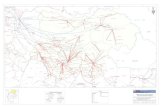グローイング・アカデミー ご担当者用...
Transcript of グローイング・アカデミー ご担当者用...
-
目次 ページ数
入金~受講までのおおまかな流れ 2
ご担当者用パスワード初期設定 3
ログイン 4
会社・担当者・請求先情報の確認 5
受講者の登録 6~9
講座の予約 10~13
講座カレンダーのダウンロード 14
受講票について 15
予約の確認 16
予約のキャンセル 17~18
受講履歴の確認 19~20
会社・担当者・請求先情報の変更 21
受講者情報の変更 22
受講者の削除 23
よくあるご質問・問い合わせ先 24~28
グローイング・アカデミー ご担当者用
ご利用ハンドブック
-
ご担当者用ご利用ハンドブック
受講者の登録 ・・・・・・・・・・・・・・・・・・・・・・・・・・・・・・・・P6~9
受講票が届く ・・・・・・・・・・・・・・・・・・・・・・・・・・・・・・・・・P15
2
入金~受講までのおおまかな流れ
入金
ご担当者用パスワード初期設定 ・・・・・・・・・・・・・・・・・・・P3
ログイン ・・・・・・・・・・・・・・・・・・・・・・・・・・・・・・・・・・・・・P4
登録情報の確認(誤りがあれば修正) ・・・・・・・・・・・・・P5
受講!!
講座の予約 ・・・・・・・・・・・・・・・・・・・・・・・・・・・・・・・・・・P10~13
-
●━━━━━━━━━━━━━━━━━━━━━━━━━━━━━━━━━ グローイング・アカデミー ≪≪≪ ユーザーID、会員パスワードのご連絡 ≫≫≫━━━━━━━━━━━━━━━━━━━━━━━━━━━━━━━━━●
株式会社〇〇 〇〇様
この度は、グローイング・アカデミーへご入会いただきありがとうございます。 業務に直結し、現場にフィードバックする独自の講座で、 業績アップへ向けて、精一杯、お手伝いさせていただきます。
今後とも、宜しくお願いいたします。
以下につきまして、ご連絡いたします。
◇────────────────────────────────◇ ◆1.ユーザーID ◆2.パスワード初期設定 ◆3.今後のフロー◇────────────────────────────────◇
■□■□■━━━━━━━━━━━━━━━━━━━━━━━━━━━━
1 ユーザーID ━  ̄ ̄ ̄ ̄ ̄
株式会社〇〇様のユーザーIDをお送りします。
ユーザーID:TKSa000001
!注意!
※このIDは株式会社〇〇様、教育担当責任者専用です。 個人受講者のID、パスワードではございませんので、 ご注意ください。今後のフローで、別途発行いたします。
━◆━━━━━━━━━━━━━━━━━━━━━━━━━━━━◆━
2 パスワード初期設定 ━  ̄ ̄ ̄ ̄ ̄ ̄ ̄ ̄ ̄
株式会社〇〇様 パスワード初期設定 https://g-aca.com/sastruts/seminar/passwordEdit?userId=TKSa000094&passwordUrl=%2B%2FnTRS1RbV%2Fm4H3dDeZq9hlQpdQ%3D&gcd=g999&ccd=222&schoolcd=222
上記のリンクをクリックして、初期パスワードを設定してください。
ご担当者用ご利用ハンドブック
3
ご担当者用パスワード初期設定
■会員ページにログインするためのパスワードを設定する方法
①メール本文内のURLをクリック
(「パスワード変更」の画面が自動的に開きます)
②ご希望のパスワードを設定
(半角英数4~16文字)
③確認のため設定のパスワードを再入力
④「登録」をクリック
①
パスワード記入欄:
ご入金確認後、
「ユーザーID、会員パスワードのご連絡」のメールが届きます
以下の手順でパスワードの初期設定をお願いします
②
③ ④
STEP1
STEP2
※パスワードはグローイング・アカデミー事務局では管理しておりませんので、忘れないようご注意ください。
登録完了
【ご担当者用ユーザーID】 1社につき、1つ発行されるaから始まるIDです TKSa●●●●●● OSHa●●●●●● FKTa●●●●●● NGNa●●●●●● SPKa●●●●●●
※受講するにはbから始まるIDが必要です (受講者用ご利用ハンドブック:P3参照)
※aから始まるIDでは 受講はできません
例)TKSb●●●●●●
-
ご担当者用ご利用ハンドブック
ログイン
■会員ページにログインする方法
③
②
①
4
①ご担当者用ユーザーIDを入力
②前ページで設定したパスワードを入力
③「ログイン」をクリック
(ログイン後の会員ページトップ画面)
グローイング・アカデミーHPより
「会員様向けログイン」をクリック
(以下のアドレスへ直接アクセスすることも可能)
https://g-aca.com/sastruts/seminar/login/
STEP1
以下の手順でログインする
STEP2
-
ご担当者用ご利用ハンドブック
会社・担当者・請求先情報の確認
【会社情報】 【ご担当者情報】 【請求先情報】
【ご担当者宛に送信されるメール】 ・GAPシートを添付したメール(週1回送信) ・予約完了時のメール(受講票) ・受講前日、当日のお知らせメール(受講票) ・予約のキャンセル時のメール ※ご担当者が変更になった場合には必ず入力内容の変更をお願いします(変更方法はP22へ)
5
■登録内容に誤りがないかを確認する方法
①
①「会員情報のご確認・ご変更」をクリック
②登録内容に誤りがないか確認
(会社情報・ご担当者情報・請求先情報)
②
※登録内容に誤りがある場合はP22を参照のうえ修正ください
-
受講者の登録
■一括管理
ご担当者(あなた)が受講者情報を全て登録し、講座予約までを一括して管理する方法
6
①
③
④
①「受講者リスト
ご確認・ご変更・新規ご登録」をクリック
②
②「受講者リストの新規ご登録」をクリック
③「(1)担当者(あなた)」が一括申込み」を選択
④受講者情報を全て入力
◆お名前・フリガナ(*)
◆部門・部署・店舗名
◆雇用形態・役職(*)
◆ご連絡先(メールアドレス)(*)
◆事前情報メールの送り先(*)
◆生年月日(*)
※一度に最大5名まで登録が可能
※(*)は入力必須項目
④
(次ページへ続く)
ご担当者用ご利用ハンドブック
-
受講者の登録
7
登録完了! ご担当者宛に、各受講者のユーザーIDとパスワードがメールで届きます
⑤「ご利用規約に同意する」にチェック
⑥「入力内容を登録」をクリック
⑦メッセージが表示されるので、確認後 「OK」をクリック
⑤
⑥
⑦
============================================================================●━━━━━━━━━━━━━━━━━━━━━━━━━━━━━━━━━ グローイング・アカデミー ≪≪≪ 受講者ユーザーID、受講者パスワードのご連絡 ≫≫≫━━━━━━━━━━━━━━━━━━━━━━━━━━━━━━━━━●
グローイング・アカデミー〇〇校 〇〇様
この度は、受講者リストのご登録、誠にありがとうございました。
今回は、以下につきまして、ご連絡いたします。
◇────────────────────────────────◇ ◆1.受講者ユーザーID、受講者パスワード ◆2.今後のフロー◇────────────────────────────────◇
■□■□■━━━━━━━━━━━━━━━━━━━━━━━━━━━━
1 受講者ユーザーID、受講者パスワード ━  ̄ ̄ ̄ ̄ ̄ ̄ ̄ ̄ ̄ ̄ ̄ ̄ ̄ ̄ ̄ ̄ ̄ ̄ ̄ ̄ ̄ ̄
受講者ユーザーID、受講者パスワードをお送りします。
氏名:〇〇 ユーザーID:FKTb000001 会員パスワード:k277gU
!注意!
※ID、パスワードは大切に保管してください。 (パスワード再送、お問い合わせの際に必要となります。)
※このIDとパスワードが、受講者が個人のID、パスワードと なります。今後、受講者が個人でお申込・お問い合わせ等される 際には、こちらのID、パスワードをご使用いただくようお伝えください。
━◆━━━━━━━━━━━━━━━━━━━━━━━━━━━━◆━
2 今後のフロー ━  ̄ ̄ ̄ ̄ ̄ ̄
講座の申し込みは、
▼あなたが個別受講者の代わりに 一括して入力される場合は、以下(1)のフロー、 ▼各個別受講者に入力させる場合は、以下(2)のフロー
となりますので、ご確認ください。
(1)あなたが一括して講座を申し込む場合 <─────────────────────────────> ID、パスワードのご連絡・・・済 ↓ 受講者リストの作成・・・済 ↓ 講座をお申し込みください。 <─────────────────────────────>
(2)各個別受講者に講座の申し込みをおねがいする場合 <─────────────────────────────> ID、パスワードのご連絡・・・済 ↓ 受講者リスト作成・・・済 ↓ 各受講者に、受講者ユーザーID、受講者パスワードをお渡しください。 ↓ 各受講者に、会員ページにログイン後 自分の受講者リストを完成していただくようご連絡をおねがいいたします。 ↓ 各受講者に、講座をお申し込みされるようご連絡をおねがいいたします。 <─────────────────────────────>
氏名:○○
ユーザーID:
会員パスワード:
※各受講者に講座予約をしてもらう場合は
このユーザーIDとパスワードを受講者本人にお渡しください
講座予約へ(P10)
(メールサンプル)
ご担当者用ご利用ハンドブック
-
受講者の登録
■本人管理
ご担当者(あなた)は受講者名のみを登録し、受講者情報登録と講座予約は本人が管理する方法
8
①
③
④
①「受講者リスト
ご確認・ご変更・新規ご登録」をクリック
②
②「受講者リストの新規ご登録」をクリック
④
③「(2)各受講者が申し込み」を選択
④受講者の名前を全角で入力
※一度に最大5名まで登録が可能
ご担当者用ご利用ハンドブック
(次ページへ続く)
-
受講者の登録
9
登録完了! ご担当者宛に、各受講者のユーザーIDとパスワードがメールで届きます
⑤「ご利用規約に同意する」にチェック
⑥「入力内容を登録」をクリック
⑦メッセージが表示されるので、確認後「OK」をクリック
⑤
⑥
⑦
============================================================================●━━━━━━━━━━━━━━━━━━━━━━━━━━━━━━━━━ グローイング・アカデミー ≪≪≪ 受講者ユーザーID、受講者パスワードのご連絡 ≫≫≫━━━━━━━━━━━━━━━━━━━━━━━━━━━━━━━━━●
グローイング・アカデミー〇〇校 〇〇様
この度は、受講者リストのご登録、誠にありがとうございました。
今回は、以下につきまして、ご連絡いたします。
◇────────────────────────────────◇ ◆1.受講者ユーザーID、受講者パスワード ◆2.今後のフロー◇────────────────────────────────◇
■□■□■━━━━━━━━━━━━━━━━━━━━━━━━━━━━
1 受講者ユーザーID、受講者パスワード ━  ̄ ̄ ̄ ̄ ̄ ̄ ̄ ̄ ̄ ̄ ̄ ̄ ̄ ̄ ̄ ̄ ̄ ̄ ̄ ̄ ̄ ̄
受講者ユーザーID、受講者パスワードをお送りします。
氏名:〇〇 ユーザーID:FKTb000001 会員パスワード:k277gU
!注意!
※ID、パスワードは大切に保管してください。 (パスワード再送、お問い合わせの際に必要となります。)
※このIDとパスワードが、受講者が個人のID、パスワードと なります。今後、受講者が個人でお申込・お問い合わせ等される 際には、こちらのID、パスワードをご使用いただくようお伝えください。
━◆━━━━━━━━━━━━━━━━━━━━━━━━━━━━◆━
2 今後のフロー ━  ̄ ̄ ̄ ̄ ̄ ̄
講座の申し込みは、
▼あなたが個別受講者の代わりに 一括して入力される場合は、以下(1)のフロー、 ▼各個別受講者に入力させる場合は、以下(2)のフロー
となりますので、ご確認ください。
(1)あなたが一括して講座を申し込む場合 <─────────────────────────────> ID、パスワードのご連絡・・・済 ↓ 受講者リストの作成・・・済 ↓ 講座をお申し込みください。 <─────────────────────────────>
(2)各個別受講者に講座の申し込みをおねがいする場合 <─────────────────────────────> ID、パスワードのご連絡・・・済 ↓ 受講者リスト作成・・・済 ↓ 各受講者に、受講者ユーザーID、受講者パスワードをお渡しください。 ↓ 各受講者に、会員ページにログイン後 自分の受講者リストを完成していただくようご連絡をおねがいいたします。 ↓ 各受講者に、講座をお申し込みされるようご連絡をおねがいいたします。 <─────────────────────────────>
氏名:○○
ユーザーID:
会員パスワード:
※各受講者に、
ユーザーID、会員パスワードをお渡しください
※各受講者に、会員ページにログイン後
自分の受講者リストを完成させて
講座予約していただくようご連絡ください
講座予約へ(P10)
ご担当者用ご利用ハンドブック
-
10
講座の予約(講座ラインナップから)
※ネット予約〆切・・・講座開催2日前の17:00 (〆切後はTELにて受付可能)
■講座ラインナップから予約
受講したい講座を選んで、予約する方法
(受講したい講座が決まっている方にオススメ)
① ①「講座のお申込み
講座ラインナップから」をクリック
②受講したい講座を選びクリック
③予約したい日程をクリック
②
③
ご担当者用ご利用ハンドブック
(次ページへ続く)
-
11
講座の予約(講座ラインナップから)
④予約したい受講者にチェック ⑤「ご利用規約に同意する」にチェック ⑥「入力内容を登録」をクリック ⑦メッセージが表示されるので、確認後OKをクリック
予約完了! ご担当者と受講者宛に、予約完了メールが届きます
⑦
⑥
⑤
④
ご担当者用ご利用ハンドブック
-
12
講座の予約(カレンダースケジュールから)
①
■カレンダースケジュールから予約
月のカレンダーから講座を予約する方法
(シフトやスケジュールに合わせて予約をしたい方にオススメ)
① ①「講座のお申込み
カレンダースケジュールから」をクリック
②予約したい月のカレンダーを選択
③予約したい講座を選びクリック
③
②
※ネット予約〆切・・・講座開催2日前の17:00 (〆切後はTELにて受付可能)
ご担当者用ご利用ハンドブック
(次ページへ続く)
-
13
講座の予約(カレンダースケジュールから)
①
⑦
④予約したい受講者にチェック ⑤「ご利用規約に同意する」にチェック ⑥「入力内容を登録」をクリック ⑦メッセージが表示されるので、確認後「OK」をクリック
予約完了! ご担当者と受講者宛に、予約完了メールが届きます
⑥
⑤
④
ご担当者用ご利用ハンドブック
-
14
講座カレンダーのダウンロード
①
■講座カレンダーをExcelで出力する方法
①
(ダウンロードしたカレンダー)
①「講座のお申込み
カレンダースケジュールから」をクリック
②予約したい月のカレンダーを選択
③「カレンダーダウンロード」をクリック
③
②
ご担当者用ご利用ハンドブック
-
15
受講票について
■受講票は、受講当日にご本人様確認のため必ずご提示いただきます。
【受講票送信のタイミング(登録したメールアドレス宛に届きます)】
①講座予約完了時 (※ご担当者が予約した場合のみ)
②受講日の前日(午前10:00~午前11:00頃)
③受講日の当日(午前 8:00~午前 9:00頃)
※受講者本人にメール(受講票)が届かない場合は、 ご担当者様より、①~③のいずれかを印刷して
受講者にお渡し、もしくはメール(受講票)を転送してください
【ご注意】
メール(受講票)が届かない場合は、ドメイン指定になっている可能性があります。
以下アドレスを受信可能な設定にして下さい。
(以下、ご担当者宛メール本文)
ご担当者用ご利用ハンドブック
-
16
予約の確認
■予約した講座を確認する方法
①
①「お申し込みのご確認・ご変更
受講講座一覧(予定含む)」をクリック
→受講予定の講座一覧が表示される
②講座タイトルをクリック
③ページをスクロールすると 予約者の名前が表示される
②
ご担当者用ご利用ハンドブック
-
17
予約のキャンセル
※ネットキャンセル〆切・・・講座開催2日前の17:00
(〆切後はTELにて受付可能)
■予約した講座のキャンセルをする方法
①
①「お申し込みのご確認・ご変更
受講講座一覧(予定含む)」をクリック
→受講予定の講座一覧が表示される
②キャンセルしたい講座タイトルをクリック
③「申し込み済みをキャンセルする場合はこちら」 をクリック
②
③
ご担当者用ご利用ハンドブック
(次ページへ続く)
-
18
予約のキャンセル
キャンセル完了! ご担当者と受講者宛に、キャンセル完了メールが届きます
④キャンセルする受講者にチェック ⑤「ご利用規約に同意する」にチェック ⑥「チェックされた内容を削除」をクリック ⑦メッセージが表示されるので、 確認後「OK」をクリック
⑥
⑤
⑦
ご担当者用ご利用ハンドブック
-
■受講履歴を確認する方法
受講履歴の確認(講座ごとに確認)
② ①
③
【講座ごとに確認】
19
①「受講者リスト ご確認・ご変更・新規ご登録」をクリック ②「受講者出欠一覧」をクリック
③【講座ごとに確認したい】 →「講座ごとの出欠一覧」をクリック 【受講者ごとに確認したい】 →「受講者ごとの出欠一覧」をクリック
④確認したい期間を指定 ※期間を指定せず、空白で検索することも可能 ⑤「検索」をクリック ⑥講座名をクリック →参加者の名前が表示されます ⑦出欠・遅刻/早退の有無が表示されます
④ ⑤
⑥
※ご担当者のみご確認いただけます
⑦
データを出力したい時は・・・ ⑧「CSVダウンロード」をクリック (ダウンロードした出欠一覧)
⑧
ご担当者用ご利用ハンドブック
-
■受講履歴を確認する方法
受講履歴の確認(受講者ごとに確認)
④ ⑤
⑥
【受講者ごとに確認】
20
①「受講者リスト ご確認・ご変更・新規ご登録」をクリック ②「受講者出欠一覧」をクリック
③【講座ごとに確認したい】 →「講座ごとの出欠一覧」をクリック 【受講者ごとに確認したい】 →「受講者ごとの出欠一覧」をクリック
④確認したい受講者の名前をカタカナで入力 ⑤「検索」をクリック ⑥受講者名をクリック ⑦確認したい期間を指定 ※期間を指定せず、空白で検索することも可能 ⑧「検索」をクリック ⑨出欠・遅刻/早退の有無が表示されます
※ご担当者のみご確認いただけます
⑧ ⑦
⑨
② ①
③
ご担当者用ご利用ハンドブック
-
■会社所在地・電話番号、担当者の変更やGAPシート送信先・郵送先の変更をする方法
21
会社・担当者・請求先情報の変更
【会社情報】 【ご担当者情報】 【請求先情報】
①
①「会員情報のご確認・ご変更」をクリック
②変更したい項目を修正
(会社情報・ご担当者情報・請求先情報)
③「ご利用規約に同意する」にチェック
④「入力内容を登録」をクリック
⑤登録内容に誤りがないか再度確認した上で
「登録」をクリック
②
③
⑤
④
ご担当者用ご利用ハンドブック
-
22
受講者情報の変更
②
③
⑤
⑥
①
②
①「受講者リスト ご確認・ご変更・新規ご登録」をクリック ②「受講者リストのご確認・ご変更」をクリック ③該当する受講者の氏名をクリック
④受講者の情報を修正 ⑤「ご利用規約に同意する」にチェック ⑥「入力内容を確認」をクリック
④
■受講生の名前やアドレスを変更をする方法
ご担当者用ご利用ハンドブック
-
■受講者を削除する方法
23
受講者の削除
①
⑤
③
④
①「受講者リスト ご確認・ご変更・新規ご登録」をクリック ②「受講者リストのご確認・ご変更」をクリック ③削除したい受講者にチェックを入れる ④「削除ボタン」をクリック ⑤メッセージが表示されるので、確認後「OK」をクリック ※受講者を削除すると、 その受講者が予約していた講座はキャンセルされます
①
②
ご担当者用ご利用ハンドブック
-
24
よくあるご質問
Q 担当者宛にメールが届かない(・・・P21)
A ①「会員情報のご確認・ご変更」より登録アドレスに誤りがないかご確認ください。 (よくある事例)
・アドレスが全角入力になっている
・大文字と小文字が正しく入力されていない
・不要なスペースが入力されている など
②メールの指定受信をされている方は、以下のドメイン・アドレスを受信可能な設定に
ご変更ください。
◆ドメイン指定されている方・・・@g-aca.comを解除
◆アドレス指定受信をされている方・・・[email protected]を受信可能に設定
③メールが迷惑メールフォルダに入っていないかご確認ください。
Q GAPシートの送信先(メール)を変更したい(・・・P21)
A 「会員情報のご確認・ご変更」よりご担当者の「Eメールアドレス」をご変更ください。
Q GAPシートの送付先(郵送)を変更したい(・・・P21)
A 「会員情報のご確認・ご変更」よりご担当者の「拠点所在地」をご変更ください。
Q 担当者を変更したい(・・・P21)
A 前任のご担当者より担当者用ログインID/パスワードを引き継いで、 「会員情報のご確認・ご変更」より登録情報をご変更ください。
ご担当者用ご利用ハンドブック
-
25
よくあるご質問
Q 請求書の宛名を変更したい(・・・P21)
A 「会員情報のご確認・ご変更」より「請求書・経理ご担当者などについて」の欄を ご変更ください。
Q 新たに受講者を増やしたい(・・・P6~P9)
A 「受講者リスト ご確認・ご変更・新規ご登録」の「1.受講者リストの新規ご登録」より ご登録ください。
◆一括管理(P6~P7)
◆本人管理(P8~P9)
Q 登録している受講者が退職した(・・・P23)
A 「受講者リスト ご確認・ご変更・新規ご登録」の「2.受講者リストのご確認・ご変更」より 退職した方を削除してください。
Q 講座予約はいつから出来ますか?
A 毎月25日(休日の場合は前営業日)に3カ月先の月間講座スケジュールを確定し 予約受付を開始いたします。
Q 講座のカレンダーが欲しい(・・・P14)
A 「講座のお申し込み カレンダースケジュールから」ご確認いただけます。 「カレンダーダウンロード」をクリックすると、
Excelデータでダウンロード・印刷することも可能です。
ご担当者用ご利用ハンドブック
-
26
よくあるご質問
Q 予約受付が終了している場合は予約できない?
A 会員ページからのご予約は受講2日前の17時までですが、 それ以降はお電話にて承っております。各校へご連絡ください。
Q 満席の講座のキャンセル待ちはできるの?
A キャンセル待ちは承っておりませんので、会員ページを随時ご確認ください。 受講2日前の17時以降の空き状況は、各校へお電話にてお問い合わせください。
Q パスワードを忘れてしまった
A グローイング・アカデミーではパスワードを管理しておりません。 会員ページのログイン画面より下記の手順でパスワードの再設定をお願いします。
①
③
②
④
⑦
⑥
⑤
①「ユーザーID・パスワードをお忘れの方はこちら」
をクリック
②ユーザーIDを入力
③「送信」をクリック
④登録のメールアドレス宛に下のメールが届くので
URLにアクセス
⑤ご希望のパスワードを入力
⑥ ⑤のパスワードを再入力
⑦「登録」をクリック
ご担当者用ご利用ハンドブック
-
27
よくあるご質問
その他よくあるご質問を、ログインページよりご覧いただけます。
ご担当者用ご利用ハンドブック
-
28
問い合わせ先
お問い合わせ先(フリーコール) 札幌: 0120-965-115 新宿: 0120-948-078 名古屋: 0120-919-601 大阪: 0120-982-919 福岡: 0120-992-787 (月曜~土曜 9:00~18:00)
ご担当者用ご利用ハンドブック