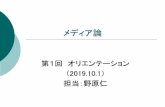カット紙 高速プリントに最適! - Fujitsu116 サプライコンピュータ プリンタ サプライ データ メディア 用紙 特定分野 専用サプライ PC周辺機器
アプリケーション CD-ROM...
Transcript of アプリケーション CD-ROM...
本製品を使用したCD-Rメディアへの印刷は、CD-Rメディアにデータを記録する前に行われることをお勧めします。すでにデータが記録されているCD-Rメディアに印刷した場合、データ破損の保証は致しません。また、当社はいかなる理由においてもCD-Rメディアの記録データの保護ならびに破損についての責任は一切負えませんので、あらかじめご了承ください。
ご使用の前に本書の「安全上のご注意」をよくお読みの上、正しくお使いください。
本書はお読みになった後も大切に保管してください。
アプリケーションCD-ROM ver.3.0
Windows®対応
取扱説明書
P
J
CW-50
ご 注 意
本書の著作権およびソフトウェアに関する権利は全てカシオ計算機株式会社に帰属します。
Microsoft, Windows, Windows Media, およびWindows NTは、米国Microsoft Corporationの米国及びその他の国における登録商標または商標です。
Pentiumは米国インテル社の登録商標です。
Macintosh, Mac OSおよびTrueTypeは、Apple Computer,Inc.の米国および各国での登録商標です。
Easy CD Creatorは、米国ロキシオ社の商標です。
その他本書に記載されている各会社名、製品名は各社の商標または登録商標です。
© Copyright 2002 CASIO COMPUTER CO., LTD. All rights reserved.
ソフトウェアの正常な使用またはバックアップコピーを作成する場合を除き、カシオ計算機株式会社の書面による同意なしには、本取扱説明書やプログラムの一部または全部を問わず、複製することを禁じます。
ご使用になる前に、必ずこの取扱説明書をよくお読みいただき、正しくお
取り扱いくださいますようお願い致します。
■本書の内容については万全を期して作成いたしましたが、万一ご不審な
点やお気付きの点などがありましたらカシオテクノ・サービスステー
ションまでご連絡ください。
■本機使用により生じた損害、逸失利益または第三者からのいかなる請求
についても、当社では一切責任を負えませんので、あらかじめご了承く
ださい。
■本書の一部または全部を無断で複写することは禁止されています。個人
としてご利用になる他は、著作権法上、当社に無断では使用できません
のでご注意ください。
■本書の内容は改良のため、将来予告なく変更することがあります。
■この取扱説明書は、紙メディアである性質上、この中に説明されている
ソフトが完成するかなり前に印刷されます。このため、取扱説明書の印
刷終了後に行われたソフトウェア上の細部の変更、また画面の変更など
に、一部対応しない部分が出る可能性があります。ご了承ください。
あらかじめご承知いただきたいこと
•「CD-R TITLE PRINTER」アプリケーションは、Windows 98/
98SE/Me/2000 Professional/XP上で動作するアプリケー
ションソフトウェアです。
•機器の構成によっては正常に動作しない場合があります。
•動作環境については、15ページをご覧ください。
1
警告煙、臭い、発熱などの異常について
煙が出ている、へんな臭いがする、発熱しているなどの異常状態のまま使用すると、火災・感電の原因となります。すぐに次の処置を行ってください。1. USBケーブルをはずす。2. 電源コードのプラグをコンセントから抜く。3. お買い上げの販売店またはカシオテクノ・サービスステーションに連絡する。
電源コード/ACアダプター/USBケーブルについて電源コード/ACアダプター/USBケーブルは使いかたを誤ると、火災・感電の原因となります。次のことは必ずお守りください。• 必ず付属品を使用する• 電源は、AC100V(50/60Hz)のコンセントを使用する
• 1つのコンセントにいくつもの電気製品をつなぐ、いわゆるタコ足配線をしない
警告この表示を無視して誤った取り扱いをすると、人が死亡または重傷を負う可能性が想定される内容を示しています。
注意
この表示を無視して誤った取り扱いをすると、人が傷害を負う可能性が想定される内容および物的損害のみの発生が想定される内容を示しています。
絵表示の例 記号は「してはいけないこと」を意味しています
(左の例は分解禁止)。● 記号は「しなければならないこと」を意味しています(左の例は電源プラグをコンセントから抜く)。
安全上のご注意このたびは本機をお買い上げいただきまして、誠にありがとうございます。ご使用になる前に、必ずこの「安全上のご注意」をよくお読みの上、正しくお使いください。本書は、お読みになったあとは、いつでも見られる場所に保管してください。
2
警告電源コード/ACアダプター/USBケーブルについて
電源コード/ACアダプター/USBケーブルは使いかたを誤ると、傷がついたり破損して、火災・感電の原因となります。次のことは必ずお守りください。• 重いものを乗せたり、加熱しない• 加工したり、無理に曲げない• ねじったり、引っ張ったりしない• 電源コード/ACアダプター/USBケーブルやプラグが傷んだらお買い上げの販売店またはカシオテクノ・サービスステーションに連絡する
電源コード/ACアダプター/USBケーブルについて濡れた手で電源コード/ACアダプター/USBケーブルやプラグに触れないでください。感電の原因となります。
落とさない、ぶつけない本機を落としたときなど、破損したまま使用すると火災・感電の原因となります。すぐに次の処置を行ってください。1. USBケーブルをはずす。2. 電源コードのプラグをコンセントから抜く。3. お買い上げの販売店またはカシオテクノ・サービスステーションに連絡する。
警告分解・改造しない
本機を分解・改造しないでください。感電・やけど・けがをする原因となります。内部の点検・調整・修理はお買い上げの販売店またはカシオテクノ・サービスステーションにご依頼ください。
水、異物はさける水、液体、異物(金属片など)が本機内部に入ると、火災・感電の原因となります。すぐに次の処置を行ってください。1. USBケーブルをはずす。2. 電源コードのプラグをコンセントから抜く。3. お買い上げの販売店またはカシオテクノ・サービスステーションに連絡する。
火中に投入しない本機を火中に投入しないでください。破裂による火災・けがの原因となります。
袋をかぶらない本機が入っていた袋をかぶらないでください。窒息の原因となります。特に小さなお子様のいるご家庭ではご注意ください。
3
注意電源コード/ACアダプター/USBケーブルについて
電源コード/ACアダプター/USBケーブルは使いかたを誤ると、火災・感電の原因となることがあります。次のことは必ずお守りください。• ストーブ等の熱器具に近づけない• 電源コード/USBケーブルのプラグを抜くときは、電源コード/USBケーブルを引っ張らない(必ず電源コード/USBケーブルのプラグを持って抜く)
• 電源コードのプラグはコンセントの奥まで確実に差し込む
• USBケーブルのプラグはコネクターの奥まで確実に差し込む
• 旅行などで長期間使用しないときは、電源コード/USBケーブルのプラグをコンセント/コネクターから抜く
• 電源コードのプラグは年1回以上コンセントから抜いて、プラグの刃と刃の周辺部分にほこりがたまらないように清掃する
重いものを置かない本機の上に重いものを置かないでください。バランスがくずれて倒れたり、落下してけがの原因となることがあります。
注意置き場所に注意する
本機を次のような場所に置かないでください。火災・感電の原因となることがあります。• 湿気やほこりの多い場所• 調理台のそばなど油煙が当たるような場所• 暖房器具の近く、ホットカーペットの上、直射日光があたる場所、炎天下の車中など本機が高温になる場所
不安定な場所に置かないぐらついた台の上や高い棚の上など、不安定な場所に置かないでください。落ちたり、倒れたりして、けがの原因となることがあります。
コネクター部への接続注意コネクター部には、付属品以外のものを接続しないでください。火災、感電の原因となることがあります。
高温注意プリンターヘッドおよびまわりの金属部分には触らないでください。高温になるため、やけどするおそれがあります。
テレビ・ラジオのそばでのご使用についてこの装置は、情報処理装置等電波障害自主規制協議会(VCCI)の基準に基づくクラスB情報技術装置です。この装置は、家庭環境で使用することを目的としていますが、この装置がラジオやテレビジョン受信機に近接して使用されると、受信障害を引き起こすことがあります。取扱説明書に従って正しい取り扱いをしてください。
4
もくじご使用上の注意
本機を末ながくご愛用いただくために以下の点にご注意ください。• 直射日光の当たる場所、湿気の多い場所、極端な高低温下での使用は避けてください。使用温度範囲は、10℃~35℃です。
• プリンター部分にクリップやピンなどを落とさないでください。• 本機の上に物をのせないでください。• 分解しないでください。故障の原因になります。• 落としたり、倒したり、たたくなど強い衝撃を与えないでください。• プリンターヘッドに指などを触れないでください。• ディスクトレイを無理に引き出さないでください。ディスクトレイは電源コード/ACアダプター/USBケーブルを接続しなければ引き出せません。
安全上のご注意 ・・・・・・・・・・・・・・・・・・・・・・・・・・・・ 1ご使用上の注意 ・・・・・・・・・・・・・・・・・・・・・・・・・・・・ 4箱の中身を確認してください ・・・・・・・・・・・・・・・・ 6付属のCD-ROMおよびCD-Rについて ・・・・・・・・ 7本書の見かた ・・・・・・・・・・・・・・・・・・・・・・・・・・・・・・ 7
本書での説明について ・・・・・・・・・・・・・・・・・・・・・・・・・7本書の構成 ・・・・・・・・・・・・・・・・・・・・・・・・・・・・・・・・ 9こんなことができます ・・・・・・・・・・・・・・・・・・・・・ 12各部の名前とはたらき ・・・・・・・・・・・・・・・・・・・・・ 14本ソフトを使うには ・・・・・・・・・・・・・・・・・・・・・・・ 15
パソコンの仕様と動作環境 ・・・・・・・・・・・・・・・・・・・ 15ソフトをインストールする ・・・・・・・・・・・・・・・・・ 16
インストールする ・・・・・・・・・・・・・・・・・・・・・・・・・・・ 16ソフトを削除する ・・・・・・・・・・・・・・・・・・・・・・・・・・・ 18
電源について/パソコンと接続する ・・・・・・・・・・ 19取り付ける ・・・・・・・・・・・・・・・・・・・・・・・・・・・・・・・・・ 19取り外す ・・・・・・・・・・・・・・・・・・・・・・・・・・・・・・・・・・・ 20
インクリボンカセットの取り付けかた/取り外しかた ・・・・ 21インクリボンカセットを取り付ける ・・・・・・・・・・・ 21インクリボンカセットを交換する ・・・・・・・・・・・・・ 24
5
おためし印刷編まずは作ってみましょう ・・・・・・・・・・・・・・・・・・・ 25
レーベルを作成する ・・・・・・・・・・・・・・・・・・・・・・・・・ 25印刷する ・・・・・・・・・・・・・・・・・・・・・・・・・・・・・・・・・・・ 29データを保存する ・・・・・・・・・・・・・・・・・・・・・・・・・・・ 30ソフトを終了する ・・・・・・・・・・・・・・・・・・・・・・・・・・・ 30
らくらく作成編レーベル形式を選ぶ ・・・・・・・・・・・・・・・・・・・・・・・ 31アシスタント機能について ・・・・・・・・・・・・・・・・・ 33
アシスタント画面の使いかた ・・・・・・・・・・・・・・・・・ 33メイン画面について ・・・・・・・・・・・・・・・・・・・・・・・ 34文字データを読み込んでレーベルを作る ・・・・・ 36
CD-Textの文字データを読み込む(音楽用レーベル)・・・・ 36Media Playerを使って書き出したテキストを読み込む(音楽用レーベル)・・・・・・・・・ 37Easy CD Creatorを使って書き出したテキストを読み込む(音楽用レーベル)・・・・・・・・・ 39ファイル名やフォルダ名を読み込む(データ用レーベル、デジタルカメラ用レーベル)40
入力するときに便利な機能 ・・・・・・・・・・・・・・・・・ 42作成したデータを保存する ・・・・・・・・・・・・・・・・・ 43データを呼び出す ・・・・・・・・・・・・・・・・・・・・・・・・・ 44データ一覧ファイルを作成する ・・・・・・・・・・・・・ 44レイアウトを設定する ・・・・・・・・・・・・・・・・・・・・・ 45
印刷パターンを設定する ・・・・・・・・・・・・・・・・・・・・・ 45書式レイアウトを設定する ・・・・・・・・・・・・・・・・・・・ 47
フォントの種類、形、大きさを設定する ・・・・・ 48画像を挿入する ・・・・・・・・・・・・・・・・・・・・・・・・・・・ 50
ファイルを選択して画像を挿入する ・・・・・・・・・・・ 50パソコンの画面を取り込む(キャプチャー)・・・・・ 50画像の縦横比・位置を設定する ・・・・・・・・・・・・・・・ 52カラー画像について ・・・・・・・・・・・・・・・・・・・・・・・・・ 53
こだわり作成編オリジナルレーベルの作りかた(フリーテキスト形式・フリーデザイン形式)・・・ 54
自由にテキストを入力・編集したいときは ・・・・・ 54テキストも画像も一緒にデザインしたいときは ・ 54
フリー形式のメイン画面について ・・・・・・・・・・・ 55フリーテキスト形式のメイン画面について ・・・・・ 55フリーデザイン形式のメイン画面について ・・・・・ 55各項目の説明 ・・・・・・・・・・・・・・・・・・・・・・・・・・・・・・・ 56ツールバーについて ・・・・・・・・・・・・・・・・・・・・・・・・・ 56
入力したテキストを編集する ・・・・・・・・・・・・・・・ 57フォントの種類・大きさ・形を設定する ・・・・・・・ 57
レーベルの背景に画像を挿入する ・・・・・・・・・・・ 58フィールドについて ・・・・・・・・・・・・・・・・・・・・・・・ 59
フィールドの種類 ・・・・・・・・・・・・・・・・・・・・・・・・・・・ 59共通の操作 ・・・・・・・・・・・・・・・・・・・・・・・・・・・・・・・・・ 59
文字を入力する ・・・・・・・・・・・・・・・・・・・・・・・・・・・ 60編集エリアに文字を入力する ・・・・・・・・・・・・・・・・・ 60フィールド内の文字を編集する ・・・・・・・・・・・・・・・ 61文字フィールドを削除する ・・・・・・・・・・・・・・・・・・・ 61
6
箱の中身を確認してください次のものが入っているかどうか、お使いになる前に確認してください。もし、付属品が全部そろっていなかった場合は、お買い上げの販売店にお問い合わせください。
CW-50本体 「CD-R TITLE PRINTER」
アプリケーションCD-ROM
付属CD-R 1枚
USBケーブル(1.8m)電源コード ACアダプターAD-2105S
位置合わせ用定規インクリボンカセット(黒)TR-18BK
取扱説明書(本書) 1冊 保証書 1枚推奨メディア一覧 1枚
画像を挿入する ・・・・・・・・・・・・・・・・・・・・・・・・・・・ 61画像を挿入する ・・・・・・・・・・・・・・・・・・・・・・・・・・・・・ 61画像フィールドを削除する ・・・・・・・・・・・・・・・・・・・ 61
フィールドのサイズを変更する ・・・・・・・・・・・・・ 62フィールドを配置する ・・・・・・・・・・・・・・・・・・・・・ 62
フィールドを配置する ・・・・・・・・・・・・・・・・・・・・・・・ 63フィールドのプロパティ ・・・・・・・・・・・・・・・・・・・ 64入力するときに便利な機能 ・・・・・・・・・・・・・・・・・ 65
印刷・その他編印刷する ・・・・・・・・・・・・・・・・・・・・・・・・・・・・・・・・・ 66
印刷する ・・・・・・・・・・・・・・・・・・・・・・・・・・・・・・・・・・・ 66詳細設定について ・・・・・・・・・・・・・・・・・・・・・・・・・ 69
印刷時の設定をする ・・・・・・・・・・・・・・・・・・・・・・・・・ 69定型句を登録/削除する ・・・・・・・・・・・・・・・・・・・・・・ 69レイアウトを設定するときの詳細設定をする ・・・ 70
ヘルプ機能について ・・・・・・・・・・・・・・・・・・・・・・・ 71ヘルプを使う ・・・・・・・・・・・・・・・・・・・・・・・・・・・・・・・ 71
お手入れの方法 ・・・・・・・・・・・・・・・・・・・・・・・・・・・ 72定型句一覧 ・・・・・・・・・・・・・・・・・・・・・・・・・・・・・・・ 73こんなときは(トラブルシューティング)・・・・・ 73エラーメッセージ一覧 ・・・・・・・・・・・・・・・・・・・・・ 75仕様 ・・・・・・・・・・・・・・・・・・・・・・・・・・・・・・・・・・・・・ 76別売品一覧 ・・・・・・・・・・・・・・・・・・・・・・・・・・・・・・・ 76カシオテクノ・サービスステーション ・・・・・・・ 81カシオお客様ご相談窓口 ・・・・・・・・・・・・・・・・・・・ 81
7
本書の見かた
本書での説明について
■Windowsの操作説明はしていません本書は「CW-50」(以後本機と記述します)、「CD-R TITLE PRINTER」アプリケーション(以後本ソフトと記述します)の取扱説明書です。本ソフトは、Windows®
98/98SE/Me/2000 Professional/XP(以後Windowsと記述します)上で動作するアプリケーションソフトであり、本書では、Windowsそのものの操作については説明しておりません。本書は、本ソフトをご使用になるお客様が、すくなくとも以下のようなWindowsの基本操作に習熟されていることを前提として書かれております。
• クリック、ダブルクリック、右クリック、ドラッグ、ドラッグ・アンド・ドロップなどのマウス操作
• マウスによるメニュー操作• キーボードによる文字入力• Windowsに共通のウィンドウ操作
これらWindowsの基本的な操作に関しましては、お手持ちのパソコンまたはWindowsパッケージ付属の取扱説明書をご覧ください。
アシスタント機能について操作のサポートとして、本ソフトにはアシスタント機能がついてい
ます。(→33ページ)
ヘルプ機能について操作中に操作方法や注意事項を画面上で確認できるヘルプ機能がつ
いています。(→71ページ)
警告
付属のCD-ROMおよびCD-Rについて
取扱上の注意事項• ディスクは両面とも、指紋、汚れ、キズなどを付けないようにお取り扱いください。
• ディスクが汚れたときは、メガネ拭きのような柔らかい乾いた布で、内周から外周に向かって、放射状に軽く拭き取ってください。レコード用クリーナーや溶剤などは使用しないでください。
• ディスクは両面とも、鉛筆、ボールペンなどのペン先の硬い筆記用具で文字や絵を描いたり、シールなどを貼らないでください。
• ひび割れや変形、または接着剤などで補修したディスクは危険ですから絶対に使用しないでください。
保管上の注意事項• 高温・多湿・直射日光を避けて保管してください。• ディスクは使用後、お買い上げのときにディスクが入っていたケースに入れて保管してください。
• レーベル面が直接触れるような軟質系のケースおよび袋等での保管は避けてください
CD-ROMはCD-ROMディスク対応機種以外では絶対に再生しないでください。音量によって、耳に障害を被ったり、スピーカーが破損する恐れがあります。
8
■ボタン操作の表記について本書でのすべての操作は、マウスを使用することを前提としています。•コマンドの操作方法は、次のような形で表記しています。
1 をクリックします。
2 表示されたメニューから「新規」をクリックします。
•ダイアログボックス中のボタンは次のような形で表記します。
[保存]をクリックします。
■マークの意味重要� 操作を進めていくうえで、欠かすことのできない注意事項や制限
事項などが掲載されていることを示します。
参 考�知っておくと役に立つ情報や、そこで説明されていることとは少し違った使いかたなどが紹介されていることを示します。
参照� ほかのページでさらに詳しく説明されていることを示します。
●本書記載の画面はWindows XPを基に説明しています。その他のOSでは本書記載の画面と異なることがあります。
●紙メディアである性質上、本書中で使用している表示画面は、実際の画面と若干異なる場合があります。
▲[保存]
「新規」▲
1
2
■キー操作の表記について本ソフトでは、マウスの操作とキーボードでのキー操作を併用することがあります。使用するキーには“Ctrlキー”、“Shiftキー”、“Altキー”があります。本書ではこれらのキーを[Ctrl]キー、[Shift]キー、[Alt]キーとそれぞれ表記します。これらのキーは、AやBといったアルファベットキーと併用される場合もあります。
9
・箱の中身の確認 (→6ページ)�
・ソフトのインストール� (→16ページ)�����
・パソコンと本機を接続� (→19ページ)�
・梱包材の取り外し/� インクリボンカセットの� 取り付け (→21ページ)�
➜
➜
まずはためしに作ってみたい�
本書の構成�準備してください�
おためし印刷編(→25ページ)�
★音楽用レーベル形式を例に、レーベル作成から印刷・保存までの流れを一通り体験してみてください。�
レーベルができたら印刷しましょう�印刷・その他編(→66ページ)�
★画面の指示に従って、CD-Rをセットするだけ!�★その他、詳しい設定内容について説明しています。�
本書は目的別に説明が分かれています。やりたいことに合ったページをご覧ください。�
➜
➜ ➜
★文字やレイアウトの設定を自由に決めて、思い通りのレーベルを作る方法について説明しています。�
●文字を自由に入力・設定 →フリーテキスト形式�●文字や画像を組み合わせて自由にレイアウト� →フリーデザイン形式�
こだわり作成編(→54ページ)��
もっと自由にレーベルを作りたい�
※困ったときには・・・付録(→73ページ)�操作中に分からないことが出てきたら、�こちらをご覧ください。�ヘルプ機能やエラーメッセージの説明が�あります。��
★定型フォーマットを使って、簡単にレーベルを作る方法について説明しています。�
●音楽用・データ用・デジタルカメラ用からフォーマットを選べます。�
らくらく作成編(→31ページ)�手軽にレーベルを作りたい�
参 考� 本書では「レーベル」とは、以下の意味で使用しています。� ・CD-Rメディアに印刷する文字や画像の総称�
10
CD-RやCD-RWなどのディスクのレーベル面に、文字や画像を直接印刷することができます。�
またWindows MediaTM PlayerやEasy CD Creatorで取得した曲名情報や、CD-Textからの文字データを読み込むことができるので、入力の手間が省けます。�(→36ページ)�
●音楽データを記録するディスクには...� 自分で入力したアーティスト名や曲名、タイトル名などを印刷できます。(→31ページ)�
こんなことができます�
※本書に記載の画面は、Media Player for Windows XPを基にしています。�
10
11
はじめに
●パソコンのデータを記録するディスクには...� ディスクに記録するフォルダ名やファイル名などを、パソコンから読み込んで印刷できます。また自分で手入力することもできます。(→31、40ページ)�
�
●デジタルカメラの撮影データを記録するディスクには...� 撮影した日付や内容などを、パソコンから読み込んで印刷できます。また自分で手入力することもできます。�
(→31、40ページ)�
本機(本ソフトも含む)は、CD-RやCD-RWなどのディスクにデータを記録する商品ではありません。ご注意
11
12
★本ソフトに搭載されているレイアウトを組み合わせてバリエーションのある印刷ができます。�
こんなことができます�
★パソコンに搭載されているフォント(書体)で印刷できます。�
(→48ページ)��★文字のほかに、画像も印刷することができます。�
(→50ページ)� ※画像はモノクロで印刷されます。�
13
★ワープロ感覚で文字を編集・修飾できます�
(フリーテキスト→54ページ)��
★文字や画像を組み合わせて自由にデザインしたオリジナルレーベルを印刷できます。�
(フリーデザイン→54ページ))�
14
各部の名前とはたらき
前面 後面
取り出しボタン
ディスクトレイを開けるときに
押します。
フロントカバー
インクリボンカセット
をセットしたり取り出
すときに開きます。
USBコネクター
付属のUSBケーブルを使って
パソコンに接続します。
本機が故障しディスクトレイが開
かなくなった場合に、先の細い棒
のようなものをこの穴に差し込む
とディスクトレイを強制的に開け
ることができます。(長さ20㎜以
上、太さ1.5㎜以内のものをお使い
ください。)
通常動作時は絶対に使用しないで
ください。
※つまようじなど先端の折れやす
いものを使わないでください。
故障の原因となります。
ACアダプター用端子
付属のACアダプターを接続し
ます。
定規取り付け位置
ディスクをセットするときに位置合
わせ用定規を取り付けるところで
す。
ディスクトレイ
カセット台
プリンターヘッド
LEDランプ
•パソコンと正常に接続されて
いるときに点灯します。
•印刷時には点滅します。
はじめてお使いになるときは本機を保護するために、前面部は「テープ」で固定されています。「テープ」をはがしてからお使いください。
15
本ソフトを使うには本ソフトを使用できるパソコンの仕様と動作環境を説明します。
パソコンの仕様と動作環境
■パソコン下記の条件を満たすパソコン一式が必要です。お持ちのパソコンが下記の条件を満たしているかどうかをご確認ください。
上記のイラストは特定のモデルのものではありません。また、機種により接続ポートの位置は異なります。
USBポート
■動作環境OS Microsoft® Windows® 98/98SE/Me/2000
Professional/XP日本語版
パソコン 下記の条件を満たす「IBM PC/AT互換機」• Windows 98/98SE/Me/2000 Professional/XPプリインストールモデル
• CPUがPentium®Ⅱ 266MHz以上およびお使いのOSが推奨するCPU
• USBポート
メモリ 64MB以上(128MB以上を推奨)
ハードディスク 本ソフト用に、インストール時は40MB以上、また起動時は60MB以上の空きが必要
ディスプレイ パソコン本体に接続可能でWindows 98/98SE/Me/2000 Professional/XPに対応しているカラーディスプレイ(256色以上、ハイカラーを推奨)解像度800×600ドット以上
ポインティングデバイス Windows 98/98SE/Me/2000 Professional/XPで使用可能なマウス、または準ずるもの
キーボード
CDドライブ日本語環境 Windows 98/98SE/Me/2000 Professional/XPに準ずる
(本ソフトには、日本語変換システムは付属していません)
※その他、Windows 98/98SE/Me/2000 Professional/XPが推奨する環境に準拠します。
※機器の構成によっては、正常に動作しない場合があります。※Windows 3.1/95/NT®上、またMacintosh®/Mac® OS上では動作しません。※他のOSからアップグレードされたWindows 98/98SE/Me/2000 Professional/XPでの動作は保証しません。
CDドライブ
ハードディスク
「固定ディスク」ともいいます。
キーボード
パソコン本体
256色以上の表
示機能が必要。
マウス
カラーディスプレイ
256色以上が表示で
きるもの。
USBポート
16
ソフトをインストールするここでは、「インストールのしかた」「ソフトの削除のしかた」を説明します。
インストールする
最初に、本ソフトをパソコンにインストールします。
重要� インストールは、必ず本機とパソコンを接続する前に行ってくだ
さい。(→19ページ)接続後にインストールすると、正常に動作
しないことがあります。
参 考�「インストール」とは、お使いのパソコンに「CD-R TITLE PRINTER」アプリケーションCD-ROMの中のプログラムをコピーして、パソコンで利用できるようにすることです。
重要� インストールを開始する前に、現在動作している他のすべてのプロ
グラムを終了させてください。終了させないと、正しくインストー
ルされないことがあります。
本書では、CDドライブをGドライブとして説明をすすめます。
1 Windowsを起動してから、「CD-R TITLE PRINTER」アプリケーションCD-ROMをパソコンのCDドライブにセットします。自動的に以下のような画面が表示されます。
参 考�お使いのパソコンの動作環境によっては、手順1の画面が表示されない場合があります。この場合は、[スタート]ボタンをクリックして「ファイル名を指定して実行(R)...」を選択し、表示されるエディットボックスに「G:¥SETUP.EXE」と入力して[OK]をクリックします。
2 [次へ(N)>]をクリックします。「製品使用許諾契約」が表示されます。
重要� 「製品使用許諾契約」は、必ずお読みください。
3 内容を確認後、[はい(Y)]をクリックします。「ソフトウェア使用許諾契約」が表示されます。
重要� ソフトウェア使用許諾契約は必ずお読みください。
17
4 内容を確認後、[はい(Y)]をクリックします。
5 インストール先を確認し、[次へ(N)>]をクリックします。
参 考�インストール先を変更するときは、[参照(R)...]をクリックして設定します。
•インストールが始まります。•インストールが終了すると、「InstallShieldウィザードの完了」画面が表示されます。
6 [完了]をクリックします。本ソフトのインストールが終了します。
デスクトップに「CD-R TITLE PRINTER」のショートカットアイコンが表
示されます。
18
ソフトを削除する
本ソフトをパソコンから削除したいときは、次のように操作します。
1 Windowsの[スタート]ボタンから、「コントロール パネル(C)」をクリックします。
2 「プログラムの追加と削除」アイコンをクリックします。「プログラムの追加と削除」ダイアログが表示されます。
インストールされているソフト一覧
3 「現在インストールされているプログラム」一覧から「CD-RTITLE PRINTER」をクリックします。
4 [変更と削除]をクリックします。
参 考�他のアプリケーションのインストール状況によっては削除する/しないを選択する画面が表示されます。削除してもよいかどうか不明なときは、[いいえ(N)]をクリックします。
5 [完了]をクリックします。ソフトが削除されます。
19
3 ACアダプターのプラグを本機のACアダプター用端子に(①)、電源コードのプラグをご家庭のコンセントに(②)、それぞれ差し込みます。
重要� • はじめてお使いになるときはUSBコネクターを覆っているシール
をはがしてから接続してください。
• 電源コードは必ずAC100Vのコンセント(通常の家庭用コンセン
ト)に差し込んでください。
• 付属の電源コード、ACアダプター以外は使用しないでください。
4 本機のUSBコネクターにUSBケーブルを接続します。
重要� • 本機を立てた状態で使用することはできません。また、本機を使わ
ないときも立てた状態で保管しないでください。
• ACアダプターとUSBケーブル両方ともに接続されていないと、
ディスクをセットしたり、取り出したりすることはできません。
電源について/パソコンと接続する本機を使うときは付属の電源コードとACアダプターを接続し、USBケーブルでパソコンと接続します。
重要� 以下の操作は、必ずソフトをパソコンにインストールしたあとに
行ってください。(→16ページ)
取り付ける
1 ACアダプターに電源コードを接続します。
2 パソコンのUSBポートに、USBケーブルを接続します。
重要� 必ずパソコン本体のUSBポートに接続してください。パソコン本体
以外のUSBポートでは正常に動作しない場合があります。
矢印面を下側に
向けて接続
①
②
20
1
12
2
本ソフトをインストールした後、はじめてパソコンと本機を接続すると、USBドライバをインストールするウィザードが表示されます。画面の指示にしたがって、インストールしてください。
●Windows XPをご使用の場合には、途中で以下の警告メッセージが表示されます。[続行(C)]をクリックし、そのままインストールを続けてください。
取り外す
1 USBケーブルをパソコンのUSBポートと本機から抜きます。
2 電源コードのプラグをコンセントから、ACアダプターのプラグを本機のACアダプター用端子からそれぞれ抜きます。
重要� 印刷中にACアダプター、電源コード、USBケーブルを取り外さない
でください。故障の原因となります。
●Windows 2000をお使いの場合には、上の画面と同様に「デジタル署名が見つかりませんでした」という警告メッセージが表示される場合があります。この場合は、[はい(Y)]をクリックし、そのままインストールを続けてください。
●Windows 98/98SE/Meをお使いの場合には、警告メッセージは表示されません。そのまま本機をお使いになれます。
21
矢印方向に回す
2 ペンなど※を、インクリボンカセットの穴にいれて、リボンが張るまでたるみをゆっくりと巻き取ります。※すべりにくい素材のものをお使いください。
リボンのたるみの状態によっては巻き取るまで何回か回す必要があります。
重要� たるんだ状態でインクリボンカセットを取り付けると、故障の原因
となります。
3 本体前面の取り出しボタンを押します。
ディスクトレイが少し飛び出します。
重要� ディスクトレイの前に物を置かないでください。
参 考� 本ソフトを起動しているときは、メイン画面の (→34ページ)をクリックしても、ディスクトレイが開きます。
取り出しボタン
インクリボンカセットの取り付けかた/取り外しかた印刷するときには、インクリボンカセットが必要です。専用のインクリボンカセットをお使いください。(箱の中身を確認してください→6ページ、別売品一覧→76ページ)
重要� • 電源コード/ACアダプターとUSBケーブル両方ともに接続され
ていないと、ディスクトレイは開かないので、インクリボンカ
セットはセットできません。(パソコンと接続する→19ページ)
• 本機を保護するため、カセット台は梱包材で固定されています。
はじめてお使いになるときは22ページをご覧いただき、梱包材を
取り外してください。
インクリボンカセットを取り付ける
1 インクリボンカセットからストッパーをはずします。
ストッパー
22
■はじめてお使いのときはカセット台を固定している梱包材を、図のように取り外してください。
重要� 梱包材は、16ページから22ページの操作を行った後、取り外して
ください。
重要� 梱包材がセットされた状態では、次のことは絶対にしないでくださ
い。故障の原因となります。
•本体前面の取り出しボタンを何度も押す
•メイン画面の を何度もクリックする
•印刷の操作を行う
ツマミを持ち、矢印の方向にゆっくりと引き出す
4 ディスクトレイをゆっくりと引き出します。ディスクトレイは図の位置まで引き出してください。
重要� • ディスクトレイは無理に引き出さないでください。
• ディスクトレイに無理な力を加えないでください。損傷の恐れがあ
ります。
• ディスクトレイを誤って本体から外してしまった場合は、トレイの
先端をレールに合わせて再セットしてください。
5 フロントカバーを開きます。
重要� リボン巻き取りシャフト部に力を加えないように、注意してくださ
い。シャフトが曲がる可能性があります。
リボン巻き取り
シャフト
フロントカバー
ディスクトレイ
23
6 インクリボンをプリンターヘッドの下にくぐらせます。
参 考� •インクリボンがたるまないよう、注意してください。•インクリボンがたるんだときは手順 2を参考に、たるみを取ってください。
7 インクリボンカセットをカチッと音がするまで、カセット台にていねいに押しつけます。
プリンターヘッド
インクリボン
カセット台
8 フロントカバーを閉めます。
重要� ディスクトレイを閉める前に、必ずフロントカバーを閉めてください。
9 ディスクトレイを閉めます。ディスクトレイはカチッと音がするまで押し込んでください。
重要� ディスクトレイが開いた状態で、取り出しボタンを押すと内部で動
作音がしますが、故障ではありません。
参 考� CD-Rメディアの色により、インクリボンの色と異なった色彩で印刷されることがありますのでご注意ください。
24
インクリボンカセットを交換する
1 本体前面の取り出しボタンを押します。ディスクトレイが少し飛び出します。重要� ディスクトレイの前に物を置かないでください。
2 ディスクトレイをゆっくりと引き出します。
3 フロントカバーを開きます。
4 カセット台を動かさないように注意し、インクリボンカセットの両側を指ではさんで、手前に引き出します。
5 別のインクリボンカセットを取り付けます。
使用中のインクリボンカセットを保管するときは使用中のインクリボンカセットを保管するときは、ストッパーを取り付け、ビニール袋に入れたあと箱にしまい、ごみ・ほこりのつきにくい場所に保管してください。
1本のインクリボンカセットで印刷できる枚数• 上部または下部のみ…約40枚• 上部・下部両方…約20枚 上部
下部
■フロントカバーが外れてしまったら・・・フロントカバーを誤って取り外してしまった場合は、下記の手順にしたがって、再セットしてください。
1 本機と電源コード、ACアダプター、USBケーブル、パソコンを接続します。
参照� 接続方法について詳しくは19ページをご覧ください。
2 本体前面の取り出しボタンを押します。ディスクトレイが少し飛び出します。
3 ディスクトレイをゆっくりと引き出します。
参照� 手順 2~ 3の操作について詳しくは21、22ページをご覧ください。
4 カバーガイドを内側にたわませながら、フロントカバーの回転軸を本体ケースとカバーガイドの間に挿入します。
5 回転軸が本体ケースの穴に入るようにセットしてください。左右一方向ずつセットしてください。
回転軸カバーガイド
本体ケース
25
まずは作ってみましょう準備ができたら、ためしにレーベルを作ってみましょう。ここでは、レーベルの作成から印刷・保存までの流れを一通り体験してみてください。
例:音楽用レーベルを作る
レーベルを作成する
1 デスクトップ上の「CD-R TITLE PRINTER」ショートカットアイコンをダブルクリックします。
参 考� Windowsの[スタート]ボタンから「すべてのプログラム(P)」→「CASIO」→「CD-R TITLE PRINTER」→「CD-R TITLE PRINTER」とクリックして起動することもできます。(インストール時の設定によっては上記の操作と異なることがあります。)
本ソフトが起動して、「CDレーベル形式選択」ダイアログが表示されます。
おためし印刷編
26
2 をクリックします。
音楽用レーベルのメイン画面が表示されます。
重要� レーベル形式を選択するまで、メイン画面での操作はできません。
3 文字データを入力します。『レーベル入力ボックス』にカーソルを移動し、タイトル・アーティスト名・
曲名をそれぞれ入力してください。
入力した結果が『レーベルプレビュー』画面に表示されます。
重要� 入力した文字データが印刷エリアに入りきらない場合、「※文字列が印刷
範囲を超えています」という警告メッセージが表示され、その部分が赤字
で表示されます。
「書式レイアウトを設定する」(→47ページ)や「フォントの種類、形、大き
さを設定する」(→48ページ)をご覧になり、印刷エリアに入るように調
整してください。
『レーベルプレビュー』画面
『レーベル入力ボックス』
警告メッセージ
27
■レイアウトを設定する
4 をクリックします。
選択メニューが表示されます。
参照� 印刷パターンの設定に関する詳細は→45ページ
5 をクリックします。
6 をクリックします。
選択メニューが表示されます。
参照� 書式レイアウトの設定に関する詳細は→47ページ
7 をクリックします。
28
■フォントを選ぶ
8 をクリックします。
「フォント設定」ダイアログが表示されます。
9 「タイトル」タブが選択されていることを確認します。選択されていないときは、「タイトル」タブをクリックします。
10「フォントサイズ」で「2」を選びます。
11「アーティスト名」タブをクリックします。
12「フォントサイズ」が「2」であることを確認し、[OK]をクリックします。
参照� フォントの設定に関する詳細は→48ページ
レーベルデータが完成しました。
29
印刷する
付属のCD-Rに印刷してみましょう。重要� • 市販のCD-Rメディアに印刷する場合は、付属の「推奨メディア一
覧」をご参照ください。• 本機が破損する原因となるため、シングルCD-Rや名刺サイズのCD-Rには印刷できません。印刷できるのは、直径12cmのディスクだけです。
重要� 本製品を使用したCD-Rメディアへの印刷は、CD-Rメディアにデータを記録する前に行われることをお勧めします。すでにデータが記録されているCD-Rメディアに印刷した場合、データ破損の補償は致しません。
1 をクリックします。
• ディスクトレイが少し飛び出します。図の位置までゆっくりと引き出して
ください。
重要� ディスクトレイの前に物を置かないでください。
• 画面に印刷ダイアログが表示されます。
2 画面の指示にしたがい、ディスクをセットします。
ディスクをセットするときは、印刷レイアウトと印刷方向を十分確認してく
ださい。
重要� •ディスクトレイやディスクに異物・ごみ等がついていないことを確
認してください。ごみ等がついたままセットすると、記録面に傷が
ついてデータの書き込みができなくなることがあります。
•記録面を下に(文字を印刷する面を上に)してセットしてください。
表裏を逆にセットすると、記録面に印刷され、データの書き込みが
できなくなります。
•ディスクトレイ上の目安線に囲ま
れた部分(手前側)に印刷されます。
ロゴ等、ディスク面に印刷済みの
文字がある場合は、その部分を避
けてセットしてください。
参照� ディスクのセットのしかたに関する詳細は→68ページ
➜
ディスクが突起部に乗り上げない
ようにセットしてください。
目安線
ここに印刷されます
30
3 ディスクトレイを閉めます。ディスクトレイはカチッと音がするまで押し込んでください。
4 [印刷開始]をクリックします。• 印刷が開始されます。
• 印刷終了後、ディスクトレイが自動的に開きます。ディスクトレイをゆっ
くりと引き出して、ディスクを取り出してください。
重要� 印刷中にACアダプター、電源コード、USBケーブルを取り外さない
でください。故障の原因となります。
これで印刷完了です。
参照� 印刷に関する詳細は→66ページ
データを保存する
1 をクリックします。
2 表示されたメニューから「保存」をクリックします。「保存」ダイアログが表示されます。
3 ファイル名を確認し、[保存]をクリックします。 「マイドキュメント」に保存されます。
参照� データの保存に関する詳細は→43ページ
ソフトを終了する
1 をクリックします。
2 表示されたメニューから「終了」をクリックします。本ソフトが終了します。
参 考� 各メイン画面右上の をクリックしても終了できます。
重要� 印刷中に本ソフトを終了することはできません。印刷終了後、上記
の操作を行ってください。
31
らくらく作成編
レーベル形式を選ぶCD-Rの内容に合わせて、レーベル形式を選択できます。
※らくらく作成編では、特に注記のない場合は音楽用レーベルの作りかたを例として説明しています。
1 をクリックします。
2 表示されたメニューから「新規」をクリックします。「CDレーベル形式選択」ダイアログが表示されます。
3 作りたいレーベル形式をクリックします。• 用途に応じて5つの形式から選べます。形式ごとに専用のレーベルを作成
するための画面(以下メイン画面といいます)が表示されます。
• 直接テキストを入力できます。
音楽用レーベル
データ用レーベル
内蔵のレイアウト(定型フォーマット)から簡単にレーベルを作りたいとき
オリジナルレーベルを作りたいとき→「こだわり作成編」54ページ
33
アシスタント機能について本ソフトにはアシスタント機能が付いています。音楽用・データ用・デジタルカメラ用レーベル形式でのみ表示されます。フリーテキスト・フリーデザイン形式では表示されません。
チェックが入っているときは、本ソフトを起
動するごとにアシスタント画面が表示されま
す。
アシスタント画面の使いかた
● 本ソフトの使いかたがよく分からない方には・・・アシスタント画面のガイダンスにしたがって作業していくと、レーベルを簡単に作ることができます。
● ちょっと慣れた方には・・・メイン画面での操作に合わせてアシスタント画面が表示されるため、作業に困ったときのサポートとしてご覧になれます。
34
メイン画面についてメイン画面に表示されるアイコンや項目と、その機能について説明します。
ここでは、音楽用レーベルのメイン画面を例にして説明します。
1 レーベル形式表示「CDレーベル形式選択」ダイアログ(→31ページ)で選択したパネルが点灯
表示されます。
音楽用レーベル
データ用レーベル
デジタルカメラ用レーベル
1 2 3 4 567
y
r
e
t890
q
w
フリーテキスト
フリーデザイン
2『ファイル』ボタン
『ファイル』ボタンをクリックすると、次の項目が表示されます。
「新規」 : 新しくレーベルを作成します。「CDレーベル形式選択」ダイアログ(→31ページ)が表示されます。
「開く」 : 以前に作成したレーベルデータを呼び出します。
「保存」 : 作成したレーベルデータを保存します。
「読み込み」: CD-Text・Media Player・Easy CD Creatorのファイル(音楽用レーベル)、ファイル名・フォルダ名(データ用・デジタルカメラ用レーベル)を読み込みます。
「データ一覧ファイル作成」: レーベルに印刷しきれない大量の印刷データ情報を、一般のプリンタで印刷するためにファイル名一覧を作成します。(→44ページ)
「終了」 : 本ソフトを終了します。
「最近使ったファイル」 : 過去5件までファイルの名称を表示します。ファイル名をクリックすると、レーベルデータを呼び出すことができます。(ただし、表示されるものは保存されたファイルに限ります。)
3『詳細設定』ボタン
本ソフトでレーベル作成・印刷するときに、さらに詳しい設定ができます。(→69ページ)
4『ヘルプ』ボタン
『ヘルプ』ボタンをクリックすると、次の項目が表示されます。「ヘルプ」:ヘルプが表示されます。「カシオホームページ」:カシオホームページの“EZ-USBシリーズ”の
ページが表示されます。「バージョン情報」:本ソフトのバージョン情報が表示されます。
35
w『ルーペ』ボタン
クリックすると「プレビュー拡大」ダイアログを表示します。「プレビュー拡大」ダイアログの[印刷]から印刷することもできます。元に戻すときは、[閉じる]または をクリックします。
e『レーベル入力ボックス』「読み込み」または手入力で直接テキストを入力するウインドウです。入力された結果はすぐに『レーベルプレビュー』画面に表示されます。選択したレーベル形式によって表示が変わります。
r『印刷』ボタン
印刷を開始するときにクリックします。
t『レーベルプレビュー』画面印刷前に仕上がりのバランスを確認する画面です。
y『取り出し』ボタン
ディスクトレイを開きます。本体前面の取り出しボタン(→14ページ)と同じ動作をします。
重要� 印刷中は『取り出し』ボタンを選択することはできません。
5『アシスタント』ボタン
メイン画面とともにアシスタント画面が表示されます。(→33ページ)※音楽用・データ用・デジタルカメラ用レーベルを作成しているときだけ表示されます。
6『最小化』ボタンメイン画面をメニューバーに入れます。
7『閉じる』ボタン本ソフトを終了します。
8『印刷パターン』パネル
現在選択されているレーベルの印刷位置や方向のパターンを示します。また変更するときにクリックします。
9『書式レイアウト』パネル
現在選択されている文字のレイアウトを示します。また変更するときにクリックします。
0『画像』ボタン
印刷する画像を指定するとき(→50ページ)にクリックします。
q『フォント』ボタン
文字の種類や形、大きさを設定します。
36
文字データを読み込んでレーベルを作る音楽用レーベルでは、CD-Textの文字データやMedia Player、Easy CDCreatorで作成した曲名などのデータを本ソフトに読み込むことができます。またデータ用レーベルとデジタルカメラ用レーベルでは、ファイル名やフォルダ名を読み込むことができます。文字データを自動的に読み込むことができるので入力の手間がはぶけます。
重要� • ご使用のCDドライブがCD-Text読み込みに対応していないと、CD-Textを読み込むことはできません。
• フリーテキスト・フリーデザイン形式ではすべての「読み込み」メニューが選べます。(→57ページ)
CD-Textの文字データを読み込む(音楽用レーベル)CD-Textの文字データが書き込まれているディスクを準備してください。
参 考� CD-TextについてCD-Textは、タイトル、アーティスト名や曲名などの文字情報を追加した音楽CDの機能です。本ソフトでは、CD-Textの文字情報を読み込み、音楽用レーベルを作ることができます。ただし、CDによってはCD-Textの文字情報が入っていないものもあります。
1 音楽用レーベルのメイン画面で、 をクリックします。
2 表示されたメニューから「読み込み」→「CD-Textを読み込む」とクリックします。「CD-Text読込」ダイアログが表示されます。
3 ディスクをパソコンのCDドライブにセットし、「ドライブ指定」でドライブ名を確認した後、[読込開始]をクリックします。読み込みが完了すると「読み込み選択」ダイアログが表示されます。
•言語:複数の言語が記録されているディスクを読み込んだ場合に、表示さ
れます。(言語1~言語8まで)
記録されている言語が1つの場合は、グレー表示になります。
重要� 表示される言語は、日本語、英語、韓国語、中国語です。た
だし、お使いのWindowsの環境が、韓国語および中国語に対
応していない場合は、正しく表示されないことがあります。
•タイトル:記録されているCD-Textの「タイトル」が表示されます。
•アーティスト名:記録されているCD-Textの「アーティスト名」が表示され
ます。
•曲名:記録されているCD-Textの「曲名」とチェックボックスが表示されます。
•全曲選択:すべての曲名をチェックします。
•全曲解除:すべての曲名のチェックを外します。
•『レーベル入力ボックス』に読み込みをしない曲名があるときは、その曲名
のチェックボックスをクリックして、チェックをはずします。
37
4 『レーベル入力ボックス』に表示させる曲名を確認後、[OK]をクリックします。『レーベル入力ボックス』と『レーベルプレビュー』画面にCD-Textの文字デー
タが表示されます。
重要� ディスクの種類によっては、CD-Textの文字データを正確に読みと
れないものがあります。
Media Playerを使って書き出したテキストを読み込む(音楽用レーベル)
参 考� Media Playerについて
Media Playerは、コンピュータ上およびインターネット上のマルチメディアを再生および整理するためのソフトウェアです。本ソフトではMedia Playerで作成した曲名リストを読み込みことができます。対応しているバージョンは7.0以上です。
※本書に記載の画面は、Media Player for Windows XPを基にしています。
参 考� Windows XP以外のOSをお使いの場合は表示される画面や操作方法が若干異なります。
1 Media Playerを起動します。
2 曲名情報を入手したいディスクをパソコンのCDドライブにセットします。
3 Media Playerで曲名リストを取得し、音楽のコピーをした後、再生リストをファイルに書き出します。※Media Player 7.0の場合は、音楽のコピーは必要ありません。
参 考� Media Playerの詳しい操作についてはMedia Playerのヘルプなどをご覧ください。
38
4 本ソフトを起動します。
5 音楽用レーベルのメイン画面で、 をクリックします。
6 表示されたメニューから「読み込み」→「Media Playerの曲名データを読み込む」とクリックします。「ファイルを開く」ダイアログが表示されます。
7 手順3で作成した曲名リストを選び、[開く(O)]をクリックします。読み込みが完了すると「読み込み選択」ダイアログが表示されます。
8 『レーベル入力ボックス』に表示させる曲名を確認後、[OK]をクリックします。読み込みが完了すると『レーベル入力ボックス』と『レーベルプレビュー』画面
にデータが表示されます。
39
Easy CD Creatorを使って書き出したテキストを読み込む(音楽用レーベル)
参 考� Easy CD Creatorについて
Easy CD CreatorはCD-R/CD-RWライティングソフトです。本ソフトではEasy CD Creatorで作成した「Easy CD Creatorの保存形式のプロジェクトリスト(以下、曲名リストと記述します)」を読み込み、音楽用レーベルを作ることができます。対応しているバージョンは4.0と5.0です。
※本書に記載の画面は、Easy CD Creator ver.5.0を基にしています。
重要� • 開くことのできるファイルは「音楽CD」で作成したプロジェクトリスト
のみです。
• パソコンのハードディスクからトラックにオーディオファイルを追加し
て作成したプロジェクトファイルは、読み込むことができません。
1 Easy CD Creatorを起動します。
2 曲名情報を入手したいディスクをパソコンのCDドライブにセットします。
3 Easy CD Creatorで曲名リストを取得し、保存します。
参 考� Easy CD Creatorの詳しい操作についてはEasy CD Creatorの取扱説明書やヘルプなどをご覧ください。
4 本ソフトを起動します。
5 音楽用レーベルのメイン画面で、 をクリックします。
6 表示されたメニューから「読み込み」→「Easy CD Creatorのファイルを読み込む」とクリックします。「ファイルを開く」ダイアログが表示されます。
7 手順3で作成した曲名リストを選び、[開く(O)]をクリックします。読み込みが完了すると「読み込み選択」ダイアログが表示されます。
40
8 『レーベル入力ボックス』に表示させる曲名を確認後、[OK]をクリックします。読み込みが完了すると『レーベル入力ボックス』と『レーベルプレビュー』画面
にデータが表示されます。
ファイル名やフォルダ名を読み込む(データ用レーベル、デジタルカメラ用レーベル)
データ用レーベルやデジタルカメラ用レーベルでは、ファイル名やフォルダ名を読み込むことができます。
■フォルダ名を読み込む
1 データ用レーベルまたはデジタルカメラ用レーベルのメイン画
面で、『レーベル入力ボックス』上の読み込みたい位置にカーソ
ルを置き、 をクリックします。
2 表示されたメニューから「読み込み」→「フォルダ名を読み込む」とクリックします。「フォルダ名選択」ダイアログが表示されます。
3 読み込みたいフォルダ名を選び、[OK]をクリックします。読み込みが成功すると、『レーベル入力ボックス』と『レーベルプレビュー』画
面にフォルダ名が表示されます。
41
■ファイル名を読み込む
1 データ用レーベルまたはデジタルカメラ用レーベルのメイン画
面で、『レーベル入力ボックス』上の読み込みたい位置にカーソ
ルを置き、 をクリックします。
2 表示されたメニューから「読み込み」→「ファイル名を読み込む」とクリックします。「ファイル名選択」ダイアログが表示されます。
3 読み込みたいファイル名を選び、[OK]をクリックします。読み込みが成功すると、『レーベル入力ボックス』と『レーベルプレビュー』画
面にファイル名が表示されます。
参 考� •パソコンの[Shift]キーを押しながら2つのファイル名を続けてクリックすると、選択したファイル名に囲まれたものがすべて選択されます。
•パソコンの[Ctrl]キーを押しながらファイル名を複数クリックすると、クリックしたファイル名を複数選択することができます。
※ ただし、「タイトル」では、複数選択しても表示されるのは1ファイルのみです。
42
入力するときに便利な機能テキストを入力するときに便利な右クリックメニューについて説明します。
1 『レーベル入力ボックス』で右クリックします。
①コピー
選択したデータをコピーします。②貼り付け
コピーしたデータを貼り付けます。③上に移動
選択した『レーベル入力ボックス』内の行を、一つ上に移動します。④下に移動
選択した『レーベル入力ボックス』内の行を、一つ下に移動します。
⑤削除
選択した『レーベル入力ボックス』内の行または文字列を削除します。⑥挿入
選択した『レーベル入力ボックス』内の行の上に、新規の行を挿入します。⑦タイムスタンプ
日付を『レーベル入力ボックス』に挿入します。お使いのパソコンで設定されている日付が挿入されます。
⑧定型句
本ソフトにあらかじめ登録されている定型句を表示します。挿入したい定型句をクリックしてください。
⑨音楽用
本ソフトにあらかじめ登録されている音楽用レーベルの定型句を表示します。挿入したい音楽用定型句をクリックしてください。
⑩デジタルカメラ用
本ソフトにあらかじめ登録されているデジタルカメラ用レーベルの定型句を表示します。挿入したいデジタルカメラ用定型句をクリックしてください。
⑪ユーザー
「詳細設定」の「定型句」で定型句を登録しているときは表示されます。挿入したい定型句をクリックしてください。定型句の登録について詳しくは、69ページをご覧ください。
⑫元に戻す(U)
1つ前の状態に戻ります。⑬切り取り(T)
選択した文字を切り取ります。⑭すべて選択(A)
その行の文字をすべて選択状態にします。⑮ IMEを開く(O)/IMEを閉じる(L)
日本語入力状態のON/OFFを切り換えます。⑯再変換(R)
確定した文字を再変換します。
①
②
⑤
⑦ ⑧
⑨
⑩
⑪
⑫ ⑬ ⑭ ⑮
⑯
文字を編集していないとき 文字を編集しているとき
③
④
⑥
43
作成したデータを保存する
1 をクリックします。
2 表示されたメニューから「保存」をクリックします。「保存」ダイアログが表示されます。
•[保存]:タイトル名をファイル名として保存します。*
•[別名保存]:自由にファイル名を付けて保存します。
•[キャンセル]:保存しないでメイン画面に戻ります。
*すでにファイルが保存されている場合は、[保存]のかわりに[上書き保存]
が表示されます。
•[上書き保存]:すでに保存してあるファイルに上書き保存されます。(元
のファイルのデータは消えます。)
3 [別名保存]をクリックします。「名前を付けて保存」ダイアログが表示されます。
4 「保存する場所(I)」を指定し、「ファイル名(N)」を入力します。
5 [保存(S)]をクリックします。指定した場所へ保存されます。
44
データを呼び出す以前作成したレーベルデータを開きます。レイアウトは変えずに内容だけを差し替えたいときに便利です。
1 をクリックします。
2 表示されたメニューから「開く」をクリックします。「ファイルを開く」ダイアログが表示されます。
3 開きたいファイル名を選び、[開く(O)]をクリックします。『レーベル入力ボックス』と『レーベルプレビュー』画面に以前作成したレーベ
ルデータが表示されます。
参 考�「CDレーベル形式選択」ダイアログ(→31ページ)の「ファイルを開く」アイコンからもデータを呼び出すことができます。
データ一覧ファイルを作成するレーベルに印刷しきれない大量の印刷データ情報を、一般のプリンターで印刷するためのファイル名一覧を作成・保存します。
1 をクリックします。
2 表示されたメニューから「データ一覧ファイル作成」をクリックします。「フォルダ選択」ダイアログが表示されます。
45
レイアウトを設定する『印刷パターン』『書式レイアウト』の2つのパネルから簡単にレーベルのレイアウトを設定することができます。設定したレイアウトの結果は『レーベルプレビュー』画面にすぐに反映されます。
印刷パターンを設定する
レーベルの印刷位置や方向を選びます。
■『印刷パターン』パネルの表示について
■印刷パターンの種類ソフトに登録されている定型フォーマットは以下の11種類です。① ④ ⑦ ⑩
② ⑤ ⑧ ⑪
③ ⑥ ⑨
重要� 『印刷パターン』パネルで⑧~⑪を選んだときは、フォントサイズ
(1~3倍の間で選択可能)の指定にかかわらず、1つのレーベル印
刷エリアに1行分しか印刷できません。
3 一覧ファイルを作成するデータの入ったフォルダを選び、[OK]をクリックします。「名前を付けて保存」ダイアログが表示されます。
4 「保存する場所(I)」「ファイルの種類(T)」を指定し、「ファイル名(N)」を入力します。保存形式はCSV形式、TXT形式が選べます。
5 [保存(S)]をクリックします。データ一覧ファイルが作成されます。
参 考� 作成したファイルは、他のワープロソフトや表計算ソフトなどに読み込んで、印刷することができます。
文字を入力できます。
画像を入力できます。
文字や画像の向きを表
しています。
46
■印刷パターンを設定する
1 をクリックします。
選択メニューが表示されます。
2 設定したいパターンをクリックします。クリックしたパターンにあわせて、『印刷パターン』パネルが変更され、
『レーベルプレビュー』画面に設定内容が反映されます。
■新たに印刷パターンを設定する定型フォーマット以外にお好みの印刷パターンを設定できます。
1 をクリックします。
選択メニューが表示されます。
2 をクリックします。
「印刷パターン詳細設定」ダイアログが表示されます。
選択した結果が反映されます。
3 レーベル1・2それぞれにお好みの印刷パターンを選択し、[OK]をクリックします。選択したパターンにあわせて、『印刷パターン』パネルが変更され、『レーベ
ルプレビュー』画面に設定内容が反映されます。
レーベル1もしくはレーベル2に画像を指定する場合、「画像設定」ダイアログ(→50ページ)で挿入できる画像は以下のようになります。
『画像1』 『画像2』
『画像1』 『画像2』
47
書式レイアウトを設定する
印刷時の文字のレイアウトを設定します。
■『書式レイアウト』パネルの表示について
■書式レイアウトの種類ソフトに登録されている定型フォーマットは以下の10種類です。① ③ ⑤ ⑦ ⑨
② ④ ⑥ ⑧ ⑩
参 考� ③④⑤⑥⑨⑩を選んだときの1行に印刷できる文字数は、他のレイアウトを選んだときよりも少なくなります。
■書式レイアウトを設定する
1 をクリックします。
選択メニューが表示されます。
2 設定したいレイアウトをクリックします。クリックしたレイアウトにあわせて、『書式レイアウト』パネルが変更され、
『レーベルプレビュー』画面に設定内容が反映されます。
レーベル形式音楽用レーベル
データ用レーベルデジタルカメラ用レーベル音楽用レーベルデータ用レーベルデジタルカメラ用レーベル
項目「タイトル」「アーティスト名」「タイトル」
「曲名」「詳細」「日付」「場所」「撮影詳細」
表示の意味レーベルエリアの中央に配置されることを表します。
次の意味を表します。•入力した文字データの配置(左揃え・中央揃え・右揃え)• 1行に配置する項目数(1つまたは2つ)•連番を付ける/付けない
①
②
①
②
48
フォントの種類、形、大きさを設定するここでは、レーベルテキストのフォントの種類や形、フォントサイズを設定する方法を説明します。
1 をクリックします。
「フォント設定」ダイアログが表示されます。
2 選択タブをクリックして、フォントを設定する項目を選びます。レーベル形式によって選択タブの内容は変わります。
音楽用レーベル…「タイトル」、「アーティスト名」、「曲名」
データ用レーベル…「タイトル」、「詳細」
デジタルカメラ用レーベル…「タイトル」、「日付・場所」、「撮影詳細」
■新たに書式レイアウトを設定する定型フォーマット以外にお好みの書式レイアウトを設定できます。
1 をクリックします。
選択メニューが表示されます。
2 をクリックします。
「書式レイアウト詳細設定」ダイアログが表示されます。
選択した結果が反映されます。
3 それぞれの項目のレイアウトを設定し、[OK]をクリックします。選択したパターンにあわせて、『書式レイアウト』パネルが変更され、『レー
ベルプレビュー』画面に設定内容が反映されます。
49
■フォントの種類を設定する
3 「フォントの種類」の▼をクリックします。
4 フォントを選びます。
■フォントの形を設定する
5 「フォントスタイル」で「横倍」「斜体」「太字」の中から指定したいものにチェックを入れます。
参 考� チェックをすべて外すと「標準」になります。
■フォントの大きさを設定する
6 「フォントサイズ」でフォントの大きさを選びます。重要� • 1つのレーベル印刷エリアに最大6行分まで文字入力ができます。
• 選んだフォントの大きさによって印刷できる行数が変わります。
たとえば音楽用レーベルの場合、タイトルを2行分、アーティスト
名を2行分の大きさにそれぞれ指定したときは、自動的に曲名は1行
分のフォントサイズで2行まで印刷できることになります。
•『印刷パターン』パネルで⑧~⑪(→45ページ)を選んだときは、
フォントサイズ(1~3倍の間で選択可能)の指定にかかわらず、1つ
のレーベル印刷エリアに1行分しか印刷できません。
•『印刷パターン』パネルで①④⑤(→45ページ)を選んだ場合、フォ
ントサイズの指定によっては、『レーベルプレビュー』画面の上部
(下部)に表示されていた内容が下部(上部)に移動します。
7 設定が終了したら、[OK]をクリックします。『レーベルプレビュー』画面に設定した内容が表示されます。
➜
50
画像を挿入する画像を挿入する方法は、次の2つがあります。・ファイルを選択して画像を挿入する・パソコンの画面を取り込む(キャプチャー)
重要� •『印刷パターン』パネルで⑥または⑦(→45ページ)を選ぶか、印刷パ
ターン詳細設定(→46ページ)で を選んでください。
• 元の画像がカラーの場合でも、「モノクロ化」の設定に従って1色で
印刷されます。詳しくは53ページをご覧ください。
• 実際の印刷イメージは をクリックして確認してください。
ファイルを選択して画像を挿入する
「BMP」「JPEG」ファイル形式の画像が挿入できます。
1 をクリックします。
「画像設定」ダイアログが表示されます。
2 [画像を開く]をクリックします。
3 挿入する画像のファイル名を指定し、[開く(O)]をクリックします。「画像設定」ダイアログのプレビュー画面中央に、選んだ画像がカラーで表示され
ます。
4 画像を確認後、[OK]をクリックします。『レーベルプレビュー』画面に、画像がモノクロで表示されます。
参 考� 画像のモノクロ化の方法を設定するときは、53ページをご覧ください。
パソコンの画面を取り込む(キャプチャー)
パソコンに表示されている画面を取り込んで、画像データとして利用することができます。
1 をクリックします。メイン画面が最小化されます。
51
2 取り込みたい画面を表示します。
3 Windowsのタスクバーの「CD-R TITLE PRINTER」をクリックします。メイン画面が表示されます。
4 をクリックします。
「画像設定」ダイアログが表示されます。
5 [キャプチャー]をクリックします。メイン画面が最小化されます。
参 考� キャプチャーを取り消すときは、パソコンの[Esc]キーを押す、または右クリックします。
6 取り込みたい範囲の左上から右下までドラッグします。
ドラッグした範囲が四角
で囲まれます。
ドラッグした範囲が、「画像設定」ダイアログのプレビュー画面中央にカラー
で表示されます。
レイアウトサイズに相当する範囲が、
ガイドラインとして表示されます。
52
7 画像を確認後、[OK]をクリックします。『レーベルプレビュー』画面に画像がモノクロで表示されます。
参 考� 画像のモノクロ化の方法を設定するときは、53ページをご覧ください。
■キャプチャーした画面をパソコンに保存する
1 キャプチャーした画面を「画像設定」ダイアログのプレビュー画面に表示させた状態で、[保存する]をクリックします。
2 「保存する場所(I)」を指定し、「ファイル名(N)」を入力します。3 [保存(S)]をクリックします。
4 [OK]をクリックします。キャプチャーした画像は、BMP形式で保存されます。
画像の縦横比・位置を設定する
画像の縦横比を固定して印刷するかどうかや、挿入する位置を設定できます。
1 挿入する画像を「画像設定」ダイアログのプレビュー画面に表示させます。
53
画像の縦横比:
チェックしたとき(縦横比固定)…挿入する画像の縦横比を固定したまま、レー
ベル印刷エリアに合わせて最大に印刷されるように拡大/縮小されます。
チェックしなかったとき(縦横比非固定)…挿入する画像の縦横比に関係な
く、レーベル印刷エリアいっぱいに拡大/縮小されます。
画像位置設定:
レーベル印刷エリアのどの位置に挿入するか設定できます。
※「縦横比を固定する」にチェックしたときのみ設定できます。
2 [OK]をクリックします。設定した結果が『レーベルプレビュー』画面に表示されます。
参 考� 実際の印刷イメージは、 をクリックして確認してください。
カラー画像について
カラーの画像データを挿入するとデータはモノクロ(1色)になり、カラーはモノクロの濃淡で表現されます。
1 挿入する画像を、「画像設定」ダイアログのプレビュー画面に表示させた状態で、「モノクロ化」の▼をクリックします。
2 「パターン」または「誤差拡散」を選び、[OK]をクリックします。設定した結果が『レーベルプレビュー』画面に表示されます。
パターン
誤差拡散
「パターン」と「誤差拡散」の違いについてどちらもカラー写真をコピーしたときのように、濃い色は黒っぽく、薄い色は白っぽく印刷されます。「パターン」に比べ「誤差拡散」のほうが、処理には時間がかかりますが、より美しい印刷結果となります。
54
こだわり作成編
オリジナルレーベルの作りかた(フリーテキスト形式・フリーデザイン形式)こだわり作成編ではフリーテキスト・フリーデザイン形式(以下両方を指す場合はフリー形式と表記します)の説明をしています。基本的な操作のしかたは『らくらく作成編』の該当箇所をご覧ください。
テキストも画像も一緒にデザインしたいときは
フリーデザイン形式
●文字や画像を、フィールドと呼ばれるパーツとして扱います。テキストの入力や編集、画像の読み込みから配置までこの画面上で行えます。
●フィールドはレーベル1、2合わせて、40フィールドまで作成できます。●フリーテキスト形式よりもさらに凝ったレーベルが作れます。
自由にテキストを入力・編集したいときは
フリーテキスト形式
●ワープロを使うようにテキストを編集できます。フォントの種類や大きさも自由に変更できます。
●文字と画像をそれぞれ設定し、『レーベルプレビュー』画面上で合成することができます。レーベル1、2にそれぞれ1つずつ挿入できます。→「レーベルの背景に画像を挿入する」(→58ページ)
フリー形式共通● CD-Text、Media Player、Easy CD Creatorの曲名ファイルや、ファイル名・フォルダ名の読み込みができます。
●フォントの種類や大きさを変えるなど、テキストの編集はツールボタンから行います。『書式レイアウト』パネルは使用できません。
フィールド
:フリーテキスト形式で使える機能を表します。
:フリーデザイン形式で使える機能を表します。
TT DD
55
フリー形式のメイン画面についてフリーテキスト形式とフリーデザイン形式のメイン画面について説明します。
1「印刷パターン」パネル
2ツールバー
フリーデザイン形式のメイン画面について
3編集エリア
1「印刷パターン」パネル
2ツールバー
5「テキスト挿入」ボタン8「編集エリア切替」ボタン
7「単位」ボタン
3編集エリア6印刷範囲
フリーテキスト形式のメイン画面について
4「画像挿入」ボタン9「画像挿入」ボタン
56
各項目の説明
TT フリーテキスト形式
1「印刷パターン」パネル現在選択されているレーベルの印刷位置や方向のパターンを示します。また変更するときにクリックします。
2ツールバー編集に便利な各種ツールのまとまりです。アイコンをクリックすると、それぞれの機能にあわせて設定ができます。詳しくは右の「ツールバーについて」をご覧ください。
3編集エリアレーベルを作成する領域です。
4「画像挿入」ボタン画像を入力したり、背景として挿入することができます。(→58ページ)
DD フリーデザイン形式
123は、フリーテキスト形式をご覧ください。
5「テキスト挿入」ボタン文字フィールド(→59ページ)を挿入します。
6印刷範囲編集エリアの中で実際に印刷される範囲を示しています。印刷範囲間をドラッグで移動できます。印刷範囲外にある文字や画像は、印刷されません。
7「単位」ボタンルーラーの表示単位を示します。クリックするたびに、mm(ミリ)、Pel(ピクセル)、inch(インチ)と切り替わります。
8「編集エリア切替」ボタン編集エリアの大きさを変更します。「ONE」:編集エリアの上下が短くなり、レーベル1個分の表示領域にな
ります。「ALL」:編集エリアの上下が長くなり、レーベル2個分の表示領域にな
ります。
9「画像挿入」ボタン画像フィールドを挿入します。(→61ページ)
ツールバーについて
TT フリーテキスト形式
1 フォント設定文字のフォントやサイズなどを設定します。
2「背景表示」ボタンフリーテキスト形式を選択しているとき、割り付けた背景画像を表示します。
3編集選択した文字やフィールド(→59ページ)を、コピーしたり貼り付けたりします。
4「設定」ボタンフリーテキスト形式を選択しているとき、割り付けた背景画像の表示方法を設定します。
DD フリーデザイン形式
13は、フリーテキスト形式をご覧ください。
5「配置」ボタン[整列] 基準フィールドを元に配置する。-左揃え 選択されたフィールドを左端に揃えて配置する。-左右中央揃え 選択されたフィールドを垂直方向の中心線に位置
合わせして配置する。-右揃え 選択されたフィールドを右端に揃えて配置する。
1 2 3 4
51 3
57
-上揃え 選択されたフィールドを上端に揃えて配置する。-上下中央揃え 選択されたフィールドを水平方向の中心線に位置
合わせして配置する。-下揃え 選択されたフィールドを下端に揃えて配置する。
[均等配置]-縦均等 3つ以上選択されたフィールドを垂直方向に等間
隔に配置する。-横均等 3つ以上選択されたフィールドを水平方向に等間
隔に配置する。
[中央配置]-上下中央 選択されたフィールドを印刷エリア内の垂直方向
にセンタリングする。-左右中央 選択されたフィールドを印刷エリア内の水平方向
にセンタリングする。
[順序]-最前面へ移動 選択されたフィールドを一番前に移動する。-最背面へ移動 選択されたフィールドを一番後ろに移動する。-前面へ移動 選択されたフィールドを1つ前に移動する。-背面へ移動 選択されたフィールドを1つ後ろに移動する。
[サイズ揃え]-幅-高さ 選択されたフィールドの幅や高さを同じにする。-幅と高さ
[その他]-最大化する 印刷エリアいっぱいにフィールドを拡大する。-中心 選択されたフィールドを印刷エリアの中心に移動
する。-縦横比固定最大化&中心 縦横比を固定したまま最大まで拡大し、中央に移
動する。
重要� フォントの種類と大きさによっては印刷の際に文字がつぶれてしま
うことがありますので、ご注意ください。
入力したテキストを 編集する編集エリアに手入力または「読み込み」をして入力したテキストを編集する方法について説明します。「読み込み」の方法について詳しくは「文字データを読み込んでレーベルを作る」→36ページをご覧ください。
フォントの種類・大きさ・形を設定する
ツールバーからそれぞれ設定できます。
テキストを編集するときに使用するツールボタン
[例]フォントを変更する
1 編集エリアにテキストを入力します。•ファイルから「読み込み」を行った場合、1項目1行で読み込まれます。
2 変更したい文字を反転させます。
3 の▼をクリックして、フォントを選びます。•フォントの大きさ・形を設定するときも同様に操作します。
•文字列の配置を設定するときは、設定したい行にカーソルを移動させ、
のいずれかをクリックします。
TT DD
58
レーベルの背景に画像を挿入する TT
画像を背景として挿入すると、文字と一緒にレイアウトすることができます。
1 をクリックします。
2 をクリックし、挿入する画像を選びます。
•『レーベルプレビュー』画面に、設定した画像が表示されます。
•画像は1レーベルに1つ挿入できます。
•印刷パターンで を選択すると、画像のみ挿入され文字は入力できませ
ん。背景に挿入するときは を選んでください。
参照� •「画像を挿入する」→50ページ•「印刷パターンを設定する」→45ページ
■背景画像の詳細設定をする画像の挿入方向と表示/非表示の設定ができます。
3 をクリックします。
「フリーテキスト詳細設定」ダイアログが表示されます。
4 レーベル1、2それぞれに挿入する画像と挿入方向を設定し、[OK]をクリックします。
■画像の背景表示を取り消す
1 をクリックします。
背景表示が取り消されます。もう一度クリックすると『レーベルプレビュー』
画面に、設定した画像が表示されます。
参 考� • レーベルの背景に画像を挿入した場合、画像の上に文字を重ねると印刷時に文字がつぶれてしまうことがあります。背景の画像に文字が重ならないようにレイアウトすることをおすすめします。
• をクリックして「プレビュー拡大」ダイアログを見ながらレイアウトすると便利です。
59
フィールドについて DD
ここでは各フィールドの特長と共通の操作について説明します。
フィールドの種類
文字や画像を挿入すると、それらは「文字フィールド」「画像フィールド」に囲まれて編集エリアに挿入されます。
•文字フィールド:入力した文字を囲むフィールドです。•画像フィールド:画像を囲むフィールドです。
フィールドは選択すると下記のような薄いグレーの枠で表現されます。この枠は実際には印刷されません。この枠が表示されているときは移動や削除といった変更が可能です。
■フィールドの選択のしかた文字フィールド:フィールドの枠をクリックしてください。
× ○
画像フィールド:フィールド内をクリックしてください。
共通の操作
文字フィールド・画像フィールド共通の操作について説明します。
フィールドの移動フィールドを選択してドラッグします。
参 考� さらに位置を細かく設定する場合は、キーボードのカーソルキーを押すと、1ドットずつ移動できます。
フィールドの削除フィールドを選択してから、[Delete]キーを押します。
カーソルが点滅しているとき
は文字編集状態です。
フィールドの枠を改めてク
リックしてください。
フィールド枠に近づけるとポ
インタが変わります。
➜
フィールド
文字フィールド 画像フィールド
60
文字を入力する DD
ここでは文字の入力・編集・削除のしかたを説明します。
編集エリアに文字を入力する
■手入力する
1 をクリックします。
•レーベル1の編集エリアに文字フィールドが挿入されます。
2 文字を入力します。
■文字データを読み込んでテキストを入力するCD-Text、Media Player、およびEasy CD Creatorの曲名ファイル、またはファイル名やフォルダ名を読み込んで、テキストを入力するときの説明をします。
1 36ページ「文字データを読み込んでレーベルを作る」を参考にしながら、ファイル読み込みをします。読み込みが完了すると「読み込み選択」ダイアログが表示されます。
①残り何フィールドまで作成できるかが表示されます。(最大40フィールドまで)40フィールドを超えると、[一括読み込み][分割読み込み]ボタンをクリックできません。
② [一括読み込み]:チェックを付けた項目すべてが1つのフィールドになります。
[分割読み込み]:チェックを付けたタイトル・アーティスト名・曲名が別々のフィールドになります。
2 [一括読み込み]または[分割読み込み]をクリックします。編集エリアと『レーベルプレビュー』画面に文字データが表示されます。
参 考� •ファイル名やフォルダ名を読み込んだときは、[OK]をクリックします。
•ファイル名やフォルダ名を読み込んだときは、1項目1フィールドになります。
①
②
61
フィールド内の文字を編集する
1 編集する文字を反転させます。
2 ツールバーからそれぞれ設定します。
参照�「ツールバーについて」→56ページ
文字フィールドを削除する
1 削除したい文字フィールドを選択します。
2 [Delete]キーを押します。•文字フィールドが削除されます。
画像を挿入する DD
ここでは画像の挿入・削除のしかたを説明します。
画像を挿入する
1 をクリックし、挿入する画像を設定し、[OK]を押します。
•画像1を選ぶと、上側の印刷範囲の中央に画像フィールドが挿入されます。
画像2を選ぶと、下側の印刷範囲の中央に画像フィールドが挿入されます。
•画像が印刷範囲よりも大きい場合は、縦横比固定のまま、印刷範囲内に入
るよう縮小されます。
画像フィールドを削除する
1 削除したい画像フィールドを選択します。
2 [Delete]キーを押します。•画像フィールドが削除されます。
62
整列すると・・・
➜基準となるフィールド
基準となるフィールド
フィールドのサイズを変更するフィールドのサイズ変更のしかたを説明します。
重要� 文字フィールドと画像フィールドではサイズ変更の結果が異なりま
すので、注意してください。
1 フィールドを選択して、グレーの枠を表示させます。
2 枠の四隅いずれかをクリックして、ドラッグするとサイズが変更できます。
<例>ドラッグのみのとき
•ドラッグのみ・・・縦横比を固定しないで変更します。
•ドラッグ+[Shift]キー・・・縦横比を固定して変更します。
•ドラッグ+[Shift]キー+[Ctrl]キー・・・画像の中心から縦横比を固定して
変更します。
重要� 画像フィールドのサイズを変更すると、画像はフィールドに合わせ
て変形します。文字フィールドのサイズを変更した場合は、フィー
ルドのサイズを変更しても、文字の大きさは変わらず、文字が表示
されるエリアの大きさだけが変わります。
➜
➜
➜
フィールドを配置する複数のフィールドの位置を整列させたり、サイズ揃えをすることができます。(→56ページ)
参 考� 文字フィールドと画像フィールドの整列やサイズ揃えもできます。
■整列とは?1つのフィールドを基準にして、複数のフィールドを上下左右に整列させます。
<例>「上下中央揃え」を指定したとき
■サイズ揃えとは?1つのフィールドを基準にして、複数のフィールドのサイズを同じにします。
<例>「幅と高さ」を指定したとき
DD DD
サイズ揃えをすると・・・
63
フィールドを配置する
フィールドを指定し、基準となるフィールドを1つ決めてから、機能を選択します。
1 揃えたいフィールドをドラッグしてすべて選びます。
参 考� •[shift]キーを押しながらフィールドをすべてクリックしても選択できます。
• フィールドの選択をすべて解除するときは、フィールド以外の入力エリアをクリックします。個別に解除するときは、[Shift]キーを押しながら解除したいフィールドをクリックします。
2 [Ctrl]キーを押しながら、基準にしたいフィールドをクリックします。
3 をクリックします。
プルダウンメニューが表示されます。
参照�「ツールバーについて」→56ページ
4 メニューから「配置」をクリックします。
5 使いたい機能をクリックします。(→56~57ページ)選んだ機能にあわせて、フィールドが変更されます。
• 基準になるフィールドはグレーの線、選択したフィールドは細線で囲
まれます
ここでは「整列」-「上下中央揃え」を選択しました
➜
このフィールドが基準となります
細線
64
■フィールドのサイズを変更する
3 「サイズ」タブをクリックします。
サイズと倍率
「高さ」「幅」:
数値を入力すると、自動的に計算されます。
「縦横比を固定する」:
チェックすると、高さと幅の倍率が連動します。
(チェックしないときは、高さと幅は個別に指定できます。)
元のサイズ:
画像をキャプチャしたとき、またはファイルから読み込んだ画像の原寸を表
します。
設定した結果が『レーベルプレビュー』画面に表示されます。
4 数値を入力し[OK]をクリックします。設定した結果が『レーベルプレビュー』画面に表示されます。
フィールドのプロパティ の「プロパティ」をクリックすると、フィールドの位置、サイズを変更
できます。
参 考�「単位」ボタンで設定した単位(mm,Pel,inch)と連動しています。 (→56ページ)
■フィールドの位置を変更する
1 位置やサイズを変更したいフィールドを選択します。
参 考� フィールドを複数選んでも、変更されるのはグレーの線で囲まれた1フィールドだけです。
2 をクリックします。
3 表示されるメニューから「プロパティ」をクリックします。•「フィールド詳細」ダイアログが表示されます。
印刷エリア上の位置:
印刷範囲の左上からの
位置を表示します。数
値を入力するとフィー
ルドが移動します。
4 数値を入力し[OK]をクリックします。設定した結果が『レーベルプレビュー』画面に表示されます。
DD
65
⑧再変換
確定した文字を再変換します。⑨タイムスタンプ
日付を『レーベル入力ボックス』に挿入します。お使いのパソコンで設定されている日付が挿入されます。
⑩定型句
本ソフトにあらかじめ登録されている定型句を表示します。挿入したい定型句をクリックしてください。
⑪音楽用
本ソフトにあらかじめ登録されている音楽用レーベルの定型句を表示します。挿入したい音楽用定型句をクリックしてください。
⑫デジタルカメラ用
本ソフトにあらかじめ登録されているデジタルカメラ用レーベルの定型句を表示します。挿入したいデジタルカメラ用定型句をクリックしてください。
参 考� 定型句の詳細については、73ページをご覧ください。
⑬ユーザー
「詳細設定」の「定型句」で定型句を登録しているときは表示されます。挿入したい定型句をクリックしてください。定型句の登録について詳しくは、69ページをご覧ください。
⑭元のサイズに戻す(画像フィールドのみ)
フィールドのサイズを、画像読み取り時のサイズに戻します。⑮配置
フィールドの位置を整列させたり、順序を変更したりします。
参照� •「ツールバーについて」→56ページ•「フィールドを配置する」→62ページ
⑯モノクロ化(画像フィールドのみ)
選択しているフィールドの画像を、モノクロ(白黒)の画像に変換します。変換方式として「パターン」「誤差拡散」のどちらかを選択することができます。
⑰プロパティ
選択しているフィールドのプロパティを表示します。また「位置」と「サイズ」を設定することができます。
参照�「フィールドのプロパティ」→64ページ
入力するときに便利な機能フリーテキスト形式及びフリーデザイン形式の右クリックメニューについて説明します。
カーソルを編集エリアに置き右クリックすると、次のようなメニューが表示されます。
①元に戻す
1つ前の編集状態に戻ります。②切り取り
選択したフィールドを、クリップボードにコピーしたのち削除します。
③コピー
選択したフィールドをクリップボードにコピーします。
④貼り付け
クリップボードの内容を、編集エリアに挿入します。
⑤削除
選択したフィールドを削除します。⑥すべて選択
編集エリアのフィールドをすべて選択します。⑦IMEを開く(O)/IMEを閉じる(L)
日本語入力状態のON/OFFを切り換えます。
DDTT
フィールドを選択しているとき
【フリーテキスト形式】
【フリーデザイン形式(文字フィー
ルドを選択しているとき)】①②③④⑤⑥
⑭
⑮ ⑯ ⑰
【フリーデザイン形式(画像フィー
ルドを選択しているとき)】
⑦⑧⑨⑩
⑪⑫
①②③④⑤⑥
フィールドを選択していないとき
⑬
66
印刷する作成したレーベルデータを、本機で印刷します。
重要� • 市販のCD-Rメディアに印刷する場合は付属の「推奨メディア一覧」をご参照ください。
• 本機が破損する原因となるため、シングルCD-Rや名刺サイズのCD-Rには印刷できません。印刷できるのは、直径12cmのディスクだけです。
重要� 本製品を使用したCD-Rメディアへの印刷は、CD-Rメディアにデータを記録する前に行われることをお勧めします。すでにデータが記録されているCD-Rメディアに印刷した場合、データ破損の補償は致しません。
印刷する重要� 印刷前に、次のことを確認してください。
• 本機とご家庭用のコンセント、本機とパソコンが確実に接続されていますか?(→19ページ)
• インクリボンカセットがセットされていますか?(→21ページ)
1 『レーベル入力ボックス』に印刷したいレーベルデータを表示させます。
2 をクリックします。
•ディスクトレイが少し飛び出します。ゆっくりと引き出してください。
•画面に印刷ダイアログが表示されます。
参 考�「詳細設定」の「印刷」タブで、「印刷開始時のCDトレイ自動化設定」が「印刷開始時にCDトレイを手動で開ける」にチェックが入っているときは、トレイは自動的には開きません。印刷ダイアログの をクリックするか、本体前面の取り出しボタンを押してください。(→14ページ)
1
2 3 4 5 6
1選択した印刷パターンでの、ディスクのセットのしかたと印刷する位置が表示
されます。
2印刷を開始するときにクリックします。
31回目(レーベル1)の印刷を飛ばして、2回目(レーベル2)の印刷を行うときに
クリックします。
4印刷を中止します。
5取り出しボタン
ディスクトレイが開きます。
6詳細設定ボタン
「印刷」・「定型句」・「その他」の設定を行います。詳しくは69ページをご覧く
ださい。
印刷・その他編
67
3 印刷するディスクをディスクトレイにセットします。
印刷レイアウトと印刷方向を十分確認したあと、ディスクをセットしてください。
重要� • ディスクトレイやディスクに異物・ごみ等がついていないことを確
認してください。ごみ等がついたままセットすると、記録面に傷が
ついてデータの書き込みができなくなることがあります。
• 記録面を下に(文字を印刷する面を上に)してセットしてください。
表裏を逆にセットすると、記録面に印刷され、データの書き込みが
できなくなります。
4 位置合わせ用定規を本機にセットします。
参 考� 印刷面が無地のディスクを使用する場合、手順 4~ 5の操作は必要ありません。
5 ディスクの位置を合わせたあと、位置合わせ用定規を取り外します。
ディスクトレイの目安線を見てセットしてください。
参 考� ロゴ等をさけて位置を合わせてください。詳しくは68ページの「ディスクのセットのしかた」をご覧ください。
重要� 位置合わせ用定規は、印刷する前に必ず取り外してください。
6 ディスクトレイを閉めます。ディスクトレイはカチッと音がするまで押し込んでください。
7 [印刷開始]をクリックします。• 1回目の印刷が開始されます。
重要� 印刷中にACアダプター、電源コード、USBケーブルを取り外さない
でください。故障の原因となります。
•印刷が終了するとディスクトレイが少し飛び出します。ゆっくりと引き出
してください。
•レーベル1または2のみ印刷する場合は、この時点で印刷は終了です。
➜
ディスクが突起部に乗り上げない
ようにセットしてください。
位置合わせ用定規の穴をここにかけてセットしてください。
68
※ レーベル1、2両方印刷するときは・・・
8 ディスクを取り出し、180°回転させてセットします。
9 手順4、5と同様にディスクの位置を合わせ、ディスクトレイを手で閉めます。
参 考� 詳しくは、右の「ディスクのセットのしかた」をご覧ください。
10 [印刷開始]をクリックします。• 2回目の印刷が開始されます。
重要� 印刷中にACアダプター、電源コード、USBケーブルを取り外さない
でください。故障の原因となります。
•印刷が終了すると、ディスクトレイが少し飛び出します。
ディスクトレイをゆっくりと引き出し、ディスクを取り出してください。
ディスクのセットのしかた次の場合は、位置合わせ用定規を使用してディスクをセットしてください。
•ロゴ等、ディスク面に印刷済みの文字がある場合•ディスクの上部・下部両方に印刷する場合
ロゴ等、ディスク面に印刷済みの文字がある場合
ロゴ等の部分には印刷することができません。アミの部分に、ロゴ等が入らないようにディスクをセットしてください。
ディスクの上部・下部両方に印刷する場合
2回目(レーベル2)の印刷を行うときは、ディスクを180°回転させてセットしたあと、アミの部分に1回目(レーベル1)に印刷した部分がきれいに入るように微調整してください。
1回目の印刷がこ
ちら側にくるよう
にセットします。
ディスクトレイの目
安線に囲まれた部分
に印刷されます。
目安線
この位置に1 回目
(レーベル1)の印刷
部分を合わせます。
2回目(レーベル2)
の印刷もこの位置に
行われます。
69
詳細設定についてメイン画面または「印刷」ダイアログで をクリックすると、レーベルを
作成しているときや印刷するときの、さらに詳しい設定ができます。
印刷時の設定をする
1 メイン画面または「印刷」ダイアログで をクリックします。
「印刷」タブが選択されていることを確認します。
印刷濃度設定:印刷が濃すぎたり薄すぎた場合にスライダーを左右に動か
して、濃度を調整します。
印刷開始時のCDトレイ自動設定
:印刷開始時にディスクトレイを自動で開くか、手動で開く
かを設定します。
2 設定終了後、[OK]をクリックします。
定型句を登録/削除する
ひんぱんに使う語句を定型句として登録しておくことができます。定型句の使いかたは「入力するときに便利な機能」(→42、65ページ)をご覧ください。
1 メイン画面または「印刷」ダイアログで をクリックします。
2 「定型句」タブをクリックします。
新しく定型句を登録する:
「新規登録」欄に、登録したい定型句を入力して、[登録する]をクリックします。
登録した定型句を削除する:
一覧に表示されている定型句をクリックして反転表示させ、[削除]をクリッ
クします。
3 設定終了後、[OK]をクリックします。
70
レイアウトを設定するときの詳細設定をする
自分で作成したレイアウト設定を保存したり、『印刷パターン』パネル・『書式レイアウト』パネルの表示方法を設定できます。
1 メイン画面または「印刷」ダイアログで をクリックします。
2 「その他」タブをクリックします。
スタイルの保存:
現在設定されている印刷パターン、書式レイアウト、およびフォントのすべ
ての設定を保存します。
•次回、新規レーベルを作成する時に、保存したスタイルが呼び出されま
す。
•レーベルの形式ごとに1つずつ保存できます。
重要� フリー形式のときは『書式レイアウト』での設定(→47ページ)、およ
び『フォント』ボタンでの設定はできません。
印刷パターン・書式レイアウトの表示方法:
チェックすると『印刷パターン』パネル、『書式レイアウト』パネルをクリック
したときに、それぞれ「詳細設定」ダイアログを直接表示します。
3 設定終了後、[OK]をクリックします。
71
ヘルプ機能について本ソフトのヘルプでは、次のことができます。• 機能説明・補足説明の表示(ヘルプ)• カシオホームページへの接続• ソフトのバージョン情報の表示
ヘルプを使う
1 をクリックします。
2 表示されたメニューから「ヘルプ」をクリックします。
3 通常のWindowsの検索と同様にして、調べます。
カシオのホームページへアクセスできますパソコンがインターネットに接続できる環境にあるときは、 から「カシオホームページ」をクリックすると、EZ-USB製品情報が掲載されているカシオのホームページに接続できます。
72
お手入れの方法プリンターヘッドがよごれていると、レーベルがきれいに印刷されません。次の手順にしたがって、プリンターヘッドを掃除してください。
重要� • プリンターヘッドのお手入れは、綿棒などのやわらかいもので行って
ください。また、綿棒は極細タイプをお使いになることをおすすめし
ます。
• ACアダプターとUSBケーブル両方ともに接続されていないと、
ディスクトレイ・フロントカバーは開きません。フロントカバー
を開いてから、ケーブル類を取り外してください。
ディスクトレイ・フロントカバーの開けかたについては21ペー
ジ、ケーブル類の取り外しかたについては20ページをご覧くだ
さい。
1 本体前面の取り出しボタンを押す、またはメイン画面の をクリックします。ディスクトレイが少し飛び出します。
2 ディスクトレイをゆっくりと引き出します。ディスクトレイにディスクが入っている場合は取り出します。
3 フロントカバーを開きます。インクリボンカセットが装着されているときは、インクリボンカセットを取
り出します。
4 USBケーブルをパソコンのUSBポートと本機から抜きます。
5 電源コードのプラグをコンセントから、ACアダプターのプラグを本機のACアダプター用端子からそれぞれ抜きます。
6 アルコールを浸した綿棒でプリンターヘッドの表面をふきます。市販のカセットテープレコーダー用のヘッドクリーニングキットもご使用に
なれます。
本体もお手入れしましょうやわらかい布を水に浸してから固くしぼって、本体を拭いてください。本体を傷つけるので、ベンジン、アルコールやシンナーなどの揮発性のものは使わないでください。
プリンターヘッドの
凹部に合わせて綿棒
を差し込み、軽く前
後に動かしてくださ
い。
73
こんなときは(トラブルシューティング)本機または本ソフトがうまく動かないときには、次の対処方法にしたがってトラブルを解決してください。次の対処方法で解決できないトラブルは、故障している可能性もありますので、お買い上げ店、もよりの本機取扱店、もしくはカシオテクノ・サービスステーションにご相談ください。
●何も動かない
●取り出しボタンを押してもディスクトレイが開かない
本ソフトがインストールされていない
USBケーブル、ACアダプター、電源コードが接続されていないパソコンの電源が入っていないUSBケーブル、ACアダプター、電源コードが接続されていないパソコンの電源が入っていない
いったんUSBケーブルを外して、本ソフトをインストールし直してください。ソフトとともにドライバーもインストールされます。インストールが完了したらUSBケーブルを接続してください。確実に接続してください。(→19ページ)
パソコンを確実に立ち上げてから操作を行ってください。確実に接続してください。(→19ページ)
パソコンを確実に立ち上げてから操作を行ってください。
症状 考えられる原因 ご確認ください
※本機内のディスクを取り出したい場合で、上記操作を行ってもディスクトレイが開かないときは、14ページをご覧になり、ディスクトレイを開いてください。
デジタルカメラ用撮影日:撮影者:撮影場所:撮影画質設定:高精細:標準:エコノミー:春 ひな祭り
桃の節句春休み入学式新学期子供の日端午の節句ゴールデンウィーク
夏 夏休み海開き自由工作自由研究家族旅行国内旅行海外旅行キャンプ
秋 遠足修学旅行運動会体育祭文化祭
冬 冬休みクリスマス正月初詣節分
定型句TEL:FAX:〒内線:直通:E-mail:http://連絡先:担当:受付者:期限:発行日:
定型句一覧本機に内蔵の定型句一覧です。定型句の使いかたについては、42ページをご覧ください。
音楽用BEST HITベストヒットBEST ALBUMベストアルバム名曲集オムニバスMy Favorites
74
症状 考えられる原因 ご確認ください
●印刷が不鮮明になった
●印刷がきれいにされない
●印刷が薄い
●印刷位置がずれる
●印刷されない
●入 力 し たデータの末尾が印刷されない
下記のようなディスクにはきれいに印刷できないことがあります。•レーベル面が平滑でないもの
•レーベル面にデザインが施されていたり罫線が印刷されているもの
•インクジェット専用のものプリンターヘッドが汚れている印刷濃度が適切でない
ディスクのセット方法が適切でない
インクリボンを使いきったドライバーが正しくインストールされなかった
1行に印刷できる文字数の限度を超えて入力されている印刷できる行数の限度を超えた行数のデータが入力されている
付属の「推奨メディア一覧」をご参照の上、推奨メディア(CD-R)をご使用ください。
クリーニングを行ってください。(→72ページ)印刷濃度を調節してください。(→69ページ)位置合わせ用定規を使用し、ディスクを確実にセットしてください。(→68ページ)新しいインクリボンに交換してください。(→21ページ)いったんUSBケーブルを外して、本ソフトをインストールし直してください。ソフトとともにドライバーもインストールされます。インストールが完了したらUSBケーブルを接続してください。フォントサイズを小さくするか、1行の文字数を減らしてください。
フォントサイズを小さくするか、データの行数を減らしてください。
症状 考えられる原因 ご確認ください
●CD-Textの内容が読み込めない
●データ一覧ファイルが作成されない
ご使用の音楽CDにCD-Text情報が記録されていないご使用のCDドライブがCD-Text読み取りに対応していない作成先に指定したドライブまたはメディアが書き込み禁止になっているか、空き容量がない。
レーベル入力ボックスに直接データを入力するか、CD情報を掲載しているホームページで文字情報をコピーした後、レーベル入力ボックス上でマウスを右クリックして貼り付けてください。書き込み禁止を解除するか、不要なファイルを削除して空き容量を増やす。または、他のドライブ、メディアに変更し保存してください。
75
メッセージ内容 対処方法 参照ページ
タイトルプリンターにインクリボンカセットが装着されていません。インクリボンカセットをタイトルプリンターに装着してください。確認後、もう一度印刷を実行してください。
インクリボンカセットの残量がありません。新しいインクリボンカセットに交換してください。確認後、もう一度印刷を実行してください。
次回印刷分のインクリボンカセットがありません。印刷終了後に新しいインクリボンカセットを交換してください。
タイトルプリンターにCDがセットされていません。CDをセットしてください。確認後、もう一度印刷を実行してください。
インクリボンカセットを正しく取り付けてください。
インクリボンカセットを交換してください。
次回の印刷の前までにインクリボンカセットを交換してください。
ディスクをディスクトレイに正しくセットしてください。
21ページ
24ページ
24ページ
29、66ページ
未対応もしくはレーベルファイルが破損しているため、読み込みを行うことができません。
未対応もしくはテキストデータが破損しているため、読み込みを行うことができません。
タイトルプリンター本体内にCDが残っています。取り出して終了してください。
タイトルプリンター本体がパソコンに接続されていないか、電源が入っていないため【取り出し】を実行することができません。確認後、改めて【取り出し】を実行してください。
パソコンとタイトルプリンターが接続されていないか、タイトルプリンターの電源が入っていません。
パソコンとタイトルプリンターが接続されていないか、タイトルプリンターの電源が入っていません。印刷設定で指定したタイトルプリンターが正しく接続されていることを確認してください。確認後、もう一度印刷を実行してください。
本ソフトに対応したファイルを指定してください。
曲名リストを作り直して、再度読み込みを行ってください。
ディスクを取り出してから終了してください。
本機とパソコンを正しく接続してください。
本機に電源を正しく接続してください。
本機とパソコンを正しく接続してください。
本機に電源を正しく接続してください。
本機とパソコンを正しく接続してください。
本機に電源を正しく接続してください。
36~41ページ
37ページ
29、66ページ
19ページ
19ページ
19ページ
エラーメッセージ一覧
メッセージ内容 対処方法 参照ページ
76
仕様
印刷印字密度 :200dpi
印字速度 :約9.0mm/秒(ブラックインクリボン)
約5.1mm/秒(シルバー/レッド/ブルー/グリーンインクリボン)
印刷方式 :熱転写方式
印字幅 :約16mm
印字長 :約74mm
※印字速度は印字環境、条件等により異なります。
電源・その他消費電力 :13W(家庭用コンセント・USBポートの両方から供給)
大きさ :幅180mm×奥行186mm×高さ57mm
重さ :約750g
使用温度 :10℃~35℃
別売品一覧
●インクリボンカセットTR-18BK リボン色 ブラック ¥700TR-18SR リボン色 シルバー ¥700TR-18RD リボン色 レッド ¥700TR-18BU リボン色 ブルー ¥700TR-18GN リボン色 グリーン ¥700TR-18BK-3P(3本セット)リボン色 ブラック ¥2000TR-18SR-3P(3本セット)リボン色 シルバー ¥2000TR-18RD-3P(3本セット)リボン色 レッド ¥2000TR-18BU-3P(3本セット)リボン色 ブルー ¥2000TR-18GN-3P(3本セット)リボン色 グリーン ¥2000
※価格はすべてメーカー希望小売価格です。消費税は含まれておりません。
カシオお客様ご相談窓口カシオテクノ・サービスステーション
�
�
�
�
�
�
�
�
�
�
�
�
��
�
��
�
�
�
�
�
�
�
�
�
北海道�札 幌 011-281-1231〒060-0063 札幌市中央区南3条西10-1001-5�
東 北�仙 台 022-256-8822〒983-0852 仙台市宮城野区榴岡5-1-35�
盛 岡 019-646-3395〒020-0125 盛 岡 市 上 堂 2 - 3 - 6 �
関 東�宇都宮 028-623-5588〒320-0053 宇都宮市戸祭町3009 -8�
水 戸 029-228-3155〒310-0803 水 戸 市 城 南 3 - 1 0 - 1 7 �
高 崎 027-322-9555〒370-0831 高 崎 市 新 町 6 7 - 1 �
埼 玉 048-650-5100〒330-0843 さいたま市吉敷町1 - 8 9�
千 葉 043-243-1087〒260-0022 千葉市中央区神明町13-4�
新 宿 03-3227-6751〒160-0023 新 宿 区 西 新 宿 7 - 5 - 2 5 �
秋葉原 03-5820-9871〒101-0025 千代田区神田佐久間町2-23�
多 摩 042-551-5106〒197-0003 福 生 市 熊 川 1 5 7 �
横 浜 045-441-2177〒221-0052 横浜市神奈川区栄町3-12�
信 越�新 潟 025-287-1151〒950-0925 新潟市弁天橋通り3-9-12�
長 野 026-222-3250〒380-0912 長野市大字稲葉字日詰1592-1
北 陸�金 沢 076-224-0061〒920-0064 金 沢 市 南 新 保 町 ト 5 2 �
東 海�静 岡 054-281-8085〒422-8056 静 岡 市 津 島 町 1 6 - 2 3 �
名古屋 052-324-2151〒460-0024 名古屋市中区正木3-9-27�
近 畿�京 都 075-351-1161〒600-8107 京都市下京区五条通新町東入る�
大 阪 06-6243-6211〒541-0056 大阪市中央区久太郎町3-6-8�
神 戸 078-392-2145〒650-0033 神戸市中央区江戸町85-1�
中 国�岡 山 086-244-3404〒700-0926 岡 山 市 西 古 松 西 町 9 - 1 �
広 島 082-230-5900〒733-0001 広島市西区大芝2-14-10�
四 国�高 松 087-837-7641〒760-0078 高 松 市 今 里 町 2 - 2 1 �
九 州�福 岡 092-411-2939〒812-0007 福岡市博多区東比恵2-16-23�
熊 本 096-367-0614〒862-0911 熊 本 市 健 軍 1 - 3 8 - 7 �
鹿児島 099-256-3573〒890-0065 鹿 児 島 市 郡 元 1 - 1 - 3
■アフターサービスについては、お買い上げの販売店または� 下記のカシオテクノ・サービスステーションにお問い合わ� せください。�■カシオ製品のアフターサービス業務は、カシオテクノ株式� 会社が担当いたします。�
※住所・電話番号などは変更になることがあります。あらかじめご了承ください。�
■製品の機能、操作等に関するご質問に、お電話でお答えいたします。�
カシオお客様相談室� 0570-088901 市内通話料金のみでご利用いただけます�
携帯電話・PHS等をご利用の場合は、03-5334-4828(東京)・ 06-6243-6180(大阪)をご利用ください。�
受付時間 月曜日~土曜日�AM9:00~12:00 PM1:00~5:30�(日・祝日・年末年始・夏期休暇等は除く)�
�
77

































































































![インターネットの現状/セキュリティレポート | メディア業 …...[ インターネットの現状] /セキュリティ メディア業界における Credential](https://static.fdocuments.net/doc/165x107/60f7206d976abf2c651a082a/ffffffccifffffff-ff.jpg)