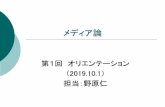Windows PE 版 起動メディア(CD/USBWindows PE 版 起動メディア( CD/USB )...
Transcript of Windows PE 版 起動メディア(CD/USBWindows PE 版 起動メディア( CD/USB )...
Windows PE 版
起動メディア(CD/USB)
作成ガイド
本冊子には、起動メディア(CD/USB メモリ)作成の最新の手順
が記載されています。起動メディアを作成する際は、利用ガイド
ではなく、こちらを参照してください。
※ OSを含むバックアップイメージの復元や、CD/USBメモリ起
動で操作を行う場合、予め起動 CD/USB メモリを作成して
おく必要があります。
Microsoft は Microsoft Corporation の登録商標、Windows は同社の商標です。その他の商標は、それぞれ該当する会社が所有する商標です。 注意 本冊子に記載されている情報は、予告無しに変更されることがあります。株式会社ライフボートは、本冊子あるいはプログラムに記載されている内容に対していかなる誤りが含まれる場合にも、一切の保証を行いません。 EDITION September 2015 Copyright © 2015 by Lifeboat, Inc. All rights reserved. Printed in Japan PUBLISHED BY 株式会社ライフボート 東京都千代田区神田神保町 2-2-34
ホームページ: http://www.lifeboat.jp/
3
目次
1. Windows PE 版 起動メディア作成の流れ ....................................... 4
2. USB メモリに作成する(最も簡単な作成手順) .............................. 5
3. CD に作成する ........................................................................................... 9
4. アドバンスドモード .................................................................................. 21
5. 起動メディアの動作確認 ..................................................................... 26
4
1. Windows PE 版 起動メディア作成の流れ ここでは、Windows PE 版の起動メディアの作成手順をご案内いた
します。メディアは CD または USB メモリに作成可能です。
使用するメディアや、ご利用の Windows によって作成手順が異なり
ます。
【対応 OS】
Windows 10/8/7 Windows Vista/XP につきましては、このプログラムでは対応いたし
ません。旧バージョンのプログラムをご利用ください。
起動メディアを USB メモリに作成したい場合
起動メディアを CD に作成したい場合
『2. USB に作成する』をご参照ください。
最も簡単な作成手順です。
『3. CD に作成する』をご参照ください。WindowsADK を
使用します。
起動メディアにネットワークドライブの設定を保存したり、
ドライバーを追加したい場合(上級者向け)
『4. アドバンスドモード』をご参照ください。
5
2. USB メモリに作成する(最も簡単な作成手順)
※ 使用するUSBメモリにあるデータは全て消去されますので、ご注意く
ださい。
(1) 製品をインストール後、デスクトップに作成されたアイコンをダブルクリ
ックするか、「スタート」-「すべてのプログラム」-「(製品名)」をクリックし
て製品を起動してください。
(2) 「リカバリーメディアの作成」をクリックしてください。
※ または、製品を起動後、「ホーム」-「リカバリーメディアビルダー」から
開くこともできます。
6
(3) Recovery Media Builder 3.0(リカバリーメディアビルダー)が起動し
ます。そのまま「次へ」をクリックしてください。
(4) 「Windows PE 相当」を選択し、「次へ」をクリックします。
7
(5) 書き込みたいUSBメモリを接続してください。リスト内に機器が表示さ
れましたらクリックして、「次へ」をクリックします。
【Windows8/10】
【Windows7】
※ USB メモリの上書き確認の画面が表示された場合は、ご確認の上
「はい」をクリックしてください。使用する USB メモリは、内部のデータ
は全て消去されますので、ご注意ください。
Windows7 の場合は、USB メモリ、ISO
イメージ、どちらも選択可能です。
9
3. CD に作成する
Windows PE 版の起動 CD を作成するには、Windows ADK(アセ
スメント & デプロイメント キット)が必要です。 起動 CD 作成のおおまかな流れは、ADK をダウンロード、インストー
ルし、Recovery Media Builder(リカバリーメディアビルダー)で PE版の ISO イメージを作成し、その ISO ファイルを CD に書き込む手
順になります。
※ ご利用の OS が Windows7 の場合は、ADK を使用せずに起動 CD を
作成することができます。『2. USB メモリに作成する』の手順で、メデ
ィアの種類を「ISO イメージ」を選択して実行してください。
※ Windows ADKのインストールには、ハードディスクに5GB以上の空き
容量が必要になります。空き容量不足などが原因で、起動 CD が作
成できない場合は、他のPCで起動CDを作成するか、または弊社の
サポートセンターへご相談ください。
※ Windows ADKはMicrosoft社が提供するプログラムです。ダウンロー
ドやインストール時の問題、使用方法などについては、弊社ではサ
ポートいたしかねますので、予めご了承ください。
【ご注意】
「Windows ADK」を使用する場合、Windows アカウント名に日本語が
含まれる環境では、起動 CD が正常に作成されません(起動後に以
下のエラー画面が表示され使用できません)。半角英数字のアカウ
ントで実行してください。OS が Windows7 であれば、「2.USB メモリに
作成する」手順で、ADK を使用せずに CD に書き込むことが可能で
す。
10
(1) 製品をインストール後、デスクトップに作成されたアイコンをダブルクリ
ックするか、「スタート」-「すべてのプログラム」-「(製品名)」をクリックし
て製品を起動してください。
(2) 「リカバリーメディアの作成」をクリックしてください。
※ または、製品を起動後、「ホーム」-「リカバリーメディアビルダー」から
開くこともできますす。
11
(3) Recovery Media Builder 3.0(リカバリーメディアビルダー)が起動し
ます。「ADK/AIK を使用する」にチェックを入れ、「次へ」進みます。
(4) 「WindowsPE 相当」を選択し、「次へ」お進みください。
12
(5) 「ISO イメージ」を選択して「次へ」をクリックしてください(USB メモリに
作成することも可能です)。
※ 初期設定で、ISO ファイルはドキュメントフォルダ内に保存され、作成
した日付がファイル名になります。(rm_日_月_年.iso)
(6) 起動メディアの作成に必要な Windows ADK を入手します。
「WAIK/ADK のダウンロード」をクリックしてください。
一度実行するとパスとファイル名が保存さ
れます。2 回目以降の実行時は、保存先と
ファイル名を必要に応じ変更してください。
13
(7) Windows ADK ダウンロードページに進みます。
※ 万一開かない場合は、以下の URL にアクセスしてください。
http://www.lifeboat.jp/info/wadk10_dl.html
(8) ダウンロードページが表示されたら、「ダウンロード」をクリックし、保存
してください。(Windows10/7 環境でも、8.1 用で問題ありません。)
14
【Internet Explorer の場合】
「保存」ボタンをクリックすると「ダウンロード」フォルダに保存されます。
【Edge(Windows10)の場合】
自動的に「ダウンロード」フォルダに保存されます。
15
(9) ダウンロードできたら、続いて ADK をインストールします。保存後、
「実行」をクリックするか、保存先を開いて「adksetup.exe」を実行す
ると ADK のインストール画面が起動します。
※ Windows 7 では、以下の画面が表示されます。
この画面が表示された場合は、「Microsoft.NET Framework のライセ
ンス条項に同意します」にチェックを入れ、「同意してインストールす
る」をクリックして.NET Framework をインストールしてください。
16
(10) インストール画面が表示されたらインストール先を選択します。通常
は変更せずに「次へ」をクリックします。
(11) 「カスタマー エクスペリエンス向上プログラム(CEIP)への参加」の画
面が表示されます。参加は任意ですが、ここでは「いいえ」を選択し、
「次へ」をクリックします。
17
(12) 「使用許諾契約」の画面が表示されます。「同意する」をクリックしま
す。
(13) インストールする機能を選択します。「Deployment Tools」と「Windows
Preinstallation Environment (Windows PE)」を選択し、「インストール」
をクリックします。
18
(14) インストールが開始されるので、完了まで待ちます。
(15) 「Windows アセスメント & デプロイメント キット for Windows 8.1 へ
ようこそ」の画面が表示されたら「閉じる」をクリックします。
19
(16) RecoveryMediaBuilder の画面に戻ります。ADK のインストールが
完了しましたので、インストール先を変更していない場合はそのまま
「次へ」をクリックしてください。
(17) 書き込みが開始されます。
「参照」ボタンで変更した場合、パスが保存され
ます。2 回目以降の実行の際はご注意ください。
20
(18) 「完了」をクリックし、閉じます。
(19) ドキュメントフォルダを開くと、ISO イメージファイルが作成されていま
す。右クリック「ディスク イメージの書き込み」をクリックしてください。
(20) 未使用の CD をセットし、「書き込み」をクリックすると、ディスクに書き
込まれます。
(21) 書き込みが完了したら、「5. 起動メディアの動作確認」をご参照の上、
作成したメディアの起動確認を行ってください。
21
4. アドバンスドモード アドバンスドモードを選択すると、起動メディアに RAID、NIC ドライバーを
組み込んだり、ネットワークドライブの自動マウントを行うことが可能です。
(1) 基本的な手順は、先にご紹介した「2. USBメモリに作成する」、または
「3. CD に作成する」と同様になります。Recovery Media Builder 3.0(リカバリーメディアビルダー)を起動して、「アドバンスドモード」に
チェックを入れて進みます。
22
(2) ウィザード中に、「ドライバーの追加」画面が表示されます。「ストレー
ジドライバーの追加」、「ネットワークアダプタのドライバーの追加」をク
リックすると、エクスプローラが開きますので、ドライバファイルを選択
してください。
※ この機能はメディアから起動後にご利用のネットワークや RAID 構成
のハードディスクが標準で認識できない場合に使用します。ここでご
利用環境に応じたドライバーを追加すると、メディアから起動後すぐ
に認識されます。
※ 環境に適したドライバーの入手方法については、ハードメーカーにお
問い合わせください。事前に正しいドライバーであることを確認して
から作成されることを推奨します。
※ ここでドライバーを追加しない場合も、メディアから起動後にその都
度手動で読み込むこともできます。
23
(3) ドライバーが追加されたら「次へ」をクリックしてください。
(4) 「ネットワーク構成」の画面が表示されます。メディアから起動後にネ
ットワークドライブを使用する場合は「指定したネットワーク構成を自
動で開始」を選択してください。
使用しない場合は「起動後にネットワーク構成を手動で設定」を選択
してください。
24
(5) 「ネットワークドライブのマウント」画面が表示されます。「ネットワーク
ドライブの自動マウント」を選択すると、メディアから起動後にネットワ
ークドライブを自動でマウントさせることが可能です。ネットワークドラ
イブへのパス、ユーザー名、パスワードを入力してください。自動マウ
ントが不要であれば、「ネットワークドライブに手動で接続」を選択して
「次へ」をクリックします。
(6) CD に書き込む場合は以下の画面が表示されます。Windows ADKをインストールする必要がありますので、「WAIK/ADKのダウンロード」
をクリックしてください。ダウンロードページが開きます。 画面にそって「Windows8.1Update 用 WindowsADK」をダウンロ
ードし、インストールしてください。 インストールできましたら、この画面の「次へ」をクリックしてください。
※ ダウンロードページの URL は下記の通りです。
http://www.lifeboat.jp/info/wadk10_dl.html
ダウンロードとインストールの詳細画面は「3. CD に作成す
る」(6)~にてご案内しておりますのでご不明な場合はご参
照ください。
25
(7) 書き込みが開始されます。
(8) 「完了」をクリックし、閉じます。
※ CD に書き込む場合は、ドキュメントフォルダを開くと、ISO イメージフ
ァイルが作成されています。右クリック「ディスク イメージの書き込
み」をクリックし、CD に書き込みを行ってください。
(9) 完成したメディアは、「5. 起動メディアの動作確認」をご参照の上、起
動の確認を行ってください。
26
5. 起動メディアの動作確認
(1) Windows PE版の起動CD/USBメモリをセットしてPCを再起動しま
す。CD/USB メモリからブートされ、以下の画面が表示されます。表
示されずに OS が起動してしまう場合には、PC メーカ独自のブートメ
ニューが用意されていないか、または BIOS の設定を確認してくださ
い。
※ CD 起動中の画面はご利用の環境によって異なり、起動に時間がか
かることがあります。以下は CD 起動中の画面の例ですが、起動中
にメーカ固有のロゴが表示される機種もあります。
27
Boot Menu =============== * Removable Devices * Hard Drive * CD/DVD Drive * UEFI:CD/DVD Drive
※ メーカーロゴ画面で特定のキーを押すと起動できる機種や、BIOS で
システムを読み込むデバイスの優先順位を変更しなければならない
機種もあります。CD 起動のサポートの有無、CD 起動指定キー、
BIOS の設定方法などは、パソコンのマニュアルを参照するか、製造
元にご確認ください。(以下は BIOS の設定画面の一例です、)
CD から起動できない場合
電源投入時のメーカーロゴ画面で特定
キーを押して「起動(ブート)メニュー」画
面を出し、CD起動を指定しないとCD起
動できない PC メーカーもあります。
(例:DELL、富士通、東芝は「F12」キー
で「起動メニュー」を出します)
優先順位の変更を行い、CD-ROM
が最初にブートされるように設定
します。
PC によっては、起動メニューに、通常の CD ドライブだけでなく、
「UEFI (CD ドライブ名)」の項目が表示されるものがあります。その場合は、
GPT ディスクなら UEFI…を、MBR ディスクなら通常の CD ドライブを選択
してください。GPT ディスクかを確認する手順は、利用ガイドの「BIOS /
UEFI のどちらかを採用しているか確認する」を参照してください。
起動メニューから CD 起動を行う際は、Windows を起動させてから再
起動するなど、予め CD をセットした状態で起動メニューを表示させて
ください。
28
(2) 起動すると、以下のメニュー画面が表示され、操作可能な状態になり
ます。製品名のタイルをクリックすると、メイン画面が起動します。
※ ここでは、例として LB イメージ バックアップ 11 Pro の画面を使用し
ています。
(3) メイン画面が起動します。ここで、ハードディスクが正しく認識されて
いるか確認してください。確認後にメイン画面を閉じてメニューから
「再起動」をクリックして PC を再起動してください。
29
※ 以下の画面が表示された場合
このメッセージは、起動 CD を日本語ユーザーアカウントの環境で作
成した時に発生するエラーです。半角英数字のアカウントで作成しな
おしてください。
※ 『ディスクが見つかりません』と表示された場合
このメッセージは、主に SCSI、RAID、最新のチップセットなどが搭載
されている機種で、ご利用のハードディスク コントローラが、
Windows PE に標準で組み込まれているドライバで対応できない場合
に表示されます。ディスクを認識させるには、ご利用の環境に対応し
たドライバを読み込ませる必要があります。手順については、利用ガ
イドの「サードパーティ製ドライバの追加方法」を参照してください。
※ 起動 CD を作成する際に、予めご利用の環境に対応したドライバを
追加して CD を作成すると、このメッセージは表示されず、ディスクが
認識されるようになります。ドライバを追加したCDを作成する手順に
ついては、「4.アドバンスドモード」を参照してください。