プリンターの各部の名前...プリンタードライバーを インストールする...
Transcript of プリンターの各部の名前...プリンタードライバーを インストールする...
11111
プリンターの各部の名前�プリンターの各部の名前�
1.11.11.11.11.1 プリンターの各部の名前とはたらきプリンターの各部の名前とはたらきプリンターの各部の名前とはたらきプリンターの各部の名前とはたらきプリンターの各部の名前とはたらき ............................................. 22222
プリンターの各部の名前とはたらき�プリンターの各部の名前とはたらき�
22222
上部カバー排紙トレイ延長トレイ用紙トレイ用紙ストッパー通気口手差しトレイ紙質選択ダイヤルUSBポートパラレルポート背面トレイ
55555
プリンタードライバーを�インストールする�プリンタードライバーを�インストールする�
2.12.12.12.12.1 プリンタードライバーをインストールする前にプリンタードライバーをインストールする前にプリンタードライバーをインストールする前にプリンタードライバーをインストールする前にプリンタードライバーをインストールする前に 666662.22.22.22.22.2 プリンタードライバーをインストールするプリンタードライバーをインストールするプリンタードライバーをインストールするプリンタードライバーをインストールするプリンタードライバーをインストールする(((((Windows 98Windows 98Windows 98Windows 98Windows 98)))))................................................................................................................................................. 88888
2.32.32.32.32.3 プリンタードライバーをインストールするプリンタードライバーをインストールするプリンタードライバーをインストールするプリンタードライバーをインストールするプリンタードライバーをインストールする(((((Windows 95Windows 95Windows 95Windows 95Windows 95)))))............................................................................................................................................ 2222222222
2.42.42.42.42.4 プリンタードライバーをインストールするプリンタードライバーをインストールするプリンタードライバーをインストールするプリンタードライバーをインストールするプリンタードライバーをインストールする(((((Windows NT 4.0Windows NT 4.0Windows NT 4.0Windows NT 4.0Windows NT 4.0)))))........................................................................................................................ 2828282828
2.52.52.52.52.5 プリンタードライバーをインストールするプリンタードライバーをインストールするプリンタードライバーをインストールするプリンタードライバーをインストールするプリンタードライバーをインストールする(((((Windows 2000Windows 2000Windows 2000Windows 2000Windows 2000))))).................................................................................................................................. 3434343434
2.62.62.62.62.6 プリンタードライバーをインストールするプリンタードライバーをインストールするプリンタードライバーをインストールするプリンタードライバーをインストールするプリンタードライバーをインストールする(((((MacintoshMacintoshMacintoshMacintoshMacintosh)))))................................................................................................................................................. 4040404040
2.72.72.72.72.7 プリンタードライバーがインストールできないときプリンタードライバーがインストールできないときプリンタードライバーがインストールできないときプリンタードライバーがインストールできないときプリンタードライバーがインストールできないときははははは .............................................................................................................................................................................................. 4646464646
2.82.82.82.82.8 プリンタードライバーを削除するプリンタードライバーを削除するプリンタードライバーを削除するプリンタードライバーを削除するプリンタードライバーを削除する .................................................. 48484848482.92.92.92.92.9 プリンタードライバーのバージョンアッププリンタードライバーのバージョンアッププリンタードライバーのバージョンアッププリンタードライバーのバージョンアッププリンタードライバーのバージョンアップ .......... 5050505050
66666
プリンタードライバーを�インストールする前に�プリンタードライバーを�インストールする前に�
プリンタードライバーとはプリンタードライバーとはプリンタードライバーとはプリンタードライバーとはプリンタードライバーとは
プリンターを設置したあとに必ず行わなければいけないのが、プリンタードライバーのインストールです。この節では、プリンタードライバーって一体なに?とか、プリンタードライバーはどんなコンピューターにインストールできるの?といった疑問にお答えします。
コンピューターで作成した文書などのデータをプリンターで印刷するためには、プリンタードライバーは欠かすことのできないソフトウェアです。コンピューターで作成した文書は、そのままでは印刷できないからです。プリンタードライバーは、コンピューターで作成した文書のデータを、プリンターが理解できる形式に変換して、プリンターに送る働きをします。
プリンターとプリンタードライバーは、一致したものを使用します。印刷に使用するプリンターと、プリンタードライバーが一致していないと、文字がページからはみ出して印刷されたり、変な文字が印刷されたりして、思い通りの印刷ができなくなることがあるからです。これは、プリンターによって、印刷可能領域(1ページ中に印刷できる範囲)や、印刷解像度などが異なるためです。
○ ○ ○ ○ ○ ○ ○ ○ ○ ○ ○ ○ ○ ○ ○ ○ ○ ○ ○ ○ ○ ○ ○ ○ ○ ○ ○ ○ ○ ○ ○ ○ ○ ○ ○ ○ ○ ○ ○ ○ ○ ○ ○ ○ ○ ○ ○ ○ ○
プリンタードライバーをコンピューターに組み込むことを、「プリンタードライバーをインストールする」といいます。
77777
プリンタードライバーをインストールできるコンピュータープリンタードライバーをインストールできるコンピュータープリンタードライバーをインストールできるコンピュータープリンタードライバーをインストールできるコンピュータープリンタードライバーをインストールできるコンピューター
プリンタードライバーをインストールする前に、あなたのコンピューターに、プリンタードライバーをインストールできるかどうかを、確認しておきましょう。プリンタードライバーをイントールできないコンピューターに、無理にインストールするのはトラブルのもとです。
オペレーティングシステム:Microsoft® Windows® 98 Operatingsystem日本語版
CPU : Intel Pentium II 200MHz以上推奨
内蔵メモリー :32MB以上
ハードディスクの空き容量:インストール時に32MB以上
オペレーティングシステム:Microsoft® Windows® 95 Operatingsystem日本語版
CPU : Intel Pentium II 200MHz以上推奨
内蔵メモリー :32MB以上
ハードディスクの空き容量:インストール時に32MB以上
オペレーティングシステム:Microsoft® Windows NT® Operatingsystem Version 4.0日本語版
CPU : Intel Pentium II 200MHz以上推奨
内蔵メモリー :32MB以上
ハードディスクの空き容量:インストール時に32MB以上
オペレーティングシステム:Microsoft® Windows® 2000 Operatingsystem日本語版
CPU : Intel Pentium II 200MHz以上推奨
内蔵メモリー :32MB以上
ハードディスクの空き容量:インストール時に32MB以上
対応コンピューター :iMac、iBook、またはUSBポートを標準装備するPowerMacintosh
オペレーティングシステム: MacOS Ver. 8.5.1以上
内蔵メモリー :32MB以上
ハードディスクの空き容量:インストール時に32MB以上
Windows 98
Windows 95
Windows NT 4.0
Windows 2000
Macintosh
○ ○ ○ ○ ○ ○ ○ ○ ○ ○ ○ ○ ○ ○ ○ ○ ○ ○ ○ ○ ○ ○ ○ ○ ○ ○ ○ ○ ○ ○ ○ ○ ○ ○ ○ ○ ○ ○ ○ ○ ○ ○ ○ ○ ○ ○ ○ ○ ○
Jet Wind B70 / B70Nは、IBM PC-ATおよび互換機にのみ対応しています。NEC PC98シリーズ機ではご使用になれません。
プリンタードライバーを�インストールする�(Windows 98)�
プリンタードライバーを�インストールする�(Windows 98)�
88888
○ ○ ○ ○ ○ ○ ○ ○ ○ ○ ○ ○ ○ ○ ○ ○ ○ ○ ○ ○
• Windows 95の場合は、22ページを読んでください。
• Windows NT 4.0の場合は、28ページを読んでください。
• Windows 2000の場合は、34ページを読んでください。
• Macintoshの場合は、40ページを読んでください。
ここでは、Windows 98を使用しているときに、プリンタードライバーをインストールする手順を説明します。
○ ○ ○ ○ ○ ○ ○ ○ ○ ○ ○ ○ ○ ○ ○ ○ ○ ○ ○ ○
Jet Wind B70 / B70NとWindows 98のコンピューターを接続する方法には、USBケーブルを使って接続する方法と、パラレルケーブルを使って接続する方法の2種類があります。接続するケーブルによって、プリンタードライバーのインストール方法が違います。まず、どちらのケーブルを使っているのかを確認してみましょう。
プリンターの裏側を見て、ケーブルの種類を確認します。
USBケーブルの場合は、次のページへ進みます。
パラレルケーブルの場合は、16ページへ進みます。
99999
USBUSBUSBUSBUSBケーブルの場合ケーブルの場合ケーブルの場合ケーブルの場合ケーブルの場合
○ ○ ○ ○ ○ ○ ○ ○ ○ ○ ○ ○ ○ ○ ○ ○ ○ ○ ○ ○
プリンタードライバーをインストールしたあと、レジ調整をします。これらの作業に必要な時間は、15分ぐらいです。○ ○ ○ ○ ○ ○ ○ ○ ○ ○ ○ ○ ○ ○ ○ ○ ○ ○ ○ ○
• インストールを始める前に、プリンタードライバーが収録されている「Jet Wind B70 / B70N」CD-ROMを用意しておきましょう。
• CD-ROMは、プリンタードライバーをインストールし直すときに必要になります。インストールが終わったあとも大切に保管しておいてください。
• コンピューターにCD-ROMドライブがない場合やCD-ROMドライブが使用できない場合は、カストマーコールセンターまでご連絡ください。
プリンターの電源を入れます。<電源>ランプが点灯します。
コンピューターの電源を入れて、Win-dows 98を起動します。「新しいハードウェアが検出されました。必要なソフトウェアを探しています。」というメッセージが表示されます。
[次へ]をクリックします。USBドライバーのインストールを始めます。
○ ○ ○ ○ ○ ○ ○ ○ ○ ○ ○ ○ ○ ○ ○ ○ ○ ○ ○ ○
[キャンセル]をクリックすると、インストールを中断できます。そのあと、インストールを始めたいときには、手順2から操作を始めます。
1010101010
[使用中のデバイスに最適なドライバを検索する]が選択されていることを確認し、[次へ]をクリックします。
「Jet Wind B70 / B70N」CD-ROMを、コンピューターのCD-ROMドライブにセットします。
○ ○ ○ ○ ○ ○ ○ ○ ○ ○ ○ ○ ○ ○ ○ ○ ○ ○ ○ ○
CD-ROMドライブの形状は、コンピューターの種類によって違います。
[検索場所の指定]をクリックして、(チェックマーク)を付けてからCD-ROMのドライブ名と「:¥USB」を半角で入力して、[次へ]をクリックします。
○ ○ ○ ○ ○ ○ ○ ○ ○ ○ ○ ○ ○ ○ ○ ○ ○ ○ ○ ○
CD-ROMのドライブ名は、コンピューターによって違います。例)CD-ROMドライブ名がEのとき、「E:¥USB」
[次へ]をクリックします。
③
黒くなっていることを確認
① を付けて ② 半角で入力
1111111111
[完了]をクリックします。
「Jet Wind B70 / B70N」CD-ROMを起動します。① デスクトップの[マイコンピュータ]アイコンをダブルクリックします。
② CD-ROMのアイコンをダブルクリックします。
[ドライバーのインストール]をクリックします。
○ ○ ○ ○ ○ ○ ○ ○ ○ ○ ○ ○ ○ ○ ○ ○ ○ ○ ○ ○
上の画面が表示されないときは、CD-ROMの中の[menu.exe]アイコンをダブルクリックします。
[次へ]をクリックします。
1212121212
ライセンス契約を読んで、[はい]をクリックします。
[FXI0_USB0:]が選択されていることを確認して、[次へ]をクリックします。
[はい]が選択されていることを確認して、[次へ]をクリックします。
○ ○ ○ ○ ○ ○ ○ ○ ○ ○ ○ ○ ○ ○ ○ ○ ○ ○ ○ ○
「通常のプリンタ」とは、プリンターをいくつか接続しているときに、 〝印刷するときはいつでもこのプリンターを使いますよ〟という宣言のようなものです。印刷を指示すると、複数のプリンターの中から、このプリンターが自動的に選択されるので、印刷するたびにプリンターを選択する手間が省けます。アプリケーションによっては使用するプリンターを変えたいというときがありますが、そのときは「印刷」ダイアログボックスなどで、プリンターを選択し直します。
黒くなっていることを確認
黒くなっていることを確認
1313131313
[完了]をクリックします。プリンタードライバーのインストールは終了です。次にレジ調整をします。
ステータスモニターを起動します。[スタート]ボタンをクリックしてから、[プログラム]-[FX Jet Wind B70(N)]-[ステータスモニター]の順でクリックします。
○ ○ ○ ○ ○ ○ ○ ○ ○ ○ ○ ○ ○ ○ ○ ○ ○ ○ ○ ○
ステータスモニターが表示されないときは、「6.8 そのほかのエラー」の「ステータスモニターが表示されない」(119ページ)を読んでください。
[メンテナンス]タブをクリックします。
[レジ調整]をクリックします。
①
②
③
④
1414141414
プリンターにA4サイズの普通紙をセットします。
○ ○ ○ ○ ○ ○ ○ ○ ○ ○ ○ ○ ○ ○ ○ ○ ○ ○ ○ ○
プリンターに用紙をセットする方法は、「3.2 用紙をセットする」(56ページ)で詳しく説明しています。
紙質選択ダイヤルが (普通紙)になっていることを確認します。
[はい]をクリックします。自動的にレジ調整用のパターンの印刷が始まります。
印刷されたレジ調整用のパターンを見ながら、レジ調整の画面にパターン番号を入力します。
○ ○ ○ ○ ○ ○ ○ ○ ○ ○ ○ ○ ○ ○ ○ ○ ○ ○ ○ ○
パターン番号の入力方法は、「レジ調整のパターンの見方」(156ページ)で詳しく説明しています。
[▼]または[▲]を選んで番号を選択
1515151515
[A]から[D]までのすべてのパターン番号が[0]のときは、[完了]をクリックします。すべてのパターン番号が[0]にならなかった場合は、[適用]をクリックしたあとに、[完了]をクリックします。
○ ○ ○ ○ ○ ○ ○ ○ ○ ○ ○ ○ ○ ○ ○ ○ ○ ○ ○ ○
[A]から[D]まで、すべてのパターン番号が[0]にならなかった場合は、もう一度レジ調整用のパターンを印刷することをお勧めします。[レジ調整の結果を確認する]に が付いている状態で[適用]をクリックすると、レジ調整用のパターンの印刷が始まります。手順23へ戻ります。
[閉じる]をクリックします。これでプリンターのセットアップは終了です。
すべてのパターン番号が[0]ではないときは、[適用]をクリックしてから、[完了]をクリックする。[レジ調整の結果を確認する]に が付いていると、レジ調整用のパターンが印刷される。
すべてのパターン番号が[0]のときは、[完了]をクリックする。
1616161616
パラレルケーブルの場合パラレルケーブルの場合パラレルケーブルの場合パラレルケーブルの場合パラレルケーブルの場合
○ ○ ○ ○ ○ ○ ○ ○ ○ ○ ○ ○ ○ ○ ○ ○ ○ ○ ○ ○
ここでは、プリンターとコンピューターをパラレルケーブルで接続する場合の、プリンタードライバーのインストール手順を説明します。USBケーブルで接続する場合は、9ページを読んでください。
○ ○ ○ ○ ○ ○ ○ ○ ○ ○ ○ ○ ○ ○ ○ ○ ○ ○ ○ ○
プリンタードライバーをインストールしたあと、レジ調整をします。これらの作業に必要な時間は、15分ぐらいです。○ ○ ○ ○ ○ ○ ○ ○ ○ ○ ○ ○ ○ ○ ○ ○ ○ ○ ○ ○
• インストールを始める前に、プリンタードライバーが収録されている「Jet Wind B70 / B70N」CD-ROMを用意しておきましょう。
• CD-ROMは、プリンタードライバーをインストールし直すときに必要になります。インストールが終わったあとも大切に保管しておいてください。
• コンピューターにCD-ROMドライブがない場合やCD-ROMドライブが使用できない場合は、カストマーコールセンターまでご連絡ください。
プリンターの電源を入れます。<電源>ランプが点灯します。
コンピューターの電源を入れて、Windows 98を起動します。「新しいハードウェアが検出されました。必要なソフトウェアを探しています。」のメッセージが表示されます。
[キャンセル]をクリックします。
1717171717
「Jet Wind B70 / B70N」CD-ROMを、コンピューターのCD-ROMドライブにセットします。
○ ○ ○ ○ ○ ○ ○ ○ ○ ○ ○ ○ ○ ○ ○ ○ ○ ○ ○ ○
CD-ROMドライブの場所は、コンピューターの種類によって違います。
[ドライバーのインストール]をクリックします。
○ ○ ○ ○ ○ ○ ○ ○ ○ ○ ○ ○ ○ ○ ○ ○ ○ ○ ○ ○
2~3分待っても、上の画面が表示されないときは、次の操作を行います。① デスクトップの[マイコンピュータ]アイコンをダブルクリックします。
② CD-ROMのアイコンをダブルクリックします。
②の操作をしても上の画面が表示されず、CD-ROMの内容が表示されたら、[menu.exe]アイコンをダブルクリックします。
1818181818
[次へ]をクリックします。
ライセンス契約を読んで、[はい]をクリックします。
[LPT1:]が選択されていることを確認して、[次へ]をクリックします。
[はい]が選択されていることを確認して、[次へ]をクリックします。
黒くなっていることを確認
黒くなっていることを確認
1919191919
○ ○ ○ ○ ○ ○ ○ ○ ○ ○ ○ ○ ○ ○ ○ ○ ○ ○ ○ ○
「通常のプリンタ」とは、プリンターをいくつか接続しているときに、 〝印刷するときはいつでもこのプリンターを使いますよ〟という宣言のようなものです。印刷を指示すると、複数のプリンターの中から、このプリンターが自動的に選択されるので、印刷するたびにプリンターを選択する手間が省けます。アプリケーションによっては使用するプリンターを変えたいというときがありますが、そのときは「印刷」ダイアログボックスなどで、プリンターを選択し直します。
[完了]をクリックします。プリンタードライバーのインストールは終了です。次にレジ調整をします。
ステータスモニターを起動します。[スタート]ボタンをクリックしてから、[プログラム]-[FX Jet Wind B70(N)]-[ステータスモニター]の順でクリックします。
○ ○ ○ ○ ○ ○ ○ ○ ○ ○ ○ ○ ○ ○ ○ ○ ○ ○ ○ ○
ステータスモニターが表示されないときは、「6.8 そのほかのエラー」の「ステータスモニターが表示されない」(119ページ)を読んでください。
①
②
③
④
2020202020
[メンテナンス]タブをクリックします。
[レジ調整]をクリックします。
プリンターにA4サイズの普通紙をセットします。
○ ○ ○ ○ ○ ○ ○ ○ ○ ○ ○ ○ ○ ○ ○ ○ ○ ○ ○ ○
プリンターに用紙をセットする方法は、「3.2 用紙をセットする」(56ページ)で詳しく説明しています。
紙質選択ダイヤルが (普通紙)になっていることを確認します。
[はい]をクリックします。自動的にレジ調整用のパターンの印刷が始まります。
2121212121
印刷されたレジ調整用のパターンを見ながら、レジ調整の画面にパターン番号を入力します。
○ ○ ○ ○ ○ ○ ○ ○ ○ ○ ○ ○ ○ ○ ○ ○ ○ ○ ○ ○
パターン番号の入力方法は、「レジ調整のパターンの見方」(156ページ)で詳しく説明しています。
A]から[D]までのすべてのパターン番号が[0]のときは、[完了]をクリックします。すべてのパターン番号が[0]にならなかった場合は、[適用]をクリックしたあとに、[完了]をクリックします。
○ ○ ○ ○ ○ ○ ○ ○ ○ ○ ○ ○ ○ ○ ○ ○ ○ ○ ○ ○
[A]から[D]まで、すべてのパターン番号が[0]にならなかった場合は、もう一度レジ調整用のパターンを印刷することをお勧めします。[レジ調整の結果を確認する]に が付いている状態で[適用]をクリックすると、レジ調整用のパターンの印刷が始まります。手順17へ戻ります。
[閉じる]をクリックします。これでプリンターのセットアップは終了です。
[▼]または[▲]を選んで番号を選択
すべてのパターン番号が[0]ではないときは、[適用]をクリックしてから、[完了]をクリックする。[レジ調整の結果を確認する]に が付いていると、レジ調整用のパターンが印刷される。
すべてのパターン番号が[0]のときは、[完了]をクリックする。
プリンタードライバーを�インストールする�(Windows 95)
プリンタードライバーを�インストールする�(Windows 95)�
22
○ ○ ○ ○ ○ ○ ○ ○ ○ ○ ○ ○ ○ ○ ○ ○ ○ ○ ○ ○
• Windows 98の場合は、8ページを読んでください。
• Windows NT 4.0の場合は、28ページを読んでください。
• Windows 2000の場合は、34ページを読んでください。
• Macintoshの場合は、40ページを読んでください。
ここでは、Windows 95を使用しているときに、プリンタードライバーをインストールする手順を説明します。
○ ○ ○ ○ ○ ○ ○ ○ ○ ○ ○ ○ ○ ○ ○ ○ ○ ○ ○ ○
プリンタードライバーをインストールしたあと、レジ調整をします。これらの作業に必要な時間は、15分ぐらいです。○ ○ ○ ○ ○ ○ ○ ○ ○ ○ ○ ○ ○ ○ ○ ○ ○ ○ ○ ○
• インストールを始める前に、プリンタードライバーが収録されている「Jet Wind B70 / B70N」CD-ROMを用意しておきましょう。
• C D - R O Mは、プリンタードライバーをインストールし直すときに必要になります。インストールが終わったあとも大切に保管しておいてください。
• コンピューターにCD-ROMドライブがない場合やCD-ROMドライブが使用できない場合は、カストマーコールセンターまでご連絡ください。
コンピューターとプリンターがパラレルケーブルで接続されていることを確認します。
○ ○ ○ ○ ○ ○ ○ ○ ○ ○ ○ ○ ○ ○ ○ ○ ○ ○ ○ ○
『セットアップガイド』の「手順7 1台のコンピューターと接続する」で詳しく説明しています。
23
プリンターの電源を入れます。<電源>ランプが点灯します。
コンピューターの電源を入れて、Windows 95を起動します。「新しいハードウェアが見つかりました」のメッセージが表示されます。
[キャンセル]をクリックします。
「Jet Wind B70 / B70N」CD-ROMを、コンピューターのCD-ROMドライブにセットします。
○ ○ ○ ○ ○ ○ ○ ○ ○ ○ ○ ○ ○ ○ ○ ○ ○ ○ ○ ○
C D - R O Mドライブの場所は、コンピューターの種類によって違います。
24
[ドライバーのインストール]をクリックします。
○ ○ ○ ○ ○ ○ ○ ○ ○ ○ ○ ○ ○ ○ ○ ○ ○ ○ ○ ○
上の画面が表示されないときは、次の操作を行います。① デスクトップの[ マイコンピュータ]アイコンをダブルクリックします。
② CD-ROMのアイコンをダブルクリックします。
②の操作をしても上の画面が表示されず、CD-ROMの内容が表示されたら、[menu.exe]アイコンをダブルクリックします。
[次へ]をクリックします。
○ ○ ○ ○ ○ ○ ○ ○ ○ ○ ○ ○ ○ ○ ○ ○ ○ ○ ○ ○
[キャンセル]をクリックすると、インストールを中断できます。そのあと、インストールを始めたいときには、手順2から操作を始めます。
ライセンス契約を読んで、[はい]をクリックします。
25
[LPT1]をクリックして、[次へ]をクリックします。
[はい]をクリックして、[次へ]をクリックします。
○ ○ ○ ○ ○ ○ ○ ○ ○ ○ ○ ○ ○ ○ ○ ○ ○ ○ ○ ○
「通常のプリンタ」とは、プリンターをいくつか接続しているときに、〝印刷するときはいつでもこのプリンターを使いますよ〟という宣言のようなものです。印刷を指示すると、複数のプリンターの中から、このプリンターが自動的に選択されるので、印刷するたびにプリンターを選択する手間が省けます。アプリケーションによっては使用するプリンターを変えたいというときがありますが、そのときは「印刷」ダイアログボックスなどで、プリンターを選択し直します。
黒くなっていることを確認
黒くなっていることを確認
[完了]をクリックします。プリンタードライバーのインストールは終了です。次にレジ調整をします。
ステータスモニターを起動します。[スタート]ボタンをクリックしてから、[プログラム]-[FX Jet WindB70(N)]-[ステータスモニター]の順でクリックします。
○ ○ ○ ○ ○ ○ ○ ○ ○ ○ ○ ○ ○ ○ ○ ○ ○ ○ ○ ○
ステータスモニターが表示されないときは、「6 . 8 そのほかのエラー」の「ステータスモニターが表示されない」(119ページ)を読んでください。
①
②
③
④
26
[メンテナンス]タブをクリックします。
[レジ調整]をクリックします。
プリンターにA4サイズの普通紙をセットします。
○ ○ ○ ○ ○ ○ ○ ○ ○ ○ ○ ○ ○ ○ ○ ○ ○ ○ ○ ○
プリンターに用紙をセットする方法は、「3.2 用紙をセットする」(56ページ)で詳しく説明しています。
紙質選択ダイヤルが (普通紙)になっていることを確認します。
[はい]をクリックします。自動的にレジ調整用のパターンの印刷が始まります。
27
印刷されたレジ調整用のパターンを見ながら、レジ調整の画面にパターン番号を入力します。
○ ○ ○ ○ ○ ○ ○ ○ ○ ○ ○ ○ ○ ○ ○ ○ ○ ○ ○ ○
パターン番号の入力方法は、「レジ調整のパターンの見方」(156ページ)で詳しく説明しています。
A]から[D]までのすべてのパターン番号が[0]のときは、[完了]をクリックします。すべてのパターン番号が[0]にならなかった場合は、[適用]をクリックしたあとに、[完了]をクリックします。
○ ○ ○ ○ ○ ○ ○ ○ ○ ○ ○ ○ ○ ○ ○ ○ ○ ○ ○ ○
[A]から[D]まで、すべてのパターン番号が[0]にならなかった場合は、もう一度レジ調整用のパターンを印刷することをお勧めします。[レジ調整の結果を確認する]に が付いている状態で[適用]をクリックすると、レジ調整用のパターンの印刷が始まります。手順18へ戻ります。
[閉じる]をクリックします。これでプリンターのセットアップは終了です。
[▼]または[▲]を選んで番号を選択
すべてのパターン番号が[0]ではないときは、[適用]をクリックしてから、[完了]をクリックする。[レジ調整の結果を確認する]に が付いていると、レジ調整用のパターンが印刷される。
すべてのパターン番号が[0]のときは、[完了]をクリックする。
プリンタードライバーを�インストールする�(Windows NT 4.0)�
プリンタードライバーを�インストールする�(Windows NT 4.0)�
28
○ ○ ○ ○ ○ ○ ○ ○ ○ ○ ○ ○ ○ ○ ○ ○ ○ ○ ○ ○
• Windows 98の場合は、8ページを読んでください。
• Windows 95の場合は、22ページを読んでください。
• Windows 2000の場合は、34ページを読んでください。
• Macintoshの場合は、40ページを読んでください。
ここでは、Windows NT 4.0を使用しているときに、プリンタードライバーをインストールする手順を説明します。
○ ○ ○ ○ ○ ○ ○ ○ ○ ○ ○ ○ ○ ○ ○ ○ ○ ○ ○ ○
プリンタードライバーをインストールしたあと、レジ調整をします。これらの作業に必要な時間は、15分ぐらいです。○ ○ ○ ○ ○ ○ ○ ○ ○ ○ ○ ○ ○ ○ ○ ○ ○ ○ ○ ○
• インストールを始める前に、プリンタードライバーが収録されている「Jet Wind B70 / B70N」CD-ROMを用意しておきましょう。
• C D - R O Mは、プリンタードライバーをインストールし直すときに必要になります。インストールが終わったあとも大切に保管しておいてください。
• コンピューターにCD-ROMドライブがない場合やCD-ROMドライブが使用できない場合は、カストマーコールセンターまでご連絡ください。
コンピューターとプリンターがパラレルケーブルで接続されていることを確認します。
○ ○ ○ ○ ○ ○ ○ ○ ○ ○ ○ ○ ○ ○ ○ ○ ○ ○ ○ ○
『セットアップガイド』の「手順7 1台のコンピューターと接続する」で詳しく説明しています。
29
プリンターの電源を入れます。<電源>ランプが点灯します。
コンピューターの電源を入れて、Windows NT 4.0を起動します。
「Jet Wind B70 / B70N」CD-ROMを、コンピューターのCD-ROMドライブにセットします。
○ ○ ○ ○ ○ ○ ○ ○ ○ ○ ○ ○ ○ ○ ○ ○ ○ ○ ○ ○
CD-ROMドライブの場所は、コンピューターの種類によって違います。
[ドライバーのインストール]をクリックします。
○ ○ ○ ○ ○ ○ ○ ○ ○ ○ ○ ○ ○ ○ ○ ○ ○ ○ ○ ○
上の画面が表示されないときは、次の操作を行います。① デスクトップの[ マイコンピュータ]アイコンをダブルクリックします。
② CD-ROMのアイコンをダブルクリックします。
②の操作をしても上の画面が表示されず、CD-ROMの内容が表示されたら、[menu.exe]アイコンをダブルクリックします。
30
[次へ]をクリックします。
○ ○ ○ ○ ○ ○ ○ ○ ○ ○ ○ ○ ○ ○ ○ ○ ○ ○ ○ ○
[キャンセル]をクリックすると、インストールを中断できます。そのあと、インストールを始めたいときには、手順2から操作を始めます。
ライセンス契約を読んで、[はい]をクリックします。
[LPT1]をクリックして、[次へ]をクリックします。
黒くなっていることを確認
31
[はい]をクリックして、[次へ]をクリックします。
○ ○ ○ ○ ○ ○ ○ ○ ○ ○ ○ ○ ○ ○ ○ ○ ○ ○ ○ ○
「通常のプリンタ」とは、プリンターをいくつか接続しているときに、〝印刷するときはいつでもこのプリンターを使いますよ〟という宣言のようなものです。印刷を指示すると、複数のプリンターの中から、このプリンターが自動的に選択されるので、印刷するたびにプリンターを選択する手間が省けます。アプリケーションによっては使用するプリンターを変えたいというときがありますが、そのときは「印刷」ダイアログボックスなどで、プリンターを選択し直します。
[完了]をクリックします。これで、プリンタードライバーのインストールは終了です。次にレジ調整をします。
ステータスモニターを起動します。[スタート]ボタンをクリックしてから、[プログラム]-[FX Jet WindB70(N)]-[ステータスモニター]の順でクリックします。
○ ○ ○ ○ ○ ○ ○ ○ ○ ○ ○ ○ ○ ○ ○ ○ ○ ○ ○ ○
ステータスモニターが表示されないときは、「6.8 そのほかのエラー」の「ステータスモニターが表示されない」(119ページ)を読んでください。
黒くなっていることを確認
②
①
③
④
32
[メンテナンス]タブをクリックします。
[レジ調整]をクリックします。
プリンターにA4サイズの普通紙をセットします。
○ ○ ○ ○ ○ ○ ○ ○ ○ ○ ○ ○ ○ ○ ○ ○ ○ ○ ○ ○
プリンターに用紙をセットする方法は、「3.2 用紙をセットする」(56ページ)で詳しく説明しています。
紙質選択ダイヤルが (普通紙)になっていることを確認します。
[はい]をクリックします。自動的にレジ調整用のパターンの印刷が始まります。
33
印刷されたレジ調整用のパターンを見ながら、レジ調整の画面にパターン番号を入力します。
○ ○ ○ ○ ○ ○ ○ ○ ○ ○ ○ ○ ○ ○ ○ ○ ○ ○ ○ ○
パターン番号の入力方法は、「レジ調整のパターンの見方」(156ページ)で詳しく説明しています。
[A]から[D]までのすべてのパターン番号が[0]のときは、[完了]をクリックします。すべてのパターン番号が[0]にならなかった場合は、[適用]をクリックしたあとに、[完了]をクリックします。
○ ○ ○ ○ ○ ○ ○ ○ ○ ○ ○ ○ ○ ○ ○ ○ ○ ○ ○ ○
[A]から[D]まで、すべてのパターン番号が[0]にならなかった場合は、もう一度レジ調整用のパターンを印刷することをお勧めします。[レジ調整の結果を確認する]に が付いている状態で[適用]をクリックすると、レジ調整用のパターンの印刷が始まります。手順17へ戻ります。
[閉じる]をクリックします。これでプリンターのセットアップは終了です。
[▼]または[▲]を選んで番号を選択
すべてのパターン番号が[0]ではないときは、[適用]をクリックしてから、[完了]をクリックする。[レジ調整の結果を確認する]に が付いていると、レジ調整用のパターンが印刷される。
すべてのパターン番号が[0]のときは、[完了]をクリックする。
プリンタードライバーを�インストールする�(Windows 2000)�
プリンタードライバーを�インストールする�(Windows 2000)�
34
○ ○ ○ ○ ○ ○ ○ ○ ○ ○ ○ ○ ○ ○ ○ ○ ○ ○ ○ ○
• Windows 98の場合は、8ページを読んでください。
• Windows 95の場合は、22ページを読んでください。
• Windows NT 4.0の場合は、28ページを読んでください。
• Macintoshの場合は、40ページを読んでください。
ここでは、Windows 2000を使用しているときに、プリンタードライバーをインストールする手順を説明します。
○ ○ ○ ○ ○ ○ ○ ○ ○ ○ ○ ○ ○ ○ ○ ○ ○ ○ ○ ○
プリンタードライバーをインストールしたあと、レジ調整をします。これらの作業に必要な時間は、15分ぐらいです。○ ○ ○ ○ ○ ○ ○ ○ ○ ○ ○ ○ ○ ○ ○ ○ ○ ○ ○ ○
• インストールを始める前に、プリンタードライバーが収録されている「Jet Wind B70 / B70N」CD-ROMを用意しておきましょう。
• C D - R O Mは、プリンタードライバーをインストールし直すときに必要になります。インストールが終わったあとも大切に保管しておいてください。
• コンピューターにCD-ROMドライブがない場合やCD-ROMドライブが使用できない場合は、カストマーコールセンターまでご連絡ください。
コンピューターとプリンターが、パラレルケーブル、またはUSBケーブルで接続されていることを確認します。
○ ○ ○ ○ ○ ○ ○ ○ ○ ○ ○ ○ ○ ○ ○ ○ ○ ○ ○ ○
『セットアップガイド』の「手順7 1台のコンピューターと接続する」で詳しく説明しています。
35
プリンターの電源を入れます。<電源>ランプが点灯します。
コンピューターの電源を入れて、Windows 2000を起動します。「新しいハードウェアが見つかりました」というメッセージが表示されます。
[キャンセル]をクリックします。
「Jet Wind B70 / B70N」CD-ROMを、コンピューターのCD-ROMドライブにセットします。
○ ○ ○ ○ ○ ○ ○ ○ ○ ○ ○ ○ ○ ○ ○ ○ ○ ○ ○ ○
CD-ROMドライブの場所は、コンピューターの種類によって違います。
36
[ドライバーのインストール]をクリックします。
○ ○ ○ ○ ○ ○ ○ ○ ○ ○ ○ ○ ○ ○ ○ ○ ○ ○ ○ ○
手順6の画面が表示されないときは、次の操作を行います。① デスクトップの[ マイコンピュータ]アイコンをダブルクリックします。
② CD-ROMのアイコンをダブルクリックします。
②の操作をしても手順6の画面が表示されず、CD-ROMの内容が表示されたら、[menu.exe]アイコンをダブルクリックします。
[次へ]をクリックします。
○ ○ ○ ○ ○ ○ ○ ○ ○ ○ ○ ○ ○ ○ ○ ○ ○ ○ ○ ○
[キャンセル]をクリックすると、インストールを中断できます。そのあと、インストールを始めたいときには、手順2から操作を始めます。
ライセンス契約を読んで、[はい]をクリックします。
37
[はい]をクリックして、[次へ]をクリックします。
○ ○ ○ ○ ○ ○ ○ ○ ○ ○ ○ ○ ○ ○ ○ ○ ○ ○ ○ ○
「通常のプリンタ」とは、プリンターをいくつか接続しているときに、〝印刷するときはいつでもこのプリンターを使いますよ〟という宣言のようなものです。印刷を指示すると、複数のプリンターの中から、このプリンターが自動的に選択されるので、印刷するたびにプリンターを選択する手間が省けます。アプリケーションによっては使用するプリンターを変えたいというときがありますが、そのときは「印刷」ダイアログボックスなどで、プリンターを選択し直します。
[はい]をクリックします。
[完了]をクリックします。これで、プリンタードライバーのインストールは終了です。次にレジ調整をします。
黒くなっていることを確認
38
ステータスモニターを起動します。[スタート]ボタンをクリックしてから、[プログラム]-[FX Jet WindB70(N)]-[ステータスモニター]の順でクリックします。
○ ○ ○ ○ ○ ○ ○ ○ ○ ○ ○ ○ ○ ○ ○ ○ ○ ○ ○ ○
ステータスモニターが表示されないときは、「6 . 8 そのほかのエラー」の「ステータスモニターが表示されない」(119ページ)を読んでください。
[メンテナンス]タブをクリックします。
[レジ調整]をクリックします。
プリンターにA4サイズの普通紙をセットします。
○ ○ ○ ○ ○ ○ ○ ○ ○ ○ ○ ○ ○ ○ ○ ○ ○ ○ ○ ○
プリンターに用紙をセットする方法は、「3.2 用紙をセットする」で(56ページ)詳しく説明しています。
紙質選択ダイヤルが (普通紙)になっていることを確認します。
①
②
③
④
39
[はい]をクリックします。自動的にレジ調整用のパターンの印刷が始まります。
印刷されたレジ調整用のパターンを見ながら、レジ調整の画面にパターン番号を入力します。
○ ○ ○ ○ ○ ○ ○ ○ ○ ○ ○ ○ ○ ○ ○ ○ ○ ○ ○ ○
パターン番号の入力方法は、「レジ調整のパターンの見方」(156ページ)で詳しく説明しています。
A]から[D]までのすべてのパターン番号が[0]のときは、[完了]をクリックします。すべてのパターン番号が[0]にならなかった場合は、[適用]をクリックしたあとに、[完了]をクリックします。
○ ○ ○ ○ ○ ○ ○ ○ ○ ○ ○ ○ ○ ○ ○ ○ ○ ○ ○ ○
[A]から[D]まで、すべてのパターン番号が[0]にならなかった場合は、もう一度レジ調整用のパターンを印刷することをお勧めします。[レジ調整の結果を確認する]に が付いている状態で[適用]をクリックすると、レジ調整用のパターンの印刷が始まります。手順18へ戻ります。
[閉じる]をクリックします。これでプリンターのセットアップは終了です。
[▼]または[▲]を選んで番号を選択
すべてのパターン番号が[0]ではないときは、[適用]をクリックしてから、[完了]をクリックする。[レジ調整の結果を確認する]に が付いていると、レジ調整用のパターンが印刷される。
すべてのパターン番号が[0]のときは、[完了]をクリックする。
�
プリンタードライバーを�インストールする�(Macintosh)�
プリンタードライバーを�インストールする�(Macintosh)�
40
○ ○ ○ ○ ○ ○ ○ ○ ○ ○ ○ ○ ○ ○ ○ ○ ○ ○ ○ ○
• Windows 98の場合は、8ページを読んでください。
• Windows 95の場合は、22ページを読んでください。
• Windows NT 4.0の場合は、28ページを読んでください。
• Windows 2000の場合は、34ページを読んでください。
ここでは、Macintoshを使用しているときに、プリンタードライバーをインストールする手順を説明します。
○ ○ ○ ○ ○ ○ ○ ○ ○ ○ ○ ○ ○ ○ ○ ○ ○ ○ ○ ○
プリンタードライバーをインストールしたあと、レジ調整をします。これらの作業に必要な時間は、15分ぐらいです。○ ○ ○ ○ ○ ○ ○ ○ ○ ○ ○ ○ ○ ○ ○ ○ ○ ○ ○ ○
• インストールを始める前に、プリンタードライバーが収録されている「Jet Wind B70 / B70N」CD-ROMを用意しておきましょう。
• C D - R O Mは、プリンタードライバーをインストールし直すときに必要になります。インストールが終わったあとも大切に保管しておいてください。
• コンピューターにCD-ROMドライブがない場合やCD-ROMドライブが使用できない場合は、カストマーコールセンターまでご連絡ください。
コンピューターとプリンターが、USBケーブルで接続されていることを確認します。
『セットアップガイド』の「手順7 1台のコンピューターと接続する」で詳しく説明しています。
41
プリンターの電源を入れます。〈電源〉ランプが点灯します。
コンピューターの電源を入れて、Macintoshを起動します。
○ ○ ○ ○ ○ ○ ○ ○ ○ ○ ○ ○ ○ ○ ○ ○ ○ ○ ○ ○
アプリケーションソフトを起動している場合は、終了させてください。
「Jet Wind B70 / B70N」CD-ROMを、コンピューターのCD-ROMドライブにセットします。
○ ○ ○ ○ ○ ○ ○ ○ ○ ○ ○ ○ ○ ○ ○ ○ ○ ○ ○ ○
CD-ROMドライブの形状は、コンピューターの種類によって違います。
[JetWindB70(N)インストーラ]アイコンをダブルクリックします。
○ ○ ○ ○ ○ ○ ○ ○ ○ ○ ○ ○ ○ ○ ○ ○ ○ ○ ○ ○
2~3分待っても、上の画面が表示されないときは、デスクトップにあるCD-ROMのアイコンをダブルクリックします。
42
[続ける]をクリックします。
使用許諾条件を読んで、[同意します]をクリックします。
[インストール]をクリックします。
[終了]をクリックします。
アップルメニュー(メニューバーのりんごのマーク)の[セレクタ]をクリックします。
[Jet Wind B70(N)]をクリックします。
43
USBマークをクリックします。[バックグラウンドプリント]で[オン]を選択すると、印刷を開始したときに「JWB70モニタ」が起動するようになります。
セレクタの左角をクリックして、セレクタを閉じます。
○ ○ ○ ○ ○ ○ ○ ○ ○ ○ ○ ○ ○ ○ ○ ○ ○ ○ ○ ○
他のプリンターを使用していた場合は、次の画面が出ます。[OK]をクリックします。
次にレジ調整をします。
プリンターにA4サイズの普通紙をセットします。
○ ○ ○ ○ ○ ○ ○ ○ ○ ○ ○ ○ ○ ○ ○ ○ ○ ○ ○ ○
プリンターに用紙をセットする方法は、「3.2 用紙をセットする」(56ページ)で詳しく説明しています。
紙質選択ダイヤルが (普通紙)になっていることを確認します。
USBマークが黒くなり、外枠の線が太くなります
「JWB70」モニタを使用するときは[オン]をクリック
44
[ファイル]メニューの[用紙設定]をクリックします。
[ユーティリティ]をクリックします。
[レジ調整]をクリックします。自動的にレジ調整用のパターンの印刷が始まります。
印刷されたレジ調整用のパターンを見ながら、レジ調整の画面にパターン番号を入力します。
○ ○ ○ ○ ○ ○ ○ ○ ○ ○ ○ ○ ○ ○ ○ ○ ○ ○ ○ ○
パターン番号の入力方法は、「レジ調整のパターンの見方」で詳しく説明しています。
[▼]または[▲]を選んで番号を選択
4646464646
プリンタードライバーが�インストールできないときは�プリンタードライバーが�インストールできないときは�
プリンタードライバーがインストールできないときは次の項目をチェックしてみましょう。
正しい手順でインストールしましたか?
この取扱説明書に記載されている手順どおりにインストールしてください。また、コンピューターのOS(オペレーティングシステム)によって、インストール方法を記載している箇所が違います。ご自分のコンピューターのOSに合ったページを読み、インストールしてください。
○ ○ ○ ○ ○ ○ ○ ○ ○ ○ ○ ○ ○ ○ ○ ○ ○ ○ ○ ○ ○ ○ ○ ○ ○ ○ ○ ○ ○ ○ ○ ○ ○ ○ ○ ○ ○ ○ ○ ○ ○ ○ ○ ○ ○ ○ ○ ○ ○
• 「2.2 プリンタードライバーをインストールする(Windows 98)」(8ページ)• 「2.3 プリンタードライバーをインストールする(Windows 95)」(22ページ)• 「2.4 プリンタードライバーをインストールする(Windows NT 4.0)」(28ページ)• 「2.5 プリンタードライバーをインストールする(Windows 2000)」(34ページ)• 「2.6 プリンタードライバーをインストールする(Macintosh)」(40ページ)
アプリケーションソフトは終了しましたか?
ワープロソフトや表計算ソフトなどのアプリケーションソフトを起動したままでは、プリンタードライバーをインストールできません。すべてのアプリケーションソフトを終了させてから、プリンタードライバーをインストールしてください。
ウィルスチェックのプログラムは終了しましたか?
ウィルスチェックのプログラムは、自分で意識しなくても自動的に起動していることがあります。プリンタードライバーをインストールするときは、必ずウィルスチェックのプログラムを終了してください。プリンタードライバーのインストールが終わったら、ウィルスチェックのプログラムを起動します。
4747474747
使用しているコンピューターはインストールが可能なコンピューターですか?
「プリンタードライバーをインストールできるコンピューター」(7ページ)を参照して、インストールが可能なコンピューターかどうかを確認します。
プリンタードライバーが入っているCD-ROMは正常ですか?
プリンタードライバーが入っているCD-ROMに異常がないか、コンピューターで開けるかどうかを確認します。CD-ROMが壊れている場合は、お手数ですがカストマーコールセンターまでご連絡ください。
1~5までのチェック項目を確認したら、もう一度プリンタードライバーをインストールします。Windowsの場合は、現在インストールされているプリンタードライバーを削除してから、インストールします。「2.8 プリンタードライバーを削除する」(48ページ)を読んでください。Macintoshの場合は、そのままインストールします。「2.6 プリンタードライバーをインストールする(Macintosh)」(40ページ)を読んでください。
�
プリンタードライバーを�削除する�プリンタードライバーを�削除する�
48
ここではプリンタードライバーを削除する手順を、WindowsとMacintoshに分けて説明します。プリンタードライバーが不用になったときは、次の手順で削除してください。
○ ○ ○ ○ ○ ○ ○ ○ ○ ○ ○ ○ ○ ○ ○ ○ ○ ○ ○ ○
Windowsの場合は、プリンタードライバーのバージョンアップや再インストールを行う前に、必ず、プリンタードライバーを削除します。
WindowsWindowsWindowsWindowsWindowsの場合の場合の場合の場合の場合
[スタート]ボタンをクリックしてから、[プログラム]-[FX Jet WindB70(N)]-[アンインストール]の順でクリックします。
[はい]をクリックします。プリンタードライバーを削除するプログラムが起動します。
①
②
③ ④
49
[OK]をクリックします。
コンピューターを再起動します。○ ○ ○ ○ ○ ○ ○ ○ ○ ○ ○ ○ ○ ○ ○ ○ ○ ○ ○ ○
プリンタードライバーを完全に削除するために、必ずコンピューターを再起動してください。
これでプリンタードライバーの削除は終了です。
MacintoshMacintoshMacintoshMacintoshMacintoshの場合の場合の場合の場合の場合
ハードディスクの「システム」フォルダーの中の、「機能拡張」フォルダーに入っている[Jet Wind B70(N)]をごみ箱に入れて削除します。
ハードディスクの「Jet Wind」フォルダーに入っている[Jet Wind B70モニタ]をごみ箱に入れて削除します。
5050505050
プリンタードライバーの�バージョンアップ�プリンタードライバーの�バージョンアップ�
プリンタードライバーのバージョンアップとは、既存のプリンタードライバーと機能が向上した最新のプリンタードライバーを入れ替えることです。最新のプリンタードライバーに変えることによって、今まで起きていたトラブルが解決されることもあります。できるだけ最新のプリンタードライバーをお使いになることをお勧めします。
最新のプリンタードライバーを入手するには
最新のプリンタードライバーを入手するには、次の2つの方法があります。
● インターネットから入手するアクセス先: http://www.fujixerox.co.jp画面の表示に従って、ダウンロードします。
● 郵送で入手するカストマーコールセンター: 0120-86-2209にお問い合わせください。
プリンタードライバーをバージョンアップするには
「2.8 プリンタードライバーを削除する」(48ページ)を読んで、インストールされているプリンタードライバーを削除します。そのあと、お使いのコンピューターのOSに合せて、最新のプリンタードライバーをインストールします。
○ ○ ○ ○ ○ ○ ○ ○ ○ ○ ○ ○ ○ ○ ○ ○ ○ ○ ○ ○ ○ ○ ○ ○ ○ ○ ○ ○ ○ ○ ○ ○ ○ ○ ○ ○ ○ ○ ○ ○ ○ ○
• 「2.2 プリンタードライバーをインストールする(Windows 98)」(8ページ)• 「2.3 プリンタードライバーをインストールする(Windows 95)」(22ページ)• 「2.4 プリンタードライバーをインストールする(Windows NT 4.0)」(28ページ)
• 「2.5 プリンタードライバーをインストールする(Windows 2000)」(34ページ)• 「2.6 プリンタードライバーをインストールする(Macintosh)」(40ページ)
○ ○ ○ ○ ○ ○ ○ ○ ○ ○ ○ ○ ○ ○ ○ ○ ○ ○ ○ ○ ○ ○ ○ ○ ○ ○ ○ ○ ○ ○ ○ ○ ○ ○ ○ ○ ○ ○ ○ ○ ○ ○ ○ ○ ○ ○ ○
インストールされているプリンタードライバーを削除する必要はありません。「2.6 プリンタードライバーをインストールする(Macintosh)」(40ページ)読んで、最新のプリンタードライバーをインストールします。
用紙をセットする�用紙をセットする�
5151515151
3.13.13.13.13.1 用紙について用紙について用紙について用紙について用紙について ............................................................................................................................................ 52525252523.23.23.23.23.2 用紙をセットする用紙をセットする用紙をセットする用紙をセットする用紙をセットする ........................................................................................................................ 5656565656
5252525252
用紙について�用紙について�
インクジェット用コート紙です。高品位印刷に適しています。
オプション製品のフォトインクカートリッジと組み合わせて使用すると、写真に近い仕上りを実現できます。印刷の仕上りに一歩差をつけたいというときに使用することをお勧めします。
普通紙に比べてカラーの発色性に優れています。カラーのイラストやグラフなどを使ったビジネス文書などに適しています。手軽に写真を印刷したいときにもお勧めです。
インクジェット用光沢紙と同じ材質の、はがきサイズの専用紙です。写真を使った年賀状の印刷などに適しています。
インクジェット用紙ハイグレード(型番:GCAA002/004)
インクジェット用フォト光沢紙(型番:GCAA0013/0015)
インクジェット用光沢紙(型番:GCAA0010)
インクジェット用光沢はがき(型番:GCAA012)
一般的な複写機に使われるコピー用紙(OA用紙)に印刷できます。坪量60~163g/m2のものを使用してください。
官製はがきに印刷できます。写真やイラストを印刷するときは、インクジェット用光沢はがきをお勧めします。
市販の定形封筒の洋形2号に印刷できます。
普通紙
はがき
封筒
印刷できる用紙の種類印刷できる用紙の種類印刷できる用紙の種類印刷できる用紙の種類印刷できる用紙の種類
ここでは、印刷できる用紙の種類や、取り扱い上の注意点などについて、説明します。
このプリンターで使用できる用紙を紹介します。コピー用紙など一般的な用紙も使用できますが、プリンターの性能を最大限に発揮し、紙づまりなどのトラブルを防ぐためには、弊社の専用紙をお使いになることをお勧めします。
一般的な印刷で使うには
よりきれいに印刷するには
5353535353
こんな用紙も使えます
使ってはいけない用紙は
次のような用紙は使用できません。無理に使用すると、紙づまりなどのトラブルのもとです。注意してください。• 厚すぎる用紙、薄すぎる用紙• 大きすぎる用紙、小さすぎる用紙• 複写伝票のような複数枚つながった用紙• トレース紙、カーボン紙、感圧紙、感熱紙• のり付け面が露出している用紙、波打っている用紙• 金属片やごみの付着している用紙• ホチキスの針などがついている用紙• 切り抜き部分や窓のある用紙• 浮き彫りのある用紙• 折りめのついている用紙• 紙の端または角が折れたり、切れたりしている用紙• ミシンめのある用紙• 一度印刷した用紙(両面印刷の場合を除く)• 直せないほど大きくカールした用紙
印刷したあとに自由に切って使えるラベル用紙で、切れ目が入っていないタイプを使用してください。インクジェット用にコート層があるので、印刷する時は、用紙の種類で[コート紙]を選択してください。
OHP専用の透明フィルムです。紙づまりの原因になるので、他機種用のものや複写機用のものは使用しないでください。
A4サイズの用紙がたてに複数枚つながっています。垂れ幕などを印刷できます。
印刷したあとに、家庭用のアイロンで布などに転写して使用します。オプション製品のフォトのインクカートリッジをセットしているときは、使用できません。
インクジェット用ラベル用紙
インクジェット用OHPフィルム(型番:V390)
長尺紙(バナー紙)
アイロンプリント紙(Tシャツ転写用紙)
5454545454
印刷できる範囲印刷できる範囲印刷できる範囲印刷できる範囲印刷できる範囲
印刷保証領域
この範囲内に印刷することをお勧めします。上19mm、下19mm、右10mm、左10mmを除く範囲です。
○ ○ ○ ○ ○ ○ ○ ○ ○ ○ ○ ○ ○ ○ ○ ○ ○ ○ ○ ○ ○ ○ ○ ○ ○ ○
印刷保証領域の外で印刷すると、行間にすき間があいたり、重なりができてしまうことがあります。また、プリントヘッドとのこすれなどにより、用紙が汚れることがあります。
印刷可能領域
印刷できる範囲です。ただし、印刷データによっては、印刷の品質が下がることがあります。上3mm、下3mm、右3mm、左3mmを除く範囲です。
5555555555
用紙の保管用紙の保管用紙の保管用紙の保管用紙の保管
印刷に適した用紙でも、保存状態が悪い場合には変質し、紙づまりや印刷品質の低下の原因になります。
保管上の注意
• 湿気の少ない場所に保管してください。• 開封後、残りの用紙は包装してあった袋などに戻して保管してください。• 用紙は立てかけずに、平らな場所に保管してください。• 直射日光の当たらない場所に保管してください。
56
用紙をセットする�用紙をセットする�
普通紙をセットする普通紙をセットする普通紙をセットする普通紙をセットする普通紙をセットする
ここでは、普通紙を用紙トレイにセットする方法を説明します。インクジェット用紙ハイグレードやインクジェット用光沢紙、インクジェット用フォト光沢紙も同じ方法でセットします。
○ ○ ○ ○ ○ ○ ○ ○ ○ ○ ○ ○ ○ ○ ○ ○ ○ ○ ○ ○
• 「はがきを用紙トレイにセットする」(60ページ)
• 「はがきを手差しトレイにセットする」(63ページ)
• 「OHPフィルムをセットする」(65ページ)
• 「ラベル用紙をセットする」オンラインマニュアル
• 「長尺紙をセットする」オンラインマニュアル
57
紙質選択ダイヤルが (普通紙)になっていることを確認します。
排紙トレイを上に持ち上げて、外します。
用紙をよくさばいて、四隅を揃えます。
○ ○ ○ ○ ○ ○ ○ ○ ○ ○ ○ ○ ○ ○ ○ ○ ○ ○ ○ ○
• 用紙をさばかなかったり、四隅を揃えなかったりすると、紙づまりの原因になります。
• 用紙トレイに一度にセットできる用紙の枚数は、次のとおりです。■普通紙・・・150枚■インクジェット用紙ハイグレード・・・150枚
■インクジェット用光沢紙・・・30枚
■インクジェット用フォト光沢紙・・・30枚
用紙ガイドを広げます。用紙トレイの底についている、はがきガイド(グレイのつめ)が立っているときは、下に倒します。
58
用紙トレイに用紙が入っている場合は、すべて取り出します。
印刷する面を下にして、用紙を右奥にセットします。
用紙トレイの前面を、中央を持って、手前に開きます。
たてとよこの用紙ガイドを、用紙のサイズに合わせます。
○ ○ ○ ○ ○ ○ ○ ○ ○ ○ ○ ○ ○ ○ ○ ○ ○ ○ ○ ○
よこの用紙ガイドにある、用紙上限線からはみ出している用紙があるときは、入れすぎなので、取り除きます。
59
用紙トレイの前面を、右はしの の刻印があるところを押して閉じます。
用紙トレイの上に、排紙トレイを載せて、フタをします。
延長トレイを引き出してから、用紙ストッパーを立てます。延長トレイの右側に、用紙のサイズ(B5、11、A4、14)が刻まれているので、セットした用紙のサイズに合わせて、延長トレイを引き出します。
60
はがきを用紙トレイにはがきを用紙トレイにはがきを用紙トレイにはがきを用紙トレイにはがきを用紙トレイにセットするセットするセットするセットするセットする
ここでは、はがきを用紙トレイにセットする方法を説明します。はがきは、用紙カセットでも手差しトレイでも、どちらでもセットできます。はがきをまとめてセットするときは用紙トレイにセットします。はがきを1枚ずつセットするときは手差しトレイにセットします。はがきを手差しトレイにセットする方法は、63ページで説明しています。
○ ○ ○ ○ ○ ○ ○ ○ ○ ○ ○ ○ ○ ○ ○ ○ ○ ○ ○ ○
• 「普通紙をセットする」(56ページ)
• 「OHPフィルムをセットする」(65ページ)
• 「ラベル用紙をセットする」オンラインマニュアル
• 「長尺紙をセットする」オンラインマニュアル
紙質選択ダイヤルが (普通紙)になっていることを確認します。
排紙トレイを上に持ち上げて、外します。
61
用紙トレイに用紙が入っている場合は、すべて取り出します。
はがきをよくさばいて、四隅を揃えます。
○ ○ ○ ○ ○ ○ ○ ○ ○ ○ ○ ○ ○ ○ ○ ○ ○ ○ ○ ○
• はがきをさばかなかったり、四隅を揃えなかったりすると、紙づまりの原因になります。
• 用紙トレイに一度にセットできる枚数は、30枚です。
用紙ガイドを広げます。
用紙トレイの底についているはがきガイド(グレーのツメ)を立てます。
印刷する面を下にして、はがきをたての向きでセットします。
62
はがきガイドとよこの用紙ガイドを、はがきのサイズに合わせます。
○ ○ ○ ○ ○ ○ ○ ○ ○ ○ ○ ○ ○ ○ ○ ○ ○ ○ ○ ○
よこの用紙ガイドにある、用紙上限線からはみ出しているはがきがあるときは、入れすぎなので、取り除きます。
用紙トレイの上に、排紙トレイを載せて、フタをします。
延長トレイを引き出して、用紙ストッパーを立てます。用紙ストッパーを立てたら、延長トレイを戻します。
63
はがきを手差しトレイにはがきを手差しトレイにはがきを手差しトレイにはがきを手差しトレイにはがきを手差しトレイにセットするセットするセットするセットするセットする
ここでは、はがきを手差しトレイにセットする方法を説明します。はがきは、用紙カセットでも手差しトレイでも、どちらでもセットできます。はがきを1枚づつセットするときは手差しトレイにセットします。はがきをまとめてセットするときは用紙トレイにセットします。はがきを用紙トレイにセットする方法は、6 0ページで説明しています。
○ ○ ○ ○ ○ ○ ○ ○ ○ ○ ○ ○ ○ ○ ○ ○ ○ ○ ○ ○
• 「普通紙をセットする」(56ページ)
• 「OHPフィルムをセットする」(65ページ)
• 「ラベル用紙をセットする」オンラインマニュアル
• 「長尺紙をセットする」オンラインマニュアル
紙質選択ダイヤルが (普通紙)になっていることを確認します。
プリンターの背面にある手差しトレイを開きます。
64
印刷する面を上にして、はがきをたての向きで、手差しトレイにセットします。はがきは手差しトレイの左はし(プリンターの背面から見て)に揃えます。
はがきを、自動的に引き込まれるまで、奥に入れます。
延長トレイを引き出して、用紙ストッパーを立てます。用紙ストッパーを立てたら、延長トレイを戻します。
65
OHPOHPOHPOHPOHPフィルムをフィルムをフィルムをフィルムをフィルムをセットするセットするセットするセットするセットする
ここでは、OHPフィルムを用紙トレイにセットする方法を説明します。
○ ○ ○ ○ ○ ○ ○ ○ ○ ○ ○ ○ ○ ○ ○ ○ ○ ○ ○ ○
• 紙づまりの原因になるので、他機種用のものや複写機用のものは使用しないでください。
• OHPフィルムは、排出されるたびに1枚ずつ取り出してください。排紙トレイの上でOHPフィルムが重なると、くっついてしまうことがあります。
○ ○ ○ ○ ○ ○ ○ ○ ○ ○ ○ ○ ○ ○ ○ ○ ○ ○ ○ ○
• 「普通紙をセットする」(56ページ)
• 「はがきを用紙トレイにセットする」(60ページ)
• 「はがきを手差しトレイにセットする」(63ページ)
• 「ラベル用紙をセットする」オンラインマニュアル
• 「長尺紙をセットする」オンラインマニュアル
紙質選択ダイヤルが (普通紙)になっていることを確認します。
排紙トレイを上に持ち上げて、外します。
66
OHPフィルムをよくさばいて、四隅を揃えます。
○ ○ ○ ○ ○ ○ ○ ○ ○ ○ ○ ○ ○ ○ ○ ○ ○ ○ ○ ○
• OHPフィルムをさばかなかったり、四隅を揃えなかったりすると、紙づまりの原因になります。
• 用紙トレイに一度にセットできるOHPフィルムの枚数は、30枚です。
用紙ガイドを広げます。用紙トレイの底についている、はがきガイド(グレイのつめ)が立っているときは、下に倒します。
用紙トレイに用紙が入っている場合は、すべて取り出します。
印刷する面を下にして、OHPフィルムをセットします。OHPフィルムは、ざらざらしている面(=印刷する面)を下にします。
用紙トレイの前面を、中央を持って、手前に開きます。
67
たてとよこの用紙ガイドを、O H Pフィルムのサイズに合わせます。
○ ○ ○ ○ ○ ○ ○ ○ ○ ○ ○ ○ ○ ○ ○ ○ ○ ○ ○ ○
よこの用紙ガイドにある、用紙上限線からはみ出しているOHPフィルムがあるときは、用紙の入れすぎなので、取り除きます。
用紙トレイの前面を、右はしの の刻印があるところを押して閉じます。
用紙トレイの上に、排紙トレイを載せて、フタをします。
延長トレイを引き出して、用紙ストッパーを立てます。延長トレイの右側に、用紙のサイズ(B5、11、A4、14)が刻まれているので、セットしたOHPフィルムのサイズに合わせて、延長トレイを引き出します。
○ ○ ○ ○ ○ ○ ○ ○ ○ ○ ○ ○ ○ ○ ○ ○ ○ ○ ○ ○
OHPフィルムは、排出されるたびに1枚ずつ取り出してください。排紙トレイの上でOHPフィルムが重なると、くっついてしまうことがあります。
印刷してみよう�印刷してみよう�
69
4.14.14.14.14.1 準備はできましたか?準備はできましたか?準備はできましたか?準備はできましたか?準備はできましたか? .................................................................................................... 70707070704.24.24.24.24.2 印刷してみよう印刷してみよう印刷してみよう印刷してみよう印刷してみよう(((((WindowsWindowsWindowsWindowsWindows)))))................................................................................ 72727272724.34.34.34.34.3 印刷してみよう印刷してみよう印刷してみよう印刷してみよう印刷してみよう(((((MacintoshMacintoshMacintoshMacintoshMacintosh)))))...................................................................... 76767676764.44.44.44.44.4 ステータスモニターでプリンターの状態をステータスモニターでプリンターの状態をステータスモニターでプリンターの状態をステータスモニターでプリンターの状態をステータスモニターでプリンターの状態を
確認する確認する確認する確認する確認する(((((WindowsWindowsWindowsWindowsWindows))))).............................................................................................................. 8080808080
7070707070
準備はできましたか?�準備はできましたか?�
プリンタードライバーのインストールが終わったら、次はいよいよ印刷です。でも、その前に、プリンターが使用できるようになっているかを、念のためにチェックしておきましょう。
電源ケーブルはきちんと接続されていますか?
プリンターやパソコンの電源ケーブルがきちんと接続されているかどうかを確認します。電源ケーブルが外れかかったりしていると、トラブルの原因になることがあります。正しく接続してください。
パラレルケーブル、またはUSBケーブルはきちんと接続されていますか?
プリンターとパソコンを接続しているケーブル(パラレルケーブル、またはUSBケーブル)がきちんと接続されているかどうかを確認します。ケーブルの接続がゆるんでいたり、外れかかったりしていると、トラブルの原因になることがあります。
プリンターに用紙はセットされていますか?
プリンターに、用紙がセットされていることを確認してください。どんな用紙を使ったらいいのかがわからない場合には、「3.1 用紙について」(52ページ)を読んでください。また、用紙のセットの方法がわからない場合には、「3.2 用紙をセットする」(56ページ)を読んで、用紙をセットします。用紙がセットされていないと、〈用紙〉ランプが点滅したり、エラーメッセージが表示されたりして印刷できません。
プリンターにヘッドカートリッジとインクカートリッジはセットされていますか?
プリンターにヘッドカートリッジとインクカートリッジがセットされていないと印刷できません。ヘッドカートリッジとインクカートリッジのセット方法がわからない場合は、『セットアップガイド』の手順5、6を見てセットします。
7171717171
プリンターのランプの状態は?
まず、プリンターの電源を入れます。ランプの状態はどうですか?
3つのランプが上のような状態なら問題ありません。ただ、〈インク〉ランプや〈用紙〉ランプが赤く点灯していたら、問題です。「6.3 ランプがエラーを示している」(103ページ)を見て対処してください。
プリンタードライバーをコンピューターにインストールしましたか?
プリンターに接続しているコンピューターに、プリンター専用のプリンタードライバーがインストールされていないと、プリンターは正しく動作しません。まだプリンタードライバーをインストールしていない場合は、「2章 プリンタードライバーをインストールする」(5ページ~)を読んで、プリンタードライバーをインストールします。
○ ○ ○ ○ ○ ○ ○ ○ ○ ○ ○ ○ ○ ○ ○ ○ ○ ○ ○ ○ ○ ○ ○ ○ ○ ○ ○ ○ ○ ○ ○ ○ ○ ○ ○ ○ ○ ○ ○ ○ ○ ○ ○ ○ ○ ○ ○ ○ ○
•「2.2 プリンタードライバーをインストールする(Windows 98)」(8ページ)•「2.3 プリンタードライバーをインストールする(Windows 95)」(22ページ)•「2.4 プリンタードライバーをインストールする(Windows NT 4.0)」(28ページ)•「2.5 プリンタードライバーをインストールする(Windows 2000)」(34ページ)•「2.6 プリンタードライバーをインストールする(Macintosh)」(40ページ)
ユーザー登録は済みましたか?
同梱されているお客様登録カードで、ユーザー登録ができます。ユーザー登録をすると、問い合わせがスムーズになったり、キャンペーン情報や耳寄りな情報をお知らせすることができたりします。ユーザー登録は、ユーザー登録はがきに必要事項を記入して投函するだけです。まだのかたは、すぐにユーザー登録を済ませましょう。ユーザー登録については、「10.2 アフターサービスのご案内」(179ページ)で詳しく説明しています。
○ ○ ○ ○ ○ ○ ○ ○ ○ ○ ○ ○ ○ ○ ○ ○ ○ ○ ○ ○ ○ ○ ○ ○ ○ ○ ○ ○ ○ ○ ○ ○ ○ ○ ○ ○ ○ ○ ○ ○ ○ ○ ○ ○ ○ ○ ○ ○ ○
プリンターが入っていた外箱や梱包材はどのようになっていますか?プリンターをどこかに運んだり、送ったりするときに、外箱や梱包材が必要です。保管しておくことをお勧めします。また、マニュアル類やCD-ROMは、困ったときや問い合わせ方法を知りたいときにいつでも取り出せるように整理しておきましょう。
72
印刷してみよう(Windows)�印刷してみよう(Windows)�
プリンターで印刷するには、次のような流れで操作します。
○ ○ ○ ○ ○ ○ ○ ○ ○ ○ ○ ○ ○ ○ ○ ○ ○ ○ ○ ○ ○ ○ ○ ○ ○ ○ ○
Macintoshの場合は、76ページを読んでください。
プリンターの電源を入れます。
電源を入れたあとに赤いランプが点灯したら、エラーが起きています。「6.3 ランプがエラーを示している」(103ページ)を読んで対処します。
用紙をセットします。○ ○ ○ ○ ○ ○ ○ ○ ○ ○ ○ ○ ○ ○ ○ ○ ○ ○ ○ ○ ○ ○ ○ ○ ○
「3.2 用紙をセットする」(56ページ)
印刷するデータを作成します。
コンピューターで、アプリケーションソフトを使って、印刷するデータを作成します。
プリンタードライバーで印刷方法を設定します。
印刷する用紙の種類や画質などを設定します。プリンタードライバーの詳しい設定方法についてはオンラインマニュアルで説明しています。
印刷を実行します。
アプリケーションソフトから「印刷」、または「プリント」を実行します。プリンターで印刷が始まります。印刷が始まると、コンピューターの画面にステータスモニター(印刷状況やインク残量などを表示するソフトウェア)が起動します。スタータスモニターについては、「4.3 ステータスモニターでプリンターの状態を確認する(Windows)」(80ページ)で説明しています。
印刷までの流れ印刷までの流れ印刷までの流れ印刷までの流れ印刷までの流れ
73
文書をカラーで印刷文書をカラーで印刷文書をカラーで印刷文書をカラーで印刷文書をカラーで印刷してみようしてみようしてみようしてみようしてみよう
手始めに、ワープロ文書をカラーで印刷してみましょう。
プリンターの電源を入れます。○ ○ ○ ○ ○ ○ ○ ○ ○ ○ ○ ○ ○ ○ ○ ○ ○ ○ ○ ○
赤いランプが点灯したら、エラーが起きています。「6.3 ランプがエラーを示している」(103ページ)を読んで対処します。
用紙をセットします。用紙のセットの方法は、使用する用紙によって違います。「3.2 用紙をセットする」(56ページ)を読んで用紙をセットします。
印刷する文書を作成します。ここでは、例として、「ワードパッド」(文書を作成するときに使用するアプリケーションソフト。Windowsに標準で搭載されています。)で文書を作成します。
○ ○ ○ ○ ○ ○ ○ ○ ○ ○ ○ ○ ○ ○ ○ ○ ○ ○ ○ ○
ワードパッドの開き方ワードパッドの開き方ワードパッドの開き方ワードパッドの開き方ワードパッドの開き方[スタート]ボタンをクリックし、[プログラム]-[アクセサリ]-[ワードパッド]の順でクリックします。
新しいファイルが開くので、そこに文書を入力していきます。
①
②④
③
74
[ファイル]メニューの[印刷]をクリックします。
○ ○ ○ ○ ○ ○ ○ ○ ○ ○ ○ ○ ○ ○ ○ ○ ○ ○ ○ ○
アプリケーションソフトによっては、[プリント]になっているものもあります。
プリンター名や印刷する部数などを選択します。
○ ○ ○ ○ ○ ○ ○ ○ ○ ○ ○ ○ ○ ○ ○ ○ ○ ○ ○ ○
「「「「「通通通通通常常常常常使使使使使うううううプププププリリリリリンンンンンタタタタタ」」」」」印刷には、決まってJetWind B70 /B 7 0 N を使うという場合には、JetWind B70を、「通常使うプリンタ」に設定しましょう。「通常使うプリンタ」に設定すると、印刷のたびに、JetWind B70 / B70Nを選択する手間が省けます。操作は簡単です。まず、[スタート]ボタンをクリックし、[設定]-[プリンタ]の順でクリックします。
次に、「JetWind B70 / B70N」をクリックして、[ファイル]メニューの「通常使うプリンタに設定」をクリックします。
プリンターを選択
①
②
③
①
②
75
[プロパティ]をクリックします。プリンタードライバーが表示されます。
プリンタードライバーで印刷方法を設定します。ここで「カラーで印刷する」指定をします。「用紙」タブの[カラー]をクリックします。
○ ○ ○ ○ ○ ○ ○ ○ ○ ○ ○ ○ ○ ○ ○ ○ ○ ○ ○ ○
オプション製品のフォトのインクカートリッジをセットしているときは、[白黒]をクリックできません。
そのほか、原稿サイズや原稿の向きなども、用途に合わせて選択します。プリンタードライバーの詳しい設定方法は、オンラインマニュアルで説明しています。
[OK]をクリックします。プリンタードライバーの設定は終了です。
[OK]をクリックします。印刷が始まります。
○ ○ ○ ○ ○ ○ ○ ○ ○ ○ ○ ○ ○ ○ ○ ○ ○ ○ ○ ○
印印印印印刷刷刷刷刷プププププレレレレレビビビビビュュュュューーーーーををををを使使使使使おおおおおううううう!!!!!印刷プレビューは、印刷する前に、印刷のイメージを画面上に表示する機能です。印刷プレビューで、改行の位置やページの余白を確認できます。1枚の用紙におさめようと思って作成したのに、実際に印刷してみたら2枚の用紙にまたがって印刷されてしまったなどのミスをしたことはありませんか?印刷プレビューで確認してから印刷すればむだな印刷が減り、コスト削減につながります。
76
印刷してみよう(Nacintosh)印刷してみよう(Macintosh)�
プリンターで印刷するには、次のような流れで操作します。
○ ○ ○ ○ ○ ○ ○ ○ ○ ○ ○ ○ ○ ○ ○ ○ ○ ○ ○ ○ ○ ○ ○ ○ ○ ○ ○
Windowsの場合は、72ページを読んでください。
プリンターの電源を入れて、用紙をセットします。
電源を入れたあとに赤いランプが点灯したら、エラーが起きています。「6.3 ランプがエラーを示している」(103ページ)を読んで対処します。
○ ○ ○ ○ ○ ○ ○ ○ ○ ○ ○ ○ ○ ○ ○ ○ ○ ○ ○ ○ ○ ○ ○ ○ ○
「3.2 用紙をセットする」(56ページ)
セレクタでJet Wind B70 / B70Nを選択します。
印刷データを作成し、用紙を設定します。
アプリケーションソフトを使って印刷するデータを作成し、用紙を設定します。
プリンタードライバーで印刷方法を設定します。
印刷する用紙の種類や画質などを設定します。プリンタードライバーの詳しい設定方法についてはオンラインマニュアルで説明しています。
印刷を実行します。
印刷方法を設定する画面で[印刷]を実行すると、プリンターで印刷が始まります。
印刷までの流れ印刷までの流れ印刷までの流れ印刷までの流れ印刷までの流れ
77
文書をカラーで印刷文書をカラーで印刷文書をカラーで印刷文書をカラーで印刷文書をカラーで印刷してみようしてみようしてみようしてみようしてみよう
手始めに、ワープロ文書をカラーで印刷してみましょう。
プリンターの電源を入れます。○ ○ ○ ○ ○ ○ ○ ○ ○ ○ ○ ○ ○ ○ ○ ○ ○ ○ ○ ○
赤いランプが点灯したら、エラーが起きています。「6.3 ランプがエラーを示している」(103ページ)を読んで対処します。
用紙をセットします。用紙のセットの方法は、使用する用紙によって違います。「3.2 用紙をセットする」(56ページ)を読んで用紙をセットします。
アップルメニュー(メニューバーのりんごのマーク)の[セレクタ]をクリックします。
[Jet Wind B70(N)]をクリックしてから、セレクタを閉じます。
①
②
78
アプリケーションソフトで文書を作成します。ここでは、例として、「SimpleText」(文書を作成するときに使用するアプリケーションソフト。Macintoshに標準で搭載されています。)で文書を作成します。
[ファイル]メニューの[用紙設定]をクリックします。
○ ○ ○ ○ ○ ○ ○ ○ ○ ○ ○ ○ ○ ○ ○ ○ ○ ○ ○ ○
アプリケーションソフトによっては、[プリンタ設定]などになっているものもあります。
用紙のサイズなどを設定し、[OK]をクリックします。
[ファイル]メニューの[プリント]をクリックします。
○ ○ ○ ○ ○ ○ ○ ○ ○ ○ ○ ○ ○ ○ ○ ○ ○ ○ ○ ○
アプリケーションソフトによっては、[印刷]などになっているものもあります。
プリンタードライバーで印刷方法を設定します。ここで「カラーで印刷する」指定をします。原稿のタイプで[グラフ]をクリックします。
○ ○ ○ ○ ○ ○ ○ ○ ○ ○ ○ ○ ○ ○ ○ ○ ○ ○ ○ ○
オプション製品のフォトのインクカートリッジをセットしているときは、[白黒]を選択できません。
そのほか、用紙の種類などを、用途に合わせて選択します。プリンタードライバーの詳しい設定方法は、オンラインマニュアルで説明しています。
ステータスモニターで�プリンターの状態を確認する(Windows)�ステータスモニターで�プリンターの状態を確認する(Windows)�
80
このプリンターには、コンピューターからプリンタの状態を監視するツール「ステータスモニター」があります。プリンターにエラーが起きたときの対処方法や、インク残量の確認ができます。ステータスモニターを、いつもコンピューターの画面に表示させておくと、席を立たずにプリンターの状態を知ることができます。ステータスモニターはプリントヘッドクリーニングやレジ調整など、プリンターのメンテナンスをするときにも使用します。
○ ○ ○ ○ ○ ○ ○ ○ ○ ○ ○ ○ ○ ○ ○ ○ ○ ○ ○ ○ ○ ○ ○ ○ ○ ○ ○ ○ ○ ○ ○ ○ ○ ○ ○ ○ ○ ○ ○ ○ ○ ○ ○ ○ ○ ○ ○ ○ ○
• 使用しているコンピューターのパラレルインターフェイスが、双方向通信に対応していないと、ステータスモニターは使用できません。
• 推奨ケーブル以外のケーブルを使用したり、プリンター切り替え機などをコンピューターとプリンターの間に装着したりすると、ステータスモニターが使用できないことがあります。
○ ○ ○ ○ ○ ○ ○ ○ ○ ○ ○ ○ ○ ○ ○ ○ ○ ○ ○ ○ ○ ○ ○ ○ ○ ○ ○ ○ ○ ○ ○ ○ ○ ○ ○ ○ ○ ○ ○ ○ ○ ○ ○ ○ ○ ○ ○ ○ ○
ステータスモニターが表示されないときは、「6.8 そのほかのエラー」の「ステータスモニターが表示されない」(119ページ)を読んでください。
81
ステータスモニターをステータスモニターをステータスモニターをステータスモニターをステータスモニターを表示する表示する表示する表示する表示する
ステータスモニターは、プリンターで印刷が始まると、自動的にコンピューターの画面に表示されます。印刷していないときやステータスモニターを閉じてしまったときに、ステータスモニターを表示させるには、次の2種類の方法があります。• プリンタードライバーからステータスモニターを表示させる方法
• [スタート]ボタンからステータスモニターを表示させる方法
次にそれぞれの表示方法を説明します。
プリンタードライバーからステータスモニターを表示させる方法
プリンタードライバーを表示する(すでにプリンタードライバーを表示している場合は、手順2へ進んでください)[スタート]ボタンをクリックしてから、[設定]-[プリンタ]の順でクリックします。「プリンタ」ウィンドウの中の「JetWind B70 / B70N」をクリックして、「ファイルメニュー」の「プロパティ」をクリックします。
[用紙]タブの[ステータスモニター]をクリックします。
82
[スタート]ボタンからステータスモニターを表示する方法
[スタート]ボタンをクリックしてから、[プログラム]-[FX Jet WindB70(N)]-[ステータスモニター]の順でクリックします。
プリンタ-の状態を見るプリンタ-の状態を見るプリンタ-の状態を見るプリンタ-の状態を見るプリンタ-の状態を見る
ステータスモニターの[ステータス]タブでは、プリンタ-の状態を確認できます。プリンタ-にエラーが発生している場合は、メッセージが表示されます。
①
②
③
④
プリンターの状態が表示されます。エラーが発生すると、エラーメッセージが表示されます。
印刷が始まると、印刷状況が表示されます。
終了したいときにクリックします。
詳しい情報が見たいときにクリックします。
83
プリンターのプリンターのプリンターのプリンターのプリンターのメンテナンスをするメンテナンスをするメンテナンスをするメンテナンスをするメンテナンスをする
ステータスモニターの[メンテナンス]タブで、ヘッドカートリッジのクリーニングやレジ調整など、プリンターのメンテナンスを行います。
○ ○ ○ ○ ○ ○ ○ ○ ○ ○ ○ ○ ○ ○ ○ ○ ○ ○ ○ ○
• 「7.3 インクカートリッジを交換する」(126ページ)
• 「8.2 ヘッドカートリッジを交換する(Windows)」(135ページ)
• 「8.2 ヘッドカートリッジを交換する(Macintosh)」(142ページ)
• 「9.1 プリントヘッドのレジ調整」(150ページ)
• 「9.2 プリントヘッドのクリーニング」(158ページ)
プリンターの状態が表示されます。エラーが発生すると、エラーメッセージが表示されます。
インクカートリッジ、またはヘッドカートリッジの交換をするときにクリックします。
ヘッドカートリッジのクリーニングをするときにクリックします。
レジ調整をするときにクリックします。
テストプリントをするときにクリックします。
終了したいときにクリックします。
詳しい情報が見たいときにクリックします。
インクの残量が表示されます。
8585858585
こんなことがしたいときは�こんなことがしたいときは�
5.15.15.15.15.1 どんなことがしたいですか?どんなことがしたいですか?どんなことがしたいですか?どんなことがしたいですか?どんなことがしたいですか? ...................................................................... 86868686865.25.25.25.25.2 速く印刷したい速く印刷したい速く印刷したい速く印刷したい速く印刷したい(((((高高高高高速速速速速印印印印印刷刷刷刷刷)))))........................................................................... 88888888885.35.35.35.35.3 節約して印刷したい節約して印刷したい節約して印刷したい節約して印刷したい節約して印刷したい(((((まままままとととととめめめめめててててて 11111枚)枚)枚)枚)枚)................................... 89898989895.45.45.45.45.4 きれいに印刷したいきれいに印刷したいきれいに印刷したいきれいに印刷したいきれいに印刷したい .............................................................................................................. 90909090905.55.55.55.55.5 印刷を中止したい印刷を中止したい印刷を中止したい印刷を中止したい印刷を中止したい ........................................................................................................................ 9393939393
どんなことがしたいですか?�どんなことがしたいですか?�
8686868686
ミレニアムアクアリウムがオープンします。海の底をイメージした館内に、癒しの空間が広がっています。�
�
ミレニアムアクアリウムオープン記念にオリジナルグッズをプレゼント!楽しいイベントも企画中です!�
�
ミレニアムアクアリウムがオープンします。海の底をイメージした館内に、癒しの空間が広がっています。� �
ミレニアムアクアリウムがオープンします。海の底をイメージした館内に、癒しの空間が広がっています。� �
ミレニアムアクアリウムがオープンします。海の底をイメージした館内に、癒しの空間が広がっています。� �
ミレニアムアクアリウムがオープンします。海の底をイメージした館内に、癒しの空間が広がっています。�
�
ミレニアムアクアリウムオープン記念にオリジナルグッズをプレゼント!楽しいイベントも企画中です!�
�
速く印刷したい�
きれいに印刷したい�
節約して� 印刷したい�
印刷を�中止したい�
P.88
P.90
P.89
P.93
速度優先�
画質優先�
ここでは、やりたいことからページを検索できます。プリンターの機能を活用するために、次の項目から目的に合うものを選び、参照先のページをお読みください。
8787878787
プリンターを� 運びたい�
インクカート� リッジの交換�
プリントヘッドの� クリーニング�
プリンタードライバーを削除したい�
プリンタードライバーを� バージョンアップしたい�
9章(P.171)�
はがきに印刷したい�
OHPフィルムに� 印刷したい�
3章(P.60)�オンラインマニュアル�
オンラインマニュアル�
7章(P.126)�ヘッドカート� リッジの交換�8章(P.135)�
9章(P.158)�
プリントヘッドの� レジ調整� 9章(P.150)�
3章(P.65)�
�
2章(P.48)�
2章(P.50)�
速く印刷したい�(高速印刷)�速く印刷したい�(高速印刷)�
8888888888
仕上がりはさておき、速さを優先したいとき。そんなときには、[高速]印刷を使います。
○ ○ ○ ○ ○ ○ ○ ○ ○ ○ ○ ○ ○ ○ ○ ○ ○ ○ ○ ○ ○ ○ ○ ○ ○ ○ ○ ○ ○ ○ ○ ○ ○ ○ ○ ○ ○ ○ ○ ○ ○ ○ ○ ○ ○ ○ ○ ○ ○
[高速]印刷についての詳しい設定方法は、オンラインマニュアルで説明しています。
高速印刷
プリンタードライバーで設定します。なお、[高速]印刷をすると、印刷画質が下がってしまうことをお忘れなく。
Windowsの場合
○ ○ ○ ○ ○ ○ ○ ○ ○ ○ ○ ○ ○ ○ ○ ○ ○ ○ ○ ○ ○ ○ ○ ○ ○ ○ ○ ○ ○ ○ ○ ○ ○ ○ ○ ○ ○ ○ ○ ○ ○ ○ ○ ○ ○ ○ ○ ○ ○
Macintoshの場合
① [画質調整]タブを開く② [印刷画質]で[高速]を選択する
① [詳細設定]をクリックする② [印刷画質]で[はやい]を選択する
②
①
節約して印刷したい�(まとめて1枚)�節約して印刷したい�(まとめて1枚)�
8989898989
用紙はできるだけ節約したいもの。ここでは、用紙を節約できる印刷方法(まとめて1枚)について説明します。[まとめて1枚]は、数ページ分の原稿を1枚の用紙に縮小して印刷する機能です。用紙を節約できるだけでなく、見開きのレイアウトにして印刷するときや、袋とじにするときにも便利です。
○ ○ ○ ○ ○ ○ ○ ○ ○ ○ ○ ○ ○ ○ ○ ○ ○ ○ ○ ○ ○ ○ ○ ○ ○
[まとめて1枚]についての詳しい設定方法は、オンラインマニュアルで説明しています。
ミレニアムアクアリウムがオープンします。海の底をイメージした館内に、癒しの空間が広がっています。�
�
ミレニアムアクアリウムオープン記念にオリジナルグッズをプレゼント!楽しいイベントも企画中です!�
�
ミレニアムアクアリウムがオープンします。海の底をイメージした館内に、癒しの空間が広がっています。�
�
ミレニアムアクアリウムオープン記念にオリジナルグッズをプレゼント!楽しいイベントも企画中です!�
�
まとめて1枚
Windowsの場合
○ ○ ○ ○ ○ ○ ○ ○ ○ ○ ○ ○ ○ ○ ○ ○ ○ ○ ○ ○ ○ ○ ○ ○ ○ ○ ○ ○ ○ ○ ○ ○ ○ ○ ○ ○ ○ ○ ○ ○ ○ ○ ○ ○ ○ ○ ○ ○ ○
Macintoshの場合
2枚分の原稿が1枚に!
① [出力]タブを開く② [まとめて1枚(Nアップ)]で[2アップ]、[4アップ]、[8アップ]のどれかを選択する
①
① [詳細設定]をクリックする② [まとめて1枚(Nアップ)]で[2-UP]、[4-UP]のどちらかを選択する
②
きれいに印刷したい�きれいに印刷したい�
9090909090
とにかくきれいに印刷したい。そんなときには、用紙を専用紙に変えたり、インクをフォトインク(オプション製品)に変えたり、レジ調整でプリントヘッドの位置を調整したりします。ここでは、きれいに印刷したいときに効果的な方法を紹介します。
用紙を変えてみる
まずは用紙を変えて印刷してみましょう。特に写真をきれいに印刷したいときには、フォト光沢フォト光沢フォト光沢フォト光沢フォト光沢紙紙紙紙紙がお勧めです。普通紙に比べると価格は高めですが、紙の表面に光沢があり、色をより鮮やかに再現できます。
○ ○ ○ ○ ○ ○ ○ ○ ○ ○ ○ ○ ○ ○ ○ ○ ○ ○ ○ ○ ○ ○ ○ ○ ○ ○ ○ ○ ○ ○ ○ ○ ○ ○ ○ ○ ○ ○ ○ ○ ○ ○ ○ ○ ○ ○ ○ ○ ○
用紙の種類を変えて印刷するときは、必ずプリンタードライバーの用紙設定も変更してください。プリンタードライバーの設定を変更しないと、せっかく用紙を変えても印刷結果が良くなりません。なお、プリンタードライバーの設定の方法はオンラインマニュアルで詳しく説明しています。○ ○ ○ ○ ○ ○ ○ ○ ○ ○ ○ ○ ○ ○ ○ ○ ○ ○ ○ ○ ○ ○ ○ ○ ○ ○ ○ ○ ○ ○ ○ ○ ○ ○ ○ ○ ○ ○ ○ ○ ○ ○ ○ ○ ○ ○ ○ ○ ○
用紙については、「3.1 用紙について」(52ページ)で詳しく説明しています。
インクを変えてみる
ちょっとお金はかかりますが、インクをフォトインクフォトインクフォトインクフォトインクフォトインクに変えてみましょう。オプション製品の、写真専用のフォトヘッドカートリッジとフォトインクカートリッジを使うと、画像の粒状性が良くなるので、より滑らかな仕上りになります。
○ ○ ○ ○ ○ ○ ○ ○ ○ ○ ○ ○ ○ ○ ○ ○ ○ ○ ○ ○ ○ ○ ○ ○ ○ ○ ○ ○ ○ ○ ○ ○ ○ ○ ○ ○ ○ ○ ○ ○ ○ ○ ○ ○ ○ ○ ○ ○ ○
ヘッドカートリッジについては、「8.1 ヘッドカートリッジについて」(134ページ)で、インクカートリッジについては、「7.1 インクカートリッジについて」(122ページ)詳しく説明しています。
普通のインクで印刷 フォトインクで印刷
9191919191
レジ調整をしてみる
プリンターのプリントヘッドの位置が合っていないと、色が均一に出なかったり、ピントがぼやけたような感じになったりします。レジ調整をして、プリントヘッドの位置を修正してみましょう。
○ ○ ○ ○ ○ ○ ○ ○ ○ ○ ○ ○ ○ ○ ○ ○ ○ ○ ○ ○ ○ ○ ○ ○ ○ ○ ○ ○ ○ ○ ○ ○ ○ ○ ○ ○ ○ ○ ○ ○ ○ ○ ○ ○ ○ ○ ○ ○ ○
レジ調整については、「9.1 プリントヘッドのレジ調整」(150ページ)で詳しく説明しています。
レジ調整前 レジ調整後
9292929292
プリンタードライバーの設定を変えてみる
プリンタードライバーで、印刷する画質の設定を変えてみましょう。印刷画質を[高画質](Windows)や[きれい](Macintosh)に変えて印刷すると、印刷に時間がかかりますが、よりきれいに印刷できるようになります。
○ ○ ○ ○ ○ ○ ○ ○ ○ ○ ○ ○ ○ ○ ○ ○ ○ ○ ○ ○ ○ ○ ○ ○ ○ ○ ○ ○ ○ ○ ○ ○ ○ ○ ○ ○ ○ ○ ○ ○ ○ ○ ○ ○ ○ ○ ○ ○ ○ ○
Windows用のプリンタードライバーは、用紙の設定などによって、自動的に適切な画質を選択する機能を持っています。例えば用紙の種類が[光沢紙]のときは、画質は[高画質]に設定されます。○ ○ ○ ○ ○ ○ ○ ○ ○ ○ ○ ○ ○ ○ ○ ○ ○ ○ ○ ○ ○ ○ ○ ○ ○ ○ ○ ○ ○ ○ ○ ○ ○ ○ ○ ○ ○ ○ ○ ○ ○ ○ ○ ○ ○ ○ ○ ○ ○ ○
プリンタードライバーの詳しい設定方法は、オンラインマニュアルで説明しています。
Windowsの場合
○ ○ ○ ○ ○ ○ ○ ○ ○ ○ ○ ○ ○ ○ ○ ○ ○ ○ ○ ○ ○ ○ ○ ○ ○ ○ ○ ○ ○ ○ ○ ○ ○ ○ ○ ○ ○ ○ ○ ○ ○ ○ ○ ○ ○ ○ ○
Macintoshの場合
印刷画質が[高速]/[はやい]のとき 印刷画質が[高画質]/[きれい]のとき
① [詳細設定]をクリックする② [印刷画質]で[きれい]を選択する
①
②
① [画質調整]タブを開く② [印刷画質]で[高画質]を選択する
9393939393
印刷を中止したい�印刷を中止したい�
ここでは、印刷を中止する方法を説明します。○ ○ ○ ○ ○ ○ ○ ○ ○ ○ ○ ○ ○ ○ ○ ○ ○ ○ ○ ○ ○ ○ ○ ○ ○
印刷が開始してしまうと、操作のタイミングによって、印刷が中止できないことがあります。
WindowsWindowsWindowsWindowsWindowsの場合の場合の場合の場合の場合
印刷を中止するには、ステータスモニターから中止する方法と、[プリンタ]ウィンドウから中止する方法の2とおりがあります。
○ ○ ○ ○ ○ ○ ○ ○ ○ ○ ○ ○ ○ ○ ○ ○ ○ ○ ○ ○ ○ ○ ○ ○ ○ ○ ○ ○ ○ ○ ○ ○ ○ ○ ○ ○ ○ ○ ○ ○ ○ ○ ○ ○ ○ ○ ○ ○ ○
Macintoshの場合は、95ページを読んでください。
ステータスモニターから中止する
○ ○ ○ ○ ○ ○ ○ ○ ○ ○ ○ ○ ○ ○ ○ ○ ○ ○ ○ ○ ○ ○ ○ ○ ○ ○ ○ ○ ○ ○ ○ ○ ○ ○ ○ ○ ○ ○ ○ ○ ○ ○ ○ ○ ○ ○ ○ ○ ○
ステータスモニターは印刷が始まると自動的に表示されます。ステータスモニターが表示されていないときは、[スタート]ボタンをクリックしてから、[プログラム]-[FX Jet Wind B70(N)]-[ステータスモニタ-]の順でクリックします。詳細は、「4.4 ステータスモニターでプリンターの状態を確認する」(80ページ)を読んでください。
③ 中止を確認する画面が表示されたら、[はい]をクリックする
① [ステータス]タブが表示されていないときは、ここをクリックする
② [印刷中止]をクリックする
9494949494
[プリンタ]ウィンドウから中止する
① 画面の下に表示されているタスクバーのプリンターのマークをダブルクリックする
② 中止したい印刷データをクリックする
③ [印刷中止]をクリックする
[プリンタ]ウィンドウ
9595959595
MacintoshMacintoshMacintoshMacintoshMacintoshの場合の場合の場合の場合の場合
印刷を中止するには、[JWB70モニタ]の画面から中止する方法と、キーボードのキーを使って中止する方法の2とおりがあります。
○ ○ ○ ○ ○ ○ ○ ○ ○ ○ ○ ○ ○ ○ ○ ○ ○ ○ ○ ○ ○ ○ ○ ○ ○ ○ ○ ○ ○ ○ ○ ○ ○ ○ ○ ○ ○ ○ ○ ○ ○ ○ ○ ○ ○ ○ ○ ○ ○
Windowsの場合は、93ページを読んでください。
[JWB70モニタ]の画面から中止する
○ ○ ○ ○ ○ ○ ○ ○ ○ ○ ○ ○ ○ ○ ○ ○ ○ ○ ○ ○ ○ ○ ○ ○ ○ ○ ○ ○ ○ ○ ○ ○ ○ ○ ○ ○ ○ ○ ○ ○ ○ ○ ○ ○ ○ ○ ○ ○ ○
[JWB70モニタ]は、バックグラウンドプリントが[オン]に設定されていないと表示されません。詳細は、「2.6 プリンタードライバーをインストールする(Macintosh)」の手順12(43ページ)を読んでください。○ ○ ○ ○ ○ ○ ○ ○ ○ ○ ○ ○ ○ ○ ○ ○ ○ ○ ○ ○ ○ ○ ○ ○ ○ ○ ○ ○ ○ ○ ○ ○ ○ ○ ○ ○ ○ ○ ○ ○ ○ ○ ○ ○ ○ ○ ○ ○ ○
[JWB70モニタ]の一番上に表示されている印刷データは印刷中のデータです。印刷を中止できません。
① 印刷を中止するデータをクリックする
② [削除]をクリックする
キーボードのキーを使って中止する
画面上に次のウィンドウが表示されているときは、キーボードの〈 〉(コマンド)キーを押しながら、〈.〉(ピリオド)キーを押すと印刷が中止されます。
9797979797
困ったときには�困ったときには�
6.16.16.16.16.1 どのような症状でお困りですか?どのような症状でお困りですか?どのような症状でお困りですか?どのような症状でお困りですか?どのような症状でお困りですか? .................................................. 98989898986.26.26.26.26.2 プリンターの状態がおかしいプリンターの状態がおかしいプリンターの状態がおかしいプリンターの状態がおかしいプリンターの状態がおかしい ................................................................. 1001001001001006.36.36.36.36.3 ランプがエラーを示しているランプがエラーを示しているランプがエラーを示しているランプがエラーを示しているランプがエラーを示している ................................................................. 1031031031031036.46.46.46.46.4 給紙、給紙、給紙、給紙、給紙、排紙がうまくいかない排紙がうまくいかない排紙がうまくいかない排紙がうまくいかない排紙がうまくいかない ................................................................. 1041041041041046.56.56.56.56.5 用紙がつまった用紙がつまった用紙がつまった用紙がつまった用紙がつまった ............................................................................................................................. 1061061061061066.66.66.66.66.6 印刷結果がおかしい印刷結果がおかしい印刷結果がおかしい印刷結果がおかしい印刷結果がおかしい ......................................................................................................... 1081081081081086.76.76.76.76.7 エラーメッセージの対処方法エラーメッセージの対処方法エラーメッセージの対処方法エラーメッセージの対処方法エラーメッセージの対処方法 ................................................................. 1141141141141146.86.86.86.86.8 そのほかのエラーそのほかのエラーそのほかのエラーそのほかのエラーそのほかのエラー ................................................................................................................... 119119119119119
9999999999
プリンターの状態がおかしい�●�プリンタの電源が入らない�
●�印刷が始まらない�
P.100
ランプがエラーを示している� P.103
そのほかのエラー� P.119
インクがなくなった� P.126
�
など�
など�
●�用紙がくっついて送られる�
●�用紙が斜めに引き込まれる�
給紙、排紙がうまくいかない�P.104
など�
●�ステータスモニターが表示� されない�●�オンラインマニュアルが見� られない� など�
●�印刷の結果が画面と違う�●�なにも印刷されない�●�かすれて印刷される�●�文字が化けている�
印刷結果がおかしい��
P.108
用紙がつまった�P.106
エラーメッセージが表示されている� P.114
プリンターの状態がおかしい�プリンターの状態がおかしい�
100100100100100
プリンターの電源を入れたのに、印刷が始まらないなど、プリンターの状態がおかしいときは、次の項目をチェックしてみましょう。
プリンターの〈電源〉スイッチを入れても、〈電源〉ランプが点灯しない
電源プラグがコンセントから抜けていませんか?電源プラグがコンセントから抜けていませんか?電源プラグがコンセントから抜けていませんか?電源プラグがコンセントから抜けていませんか?電源プラグがコンセントから抜けていませんか?コンセントの電源は大丈夫ですか?コンセントの電源は大丈夫ですか?コンセントの電源は大丈夫ですか?コンセントの電源は大丈夫ですか?コンセントの電源は大丈夫ですか?ほかの電器製品の電源プラグをコンセントに差し込んで、動作するかどうかを確かめます。
、 を確認したうえで、〈電源〉スイッチを押しても〈電源〉ランプが点灯しない場合は、カストマーコールセンターにご連絡ください。
〈電源〉ランプは点灯しているのに、印刷が始まらない
プリンターとコンピューターを接続しているパラレルプリンターとコンピューターを接続しているパラレルプリンターとコンピューターを接続しているパラレルプリンターとコンピューターを接続しているパラレルプリンターとコンピューターを接続しているパラレルケケケケケーーーーーブブブブブルルルルル、、、、、まままままたたたたたはははははUSBUSBUSBUSBUSBケケケケケーーーーーブブブブブルルルルルががががが、、、、、接接接接接続続続続続口口口口口かかかかかららららら抜抜抜抜抜けけけけけててててていませんか?いませんか?いませんか?いませんか?いませんか?プリンターとコンピューターを接続しているパラレルプリンターとコンピューターを接続しているパラレルプリンターとコンピューターを接続しているパラレルプリンターとコンピューターを接続しているパラレルプリンターとコンピューターを接続しているパラレルケケケケケーーーーーブブブブブルルルルル、、、、、まままままたたたたたはははははUSBUSBUSBUSBUSBケケケケケーーーーーブブブブブルルルルルががががが、、、、、断断断断断線線線線線しししししたたたたたりりりりり曲曲曲曲曲がががががっっっっったたたたたりしていませんか?りしていませんか?りしていませんか?りしていませんか?りしていませんか?予備のケーブルがある場合は、予備のケーブルを使用してみて、動作するかを確認します。
プリンターとコンピューターとの接続にパラレルケーブルを使用している場合、プリンターとコンピューターとの接続にパラレルケーブルを使用している場合、プリンターとコンピューターとの接続にパラレルケーブルを使用している場合、プリンターとコンピューターとの接続にパラレルケーブルを使用している場合、プリンターとコンピューターとの接続にパラレルケーブルを使用している場合、IEEE1284IEEE1284IEEE1284IEEE1284IEEE1284の仕様のものを使用していますか?の仕様のものを使用していますか?の仕様のものを使用していますか?の仕様のものを使用していますか?の仕様のものを使用していますか?エラーが発生していませんか?エラーが発生していませんか?エラーが発生していませんか?エラーが発生していませんか?エラーが発生していませんか?プリンターのランプを見て、エラーが発生しているかどうかを確認します。ランプが赤く点灯しているときは、何らかのエラーが発生しています。「6.3 ランプがエラーを示している」(103ページ)へ進みます。
101101101101101
ここここここここここをををををチチチチチェェェェェッッッッッククククク!!!!!プリンタードライバーは正しく設定されていますか?プリンタードライバーは正しく設定されていますか?プリンタードライバーは正しく設定されていますか?プリンタードライバーは正しく設定されていますか?プリンタードライバーは正しく設定されていますか?次の手順で、プリンターは正しく選択されているか、印刷先のポートは正しく設定されているかを確認します。
1.1.1.1.1.[スタート]ボタンをクリックしてから、[設定]-[プリンタ]の順でクリックします。
2.2.2.2.2. [Jet Wind B70 / B70N]をクリックして、[ファイル]メニューをクリックします。[通常使うプリンタに設定]がチェックされていることを確認します。チェックされていない場合は、[通常使うプリンタに設定]をクリックします。
3.3.3.3.3.[ファイル]メニューの[プロパティ]をクリックします。
4.4.4.4.4. [詳細]タブをクリックして、[印刷先のポート]を確認します。パラレルケーブルで接続している場合は[LPT1]、USBケーブルで接続しているときは[FXI0_USB0]に設定されていることを確認します。
○ ○ ○ ○ ○ ○ ○ ○ ○ ○ ○ ○ ○ ○ ○ ○ ○ ○ ○ ○ ○ ○ ○ ○ ○ ○ ○ ○ ○ ○ ○ ○ ○ ○ ○ ○ ○ ○ ○ ○ ○ ○ ○ ○
1.1.1.1.1. アップルメニュー(メニューバーのりんごのマーク)の「セレクタ」をクリックします。
2.2.2.2.2. [Jet Wind B70 / B70N]をクリックします。[出力先の選択]がUSBマークになっていることを確認します。
確認する
確認する
102102102102102
から を確認しても、印刷が始まらない場合は、プリンタードライバーが正しくインストールされていない可能性があります。プリンタードライバーをインストールし直します。
1.1.1.1.1.「2.8 プリンタードライバーを削除する」(48ページ)を読んで、プリンタードライバーを削除します。
2.2.2.2.2.「2.2 プリンタードライバーをインストールする(Windows 98)」(8ページ)から「2.5 プリンタードライバーをインストールする(Windows 2000)」(34ページ)の中の該当するOSのページを読んで、プリンタードライバーをインストールし直します。
○ ○ ○ ○ ○ ○ ○ ○ ○ ○ ○ ○ ○ ○ ○ ○ ○ ○ ○ ○ ○ ○ ○ ○ ○ ○ ○ ○ ○ ○ ○ ○ ○ ○ ○ ○ ○ ○ ○ ○ ○ ○ ○ ○
1.1.1.1.1.「2.6 プリンタードライバーをインストールする(Macintosh)」(40ページ)を読んで、プリンタードライバーをインストールし直します。
プリンタードライバーをインストールし直しても、印刷が始まらない場合は、カストマーコールセンターにご連絡ください。
印刷に時間がかかるとき
プププププリリリリリンンンンンタタタタターーーーードドドドドララララライイイイイバババババーーーーーののののの設設設設設定定定定定ははははは、、、、、画画画画画質質質質質ををををを優優優優優先先先先先しししししたたたたた設設設設設定定定定定ににににになななななっっっっっててててていいいいいままままませせせせせんんんんんかかかかか?????プリンタードライバーの[画質調整]タブの[印刷画質]の設定を[エクスプレス]、または[標準]に変更します。
○ ○ ○ ○ ○ ○ ○ ○ ○ ○ ○ ○ ○ ○ ○ ○ ○ ○ ○ ○ ○ ○ ○ ○ ○ ○ ○ ○ ○ ○ ○ ○ ○ ○ ○ ○ ○ ○ ○ ○ ○ ○ ○ ○
プリンタードライバーの[詳細設定]の[印刷画質]の設定を[はやい]、または[標準]に変更します。
複数のアプリケーションソフトを起動していませんか?複数のアプリケーションソフトを起動していませんか?複数のアプリケーションソフトを起動していませんか?複数のアプリケーションソフトを起動していませんか?複数のアプリケーションソフトを起動していませんか?印刷に関係しないアプリケーションソフトを終了します。
103103103103103
ランプがエラーを示している�ランプがエラーを示している�
ランプがエラーを示している?と思ったら、次の表で確認します。
速く点滅 ゆっくり点滅 点灯 消灯
エラーの内容と対処方法
キキキキキャャャャャリリリリリッッッッッジジジジジ(((((プププププリリリリリンンンンントトトトトヘヘヘヘヘッッッッッドドドドドがががががのののののっっっっっててててていいいいいるるるるる部部部部部分分分分分)))))のののののエエエエエラララララーーーーー→ 1.1.1.1.1. プリンターの上部カバーを開けます。2.2.2.2.2. プリンターの内部に異物がないことを確認します。
3.3.3.3.3. すべてのインクカートリッジが、きちんとセットされていることを確認します。
4.4.4.4.4. まだエラーが発生している場合は、プリンターから電源ケーブルを抜きます。
5.5.5.5.5. 10秒後に、もう一度電源ケーブルを接続します。
6.6.6.6.6. まだエラーが発生している場合は、カストマーコールセンターにご連絡ください。
用用用用用紙紙紙紙紙がががががななななないいいいい、、、、、まままままたたたたたははははは紙紙紙紙紙づづづづづまままままりりりりり→ 用紙トレイ、または手差しトレイを確認します。用紙がない場合は、用紙をセットします。
→ 紙づまりの場合は紙づまりを取り除きます。
イイイイインンンンンクククククがががががななななないいいいい、、、、、まままままたたたたたはははははイイイイインンンンンクククククカカカカカーーーーートトトトトリリリリリッッッッッジジジジジかかかかかヘッドカートリッジのエラーヘッドカートリッジのエラーヘッドカートリッジのエラーヘッドカートリッジのエラーヘッドカートリッジのエラー→ インクの残量を確認します。→ インクカートリッジがセットされていることを確認します。
→ ヘッドカートリッジがセットされていることを確認します。
上上上上上部部部部部カカカカカバババババーーーーーががががが開開開開開いいいいいてててててるるるるるかかかかか、、、、、イイイイインンンンンクククククカカカカカーーーーートトトトトリリリリリッッッッッジの残量が少なくなっているジの残量が少なくなっているジの残量が少なくなっているジの残量が少なくなっているジの残量が少なくなっている→ 上部カバーを閉じます。→ インクの残量を確認します。
表示
(すべてのランプが点滅)
(〈用紙〉ランプが速く点滅)
(〈インク〉ランプが速く点滅)
(〈インク〉ランプがゆっくり点滅)
参照
P.56
-
P.106
P.123
P.126
P.2
P.135
P.123
104104104104104
給紙、排紙がうまくいかない�給紙、排紙がうまくいかない�用紙がうまく送られないときは、次の項目を確認しましょう。
用紙がくっついて送られる
用紙トレイにセットしている用紙が多すぎませんか?用紙トレイにセットしている用紙が多すぎませんか?用紙トレイにセットしている用紙が多すぎませんか?用紙トレイにセットしている用紙が多すぎませんか?用紙トレイにセットしている用紙が多すぎませんか?用紙トレイの横のガイドを超えないように、用紙をセットしてください。
使用できない用紙をセットしていません使用できない用紙をセットしていません使用できない用紙をセットしていません使用できない用紙をセットしていません使用できない用紙をセットしていません?????「3.1 用紙について」(52ページ)を読んで、セットしている用紙が使用できる用紙かどうかを確認してください。
用紙をよくさばいてからセットしましたか?用紙をよくさばいてからセットしましたか?用紙をよくさばいてからセットしましたか?用紙をよくさばいてからセットしましたか?用紙をよくさばいてからセットしましたか?用紙は、よくさばき、端をそろえてからセットしてください。
用紙トレイに異なる種類の用紙を一度ににセットしていませんか?用紙トレイに異なる種類の用紙を一度ににセットしていませんか?用紙トレイに異なる種類の用紙を一度ににセットしていませんか?用紙トレイに異なる種類の用紙を一度ににセットしていませんか?用紙トレイに異なる種類の用紙を一度ににセットしていませんか?用紙の種類やサイズ、厚さの異なる用紙を一緒にセットしないでください。
湿度の高い環境で使用していませんか?湿度の高い環境で使用していませんか?湿度の高い環境で使用していませんか?湿度の高い環境で使用していませんか?湿度の高い環境で使用していませんか?湿度の高い環境で使用すると、用紙がくっつきやすくなります。
用紙が斜めに引き込まれる
用紙トレイにセットしている用紙が多すぎませんか?用紙トレイにセットしている用紙が多すぎませんか?用紙トレイにセットしている用紙が多すぎませんか?用紙トレイにセットしている用紙が多すぎませんか?用紙トレイにセットしている用紙が多すぎませんか?用紙トレイの、よこの用紙ガイドにある用紙上限線を超えないように、用紙をセットしてください。
使用できない用紙をセットしていません?使用できない用紙をセットしていません?使用できない用紙をセットしていません?使用できない用紙をセットしていません?使用できない用紙をセットしていません?「3.1 用紙について」(52ページ)を読んで、セットしている用紙が使用できる用紙かどうかを確認してください。
用紙ガイドはきちんと合っていますか?用紙ガイドはきちんと合っていますか?用紙ガイドはきちんと合っていますか?用紙ガイドはきちんと合っていますか?用紙ガイドはきちんと合っていますか?用紙ガイドは、セットしている用紙の端にきちんと合っていますか?
105105105105105
封筒がうまく送られない
用紙ガイドはきちんと合っていますか?用紙ガイドはきちんと合っていますか?用紙ガイドはきちんと合っていますか?用紙ガイドはきちんと合っていますか?用紙ガイドはきちんと合っていますか?封筒をセットするときは、封筒の宛名側からみて左側に用紙ガイドが当たるようにセットしてください。
紙質選択ダイヤルは紙質選択ダイヤルは紙質選択ダイヤルは紙質選択ダイヤルは紙質選択ダイヤルは (((((厚厚厚厚厚紙紙紙紙紙)))))ににににに合合合合合っっっっっててててていいいいいままままますすすすすかかかかか?????
封筒を印刷するときは、紙質選択ダイヤルを (厚紙)に合わせます。
OHPフィルムがくっついて排紙される
専用の専用の専用の専用の専用のOHPOHPOHPOHPOHPフィルムを使用していますか?フィルムを使用していますか?フィルムを使用していますか?フィルムを使用していますか?フィルムを使用していますか?Jet Wind B70 / B70N専用のOHPフィルムを使用してください(「3.1 用紙について」(52ページ)参照)。
排出されるたびに、排出されるたびに、排出されるたびに、排出されるたびに、排出されるたびに、11111枚づつ取り出していますか?枚づつ取り出していますか?枚づつ取り出していますか?枚づつ取り出していますか?枚づつ取り出していますか?排紙トレイの上で、重なり合わないように、排出されるたびに1枚づつ取り出します。
用紙がつまった�用紙がつまった�
106106106106106
〈用紙〉ランプが早く点滅しているときは用紙がつまっている可能性があります。次の手順でつまった用紙を取り除きます。
つまった用紙を取り除くときは、プリンターの内部に紙片が残らないようすべて取り除いてください。なお、紙片や用紙が見えない部分およびローラーに巻き付いているときは、無理に取らないでください。ケガの原因となるおそれがあります。直ちに電源スイッチを切り、カストマーコールセンターに連絡してください。
プリンターの背面にある背面カバーを、取っ手を持ち上げて明けます。
107107107107107
つまっている用紙の両側を持って、ゆっくり引き抜きます。
下図のように、つまっている用紙の後端が、ローラーに挟まっていないときは、用紙の先端の両側を持って、ゆっくり引き抜きます。
○ ○ ○ ○ ○ ○ ○ ○ ○ ○ ○ ○ ○ ○ ○ ○ ○ ○ ○ ○
引き抜くときに用紙が破けてしまったときは、紙片が残らないようすべて取り除いてください。
背面カバーを閉じます。
〈用紙〉スイッチを押します。
印刷結果がおかしい�印刷結果がおかしい�
108108108108108
白紙で印刷される、インクがにじむなど印刷結果がおかしいときは、次の表から当てはまるものを探します。当てはまるものが見つかったら、原因と対処方法の欄を読んで対処してください。
原因と対処方法原因と対処方法原因と対処方法原因と対処方法原因と対処方法
インクがなくなっているインクがなくなっているインクがなくなっているインクがなくなっているインクがなくなっている→ インク残量を確認し、インクがなくなっていたら、インクカートリッジを交換します。
•「「「「「7.27.27.27.27.2 イイイイインンンンンクククククののののの残残残残残量量量量量ををををを確確確確確認認認認認すすすすするるるるる」」」」」(((((123123123123123ページ)ページ)ページ)ページ)ページ)•「「「「「7.37.37.37.37.3 イイイイインンンンンクククククカカカカカーーーーートトトトトリリリリリッッッッッジジジジジををををを交交交交交換換換換換すすすすするるるるる」」」」」(((((126126126126126ページ)ページ)ページ)ページ)ページ)
プリントヘッドが目詰まりしているプリントヘッドが目詰まりしているプリントヘッドが目詰まりしているプリントヘッドが目詰まりしているプリントヘッドが目詰まりしている→ プリントヘッドのクリーニングをし、テストプリントでクリーニングの結果を確認します。目詰まりが解消されるまで、3回繰り返します。
•「「「「「9.29.29.29.29.2 プププププリリリリリンンンンントトトトトヘヘヘヘヘッッッッッドドドドドのののののクククククリリリリリーーーーーニニニニニンンンンングググググ」」」」」(((((158158158158158ページ)ページ)ページ)ページ)ページ)•「「「「「9.39.39.39.39.3 テテテテテススススストトトトトプププププリリリリリンンンンントトトトトででででで印印印印印刷刷刷刷刷品品品品品質質質質質をををををチチチチチェェェェェッッッッックククククすすすすするるるるる」」」」」(((((163163163163163ページ)ページ)ページ)ページ)ページ)
プリンターが故障している可能性があるプリンターが故障している可能性があるプリンターが故障している可能性があるプリンターが故障している可能性があるプリンターが故障している可能性がある→ プリントヘッドのクリーニングを3回繰り返しても、改善されない場合はカストマーコールセンターにご連絡ください。
「「「「「10.210.210.210.210.2 アアアアアフフフフフタタタタターーーーーサササササーーーーービビビビビスススススのののののごごごごご案案案案案内内内内内」」」」」(((((179179179179179ページ)ページ)ページ)ページ)ページ)
プリンタードライバーの設定が速度優先になっているプリンタードライバーの設定が速度優先になっているプリンタードライバーの設定が速度優先になっているプリンタードライバーの設定が速度優先になっているプリンタードライバーの設定が速度優先になっている→ プリンタードライバーの設定を確認します。
「「「「「プププププリリリリリンンンンンタタタタターーーーードドドドドララララライイイイイバババババーーーーーののののの設設設設設定定定定定ととととと印印印印印刷刷刷刷刷結結結結結果果果果果」」」」」(((((113113113113113ページ)ページ)ページ)ページ)ページ)
紙質選択ダイヤルが間違っている紙質選択ダイヤルが間違っている紙質選択ダイヤルが間違っている紙質選択ダイヤルが間違っている紙質選択ダイヤルが間違っている→ 厚紙(封筒など)以外を印刷するときは、紙質選択ダイヤルを (普通紙)に合わせます。
品質の悪い用紙を使用している品質の悪い用紙を使用している品質の悪い用紙を使用している品質の悪い用紙を使用している品質の悪い用紙を使用している→ ほかの用紙に印刷して確認します。
こんなときはこんなときはこんなときはこんなときはこんなときは
白紙で印刷される白紙で印刷される白紙で印刷される白紙で印刷される白紙で印刷される
印印印印印刷刷刷刷刷がががががうううううすすすすすいいいいい、、、、、ぼぼぼぼぼやややややけるけるけるけるける
109109109109109
印印印印印刷刷刷刷刷がががががうううううすすすすすいいいいい、、、、、ぼぼぼぼぼやややややけけけけけるるるるる(((((つつつつつづづづづづききききき)))))
はがきや封筒に印刷はがきや封筒に印刷はがきや封筒に印刷はがきや封筒に印刷はがきや封筒に印刷するとインクがにじするとインクがにじするとインクがにじするとインクがにじするとインクがにじんんんんんだだだだだりりりりり、、、、、すすすすすじじじじじががががが出出出出出たたたたたりするりするりするりするりする
用紙の端の画像が欠用紙の端の画像が欠用紙の端の画像が欠用紙の端の画像が欠用紙の端の画像が欠けるけるけるけるける
印刷が濃すぎる印刷が濃すぎる印刷が濃すぎる印刷が濃すぎる印刷が濃すぎる
指でこするとかすれ指でこするとかすれ指でこするとかすれ指でこするとかすれ指でこするとかすれるるるるる
こんなときはこんなときはこんなときはこんなときはこんなときは 原因と対処方法原因と対処方法原因と対処方法原因と対処方法原因と対処方法
用紙の印刷する面を間違えている用紙の印刷する面を間違えている用紙の印刷する面を間違えている用紙の印刷する面を間違えている用紙の印刷する面を間違えている→ 用紙トレイにセットするときは印刷する面を下に、手差しトレイにセットするときは印刷する面を上にして、セットします。
「「「「「3.23.23.23.23.2 用用用用用紙紙紙紙紙をををををセセセセセッッッッットトトトトすすすすするるるるる」」」」」(((((5656565656ページ)ページ)ページ)ページ)ページ)
インクがなくなっているインクがなくなっているインクがなくなっているインクがなくなっているインクがなくなっている→ インク残量を確認し、インクがなくなっていたら、インクカートリッジを交換します。
•「「「「「7.27.27.27.27.2 イイイイインンンンンクククククののののの残残残残残量量量量量ををををを確確確確確認認認認認すすすすするるるるる」」」」」(((((123123123123123ページ)ページ)ページ)ページ)ページ)•「「「「「7.37.37.37.37.3 イイイイインンンンンクククククカカカカカーーーーートトトトトリリリリリッッッッッジジジジジををををを交交交交交換換換換換すすすすするるるるる」」」」」(((((126126126126126ページ)ページ)ページ)ページ)ページ)
プリントヘッドの位置がずれているプリントヘッドの位置がずれているプリントヘッドの位置がずれているプリントヘッドの位置がずれているプリントヘッドの位置がずれている→ レジ調整をします。
「「「「「9.19.19.19.19.1 プププププリリリリリンンンンントトトトトヘヘヘヘヘッッッッッドドドドドのののののレレレレレジジジジジ調調調調調整整整整整」」」」」(((((150150150150150ページ)ページ)ページ)ページ)ページ)
プリントヘッドが目詰まりしているプリントヘッドが目詰まりしているプリントヘッドが目詰まりしているプリントヘッドが目詰まりしているプリントヘッドが目詰まりしている→ プリントヘッドのクリーニングをし、テストプリントでクリーニングの結果を確認します。
•「「「「「9.29.29.29.29.2 プププププリリリリリンンンンントトトトトヘヘヘヘヘッッッッッドドドドドのののののクククククリリリリリーーーーーニニニニニンンンンングググググ」」」」」(((((158158158158158ページ)ページ)ページ)ページ)ページ)•「「「「「9.39.39.39.39.3 テテテテテススススストトトトトプププププリリリリリンンンンントトトトトででででで印印印印印刷刷刷刷刷品品品品品質質質質質をををををチチチチチェェェェェッッッッックククククすすすすするるるるる」」」」」(((((163163163163163ページ)ページ)ページ)ページ)ページ)
紙質選択ダイヤルが間違っている紙質選択ダイヤルが間違っている紙質選択ダイヤルが間違っている紙質選択ダイヤルが間違っている紙質選択ダイヤルが間違っている→ 封筒以外を印刷するときは、紙質選択ダイヤルを (普通紙)に合わせます。
アプリケーションソフトで設定している余白の数値が間違っているアプリケーションソフトで設定している余白の数値が間違っているアプリケーションソフトで設定している余白の数値が間違っているアプリケーションソフトで設定している余白の数値が間違っているアプリケーションソフトで設定している余白の数値が間違っている→ アプリケーションソフトで、余白を3mm以上に設定します。
プリンタードライバーの用紙サイズの設定が間違っているプリンタードライバーの用紙サイズの設定が間違っているプリンタードライバーの用紙サイズの設定が間違っているプリンタードライバーの用紙サイズの設定が間違っているプリンタードライバーの用紙サイズの設定が間違っている→ プリンタードライバーの[用紙タブ]の[出力サイズ](Windows)、または[用紙設定]の[用紙サイズ](Macintosh)の設定が合っていることを確認します。
用用用用用紙紙紙紙紙にににににシシシシシワワワワワややややや折折折折折りりりりり目目目目目がががががつつつつついいいいいててててていいいいいたたたたたりりりりり、、、、、カカカカカーーーーールルルルルしししししたたたたたりりりりりしししししててててていいいいいるるるるる→ 他の用紙で印刷して確認します。
プリンタードライバーの設定が速度優先になっているプリンタードライバーの設定が速度優先になっているプリンタードライバーの設定が速度優先になっているプリンタードライバーの設定が速度優先になっているプリンタードライバーの設定が速度優先になっている→ プリンタードライバーの設定を確認します。
「「「「「プププププリリリリリンンンンンタタタタターーーーードドドドドララララライイイイイバババババーーーーーののののの設設設設設定定定定定ととととと印印印印印刷刷刷刷刷結結結結結果果果果果」」」」」(((((113113113113113ページ)ページ)ページ)ページ)ページ)
インクが乾燥していないインクが乾燥していないインクが乾燥していないインクが乾燥していないインクが乾燥していない→ インクが乾燥するまで用紙には触らないでください。
110110110110110
こんなときはこんなときはこんなときはこんなときはこんなときは 原因と対処方法原因と対処方法原因と対処方法原因と対処方法原因と対処方法
表の罫線が途切れた表の罫線が途切れた表の罫線が途切れた表の罫線が途切れた表の罫線が途切れたりりりりり、、、、、ずずずずずれれれれれたたたたたりりりりりすすすすするるるるる
ディスプレイと印刷ディスプレイと印刷ディスプレイと印刷ディスプレイと印刷ディスプレイと印刷の色が明らかに違うの色が明らかに違うの色が明らかに違うの色が明らかに違うの色が明らかに違う
カラーで印刷したいカラーで印刷したいカラーで印刷したいカラーで印刷したいカラーで印刷したいのののののににににに、、、、、モモモモモノノノノノクククククロロロロロででででで印印印印印刷されてしまう刷されてしまう刷されてしまう刷されてしまう刷されてしまう
きれいにカラー印刷きれいにカラー印刷きれいにカラー印刷きれいにカラー印刷きれいにカラー印刷できないできないできないできないできない
プリントヘッドの位置がずれているプリントヘッドの位置がずれているプリントヘッドの位置がずれているプリントヘッドの位置がずれているプリントヘッドの位置がずれている→ レジ調整をします。
「「「「「9.19.19.19.19.1 プププププリリリリリンンンンントトトトトヘヘヘヘヘッッッッッドドドドドのののののレレレレレジジジジジ調調調調調整整整整整」」」」」(((((150150150150150ページ)ページ)ページ)ページ)ページ)
プリンタードライバーの設定が速度優先になっているプリンタードライバーの設定が速度優先になっているプリンタードライバーの設定が速度優先になっているプリンタードライバーの設定が速度優先になっているプリンタードライバーの設定が速度優先になっている→ プリンタードライバーの設定を確認します。
「「「「「プププププリリリリリンンンンンタタタタターーーーードドドドドララララライイイイイバババババーーーーーののののの設設設設設定定定定定ととととと印印印印印刷刷刷刷刷結結結結結果果果果果」」」」」(((((113113113113113ページ)ページ)ページ)ページ)ページ)
プリントヘッドが目詰まりしているプリントヘッドが目詰まりしているプリントヘッドが目詰まりしているプリントヘッドが目詰まりしているプリントヘッドが目詰まりしている→ プリントヘッドのクリーニングをし、テストプリントでクリーニングの結果を確認します。
•「「「「「9.29.29.29.29.2 プププププリリリリリンンンンントトトトトヘヘヘヘヘッッッッッドドドドドのののののクククククリリリリリーーーーーニニニニニンンンンングググググ」」」」」(((((158158158158158ページ)ページ)ページ)ページ)ページ)•「「「「「9.39.39.39.39.3 テテテテテススススストトトトトプププププリリリリリンンンンントトトトトででででで印印印印印刷刷刷刷刷品品品品品質質質質質をををををチチチチチェェェェェッッッッックククククすすすすするるるるる」」」」」(((((163163163163163ページ)ページ)ページ)ページ)ページ)
インクがなくなっているインクがなくなっているインクがなくなっているインクがなくなっているインクがなくなっている→ インク残量を確認し、インクがなくなっていたら、インクカートリッジを交換します。
•「「「「「7.27.27.27.27.2 イイイイインンンンンクククククののののの残残残残残量量量量量ををををを確確確確確認認認認認すすすすするるるるる」」」」」(((((123123123123123ページ)ページ)ページ)ページ)ページ)•「「「「「7.37.37.37.37.3 イイイイインンンンンクククククカカカカカーーーーートトトトトリリリリリッッッッッジジジジジををををを交交交交交換換換換換すすすすするるるるる」」」」」(((((126126126126126ページ)ページ)ページ)ページ)ページ)
プリントヘッドが目詰まりしているプリントヘッドが目詰まりしているプリントヘッドが目詰まりしているプリントヘッドが目詰まりしているプリントヘッドが目詰まりしている→ プリントヘッドのクリーニングをし、テストプリントでクリーニングの結果を確認します。
•「「「「「9.29.29.29.29.2 プププププリリリリリンンンンントトトトトヘヘヘヘヘッッッッッドドドドドのののののクククククリリリリリーーーーーニニニニニンンンンングググググ」」」」」(((((158158158158158ページ)ページ)ページ)ページ)ページ)•「「「「「9.39.39.39.39.3 テテテテテススススストトトトトプププププリリリリリンンンンントトトトトででででで印印印印印刷刷刷刷刷品品品品品質質質質質をををををチチチチチェェェェェッッッッックククククすすすすするるるるる」」」」」(((((163163163163163ページ)ページ)ページ)ページ)ページ)
プリンタードライバーの設定が白黒の印刷になっているプリンタードライバーの設定が白黒の印刷になっているプリンタードライバーの設定が白黒の印刷になっているプリンタードライバーの設定が白黒の印刷になっているプリンタードライバーの設定が白黒の印刷になっている→ プリンタードライバーの設定を確認します。
• WindowsWindowsWindowsWindowsWindows・・・・・・・・・・・・・・・ 「「「「「文文文文文書書書書書をををををカカカカカラララララーーーーーででででで印印印印印刷刷刷刷刷しししししてててててみみみみみよよよよよううううう」」」」」(((((7373737373ページ)ページ)ページ)ページ)ページ)• MacintoshMacintoshMacintoshMacintoshMacintosh・・・・・・・・・・・・・・・ 「「「「「文文文文文書書書書書をををををカカカカカラララララーーーーーででででで印印印印印刷刷刷刷刷しししししてててててみみみみみよよよよよううううう」」」」」(((((7777777777ページ)ページ)ページ)ページ)ページ)
用紙がカラー印刷に適していない用紙がカラー印刷に適していない用紙がカラー印刷に適していない用紙がカラー印刷に適していない用紙がカラー印刷に適していない→ 用紙を光沢紙やフォト光沢紙に変えて印刷します。
「「「「「3.13.13.13.13.1 用用用用用紙紙紙紙紙にににににつつつつついいいいいててててて」」」」」(((((5252525252ページ)ページ)ページ)ページ)ページ)
セセセセセッッッッットトトトトしししししててててていいいいいるるるるる用用用用用紙紙紙紙紙ととととと、、、、、プププププリリリリリンンンンンタタタタターーーーードドドドドララララライイイイイバババババーーーーーののののの用用用用用紙紙紙紙紙ののののの設設設設設定定定定定ががががが合合合合合っっっっっててててていいいいいななななないいいいい→ プリンタードライバーの[用紙種類]をセットした用紙と合わせます。
『『『『『オオオオオンンンンンララララライイイイインンンンンマママママニニニニニュュュュュアアアアアルルルルル』』』』』
プリンタードライバーの設定が速度優先になっているプリンタードライバーの設定が速度優先になっているプリンタードライバーの設定が速度優先になっているプリンタードライバーの設定が速度優先になっているプリンタードライバーの設定が速度優先になっている→ プリンタードライバーの設定を確認します。
「「「「「プププププリリリリリンンンンンタタタタターーーーードドドドドララララライイイイイバババババーーーーーののののの設設設設設定定定定定ととととと印印印印印刷刷刷刷刷結結結結結果果果果果」」」」」(((((113113113113113ページ)ページ)ページ)ページ)ページ)
111111111111111
こんなときはこんなときはこんなときはこんなときはこんなときは 原因と対処方法原因と対処方法原因と対処方法原因と対処方法原因と対処方法
文字が化けて印刷さ文字が化けて印刷さ文字が化けて印刷さ文字が化けて印刷さ文字が化けて印刷されれれれれたたたたたりりりりり、、、、、印印印印印刷刷刷刷刷ささささされれれれれるるるるるはずの文字が抜けてはずの文字が抜けてはずの文字が抜けてはずの文字が抜けてはずの文字が抜けていたりするいたりするいたりするいたりするいたりする
画像がぼやけたり、画像がぼやけたり、画像がぼやけたり、画像がぼやけたり、画像がぼやけたり、色色色色色ががががが重重重重重なななななっっっっったたたたたりりりりり、、、、、黒黒黒黒黒いすじが出たりするいすじが出たりするいすじが出たりするいすじが出たりするいすじが出たりする
文字や画像に白いす文字や画像に白いす文字や画像に白いす文字や画像に白いす文字や画像に白いすじが出るじが出るじが出るじが出るじが出る
部分的に印刷されな部分的に印刷されな部分的に印刷されな部分的に印刷されな部分的に印刷されない箇所があるい箇所があるい箇所があるい箇所があるい箇所がある
プリンタードライバーが正しく設定されていないプリンタードライバーが正しく設定されていないプリンタードライバーが正しく設定されていないプリンタードライバーが正しく設定されていないプリンタードライバーが正しく設定されていない→ プリンタードライバーが正しく設定されているかを確認します。
「「「「「Check 5Check 5Check 5Check 5Check 5 プリンタードライバーは正しく設定されていますプリンタードライバーは正しく設定されていますプリンタードライバーは正しく設定されていますプリンタードライバーは正しく設定されていますプリンタードライバーは正しく設定されていますかかかかか?????」」」」」(((((101101101101101ページ)ページ)ページ)ページ)ページ)
パパパパパラララララレレレレレルルルルルケケケケケーーーーーブブブブブルルルルル、、、、、まままままたたたたたはははははU S BU S BU S BU S BU S B ケーブルがしっかり接続されていないケーブルがしっかり接続されていないケーブルがしっかり接続されていないケーブルがしっかり接続されていないケーブルがしっかり接続されていない→ パラレルケーブル、またはUSBケーブルを確認します。
「「「「「<<<<<電源電源電源電源電源>>>>>ララララランンンンンプププププははははは点点点点点灯灯灯灯灯しししししててててていいいいいるるるるるのののののににににに印印印印印刷刷刷刷刷ががががが始始始始始まままままらららららななななないいいいい」」」」」(((((100100100100100ペーペーペーペーページ)ジ)ジ)ジ)ジ)
プリントヘッドが目詰まりしているプリントヘッドが目詰まりしているプリントヘッドが目詰まりしているプリントヘッドが目詰まりしているプリントヘッドが目詰まりしている→ プリントヘッドのクリーニングをし、テストプリントでクリーニングの結果を確認します。
•「「「「「9.29.29.29.29.2 プププププリリリリリンンンンントトトトトヘヘヘヘヘッッッッッドドドドドのののののクククククリリリリリーーーーーニニニニニンンンンングググググ」」」」」(((((158158158158158ページ)ページ)ページ)ページ)ページ)•「「「「「9.39.39.39.39.3 テテテテテススススストトトトトプププププリリリリリンンンンントトトトトででででで印印印印印刷刷刷刷刷品品品品品質質質質質をををををチチチチチェェェェェッッッッックククククすすすすするるるるる」」」」」(((((163163163163163ページ)ページ)ページ)ページ)ページ)
プリントヘッドの位置がずれているプリントヘッドの位置がずれているプリントヘッドの位置がずれているプリントヘッドの位置がずれているプリントヘッドの位置がずれている→ レジ調整をします。
「「「「「9.19.19.19.19.1 プププププリリリリリンンンンントトトトトヘヘヘヘヘッッッッッドドドドドのののののレレレレレジジジジジ調調調調調整整整整整」」」」」(((((150150150150150ページ)ページ)ページ)ページ)ページ)
プリントヘッドが目詰まりしているプリントヘッドが目詰まりしているプリントヘッドが目詰まりしているプリントヘッドが目詰まりしているプリントヘッドが目詰まりしている→ プリントヘッドのクリーニングをし、テストプリントでクリーニングの結果を確認します。
•「「「「「9.29.29.29.29.2 プププププリリリリリンンンンントトトトトヘヘヘヘヘッッッッッドドドドドのののののクククククリリリリリーーーーーニニニニニンンンンングググググ」」」」」(((((158158158158158ページ)ページ)ページ)ページ)ページ)•「「「「「9.39.39.39.39.3 テテテテテススススストトトトトプププププリリリリリンンンンントトトトトででででで印印印印印刷刷刷刷刷品品品品品質質質質質をををををチチチチチェェェェェッッッッックククククすすすすするるるるる」」」」」(((((163163163163163ページ)ページ)ページ)ページ)ページ)
インクがなくなっているインクがなくなっているインクがなくなっているインクがなくなっているインクがなくなっている→ インク残量を確認し、インクがなくなっていたら、インクカートリッジを交換します。
•「「「「「7.27.27.27.27.2 イイイイインンンンンクククククののののの残残残残残量量量量量ををををを確確確確確認認認認認すすすすするるるるる」」」」」(((((123123123123123ページ)ページ)ページ)ページ)ページ)•「「「「「7.37.37.37.37.3 イイイイインンンンンクククククカカカカカーーーーートトトトトリリリリリッッッッッジジジジジををををを交交交交交換換換換換すすすすするるるるる」」」」」(((((126126126126126ページ)ページ)ページ)ページ)ページ)
プリンタードライバーの印刷の向きの設定が間違っているプリンタードライバーの印刷の向きの設定が間違っているプリンタードライバーの印刷の向きの設定が間違っているプリンタードライバーの印刷の向きの設定が間違っているプリンタードライバーの印刷の向きの設定が間違っている→ プリンタードライバーの[用紙タブ]の[原稿の向き](Windows)、または[用紙設定]の[印刷方向](Macintosh)の設定が合っていることを確認します。
プリンタードライバーの用紙サイズの設定が間違っているプリンタードライバーの用紙サイズの設定が間違っているプリンタードライバーの用紙サイズの設定が間違っているプリンタードライバーの用紙サイズの設定が間違っているプリンタードライバーの用紙サイズの設定が間違っている→ プリンタードライバーの[用紙タブ]の[出力サイズ](Windows)、または[用紙設定]の[用紙サイズ](Macintosh)の設定が合っていることを確認します。
112112112112112
こんなときはこんなときはこんなときはこんなときはこんなときは 原因と対処方法原因と対処方法原因と対処方法原因と対処方法原因と対処方法
パパパパパラララララレレレレレルルルルルケケケケケーーーーーブブブブブルルルルル、、、、、まままままたたたたたはははははUSBUSBUSBUSBUSBケーブルが仕様に合っていないケーブルが仕様に合っていないケーブルが仕様に合っていないケーブルが仕様に合っていないケーブルが仕様に合っていない→ パラレルケーブルはIEEE1284準拠のものを使用していることを確認します。USBケーブルはUSB 1.0以降準拠のものを使用していることを確認します。
インクがなくなっているインクがなくなっているインクがなくなっているインクがなくなっているインクがなくなっている→ インク残量を確認し、インクがなくなっていたら、インクカートリッジを交換します。
•「「「「「7.27.27.27.27.2 イイイイインンンンンクククククののののの残残残残残量量量量量ををををを確確確確確認認認認認すすすすするるるるる」」」」」(((((123123123123123ページ)ページ)ページ)ページ)ページ)•「「「「「7.37.37.37.37.3 イイイイインンンンンクククククカカカカカーーーーートトトトトリリリリリッッッッッジジジジジををををを交交交交交換換換換換すすすすするるるるる」」」」」(((((126126126126126ページ)ページ)ページ)ページ)ページ)
部分的に印刷されな部分的に印刷されな部分的に印刷されな部分的に印刷されな部分的に印刷されないいいいい箇箇箇箇箇所所所所所がががががあああああるるるるる(((((つつつつつづづづづづき)き)き)き)き)
113113113113113
プリンタードライバーの設定と印刷結果
プリンタードライバーの設定が印刷速度を優先していると、印刷結果がおかしくなることがあります。印刷が薄いときや、表の罫線が途切れてしまうときは、次の手順でプリンタードライバーの設定を変更します。
プリンタードライバーの[画質調整]タブの[印刷画質]の設定を[エクスプレス]、[標準]、または[高画質]に変更します。
○ ○ ○ ○ ○ ○ ○ ○ ○ ○ ○ ○ ○ ○ ○ ○ ○ ○ ○ ○ ○ ○ ○ ○ ○ ○ ○ ○ ○ ○ ○ ○ ○ ○ ○ ○ ○ ○ ○ ○ ○ ○ ○ ○
プリンタードライバーの[詳細設定]をクリックします。
[印刷画質]の設定を[標準]、または[きれい]に変更します。
変更する
変更する
エラーメッセージの対処方法�エラーメッセージの対処方法�
114114114114114
エラーメッセージが表示されたときは、次の一覧から該当するメッセージを探して対処します。エラーメッセージは50音順に並んでいます。あとに続く文章が省略されていることがあります。
エラーの内容と対処方法
22222つ以上のインクカートリッジが正しくつ以上のインクカートリッジが正しくつ以上のインクカートリッジが正しくつ以上のインクカートリッジが正しくつ以上のインクカートリッジが正しくセットされていないセットされていないセットされていないセットされていないセットされていない→→→→→ インクカートリッジをセットし直します。
22222つ以上のインクがなくなったつ以上のインクがなくなったつ以上のインクがなくなったつ以上のインクがなくなったつ以上のインクがなくなった→→→→→ インク残量を確認し、なくなったインクのカートリッジを交換します。
コンピューターとプリンターの接続エコンピューターとプリンターの接続エコンピューターとプリンターの接続エコンピューターとプリンターの接続エコンピューターとプリンターの接続エラーラーラーラーラー→→→→→ パラレルケーブル、またはUSBケーブルを接続し直します。
黄色のインクカートリッジが正しく黄色のインクカートリッジが正しく黄色のインクカートリッジが正しく黄色のインクカートリッジが正しく黄色のインクカートリッジが正しくセットされていないセットされていないセットされていないセットされていないセットされていない→→→→→ 黄色のインクカートリッジをセットし直します。
黄色のインクがなくなった黄色のインクがなくなった黄色のインクがなくなった黄色のインクがなくなった黄色のインクがなくなった→→→→→ 黄色のインクカートリッジを交換します。
イイイイインンンンンクククククカカカカカーーーーートトトトトリリリリリッッッッッジジジジジ、、、、、まままままたたたたたはははははヘヘヘヘヘッッッッッドドドドドカカカカカーーーーートリッジが正しくセットされていないトリッジが正しくセットされていないトリッジが正しくセットされていないトリッジが正しくセットされていないトリッジが正しくセットされていない→→→→→ インクカートリッジ、およびヘッドカートリッジをセットし直します。
カラーのヘッドカートリッジが正しくカラーのヘッドカートリッジが正しくカラーのヘッドカートリッジが正しくカラーのヘッドカートリッジが正しくカラーのヘッドカートリッジが正しくセットされていないセットされていないセットされていないセットされていないセットされていない→→→→→ カラーのヘッドカートリッジをセットし直します。
参照
P.126
P.126
P.2
P.126
P.126
P.126、P.133
P.133
エラーメッセージ
2つ以上のインクカートリッジが正しくセットされていません。
2つ以上のインクがありません。
PCとプリンタの通信ができません。
イエローインクカートリッジが正しくセットされていません。
イエローインクがありません。
カートリッジが正しくセットされていません。
カラーカートリッジが正しくセットされていません。
115115115115115
エラーメッセージ エラーの内容と対処方法 参照
紙づまりです。
シアンインクカートリッジが正しくセットされていません。
シアンインクがありません。
接続ケーブルが正しくセットされていないか、ネットワークに接続されている場合は、PCとプリンタの通信ができないため、インク残量の情報を更新できません。
手差しトレイに用紙がありません。
ハードウェアのエラーです。
ハードウェアシーケンスのエラーです。
廃インク吸収体の交換時期です。
フォトブラックインクカートリッジが正しくセットされていません。
フォトブラックインクがありません。
紙づまり紙づまり紙づまり紙づまり紙づまり→→→→→ つまった用紙を取り除きます。
青のインクカートリッジが正しくセッ青のインクカートリッジが正しくセッ青のインクカートリッジが正しくセッ青のインクカートリッジが正しくセッ青のインクカートリッジが正しくセットされていないトされていないトされていないトされていないトされていない→→→→→ 青のインクカートリッジをセットし直します。
青のインクがなくなった青のインクがなくなった青のインクがなくなった青のインクがなくなった青のインクがなくなった→→→→→ 青のインクカートリッジを交換します。
コンピューターとプリンターの通信エコンピューターとプリンターの通信エコンピューターとプリンターの通信エコンピューターとプリンターの通信エコンピューターとプリンターの通信エラーラーラーラーラー→→→→→ パラレルケーブル、またはUSBケーブルを接続し直します。ネットワークに接続している場合は、ネットワークケーブルの接続を確認します。
手差しトレイの用紙切れ手差しトレイの用紙切れ手差しトレイの用紙切れ手差しトレイの用紙切れ手差しトレイの用紙切れ→→→→→ 手差しトレイに用紙をセットします。
プリンターのエラープリンターのエラープリンターのエラープリンターのエラープリンターのエラー→→→→→ 電源ケーブルを電源ケーブル接続口から抜き、接続し直します。改善されない場合は、カストマーコールセンターに連絡します。
プリンターのエラープリンターのエラープリンターのエラープリンターのエラープリンターのエラー→→→→→ 電源ケーブルを電源ケーブル接続口から抜き、接続し直します。改善されない場合は、カストマーコールセンターに連絡します。
廃インク吸収体の交換廃インク吸収体の交換廃インク吸収体の交換廃インク吸収体の交換廃インク吸収体の交換→→→→→ カストマーコールセンターに連絡します。
フォトの黒インクカートリッジが正しフォトの黒インクカートリッジが正しフォトの黒インクカートリッジが正しフォトの黒インクカートリッジが正しフォトの黒インクカートリッジが正しくセットされていないくセットされていないくセットされていないくセットされていないくセットされていない→→→→→ フォトの黒インクカートリッジをセットし直します。
フォトの黒インクがなくなったフォトの黒インクがなくなったフォトの黒インクがなくなったフォトの黒インクがなくなったフォトの黒インクがなくなった→→→→→ フォトの黒インクカートリッジを交換します。
P.106
P.126
P.126
P.2
P.63
P.3、P.187
P.3、P.187
P.187
P.126
P.126
116116116116116
エラーメッセージ エラーの内容と対処方法 参照
フォトシアンインクカートリッジが正しくセットされていません。
フォトシアンインクがありません。
フォトマゼンタインクカートリッジが正しくセットされていません。
フォトマゼンタインクがありません。
ブラック/フォトカートリッジが正しくセットされていません。
ブラックインクカートリッジが正しくセットされていません。
ブラックインクがありません。
ブラックカートリッジが正しくセットされていません。
プリンタの準備ができていない、または電源ケーブルを確認してください。
プリンタの準備ができていません。
プリンタの上部カバーが開いています。
フォトの青のインクカートリッジが正フォトの青のインクカートリッジが正フォトの青のインクカートリッジが正フォトの青のインクカートリッジが正フォトの青のインクカートリッジが正しくセットされていないしくセットされていないしくセットされていないしくセットされていないしくセットされていない→→→→→ フォトの青のインクカートリッジをセットし直します。
フォトの青のインクがなくなったフォトの青のインクがなくなったフォトの青のインクがなくなったフォトの青のインクがなくなったフォトの青のインクがなくなった→→→→→ フォトのピンクのインクカートリッジを交換します。
フォトのピンクのインクカートリッジフォトのピンクのインクカートリッジフォトのピンクのインクカートリッジフォトのピンクのインクカートリッジフォトのピンクのインクカートリッジが正しくセットされていないが正しくセットされていないが正しくセットされていないが正しくセットされていないが正しくセットされていない→→→→→ フォトのピンクのインクカートリッジをセットし直します。
フォトのピンクのインクがなくなったフォトのピンクのインクがなくなったフォトのピンクのインクがなくなったフォトのピンクのインクがなくなったフォトのピンクのインクがなくなった→→→→→ フォトのピンクのインクカートリッジを交換します。
黒黒黒黒黒のののののヘヘヘヘヘッッッッッドドドドドカカカカカーーーーートトトトトリリリリリッッッッッジジジジジ、、、、、まままままたたたたたはははははフフフフフォォォォォトトトトトのヘッドカートリッジが正しくセットのヘッドカートリッジが正しくセットのヘッドカートリッジが正しくセットのヘッドカートリッジが正しくセットのヘッドカートリッジが正しくセットされていないされていないされていないされていないされていない→→→→→ 黒のヘッドカートリッジ、またはフォトのヘッドカートリッジをセットし直します。
黒インクカートリッジが正しくセット黒インクカートリッジが正しくセット黒インクカートリッジが正しくセット黒インクカートリッジが正しくセット黒インクカートリッジが正しくセットされていないされていないされていないされていないされていない→→→→→ 黒インクカートリッジをセットし直します。
黒インクがなくなった黒インクがなくなった黒インクがなくなった黒インクがなくなった黒インクがなくなった→→→→→ 黒インクカートリッジを交換します。
黒のヘッドカートリッジが正しくセッ黒のヘッドカートリッジが正しくセッ黒のヘッドカートリッジが正しくセッ黒のヘッドカートリッジが正しくセッ黒のヘッドカートリッジが正しくセットされていないトされていないトされていないトされていないトされていない→→→→→ 黒のヘッドカートリッジをセットし直します。
電源ケーブルが正しく接続されていな電源ケーブルが正しく接続されていな電源ケーブルが正しく接続されていな電源ケーブルが正しく接続されていな電源ケーブルが正しく接続されていないいいいい→→→→→ 電源ケーブルを接続し直します。
電源ケーブルが正しく接続されていな電源ケーブルが正しく接続されていな電源ケーブルが正しく接続されていな電源ケーブルが正しく接続されていな電源ケーブルが正しく接続されていないいいいい→→→→→ 電源ケーブルを接続し直します。
プリンターの上部カバーが開いているプリンターの上部カバーが開いているプリンターの上部カバーが開いているプリンターの上部カバーが開いているプリンターの上部カバーが開いている→→→→→ 上部カバーを閉じます。
P.126
P.126
P.126
P.126
P.133
P.126
P.126
P.133
P.3
P.3
P.3
117117117117117
エラーメッセージ エラーの内容と対処方法 参照
プリントしています。
プリントできます。
プリントできます。まもなく2つ以上のインクカートリッジの交換が必要になります。
プリントできます。まもなくイエローインクカートリッジの交換が必要になります。
プリントできます。まもなくシアンインクカートリッジの交換が必要になります。
プリントできます。まもなく廃インク吸収体の交換時期です。
プリントできます。まもなくフォトシアンインクカートリッジの交換が必要になります。
プリントできます。まもなくフォトブラックインクカートリッジの交換が必要になります。
プリントできます。まもなくフォトマゼンタインクカートリッジの交換が必要になります。
プリントできます。まもなくブラックインクカートリッジの交換が必要になります。
印刷中印刷中印刷中印刷中印刷中→→→→→ エラーはありません。
印刷可印刷可印刷可印刷可印刷可→→→→→ エラーはありません。
22222つ以上のインクカートリッジの交換時つ以上のインクカートリッジの交換時つ以上のインクカートリッジの交換時つ以上のインクカートリッジの交換時つ以上のインクカートリッジの交換時期が近づいている期が近づいている期が近づいている期が近づいている期が近づいている→→→→→ インク残量を確認し、足りなくなっているインクカートリッジを準備します。
黄色のインクカートリッジの交換時期黄色のインクカートリッジの交換時期黄色のインクカートリッジの交換時期黄色のインクカートリッジの交換時期黄色のインクカートリッジの交換時期が近づいているが近づいているが近づいているが近づいているが近づいている→→→→→ 黄色のインクカートリッジを準備します。
青のインクカートリッジの交換時期が青のインクカートリッジの交換時期が青のインクカートリッジの交換時期が青のインクカートリッジの交換時期が青のインクカートリッジの交換時期が近づいている近づいている近づいている近づいている近づいている→→→→→ 青のインクカートリッジを準備します。
廃インク吸収体の交換時期が近づいて廃インク吸収体の交換時期が近づいて廃インク吸収体の交換時期が近づいて廃インク吸収体の交換時期が近づいて廃インク吸収体の交換時期が近づいているいるいるいるいる→→→→→ 「廃インク吸収体の交換時期です」というメッセージが出たら、カストマーコールセンターに連絡します、
フォトの青のインクカートリッジの交フォトの青のインクカートリッジの交フォトの青のインクカートリッジの交フォトの青のインクカートリッジの交フォトの青のインクカートリッジの交換時期が近づいている換時期が近づいている換時期が近づいている換時期が近づいている換時期が近づいている→→→→→ フォトの青のインクカートリッジを準備します。
フォトの黒のインクカートリッジの交フォトの黒のインクカートリッジの交フォトの黒のインクカートリッジの交フォトの黒のインクカートリッジの交フォトの黒のインクカートリッジの交換時期が近づいている換時期が近づいている換時期が近づいている換時期が近づいている換時期が近づいている→→→→→ フォトの黒のインクカートリッジを準備します。
フォトのピンクのインクカートリッジフォトのピンクのインクカートリッジフォトのピンクのインクカートリッジフォトのピンクのインクカートリッジフォトのピンクのインクカートリッジの交換時期が近づいているの交換時期が近づいているの交換時期が近づいているの交換時期が近づいているの交換時期が近づいている→→→→→ フォトのピンクのインクカートリッジを準備します。
黒のインクカートリッジの交換時期が黒のインクカートリッジの交換時期が黒のインクカートリッジの交換時期が黒のインクカートリッジの交換時期が黒のインクカートリッジの交換時期が近づいている近づいている近づいている近づいている近づいている→→→→→ 黒のインクカートリッジを準備します。
-
-
P.123、P.176
P.176
P.176
P.187
P.176
P.176
P.176
P.176
118118118118118
エラーメッセージ エラーの内容と対処方法 参照
プリントできます。まもなくマゼンタインクカートリッジの交換が必要になります。
ヘッドカートリッジ開放レバーが上がっています。
ヘッドカートリッジが故障しました。
マゼンタインクカートリッジが正しくセットされていません。
マゼンタインクがありません。
用紙がありません。手差しトレイに用紙を補給し、…
用紙がありません。トレイに用紙を補給し、…
用紙カセットに用紙がありません。
ピンクのインクカートリッジの交換時ピンクのインクカートリッジの交換時ピンクのインクカートリッジの交換時ピンクのインクカートリッジの交換時ピンクのインクカートリッジの交換時期が近づいている期が近づいている期が近づいている期が近づいている期が近づいている→→→→→ ピンクのインクカートリッジを準備します。
ヘッドカートリッジ開放レバーが上ヘッドカートリッジ開放レバーが上ヘッドカートリッジ開放レバーが上ヘッドカートリッジ開放レバーが上ヘッドカートリッジ開放レバーが上がっているがっているがっているがっているがっている→→→→→ ヘッドカートリッジ開放レバーを下げます。
ヘッドカートリッジの故障ヘッドカートリッジの故障ヘッドカートリッジの故障ヘッドカートリッジの故障ヘッドカートリッジの故障→→→→→ ヘッドカートリッジを交換します。
ピンクのインクカートリッジが正しくピンクのインクカートリッジが正しくピンクのインクカートリッジが正しくピンクのインクカートリッジが正しくピンクのインクカートリッジが正しくセットされていないセットされていないセットされていないセットされていないセットされていない→→→→→ ピンクのインクカートリッジをセットし直します。
ピンクのインクがなくなったピンクのインクがなくなったピンクのインクがなくなったピンクのインクがなくなったピンクのインクがなくなった→→→→→ ピンクのインクカートリッジを交換します。
手差しトレイの用紙切れ手差しトレイの用紙切れ手差しトレイの用紙切れ手差しトレイの用紙切れ手差しトレイの用紙切れ→→→→→ 手差しトレイに用紙をセットします。
用紙トレイの用紙切れ用紙トレイの用紙切れ用紙トレイの用紙切れ用紙トレイの用紙切れ用紙トレイの用紙切れ→→→→→ 用紙トレイに用紙をセットします。
用紙トレイの用紙切れ用紙トレイの用紙切れ用紙トレイの用紙切れ用紙トレイの用紙切れ用紙トレイの用紙切れ→→→→→ 用紙トレイに用紙をセットします。
P.176
P.3
P.133
P.126
P.126
P.63
P.56
P.56































































































































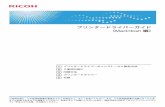
![Windows 版GAMESS インストールマニュアル...Windows版GAMESSインストールマニュアル 2020/10/28 [64bit Windows の場合] [32bit Windows の場合] [64bit Windows](https://static.fdocuments.net/doc/165x107/607a0facf2b70c37922575be/windows-cgamess-ffffffff-windowscgamessffffffff.jpg)





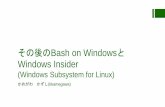


![Windows Vista® に プリンタの追加 からプリンタードライ …Windows Vista® に[プリンタの追加]からプリンタードライバーをインストールする方法について説明します。](https://static.fdocuments.net/doc/165x107/5f738c970288261963677cdb/windows-vista-fffe-ffffff-windows.jpg)

