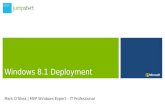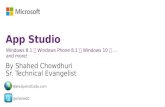Windows 8.1 / Windows 8 の機能(モバイルブロードバンド) … · 2015. 3. 9. ·...
Transcript of Windows 8.1 / Windows 8 の機能(モバイルブロードバンド) … · 2015. 3. 9. ·...
-
内蔵無線WANをお使いになる方へ
目次
はじめに . . . . . . . . . . . . . . . . . . . . . . . . . . . . . . . . . . . . . . . . . . . . . . . . . . 3このマニュアルの表記 . . . . . . . . . . . . . . . . . . . . . . . . . . . . . . . . . . . . . . . 3
第 1章 無線 WAN を準備する
1 無線 WAN による接続について . . . . . . . . . . . . . . . . . . . . . . . . . . 62 初期設定をする . . . . . . . . . . . . . . . . . . . . . . . . . . . . . . . . . . . . . . 73 ドコモ UIM カード/ドコモ miniUIM カードのセットと
取り出し方法 . . . . . . . . . . . . . . . . . . . . . . . . . . . . . . . . . . . . . . . . 84 無線 WAN、およびドコモ UIM カード/ドコモ miniUIM カードを
お使いになるうえでのご注意 . . . . . . . . . . . . . . . . . . . . . . . . . . . 9
第 2章 Windows 8.1 / Windows 8 の機能(モバイルブロードバンド)を使う
1 Xi / FOMA ネットワークへ接続する/切断する(mopera U) . 12接続する . . . . . . . . . . . . . . . . . . . . . . . . . . . . . . . . . . . . . . . . . . . . . . . . . . 13切断する . . . . . . . . . . . . . . . . . . . . . . . . . . . . . . . . . . . . . . . . . . . . . . . . . . 15電波を停止する . . . . . . . . . . . . . . . . . . . . . . . . . . . . . . . . . . . . . . . . . . . . . 16
2 Xi / FOMA ネットワークへ接続する/切断する(その他の通信事業者) . . . . . . . . . . . . . . . . . . . . . . . . . . . . . . . . . 19
接続する . . . . . . . . . . . . . . . . . . . . . . . . . . . . . . . . . . . . . . . . . . . . . . . . . . 19切断する . . . . . . . . . . . . . . . . . . . . . . . . . . . . . . . . . . . . . . . . . . . . . . . . . . 23プロファイルを編集する . . . . . . . . . . . . . . . . . . . . . . . . . . . . . . . . . . . . . 23
3 GPS 機能を使う . . . . . . . . . . . . . . . . . . . . . . . . . . . . . . . . . . . . . . 27PC 設定の変更をする . . . . . . . . . . . . . . . . . . . . . . . . . . . . . . . . . . . . . . . . 27
4 セキュリティ . . . . . . . . . . . . . . . . . . . . . . . . . . . . . . . . . . . . . . . . 33PIN の有効化を行う . . . . . . . . . . . . . . . . . . . . . . . . . . . . . . . . . . . . . . . . . 33PIN の変更を行う . . . . . . . . . . . . . . . . . . . . . . . . . . . . . . . . . . . . . . . . . . . 41PIN の無効化を行う . . . . . . . . . . . . . . . . . . . . . . . . . . . . . . . . . . . . . . . . . 47
第 3章 コネクションマネージャ「AirCard Watcher」を使う
1 Xi / FOMA ネットワークに接続するための初期設定をする . . . . 542 Xi / FOMA ネットワークへ接続する/切断する(mopera U) . . 56
接続する . . . . . . . . . . . . . . . . . . . . . . . . . . . . . . . . . . . . . . . . . . . . . . . . . . 56切断する . . . . . . . . . . . . . . . . . . . . . . . . . . . . . . . . . . . . . . . . . . . . . . . . . . 58電波を停止する . . . . . . . . . . . . . . . . . . . . . . . . . . . . . . . . . . . . . . . . . . . . . 59
3 Xi / FOMA ネットワークへ接続する/切断する(その他の通信事業者) . . . . . . . . . . . . . . . . . . . . . . . . . . . . . . . . . 60
4 GPS 機能を使う . . . . . . . . . . . . . . . . . . . . . . . . . . . . . . . . . . . . . . 65GPS 機能を使って測位する . . . . . . . . . . . . . . . . . . . . . . . . . . . . . . . . . . . . 65特定の地図アプリケーションと連携する . . . . . . . . . . . . . . . . . . . . . . . . . 66
1
-
2
内蔵無線WANをお使いになる方へ
5 セキュリティ. . . . . . . . . . . . . . . . . . . . . . . . . . . . . . . . . . . . . . . . 68パスワードを設定し、無線 WAN 機能をロックする . . . . . . . . . . . . . . . . 68パスワードを変更する . . . . . . . . . . . . . . . . . . . . . . . . . . . . . . . . . . . . . . . 72
6 SMS エクスプレス . . . . . . . . . . . . . . . . . . . . . . . . . . . . . . . . . . . . 73SMS を送信する . . . . . . . . . . . . . . . . . . . . . . . . . . . . . . . . . . . . . . . . . . . . 73SMS を受信する . . . . . . . . . . . . . . . . . . . . . . . . . . . . . . . . . . . . . . . . . . . . 75
7 「AirCard Watcher」詳細設定 . . . . . . . . . . . . . . . . . . . . . . . . . . . 76「ユーザーオプション」ウィンドウで設定を変更する . . . . . . . . . . . . . . . 77メニューから設定を変更する . . . . . . . . . . . . . . . . . . . . . . . . . . . . . . . . . . 82 画面表示サイズを切り替える . . . . . . . . . . . . . . . . . . . . . . . . . . . . . . . . . 83
第 4章 無線 WAN で困ったら
1 Windows 8.1 / Windows 8 機能関連 . . . . . . . . . . . . . . . . . . . 86Windows の機能で表示されるメッセージ . . . . . . . . . . . . . . . . . . . . . . . . 86Windows 8.1 / Windows 8 の機能の設定 . . . . . . . . . . . . . . . . . . . . . . . 88
2 Windows 7 機能関連 . . . . . . . . . . . . . . . . . . . . . . . . . . . . . . . . . 89Windows 7 の機能の設定 . . . . . . . . . . . . . . . . . . . . . . . . . . . . . . . . . . . . 89
3 「AirCard Watcher」関連 . . . . . . . . . . . . . . . . . . . . . . . . . . . . . . 90「AirCard Watcher」(ACW) で表示されるメッセージ . . . . . . . . . . . . . . . 90「AirCard Watcher」(ACW) の設定 . . . . . . . . . . . . . . . . . . . . . . . . . . . . . . 94
-
内蔵無線WANをお使いになる方へ
はじめに
このたびは、弊社の製品をお買い上げいただき、誠にありがとうございます。このマニュアルは、本パソコンに内蔵の無線 WAN 機能の使用方法や、お使いになるうえでの注意事項を説明しています。ご使用になる前にこのマニュアルをよくお読みになり、正しくお使いいただきますようお願いいたします。
2015 年 3 月
このマニュアルの表記
■本文中の記号について
本文中に記載されている記号には、次のような意味があります。
■画面例およびイラストについて
表記されている画面およびイラストは一例です。お使いの機種によって、実際に表示される画面やイラスト、およびファイル名などが異なることがあります。
■連続する操作の表記
このマニュアルでは、連続する操作手順を、「→」でつなげて記述しています。なお、アプリケーションの状態を変更した場合は、操作手順が異なることがあります。
記号 意味
お使いになるときの注意点や、してはいけないことを記述しています。必ずお読みください。
操作に関連することを記述しています。必要に応じてお読みください。
→ 参照ページを示しています。
3
-
4
内蔵無線WANをお使いになる方へ
■製品の呼び方
このマニュアルに記載されている製品名称などを次のように略して表記しています。
■商標および著作権について「Xi」、「Xi /クロッシィ」、「FOMA」および「mopera U」は NTT ドコモの商標または登録商標です。AirCard® WatcherTM は、Sierra Wireless,Inc. の商標または登録商標です。
本製品は Sierra Wireless Inc. の技術が含まれています。本製品は QUALCOMM® 3G によりライセンスされています。本製品は InterDigital Group によりライセンスされた Sierra Wireless Inc. またはその関連会社により、製造・販売されています。
This product may contain technology developed by or for Sierra Wireless Inc.This product includes technology licensed from QUALCOMM® 3G.This product is manufactured or sold by Sierra Wireless Inc. or its affiliates under one or morepatents licensed from InterDigital Group.
その他の各製品名は、各社の商標、または登録商標です。その他の各製品は、各社の著作物です。その他のすべての商標は、それぞれの所有者に帰属します。
Copyright FUJITSU LIMITED 2015
製品名称 本文中の表記
Windows 8.1 Enterprise
Windows 8.1
Windows
Windows 8.1 Pro
Windows 8.1
Windows 8 Enterprise
Windows 8Windows 8 Pro
Windows 8
Windows 7 EnterpriseWindows 7
Windows 7 Professional
FOMA® FOMA
mopera U® mopera U
AirCard® WatcherTM AirCard Watcher または ACW
HIGH-SPEED に接続可能な無線 WAN 無線 WAN
Xi /クロッシィ Xi
-
第 1 章
無線 WAN を準備する
1 無線 WAN による接続について . . . . . . . . . . . . . . . . . . . . . . . . . . . . . . . . . 62 初期設定をする . . . . . . . . . . . . . . . . . . . . . . . . . . . . . . . . . . . . . . . . . . . . . 73 ドコモ UIM カード/ドコモ miniUIM カードのセットと 取り出し方法 84 無線 WAN、 およびドコモ UIM カード/ドコモ miniUIM カードを
お使いになるうえでのご注意 . . . . . . . . . . . . . . . . . . . . . . . . . . . . . . . . . . 9
5
-
6
内蔵無線WANをお使いになる方へ
1 無線 WAN による接続について
無線 WAN とは、このパソコンを携帯電話や LAN、無線 LAN アクセスポイントなどにつなぐことなくインターネットなどのデータ通信を行う機能です。ここでは、無線 WAN についての概要を説明しています。
・このパソコンには、技術基準適合証明を受けた特定無線設備が組み込まれています。・無線 WAN をご利用になるには、NTT ドコモとの回線契約および Xi、FOMA に対応した
プロバイダーとの契約が必要です。
� 本機の FENICS II ユニバーサルコネクト対応状況につきましては下記に掲載いたします。ご使用される場合は事前にご確認ください。
http://fenics.fujitsu.com/networkservice/universal-connect/service-line.html� SIM ロックフリーには対応しておりません。
・このパソコンは「Xi」(クロッシィ)に接続可能な無線 WAN 機能を搭載しています。これにより、受信時最大 100Mbps/ 送信時最大 50Mbps の超高速データ通信(Xi エリアの一部に限ります)がご利用できます。Xi エリア外でも FOMA ハイスピード(受信時最大14Mbps/ 送信時最大 5.7Mbps)の高速データ通信に対応しています。※通信速度とは技術規格上の最大値であり、実際の通信速度を示すものではありません。実
際の通信速度は、通信環境やネットワークの混雑状況に応じて変化します。
・無線 WAN の利用可能エリアは NTT ドコモの提供する Xi エリア、FOMA ハイスピードエリア、FOMA サービスエリア、FOMA プラスエリアです。Xi エリアおよび FOMA ハイスピードエリア以外ではご使用になれません。Xi および FOMA ハイスピードに対応したエリアについては、NTT ドコモのホームページ(http://www.nttdocomo.co.jp/support/area/index.html)をご覧ください。
・「mopera U」をご利用いただく場合は、別途お申し込みが必要になります。詳しくはmopera U のホームページをご覧ください。
mopera U ホームページ http://www.mopera.net/ ・インターネットサービスプロバイダーやネットワークサービス事業者(以下、「通信事業
者」とする)によっては、無線 WAN 接続のサービスを行っている場合があります。接続に関する情報や利用料金などについては、ご利用の通信事業者にお問い合わせください。
第 1 章 無線 WAN を準備する
http://fenics.fujitsu.com/networkservice/universal-connect/service-line.htmlhttp://www.nttdocomo.co.jp/support/area/index.htmlhttp://www.nttdocomo.co.jp/support/area/index.htmlhttp://www.mopera.net/
-
内蔵無線WANをお使いになる方へ
2 初期設定をする
初期設定の流れは、次の通りです。手順に従い初期設定を行ってください。
ドコモUIMカードまたはドコモminiUIMカードをセットする
データ通信用のドコモUIMカードまたはドコモminiUIMカードをこのパソコンにセットします。セットの方法については「ドコモ UIM カード/ドコモ miniUIM カードのセットと 取り出し方法」(→ P.8)をご覧ください。
Xi ネットワーク/ FOMAネットワークに接続する
接続方法によって、該当する箇所をご覧ください。・Windows 8.1 / Windows 8 の機能を使って接続する場合「Windows 8.1 / Windows 8 の機能(モバイルブロードバンド)を使う」
(→ P.11)をご覧ください。・「AirCard Watcher」を使って接続する場合「コネクションマネージャ「AirCard Watcher」を使う」(→ P.53)をご覧
ください。
この方法は Windows 8.1、Windows 8 および Windows 7 で使用できます。
2 初期設定をする 7
-
8
内蔵無線WANをお使いになる方へ
3 ドコモ UIM カード/ドコモminiUIM カードのセットと取り出し方法
無線WAN による通信を行うために、このパソコンにドコモUIMカードまたはドコモminiUIMカードをセットします。なお、ご購入時の状態では、ドコモ UIM カードまたはドコモ miniUIM カードはこのパソコンにセットされていません。ドコモUIMカードまたはドコモminiUIMカードのセットおよび取り出し方法やスロットの位置などについては、コンピューター本体の『製品ガイド』をご覧ください。
『製品ガイド』は富士通製品情報ページ(http://www.fmworld.net/biz/)で公開されています。お使いの機種のマニュアルをご覧ください。
� ドコモ UIM カードまたはドコモ miniUIM カードは正しくセットしてください。ドコモ UIM カードまたはドコモ miniUIM カードを裏返して挿入したり、表面にテープなどを貼ったりして使用しないでください。ドコモ UIM カードまたはドコモ miniUIM カードを認識しなくなったり、故障の原因となったりする場合があります。
� ドコモ UIM カードまたはドコモ miniUIM カードをセットする、または取り外すときは、必ずパソコン本体の電源を切り、AC アダプターを取り外してください。
� 無線 WAN 通信モジュールを保守部品交換した場合、交換したモジュールの CID=1 には「APN=mopera.net」が設定されています。保守部品交換前に、moperaU ではない「その他の通信事業者」が提供する Xi / FOMA ネットワークへ接続していた場合は、「Xi / FOMA ネットワークへ接続する/切断する(その他の通信事業者)」(→ P.19)の手順 1 ~ 5 または、「Xi / FOMA ネットワークへ接続する/切断する
(その他の通信事業者)」(→ P.60)の手順 1 ~ 19 を実行してください。
第 1 章 無線 WAN を準備する
-
内蔵無線WANをお使いになる方へ
4 無線WAN、 およびドコモUIMカード/ドコモminiUIMカードをお使いになるうえでのご注意
無線 WAN による通信、ドコモ UIM カードおよびドコモ miniUIM カードをお使いになるときは、次の点にご注意ください。・無線 WAN は、無線を利用しているため、トンネル、地下、建物の中や陰などで電波が届
かない場所や、屋外でも電波の弱い場所、および FOMA のエリア外ではご使用になれません。
・高層ビルやマンションなどの高層階で見晴らしの良い場所であっても、ご使用になれない場合があります。また、電波が強くアンテナアイコンが 5 本表示されている状態で移動せずに使用している場合でも、通信が切れる場合があります。あらかじめご了承ください。
・病院内や医療用電気機器のある場所ではワイヤレススイッチをオフにしてください。特に手術室、集中治療室、CCU(冠状動脈疾患監視病室)などには持ち込まないでください。無線 WAN モジュールからの電波が医療用電気機器に影響を及ぼすことがあり、誤動作による事故の原因になります。
・心臓ペースメーカーの装着部位からは、15cm 以上離してください。電波によりペースメーカーの作動に影響を及ぼすことがあります。
・満員電車の中など混雑した場所では、付近に心臓ペースメーカーを装着している方がいる可能性がありますので、ワイヤレススイッチをオフにしてください。電波により心臓ペースメーカーの作動に影響を与える場合があります。
・航空機内ではワイヤレススイッチをオフにしてください。運航の安全に支障をきたすおそれがあります。
・自動ドア、火災報知器などの自動制御機器の近くでは使用しないでください。無線 WANモジュールからの電波が自動制御機器に影響を及ぼすことがあり、誤動作による事故の原因になります。
・本製品を絶対にお客様自身で分解や修理・改造をしないでください。内部に触ると感電の原因になります。
・ガソリンスタンドなど引火性ガスの発生する場所ではワイヤレススイッチをオフにしてください。爆発や火災の原因になります。
・お使いの環境によっては、通信速度が遅い場合があります。あらかじめご了承ください。
4 無線 WAN、およびドコモ UIM カード/ドコモ miniUIM カードをお使いになるうえでのご注意 9
-
10
Memo
第 1 章 無線 WAN を準備する
-
第 2 章
Windows 8.1 / Windows 8 の機能(モバイルブロードバンド) を使う
1 Xi / FOMA ネットワークへ接続する/切断する (mopera U) . . . . . 122 Xi / FOMA ネットワークへ接続する/切断する (その他の通信事業者)
19
3 GPS 機能を使う . . . . . . . . . . . . . . . . . . . . . . . . . . . . . . . . . . . . . . . . . . . . . 274 セキュリティ . . . . . . . . . . . . . . . . . . . . . . . . . . . . . . . . . . . . . . . . . . . . . . . 33
11
-
12
内蔵無線WANをお使いになる方へ
1 Xi / FOMA ネットワークへ接続する/切断する (mopera U)
ここでは、このパソコンの無線 WAN を使用して、Xi / FOMA ネットワークへ接続したり、切断したりする方法について説明しています。ご利用の契約プランをご確認のうえ、設定方法をご覧ください。
� デバイスマネージャーで表示されるネットワークアダプターがMC7700 と表示されている場合は、「Xi / FOMA ネットワークへ接続する/切断する(その他の通信事業者)」(→ P.60)をご覧になり接続してください。
� ここでは、Windows 8.1 および Windows 8 の機能を使った方法を説明しています。Windows 7をお使いの場合は、「コネクションマネージャ「AirCard Watcher」を使う」(→ P.53)をご覧ください。mopera.net 以外の APN へ接続する場合は、「第 2 章 2 Xi / FOMA ネットワークへ接続する/切断する(その他の通信事業者)」をご覧ください。
� 従量制課金のデータプランをご利用の場合は、「従量制課金接続として設定する」をオンにしてご利用ください。従量制課金接続の設定については弊社ホームページ「FMV サポート 富士通Q&A」(http://www.fmworld.net/cs/azbyclub/qanavi/jsp/qacontents.jsp?PID=2410-1581)をご覧ください。
� 国際ローミングについてこのパソコンは海外での無線 WAN の接続を保証していませんが、お使いになる国によっては、国際ローミングによって接続できる場合があります。そのようなときは、国際ローミング中のデータ通信料が非常に高額になる場合がありますので、ご利用にあたっては充分にご注意ください。
� アプリケーションの起動についてInternet Explorer などのブラウザーやメールアプリなどは、無線 WAN がインターネットに接続してから起動してください。インターネットに接続する前にこれらのアプリケーションを起動すると、インターネットに接続できない場合があります。
� ブラウザーを閉じたときは、必ず接続が切れているか確認してください通信を切断していないと、高額のデータ通信料が発生するおそれがあります。ブラウザーを閉じたときは、必ず設定チャームを確認し、通信が切断されているか確認してください。
� NTTドコモの Xi データプラン以外をご利用の方は、ご利用のプロバイダーの設定に合わせて設定変更が必要な場合がありますので、各プロバイダーへご確認ください。
第 2 章 Windows 8.1 / Windows 8 の機能(モバイルブロードバンド)を使う
http://www.fmworld.net/cs/azbyclub/qanavi/jsp/qacontents.jsp?PID=2410-1581
-
内蔵無線WANをお使いになる方へ
接続する
1 パソコン本体のワイヤレススイッチをオンにし、電波を発信できる状態にします。
2 マウスポインターを右上隅に合わせてチャームを表示し、(設定)をクリックします。
3 設定チャームの「利用可能」をクリックします。
� デスクトップ画面右下の通知領域にある「アイコン」から接続することもできます。
Windows 8.1 の場合1. 通知領域にある をクリックします。
Windows 8 の場合1. 通知領域にある をクリックします。。
(Windows 8.1 の場合) (Windows 8 の場合)
1 Xi / FOMA ネットワークへ接続する/切断する(mopera U) 13
-
14
内蔵無線WANをお使いになる方へ
4 「NTT DOCOMO (LTE)」、「NTT DOCOMO(HSDPA)」または「NTT DOCOMO」をクリックします。
� お使いの環境によって、「NTT DOCOMO」以外の表示になることがあります。
5 「自動的に接続する」にチェックし、「接続」をクリックします。
�「自動的に接続する」にチェックを付けると、パソコンの起動時や省電力状態の復帰時に自動的に接続します。ご契約された内容によっては高額のデータ通信料が発生するおそれがありますので、ご注意ください。自動的に接続したくない場合は、チェックを外して「接続」をクリックしてください。
6 「接続済み」と表示されているのを確認します。
(Windows 8.1 の場合) (Windows 8 の場合)
(Windows 8.1 の場合) (Windows 8 の場合)
第 2 章 Windows 8.1 / Windows 8 の機能(モバイルブロードバンド)を使う
-
内蔵無線WANをお使いになる方へ
切断する
1 マウスポインターを右上隅に合わせてチャームを表示し、(設定)をクリックします。
2 設定チャームで「NTT DOCOMO」をクリックします。
� デスクトップ画面の通知領域にある「アイコンのイラスト」から切断することもできます。
WIndows 8.1 の場合1. 通知領域にある をクリックします。
Windows 8 の場合1. 通知領域にある をクリックします。
3 モバイルブロードバンドのところにある「NTT DOCOMO (LTE) 接続済み」または「NTT DOCOMO 接続済み」をクリックします。
(Windows 8.1 の場合) (Windows 8 の場合)
(Windows 8.1 の場合) (Windows 8 の場合)
1 Xi / FOMA ネットワークへ接続する/切断する(mopera U) 15
-
16
内蔵無線WANをお使いになる方へ
4 「切断」をクリックします。
5 「接続済み」の表示が消えているか確認します。
電波を停止する
■ワイヤレススイッチで電波を停止する
病院や飛行機内、その他電子機器使用の規制がある場所では、あらかじめ無線 WAN の電波を停止してください。
1 パソコン本体のワイヤレススイッチをオフにして無線 WAN の電波を停止します。
� ワイヤレススイッチで電波を停止すると、無線 WAN 機能が停止し、消費電力が抑えられます。
■機内モードで電波を停止する (Windows 8.1 の場合)
1 マウスポインターを右上隅に合わせてチャームを表示し、(設定)をクリックします。
2 設定チャームで「PC 設定の変更」をクリックします。
(Windows 8.1 の場合) (Windows 8 の場合)
第 2 章 Windows 8.1 / Windows 8 の機能(モバイルブロードバンド)を使う
-
内蔵無線WANをお使いになる方へ
3 「PC 設定」の「ネットワーク」をクリックします。
4 「ネットワーク」の「機内モード」をクリックします。「機内モード」のオン・オフで、無線機能すべての電波を停止することができます。また、「ワイヤレスデバイス」→「モバイルブロードバンド 2」のオン・オフで、個別に電波を停止することができます。
5 「機内モード」をオンにします。無線機能すべての電波が停止します。
� 無線機能を個別に停止したい場合は、「ワイヤレスデバイス」に表示されているデバイスを一つずつ設定してください。
1 Xi / FOMA ネットワークへ接続する/切断する(mopera U) 17
-
18
内蔵無線WANをお使いになる方へ
■機内モードで電波を停止する (Windows 8 の場合)
1 マウスポインターを右上隅に合わせてチャームを表示し、(設定)をクリックします。
2 設定チャームで「PC 設定の変更」をクリックします。
3 「PC 設定」の「ワイヤレス」をクリックします。
4 「機内モード」をオンにします。無線機能すべての電波が停止します
� 無線機能を個別に停止したい場合は、「ワイヤレスデバイス」に表示されているデバイスを一つずつ設定してください。
第 2 章 Windows 8.1 / Windows 8 の機能(モバイルブロードバンド)を使う
-
内蔵無線WANをお使いになる方へ
2 Xi / FOMA ネットワークへ接続する/切断する (その他の通信事業者)
接続する
1 「Xi / FOMA ネットワークへ接続する/切断する(mopera U)」の「接続する」(→ P.13)の手順 1~5 を行います。
2 次のように表示がされたら、「再試行」をクリックします。
3 「カスタム」を選択します。
(Windows 8.1 の場合) (Windows 8 の場合)
(Windows 8.1 の場合) (Windows 8 の場合)
2 Xi / FOMA ネットワークへ接続する/切断する(その他の通信事業者) 19
-
20
内蔵無線WANをお使いになる方へ
(Windows 8.1 の場合) (Windows 8 の場合)
第 2 章 Windows 8.1 / Windows 8 の機能(モバイルブロードバンド)を使う
-
内蔵無線WANをお使いになる方へ
4 接続先の情報を入力し、「次へ」をクリックします。通信事業者から提供された情報を入力してください。
� Windows 8 については、認証の種類は存在しません。
(Windows 8.1 の場合) (Windows 8 の場合)
2 Xi / FOMA ネットワークへ接続する/切断する(その他の通信事業者) 21
-
22
内蔵無線WANをお使いになる方へ
5 「自動的に接続する」にチェックをし、「接続」をクリックします。
�「自動的に接続する」にチェックを付けると、パソコンの起動時や省電力状態の復帰時に自動的に接続します。ご契約された内容によっては高額のデータ通信料が発生するおそれがありますのでご注意ください。自動的に接続したくない場合は、チェックを外して「接続」をクリックしてください。
� プロファイルを保存する場合は、「接続する」(→ P.19)の 1 ~ 5 を実施後にプロファイルの保存をお願いします。
「接続済み」と表示されているのを確認します。
(Windows 8.1 の場合)
(Windows 8 の場合)
第 2 章 Windows 8.1 / Windows 8 の機能(モバイルブロードバンド)を使う
-
内蔵無線WANをお使いになる方へ
切断する
「Xi / FOMA ネットワークへ接続する/切断する(mopera U)」の「切断する」(→ P.15)をご覧になり、切断を行ってください。
プロファイルを編集する
■Windows 8.1 の場合
1 マウスポインターを右上隅に合わせてチャームを表示し、 (設定)をクリックします。
2 設定チャームで「PC 設定の変更」をクリックします。
3 「PC 設定」の「ネットワーク」をクリックします。
4 「接続」→「NTT DOCOMO」の順にクリックします。
5 アクセスポイントの名前から「カスタム」を選択し、「編集」をクリックします。
2 Xi / FOMA ネットワークへ接続する/切断する(その他の通信事業者) 23
-
24
内蔵無線WANをお使いになる方へ
6 通信事業者から提供された情報を入力しなおし、「保存」をクリックしてください。
� 保存したプロファイルを編集する場合「プロファイルを編集する」の「「Windows 8.1 の場合」(→ P.23)」の手順 1 ~ 4 を実行し、アクセスポイントの名前から「カスタム」を選択すると保存したプロファイルが表示されますので、「編集」をクリックしてプロファイルの編集をしてください。
� プロファイルを保存する場合は、「接続する」(→ P.19)の 1 ~ 5 を実施後にプロファイルの保存をお願いします。
第 2 章 Windows 8.1 / Windows 8 の機能(モバイルブロードバンド)を使う
-
内蔵無線WANをお使いになる方へ
■Windows 8 の場合
1 マウスポインターを右上隅に合わせてチャームを表示し、 (設定)をクリックします。
2 設定チャームの「利用可能」をクリックします。
3 「NTT DOCOMO」をクリックします。
4 右クリックし、「接続プロパティを表示する」をクリックします。
2 Xi / FOMA ネットワークへ接続する/切断する(その他の通信事業者) 25
-
26
内蔵無線WANをお使いになる方へ
5 アクセスポイントの名前から「カスタム」を選択し、通信事業者から提供された情報を入力し直し、「OK」をクリックします。
� 保存したプロファイルを編集する場合「プロファイルを編集する」(→ P.23)-「Windows 8 の場合」(→ P.25)の手順 1 ~4 を実行し、アクセスポイントの名前から「カスタム」を選択するとプロファイルが表示されますので、プロファイルの編集をしてください。
第 2 章 Windows 8.1 / Windows 8 の機能(モバイルブロードバンド)を使う
-
内蔵無線WANをお使いになる方へ
3 GPS 機能を使う
Windows 8.1 / Windows 8 に準拠している GPS 対応アプリを使う場合は、次のとおり GPS 機能の設定をしてください。
� 本 GPS 機能は簡易的な機能です。周囲の電波環境や天候によっては位置情報を取得できない場合があります。また、詳細な測位精度を保証するものではありません。
�複数の衛星から情報を取得し位置情報を計算するため、測位には数分~十数分かかることがあります。
PC 設定の変更をする
■GPS 機能を有効にする
□ Windows 8.1 の場合
1 画面左下隅の を右クリックし、表示されたメニューから「コントロールパネル」をクリックします。
� タッチ操作の場合は、デスクトップ画面左下隅の を右タップします。
2 「ハードウェアとサウンド」→「位置情報の設定」をクリックします。
3 2 つのチェックボックスにチェックを付け、「適用」をクリックします。
GPS が有効に設定されます。
3 GPS 機能を使う 27
-
28
内蔵無線WANをお使いになる方へ
□ Windows 8 の場合
1 スタート画面の何もないところを右クリックし、画面右下の「すべてのアプリ」をクリックします。
� タッチパネルで操作する場合は、画面の下端の外から中へスワイプし、画面右下の「すべてのアプリ」をタップします。
2 「コントロールパネル」をクリックします。コントロールパネルが見つからない場合は、画面下のスクロールバーの を数回クリックし、隠れている画面を表示してください。
3 「ハードウェアとサウンド」→「位置情報の設定」をクリックします。
4 2 つのチェックボックスにチェックを付け、「適用」をクリックします。
GPS が有効に設定されます。
第 2 章 Windows 8.1 / Windows 8 の機能(モバイルブロードバンド)を使う
-
内蔵無線WANをお使いになる方へ
■「プライバシー」 設定の変更
□ Windows 8.1 の場合
1 マウスポインターを右上隅に合わせて「チャーム」を表示し、(設定)をクリックします。
2 設定チャームで「PC 設定の変更」をクリックします。
3 「プライバシー」をクリックします。
4 「位置情報」をクリックし、画面右側の「Windows とアプリで自分の位置情報を使うことを許可する」をオンにします。
3 GPS 機能を使う 29
-
30
内蔵無線WANをお使いになる方へ
□ Windows 8 の場合
1 マウスポインターを右上隅に合わせて「チャーム」を表示し、(設定)をクリックします。
2 設定チャームで「PC 設定の変更」をクリックします。
3 「プライバシー」をクリックし、画面右側の「アプリで自分の位置情報を使うことを許可する」をオンにします。
第 2 章 Windows 8.1 / Windows 8 の機能(モバイルブロードバンド)を使う
-
内蔵無線WANをお使いになる方へ
■「ワイヤレス」 設定の変更
□ Windows 8.1 の場合
1 マウスポインターを右上隅に合わせてチャームを表示し、(設定)をクリックします。
2 設定チャームで「PC 設定の変更」をクリックします。
3 「ネットワーク」をクリックします。
4 「機内モード」をクリックし、画面右側の「GPS」をオンにします。
3 GPS 機能を使う 31
-
32
内蔵無線WANをお使いになる方へ
□ Windows 8 の場合
1 マウスポインターを右上隅に合わせてチャームを表示し、(設定)をクリックします。
2 設定チャームで「PC 設定の変更」をクリックします。
3 「ワイヤレス」をクリックし、画面右側の「GPS」をオンにします。
第 2 章 Windows 8.1 / Windows 8 の機能(モバイルブロードバンド)を使う
-
内蔵無線WANをお使いになる方へ
4 セキュリティ
ここでは、SIM に対するセキュリティの設定について説明しています。
PIN の有効化を行う
■Windows 8.1 の場合
1 マウスポインターを右上隅に合わせてチャームを表示し、(設定)をクリックします。
2 設定チャームで「PC 設定の変更」をクリックします。
3 「ネットワーク」をクリックします。
4 セキュリティ 33
-
34
内蔵無線WANをお使いになる方へ
4 「接続」をクリックし、「モバイル ブロードバンド」の「NTT DOCOMO」をクリックします。
5 画面一番下までスクロールして、「PIN の使用」をクリックします。
6 「現在の PIN」を入力し、「OK」をクリックします。
7 「セキュリティ」が「PIN の変更」の表示になっていることを確認します。
第 2 章 Windows 8.1 / Windows 8 の機能(モバイルブロードバンド)を使う
-
内蔵無線WANをお使いになる方へ
8 パソコンの電源を切った後、もう一度電源を入れます。
以上で PIN が有効になりました。
� 入力を 3回間違えると、ドコモ UIM カードまたはドコモ miniUIM カードがロックされます。ロックされると「デバイスはブロックされています」というウィンドウが表示されます。次の手順でロックを解除できます。
1. 「PIN の無効化を行う」(→ P.46)の「Windows 8.1 の場合」手順 1 ~ 4 に従って、「モバイルブロードバンド」の「NTT DOCOMO」をクリックします。「NTT DOCOMO」画面を一番下までドラッグして「PIN のブロック解除」をクリックします。
2. 「PIN のブロック解除」、「PIN ロック解除キー(PUK)」に NTT ドコモまたは通信事業者より提供された「PIN ロック解除コード」を入力します。
4 セキュリティ 35
-
36
内蔵無線WANをお使いになる方へ
3. 「新しい PIN の入力」、「新しい PIN の確認入力」に新しい PIN を入力し、「OK」をクリックします。
第 2 章 Windows 8.1 / Windows 8 の機能(モバイルブロードバンド)を使う
-
内蔵無線WANをお使いになる方へ
■Windows 8 の場合
1 マウスポインターを右上隅に合わせてチャームを表示し、(設定)をクリックします。
2 設定チャームの「利用可能」をクリックします。
3 「NTT DOCOMO」を右クリックします。
� タッチパネルで操作する場合は、1本指で画面を触れた状態でしばらく待ち、四角い枠が表示されたら画面から指を離します。
4 「接続プロパティを表示する」をクリックします。
「NTT DOCOMO モバイル ブロードバンドのプロパティ」が表示されます。
4 セキュリティ 37
-
38
内蔵無線WANをお使いになる方へ
5 「セキュリティ」タブ→「PIN の有効化」の順にクリックします。
6 「現在の PIN」を入力し、「PIN の有効化」をクリックします。
7 「PIN が有効になりました。」と表示されたら、「OK」をクリックします。
8 パソコンの電源を切った後、もう一度電源を入れます。
以上で PIN が有効になりました。
第 2 章 Windows 8.1 / Windows 8 の機能(モバイルブロードバンド)を使う
-
内蔵無線WANをお使いになる方へ
� パスワードの入力を3回間違えると、ドコモUIMカードまたはドコモminiUIMカードがロックされます。ロックされた場合は「誤った PIN が所定の回数を超えて入力されたため、デバイスがブロックされています。」というウィンドウが表示されます。次の手順でロックを解除できます。
1. 「PIN の無効化を行う」(→ P.46)の「Windows 8 の場合」手順 1 ~ 4 に従って、「モバイルブロードバンド」の「NTT DOCOMO」を右クリックし、「接続プロパティを表示する」をクリックします。
2. 「NTT DOCOMO モバイルブロードバンドのプロパティ」が表示されますので「PIN のブロック解除」をクリックします。
3. 「PIN のブロック解除」で、「PUK」に NTT ドコモまたは通信事業者より提供された「PINブロック解除キー(PUK)」を入力します。
4 セキュリティ 39
-
40
内蔵無線WANをお使いになる方へ
4. 「新しい PIN」、「新しい PIN の確認入力」に新しい PIN を入力し、「PIN のブロック解除」をクリックします。
5. 「OK」をクリックします。
PIN のブロックが解除されます。
第 2 章 Windows 8.1 / Windows 8 の機能(モバイルブロードバンド)を使う
-
内蔵無線WANをお使いになる方へ
PIN の変更を行う
■Windows 8.1 の場合
1 マウスポインターを右上隅に合わせてチャームを表示し、(設定)をクリックします。
2 設定チャームで「PC 設定の変更」をクリックします。
3 「PC 設定」の「ネットワーク」をクリックします。
「NTT DOCOMO モバイル ブロードバンドのプロパティ」が表示されます。
4 セキュリティ 41
-
42
内蔵無線WANをお使いになる方へ
4 「ネットワーク」の「接続」をクリックします。その後、「モバイルブロードバンド」の「NTT DOCOMO」をクリックします。
5 「NTT DOCOMO」画面を一番下までドラッグして、「セキュリティ」が「PINの変更」の表示になっていることを確認します。その後、「PIN の変更」をクリックします。
6 「現在の PIN」「新しい PIN の入力」「新しい PIN の確認入力」をそれぞれ入力し、「OK」をクリックします。
第 2 章 Windows 8.1 / Windows 8 の機能(モバイルブロードバンド)を使う
-
内蔵無線WANをお使いになる方へ
7 「セキュリティ」が「PIN の変更」の表示になっていることを確認します。
8 パソコンの電源を切った後、もう一度電源を入れます。
以上で PIN が変更されました。
4 セキュリティ 43
-
44
内蔵無線WANをお使いになる方へ
■Windows 8 の場合
1 マウスポインターを右上隅に合わせてチャームを表示し、(設定)をクリックします。
2 設定チャームの「利用可能」をクリックします。
3 モバイルブロードバンドのところにある「NTT DOCOMO」を右クリックします。
� タッチパネルで操作する場合は、1本指で画面を触れた状態でしばらく待ち、四角い枠が表示されたら画面から指を離します。
4 「接続プロパティを表示する」をクリックします。
「NTT DOCOMO モバイル ブロードバンドのプロパティ」が表示されます。
第 2 章 Windows 8.1 / Windows 8 の機能(モバイルブロードバンド)を使う
-
内蔵無線WANをお使いになる方へ
5 「セキュリティ」タブ→「PIN の有効化」の順にクリックします。
6 「現在の PIN」を入力し、「PIN の有効化」をクリックします。
7 「PIN が有効になりました。」と表示されたら、「OK」をクリックします。
4 セキュリティ 45
-
46
内蔵無線WANをお使いになる方へ
8 「PIN の変更」をクリックします。
9 「現在の PIN」、「新しい PIN」、「新しい PIN の確認」をそれぞれ入力し、「PIN の変更」をクリックします。
10 「PIN が変更されました。」と表示されたら、「OK」をクリックします。
11 パソコンの電源を切った後、もう一度電源を入れます。
以上で PIN が変更されました。
第 2 章 Windows 8.1 / Windows 8 の機能(モバイルブロードバンド)を使う
-
内蔵無線WANをお使いになる方へ
PIN の無効化を行う
■Windows 8.1 の場合
1 マウスポインターを右上隅に合わせてチャームを表示し、(設定)をクリックします。
2 設定チャームで「PC 設定の変更」をクリックします。
3 「PC 設定」の「ネットワーク」をクリックします。
「NTT DOCOMO モバイル ブロードバンドのプロパティ」が表示されます。
4 セキュリティ 47
-
48
内蔵無線WANをお使いになる方へ
4 「ネットワーク」の「接続」をクリックします。その後、「モバイルブロードバンド」の「NTT DOCOMO」をクリックします。
5 「NTT DOCOMO」画面を一番下までドラッグして、「セキュリティ」に「PINの使用をやめる」の表示があることを確認します。その後、「PIN の使用をやめる」をクリックします。
6 「現在の PIN」を入力し、「OK」をクリックします。
第 2 章 Windows 8.1 / Windows 8 の機能(モバイルブロードバンド)を使う
-
内蔵無線WANをお使いになる方へ
7 「セキュリティ」が「PIN の使用」の表示になっていることを確認します。
8 パソコンの電源を切った後、もう一度電源を入れます。
以上で PIN が無効になりました。
4 セキュリティ 49
-
50
Memo■Windows 8 の場合
1 マウスポインターを右上隅に合わせてチャームを表示し、(設定)をクリックします。
2 設定チャームの「利用可能」をクリックします。
3 モバイルブロードバンドのところにある「NTT DOCOMO」を右クリックします。
� タッチパネルで操作する場合は、1本指で画面を触れた状態でしばらく待ち、四角い枠が表示されたら画面から指を離します。
4 「接続プロパティを表示する」をクリックします。
「NTT DOCOMO モバイル ブロードバンドのプロパティ」が表示されます。
第 2 章 Windows 8.1 / Windows 8 の機能(モバイルブロードバンド)を使う
-
内蔵無線WANをお使いになる方へ
5 「PIN の無効化」をクリックします。
6 「現在の PIN」を入力し、「PIN の無効化」をクリックします。
7 「PIN が無効になりました。」と表示されたら、「OK」をクリックします。
8 パソコンの電源を切った後、もう一度電源を入れます。
以上で PIN が無効になりました。
4 セキュリティ 51
-
52
Memo
第 2 章 Windows 8.1 / Windows 8 の機能(モバイルブロードバンド)を使う
-
第 3 章
コネクションマネージャ「AirCard Watcher」 を使う
1 Xi / FOMA ネットワークに接続するための初期設定をする . . . . . . . . . 542 Xi / FOMA ネットワークへ接続する/切断する (mopera U) . . . . . 563 Xi / FOMA ネットワークへ接続する/切断する (その他の通信事業者) 60
4 GPS 機能を使う . . . . . . . . . . . . . . . . . . . . . . . . . . . . . . . . . . . . . . . . . . . . . 655 セキュリティ . . . . . . . . . . . . . . . . . . . . . . . . . . . . . . . . . . . . . . . . . . . . . . . 686 SMS エクスプレス . . . . . . . . . . . . . . . . . . . . . . . . . . . . . . . . . . . . . . . . . . . 737 「AirCard Watcher」 詳細設定 . . . . . . . . . . . . . . . . . . . . . . . . . . . . . . . . 76
53
-
54
内蔵無線WANをお使いになる方へ
1 Xi / FOMA ネットワークに接続するための初期設定をする
� 国際ローミングについてこのパソコンは海外での無線 WAN の接続を保証していませんが、お使いになる国によっては、国際ローミングによって接続できる場合があります。その場合には、国際ローミング中のデータ通信料が非常に高額になる場合がありますので、ご利用にあたっては充分にご注意ください。
� NTT ドコモの Xi データプラン以外をご利用の方は、ご利用のプロバイダーの設定に合わせて「AirCard Watcher」の設定変更が必要な場合がありますので、各プロバイダーへご確認ください。
�「AirCard Watcher」にてプロファイルの設定を行う場合、プロファイルが現れたり消えたりしてうまく設定ができないことがあります。その場合はドコモ UIM カードまたはドコモ miniUIMカードを取り外して設定し、設定完了後カードをセットしてください。
1 「AirCard Watcher」が起動していることを確認します。ご購入時の設定では、「AirCard Watcher」はパソコンを起動すると自動的に起動するようになっています。パソコン起動時に、自動的に「AirCard Watcher」が起動しないように設定することもできます(「「ユーザーオプション」ウィンドウで設定を変更する」(→ P.77))。自動的に「AirCard Watcher」が起動しない設定にした場合は、次の手順に従って
「AirCard Watcher」を起動してください。■ Windows 8.1 の場合
1. スタート画面左下の をクリックします。が表示されていない場合は、マウスポインターを動かすと表示されます。
�タッチパネルで操作する場合は、スタート画面でまっすぐ上にスライドします。
2. 「Sierra Wireless」の「AirCard Watcher」をクリックします。「AirCard Watcher」が起動します。
■ Windows 8 の場合1. スタート画面の何もないところを右クリックし、画面右下の「すべてのアプリ」
をクリックします。
�タッチパネルで操作する場合は、画面の下端の外から中へスワイプし、画面右下の「すべてのアプリ」をタップします。
2. 「Sierra Wireless」の「AirCard Watcher」をクリックします。「AirCard Watcher」が起動します。
第 3 章 コネクションマネージャ「AirCard Watcher」を使う
-
内蔵無線WANをお使いになる方へ
■ Windows 7 の場合1. 「スタート」ボタン→「すべてのプログラム」→「Sierra Wireless」→「AirCard
Watcher」の順にクリックします。「AirCard Watcher」が起動します。
� ドコモUIMカードまたはドコモminiUIMカードにパスワードを設定している場合は、パスワードを要求されます。
「AirCard Watcher」を起動したときまたはワイヤレススイッチをオンにしたときに、パスワードを要求された場合は、ドコモ UIM カードまたはドコモ miniUIM カードに設定しているパスワードを入力してください。パスワードについて、詳しくは「5 セキュリティ」(→ P.68)をご覧ください。
�「AirCard Watcher」で電波を停止している場合は、「■「AirCard Watcher」で電波を停止する」(→ P.59)をご覧になり、記載されたように電波が停止されていないか、ご確認ください。
2 「AirCard Watcher」を使って各種設定を変更したい場合は、オプションボタンをクリックします。詳細は、「「ユーザーオプション」ウィンドウで設定を変更する」(→ P.77)をご覧ください。
NTT ドコモのホームページもあわせてご覧ください。NTT ドコモ ホームページ http://www.nttdocomo.co.jp/
� NTTドコモの Xi データプラン以外をご利用の方は、ご利用のプロバイダーの設定に合わせて「AirCard Watcher」の設定変更が必要な場合がありますので、各プロバイダーへご確認ください。
55
http://www.nttdocomo.co.jp/
-
56
内蔵無線WANをお使いになる方へ
2 Xi / FOMA ネットワークへ接続する/切断する (mopera U)
� アプリケーションの起動についてInternet Explorer などのブラウザーやメールアプリなどは、無線 WAN がインターネットに接続してから起動してください。インターネットに接続する前にこれらのアプリを起動すると、インターネットに接続できない場合があります。
� ブラウザーを閉じたときは、必ず接続が切れているか確認してください通信を切断していないと、ご契約の内容によっては高額のデータ通信料が発生するおそれがあります。ブラウザーを閉じたときは、必ず「AirCard Watcher」を確認し、通信が切断されているか確認してください。
接続する
1 パソコン本体のワイヤレススイッチをオンにし、電波を発信できる状態にします。
2 「AirCard Watcher」が起動していることを確認します。
3 次の内容が正しく表示されているか確認します。・画面中央:APN名(例:NTT ドコモの場合は「NTT DOCOMO」)・右上のボタンの色:緑・右上の接続ボタンの表示:接続
� お使いの環境によって、「NTT DOCOMO」以外の表示になることがあります。
第 3 章 コネクションマネージャ「AirCard Watcher」を使う
-
内蔵無線WANをお使いになる方へ
� スリープ状態からのレジューム直後に画面中央部で「デバイスを検出できません」などと表示され、接続ボタンが緑色ではないことがあります。しばらく待つと緑色に変わります。
�「AirCard Watcher」で接続設定を行った場合、第 2 章で説明しているモバイルブロードバンド設定が上書きされますのでご注意ください。
4 接続ボタンをクリックします。「に接続しています。」と画面中央部に表示されます。
5 画面中央部にデータ通信量が表示され、画面右側の通信方式が白に変わったら、接続完了です。このとき、接続ボタンには「切断」が表示されます。
�画面右側に、Xi ネットワークにつながった場合は「LTE」、FOMA ネットワークにつながった場合は「3G」と表示されます。
57
-
58
内蔵無線WANをお使いになる方へ
切断する
1 接続ボタンの表示が「切断」になっていることを確認し、「切断」と表示されている接続ボタンをクリックします。
2 「(例:NTT ドコモの場合は「NTT DOCOMO」)を切断しました。」と画面中央部に表示され、画面右側の通信方式が黒に変わったら、切断完了です。このとき、接続ボタンには「接続」が表示されます。
3 必要に応じてパソコン本体のワイヤレススイッチをオフにし、無線 WANの電波を停止させます。
第 3 章 コネクションマネージャ「AirCard Watcher」を使う
-
内蔵無線WANをお使いになる方へ
電波を停止する
■ワイヤレススイッチで電波を停止する
病院や飛行機内、その他電子機器使用の規制がある場所では、あらかじめ無線 WAN の電波を停止してください。
1 パソコン本体のワイヤレススイッチをオフにして無線 WAN の電波を停止します。
� ワイヤレススイッチで電波を停止すると、無線 WAN 機能が停止し、消費電力が抑えられます。
■「AirCard Watcher」 で電波を停止する
� ドコモ UIM カードまたはドコモ miniUIM カードにパスワードを設定している場合は、パスワードを要求されます。
「AirCard Watcher」を起動したときまたはワイヤレススイッチをオンにしたときに、パスワードを要求された場合は、ドコモ UIM カードまたはドコモ miniUIM カードに設定しているパスワードを入力してください。パスワードについて、詳しくは「5 セキュリティ」(→ P.68)をご覧ください。
1 「AirCard Watcher」の無線オフボタンをクリックします。画面中央部に「無線オフ」と表示され、電波が停止します。
59
-
60
内蔵無線WANをお使いになる方へ
3 Xi / FOMA ネットワークへ接続する/切断する (その他の通信事業者)
� ドコモminiUIMカードが挿入されている場合は、ドコモminiUIMカードを取り出します。
� ドコモ miniUIM カードを抜かない場合、「AirCard Watcher」の設定画面が約5 ~ 15秒間隔でリフレッシュされてしまい、設定が完了できないことがあります。5 秒おきにプロファイル設定の操作画面がリフレッシュされてしまうのは、3GPP の Release.8
(MC7700)から Release.9(EM7330)の仕様変更で、3G ⇔ LTE のローミング高速化が加えられたため、このような現象差分となります。ドコモ miniUIM カードを抜くことで、リフレッシュが発生せず、安定して設定することができます。
1 「AirCard Watcher」が起動していることを確認します。
2 オプションボタンをクリックします。
「ユーザーオプション」が表示されます。
3 左ペインのツリーメニューから「プロファイル」をクリックし、「新規プロファイルを追加」ボタンをクリックします。
左ペインに「新規プロファイル 0」が表示されます。
4 表示された「新規プロファイル 0」をクリックします。
第 3 章 コネクションマネージャ「AirCard Watcher」を使う
-
内蔵無線WANをお使いになる方へ
5 右ペインの「プロファイル名」のプルダウンから「カスタム」を選択します。
� ドコモminiUIMカードを挿した状態でこの画面で設定しようとすると5秒~15秒おきにリフレッシュされます。
6 通信事業者から提供された情報を入力し、「適用」ボタンをクリックします。
左ペインの「新規プロファイル 0」が「新規に作成したプロファイル」に置き換わります。
�複数のパソコンへ設定する場合は、1台ずつ設定してください。� プロファイル作成時、最初はユーザー名欄に 32文字以上入力できません。
プロファイルを一度保存した後「ユーザー名」欄は 32 文字以上の入力が可能となります。
61
-
62
内蔵無線WANをお使いになる方へ
7 必要に応じて、左ペインの「詳細」にある「TCP/IP Settings」をクリックし、通信事業者から提供された情報を右ペインに入力して、「適用」ボタンをクリックします。
8 左ペインの「プロファイル」をクリックし、右ペインの「デフォルトプロファイル」のプルダウンから「新規に作成したプロファイル」を選択します。
9 各項目を次のように設定します。「自動接続」:ローミング時を除いて自動的に接続する「自動作成」:実行しない
10 「適用」→「OK」の順にクリックします。
第 3 章 コネクションマネージャ「AirCard Watcher」を使う
-
内蔵無線WANをお使いになる方へ
11 オプションボタンをクリックします。
12 左ペインの「全般」をクリックします。
13 右ペインの起動 / 終了の「デバイスの接続時または電源をオンにした場合に自動起動」設定を「はい」→「いいえ」に変更します。
14 「適用」→「OK」の順にクリックします。
15 設定完了後、「AirCard Watcher」右上の終了ボタンをクリックし、「AirCardWatcher」を終了します。
�「AirCard Watcher」の右上にある終了ボタンで終了させることでプロファイルの保存が完了します。
16 パソコンの電源を切ってドコモ miniUIM カードを挿入し、もう一度電源を入れます。
63
-
64
内蔵無線WANをお使いになる方へ
17 接続ボタンをクリックします。
ネットワークに接続します。
パソコンが複数のユーザーアカウントをもつ場合は、次に一般ユーザーアカウントでサインインし直します。複数のユーザーアカウントをもつ場合は、サインイン後に手順 18 へ進んでください。複数のユーザーアカウントをもたない場合は、操作はこれで完了です。
18 手順 17 までの設定が完了したらパソコンの電源を切り、UIM カードを抜いた状態で一般ユーザーでログインします。
� UIM カードを挿入した状態で新規一般ユーザーアカウント起動すると、「AirCard Watcher」自動起動時に「mopera.net」設定が自動的に読み込まれます。
19 手順 2 ~ 5 および手順 7 ~ 17 の設定をローカルアカウントでも同様に設定し、モバイルブロードバンド接続から接続できることを確認します。
�一度作成したプロファイルは保存されていますので、手順 8 の「デフォルトプロファイル」をプルダウンして Administrator権限で作成したプロファイルを選択、自動作成の設定を「起動時」→「実行しない」に変更し、「適用」→「OK」とクリックします。
第 3 章 コネクションマネージャ「AirCard Watcher」を使う
-
内蔵無線WANをお使いになる方へ
4 GPS 機能を使う
「AirCard Watcher」では、簡易的な GPS 機能を搭載しており、測位することができます。
� 本 GPS 機能は簡易的な機能です。周囲の電波環境や天候によっては位置情報を取得できない場合があります。また、詳細な測位精度を保証するものではありません。
�複数の衛星から情報を取得し位置情報を計算するため、測位には数分~十数分かかることがあります。
GPS 機能を使って測位する
1 「AirCard Watcher」の GPS ボタンをクリックします。GPS モニターが表示されます。
65
-
66
内蔵無線WANをお使いになる方へ
2 GPS モニターの「追跡の開始」ボタンをクリックします。測位を開始します。
測位が完了すると、GPS モニターに緯度/経度が表示されます。
特定の地図アプリケーションと連携する
1 GPS モニター上部のメニューボタンをクリックし、「設定」をクリックします。
2 「全般」→「マップ URL」の設定を変更し、「OK」をクリックします。ご購入時は www.google.com が設定されています。
第 3 章 コネクションマネージャ「AirCard Watcher」を使う
-
内蔵無線WANをお使いになる方へ
3 GPS モニターの「マップ」をクリックします。
Xi ネットワーク/ FOMA ネットワークとつながっていると、地図アプリケーションとの連携が取れます。
67
-
68
内蔵無線WANをお使いになる方へ
5 セキュリティ
ドコモ UIM カードまたはドコモ miniUIM カードにパスワード(PIN1 コード)を設定することにより、無線 WAN 機能の利用を制限することができます。
ドコモ UIM カードまたはドコモ miniUIM カードに関するご質問は、NTT ドコモ ホームページをご覧ください。
NTT ドコモ ホームページ http://www.nttdocomo.co.jp/
パスワードを設定し、 無線 WAN 機能をロックする
1 「AirCard Watcher」のオプションボタンをクリックします。
2 左ペインの「SIM 設定」をクリックします。
3 右ペインの「SIM セキュリティ」の「有効」の設定を「はい」に変更します。
第 3 章 コネクションマネージャ「AirCard Watcher」を使う
http://www.nttdocomo.co.jp/
-
内蔵無線WANをお使いになる方へ
4 「PIN1 コード」を入力し、「OK」をクリックします。
5 「警告」が表示されたら、「はい」をクリックします。
6 「PIN は有効化されました」と表示されたのを確認します。
7 「AirCard Watcher」の終了ボタンをクリックし、パソコンの電源を切ります。
69
-
70
内蔵無線WANをお使いになる方へ
8 パソコンの電源を入れ、「AirCard Watcher」が起動していることを確認します。
9 「ロックを解除」をクリックします。
10 PIN1 コードを入力して「送信」をクリックします。
ロックが解除され、無線 WAN を使用できるようになります。
第 3 章 コネクションマネージャ「AirCard Watcher」を使う
-
内蔵無線WANをお使いになる方へ
� パスワードの入力を 3回間違えると、ドコモ UIM カードまたはドコモ miniUIM カードがロックされます。ドコモ UIM カードまたはドコモ miniUIM カードがロックされた場合は「SIM はブロックされています」というウィンドウが表示されます。この場合は、次の手順でロックを解除してください。
1. NTTドコモまたは通信事業者より提供された「PIN ロック解除コード」を入力します。
2. 「新しい PIN1」、「PIN1 を検証」に、新しいパスワードを入力します。3. 「送信」をクリックします。4. 「AirCard Watcher」をいったん終了させます。
この手順で「AirCard Watcher」を終了せずに次の操作を行うと、正しいパスワードを入力してもパスワードが解除できなくなります。
・パソコン本体のボタンやスイッチまたは「AirCard Watcher」で電波を停止し、再び電波
を発信する。
・パソコンをスタンバイまたは休止状態にした後、レジュームさせる。この場合は、パソコン本体のボタンやスイッチまたは「AirCard Watcher」で電波を停止し、「AirCard Watcher」を終了させ、しばらくしてから再び「AirCard Watcher」を起動してください。
� PIN ロック解除コードを 10回間違えると、通信ができなくなります。PIN ロック解除コードを 10回間違えると、「SIM が拒否されました」と表示され、通信ができなくなります。通信ができなくなった場合は、NTT ドコモまたは通信事業者へご相談ください。
NTTドコモ ホームページ http://www.nttdocomo.co.jp/ ドコモ インフォメーションセンター 受付時間:午前 9:00 ~午後 8:00
・ドコモの携帯電話からの場合(局番なし) 151(無料) ※一般電話などからはご利用いただけません。
・一般電話などからの場合0120-800-000(無料) ※携帯電話、PHS からもご利用になれます。
1
2
4
3
71
http://www.nttdocomo.co.jp/
-
72
内蔵無線WANをお使いになる方へ
パスワードを変更する
1 「AirCard Watcher」のオプションボタンをクリックします。
2 表示された「ユーザーオプション」ウィンドウで、「SIM 設定」をクリックします。
3 「PIN を変更」の設定を「いいえ」から「PIN1」に変更します。
4 「現在の PIN を入力」「新規 PIN」「PIN を検証」を入力したら、「OK」をクリックします。
5 パソコンの電源を切った後、もう一度電源を入れます。
以上で PIN コードの変更は完了です。
第 3 章 コネクションマネージャ「AirCard Watcher」を使う
-
内蔵無線WANをお使いになる方へ
6 SMS エクスプレス
「AirCard Watcher」の SMS エクスプレス機能により、SMS の送受信を行うことができます。
� SMS は定額データプランの定額対象外通信ですので、ご利用になる場合はご注意ください。詳しくは、NTTドコモのホームページをご確認ください。http://www.nttdocomo.co.jp/
�未読メッセージが 20件以上たまった場合は、追加の SMS を受信することができません。その場合はメッセージの内容を確認して既読にし、未読メッセージが 19 件以下になるようにしてください。
� SMS は NTT ドコモ以外の通信事業者のお客様とも送受信できます。
SMS を送信する
1 「AirCard Watcher」の SMS エクスプレスボタンをクリックします。
「SMS エクスプレス」ウィンドウが表示されます。
73
http://www.nttdocomo.co.jp/
-
74
内蔵無線WANをお使いになる方へ
2 「SMS エクスプレス」ウィンドウの「新規」ボタンをクリックします。
「SMS エクスプレス - メッセージ」ウィンドウが表示されます。
3 メッセージを入力して、「送信」ボタンをクリックします。「宛先」には、SMS 送付先の電話番号を入力します。
SMS が送信されます。
第 3 章 コネクションマネージャ「AirCard Watcher」を使う
-
内蔵無線WANをお使いになる方へ
SMS を受信する
1 「AirCard Watcher」の SMS エクスプレスボタンをクリックします。SMS を受信すると「AirCard Watcher」の画面右下に アイコンが表示されます。
2 「SMS エクスプレス - メッセージ」ウィンドウが表示されます。確認したい SMS をクリックします。
画面下のエリアに SMS の内容が表示されます。
�未読のメッセージが 20 通たまると、以降の SMS を受け取れません。未読のメッセージの内容を確認して既読にすると、次の SMS を受信できるようになります。
75
-
76
内蔵無線WANをお使いになる方へ
7 「AirCard Watcher」 詳細設定
コネクションマネージャ「AirCard Watcher」の詳細設定について説明します。
画面説明
1 メニューボタンメニューを表示します。
「メニューから設定を変更する」(→P.82)
2 最小化ボタン「AirCard Watcher」が通知領域に入ります。
3 表示切替ボタンコンパクト表示に切り替えます。もう一度クリックすると、元の画面に戻ります。
4 終了ボタン「AirCard Watcher」を終了します。
5 接続ボタンXi / FOMA ネットワークに接続します。
6 オプションボタン「ユーザーオプション」ウィンドウを表示します。各種設定をすることができます。(→ P.77)
7 GPS ボタンGPS モニターが表示されます。
8 無線オフボタン無線の電波を停止します。
9 通信状況ボタン現在の通信状況を表示します。
10 通信履歴ボタン過去の通信状況を表示します。
11 SMS エクスプレスボタンSMS管理ソフトウェア「SMS エクスプレス」が表示されます。
12 接続設定ボタン「ユーザーオプション」ウィンドウを表示します。プロファイル設定をすることができます。
1
2
3
4
5
6
7
8
9
10
11
12
第 3 章 コネクションマネージャ「AirCard Watcher」を使う
-
内蔵無線WANをお使いになる方へ
「ユーザーオプション」 ウィンドウで設定を変更する
オプションボタンをクリックすると、「ユーザーオプション」ウィンドウが表示され、各種設定をすることができます。また接続設定ボタンをクリックすると、「ユーザーオプション」ウィンドウの「プロファイル」の設定画面が表示されます。設定できる内容は次のとおりです。
■全般
■ネットワーク
本項目は設定を変更しないでください。
全般 ご購入時の設定 変更可能な設定
起動 / 終了 デバイスの接続時または電源をオンにした場合に自動起動
はい いいえ
終了時に無線をオフにする 何もしない 無線をオフにする
終了時に GPS モニターを閉じる はい いいえ
警告メッセージ 終了する前に確認 いいえ はい
ローミング中にデータ接続 はい いいえ
表示 デフォルト表示 全画面 ・ コンパクト・ 最小化
77
-
78
内蔵無線WANをお使いになる方へ
■SIM 設定
注:設定を「はい」にする場合の詳細は、「5 セキュリティ」(→ P.68)をご覧ください。
■音
SIM 設定 ご購入時の設定 変更可能な設定
SIM セキュリティ 有効 いいえ はい注
「はい」に設定した場合に、次のメニューが表示されます。
残りのロック解除施行回数 (変更できません)
PIN を入力してください (空白)
PIN を変更 PIN を変更 いいえ ・PIN1
・PIN2
「PIN1」または「PIN2」に設定した場合に、次のメニューが表示されます。
残りのロック解除施行回数 (変更できません)
現在の PIN を入力 (空白)
新規 PIN (4 ~ 8 桁) (空白)
PIN を検証 (空白)
音 ご購入時の設定 変更可能な設定
アラート 接続時 有効 はい いいえ
サウンドファイル Sounds\Connect.wav (任意の wavファイルに設定可能)
切断時 有効 はい いいえ
サウンドファイル Sounds\Connect.wav (任意の wavファイルに設定可能)
第 3 章 コネクションマネージャ「AirCard Watcher」を使う
-
内蔵無線WANをお使いになる方へ
■プロファイル
登録されたプロファイルを選択すると、次のメニューが表示され、登録済みのプロファイルの設定を変更することができます。
� プロファイルの設定や変更の後は、設定を反映させるため、終了ボタンを押して、AirCard Watcher を終了させてください。
注:ご購入時のデフォルトプロファイルは mopera.net に設定されています。
� プロファイルの設定や変更の後は、設定を反映させるため、終了ボタンを押して、AirCard Watcher を終了させてください。
プロファイル ご購入時の設定 変更可能な設定
デフォルト プロファイル mopera.net 注 (任意のプロファイルに変更可能)
全般 プロファイル名 mopera.net 注 (任意に変更可能)
ユーザー名 (空白) (任意に変更可能)
パスワード (空白) (任意に変更可能)
APN(アクセスポイント名) mopera.net (任意に変更可能)
PDP タイプ IP (任意に変更可能)
詳細 自動起動設定 接続後に起動 なし ・ ブラウザー・ アプリケーション
切断時にアプリケーション終了 いいえ はい
TCP/IP 設定 IP アドレスタイプ 動的 IP 静的 IP
静的 IPv4 静的 IP のときに設定できます
認証 なし ・CHAP /・PAP
DNS 設定 プライマリ DNS (空白) (任意に変更可能)
セカンダリ DNS (空白) (任意に変更可能)
79
-
80
内蔵無線WANをお使いになる方へ
■新規にプロファイルを追加する
1 左ペインの「プロファイル」を右クリックし、「新規プロファイルを追加」をクリックします。
2 「新規プロファイル」が作成されたら、右ペインでプロファイル名など設定を変更します。
3 「プロファイル」の「デフォルトプロファイル」から作成したプロファイルを選択した後、「OK」をクリックします。
これで新規プロファイルの追加は完了です。
第 3 章 コネクションマネージャ「AirCard Watcher」を使う
-
内蔵無線WANをお使いになる方へ
� 管理者アカウントで設定したプロファイル情報は、一般ユーザーアカウントには引き継がれません。
� ご購入時から登録されている mopera.net のプロファイルは削除しないでください。� ご購入時の CID=1 には APN=mopera.net が設定されています。
デフォルトプロファイルで設定された APN は、CID=1 に設定されます。ご購入時に戻すためには、再度mopera.net のプロファイルをデフォルトプロファイルに設定し直してください。・ご購入時の CID 設定
� プロファイルの設定や変更の後は、設定を反映させるため、いったん「AirCard Watcher」を終了ボタンから終了させてください。
CID APN(接続先)
1 mopera.net
4 0120.foma-kaitsu.mopera.ne.jp
81
-
82
内蔵無線WANをお使いになる方へ
メニューから設定を変更する
メニューボタンをクリックし、表示されたメニューから設定を変更することができます。
1 常に上部に表示常に前面表示します。
2 接続「ユーザーオプション」ウィンドウを表示します。プロファイル設定をすることができます。
3 SMS エクスプレスSMS管理ソフトウェア「SMS エクスプレス」が表示されます。
4 通信履歴過去の通信状況を表示します。
5 電話帳「SMS エクスプレス」用の電話帳です。
6 GPS を表示GPS モニターが表示されます。
7 無線をオフにする無線の電波を停止します。
8 SIM管理機能「ユーザーオプション」ウィンドウを表示します。各種設定をすることができます。
9 診断情報を取得するサポート外です。
10 情報ソフトウェアバージョン(ビルド)などを見ることができます。
12345678910
第 3 章 コネクションマネージャ「AirCard Watcher」を使う
-
内蔵無線WANをお使いになる方へ
画面表示サイズを切り替える
表示切替ボタンをクリックすると、コンパクト表示にすることができます。もう一度表示切替ボタンをクリックすると、元の大きさの画面に戻ります。
最小化ボタンをクリックすると、「AirCard Watcher」が通知領域に入ります。
83
-
84
Memo
第 3 章 コネクションマネージャ「AirCard Watcher」を使う
-
第 4 章
無線WANで困ったら
1 Windows 8.1 / Windows 8 機能関連 . . . . . . . . . . . . . . . . . . . . . . . . . . . . . . 86
2 Windows 7 機能関連 . . . . . . . . . . . . . . . . . . . . . . . . . . . . . . . . . . . . . . . . . . . 89
3 「AirCard Watcher」 関連 . . . . . . . . . . . . . . . . . . . . . . . . . . . . . . . . . . . 90
85
-
86
内蔵無線WANをお使いになる方へ
1 Windows 8.1 / Windows 8 機能関連
ここでは Windows 8.1 / Windows 8 の機能で無線 WAN を使っていて、「故障かな?」と思うようなトラブルが発生した場合の対処方法を説明しています。
Windows の機能で表示されるメッセージ
□ 「SIM を挿入してください」 と表示される
[ 原因 ] ドコモ UIM カードまたはドコモ miniUIM カードがセットされていない。または認識できていない。
[対処 ]『製品ガイド』をご覧になり、ドコモ UIM カードまたはドコモ miniUIM カードをセットし直してください。
□ 「機内モードオン」 と表示され、 無線 WAN が使えない
[ 原因 ] 機内モードがオンになっているため、電波が停止状態になっています。[対処 ] 機内モードをオフにしてください。
(Windows 8.1 の場合) (Windows 8 の場合)
(Windows 8.1 の場合) (Windows 8 の場合)
第 4 章 無線 WAN で困ったら
-
内蔵無線WANをお使いになる方へ
□ 「モバイルブロードバンド (オフ)」 と表示され、 機内モードオンからオフにしても、 何も変わらない
[ 原因 ] ワイヤレススイッチで電波が停止されている。[対処 ] ワイヤレススイッチがオンになっているか、確認してください。
□ NTTドコモ以外の通信事業者の提供するサービス利用時にモバイルブロードバン
ドで 「制限あり」 と表示される
[ 原因 ] 通信事業者が提供する GW(Gateway)から DNS アドレスが払い出されていないと、通信ができません。
[対処 ] 通信事業者にお問い合わせください。
□ 「サービスがありません」 と 「NTT DOCOMO(HSDPA)」 が入れ替わり表示される
[ 原因 ] 通信事業者が提供する閉域サービス網の場合、APN 名の設定が必要になることがあります。
[対処 ] 初期値として「mopera.net」が設定されていますので、通信事業者が提供するサービスに合わせた設定を行ってください。
(Windows 8.1 の場合) (Windows 8 の場合)
1 Windows 8.1 / Windows 8 機能関連 87
-
88
内蔵無線WANをお使いになる方へ
Windows 8.1 / Windows 8 の機能の設定
□ 無線 WAN、 無線 LAN、 有線 LAN の接続優先順位の設定
[ 手順 ] ネットワークの優先順位を「コントロールパネル」→「ネットワークとインターネット」→「ネットワークと共有センター」→「アダプターの設定の変更」→「Alt キー」でメニューが表示されますので、メニューの詳細設定から
「詳細設定」をクリックし、「アダプターとバインド」にネットワークサービスがアクセスする順に接続が一覧表示されていますので、プロトコルを選択し、上または下矢印ボタン( または )をクリックして、「OK」をクリックして優先順位の設定を行ってください。
管理者のパスワードまたは確認を求められた場合は、パスワードを入力するか、確認情報を提供します。
□ モバイルブロードバンド接続中に Windows Update ができない[ 原因 ]「従量制課金接続として設定する」の設定がオンになっている可能性がありま
す。[対処 ]「従量制課金接続として設定する」の設定をオフにすると Windows Update が
できるようになります。ただし、従量制の契約をされているお客様が、Windows Update を自動更新した場合、
高額な通信料を請求されることがあるため、Windows Update は有線 LAN または、無線 LAN に接続してから実行することを強くお勧めいたします。
従量制課金接続の設定については、「富士通 Q&A-[Windows 8.1/8] 従量制課金接続の設定について教えてください。」をご覧ください。
http://www.fmworld.net/cs/azbyclub/qanavi/jsp/qacontents.jsp?PID=24