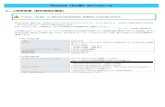アドレスに「192.168.0.10」を入力します。 サブネットマスクに「255.255.255.0」を入力します。 OK をクリックします。 ④ プログラムを書き込む
トラバース計算...[トラバース...
Transcript of トラバース計算...[トラバース...
![Page 1: トラバース計算...[トラバース ]の解説例として、座標を入力してプロット図を 作成した後、新規トラバース点を作成し、トラバース 網図を作成するまでの一連の流れを簡単な](https://reader033.fdocuments.net/reader033/viewer/2022042000/5e6d607c043323099d00256a/html5/thumbnails/1.jpg)
[トラバース]の解説例として、座標を入力してプロット図を
作成した後、新規トラバース点を作成し、トラバース
網図を作成するまでの一連の流れを簡単な
サンプルを用いて解説します。
トラバース計算
※解説内容がオプションプログラムの説明である 場合があります。ご了承ください。
![Page 2: トラバース計算...[トラバース ]の解説例として、座標を入力してプロット図を 作成した後、新規トラバース点を作成し、トラバース 網図を作成するまでの一連の流れを簡単な](https://reader033.fdocuments.net/reader033/viewer/2022042000/5e6d607c043323099d00256a/html5/thumbnails/2.jpg)
トラバース計算
目次 トラバース計算
1.入力例の説明 ________________________________ 1 1-1 入力例の流れ図 __________________________________________ 1
2.座標の入力 ___________________________________ 2 2-1 [建設CAD]を起動する ___________________________________ 2 2-2 座標を入力する __________________________________________ 4
3.座標プロット図の作成 __________________________ 5 3-1 [座標プロット]を起動する _________________________________ 5 3-2 座標データを入力する ____________________________________ 5 3-3 座標プロット図を作成する _________________________________ 6 3-4 ラスタデータを配置する ___________________________________ 7 3-5 ラスタデータを編集する ___________________________________ 9
4.測点(基準点)の検測 _________________________ 10 4-1 [トラバース計算]を起動する _____________________________ 10 4-2 計算方法を設定する _____________________________________ 11 4-3 初点、後視点、結合点を入力する _________________________ 11 4-4 観測データを入力する ___________________________________ 12 4-5 帳票を作成して、印刷する ________________________________ 14
5.新規トラバース点の作成(結合の場合) __________ 15 5-1 新規データを作成する ___________________________________ 15 5-2 計算方法を設定する _____________________________________ 16 5-3 初点、後視点、結合点を入力する _________________________ 16 5-4 観測データを入力する ___________________________________ 17 5-5 帳票を作成して、印刷する ________________________________ 19 5-6 座標を登録する _________________________________________ 20
6.トラバース網図の作成(結合の場合) ____________ 21 6-1 形状図を配置する _______________________________________ 21 6-2 不要なデータを非表示にする _____________________________ 22 6-3 データを編集する ________________________________________ 23
![Page 3: トラバース計算...[トラバース ]の解説例として、座標を入力してプロット図を 作成した後、新規トラバース点を作成し、トラバース 網図を作成するまでの一連の流れを簡単な](https://reader033.fdocuments.net/reader033/viewer/2022042000/5e6d607c043323099d00256a/html5/thumbnails/3.jpg)
サンプルデータ
1.2次元放射 __________________________________ 37 2.3次元放射 __________________________________ 39 3.3次元開放 __________________________________ 41 4.2次元閉合 __________________________________ 43 5.2次元結合 __________________________________ 45 6.2次元結合(後視・取付なし) _________________ 47
7.新規トラバース点の作成(開放・放射の場合) __ 25 7-1 新規データを作成する ___________________________________ 25 7-2 計算方法を設定する _____________________________________ 26 7-3 初点、後視点を入力する _________________________________ 26 7-4 観測データを入力する ___________________________________ 27 7-5 帳票を作成して、印刷する ________________________________ 29 7-6 座標を登録する __________________________________________ 30
8.トラバース網図の作成(開放・放射の場合) ____ 31 8-1 形状図を配置する _______________________________________ 31 8-2 不要なデータを非表示にする _____________________________ 32 8-3 データを編集する ________________________________________ 33 8-4 図面を印刷する __________________________________________ 34
9.データの保存 ________________________________ 35 9-1 データを保存する ________________________________________ 35 9-2 [建設CAD]を終了する __________________________________ 35
![Page 4: トラバース計算...[トラバース ]の解説例として、座標を入力してプロット図を 作成した後、新規トラバース点を作成し、トラバース 網図を作成するまでの一連の流れを簡単な](https://reader033.fdocuments.net/reader033/viewer/2022042000/5e6d607c043323099d00256a/html5/thumbnails/4.jpg)
1.入力例の説明 ························ 1 2.座標の入力 ··························· 2 3.座標プロット図の作成 ················ 5 4.測点の検測 ························· 10 5.新規トラバース点の作成
(結合の場合) ········· 15 6.トラバース網図の作成
(結合の場合) ········· 21 7.新規トラバース点の作成
(開放・放射の場合) ··· 25 8.トラバース網図の作成
(開放・放射の場合) ··· 31 9.データの保存 ....................... 35
トラバース計算
![Page 5: トラバース計算...[トラバース ]の解説例として、座標を入力してプロット図を 作成した後、新規トラバース点を作成し、トラバース 網図を作成するまでの一連の流れを簡単な](https://reader033.fdocuments.net/reader033/viewer/2022042000/5e6d607c043323099d00256a/html5/thumbnails/5.jpg)
1 .入力例の説明
本書では、下図に示す流れに従い、座標を入力した後、プロット図を作成します。その後[トラバース計算]で
データを入力して、トラバース網図を作成するまでの一連の流れを簡単なサンプルを用いて解説します。
また、必要に応じて作成した図面を印刷する方法も解説しています。
座標の入力
新規トラバース点の作成 (結合の場合)
トラバース網図の作成 (結合の場合)
新規トラバース点の作成 (開放・放射の場合)
トラバース網図の作成 (開放・放射の場合)
座標プロット図の作成
測点の検測
トラバース計算
データの保存
[トラバース計算]では8種類の計算ができます。
入力例では、2種類([2次元開放][2次元結合
(取付なし)])の操作方法で解説しています。
他の6種類については、「補足 他の計算種類サ
ンプルデータ」(P37)のサンプルデータとトラバ
ース網図を参照してください。
1 入力例の説明
1-1
入力例の流れ図
11
![Page 6: トラバース計算...[トラバース ]の解説例として、座標を入力してプロット図を 作成した後、新規トラバース点を作成し、トラバース 網図を作成するまでの一連の流れを簡単な](https://reader033.fdocuments.net/reader033/viewer/2022042000/5e6d607c043323099d00256a/html5/thumbnails/6.jpg)
2 .座標の入力
2
新規に工事を作成する場合は[新規工事]をクリックし、
工事の詳細情報などを入力してください。
プログラムを起動します。本書ではWindows8.1における操作例で解説します。
座標は、SIMAデータ、電子野帳データを読み込んで入力することもできますが、入力例では、帳票などを見てセルに直接入力する方法で解説します。
Windows7をお使いの方は、画面左下の[スタートボタン]
-[すべてのプログラム]-[FukuiComputerApplication]
-[EXーTREND武蔵 2016]-[インデックス]をクリックして
起動することができます。
1
2 座標の入力
2-1
[建設CAD]を起動する
1
2
[EXーTREND武蔵 インデックス]を
ダブルクリックします。
既存の[サンプル工事]をダブル
クリックします。
次ページへ
22
![Page 7: トラバース計算...[トラバース ]の解説例として、座標を入力してプロット図を 作成した後、新規トラバース点を作成し、トラバース 網図を作成するまでの一連の流れを簡単な](https://reader033.fdocuments.net/reader033/viewer/2022042000/5e6d607c043323099d00256a/html5/thumbnails/7.jpg)
2 .座標の入力
単独起動について
EX-TREND 官公庁をお使いの方は[建設 CAD]からの単独起動となります。
EX-TREND 武蔵をお使いの方も、インストール時の設定で単独起動することができます。
単独起動については、「\FcApp\各種資料(土木)\武蔵\入門編」の中の
「013_ナビちゃんのつぶやき(CAD).pdf」の「02 CAD を単独起動するには?」(P.2)を
参照してください。
5
4
3
初期状態では、CAD画面の背景色は
黒色ですが、本書では解説のため白色
に設定しています。
3
4
5
[武蔵データ]をクリックします。
[建設CAD]をクリックします。
[新しいデータを作成するには、
ここをダブルクリックしてください。]
をダブルクリックします。
33
![Page 8: トラバース計算...[トラバース ]の解説例として、座標を入力してプロット図を 作成した後、新規トラバース点を作成し、トラバース 網図を作成するまでの一連の流れを簡単な](https://reader033.fdocuments.net/reader033/viewer/2022042000/5e6d607c043323099d00256a/html5/thumbnails/8.jpg)
2 .座標の入力
3
[座標入力]で座標を入力します。
1
2
2-2
座標を入力する
1 2
[測量計算]-[座標入力]をク
リックします。
3 下図のように[点名][X座標]
[Y座標]を入力します。
44
![Page 9: トラバース計算...[トラバース ]の解説例として、座標を入力してプロット図を 作成した後、新規トラバース点を作成し、トラバース 網図を作成するまでの一連の流れを簡単な](https://reader033.fdocuments.net/reader033/viewer/2022042000/5e6d607c043323099d00256a/html5/thumbnails/9.jpg)
3 .座標プロット図の作成
[座標プロット]を起動します。
測点の座標より、座標プロット図を作成します。
入力例では、座標プロットを配置後、ラスタデータを配置します。
3
座標データを入力します。セルに直接データを入力することもできますが、入力例では座標を抽出する方法で
解説します。
1
2
3 4
1
2
4
すべての座標データが
入力されます。
3 座標プロット図の作成
3-1
[座標プロット]を起動する
3-2
座標データを入力する
1 2
4
3
[設定]をクリックします。
作業データ名を入力します。
[測量計算]-[座標プロット]をクリッ
クします。
1 2
4
3
[データ入力]-[抽出]をクリックします。
抽出条件を設定します。ここでは[す
べて]をクリックします。
[抽出]をクリックします。
55
![Page 10: トラバース計算...[トラバース ]の解説例として、座標を入力してプロット図を 作成した後、新規トラバース点を作成し、トラバース 網図を作成するまでの一連の流れを簡単な](https://reader033.fdocuments.net/reader033/viewer/2022042000/5e6d607c043323099d00256a/html5/thumbnails/10.jpg)
3 .座標プロット図の作成
座標プロット図を作成します。
[CAD]が起動して、プロ
ット点が配置されます。
1
4
5
3
2
3-3
座標プロット図を作成する
1
3
4
5
2
[図面作成]-[形状図配置]をクリッ
クします。
配置条件を設定します。
ここでは、表を配置しないので、[表配
置]のチェックをオフにします。
[作成]をクリックします。
66
![Page 11: トラバース計算...[トラバース ]の解説例として、座標を入力してプロット図を 作成した後、新規トラバース点を作成し、トラバース 網図を作成するまでの一連の流れを簡単な](https://reader033.fdocuments.net/reader033/viewer/2022042000/5e6d607c043323099d00256a/html5/thumbnails/11.jpg)
3 .座標プロット図の作成
ラスタデータを配置します。入力例では、ラスタデータ(TRA_サンプル平面図.tif)を配置します。
4
9
8
1
2
3
入力例で使用するラスタデータは、
「¥FcApp\各種資料(土木)¥武蔵
\入門編(サンプルデータ)¥4_建設
CAD」フォルダーにあります。
5
6
10
7
11
3-4
ラスタデータを配置する
配置基準点を指定します。
1 2 3
[汎用]-[ラスタ]-[配置]をクリック
します。
4
5
6
7
8
9 10
11 [OK]をクリックします。
フォルダーを選択します。
ファイルを選択します。
[開く]をクリックします。
配置基準の部分を拡大します。
配置方法を指定します。
77
![Page 12: トラバース計算...[トラバース ]の解説例として、座標を入力してプロット図を 作成した後、新規トラバース点を作成し、トラバース 網図を作成するまでの一連の流れを簡単な](https://reader033.fdocuments.net/reader033/viewer/2022042000/5e6d607c043323099d00256a/html5/thumbnails/12.jpg)
3 .座標プロット図の作成
基準点の部分を拡大します。
12
13
基準点としてマークをクリックするの
で、[ピック:マーク]のアイコンがオン
になっていることを確認します。
ラスタデータが配置されて、再度[ファ
イル選択]ダイアログが表示されます。
続けてラスタデータを配置することもで
きますが、ここでは終了するので、[キャ
ンセル]をクリックします。
12
13
14 15
16
[ピック:マーク]のアイコンがオン
になっていることを確認します。
基準点をクリックします。
[キャンセル]をクリックします。
14
15
16
88
![Page 13: トラバース計算...[トラバース ]の解説例として、座標を入力してプロット図を 作成した後、新規トラバース点を作成し、トラバース 網図を作成するまでの一連の流れを簡単な](https://reader033.fdocuments.net/reader033/viewer/2022042000/5e6d607c043323099d00256a/html5/thumbnails/13.jpg)
3 .座標プロット図の作成
ラスタデータを編集します。入力例では、作図範囲からはみ出している部分を削除します。
1
2
3
6
7
8
4
5
3-5
ラスタデータを編集する
1 2 3
[編集]-[ラスタ]-[トリミング]をクリ
ックします。
4
5
6 7
8
トリミングの領域の指定方法、対象を
選択します。
[OK]をクリックします。
領域を指定します。
[キャンセル]をクリックします。
99
![Page 14: トラバース計算...[トラバース ]の解説例として、座標を入力してプロット図を 作成した後、新規トラバース点を作成し、トラバース 網図を作成するまでの一連の流れを簡単な](https://reader033.fdocuments.net/reader033/viewer/2022042000/5e6d607c043323099d00256a/html5/thumbnails/14.jpg)
4 .測点(基準点)の検測
測点(基準点)を検測します。
入力例では、[トラバース計算]の[2次元結合(取付なし)]で、T-1~T-5を検測します。(下図参照)
T-1
T-9
T-2
T-8
T-3 T-4
T-5
T-7
T-6
後視点
初点
視準点No.1
視準点No.2 結合点
視準点No.3
距離
観測角
[トラバース計算]を起動します。
3
1
2
4
4 測点(基準点)の検測
4-1
[トラバース計算]を起動する
1 2
[測量計算]-[トラバース計算]をクリ
ックします。
3
4
作業データ名を入力します。
[設定]をクリックします。
1100
![Page 15: トラバース計算...[トラバース ]の解説例として、座標を入力してプロット図を 作成した後、新規トラバース点を作成し、トラバース 網図を作成するまでの一連の流れを簡単な](https://reader033.fdocuments.net/reader033/viewer/2022042000/5e6d607c043323099d00256a/html5/thumbnails/15.jpg)
4 .測点(基準点)の検測
計算方法を設定します。入力例では、[計算種類]で[2次元結合(取付なし)]を選択します。
初点、後視点、結合点を入力します。入力例では、プロット画面の座標点を指定して入力します。
1
2
4
3
1 3
2
[初点][後視点][結合点]が
自動的に入力されます。
4-2
計算方法を設定する
4-3
初点、後視点、結合点を入力する
1 [2次元結合(取付なし)]をクリックします。
2
3
4 [OK]をクリックします。
距離入力形式、初点方向角、水平角、鉛直
角、補正方法を設定します。
[詳細設定]をクリックします。
1 2 3
プロット画面のT-1、T-9、T-5をクリックします。
1111
![Page 16: トラバース計算...[トラバース ]の解説例として、座標を入力してプロット図を 作成した後、新規トラバース点を作成し、トラバース 網図を作成するまでの一連の流れを簡単な](https://reader033.fdocuments.net/reader033/viewer/2022042000/5e6d607c043323099d00256a/html5/thumbnails/16.jpg)
4 .測点(基準点)の検測
観測した測点の点名、観測角、距離、鉛直角を入力します。
3
計算方法よりNo.1の[モード]に「結
合」と入力されます。
また、[視準点番]に「10」([座標入
力]で入力した座標の次の点番)が
入力されます。
「T-2」は既に登録されているので、重複確認
のメッセージが表示されます。入力例では
[OK]をクリックして、「T-2」を入力します。
2
4
1
視準点名は、既に登録されているので、重複
確認のメッセージが表示されます。入力例で
は[OK]をクリックして、「T-3」を入力します。
No.2の[モード]に「結合」、[視準点番]に「11」、
[視準点名]には「T-3」が入力されます。
4-4
観測データを入力する
1 No.1の[視準点名]に「T-2」と入力し
て、Enterキーを押します。
2
3
4 [OK]をクリックします。
「T-2」の[観測角]に「315」、[距離]に
「50」、[鉛直角]に「90」と入力して、
Enterキーを押します。
[OK]をクリックします。
1122
![Page 17: トラバース計算...[トラバース ]の解説例として、座標を入力してプロット図を 作成した後、新規トラバース点を作成し、トラバース 網図を作成するまでの一連の流れを簡単な](https://reader033.fdocuments.net/reader033/viewer/2022042000/5e6d607c043323099d00256a/html5/thumbnails/17.jpg)
4 .測点(基準点)の検測
「T-3」の[観測角]に「158.1155」、
[距離]に「53.852」、[鉛直角]に
「90」と入力して、Enterキーを押しま
す。
5
7
9
6
8
10
「T-6」は既に登録されているので、重
複確認のメッセージが表示されます。
入力例では[キャンセル]を クリックし
て、観測データの入力を終了します。
5
6
7
8
9
10 [キャンセル]をクリックします。
「T-5」の[観測角]に「197.0114」、
[距離]に「50.99 」 、 [鉛直角]に
「90」と入力して、Enterキーを押しま
す。
[OK]をクリックします。
「T-4」の[観測角]に「196.0527」、
[距離]に「50.249」、[鉛直角]に
「90」と入力して、Enterキーを押しま
す。
[OK]をクリックします。
1133
![Page 18: トラバース計算...[トラバース ]の解説例として、座標を入力してプロット図を 作成した後、新規トラバース点を作成し、トラバース 網図を作成するまでの一連の流れを簡単な](https://reader033.fdocuments.net/reader033/viewer/2022042000/5e6d607c043323099d00256a/html5/thumbnails/18.jpg)
4 .測点(基準点)の検測
帳票を作成して、座標値、精度を確認します。また、必要に応じて作成した帳票を印刷します。
1
4
2
3
6
4-5
帳票を作成して、印刷する
1
2
3
4
5
6
[帳票作成]をクリックします。
[帳票名][工事名]などを設定して、
[書式]で「4 2次元閉合・結合(後視・
取付なし)」を選択します。
[OK]をクリックします。
[印刷]をクリックします。
[プリンター][印刷範囲][印刷部数]な
どを設定します。
[OK]をクリックします。
5
6
1144
![Page 19: トラバース計算...[トラバース ]の解説例として、座標を入力してプロット図を 作成した後、新規トラバース点を作成し、トラバース 網図を作成するまでの一連の流れを簡単な](https://reader033.fdocuments.net/reader033/viewer/2022042000/5e6d607c043323099d00256a/html5/thumbnails/19.jpg)
5 .新規トラバース点の作成(結合の場合)
新規データを作成します。
測点より、トラバース計算をおこない、新点を作成して登録します。
入力例では、[トラバース計算]の[2次元結合(取付なし)]で、T-3a、T-4aを作成します。
[2次元結合(取付なし)]の場合は、結合取付点がない結合トラバース、または、結合・開放・放射の混合トラバースのデータを入力します。(下図参照)
T-1
T-9
T-2
T-8
T-3 T-4
T-5
T-7
T-6
後視点 初点
視準点No.1
結合点
視準点No.2 距離
観測角
T-4a T-3a
1
2
3
4
5
5 新規トラバース点の作成 (結合の場合)
5-1
新規データを作成する
1
3
4
5
2
[測量計算]-[トラバース計算]をクリック
します。
「<新規データ作成>」をクリックします。
[名称]にデータ名を入力します。
[作成]をクリックします。
1155
![Page 20: トラバース計算...[トラバース ]の解説例として、座標を入力してプロット図を 作成した後、新規トラバース点を作成し、トラバース 網図を作成するまでの一連の流れを簡単な](https://reader033.fdocuments.net/reader033/viewer/2022042000/5e6d607c043323099d00256a/html5/thumbnails/20.jpg)
5 .新規トラバース点の作成(結合の場合)
計算方法を設定します。入力例では、[計算種類]で[2次元結合(取付なし)]を選択します。
3
初点、後視点、結合点を入力します。入力例では、プロット画面の座標点を指定して入力します。
1
2
4
1 2
3
[初点][後視点][結合点]
が自動的に入力されます。
5-2
計算方法を設定する
5-3
初点、後視点、結合点を入力する
1
2
3
4
[2次元結合(取付なし)]をクリックしま
す。
[詳細設定]をクリックします。
距離入力形式、初点方向角、水平角、
鉛直角、補正方法を設定します。
[OK]をクリックします。
1 2 3
プロット画面のT-2、T-1、T-5をクリックします。
1166
![Page 21: トラバース計算...[トラバース ]の解説例として、座標を入力してプロット図を 作成した後、新規トラバース点を作成し、トラバース 網図を作成するまでの一連の流れを簡単な](https://reader033.fdocuments.net/reader033/viewer/2022042000/5e6d607c043323099d00256a/html5/thumbnails/21.jpg)
5 .新規トラバース点の作成(結合の場合)
観測した測点の点名、観測角、距離、鉛直角を入力します。
1
3
2
4
[視準点番]に入力した「5」は、既に登録されてい
るので、重複確認のメッセージが表示されます。入
力例では[OK]をクリックして、「5」を入力します。
5-4
観測データを入力する
1
2
3
4 [OK]をクリックします。
No.3の[視準点番]に「5」と入力して、
Enterキーを押します。
No.2の[観測角]に「160.3」、[距離]に
「50」、[鉛直角]に「90」と入力して、
Enterキーを押します。
No.1の[視準点番]に「11」、[視準点
名]に「T-3a」、[観測角]に「200」、[距
離]に「55」、[鉛直角]に「90」と入力し
て、Enterキーを押します。
1177
![Page 22: トラバース計算...[トラバース ]の解説例として、座標を入力してプロット図を 作成した後、新規トラバース点を作成し、トラバース 網図を作成するまでの一連の流れを簡単な](https://reader033.fdocuments.net/reader033/viewer/2022042000/5e6d607c043323099d00256a/html5/thumbnails/22.jpg)
5 .新規トラバース点の作成(結合の場合)
No.3の[視準点名]に「T-5」と入力し
て、Enterキーを押します。
5
7
[視準点名]に入力される「T-6」は既に登録されている
ので、重複確認のメッセージが表示されます。入力例で
は[キャンセル]をクリックして、入力を取り消します。
[視準点番]に入力される「6」は既に
登録されているので、重複確認のメッ
セージが表示されます。入力例では
[キャンセル]をクリックして、入力を取
り消します。
[視準点名]に入力した
「T-5」は、既に登録されて
いるので、重複確認のメッ
セージが表示されます。入
力例では[OK]をクリックし
て、「T-5」を入力します。
6
9
8
5
6
7
8
9 [キャンセル]をクリックします。
[キャンセル]をクリックします。
No.3の[観測角]に「144.103」、[距
離]に「59.22」、[鉛直角]に「90」と入
力して、Enterキーを押します。
[OK]をクリックします。
1188
![Page 23: トラバース計算...[トラバース ]の解説例として、座標を入力してプロット図を 作成した後、新規トラバース点を作成し、トラバース 網図を作成するまでの一連の流れを簡単な](https://reader033.fdocuments.net/reader033/viewer/2022042000/5e6d607c043323099d00256a/html5/thumbnails/23.jpg)
5 .新規トラバース点の作成(結合の場合)
帳票を作成して、座標値、精度を確認します。また、必要に応じて作成した帳票を印刷します。
2
5
1
4
3
6
5-5
帳票を作成して、印刷する
1
2
3
4
5
6
[帳票作成]をクリックします。
[帳票名][工事名]などを設定して、
[書式]で「4 2次元閉合・結合(後視・
取付なし)」を選択します。
[OK]をクリックします。
[印刷]をクリックします。
[プリンター][印刷範囲][印刷部数]な
どを設定します。
[OK]をクリックします。
1199
![Page 24: トラバース計算...[トラバース ]の解説例として、座標を入力してプロット図を 作成した後、新規トラバース点を作成し、トラバース 網図を作成するまでの一連の流れを簡単な](https://reader033.fdocuments.net/reader033/viewer/2022042000/5e6d607c043323099d00256a/html5/thumbnails/24.jpg)
5 .新規トラバース点の作成(結合の場合)
結合トラバース計算より作成された点を登録します。
入力例では、結合点のマーク種類、サイズを変更して登録します。
6
1 2
3
4
5
7 8
9
5-6
座標を登録する
1
2
3
4 5
6 7
9
8
[座標登録]をクリックします。
[結合点]のマークが表示されている
ボタンをクリックします。
[マーク種類]のボタンをクリックします。
設定するマークをクリックして、[OK]を
クリックします。
[サイズ]を入力して、[OK]をクリックしま
す。
[OK]をクリックします。
[OK]をクリックします。
2200
![Page 25: トラバース計算...[トラバース ]の解説例として、座標を入力してプロット図を 作成した後、新規トラバース点を作成し、トラバース 網図を作成するまでの一連の流れを簡単な](https://reader033.fdocuments.net/reader033/viewer/2022042000/5e6d607c043323099d00256a/html5/thumbnails/25.jpg)
6 . トラバース網図の作成(結合の場合)
形状図(結合)を配置します。
[形状図配置]をクリックします。
2
入力例では、作成済みのプロット図に合わ
せて配置するので、[他図面に合わせて配
置]、[プロット 1/500]を選択します。
作成済みのプロット図に
形状図が配置されます。
1
3
6 トラバース網図の作成 (結合の場合)
6-1
形状図を配置する
1
2
3
[配置条件]を設定します。
[作成]をクリックします。
2211
![Page 26: トラバース計算...[トラバース ]の解説例として、座標を入力してプロット図を 作成した後、新規トラバース点を作成し、トラバース 網図を作成するまでの一連の流れを簡単な](https://reader033.fdocuments.net/reader033/viewer/2022042000/5e6d607c043323099d00256a/html5/thumbnails/26.jpg)
6 . トラバース網図の作成(結合の場合)
不要なデータを非表示にします。入力例では、プロット図のマークと名称を非表示にします。
1
2
3
6
6-2
不要なデータを非表示にする
1
3
4
5
6
[プロット:マーク]をクリックします。
Ctrlキーを押しながら[プロット:名称]
をクリックします。
右クリックして[表示OFF]をクリック
します。
プロット図のマークと名称が表示され
ていないことを確認して をクリック
します。
2
[設定]をクリックします。
[形状表示]をクリックします。
5
4
プロット図のマークと名称
が非表示になります。
2222
![Page 27: トラバース計算...[トラバース ]の解説例として、座標を入力してプロット図を 作成した後、新規トラバース点を作成し、トラバース 網図を作成するまでの一連の流れを簡単な](https://reader033.fdocuments.net/reader033/viewer/2022042000/5e6d607c043323099d00256a/html5/thumbnails/27.jpg)
6 . トラバース網図の作成(結合の場合)
データを編集します。入力例では、重なっている文字列を移動します。
1
3
4
5
2
6-3
データを編集する
1
4 5
移動する文字列、移動先をク
リックします。
2
3
[編集]をクリックします。
[移動]をクリックします。
[移動]をクリックします。
2233
![Page 28: トラバース計算...[トラバース ]の解説例として、座標を入力してプロット図を 作成した後、新規トラバース点を作成し、トラバース 網図を作成するまでの一連の流れを簡単な](https://reader033.fdocuments.net/reader033/viewer/2022042000/5e6d607c043323099d00256a/html5/thumbnails/28.jpg)
6 . トラバース網図の作成(結合の場合)
図面を印刷します。
[印刷]のアイコンをクリックしま
す。
2
1
6-4
図面を印刷する
1
2
3
[プリンター][印刷範囲][印刷
部数]などを設定します。
[OK]をクリックします。
3
2244
![Page 29: トラバース計算...[トラバース ]の解説例として、座標を入力してプロット図を 作成した後、新規トラバース点を作成し、トラバース 網図を作成するまでの一連の流れを簡単な](https://reader033.fdocuments.net/reader033/viewer/2022042000/5e6d607c043323099d00256a/html5/thumbnails/29.jpg)
7 .新規トラバース点の作成(開放・放射の場合)
新規データを作成します。
測点より、トラバース計算をおこない、新点を作成して登録します。
入力例では、[トラバース計算]の[2次元開放]で、T-3a‘、T-4a’、T-6’、K-1~K-8を作成します。
[2次元開放]の場合は、開放トラバース、または、開放・放射の混合トラバースのデータを入力します。(下図参照)
T-1 T-2 T-5 後視点
初点
視準点No.1 距離
観測角
T-4a’ T-3a’
K-1
K-2 K-3
K-4
K-5 K-6
K-7
K-8
4
1
2
3
5
7 新規トラバース点の作成 (開放・放射の場合)
7-1
新規データを作成する
1
2
3
4
5
[測量計算]をクリックします。
[トラバース計算]をクリックします。
「<新規データ作成>」をクリックします。
[名称]にデータ名を入力します。
[作成]をクリックします。
2255
![Page 30: トラバース計算...[トラバース ]の解説例として、座標を入力してプロット図を 作成した後、新規トラバース点を作成し、トラバース 網図を作成するまでの一連の流れを簡単な](https://reader033.fdocuments.net/reader033/viewer/2022042000/5e6d607c043323099d00256a/html5/thumbnails/30.jpg)
7 .新規トラバース点の作成(開放・放射の場合)
計算方法を設定します。入力例では、[計算種類]で[2次元開放]を選択します。
初点、後視点を入力します。入力例では、プロット画面の座標点を指定して入力します。
1 2
[初点][後視点]が自動的に
入力されます。
1
2
4
3
7-2
計算方法を設定する
7-3
初点、後視点を入力する
1
2
3
4
[2次元開放]をクリックします。
[詳細設定]をクリックします。
[OK]をクリックします。
距離入力形式、初点方向角、水平角、
鉛直角を設定します。
1 2
プロット画面のT-2、T-1をクリックします。
2266
![Page 31: トラバース計算...[トラバース ]の解説例として、座標を入力してプロット図を 作成した後、新規トラバース点を作成し、トラバース 網図を作成するまでの一連の流れを簡単な](https://reader033.fdocuments.net/reader033/viewer/2022042000/5e6d607c043323099d00256a/html5/thumbnails/31.jpg)
7 .新規トラバース点の作成(開放・放射の場合)
観測した測点の点番、点名、観測角、距離、鉛直角を入力します。
1
2
3
7-4
観測データを入力する
1
2
3
No.1の[視準点番]に「20」 、
[視準点名]に「T-3a’」、[観測
角]に「200」、[距離]に「55」、
[鉛直角]に「90」と入力して、
Enterキーを押します。
No.2の[モード]を「放射」にし
て、[視準点名]に「K-1」、[観測
角]に「330」、[距離]に「40」、
[鉛直角]に「90」と入力して、
Enterキーを押します。
同様にNo.3~No.7のデータを
入力します。
2277
![Page 32: トラバース計算...[トラバース ]の解説例として、座標を入力してプロット図を 作成した後、新規トラバース点を作成し、トラバース 網図を作成するまでの一連の流れを簡単な](https://reader033.fdocuments.net/reader033/viewer/2022042000/5e6d607c043323099d00256a/html5/thumbnails/32.jpg)
7 .新規トラバース点の作成(開放・放射の場合)
No.8の[モード]を「開放」にし
[視準点名]に「T-4a’」、[観測
角 ] に 「 160.3 」 、 [ 距 離 ] に
「50」、[鉛直角]に「90」と入力
して、Enterキーを押します。
4
5
6
7
4
5
6
7
No.9の[モード]を「放射」にし
[視準点名]に「K-7」、[観測角]
に「115」、[距離]に「25」、[鉛
直 角 ] に 「 90 」 と入 力 して 、
Enterキーを押します。
No.10の[観測角]に「225」、
[距離]に「20」、[鉛直角]に
「90」と入力して、Enterキーを
押します。
No.11の[モード]を「開放」にし
[視準点名]に「T-6’」、[観測
角]に「193.213」、 [距離]に
「24.018」、[鉛直角]に「90」と
入力して、Enterキーを押しま
す。
2288
![Page 33: トラバース計算...[トラバース ]の解説例として、座標を入力してプロット図を 作成した後、新規トラバース点を作成し、トラバース 網図を作成するまでの一連の流れを簡単な](https://reader033.fdocuments.net/reader033/viewer/2022042000/5e6d607c043323099d00256a/html5/thumbnails/33.jpg)
7 .新規トラバース点の作成(開放・放射の場合)
帳票を作成して、座標値を確認します。また、必要に応じて作成した帳票を印刷します。
2
5
1
4
3
7-5
帳票を作成して、印刷する
1
3
4
5
6
2
[帳票作成]をクリックします。
[OK]をクリックします。
[プリンター][印刷範囲][印刷部数]
などを設定します。
[帳票名][工事名]などを設定して、
[書式]で「1 2次元開放・放射」を選
択します。
[印刷]をクリックします。
[OK]をクリックします。
6
2299
![Page 34: トラバース計算...[トラバース ]の解説例として、座標を入力してプロット図を 作成した後、新規トラバース点を作成し、トラバース 網図を作成するまでの一連の流れを簡単な](https://reader033.fdocuments.net/reader033/viewer/2022042000/5e6d607c043323099d00256a/html5/thumbnails/34.jpg)
7 .新規トラバース点の作成(開放・放射の場合)
開放・放射トラバース計算より作成された点を登録します。
2
1
3
4
7-6
座標を登録する
1
2
3
4
[座標登録]をクリックします。
[放射点][開放点]のマークを確認しま
す。
[OK]をクリックします。
[OK]をクリックします。
3300
![Page 35: トラバース計算...[トラバース ]の解説例として、座標を入力してプロット図を 作成した後、新規トラバース点を作成し、トラバース 網図を作成するまでの一連の流れを簡単な](https://reader033.fdocuments.net/reader033/viewer/2022042000/5e6d607c043323099d00256a/html5/thumbnails/35.jpg)
8 . トラバース網図の作成(開放・放射の場合)
形状図(開放・放射)を配置します。
2
作成済みのプロット図に
形状図が配置されます。
入力例では、作成済みのプロット図に合
わせて配置するので、[他図面に合わせて
配置]、[プロット 1/500]を選択します。
1
3
8 トラバース網図の作成 (開放・放射の場合)
8-1
形状図を配置する
1
2
3 [作成]を クリックします。
[配置条件]を設定します。
[形状図配置]をクリックします。
3311
![Page 36: トラバース計算...[トラバース ]の解説例として、座標を入力してプロット図を 作成した後、新規トラバース点を作成し、トラバース 網図を作成するまでの一連の流れを簡単な](https://reader033.fdocuments.net/reader033/viewer/2022042000/5e6d607c043323099d00256a/html5/thumbnails/36.jpg)
8 . トラバース網図の作成(開放・放射の場合)
不要なデータを非表示にします。入力例では、プロット図と結合トラバースの形状図を非表示にします。
1
2
8-2
不要なデータを非表示にする
1
2
3
4
5
6
7
[形状表示]をクリックします。
[設定]をクリックします。
プロット図と結合トラバースの形状
図が表示されていないことを確認
して をクリックします。
右クリックして[表示OFF]をクリッ
クします。
Ctrlキーを押しながら[トラバー]
(結合)をクリックします。
[プロット]をクリックします
[表示モード]を「縮尺」にします。
4 5
3
6
7
3322
![Page 37: トラバース計算...[トラバース ]の解説例として、座標を入力してプロット図を 作成した後、新規トラバース点を作成し、トラバース 網図を作成するまでの一連の流れを簡単な](https://reader033.fdocuments.net/reader033/viewer/2022042000/5e6d607c043323099d00256a/html5/thumbnails/37.jpg)
8 . トラバース網図の作成(開放・放射の場合)
データを編集します。入力例では、重なっている文字列を移動します。
3
4
5
2
1
8-3
データを編集する
1
2
3
4
5
移動する文字列をクリック
します。
移動先をクリックします。
[移動]をクリックします。
[移動]をクリックします。
[編集]をクリックします。
3333
![Page 38: トラバース計算...[トラバース ]の解説例として、座標を入力してプロット図を 作成した後、新規トラバース点を作成し、トラバース 網図を作成するまでの一連の流れを簡単な](https://reader033.fdocuments.net/reader033/viewer/2022042000/5e6d607c043323099d00256a/html5/thumbnails/38.jpg)
8 . トラバース網図の作成(開放・放射の場合)
図面を印刷します。
1
2
8-4
図面を印刷する
1
2
3
[印刷]のアイコンをクリック
します。
[プリンター][印刷範囲][印刷
部数]などを設定します。
[OK]をクリックします。
3
3344
![Page 39: トラバース計算...[トラバース ]の解説例として、座標を入力してプロット図を 作成した後、新規トラバース点を作成し、トラバース 網図を作成するまでの一連の流れを簡単な](https://reader033.fdocuments.net/reader033/viewer/2022042000/5e6d607c043323099d00256a/html5/thumbnails/39.jpg)
9 .データの保存
編集データをEX-TREND 武蔵のデータとして保存します。編集途中であっても、こまめに保存することで、不慮の事故によってシステムダウンした場合に影響が少なくて済みます。各プログラムでデータを入力・変更したときは、各プログラムを終了するたびに保存することをお勧めします。
3
4
[建設CAD]を単独で起動した場合は[イ
ンデックス]から起動した場合とデータの
保存場所が異なるので注意してください。
1
2
5
1
9 データの保存
9-1
データを保存する
9-2
[建設CAD]を終了する
1
2
3
4
5
[ファイル]をクリックします。
[名前を付けて保存]をクリックします。
[保存する場所]をクリックします。
[ファイル名]を設定します。
[保存]をクリックします。
1 画面の右上の[×]ボタンをクリ
ックします。
3355
![Page 40: トラバース計算...[トラバース ]の解説例として、座標を入力してプロット図を 作成した後、新規トラバース点を作成し、トラバース 網図を作成するまでの一連の流れを簡単な](https://reader033.fdocuments.net/reader033/viewer/2022042000/5e6d607c043323099d00256a/html5/thumbnails/40.jpg)
9 .データの保存
3366
![Page 41: トラバース計算...[トラバース ]の解説例として、座標を入力してプロット図を 作成した後、新規トラバース点を作成し、トラバース 網図を作成するまでの一連の流れを簡単な](https://reader033.fdocuments.net/reader033/viewer/2022042000/5e6d607c043323099d00256a/html5/thumbnails/41.jpg)
1.2次元放射 ·························· 38 2.3次元放射 ·························· 40 3.3次元開放 ·························· 42 4.2次元閉合 ·························· 44 5.2次元結合 ·························· 46 6.2次元結合(後視・取付なし) ······ 48
【【参参考考資資料料】】
サンプルデータ
![Page 42: トラバース計算...[トラバース ]の解説例として、座標を入力してプロット図を 作成した後、新規トラバース点を作成し、トラバース 網図を作成するまでの一連の流れを簡単な](https://reader033.fdocuments.net/reader033/viewer/2022042000/5e6d607c043323099d00256a/html5/thumbnails/42.jpg)
サンプルデータ
初点、後視点は、[座標入力]で入力しておきます。
[2次元放射]の場合のサンプルデータとトラバース網図です。
[2次元放射]の場合は、2次元の放射トラバースのデータを入力します。
1 2 次元放射
3388
![Page 43: トラバース計算...[トラバース ]の解説例として、座標を入力してプロット図を 作成した後、新規トラバース点を作成し、トラバース 網図を作成するまでの一連の流れを簡単な](https://reader033.fdocuments.net/reader033/viewer/2022042000/5e6d607c043323099d00256a/html5/thumbnails/43.jpg)
サンプルデータ
3399
![Page 44: トラバース計算...[トラバース ]の解説例として、座標を入力してプロット図を 作成した後、新規トラバース点を作成し、トラバース 網図を作成するまでの一連の流れを簡単な](https://reader033.fdocuments.net/reader033/viewer/2022042000/5e6d607c043323099d00256a/html5/thumbnails/44.jpg)
サンプルデータ
初点、後視点は、[座標入力]で入力しておきます。
[3次元放射]の場合のサンプルデータとトラバース網図です。
[3次元放射]の場合は、3次元の放射トラバースのデータを入力します。
2 3 次元放射
4400
![Page 45: トラバース計算...[トラバース ]の解説例として、座標を入力してプロット図を 作成した後、新規トラバース点を作成し、トラバース 網図を作成するまでの一連の流れを簡単な](https://reader033.fdocuments.net/reader033/viewer/2022042000/5e6d607c043323099d00256a/html5/thumbnails/45.jpg)
サンプルデータ
4411
![Page 46: トラバース計算...[トラバース ]の解説例として、座標を入力してプロット図を 作成した後、新規トラバース点を作成し、トラバース 網図を作成するまでの一連の流れを簡単な](https://reader033.fdocuments.net/reader033/viewer/2022042000/5e6d607c043323099d00256a/html5/thumbnails/46.jpg)
サンプルデータ
初点、後視点は、[座標入力]で入力しておきます。
[3次元開放]の場合のサンプルデータとトラバース網図です。
[3次元開放]の場合は、開放トラバース、または、開放・放射の混合トラバースのデータを入力します。
3 3 次元開放
4422
![Page 47: トラバース計算...[トラバース ]の解説例として、座標を入力してプロット図を 作成した後、新規トラバース点を作成し、トラバース 網図を作成するまでの一連の流れを簡単な](https://reader033.fdocuments.net/reader033/viewer/2022042000/5e6d607c043323099d00256a/html5/thumbnails/47.jpg)
サンプルデータ
4433
![Page 48: トラバース計算...[トラバース ]の解説例として、座標を入力してプロット図を 作成した後、新規トラバース点を作成し、トラバース 網図を作成するまでの一連の流れを簡単な](https://reader033.fdocuments.net/reader033/viewer/2022042000/5e6d607c043323099d00256a/html5/thumbnails/48.jpg)
サンプルデータ
初点、後視点は、[座標入力]で入力しておきます。
[2次元閉合]の場合のサンプルデータとトラバース網図です。
[2次元閉合]の場合は、閉合トラバース、または、閉合・開放・放射の混合トラバースのデータを入力します。
[閉合]の場合、[後視点]には始点に
戻ってくる1つ前の閉合点を入力してく
ださい。このように観測していないときは
[結合]にして初点を設定してください。
4 2 次元閉合
4444
![Page 49: トラバース計算...[トラバース ]の解説例として、座標を入力してプロット図を 作成した後、新規トラバース点を作成し、トラバース 網図を作成するまでの一連の流れを簡単な](https://reader033.fdocuments.net/reader033/viewer/2022042000/5e6d607c043323099d00256a/html5/thumbnails/49.jpg)
サンプルデータ
4455
![Page 50: トラバース計算...[トラバース ]の解説例として、座標を入力してプロット図を 作成した後、新規トラバース点を作成し、トラバース 網図を作成するまでの一連の流れを簡単な](https://reader033.fdocuments.net/reader033/viewer/2022042000/5e6d607c043323099d00256a/html5/thumbnails/50.jpg)
サンプルデータ
初点、後視点、結合点、取付点は、[座標入力]で入力しておきます。
[2次元結合]の場合のサンプルデータとトラバース網図です。
[2次元結合]の場合は、結合トラバース、または、結合・開放・放射の混合トラバースのデータを入力します。
5 2 次元結合
4466
![Page 51: トラバース計算...[トラバース ]の解説例として、座標を入力してプロット図を 作成した後、新規トラバース点を作成し、トラバース 網図を作成するまでの一連の流れを簡単な](https://reader033.fdocuments.net/reader033/viewer/2022042000/5e6d607c043323099d00256a/html5/thumbnails/51.jpg)
サンプルデータ
4477
![Page 52: トラバース計算...[トラバース ]の解説例として、座標を入力してプロット図を 作成した後、新規トラバース点を作成し、トラバース 網図を作成するまでの一連の流れを簡単な](https://reader033.fdocuments.net/reader033/viewer/2022042000/5e6d607c043323099d00256a/html5/thumbnails/52.jpg)
サンプルデータ
初点、結合点は、[座標入力]で入力しておきます。
[2次元結合(後視・取付なし)]の場合のサンプルデータとトラバース網図です。
[2次元結合(後視・取付なし)]の場合は、後視点・結合取付点がない2与点結合トラバース、または、結合・開放・放射の混合トラバースのデータを入力します。後視点がわかっていないので、器械点から1つ目の視準結合点への方向角を仮の方向角としてデータを入力し計算します。
後視点がわかっていないので、
[方向角]に器械点から1つ目
の視準結合点への方向角を仮
の方向角として入力します。
6 2 次元結合(後視・取付なし)
4488
![Page 53: トラバース計算...[トラバース ]の解説例として、座標を入力してプロット図を 作成した後、新規トラバース点を作成し、トラバース 網図を作成するまでの一連の流れを簡単な](https://reader033.fdocuments.net/reader033/viewer/2022042000/5e6d607c043323099d00256a/html5/thumbnails/53.jpg)
サンプルデータ
4499
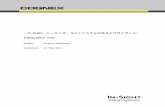






![はじめに...ピボットテーブルを右クリックして[複製]を選択し、位置を調節します。 QlikViewユーザーコース 1-11 16複製したピボットテーブルを棒グラフに変更します。複製したピボットテーブルを右クリックして[プロパティ]を選](https://static.fdocuments.net/doc/165x107/6027d6efb57b6059cc48e21d/-ffoeffffffffffeeecec.jpg)


![目 次⑦ [Evernoteデスク トップ版を入手]を クリックします。 ⑧ [保存]の を クリックします。 ⑨[名前を付けて保存] をクリックします。](https://static.fdocuments.net/doc/165x107/5f82f387ffa5fc088d71bee0/c-a-evernotef-ffffc-fff.jpg)


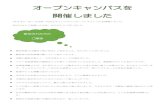

![QUICK START GUIDE...2.1 2.2 [Add]をクリックします。Click [Add]. AdministratorとしてサインインしてHome画面を表示(参照→1.3)し、 [Classes]をクリックします。Click](https://static.fdocuments.net/doc/165x107/5f0a50be7e708231d42b0d90/quick-start-guide-21-22-addfffclick-add-administratorffhomeceecica13i.jpg)