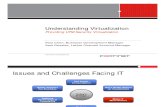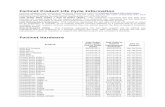Fortinet FortiExplorer - NVC...FortiExplorer をインストールした端末とFortinet...
Transcript of Fortinet FortiExplorer - NVC...FortiExplorer をインストールした端末とFortinet...
-
Network Value Components Ltd. Copyright (c)2012 Network Value Components Ltd. All Right Reserved.
Page1
Fortinet社
FortiExplorer
操作マニュアル
株式会社 ネットワークバリューコンポネンツ
第一版
-
Network Value Components Ltd. Copyright (c)2012 Network Value Components Ltd. All Right Reserved.
Page2
目次
1 ソフトウェアダウンロード ............................................................................. 3
1.1 PC(Mac, Windows) ...................................................................................... 3
2 ソフトウェアインストール ............................................................................. 4
2.1 Mac ............................................................................................................. 4
2.2 Windows ...................................................................................................... 6
3 機器設定 ............................................................................................... 10
4 機器設定確認 ........................................................................................ 14
4.1 SSH(CLI)確認 ............................................................................................ 14
4.2 HTTPS(WebUI)確認 .................................................................................. 14
-
Network Value Components Ltd. Copyright (c)2012 Network Value Components Ltd. All Right Reserved.
Page3
1 ソフトウェアダウンロード
1.1 PC(Mac, Windows)
Webブラウザから下記の URLにアクセスします。
http://www.fortinet.com/resource_center/fortiexplorer_product_download.html
使用している OSのロゴが表示されている Downloadボタンをクリックしファイルを保存。
図 1.1-1 ダウンロードページ
http://www.fortinet.com/resource_center/fortiexplorer_product_download.html
-
Network Value Components Ltd. Copyright (c)2012 Network Value Components Ltd. All Right Reserved.
Page4
2 ソフトウェアインストール
2.1 Mac
ダウンロードしたディスクイメージをマウントします(.dmg形式)
図 2.1-1 ディスクイメージ
マウントしたディスクイメージ内の「FortiExplorerInstaller」を実行します。
実行する際、下記のような警告画面が表示される場合があります、ファイル名やダウンロードを実行した
ブラウザ・時刻に間違いがないことが確認できましたら「開く」をクリックしてください。
図 2.1.-2 警告画面
-
Network Value Components Ltd. Copyright (c)2012 Network Value Components Ltd. All Right Reserved.
Page5
正常にインストーラが実行されると、
FortiExplorer 本体のダウンロードが始まり、その進行度を表すプログレスバーが表示されたポップアッ
プが出現いたします。
図 2.1-3 インストーラによるダウンロード
ダウンロードが正常に終了すると「Launch Installer」ボタンが表示されますのでクリックします。
図 2.1-4 ダウンロード完了
Finderが立ち上がり、本体を Applicationsフォルダにコピーするように促されるので ForiExplorerの
アイコンを Applicationsフォルダのアイコンにドラッグします。
図 2.1-5ファイルコピー
-
Network Value Components Ltd. Copyright (c)2012 Network Value Components Ltd. All Right Reserved.
Page6
2.2 Windows
ダウンロードした実行ファイルを開きます(.exe形式)。
図 2.2-1 ダウンロードファイル
ファイルを開く際、図 2.2-2のような警告画面が表示される場合がございます。
警告が表示された場合は、発行元が Fortinet 社で間違いないかを確認した上、「実行」をクリックしま
す。
図 2.2-2警告画面
-
Network Value Components Ltd. Copyright (c)2012 Network Value Components Ltd. All Right Reserved.
Page7
ファイルが実行されると、自動的にインストーラ本体のダウンロードが始まり、図 2.2-3 のように進捗を表
すプログレスバーが表示されます。
図 2.2-3ダウンロード進捗
数分でダウンロードが終了し、図 2.2-4のように、「Launch FortiExplorer Installer」というボタンが表
示されますのでクリックします。
図 2.2-3ダウンロード完了
「Launch FortiExplorer Installer」ボタンをクリックすると新たにインストーラが立ち上がりますので、
「Next」をクリックします。
図 2.2-4 インストーラ
-
Network Value Components Ltd. Copyright (c)2012 Network Value Components Ltd. All Right Reserved.
Page8
インストールが開始されると、進捗具合を表すプログレスバーが表示されます。
図 2.2-5プログレスバー
途中、COM ポートのドライバのインストールを促す画面が表示されますが、こちらは必ずインストールし
てください。
インストールしない場合、正常に FortiExplorer を動作させることができなくなります。
図 2.2-6COMポートドライバインストール確認画面
-
Network Value Components Ltd. Copyright (c)2012 Network Value Components Ltd. All Right Reserved.
Page9
COMポートのドライバのインストールを許可してしばらくするとインストールは完了致します。
図 2.2-7 のようにインストール完了の画面が表示されたら「Finish」ボタンをクリックしてインストール終了
です。
図 2.2-7 インストール完了画面
-
Network Value Components Ltd. Copyright (c)2012 Network Value Components Ltd. All Right Reserved.
Page10
3 機器設定
FortiExporer は WebUI からの操作、CLI の操作を行うことができますが、直接 USB が必要になるこ
とや、ログが取得できないことなど、普段の運用に不向きであるため、Interface に IP を設定し、その
InterfaceでWebUI(HTTPS)と CLI(SSH)のポートを待ち受ける方法を記載致します。
FortiExplorer をインストールした端末と Fortinet製品の USB MGMT ポートを接続し、インストール
した FortiExplorer を起動します。
起動すると接続されている Fortinet社製品が表示されます。
操作を実行する機器と FortiExplorerに表示されている Serial Numberが合致していることを確認し
てください。
図 3-1 FortiExplorer初期画面
-
Network Value Components Ltd. Copyright (c)2012 Network Value Components Ltd. All Right Reserved.
Page11
FortiExplorer画面より「Web-based Manager」を選択し、ID と Password を入力しログインします。
図 3-2 Fortigate ログイン
-
Network Value Components Ltd. Copyright (c)2012 Network Value Components Ltd. All Right Reserved.
Page12
ログインに成功すると、FortigateのWebUIのステータス画面が表示されます。
WebUIの左のカラムのメニューから「System->Interfaces」を選択します。
Fortigate に実装されている Interface の一覧が表示されますので、IP を設定したい Interface をダ
ブルクリックします。
図 3-3 Interface選択
-
Network Value Components Ltd. Copyright (c)2012 Network Value Components Ltd. All Right Reserved.
Page13
Interface名をダブルクリックすると図 3-4の画面が表示されます。
図にしたがって任意の値を入力し、「OK」をクリックします。
図 3-4 Interface設定
図 3-4では Interface「wan」に対して IPアドレス「192.168.0.1/24」を設定し、「HTTPS(WebUI)」と
「SSH(CLI)」のサービスを待ち受ける設定となります。
-
Network Value Components Ltd. Copyright (c)2012 Network Value Components Ltd. All Right Reserved.
Page14
4 機器設定確認
機器の Interfaceの設定が終了したら正常にサービスを待ち受けているかを確認します。
4.1 SSH(CLI)確認
TeraTermや Terminal と言ったソフトウェアから設定した IPアドレスに接続の確認を実施します。
「ホスト名(デフォルトはシリアル No) #」のプロンプトが表示されればサービスが待ち受けられていること
がわかります。
図 4.1-1 SSH接続確認
4.2 HTTPS(WebUI)確認
インターネットブラウザから設定した IPアドレスに対して接続の確認を実施します。
ログイン画面が表示されればサービスが待ち受けられていることがわかります。
図 4.2-1HTTPS接続確認