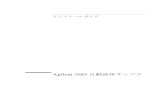オンライン研修受講マニュアル 1.0 版 3-2.ソフト・アプリのインストール...
Transcript of オンライン研修受講マニュアル 1.0 版 3-2.ソフト・アプリのインストール...

オンライン研修受講マニュアル
1.0 版
愛知県医療ソーシャルワーカー協会
2020 年 7 月 11 日

2
目次
1.オンライン研修について .................................................................................................3
2.動画・Zoomライブの視聴 .............................................................................................3
3.Zoomの操作方法 ...........................................................................................................5
3-1.通信環境 ..................................................................................................................5
3-2.ソフト・アプリのインストール ...............................................................................5
3-3.動作確認 ..................................................................................................................6
3-4.ミーティングへの参加方法 .................................................................................... 10
3-4-1.事前登録 ........................................................................................................ 10
3-4-2.研修当日 ........................................................................................................ 12
3-5.画面の操作 ............................................................................................................ 12
3-5-1.ビデオレイアウトの種類 ................................................................................ 12
3-5-2.画面を共有 ..................................................................................................... 12
3-5-3.レーザーポインターの使用方法 ..................................................................... 15
3-5-4.各種機能 ........................................................................................................ 15
3-5-5.グループワーク(ブレークアウトセッション) ............................................. 18

3
※ハイパーリンクの開き方
文字が青くかつ下線が引かれている部分は、本マニュアル内の該当ページへ移動したり該
当ホームページを開いたりする設定がされています。文字のところにマウスカーソルを持
っていき、①マウス右クリック→「ハイパーリンクを開く」を選択するか、②キーボードの
「Ctrl」ボタンを押しながら、マウス左クリックをすると、起動します。
1.オンライン研修について
■オンライン研修の種類
当協会のオンライン研修は、2種類あります。1つは、YouTubeによるオンデマンド研
修で主に講義のみの研修に使用します。視聴期間内であれば、何度でも繰り返し再生する
ことができます。もう1つは、Zoomによる研修で主に講義に加えてグループワークをし
たり講師と受講者で議論したりするライブの研修に使用します。繰り返しの視聴はできま
せん。但し、研修翌日より撮影した動画を YouTube で一定期間内で視聴することができ
ます。
■諸注意事項
動画視聴期間、配布資料の閲覧・ダウンロード方法、研修受講証書発行要件など、詳しく
は、協会ホームページ→研修案内に掲載しています、『研修諸ルール』をお読みくださ
い。
「研修案内」(愛知県医療ソーシャルワーカー協会ホームページ内)
http://www.aichi-msw.or.jp/study/index.html
2.動画・Zoom ライブの視聴
申込期日までに Peatixで当該研修のチケット購入手続きを完了してください。動画視聴
開始日時以降に再度 Peatixにログインし、「イベントに参加」をクリックしてください。
なお、チケット申し込み直後に届く(コンビニ/ATM払いの場合、支払い後 2時間程度に
届く)「お申し込み詳細メール」、およびイベント開始日時の 24時間前にお送りする「イ
ベントリマインドメール」にあるリンクからも、以下の「イベント視聴ページ」にアクセ
スできます。

4
「イベント視聴」ページが表示されるので、「イベントに参加」をクリックする。
動画であれば、YouTubeの動画再生が始まります。
Zoomライブであれば、ミーティングに参加します。
継続研修の場合は、上記「イベント視聴」ページに過去の講義動画の URL一覧が掲載さ
れているため、視聴期間中であれば何度でも視聴可能です。
Zoomライブは、翌日 9:00以降視聴期間中であれば、Zoom ライブを録画した動画を上
記「イベント視聴」ページに掲載しますので、何度でも視聴可能です。
■重要
「イベント視聴」ページに掲載されている情報を第三者に提供することは、固く禁じま
す。また、動画を非公式にダウンロードすることは違法です。

5
■視聴期間
視聴期間は 2週間として単独研修と継続研修で、以下の通りとする。
単独研修:研修日 9:00(Zoomライブの場合はその翌日 9:00)から 2週間後 23:59
までとする。
継続研修:最終研修日 9:00から 2週間後 23:59までとする。
■参考
「オンラインイベントに参加する」『Peatix HELP』
3.Zoom の操作方法
3-1.通信環境
※2020年 7月 10日現在
■使用機器
パソコン、スマートフォン、タブレットいずれも可
■推奨ブラウザ
Microsoft Edge38.14393.0.0以降、Chrome53.0.2785以降、Firefox49.0以降
※上記以外のブラウザでは、画面共有が上手く起動しません。
■通信回線
・(アップロード・ダウンロード共に)実測 1.5Mbps以上のインターネット速度回線(有
線・無線・モバイル)
通信回線の測定をする場合は、以下のサイトを参考にしてください。
「インターネット回線スピードテスト」『USEN GATE 02』
https://speedtest.gate02.ne.jp/
3-2.ソフト・アプリのインストール
〇ポイント
事前にインストールや動作確認を行うことで Zoom使用の不具合の有無を確認すること
ができます。
■パソコン(Windows/macOS)
https://support.zoom.us/hc/ja/articles/201362033-
PC%E3%81%8A%E3%82%88%E3%81%B3Mac%E3%81%A7%E5%A7%8B
%E3%82%81%E3%82%8B

6
■スマートフォン/タブレット
iOS
https://support.zoom.us/hc/ja/articles/201362993-
iOS%E5%85%A5%E9%96%80
■Android
https://support.zoom.us/hc/ja/articles/200942759-
Android%E5%85%A5%E9%96%80
※セキュリティー向上のために常に最新バージョンへアップデートをお願いします。
3-3.動作確認
「ミーティングテストに参加」にアクセスする。
https://zoom.us/test
「参加」をクリックする。

7
以下の画面が表示されますが、青字の文字はクリックせずそのまま待機してください。ア
プリケーションが立ち上がります。
「ビデオ付きで参加」をクリックします。
※画面はイメージです。実際は自分のカメラの映像が表示されますので、顔が中央にくる
ようにカメラの位置を調整してください。

8
ミーティングの画面が開きます。
※タブレット、スマートフォンの場合、以下スピーカー、マイクの動作確認の行程
(pp.6-8)は表示されません。
スピーカーをテスト(機械音が鳴ります)し、問題がなければ「はい」をクリックしま
す。
音が聞こえない場合は、プルダウンで表示される中から使用するスピーカーを選んでくだ
さい。スピーカーがミュート(消音)になっている場合は、ミュートを解除して下さい。

9
上記ダイアログが表示されない場合は、Zoom 画面の左下にあるミュートの マークを
クリックして、「スピーカー&マイクをテストする」をクリックしてください。
マイクをテストし、問題が無ければ「はい」(①)をクリックします。
※マイクに向かって声を出すと、「入力レベル」(②)の青グラフが動き、時間をおいて自
分の声が聞こえます。
自分の声が聞こえない場合は、マイクのプルダウン(③)で表示される中から使用するス
ピーカーを選んでください。(スピーカーがミュートになっている場合は、ミュートを解
除してください。)
「コンピューターでオーディオに参加」をクリックしてください。
※「ミーティングへの参加時に、自動的にコンピューターでオーディオに参加」にチェッ
②
①
③

10
クを入れると、次回以降の別のミーティング参加時には上記スピーカー・マイクの動作確
認が省略されます。これで動作確認は終了です。
■参考
「コンピューター/デバイスオーディオに参加またはテストするにはどうすればよいです
か?」『Zoom』
3-4.ミーティングへの参加方法
「ミーティングに参加するにはどうすればよいですか?」『Zoom』
3-4-1.事前登録
事前申込締切後数日以内に、以下のメールが Peatixを通じて事前登録されたメールアド
レスに届きます。事前登録 URLをクリックしてください。
文例
======================================================================
件名:2020年度研修部企画研修 診療報酬改定説明会の Zoom事前登録
この度は、2020年度研修部企画研修 診療報酬改定説明会にお申込み頂き誠にありがと
うございます。
受講にあたり、Zoomへの事前登録を行いますので、下記のアドレスをクリックして、必
要必要事項を入力してください。
開催時刻:2020年 9月 26日 09:00 AM 大阪、札幌、東京

11
このミーティングに事前登録する:
https://zoom.us/meeting/register/
登録後、ミーティング参加に関する情報の確認メールが届きます。
(一社)愛知県医療ソーシャルワーカー協会 研修部
======================================================================
運営側から案内された登録 URLをクリックすると、以下の画面になります。Peatixでお
申込み頂いた際と同様の 姓、名、メールアドレスを入力し、「私はロボットではありま
せん」にチェックを入れ、登録ボタンをクリックします。
後日、運営側から承認されると、下記のメールが届きます。研修当日まで間があるため、
他のメールに紛れないよう、大切に保管ください。
文例
================================================================================
こんにちは〇〇(あなたの名前)、
「2019年度学会発表支援ゼミナール⑥」へのご登録ありがとうございました。

12
ご質問はこちらにご連絡ください:(返信用メールアドレスが記載されています)
日時:2020年 9月 26日 09:00 AM 大阪、札幌、東京
PC、Mac、Linux、iOS、またはAndroid からご参加ください: ここをクリックして参
加
パスワード:〇〇〇〇
注:このリンクは他の人と共有できません。あなた専用です。
カレンダーに追加 Googleカレンダーに追加 Yahooカレンダーに追加
登録はいつでもキャンセルできます。
3-4-2.研修当日
原則、研修当日の開始時間 30分前からミーティングに入室可能です。上述のメール本文
にある「ここをクリックして参加」をクリックして入室ください。パスワードを入力する
場面が出てきたら、メール本文に記載されているパスワードを入力してください。カメ
ラ・マイクが正常に作動するか確認をお願いします。
3-5.画面の操作
3-5-1.ビデオレイアウトの種類
「ビデオレイアウトの種類」『Zoom・NISSHO ELECTRONICS』
〇コメント
話している人が大きな画面になる「アクティブスピーカー」と、参加者全員が同じサイズで
表示される「ギャラリービュー」の設定方法などについて解説しています。
3-5-2.画面を共有
※運営スタッフが画面の共有を許可する設定を行います。設定完了しましたら以下の操作
を始めてください。
使用するファイルを予め開いておきます。
画面下の「画面を共有」をクリックしてください。

13
共有したいファイルを選択し「共有」をクリックしてください。
※左上の「画面」を選択すると、使用しているパソコンの画面表示と全く同じものが受講
者に共有さる。個人情報や機密情報が映り込む可能性があるため、使用しない方が安全で
す。

14
共有できると、画面上に「画面を共有しています」と表示されます。
※PowerPoint以外の、Word、Excel、PDF であっても共有可能です。
通常の講義と同じように、PowerPoint のスライドショーを開始します。
※「タイミングを使用」にチェックが入っていないことを確認します。
講義終了時には、「共有の停止」をクリックする。

15
3-5-3.レーザーポインターの使用方法
受講者がスライドのどこについて話をしているのか分かりやすいよう、パワーポイントの
スライドショーを開始したら、画面左下の「ペンマーク」→「レーザーポインター」をク
リックして、レーザーポインターを使用する。
3-5-4.各種機能
■反応
講師・運営スタッフから「画像が見えているか」「ここまでの理解は良いか」「グループワ
ークを終了してよいか」など確認があった際、視覚的にリアクションができる。一旦表示
されると 5秒程で自動で消えます。

16
■チャット
※講師や運営スタッフから許可があった場合のみ操作して下さい。
例えば質疑応答など、会話以外に文字でやりとりをする場合は、チャットを使用します。
画面下の「チャット」(①)をクリックし、②画面右下の「ここにメッセージを入力しま
す」(②)に記載してキーボードの「Enter」を押すと、メッセージが③にアップされま
す。
■ホワイトボード
画面下の「画面を共有」(①)をクリック。次に、「共有するウインドまたはアプリケーシ
ョンの選択」の「ホワイトボード」(②)を選択。最後に「共有」(③)をクリックしてく
ださい。
③
② ①

17
ホワイトボード機能が立ち上がります。名称の通り、講師がホワイトボードに何か書きた
い時に使用してください。また、受講者各自が自由に書き込めるため、グループワーク際
に、各班で B 紙替わりに利用することもできます。
各班で記載したホワイトボードは、「保存」をクリック。ホストの Zoomの当該研修フォ
ルダが自動生成されそこにホワイトボードのデータが保存されます(保存場所:PC→ドキ
ュメント→Zoom→当該研修フォルダ)。その後の各班発表のために、運営スタッフが当該
フォルダを開き、画面の共有を行って講師・受講者とグループワークで作成したホワイト
ボードを共有します。
①
②
③

18
■参考
「Zoomのホワイトボードの使い方・基本操作方法まとめ」『Zoom-Lab』
3-5-5.グループワーク(ブレークアウトセッション)
「ブレイクアウトルーム利用方法」『Zoom・NISSHO ELECTRONICS』
※グループワークをオンライン会議場で行うシステムです。講師・運営スタッフ側で班が
分けられますので、分かれた班の中でグループワークを行ってください。グループワーク
を終了する際は、講師・運営スタッフにて操作するので受講者は自動で元の全体ミーティ
ングに戻ることができます。通常のグループワークと同様、講師に確認したいことがあれ
ば、「ヘルプを求める」をクリックすれば、講師が当該班のグループに参加してくれま
す。
書記は、前述のホワイトボードの「テキスト」機能を活用してメモをお願いします。
■参考サイト(2020年 5月 31日最終アクセス)
操作の詳細が分からない場合は、下記のサイトを参考にしてください。
⚫ 「Zoomヘルプセンター」『Zoom』
https://support.zoom.us/hc/ja
⚫ 「Zoomパーフェクトマニュアル」『Zoomアカデミージャパン』
https://zoomy.info/zoom_perfect_manual/
⚫ 「Zoomの使い方」『Zoom革命』
https://zoom-japan.net/manual/
⚫ 「【マニュアルでわかりやすい!】テレワークや教育現場で活用されている
「Zoom(ズーム)」の使い方」『Teach me Biz』
https://biz.teachme.jp/blog/telework_zoom_manual/