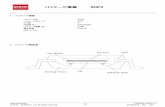情報環境機構・学術情報メディアセンター - 京都大学...情報環境機構・学術情報メディアセンター 外部評価報告書 平成20年6月 京都大学情報環境機構・学術情報メディアセンター参考資料Ⅱ
情報を見る・設定する -...
Transcript of 情報を見る・設定する -...
-
GPS情報を見る ··················································· E‒2クイックGPSの設定をする ······························· E‒3エコドライブ情報について ································· E‒4エコドライブの設定をする ·······································E‒5評価履歴を見る ··························································E‒6評価履歴を削除する···················································E‒7グラフ表示で見る ······················································E‒8
登録地点の編集/見る ······································ E‒10フォルダ名を編集する ············································E‒14
登録地点の並び替えをする ······························ E‒15登録地点の地図を呼び出す ······························ E‒16登録地点のマークを変える ······························ E‒17登録地点を削除する ·········································· E‒18登録地点情報の書き出し/書き替え/ 追加について ····················································· E‒19登録地点情報を全て書き出す/ 全て書き替える·················································· E‒20登録地点情報を選んで書き出す/追加する ··· E‒22SDメモリーカードから地点を登録する ········ E‒26KMLコースを見る ············································ E‒29KMLコースを表示する ··········································E‒29KMLコース説明画面を表示する ··························E‒30KMLコースのスタート地点を目的地設定する ···E‒31エンジョイライドについて ····································E‒32KMLコースをシミュレーション走行する ···········E‒33
KMLコースを地図画面から削除する ············· E‒35E‒1
情報を見る・
設定する
情報を見る・設定するE
-
E‒2
GPS情報を見る現在地の緯度・経度、現在受信中のGPS衛星の数、現在の日付・時刻を表示することができます。
(例)GPS情報画面
現在地の緯度、経度
受信中のGPS衛星の数
現在の日付
現在の時刻
GPS衛星マーク受信中のGPS衛星の おおよその位置を示し、 受信状態を色で区別します。青:受信していません。緑:受信しています。黄: クイックGPSにより予測しています。
1 メニュー ➡ 情報 ➡ GPS情報 をタッチする。B‒20
:GPS情報画面が表示されます。
※ GPS衛星の数には、電波を受信できているものの他に、予測データからGPS衛星の位置を推測できているもの、測位に使用できないものも含まれています。 測位に使用できる電波を受信しているGPS衛星あるいは、予測データから位置が推測できているGPS衛星が3個以上ないと緯度と経度は表示されません。(現在地の測位ができない)
2 現在地の地図画面に戻るときは、 現在地に戻る をタッチする。
現在の時刻は、GPS衛星の電波を受信していても、1秒程度の誤差はあります。電波を受信していないときは、誤差はより大きくなります。
お知らせ
E‒3
-
E‒3
情報を見る・
設定する
〔GPS情報を見る〕/〔クイックGPSの設定をする〕
クイックGPSの設定をするクイックGPSを“使用する”または“使用しない”の設定を行うことができます。 「 クイックGPSについて 」A‒21
3 現在地の地図画面に戻るときは、 現在地に戻る をタッチする。
1 E‒2手順 1 に従って操作し、設定 をタッチする。:GPS設定画面が表示されます。
■ クイックGPSを使用しない場合
① OFF をタッチする。:クイックGPSデータを使用しません。
※ 現在地の測位に時間がかかる場合があります。
■ クイックGPSを使用する場合
① ON をタッチする。: クイックGPSデータを使用し、現在地を計算します。
2 クイックGPSの設定をする。
クイックGPSのご注意 衛星からの電波を受信できないときは、クイックGPSは動作しません。 衛星の配置によっては、測位までに時間がかかる場合があります。 設定を“OFF”にすると、一度GPSによる測位を停止して最初から測位を開始します。
お知らせ
-
E‒4
エコドライブ情報について走行中の「加速」や「減速」「アイドリング時間」などをGPS衛星の信号をもとに計算し、ドライビングスタイルが環境にやさしく無駄の少ない運転(エコドライブ)ができているか評価して、その情報を確認することができます。※エコドライブ情報は、実際の走行状態を表すものではありません。
1 メニュー ➡ 情報 ➡ エコドライブ をタッチする。:エコドライブ情報画面が表示されます。
※1日の評価時間内の結果をグラフで表示します。
評価レベル ······· 初級で評価した場合、 マークを表示
急加速 ·············· 急に加速した回数
急減速 ·············· 急に減速した回数
エコ速度 ··········· 規定速度以上で走行した時間(法定速度とは異なりますのでご注意ください。)
アイドリング ··· 車両停車時間(一定時間以上の停車をアイドリングとします。)
総合評価 ··········· 総合評価をA~Eの5段階で判定
※ この評価は本機独自の評価です。葉の数が5つのときはA、4つのときはB、3つのときはC、2つのときはD、1つのときはE評価です。葉の数が多いほど環境にやさしく、無駄の少ない運転ができていることを意味します。
(例)エコドライブ情報画面*
お知らせ *印… 現在地マーク設定で ゴリラ を選択した場合のエコドライブ情報画面は右記のとおりとなります。
「現在地マーク(自動車モード)の種類を設定する」H‒15
ゴリラ を選択したときのエコドライブ画面
-
E‒5
情報を見る・
設定する
エコドライブ情報について
〔エコドライブ情報について〕
2 エコドライブ評価を中止または開始する。
① エコドライブ中止 をタッチする。: メッセージが表示され、エコドライブ評価を中止します。
※ 現在地の地図画面に戻ると、地図画面に表示されていた マークが消えます。
■ エコドライブ評価を中止する場合(例)エコドライブ情報画面
① エコドライブ開始 をタッチする。: メッセージが表示され、エコドライブ評価を開始します。
※ 現在地の地図画面に戻ると、地図画面に マークが表示されます。
■ エコドライブ評価を開始する場合(例)エコドライブ情報画面
エコドライブの設定をする
(例)エコドライブ情報画面1 E‒4手順 1 に従って操作し、設定 をタッチする。:エコドライブ設定画面が表示されます。
2 評価履歴を 残さない / 残す 、エコドライブ表示をする / しない 、評価レベルの 初級 / 上級 を選択し、タッチする。
GPSが受信されていない場合は評価することができません。お知らせ
-
E‒6
エコドライブ情報について
3 ▲ / ▼ をタッチして、急加減速/エコ速度超過/アイドリングのお知らせを する / しない を選択しタッチする。
4 現在地の地図画面に戻るときは、 現在地に戻るをタッチする。
評価履歴を見る
3 現在地の地図画面に戻るときは、 現在地に戻る をタッチする。
1 E‒4手順 1 に従って操作し、履歴 をタッチする。: エコドライブ評価履歴画面が表示されます。 今までの評価履歴が最大30件まで日付の新しい順に表示されます。
(例)エコドライブ情報画面
2 確認したい日時の履歴を選んでタッチする。:エコドライブ評価履歴の詳細画面が表示されます。
(例)エコドライブ評価履歴画面
-13
-23
E‒5手順 2 でエコドライブ表示を する に設定し、現在地の地図画面に戻った場合、右画面にエコドライブ情報を表示します。エコドライブ情報の表示を止めたい場合は、エコドライブ表示のしない をタッチしてください。 E‒5手順 2 で評価レベルの 初級 を選択すると、エコドライブ情報を表示させたときにマークが表示されます。
E‒5手順 2 で評価レベルを切り換えるとき、変更するかどうかのメッセージが表示されるのではい / いいえ を選択してください。 上記手順 3 でエコ速度超過のお知らせを する にすると、メッセージが表示されるのでメッセージの内容を確認し OK をタッチしてください。
お知らせ
-
E‒7
情報を見る・
設定する
エコドライブ情報について
〔エコドライブ情報について〕
評価履歴を削除する
4 現在地の地図画面に戻るときは、 現在地に戻る をタッチする。
(例)エコドライブ情報画面3 削除 をタッチする。: 選択した評価履歴を削除してもいいかどうかの確認メッセージが表示されるので はい をタッチすると履歴を削除し、評価履歴画面に戻ります。
(例)エコドライブ評価履歴画面2 削除したい履歴を選び、タッチする。: 選択した履歴のエコドライブ情報画面が表示されます。 全履歴を削除したい場合は、 全削除 をタッチします。
1 E‒4手順 1 に従って操作し、履歴 をタッチする。: エコドライブ評価履歴画面が表示されます。
(例)エコドライブ情報画面
全削除
ボタン
-
E‒8
エコドライブ情報について
グラフ表示で見る
(例)エコドライブ情報画面 (例)エコドライブ評価グラフ
1 E‒4手順 1 に従って操作し、 グラフ をタッチする。: グラフ画面が表示されます。 評価グラフは最大20件まで表示されます。
2 現在地の地図画面に戻るときは、 現在地に戻る をタッチする。
-
E‒9
情報を見る・
設定する
エコドライブ情報について
〔エコドライブ情報について〕
右画面にエコドライブ情報を表示する設定にすると右画面にアニメーションまたは、 が表示されます。 ルート案内中などで交差点拡大図などを表示する設定にしている場合は、交差点拡大図などを優先して表示します。 「右画面に情報を表示する」B‒32
( をタッチで、表示の切り換え)
現在地マーク設定( H‒15)で 以外を選択した場合
現在地マーク設定( H‒15)で を選択した場合
エコドライブ情報は、実際の走行状態を表すものではありません。 アニメーションの場合、評価レベルによって葉の色(緑=優良、黄=注意、赤=要注意)が変化します。 のみ表示している場合は、メッセージ表示しません。走行中に各評価レベルの設定値を超えたときに音声と効果音でお知らせします。 GPSが受信されていない、自転車モードまたは歩行者モードで使用している場合は評価することはできません。 「自動車/自転車/歩行者モードの機能制限について」B‒10
評価は1日単位で保存します。
ゴリラ
ゴリラ
(例) を表示
(例) を表示 (例)アニメーションを表示
(例)アニメーションを表示
お知らせ
-
E‒10
登録地点の編集/見るマークをつけた場所の名称/マークを変更したり、電話番号(TEL)/メモ/フォルダの変更/アラームの設定を登録することができます。
1 メニュー ➡ 情報 ➡ 地点編集 をタッチする。B‒20
:地点編集画面が表示されます。
2 編集したい項目を選択する。■ 自宅を編集する場合
① 自宅編集 をタッチする。: 自宅の情報画面が表示されます。
(例)登録地点編集画面
ここをタッチするとフォルダ選択画面が表示されます。
■ 登録地点を編集する場合
① 登録地点編集 をタッチする。: 登録地点編集画面が表示されます。
② リストから編集したい地点を選択し、 タッチする。: 選択した地点の情報画面が表示されます。
カーソル( )を登録地点マークに合わせ (設定)をタッチして設定メニューを表示させ 地点編集 をタッチして登録地点情報画面を表示させることもできます。 表示方法の詳しい説明は 「登録地点から目的地を探す」C‒20手順 3 をご覧ください。
お知らせ
②
-
E‒11
情報を見る・
設定する
〔登録地点の編集/見る〕
登録地点の編集/見る
3 登録地点情報の内容を変更/登録する。名称 …名称を変更します。フォルダ … フォルダ指定なし ~ フォルダ100 に登録
します。 下記TEL …電話番号を登録します。 E‒12
メモ …メモを登録します。 下記
アラーム …アラーム音を変更します。 E‒12
マーク …マークを変更します。 E‒17
(例)登録地点情報画面
マーク ボタンE‒17
現在登録している情報を表示します。
■ 名称/メモを編集する場合 50音入力画面① 名称 / メモ をタッチする。: 名称入力またはメモ入力画面が表示されます。
② 文字をタッチして入力する。※ ひらがな(漢字)を14文字まで、カタカナ/英数字/記号を全角14(半角28)文字まで入力できます。 「文字の入力方法について」B‒50
②
■ フォルダを選択する場合
① フォルダ をタッチする。:フォルダ選択画面が表示されます。
② 登録したいフォルダ( フォルダ01 ~フォルダ100 )を選択してタッチする。
②
上記手順 3 でフォルダを選択しない場合は、 メニュー ➡ 目的地 ➡ 次へ ➡登録地点 ➡ フォルダ をタッチしてフォルダ選択画面が表示されたときに“フォルダ指定なし”に登録されています。 ※ フォルダ01 ~ フォルダ100 に登録した場合は“フォルダ指定なし”には表示されません。
フォルダ指定なし ~ フォルダ100 に登録した内容は 「「登録地点から目的地を探す」C‒20または 「登録地点の地図を呼び出す」E‒16で確認できます。 “自宅”はフォルダ選択をすることができません。
お知らせ
-
E‒12
登録地点の編集/見る
■ 電話番号を編集する場合
②
① TEL をタッチする。:電話番号の入力画面が表示されます。
② 数字をタッチして電話番号を入力する。 「数字の入力方法について」B‒52
※ 数字を入力中 キャンセル をタッチすると、入力していた数字を保存せずに登録地点情報画面に戻ります。
■ アラームを編集する場合
① アラーム をタッチする。:アラーム編集画面が表示されます。
② お好みのアラーム音を選んでタッチする。※ OFF を選択した場合、アラーム音は鳴りません。
③ 案内距離( 50m / 100m / 300m /500m )を選んでタッチする。※ 選択した距離まで近づくと、アラーム音が鳴ります。
④ 特定の方向から登録地点に近づいたときにアラーム音を鳴らす場合は、進入角度を考慮 する をタッチする。:進入角度編集画面が表示されます。
⑤ 矢印( / )をタッチして、現在地マークの方向を修正し、 セット をタッチする。
進入方向
⑤-1
⑤-2
③
④
②
アラーム1 登録地付近ですアラーム2 チェックポイントですアラーム3 スピードに注意してくださいアラーム4 お帰りなさいアラーム5 運転おつかれさまでしたアラーム6 効果音1アラーム7 効果音2アラーム8 効果音3アラーム9 効果音4
アラーム音の種類
選択時点灯
進入角度を考慮“する”に設定した場合、左15°右15°の範囲から登録地点に近づいたときにアラーム音を鳴らします。
お知らせ
-
E‒13
情報を見る・
設定する
〔登録地点の編集/見る〕
登録地点の編集/見る
4 名称/メモ/TEL/アラームの編集が 終わったら 戻る をタッチする。:設定を変更し、登録地点情報画面に戻ります。
5 現在地の地図画面に戻るときは、 現在地に戻る をタッチする。
登録地点のマークを変更する場合は、 「登録地点のマークを変える」E‒17をご覧ください。お知らせ
-
E‒14
登録地点の編集/見る
登録地点のフォルダ名を編集することができます。
フォルダ名を編集する
1 E‒10手順 1 に従って操作し、フォルダ名編集 をタッチする。:フォルダ選択画面が表示されます。
4 文字をタッチして入力する。 「文字の入力方法について」B‒50
3 訂正 をタッチして訂正したい文字を削除する。※ 全ての文字を訂正する場合は、 訂正 を長めにタッチしてください。
3
6 現在地の地図画面に戻るときは、 現在地に戻る をタッチする。
4
5 フォルダ名の編集が終わったら 戻る をタッチする。: 設定を変更し、フォルダ選択画面に戻ります。
2 編集したいフォルダ( フォルダ01 ~フォルダ100 )を選択しタッチする。:フォルダ名入力画面が表示されます。
フォルダ指定なし は編集できないため表示されません。
お知らせ
-
E‒15
情報を見る・
設定する
登録地点の並び替えをする
〔登録地点の編集/見る〕/〔登録地点の並び替えをする〕
登録地点編集画面に表示される地点の並び順を替えることができます。
1 E‒10手順 1 に従って操作し、登録地点編集 をタッチする。: 登録地点編集画面またはフォルダ選択画面が表示されます。
2 登録地点の表示方法を選択し、タッチする。※ 表示方法につきましては、
「 登録地点の並び替えをする 」C‒22を参考に してください。
3 現在地の地図画面に戻るときは、 現在地に戻る をタッチする。
全ての登録地点を表示している場合は、全ての登録地点での並び替え、フォルダで表示している場合は、選択したフォルダ内での並び替えをします。
お知らせ
-
E‒16
登録地点の地図を呼び出す本機に登録している地点の地図を呼び出すことができます。
2 呼び出したい登録地点を選択し、タッチする。:選択した地点の情報画面が表示されます。
※ フォルダ選択画面が表示された場合は、呼び出したい登録地点の入ったフォルダを選択してください。
3 地図表示 をタッチする。
4 現在地の地図画面に戻るときは、 現在地に戻る をタッチする。
1 E‒10手順 1 に従って操作し、 自宅編集 /登録地点編集 を選択し、タッチする。: 自宅の情報画面/登録地点編集画面/フォルダ選択画面が表示されます。
※ 自宅編集 をタッチした場合は、 下記手順 3 へ進んでください。
地図の呼び出しは、 「登録地点から目的地を探す」C‒20を参考に呼び出すこともできます。お知らせ
-
E‒17
情報を見る・
設定する
登録地点のマークを変える
〔登録地点の地図を呼び出す〕/〔登録地点のマークを変える〕
1 E‒10手順 1 に従って操作し、 自宅編集 /登録地点編集 を選択し、タッチする。: 自宅の情報画面/登録地点編集画面/フォルダ選択画面が表示されます。
※ 自宅編集 をタッチした場合は、 下記手順 3 へ進んでください。
4 現在地の地図画面に戻るときは、 現在地に戻る をタッチする。
2 マークを変えたい登録地点を選択し、タッチする。:選択した地点の情報画面が表示されます。
※ フォルダ選択画面が表示された場合は、呼び出したい登録地点の入ったフォルダを選択してください。
3 マーク をタッチして、表示させたいマークを選択しタッチする。:マーク選択画面が表示されます。
※ ここで選んだマークが地図上に表示されます。
マーク
-13 -23
-
E‒18
登録地点を削除する1 E‒10手順 1 に従って操作し、 自宅編集 /
登録地点編集 を選択し、タッチする。: 自宅の情報画面/登録地点編集画面/フォルダ選択画面が表示されます。
※ 自宅編集 をタッチした場合は、 下記手順 3 へ進んでください。
2 削除したい登録地点を選択し、タッチする。:選択した地点の情報画面が表示されます。
3 削除 をタッチする。: 登録地点を削除してもいいかどうかの確認メッセージが表示されるので はい を選択すると、登録地点を削除し、地点編集画面に戻ります。
4 現在地の地図画面に戻るときは、 現在地に戻る をタッチする。
全削除ボタン
■ 全削除する場合
① 全削除 をタッチする。: 全ての登録地点を削除してもいいかどうかの確認メッセージが表示されるので はい を選択すると、登録地点を削除し、地点編集画面に戻ります。
地点を削除すると、地図上からマークが消え、登録した名称/TEL/メモ/マーク/アラームも全て消えてしまいます。一時的に、地図上からマークを消したい場合は、「基本表示の設定をする」H‒6の“登録地点”のチェックマーク(✔)を外してください。(この場合は、全ての登録地点マークが、地図上から消えます。) カーソル( )を登録地点マークに合わせ、 (設定)➡ 地点編集 をタッチして登録地点情報画面を表示させることもできます。
お知らせ
ここをタッチしても登録地点を削除することができます。
-
E‒19
情報を見る・
設定する
〔登録地点を削除する〕
登録地点情報の書き出し/書き替え/追加について
〔登録地点情報の書き出し/書き替え/追加について〕
本機に登録している全ての登録地点情報をSDメモリーカードへ書き出す(バックアップ) 「登録地点情報を全て書き出す/全て書き替える」E‒20へ
SDメモリーカードに保存している全ての登録地点情報を本機へ上書きする(リストア) 「登録地点情報を全て書き出す/全て書き替える」E‒20へ
本機に登録している登録地点情報からフォルダを選択してSDメモリーカードへ書き出す(エクスポート) 「登録地点情報を選んで書き出す/追加する」E‒22へ
SDメモリーカードに保存している登録地点情報から地点を選択して本機へ追加する(インポート) 「登録地点情報を選んで書き出す/追加する」E‒22へ
SDメモリーカードに書き出した登録地点情報のファイル名は、変更可能です。 ※ フォルダ名“NAVI_POINT”、ファイルの拡張子“bkd”は変更しないでください。本機で登録地点情報ファイルが認識できなくなります。
お知らせ
書き替えできる登録地点情報ファイルは、拡張子“bkd”が付いたものだけです。 SDメモリーカードに保存している登録地点情報が上書きされるため、残しておきたい登録地点情報は、SDメモリーカードへ書き出し(バックアップ)てください。 「登録地点情報を全て書き出す/全て書き替える」E‒20
お知らせ
SDメモリーカードに書き出した登録地点情報のファイル名は、変更可能です。※ フォルダ名“NAVI_POINT”、ファイルの拡張子“exd”は変更しないでください。本機で登録地点情報ファイルが認識できなくなります。
お知らせ
本機に追加できる登録地点情報ファイルは、拡張子“exd”が付いたものだけです。お知らせ
本機に登録している登録地点情報をSDメモリーカードへ書き出したり、SDメモリーカードに保存されている登録地点情報を本機に上書きまたは追加することができます。お客様のご使用方法を下記より選んで、参考ページへ進んでください。
-
E‒20
登録地点情報を全て書き出す/全て書き替える本機に登録している全ての登録地点情報をSDメモリーカードに書き出し(バックアップ)たり、SDメモリーカードに書き出し(バックアップ)ていた登録地点に書き替える(リストア)ことができます。※書き替えができる登録地点情報ファイルは、拡張子“bkd”が付いたものだけです。
下記操作を行う前に操作が適切かどうかを、 「登録地点情報の書き出し/書き替え/追加について」E‒19でご確認ください。
1 SDメモリーカードを差し込み、電源を入れる。「SDメモリーカードを入れる/取り出す」A‒31
「 本機の電源を入れる 」B‒4
※SDメモリーカードの抜き差しは、必ず電源を切った状態で行ってください。
2 E‒10手順 1 に従って操作し、全書き出し/全書き替え をタッチする。:全書き出し/全書き替え画面が表示されます。
3 SDメモリーカードに全ての登録地点情報を書き出す(バックアップ)/ SDメモリーカードから全ての登録地点情報を書き替える(リストア)。
■ SDメモリーカードに全ての登録地点情報を書き出す場合(バックアップ)
① SDに全ての地点情報を書き出す をタッチする。: メッセージが表示されるので、メッセージを確認し、 はい をタッチするとSDメモリーカードに登録地点情報を書き込み、全書き出し/全書き替え画面に戻ります。
-
E‒21
情報を見る・
設定する
〔登録地点情報を全て書き出す/全て書き替える〕
登録地点情報を全て書き出す/全て書き替える
■ SDメモリーカードから全ての登録地点情報を書き替える場合(リストア)
① SDから全ての地点情報を書き替える をタッチする。: ファイル選択画面が表示されます。
② 書き替えたいファイルを選択しタッチする。: メッセージが表示されるので、メッセージを確認し はい をタッチしてください。
※ 書き替えをやめるには いいえ をタッチしてください。
③ 再度メッセージが表示されるので、 メッセージを確認し はい をタッチする。: 登録地点情報が書き替え(上書き)られます。 書き替え完了後、全書き出し/全書き替え画面に戻ります。
※ 書き替えをやめるには いいえ をタッチしてください。
4 現在地の地図画面に戻るときは、 現在地に戻る をタッチする。
SDメモリーカードに書き出した登録地点情報ファイルは、 SD地点取込( E‒26)で本機に登録地点を取り込んだり、SD( C‒26)で登録地点を表示させたり、SDルート( D‒23)でルートを表示させたりすることはできません。SDメモリーカードに書き出した登録地点情報ファイルを全書き替えまたは追加するには、 全書き出し/全書き替え 、 書き出し/追加 機能のあるナビゲーションのみ有効となります。 SDメモリーカードに書き出した登録地点情報のファイル名は、変更可能です。 ※ フォルダ名“NAVI_POINT”、ファイルの拡張子“bkd”は変更しないでください。本機で登録地点情報ファイルが認識できなくなります。
SDメモリーカードに書き出した登録地点情報ファイルの中身を変更したり、ファイルを移動すると、“全書き替え”、“追加”( E‒22)が行えなくなります。中身は変更しないでください。
お知らせ
-
E‒22
登録地点情報を選んで書き出す/追加する本機に登録している登録地点情報を選んでSDメモリーカードに書き出し(エクスポート)たり、SDメモリーカードに書き出し(エクスポート)していた登録地点を本機に追加(インポート)することができます。※本機に追加できる登録地点情報ファイルは、拡張子“exd”が付いたものだけです。
下記操作を行う前に操作が適切かどうかを、 「登録地点情報の書き出し/書き替え/追加について」E‒19でご確認ください。
1 SDメモリーカードを差し込み、電源を入れる。「SDメモリーカードを入れる/取り出す」A‒31
「 本機の電源を入れる 」B‒4
※SDメモリーカードの抜き差しは、必ず電源を切った状態で行ってください。
2 E‒10手順 1 に従って操作し、 書き出し/追加をタッチする。:書き出し/追加画面が表示されます。
3 本機の登録地点情報を選択して書き出す(エクスポート)/ SDから登録地点情報を選択して本機に追加(インポート)する。
■ 本機の登録地点情報を選択してSDメモリーカードに書き出す場合(エクスポート)
① SDに地点情報を書き出す をタッチする。: フォルダ選択画面が表示されます。
登録地点情報の書き出し(エクスポート)は、フォルダごとの書き出しとなります。本機に登録している登録地点をフォルダ分けしていない場合 フォルダ指定なし のみ表示されます。登録地点をフォルダ分けするには、 「登録地点の編集/見る」E‒10を参考にしてください。
お知らせ
-
E‒23
情報を見る・
設定する
〔登録地点情報を選んで書き出す/追加する〕
登録地点情報を選んで書き出す/追加する
② リストからSDメモリーカードに書き出したいフォルダを選択し、タッチする。: 選択したフォルダにチェックマーク(✔印)が付きます。
※ 全てのフォルダを選択する場合は、 全選択 をタッチしてください。
チェックマーク
全選択ボタン
□ 選択したフォルダを解除/全解除するとき
1. 解除したいフォルダをタッチ/ 全解除 をタッチする。: タッチしたフォルダのチェックマーク(✔印)または全フォルダのチェックマーク(✔印)を消すことができます。
③ 書き出し をタッチする。: SDメモリーカードに登録地点情報を書き出し、書き出し完了後、書き出し/追加画面が表示されます。
-
E‒24
登録地点情報を選んで書き出す/追加する
■ SDメモリーカードから登録地点情報を選択して本機に追加する場合(インポート)※ 追加できる登録地点情報ファイルは、拡張子“exd”が付いたものだけです。
① SDから地点情報を追加 をタッチする。: ファイル選択画面が表示されます。
② 本機に追加したいファイルをタッチし、追加したいフォルダをタッチする。: フォルダ内に保存されている登録地点リストが表示されます。
③ 追加したい地点を選択し、タッチする。: 選択した地点にチェックマーク(✔印)が付きます。
※ 全ての地点を選択する場合は、 全選択 をタッチしてください。
□ 選択した地点を解除/全解除するとき
1. 解除したい地点をタッチ/ 全解除 をタッチする。: タッチした地点のチェックマーク(✔印)または全地点のチェックマーク(✔印)を 消すことができます。
(例)ファイル選択画面 (例)フォルダ選択画面
チェックマーク
チェックマークされた数
フォルダ内に登録されている数
全選択ボタン
-
E‒25
情報を見る・
設定する
〔登録地点情報を選んで書き出す/追加する〕
登録地点情報を選んで書き出す/追加する
④ 追加 をタッチする。: フォルダ選択画面が表示されます。
⑤ 追加したいフォルダを選択し、タッチする。: 選択したフォルダに地点が追加されます。追加完了後書き出し/追加画面が表示されます。
4 現在地の地図画面に戻るときは、 現在地に戻る をタッチする。
SDメモリーカードに書き出した登録地点情報ファイルは、 SD地点取込( E‒26)で本機に登録地点を取り込んだり、SD( C‒26)で登録地点を表示させたり、SDルート( D‒23)でルートを表示させたりすることはできません。SDメモリーカードに書き出した登録地点情報ファイルを全書き替えまたは追加するには、 全書き出し/全書き替え 、 書き出し/追加 機能のあるナビゲーションのみ有効となります。 SDメモリーカードに書き出した登録地点情報のファイル名は、変更可能です。 ※ フォルダ名“NAVI_POINT”、ファイルの拡張子“exd”は変更しないでください。本機で登録地点情報ファイルが認識できなくなります。
SDメモリーカードに書き出した登録地点情報ファイルの中身を変更したり、ファイルを移動すると、“全書き替え”( E‒20)、“追加”が行えなくなります。中身は変更しないでください。
お知らせ
-
E‒26
SDメモリーカードから地点を登録するパソコンを使用してSDメモリーカードに保存した地点を本機に登録することができます。(最大2499カ所)
「おでかけ旅ガイド」A‒32※SDメモリーカードの抜き差しは、必ず電源を切った状態で行ってください。
2 メニュー ➡ 情報 ➡ SD地点取込 をタッチする。B‒20
: SDメモリーカードに保存した地点ファイルリストが表示されます。
※ SDメモリーカード内に保存した地点が1つの場合は、下記手順 -23 ((例)フォルダリスト画面)へ進んでください。
(例)ファイルリスト画面 (例)フォルダリスト画面
3 登録したい地点が保存されているファイルをタッチし、フォルダをタッチする。:SDメモリーカード内に保存した地点リスト画面が表示されます。
-13 -23
1 SDメモリーカードを差し込み、本機の電源を入れる。「SDメモリーカードを入れる/取り出す」A‒31
「 本機の電源を入れる 」B‒4
-
E‒27
情報を見る・
設定する
〔SDメモリーカードから地点を登録する〕
SDメモリーカードから地点を登録する
■ 全地点を登録したい場合
① 全選択 をタッチする。: 選択しているフォルダ内の全地点にチェックマーク(✔印)が付きます。
■ 登録を止める場合(チェックマーク解除)
① 登録を止めたい地点をタッチする。:チェックマーク(✔印)が消えて解除されます。
※ 全解除 をタッチすると、全てのチェックマーク(✔印)が消え、解除されます
5 登録 をタッチする。: フォルダ選択画面が表示されます。
4 本機に登録したい地点を選択しタッチする。:選択したリストにチェックマーク(✔印)が付きます。
チェックマーク(✔)
6 登録したいフォルダ( フォルダ指定なし ~フォルダ100 )を選択し、タッチする。: メッセージが表示され、情報のメニュー画面に戻ります。
フォルダ選択画面
全選択 をタッチした場合、一度に登録できる件数は700件です。
お知らせ
-
E‒28
SDメモリーカードから地点を登録する
7 現在地の地図画面に戻るときは、 現在地に戻る をタッチする。
登録した地点を確認するには、 メニュー ➡ 情報 ➡ 地点編集 ➡ 登録地点編集 をタッチしてください。 指定のWebサイト(おでかけ旅ガイド)からダウンロードした位置情報ファイルはSDメモリーカードのDRIVEフォルダ内に入れてください。SDメモリーカード内に“DRIVE”という名前のフォルダがない場合は、半角で“DRIVE”という名前のフォルダを新規作成し、作成したDRIVEフォルダ内に位置情報ファイルを入れてください。 SDメモリーカードを挿入していない/SDメモリーカード内に位置情報ファイルがない場合は、 E‒26手順 2 でSDメモリーカードを挿入またはSDメモリーカードに位置情報ファイルの書き込みをうながすメッセージが表示されます。SDメモリーカードが挿入されているかを確認/DRIVEフォルダ内に位置情報ファイルがあることを確認してください。 本機に登録しないと、名称/フォルダ/TEL/メモ/マーク/アラームなどの編集を行うことはできません。 SDメモリーカードから本機に登録した地点の詳細内容を変更することができます。 「登録地点の編集/見る」E‒10
SDメモリーカードから登録した地点のマークは マークで表示されます。(地点情報により、マークが異なる場合もあります。) 地点情報により、アラームが設定される場合もあります。
お知らせ
-
E‒29
情報を見る・
設定する
〔SDメモリーカードから地点を登録する〕/〔KMLコースを見る〕
KMLコースを見る本機のGPSログ機能で作成したKMLファイル、あらかじめ本機に収録されているKMLファイル、インターネット上で公開されているKMLファイルなどを本機に表示することができます。 表示されたKMLファイルはシミュレーション走行を行ったり、KMLコースのスタート地点までのルート案内やKMLコースの位置を確認することができます。※ GPSログ機能およびKMLファイルにつきましては 「GPSログを使う」B‒40をご覧ください。
KMLコースを表示する
1 メニュー ➡ 情報 ➡ KMLコース をタッチする。B‒20
※ SDメモリーカード内のKMLファイルを表示する場合は、事前にSDメモリーカードを差し込んでください。「SDメモリーカードを入れる/取り出す」A‒31
: KMLコースリスト画面が表示されます。
2 表示したいKMLファイルをタッチする。: KMLコース地図画面が表示されます。
(例)KMLコースリスト画面
スタート地点
KMLコース
ゴール地点
戻る をタッチすると、KMLコースリスト画面に戻ります。
高低差グラフ をタッチすると、高低差グラフ付きKMLコース地図画面を表示します。z「 KMLコースをシミュレーション走行する 」E‒33
エンジョイライド スタート をタッチすると、エンジョイライドを開始します。z「 エンジョイライドについて 」E‒32
スタートに行く をタッチすると、スタート地点までのルート探索を開始します。z「 KMLコースのスタート地点を目的地設定する 」E‒31逆向き をタッチすると、スタート地点と
ゴール地点を入れ替えることができます。
コース説明 をタッチすると、KMLコース説明画面を表示します。z「 KMLコース説明画面を表示する 」E‒30
本機に収録されているKMLファイルを表示します。zE‒30
SDメモリーカードに保存されているKMLファイルを表示します。
ユーザエリアに保存されているKMLファイルを表示します。
(例)KMLコース地図画面
-
E‒30
KMLコースを見る
3 現在地の地図画面に戻るときは、 現在地に戻る をタッチする。
容量の多いKMLファイルは、表示に時間がかかります。約1分ほどかかる場合もありますが、電源を切らずにそのままお待ちください。 KMLコースは1つしか表示することができません。すでに地図画面にKMLコースを表示した状態で、新たにKMLコースを表示させると、前回表示していたKMLコースは削除されます。
本機に収録されているKMLファイルについて 主に国土交通省の大規模自転車道のうち41コースを収録しています。工事中または危険箇所は現地調査により迂回路を採用しています。 KMLファイルの高低差情報は、橋やトンネルなどでは標高が正しく表示されない場合があります。 本機に表示される道路とKMLコースが一致しない場合もあります。
お知らせ
KMLコース説明画面を表示する
2 現在地の地図画面に戻るときは、 現在地に戻る をタッチする。
KMLファイルにコース名、コメント、距離などの情報が記録されている場合、KMLコース説明画面で確認することができます。KMLファイルに記録されていない情報項目は、KMLコース説明画面には表示されません。
お知らせ
1 E‒29手順 1 、 2 に従って操作し、 コース説明 をタッチする。:KMLコース説明画面が表示されます。
-
E‒31
情報を見る・
設定する
KMLコースを見る
KMLコースのスタート地点を目的地設定する現在地からKMLコースのスタート地点を目的地に設定することができます。
スタート地点までルート案内した場合、スタート地点に近づくとルート案内は終了します。地図画面に表示されているKMLコースはルート案内しませんので、KMLコースに沿って移動してください。 地図画面に表示されたKMLコースを消したい場合は 「KMLコースを地図画面から削除する」E‒35をご覧ください。
お知らせ
1 E‒29手順 1 、 2 に従って操作し、スタートに行く をタッチする。:スタート地点までのルート探索を開始します。
-
E‒32
KMLコースを見る
*印… ▲矢印は、KMLファイルに記録されている位置情報の位置を指します。 ※位置情報の内容によっては、意図しない方向に▲矢印が動く場合があります。
エンジョイライド利用中は、マップマッチングできないため、現在地のずれが大きくなったり、地図の向きが変わることがあります。 自転車モード時のみ利用することができます。エンジョイライドを利用中に自動車モード、歩行者モードに切り換えた場合は、エンジョイライドを停止します。 ルート探索とエンジョイライドは同時に行うことができません。ルート案内中にエンジョイライドを開始した場合は、ルート案内を停止します。
お知らせ
エンジョイライドについてKMLコースに沿って走行する方位を矢印で表示します。また現在地からゴール地点までの方位も直線で表示します。
1 E‒29手順 1 、 2 に従って操作し、 エンジョイライド スタート をタッチする。:エンジョイライドを開始します。
現在地がKMLコース上にいる場合は、ゴール地点までの残距離が表示されます。※ KMLコースから外れると、残距離は表示されません。
エンジョイライドストップ をタッチすると、エンジョイライドを停止します。
▲矢印*
-
E‒33
情報を見る・
設定する
〔KMLコースを見る〕
KMLコースを見る
KMLコースをシミュレーション走行する高低差グラフ付きKMLコース地図画面を表示し、表示されているKMLコースのシミュレーション走行を行います。
スタート地点
KMLコース
ゴール地点戻る をタッチすると、KMLコース地図画面に戻ります。
再生 をタッチすると、シミュレーション走行を開始します。
倍速×1 、 倍速×2 、 倍速×4 をタッチすると、シミュレーション走行の速度を、再生、2倍速、4倍速と変更することができます。
1 E‒29手順 1 、 2 に従って操作し、高低差グラフ をタッチする。: 高低差グラフ付きKMLコース地図画面が表示されます。
高低差グラフと距離が表示されます。
(例)高低差グラフ付きKMLコース地図画面
-
E‒34
KMLコースを見る
2 再生 をタッチする。: シミュレーション走行を開始します。
3 現在地の地図画面に戻るときは、 戻る ➡ 現在地に戻る をタッチする。
KMLコースは、KMLファイルに記録されている位置情報を使って表示されます。位置情報が多く記録されているKMLファイルを表示すると、一部位置情報が省略されて、意図しないコースが表示される場合があります。 本機のGPSログ機能で作成したKMLファイルは、高低差情報が記録されないため、高低差グラフに高低差は表示されません。 「GPSログを使う」B‒40
お知らせ
シミュレーション走行中、ボタンをタッチすると、地図の縮尺スケールを変更することができます。
エンジョイライド表示 をタッチして、エンジョイライドの表示/非表示を選択することができます。(自転車モード時のみ利用することができます。)「 エンジョイライドについて 」E‒32
一時停止 をタッチするとシミュレーション走行を一時停止します。
-
E‒35
情報を見る・
設定する
〔KMLコースを見る〕/〔KMLコースを地図画面から削除する〕
KMLコースを地図画面から削除するKMLファイルを表示して地図画面に引かれたKMLコースを消すことができます。※ KMLコースにつきましては 「 KMLコースを表示する 」E‒29をご覧ください。
1 メニュー ➡ 情報 ➡ コース表示削除 をタッチする。
B‒20
: 地図画面に表示されていたKMLコースの表示が 消えます。
※ この機能は、KMLコースの表示を消すのみで、 KMLファイル自体は削除されません。 KMLファイル自体を削除したい場合は、ユーザエリアから削除してください。 「 ユーザエリアのファイルを削除する 」I‒24
情報を見る・設定するGPS 情報を見るクイックGPS の設定をするエコドライブ情報についてエコドライブ情報について 1エコドライブ情報について 2エコドライブの設定をする 1エコドライブの設定をする 2評価履歴を見る評価履歴を削除するグラフ表示で見る 1グラフ表示で見る 2
登録地点の編集/見る登録地点の編集/見る 1登録地点の編集/見る 2登録地点の編集/見る 3登録地点の編集/見る 4フォルダ名を編集する
登録地点の並び替えをする登録地点の地図を呼び出す登録地点のマークを変える登録地点を削除する登録地点情報の書き出し/書き替え/追加について登録地点情報を全て書き出す/全て書き替える 1登録地点情報を全て書き出す/全て書き替える 2登録地点情報を選んで書き出す/追加する 1登録地点情報を選んで書き出す/追加する 2登録地点情報を選んで書き出す/追加する 3登録地点情報を選んで書き出す/追加する 4SD メモリーカードから地点を登録する 1SD メモリーカードから地点を登録する 2SD メモリーカードから地点を登録する 3KML コースを見るKML コースを表示する 1KML コースを表示する 2KML コース説明画面を表示するKML コースのスタート地点を目的地設定するエンジョイライドについてKML コースをシミュレーション走行する 1KML コースをシミュレーション走行する 2
KML コースを地図画面から削除する