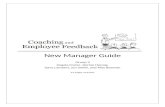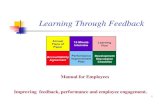Feedback Manual 19.07.10
Transcript of Feedback Manual 19.07.10
-
7/26/2019 Feedback Manual 19.07.10
1/16
User Manual - Student FeedbackEntry 1
STEP 1:
If you are using first time the application (Academic Management System Software)
on your computer then Please follow the below steps
1. Configuration of Host File: Open etc folder
(C:\WINDOWS\system32\drivers\etc).In the host file write the below IP address and save this.
172.16.1.26 iimcapp
2. Configuration Of Internet Explorer:
a) Open Internet Explorer and go to Internet Options.
-
7/26/2019 Feedback Manual 19.07.10
2/16
User Manual - Student FeedbackEntry 2
b) In the Internet Option go to Privacy Tab and if your Pop-up blocker is
already turned on then please turn off the pop-up blocker.
c)
In the Internet option go to the Connections Tab and then on the LANSettings button.
-
7/26/2019 Feedback Manual 19.07.10
3/16
User Manual - Student FeedbackEntry 3
d) After clicking on the LAN Settings a pop up as shown below will appear
on the screen. In the pop up there is a check box with instruction ByPass proxy Server for Local Addresses. Please tick this check box.
e) In the Internet option go to the General Tab and then click on theSettings button under Browsing History.
Please click on Every time I visit the webpage option.
-
7/26/2019 Feedback Manual 19.07.10
4/16
User Manual - Student FeedbackEntry 4
f) In the Internet Explorer if you have any Google or Yahoo Tool bar then
right click on the menu bar and off all of them.
-
7/26/2019 Feedback Manual 19.07.10
5/16
User Manual - Student FeedbackEntry 5
STEP 2:
1. The application runs only in Internet Explorer with Version 5.5 to7(avoid using IE 8,Mozilla,Opera,Firefox etc) and best viewed in
1024*768 screen resolutions. Also one should have Adobe AcrobatReader installed in their PC/Laptop in order view the PDF reports. To
open the application in the Internet Explorer write the below URL.
http://iimcapp:7778/iimc
2. Login Screen:
In the login screen write User Name, Password and select Role.
User Name: Student Registration No.For PGP
Ex- PGP/PGDM/001/46 for PGDM 46thbatch StudentPGP/PGDCM/401/16 for PGDCM 16thbatch Student
PGP/PGDM/001/47 for PGDM 47thbatch Student
PGP/PGDCM/401/17 for PGDCM 17thbatch StudentFor STEP Students
Ex- 818/10 for 2010 STEP Students
http://iimcapp:7778/iimchttp://iimcapp:7778/iimc -
7/26/2019 Feedback Manual 19.07.10
6/16
User Manual - Student FeedbackEntry 6
For PGPEXEx- PGPEX 1/4 for PGPEX 4th batch Student
Remember, only Password is case-sensitive.
Password (default): iimc
Role: STU
STEP 3:
1. After sign in you enter the application main screen. Here, from the change
Password option, you can change your password.
-
7/26/2019 Feedback Manual 19.07.10
7/16
User Manual - Student FeedbackEntry 7
3. Click on the TRANSACTIONS plus Sign (+) of the menu in the left-hand side
of the screen. Click the Student Feedback Entry under TRANSACTIONS.
-
7/26/2019 Feedback Manual 19.07.10
8/16
User Manual - Student FeedbackEntry 8
STEP 4:
1. Course Feedback Entry: In the student Feedback Entry Screen at firstselect the Feedback type as Course.
-
7/26/2019 Feedback Manual 19.07.10
9/16
User Manual - Student FeedbackEntry 9
2. Select Course Name from the course drop down. The Course Co coordinator
name of that selected course appears as the faculty Name.
-
7/26/2019 Feedback Manual 19.07.10
10/16
User Manual - Student FeedbackEntry 10
3. After that click the Display button. This form seeks to obtain ratings on a
number of broad aspects of the course as shown below. Please focus on those
aspects.
4. Please base your ratings on your own judgments and observations.
Grade/Ratings are based on a 7-point scale with 1 representing poor and7 excellent.
5. Feedback Remarks/Comments/Suggestions: If you have any comments
or suggestions regarding the particular course please dont forget to give your
inputs in the field SpecificComments, Suggestions for Improvement, ifany.
6. After giving all the ratings and remarks click the submit button. In this
manner give feedback for all the courses.
-
7/26/2019 Feedback Manual 19.07.10
11/16
User Manual - Student FeedbackEntry 11
STEP 5:
1. Faculty Feedback Entry: In the student Feedback Entry Screen select thefeedback type as Faculty.
-
7/26/2019 Feedback Manual 19.07.10
12/16
User Manual - Student FeedbackEntry 12
3. Select Faculty name from the faculty drop down (shown above). After that
select the Course name from the Course Drop down for that faculty (shownbelow).
-
7/26/2019 Feedback Manual 19.07.10
13/16
User Manual - Student FeedbackEntry 13
4. After that click the display button. This form seeks to obtain ratings on a
number of broad aspects of the faculties as shown below. Please focus on
those aspects.
5.
Please base your ratings on your own judgments and observations.
Grade/Ratings are based on a 7-point scale with 1 representing poor and7 excellent.
6. Feedback Remarks/Comments/Suggestions: If you have any comments
or suggestions regarding the particular faculty for a particular course. Pleasedont forget to give your inputs in the field Specific Suggestions for the
Instructor, if any. This aspect is same as Course Feedback.
7. After giving all the ratings and remarks click the submit button. In this
manner give feedback for all the faculties involved in each and every course.
Note: Remark/Comment for both Course and Faculty is not a mandatory
aspect of Student Feedback. But it is desirable that maximum number of
students should give their valuable inputs.
-
7/26/2019 Feedback Manual 19.07.10
14/16
User Manual - Student FeedbackEntry 14
STEP 6:
1. After completing the entire Feedback Entry Process Click on the REPORTSplus Sign (+) of the menu in the left-hand side of the screen. Then Click
the PGP plus Sign (+) and finally the Feedback Status link under PGP.The image is shown below.
2. The Feedback Status Screen is as shown below. Please check for all correctpersonal informations in the respective text boxes.
-
7/26/2019 Feedback Manual 19.07.10
15/16
User Manual - Student FeedbackEntry 15
3. Finally click on the Get Feedback Status Detailsbutton (shown above).
This will open a PDF report in Adobe Reader which may give an alert in the
web page as shown below.
4. Just Click on the Ok button of the alert dialog box as shown above (if itappears). This will display the Feedback Statusreport to you as shown
below. The report contains the Feedback Status details of only thosecourses and faculties of the current term for which you have been
registered and feedback dates have been announced.
-
7/26/2019 Feedback Manual 19.07.10
16/16
User Manual - Student FeedbackEntry 16
5. Go Through the report carefully and check whether all the
courses/faculties for which you have submitted your feedback are showing
its feedback statusas Submitted (shown above). In case any of themshows its status as Not Submitted then please repeat the Feedback Entry
process for those courses/faculties(Remember, you can register yourfeedback for a particular course/faculty only if the Current date is less than
the Feedback End Date for that particular course/faculty).
6. In this manner repeat the Feedback Entry process until you get all the
Feedback Status as Submitted.
STEP 7:
1. After completing the entire Feedback Process just click on the Logoutbutton in the upper right hand side of the screen in order to log out from Academic
Management System software (shown below).