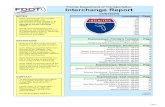FDOT ORD Traffic Plans - flugsite.com · PRODUCTION SUPPORT CADD OFFICE TALLAHASSEE, FLORIDA Randy...
Transcript of FDOT ORD Traffic Plans - flugsite.com · PRODUCTION SUPPORT CADD OFFICE TALLAHASSEE, FLORIDA Randy...

State of Florida
Department of Transportation
FDOT ORD Traffic Plans
Signing & Pavement Markings
Workshop Training Guide
October 2019
PRODUCTION SUPPORT CADD OFFICE
TALLAHASSEE, FLORIDA
Randy Roberts
http://www.fdot.gov/cadd

Copyright © 2019 by Florida Department of Transportation
All rights reserved
For information about this and other CADD training courses, publications, videos, and Frequently Asked Questions,
visit the Production Support CADD Office of the Florida Department of Transportation on the world-wide web at http://www.fdot.gov/cadd

Copyright © 2019 by Florida Department of Transportation
All rights reserved
For information about this and other CADD training courses, publications, videos, and Frequently Asked Questions,
visit the Production Support CADD Office of the Florida Department of Transportation on the world-wide web at http://www.fdot.gov/cadd
1 ORD SETUP ..................................................................................................................................................... 5
Objective .................................................................................................................................................................... 5
Introduction ............................................................................................................................................................... 5
FDOT WorkSpace ................................................................................................................................................... 5
Setting WorkSet Location ...................................................................................................................................... 6
Project Setup ......................................................................................................................................................... 7
2 SIGNING TOOLS .............................................................................................................................................. 8
Objective .................................................................................................................................................................... 8
Introduction ............................................................................................................................................................... 8
FDOT Signs Application .............................................................................................................................................. 9
Assembly Creation ................................................................................................................................................. 9
Assembly Creation - Panel ............................................................................................................................... 10
Assembly Creation - Post ................................................................................................................................. 11
Assembly Creation – Placement ...................................................................................................................... 12
Labels ................................................................................................................................................................... 13
Labels – General Settings ................................................................................................................................. 13
Labels – Panel .................................................................................................................................................. 13
Labels - Post ..................................................................................................................................................... 13
Labels – Save/Recall Label Settings ................................................................................................................. 14
Tools & Settings ................................................................................................................................................... 14
Tools & Settings – Connector .......................................................................................................................... 14
Tools & Settings – modification ....................................................................................................................... 14
User Settings ........................................................................................................................................................ 15
User Settings – general .................................................................................................................................... 15
User Settings – Files ......................................................................................................................................... 16
User Settings – admin only .............................................................................................................................. 16
Exercise 2.1 Place Single Post Sign Assembly ........................................................................................ 17
Exercise 2.2 Saving the Sign Assembly .................................................................................................. 20
Exercise 2.3 Update Sign Post Location ................................................................................................. 20
Exercise 2.4 Place Multi-Panel Sign Assembly ....................................................................................... 21
Exercise 2.5 Creating and Placing a Sign Assembly using 2 methods (Part 1) ....................................... 25
Exercise 2.6 Placing same sign assembly using a saved xml file (Part 2) ............................................... 26
Exercise 2.7 Checking out the Sign Assembly Inventory in a File .......................................................... 26
3 PAVEMENT MARKING TOOL ......................................................................................................................... 29
Objective .................................................................................................................................................................. 29
Introduction ............................................................................................................................................................. 29
Drawing Pavement Marking .................................................................................................................................... 29
Striping ................................................................................................................................................................. 30
Stripe Pattern ................................................................................................................................................... 30
Element Data ................................................................................................................................................... 32

Copyright © 2019 by Florida Department of Transportation
All rights reserved
For information about this and other CADD training courses, publications, videos, and Frequently Asked Questions,
visit the Production Support CADD Office of the Florida Department of Transportation on the world-wide web at http://www.fdot.gov/cadd
Separation Mode ................................................................................................................................................. 32
Separation Pattern ........................................................................................................................................... 32
Control Points .................................................................................................................................................. 33
Chevron Diverge/Merge ...................................................................................................................................... 33
Diverge Pattern ................................................................................................................................................ 33
Control Points .................................................................................................................................................. 33
Exercise 3.1 Draw Striping Patterns....................................................................................................... 34
Exercise 3.2 Placing a 24” Stop Bar ........................................................................................................ 37
Exercise 3.3 Placing two different Patterns ........................................................................................... 38
Exercise 3.4 Placing and Editing a Crosswalk ......................................................................................... 39

Copyright © 2019 by Florida Department of Transportation
All rights reserved
For information about this and other CADD training courses, publications, videos, and Frequently Asked Questions,
visit the Production Support CADD Office of the Florida Department of Transportation on the world-wide web at http://www.fdot.gov/cadd
1 ORD SETUP
OBJECTIVE
This chapter covers the initial setup required to start using this tutorial.
In this chapter, the following topics will be covered:
• FDOT Workspace
• FDOT Worksets
• Creating a New Project
INTRODUCTION
If this is your first-time opening FDOT ORD you will need to do some basic setup before you can begin your project
design, this chapter will cover the basics.
FDOT WORKSPACE
When you launch FDOT ORD you are greeted with the following screen. ORD needs a starting point to begin,
so you will need to point to a WorkSpace and WorkSet. The image below tells you that neither have been selected.
To set a Workspace select the pulldown to see the list of available workspaces and select FDOT as shown below.

Copyright © 2019 by Florida Department of Transportation
All rights reserved
For information about this and other CADD training courses, publications, videos, and Frequently Asked Questions,
visit the Production Support CADD Office of the Florida Department of Transportation on the world-wide web at http://www.fdot.gov/cadd
Not only can you select a workspace from this dialog, but you can create different WorkSpaces in case you are working
for multiple DOT’s
SETTING WORKSET LOCATION
Now that you have the WorkSpace and all the settings that are inclusive to that particular work space, you need to set
the WorkSet, which represents your active project folder and drawings. Using the pull down to display the list select
the FLUG Dataset workset, which is used for this workbook.
If you have worked in this workset before a list of recently opened files are visible and are ready to be opened. The
Recent files list only applies for the current workset.

Copyright © 2019 by Florida Department of Transportation
All rights reserved
For information about this and other CADD training courses, publications, videos, and Frequently Asked Questions,
visit the Production Support CADD Office of the Florida Department of Transportation on the world-wide web at http://www.fdot.gov/cadd
PROJECT SETUP
You do not need to do this for this workbook, but this topic is for future reference on starting a new project from
scratch using the FDOT WorkSpace, with the work space set to FDOT pulldown the Work Set List and select Create
WorkSet.
The Create WorkSet dialog box opens, which you will fill in the Name, Description, Template, Location, and other
data. Make sure for template you select 0_WORKSET_TEMPLATE. Select OK when finished.
It’s important to note that the first file you must open is the _BlankFile.dgn, this will allow you to start the design file
creation process using the Create File application located on the FDOT Ribbon in ORD. The BlankFile has a
notification letting you know to not start any design file usage from this file. Using the Create File app applies proper
symbology to the new design files.

Copyright © 2019 by Florida Department of Transportation
All rights reserved
For information about this and other CADD training courses, publications, videos, and Frequently Asked Questions,
visit the Production Support CADD Office of the Florida Department of Transportation on the world-wide web at http://www.fdot.gov/cadd
2 SIGNING TOOLS
OBJECTIVE
This chapter covers the sign applications available in the FDOT ORD Work Space. There are Cell drawing files
included, containing all sign cells from the M.U.T.C.D. and Standard Highway Sign book. These cells can be placed
anywhere within the design file.
In this chapter, the following topics will be covered:
• FDOT Signs application
• Guide SIGN 7.0
INTRODUCTION
At this point, the designer may have an inventory of existing signs for their project. The designer must decide which
signs need to be removed, relocated, or replaced. This work should be done in the proposed design file,
DSGNSP01.dgn.
The FDOT Signs program is another source for placing proposed and existing sign cells. It allows the designer to
build sign assemblies and place them in the design file. The sign post contains the pay item data required to be
quantified., the panel contains no pay item data. The ORD version of the FDOT Signs application is very similar to
the Civil 3D version.
GuidSIGN, is a sign design program available from Transoft Solutions, and is included in this section and briefly
explained.

Copyright © 2019 by Florida Department of Transportation
All rights reserved
For information about this and other CADD training courses, publications, videos, and Frequently Asked Questions,
visit the Production Support CADD Office of the Florida Department of Transportation on the world-wide web at http://www.fdot.gov/cadd
FDOT SIGNS APPLICATION
Accessible from the FDOT Ribbon on the Traffic Plans panel, the FDOT Signs Application is designed to assist in
the placement of standard sign panels and posts in the signing and marking plans. This tool uses a separate xml file
that contains all pay item data required to quantify correctly. All the signs that are in the Standard Highway Sign Book
and the Florida Roadway and Traffic Design Standards have been included. The application is a palette based
program.
The FDOT Signs App has four tabs: Assembly Creation, Labels, Tools Settings, & User Settings
ASSEMBLY CREATION
We will start when the start assembly button is selected. The dialog box shown above right opens.
• Cancels Assembly Creation: When selected it cancels the assembly creation process and returns to the
default dialog as shown above left.
• Name: User can assign a name or an automatic default name will be used. A 3-digit counter is added at the
end, this allows same named assemblies to exist in the design file without being over written.

Copyright © 2019 by Florida Department of Transportation
All rights reserved
For information about this and other CADD training courses, publications, videos, and Frequently Asked Questions,
visit the Production Support CADD Office of the Florida Department of Transportation on the world-wide web at http://www.fdot.gov/cadd
• Justify: Allows the panel(s) to be set either Left, Center, or Right in the assembly.
• Structure: The user can designate the assembly structure as Panel and Post, Post Only, or Panel Only.
• Confirm Assembly Settings: This is selected when the assembly parameters are set and the designer is ready
to move on to the next step.
ASSEMBLY CREATION - PANEL
The panel assembly portion of the process is where you pick the panel(s) to add to the assembly and preview your
work before moving on to the next step.
o Location – When selected a grid box opens
showing where the panels are in relation to each other
in the assembly. The user can also change locations
from here by right clicking on the populated grid box
for options. The grid box also contains the back side
of the assembly if it is a double-sided assembly.
o Panel Search – Allows the user to search for a
panel by name and bypasses the navigation to the
desired panel.
o Application - This gives the designer the ability to
select from the list of options including;
Conventional, Expressway, Freeway, Minimum, or
Oversized. The selections made upstream effect
what’s available downstream in the selection process
of other options.
o Panel Class – Panel Class is another way to shrink
down the panels to choose from, it contains a big list
of classes; Regulatory (R), Route Markers (M) and
more, the letters in parenthesis designate the panel
name. Example being Route Markers (M) = M1-7
panel name.
o Panel Name – With the previous selections made the
list is culled down to the available panels and will
populate with the panel name.
o Size – The user can select the Search icon to select the available sizes that go with the panel selected, if
a size is not preset you can enter in a custom size. An example entry being 24x36 which will equal 6
S.F. It is the designer’s responsibility to know what size sign to use, do not assume this tool has the
intelligence built in to determine the correct size to set for the sign panels of the project.
o State – The user has 4 states to choose from; Proposed, Existing to Remain, Remove, and Relocate. The
All button will force the state chosen to all panels in the assembly.
o Panel Area – This displays the Square Footage of the current panel that is being added to the assembly.
o Panel Preview – When a panel is selected it displays a preview of how the panel(s) will look before
placement.
o Add First Panel – The user must select this button to add it to the assembly, if another panel needs to
be added the user will repeat the previous steps to add it.
o Total Area – This displays the total Square Footage of all panels that are part of an assembly.

Copyright © 2019 by Florida Department of Transportation
All rights reserved
For information about this and other CADD training courses, publications, videos, and Frequently Asked Questions,
visit the Production Support CADD Office of the Florida Department of Transportation on the world-wide web at http://www.fdot.gov/cadd
o Confirm Assembly – When all panels have been added to the assembly and the user is ready to move
on to the post options click on Confirm Assembly.
ASSEMBLY CREATION - POST
o Post Search – Allows user to search for a specific post which will avoid the pulldown navigation to
choose the post.
o Installation – The user selects which installation method to use. The following are available; Ground
Mount, Panel Only, and Overhead.
o Mounting – This allows the user to select the type of sign mounting, options being; Single or Multi-
Post, Sign Beacon, Delineator, Highlighted Sign, Object Marker, Internally Illuminated Sign, Dynamic
Message Sign Support Structure, or Electronic Display Sign.
o State – There are several states available; Proposed, Existing to Remain, Relocate, Remove, and
Proposed/Remove.
o Sign Type – The options displayed to choose from is dependent on the type of State selected.
o Options – This pull down gives the user ability to pick whether the sign is one sided, two sided, or single
post or multiple posts. The options available are based on the previous selections made.
o Panel Custom Label Fields – This is where to fill in any open fields on a sign panel. Example, the
Speed Limit sign has one field that needs to be filled in. When the Speed Limit sign is selected Field 1
becomes active to enter the speed. This will change the preview display to show the new speed. If a sign
is selected with more than one field in it the FDOT Signs tool will recognize this and the appropriate
number of fields will become active.
o Pay Item – This will show a preview of the post cell used and the Pay Item information assigned.
o Confirm Post – When selected the assembly is ready for placement and the tool moves to the placement
process.

Copyright © 2019 by Florida Department of Transportation
All rights reserved
For information about this and other CADD training courses, publications, videos, and Frequently Asked Questions,
visit the Production Support CADD Office of the Florida Department of Transportation on the world-wide web at http://www.fdot.gov/cadd
ASSEMBLY CREATION – PLACEMENT
o Rotation Type and Angle – There are two options for Rotation, Relative and Absolute, Relative allows
the assembly to be rotated parallel to the roadway alignment and the flow of traffic, for this reason it is
the default. Absolute allows the user to enter in a fixed rotation angle.
o Place on Alignment – This toggle when on will place the assembly along an alignment with a Station,
if toggled off it will be placed freely with no association to the alignment.
o Place Panel – Starts the process of placing the assembly starting with the panel first.
o Place Post – Starts the process of placing the post to go with the previously placed panel.
o Finish Assembly – Once the assembly is placed this should be selected before moving on to the Label
options.

Copyright © 2019 by Florida Department of Transportation
All rights reserved
For information about this and other CADD training courses, publications, videos, and Frequently Asked Questions,
visit the Production Support CADD Office of the Florida Department of Transportation on the world-wide web at http://www.fdot.gov/cadd
LABELS
LABELS – GENERAL SETTINGS
o Text Style – Controls which font is used for the labels, default is set to FDOT.
o Add Shapes – When toggled on, the Pay Item Number Label has a Rectangle shape and the Sign panel
name has an Oval shape.
LABELS – PANEL
o Display Name – Controls if the Panel name is part of the label or not.
o Display Size – Controls if the Size of the panel is part of the label or not.
o Display State – Controls if the state is labeled, default is proposed. If toggled on the “Existing to
Remain” or “To Be Relocated” state will be part of the label.
o Level – Provides a level override if needed, the default is TextLabel for Panel labels.
o Place Panel Label – Executes the place panel label command, user picks the panel to label and then the
location of the label.
LABELS - POST
o Display Pay Item – Controls if the Post label contains the Pay Item Number.
o Display Station – Controls if the Station location is part of the label or not.
o Display State - Controls if the state is labeled, default is proposed. If toggled on the “Existing to Remain”
or “To Be Relocated” state will be part of the label.
o Level - Provides a level override if needed, the default is PayItem_dp for Panel labels.
o Place Post Label - Executes the place post label command, user picks the post to label and then the
location of the label.

Copyright © 2019 by Florida Department of Transportation
All rights reserved
For information about this and other CADD training courses, publications, videos, and Frequently Asked Questions,
visit the Production Support CADD Office of the Florida Department of Transportation on the world-wide web at http://www.fdot.gov/cadd
LABELS – SAVE/RECALL LABEL SETTINGS
o Recall or Save – Allows users to save and recall their label settings for future sessions.
TOOLS & SETTINGS
TOOLS & SETTINGS – CONNECTOR
o Set Level – The default level of the connector line is TextLabel, but can be changed by use of the pull-
down menu.
o Connect Assembly – The connector line is the leader line between the post and panel and will
dynamically stay connected if panel or post is moved. If the design file has assemblies that are not
connected the user can use this command to add them after they are placed.
TOOLS & SETTINGS – MODIFICATION
o Issue Cleanup – Allows user to delete unused sign assembly data from drawing file. Each cleanup option
can be controlled with a check toggle.
o Same Assembly – Deletes duplicate named assemblies.
o Same Post – This will delete duplicate sign labels that are in the file.
o Same Sign Label – This will delete duplicate sign labels that are in the file.
o Orphan Label – If an assembly has been deleted and the label somehow remains, this will delete the
label that is not associated to any assembly.
o Missing Alignment – If an alignment that has Sign Assemblies associated to it is deleted, this will delete
all signs that are still associated to the deleted alignment.
o Clear Highlight – When the list is populated with scan results of selected criteria, this is used to clear
the list which will remove the data from the file.

Copyright © 2019 by Florida Department of Transportation
All rights reserved
For information about this and other CADD training courses, publications, videos, and Frequently Asked Questions,
visit the Production Support CADD Office of the Florida Department of Transportation on the world-wide web at http://www.fdot.gov/cadd
o X – This closes the Cleanup tool.
o Convert Free – Converts already placed assemblies to a free state which has no association to an
alignment.
o Match Scale – Common scale for a FDOT design file is 1” =40’, but in cases where the scale is very
different Match Scale will adjust the assembly sizes in the file for better visibility.
o Update Stations – The user can update the station of the assembly if it has been moved or copied.
USER SETTINGS
USER SETTINGS – GENERAL
o Highlight Assembly When Selected – Controls when an already placed assembly is selected from the
assembly pull down list is highlighted or not.
o Show Label Removal Warning – When relabeling an already placed assembly, when toggled on a
warning will display telling you that you are about to delete and relabel an assembly.
o Add Connector on Placement – When toggled on it will automatically place the connector line as the
assemblies are placed.
o Show Alignment Warning – When toggled on it will warn the designer if they are about to change
alignment association.
o Zoom Assembly – When toggled on it will zoom to the selected assembly from the list.
o Zoom View – Controls how far the selected assembly is zoomed in.
o Station Precision – Controls how many decimal places are displayed in the station label, default is set
to 0 to match standards.

Copyright © 2019 by Florida Department of Transportation
All rights reserved
For information about this and other CADD training courses, publications, videos, and Frequently Asked Questions,
visit the Production Support CADD Office of the Florida Department of Transportation on the world-wide web at http://www.fdot.gov/cadd
o Tab Alignment – The user can change the side of the dialog box that displays the tabs. The options are
along the top or along the right side.
USER SETTINGS – FILES
o Browse Folder – The browse folder is where you save and/or recall sign assemblies. The user should
change this location to point to the sign assembly folder within the ORD install which contains already
created assemblies.
o Custom Guide File – This location is where your cells reside in the guide sign file you have created for
your project, this location will constantly change as you work through a design. It is not important where
the default location is pointing.
o Panel Cell Folder – This points to the root folder cell library location that contains all the required sign
panels that you will use in your project design.
o Post Cell Library – This points to the cell library location that contains all the required post cells you
will use in the design.
USER SETTINGS – ADMIN ONLY
o Application Folder - Opens the location of the FDOT Signs folder within the ORD Installation location
o FDOT.Signs.xml File – Opens the FDOT.Signs.xml file for editing. It is recommended that that the user
not edit this file, however if it is necessary use this command to access it.
o Settings Default.xml File – This file should already be set; however, the user can change this file and
then Select the Load Default Settings to load settings into the application.
o Error Log File – When selected this will open the Error Log File to determine what error has occurred
that can then be passed to the CADD office for the developer to evaluate.
o Load Default Settings – This loads the Settings.Default.xml File discussed above.
o Validate FDOT.Signs.xml – This will validate the cells and cell files that are necessary for the Sign
Tool to function correctly. It will report what is missing.
o FDOT Sign Assembly Tool Version – Identifies the version of the sign application, this is useful when
reporting bugs or issues with the program.

Copyright © 2019 by Florida Department of Transportation
All rights reserved
For information about this and other CADD training courses, publications, videos, and Frequently Asked Questions,
visit the Production Support CADD Office of the Florida Department of Transportation on the world-wide web at http://www.fdot.gov/cadd
Exercise 2.1 Place Single Post Sign Assembly
In this exercise, the designer will build, place, and label a simple sign assembly. The Sign tool is designed so the user
works top to bottom making selections.
Open the Dsgnsp01.dgn file and zoom in near Station 702+20.
Select the Rotate View button select the 2 Points command and using the SR61Alignment as the
object select anywhere near station 701+00 for the first point and anywhere neat station 702+00 for the
second point. The drawing should look like below.
From the FDOT Ribbon, select the FDOT Signs icon to open the application.
From FDOT Signs, select the Create New Assembly icon.
For Name enter M1 4, notice the name has added -001 to the end.
Set Justify to Center.
Make sure Panel and Post is selected, then select Confirm Assembly Settings.
Click on the Location icon to change the location of the panel on the grid.
Click on Cell F(1,0). This will be the Route Marker Panel location.

Copyright © 2019 by Florida Department of Transportation
All rights reserved
For information about this and other CADD training courses, publications, videos, and Frequently Asked Questions,
visit the Production Support CADD Office of the Florida Department of Transportation on the world-wide web at http://www.fdot.gov/cadd
In the Panel Section:
a. Set the Application to Conventional.
b. Set Panel Class to Route Markers(M)
c. For Panel Name Select the M1-4 (3 Digits).
d. Size is preset with one option, select 30”x24”.
e. Set State to Proposed.
f. For Field 1 type in 319 the panel preview shows the text, ignore the text not being centered in
the panel it will be centered when the panel is placed in the file.
g. Click Add First Panel,
On the Location Grid select the one above the panel already created, F(0,0).
Select another Route Marker, M3-1 which is the NORTH panel.
For size select 24”x12” from the available options.
Set State to Proposed.
Select Add Next Panel, then Confirm Assembly. You should see a preview of the 2-panel assembly.
For the Post Parameters enter the following.

Copyright © 2019 by Florida Department of Transportation
All rights reserved
For information about this and other CADD training courses, publications, videos, and Frequently Asked Questions,
visit the Production Support CADD Office of the Florida Department of Transportation on the world-wide web at http://www.fdot.gov/cadd
a. Set the Installation to Ground Mount.
b. Set Mounting to Single or Multi-Post.
c. Set State to Proposed.
d. Set Sign Type to Furnish and Install Ground Mount.
e. Set Options to 1 Sided.
f. Click on Confirm Post to continue to the Placement section.
Select Place Panel to start the panel placement command.
The command line asks to select the Alignment, select the SR61 Alignment and select an area in the
drawing on the south side of the alignment away from the sidewalk to allow room for labels and
connector line. Left click to place panel.
Select Place Post, Select the Alignment and left click to place the Post near Station 702+20
Select Finish Assembly to proceed to placing Labels.
The drawing should look like below.
Select the Labels tab and make sure to match the following settings as shown below.

Copyright © 2019 by Florida Department of Transportation
All rights reserved
For information about this and other CADD training courses, publications, videos, and Frequently Asked Questions,
visit the Production Support CADD Office of the Florida Department of Transportation on the world-wide web at http://www.fdot.gov/cadd
Click Place Panel Label, click the NORTH panel, select the label location to the right of the assembly,
click on the Route Marker panel and place the label below the previous label.
Click Place Post Label, click the post, for label location pick below the previous labels. Your drawing
should look like below.
Note Label placement is a personal preference. Be consistent with how you place sign
labels so the plans look professional. Use MicroStation commands to move the Sign
Names and Sizes so they are centered under the sign panels and are stacked from top
to bottom.
When the panels are placed you may see the data fields still be visible along with the desired text, to cut off the data
fields use the view attribute pulldown and toggle off Data Fields
Exercise 2.2 Saving the Sign Assembly
In this exercise, the designer will save the previously placed sign assembly as an xml file, so that it can be recalled,
placed, and labeled in a future instance.
Switch to the User Settings tab on the Sign tool and change the folder used for saving and recalling
assemblies as shown.
Switch back to the Assembly Creation tab and select the Save Icon
The save as dialog box opens already in the folder you just set, Name the assembly M1-4_M3-1.xml.
Press Ok to save and close the dialog.
Save your file before continuing.
Exercise 2.3 Update Sign Post Location
In this exercise, the student will move the post location of an already placed assembly.

Copyright © 2019 by Florida Department of Transportation
All rights reserved
For information about this and other CADD training courses, publications, videos, and Frequently Asked Questions,
visit the Production Support CADD Office of the Florida Department of Transportation on the world-wide web at http://www.fdot.gov/cadd
Continuing in the DSGNSP01.dgn.
Zoom to the location of the previously placed assembly.
Move the post a few feet in either direction.
Notice that when you click to place the post the station value automatically updates along with the
connector that keeps the attachment between the post and panel.
Save drawing before continuing.
Exercise 2.4 Place Multi-Panel Sign Assembly
In this exercise, the student will use the same process as in the previous exercise to assemble and place a four-panel
sign assembly.
Continuing in Dsgnsp01.dgn, zoom to the vicinity of Station 703+00. This sign will be added on the
North side.
Open the Sign tool, if closed, select Start New Assembly.
Name the new assembly M1-4Panel and select Confirm Assembly Settings.
In the Panel Section, make selections for Panel 1 of 4 as shown below.
Select Add Panel.
Make the following selections for Panel 2 of 4.
Select Add Next Panel.
Click on the Location icon and select the location that is marked yellow in the diagram below, notice the
used locations are green.

Copyright © 2019 by Florida Department of Transportation
All rights reserved
For information about this and other CADD training courses, publications, videos, and Frequently Asked Questions,
visit the Production Support CADD Office of the Florida Department of Transportation on the world-wide web at http://www.fdot.gov/cadd
Make the following selections for Panel 3 of 4.
Select Add Next Panel.
Click on the Location icon and select the location that is marked yellow in the diagram below.
Make the following selections for Panel 4 of 4.
Select Add Next Panel.
Notice the preview of the assembly and how the Panel Area is at zero, but the Total Area is 13.38sf this
is the total area of all four panels.

Copyright © 2019 by Florida Department of Transportation
All rights reserved
For information about this and other CADD training courses, publications, videos, and Frequently Asked Questions,
visit the Production Support CADD Office of the Florida Department of Transportation on the world-wide web at http://www.fdot.gov/cadd
Select Confirm Assembly.
In the Post section make the following selections.
Notice the Pay Item information is different from the previous assembly you placed. This is because of the additional
square footage of the panels. This is automatic and controlled by the signs.xml file, so the user will not have to make
the selection. The data is placed on the post when placed.

Copyright © 2019 by Florida Department of Transportation
All rights reserved
For information about this and other CADD training courses, publications, videos, and Frequently Asked Questions,
visit the Production Support CADD Office of the Florida Department of Transportation on the world-wide web at http://www.fdot.gov/cadd
Select Confirm Post.
Select Place Panel
Make sure Rotation is set to Relative and Place on Alignment is checked.
Select Place Panel and click near the Station 703 as shown below.
Select Place Post and Select close to Station 703+00 just outside the Sidewalk.
Click Finish Assembly, then select the Labels tab.
Select Place Panel Label, select one panel at a time and place the label. You don’t need to select the
Place Panel Label again, due to the command is always active until you change to the post.
Select Place Post Label and select below the previously placed labels. The completed assembly is shown
below.
Save drawing before continuing.

Copyright © 2019 by Florida Department of Transportation
All rights reserved
For information about this and other CADD training courses, publications, videos, and Frequently Asked Questions,
visit the Production Support CADD Office of the Florida Department of Transportation on the world-wide web at http://www.fdot.gov/cadd
Exercise 2.5 Creating and Placing a Sign Assembly using 2 methods (Part 1)
In this exercise, the designer will create and place a warning arrow sign assembly two times using different techniques.
The designer will first place it like previous steps, then the designer will recall a previously saved version of the
assembly.
Continuing in the DSGNSP01.dgn switch to the FDOT Ribbon and select the 2 Point Twist command.
Rotate and zoom to the area as shown below.
Open FDOT Signs if not already open. Create the following assembly using the steps from earlier
exercises.
Place the panel and post around Station 708+00 and label the panel and post as shown below.
Save your file before continuing.

Copyright © 2019 by Florida Department of Transportation
All rights reserved
For information about this and other CADD training courses, publications, videos, and Frequently Asked Questions,
visit the Production Support CADD Office of the Florida Department of Transportation on the world-wide web at http://www.fdot.gov/cadd
On the Sign Tool switch to the Assembly Creation tab.
Click on the save assembly button .
Name the assembly W1-8L & press OK.
Exercise 2.6 Placing same sign assembly using a saved xml file (Part 2)
In this exercise, the designer will open a saved sign assembly and place in the design file.
Continue working in the DSGNSP01.dgn file.
Close the Sign tool if open.
Re open the sign tool
Click on Opens assembly from XML file button in the FDOT Signs app.
Using the list pulldown select the W1 8L assembly. A preview is shown to verify the selection.
Select Load.
To save you time, the sign tool pre-loads all settings based on how it was saved. If no changes are needed
select Confirm Assembly and then Confirm Post.
Place the Panel & Post.
Select Finish Assembly
Switch to the Labels tab on the sign tool.
Label Panel and Post.
Save drawing before continuing.
Exercise 2.7 Checking out the Sign Assembly Inventory in a File
In this exercise, the designer will open the sign tool while the dsgnsp01.dgn is open to get familiar with navigating
around the already placed assemblies in the file. This exercise will show the importance of proper naming conventions
of assemblies.
The drawing should contain 4 Sign assemblies if you have followed the previous exercises.

Copyright © 2019 by Florida Department of Transportation
All rights reserved
For information about this and other CADD training courses, publications, videos, and Frequently Asked Questions,
visit the Production Support CADD Office of the Florida Department of Transportation on the world-wide web at http://www.fdot.gov/cadd
Continue working in the dsgnsp01.dgn file.
Close the Sign tool and Re open it.
Click on the Assembly pulldown list.
The list contains the 4 placed assemblies, naming is important due to the number of assemblies a project
could contain. Notice the two W1 8L assemblies in the list. The difference in the name is the 3-digit
number, this will allow you to have unlimited assemblies of the same name.
From the assembly list select the W1 8L-001 sign.
Two things happened, the selected assembly is highlighted in the file and the sign tool dialog has
populated with the settings of the assembly.

Copyright © 2019 by Florida Department of Transportation
All rights reserved
For information about this and other CADD training courses, publications, videos, and Frequently Asked Questions,
visit the Production Support CADD Office of the Florida Department of Transportation on the world-wide web at http://www.fdot.gov/cadd
If desired you can edit the assembly by pressing the Edit Assembly button
Save your drawing.
Editing an already placed assembly means you can change any setting in the controls or even change the panel or ass
additional panels. Once the changes have been made you will need to confirm the assembly and place the panel and
post like you did initially along with re labeling.

Copyright © 2019 by Florida Department of Transportation
All rights reserved
For information about this and other CADD training courses, publications, videos, and Frequently Asked Questions,
visit the Production Support CADD Office of the Florida Department of Transportation on the world-wide web at http://www.fdot.gov/cadd
3 PAVEMENT MARKING TOOL
OBJECTIVE
The objective of this chapter is to create Proposed Pavement Marking Features using the Pavement Marking tool
located on the FDOT Ribbon in ORD.
INTRODUCTION
This chapter demonstrates several applications that help to create a Pavement Marking set of plans:
• Pavement Marking tool- An application within the FDOT WorkSpace that is used to draw Pavement
Marking in accordance with the FDOT (CADD) standards.
Refer to in the Plans Preparation Manual, Volume 2, Chapter 23 for more detail on developing the Signing and
Marking set of plans. Refer to the Design Standards indexes and the Plans Preparation Manual, Volume I, chapter 7
for design criteria.
DRAWING PAVEMENT MARKING
Many of the Traffic Plan items are simple 2d line styles drawn and have pay item information already placed for future
Quantity Reports. To draw Pavement Markings with the tool, select the Pavement Marking icon on the Traffic Plans
panel on the FDOT Ribbon.
Note As a best practice, start the pavement marking design by placing one of the solid edge
lines and build from that. This will give the designer a solid starting point to create the
entire remaining parallel pavement marking lines.

Copyright © 2019 by Florida Department of Transportation
All rights reserved
For information about this and other CADD training courses, publications, videos, and Frequently Asked Questions,
visit the Production Support CADD Office of the Florida Department of Transportation on the world-wide web at http://www.fdot.gov/cadd
As discussed earlier there are three modes in the Pavement Marking tool to aid in the design and layout of Pavement
Marking. Striping, Separator, & Merge/Diverge Chevrons.
STRIPING
The Pavement Marking tool places all solid or skip Pavement Marking. The striping tool can use an Alignment,
or Line for length and offsets. The linear elements can be in the current source file or in a reference file.
STRIPE PATTERN
There is an Inside pattern which by default is active draws a single stripe, if you toggle on Enable
Outside a second stripe will be drawn along with the Inside pattern. The designer can enter in the
distance between stripe patterns, the distance is measured from the center as a default, however
the justification can be changed. There is a history list that the designer can quickly change

Copyright © 2019 by Florida Department of Transportation
All rights reserved
For information about this and other CADD training courses, publications, videos, and Frequently Asked Questions,
visit the Production Support CADD Office of the Florida Department of Transportation on the world-wide web at http://www.fdot.gov/cadd
patterns, the history list contains the last 10 patterns the designer has selected, to access the
history list click on the pulldown button in the pattern name.
Enable Outside (Double Stripe) allows for four possible configurations set up with a combination of
Solid/Solid, Skip/Skip, Solid/Skip and Skip/Solid markings. The figure shows the Double Stripe
Pattern set up to draw a 6” solid yellow line on the Inside and a 6” 10/30 Skip line on the Outside
with a 0.33’ or 4” Distance Between Stripes.
This is a typical set up for a two-lane roadway with a passing zone on one side, as depicted in the
figure below.
o Justification – Justification is used to measure the distance from inside and outside patterns, Center
splits the distance between patterns and adds on both sides, Left and Right designates either pattern as
the entity to offset from.
o Distance Between Stripes – It is the space between two striping lines. This distance is expressed in terms
of master units. There will be times when the designer will need to use a larger distance between lines
than what the design standards call for. Example, if the signing and marking plans are at 100 scale a 4”
separation between two 6” lines is not enough, the two lines appear like one thick line.
o Offset – The distance between the source or reference element and the beginning of the striping
pattern(s)
o Draw Perpendicular – Allows the user to draw patterns perpendicular to a source line, an example of
use is a Stop Bar or Cross Walk Striping.
o Enable Outside – Like discussed above, if toggled on you can add an additional pattern to place
alongside the inside pattern
o Use Outside PayItem – This toggle identifies if the pay item data if different between the two patterns
o Use Inside Stripe for Outside – If toggled along with Enable Outside toggled it copies the inside
pattern and uses the same for the outside pattern.
o Use Element Points- Must be toggled on to be able to select line work.
o Use Buffer – If toggled this allows user to select the begin and end point along the reference element
selected to place patterns.

Copyright © 2019 by Florida Department of Transportation
All rights reserved
For information about this and other CADD training courses, publications, videos, and Frequently Asked Questions,
visit the Production Support CADD Office of the Florida Department of Transportation on the world-wide web at http://www.fdot.gov/cadd
The figure below shows how the buffer function works. The reference line used which is 300’ long along
with the new line created 33’ to the right of the beginning point. The reference line is, a reference, it
does not have to control the length of the new striping pattern created.
ELEMENT DATA
o Element – Lists the name of the reference pattern.
o Start Point – This lists the Coordinates or Station value of the Reference Pattern at the Starting Point.
o End Point – This lists the Coordinates or Station value of the Reference Pattern at the Ending Point.
SEPARATION MODE
Another Mode in the Pavement Marking tool is the Separation Mode. This mode allows you to draw stripes at
an angle between elements such as a center turn lane where it approaches a left turn condition.
SEPARATION PATTERN
o Item – Select this button to open the Pay Item Database to select a striping pattern. The list to the right
contains a pulldown that lists the history of previously placed patterns.
o Distance Between Stripes - Allows the user to input the distance between stripes.
o Angle – Allows the user to enter a known angle or to select the pick box to pick two points in the drawing
to designate the angle used.
o Angle Type – Allows the user to select either a fixed or variable angle for the stripes.

Copyright © 2019 by Florida Department of Transportation
All rights reserved
For information about this and other CADD training courses, publications, videos, and Frequently Asked Questions,
visit the Production Support CADD Office of the Florida Department of Transportation on the world-wide web at http://www.fdot.gov/cadd
CONTROL POINTS
o Begin Striping Point – List the coordinates of the beginning striping point.
o End Striping Point – List the coordinates of the end striping point.
o Draw Stripes – Places the stripes based on the criteria selected.
CHEVRON DIVERGE/MERGE
The Chevron Diverge/Merge Mode is used for traffic channelization at a gore when traffic flows in the same
direction as seen in the figure below. Refer to Design Standards for specific design criteria.
DIVERGE PATTERN
o Item – Select this button to open the Pay Item Database to select a striping pattern. The list to the right
contains a pulldown that lists the history of previously placed patterns.
o Distance Between Chevrons – Allows the user to input the distance between stripes.
o Chevron Type – Allows the user to select the Chevron type, which determines the direction of the
pattern. The choices are Diverge and Merge.
CONTROL POINTS
o Diverge/Merge Point – List the coordinates of the narrow end of gore.
o Break Line/Gore Point – List the coordinates of the wide end of gore.
o Draw Chevrons – Places the stripes based on the criteria selected.

Copyright © 2019 by Florida Department of Transportation
All rights reserved
For information about this and other CADD training courses, publications, videos, and Frequently Asked Questions,
visit the Production Support CADD Office of the Florida Department of Transportation on the world-wide web at http://www.fdot.gov/cadd
Exercise 3.1 Draw Striping Patterns
In this exercise, the user will place a 6” Solid White pattern representing the edge of pavement along the Curb &
Gutter of the roadway, which is part of one side of a Bike Lane. The user will also add the other side to complete the
Bike Lane designation.
Open or continue working in DSGNSP01.dgn.
Twist view and zoom to the area shown below.
On the FDOT Ribbon select the Pavement Marking Tool .
Select the Item button to open the Pay Item Database Window.

Copyright © 2019 by Florida Department of Transportation
All rights reserved
For information about this and other CADD training courses, publications, videos, and Frequently Asked Questions,
visit the Production Support CADD Office of the Florida Department of Transportation on the world-wide web at http://www.fdot.gov/cadd
Select Pay Item 0710 11101 which is a 6” Solid White pattern.
Select OK.
For offset enter .33 which equals 4”.
Make sure Use Element Points is toggled. Make sure selections equals image below.
Select Draw Stripes and select the Edge of Pavement and left click to the outside.
Click Draw Stripes and select the EOP along the arc and left click to the outside.
Your drawing should look like below.
If you select the new pattern and look at the properties you will see the pay item information

Copyright © 2019 by Florida Department of Transportation
All rights reserved
For information about this and other CADD training courses, publications, videos, and Frequently Asked Questions,
visit the Production Support CADD Office of the Florida Department of Transportation on the world-wide web at http://www.fdot.gov/cadd
Select the View Attributes button and turn on constructions to see the construction linework in
the drawing.
Using the same pattern and criteria as before select Draw Stripes.
Near the Traffic Median is a green line representing the EOP, select the line and left click below the line
for placement.
The drawing should look like image below, save your file before continuing.

Copyright © 2019 by Florida Department of Transportation
All rights reserved
For information about this and other CADD training courses, publications, videos, and Frequently Asked Questions,
visit the Production Support CADD Office of the Florida Department of Transportation on the world-wide web at http://www.fdot.gov/cadd
Exercise 3.2 Placing a 24” Stop Bar
In this exercise, the user will place a 24” stop bar at the intersection using a construction line as a reference. Make
sure Construction Lines are turned on and zoom to the intersection around Station 701+00.
Continue working in the DSGNSP01.dgn drawing.
Open the Pavement Marking tool.
Select the Item button and browse to the following and select it.
For Offset enter 0. Match criteria as shown below.
Select Draw Stripes and pick the Construction Line representing the Stop Bar and Left Click anywhere
on the screen.
Drawing should look like image below.
Save your file before Continuing.

Copyright © 2019 by Florida Department of Transportation
All rights reserved
For information about this and other CADD training courses, publications, videos, and Frequently Asked Questions,
visit the Production Support CADD Office of the Florida Department of Transportation on the world-wide web at http://www.fdot.gov/cadd
Exercise 3.3 Placing two different Patterns
In this exercise, the user will place two patterns, one representing the Bike Lane and the other a 10/30 Skip pattern for
a lane line. Zoom to the area shown below.
Continuing in the DSGNSP01.dgn file.
Open the Pavement Marking tool if not open.
Browse to the patterns for inside and outside as shown below.
Toggle on Enable Outside.
Match all criteria as shown.
Select Draw Stripes and pick the EOP pattern that was placed in an earlier exercise.
Left Click in the Roadway side to place patterns.
Save your drawing before continuing. Your file should look like below.

Copyright © 2019 by Florida Department of Transportation
All rights reserved
For information about this and other CADD training courses, publications, videos, and Frequently Asked Questions,
visit the Production Support CADD Office of the Florida Department of Transportation on the world-wide web at http://www.fdot.gov/cadd
Exercise 3.4 Placing and Editing a Crosswalk
In this exercise, the user will place two crosswalk patterns at the intersection using construction lines as a reference.
Zoom to the area near the intersection.
Continuing in the DSGNSP01.dgn file.
Open Pavement Marking tool if not already open.
Select the inside button and browse to the 0709 11123 Pay item, which is a 12” solid white pattern.
For Justification select Inside.
Distance between stripes should be 12.
Toggle on Enable Outside.
Toggle on Use Inside Stripe for Outside, this copies the inside pattern and populates the Outside pattern
with same.
Select Draw Stripes and pick the yellow construction line representing the left side of the crosswalk.
Left Click anywhere on the screen. The drawing should look like below.

Copyright © 2019 by Florida Department of Transportation
All rights reserved
For information about this and other CADD training courses, publications, videos, and Frequently Asked Questions,
visit the Production Support CADD Office of the Florida Department of Transportation on the world-wide web at http://www.fdot.gov/cadd
Now we have a little clean up to do Trimming and extending on both sides of the crosswalk pattern. First let’s focus
on the pedestrian median at the top of the intersection.
Switch to the Drawing Ribbon and select Trim Multiple
Select the construction line representing EOP and pick the two crosswalk lines.
Next pan to the HC Ramp on the other side. You will need to trim one side and extend the other side to
the EOP that you placed earlier.
Using the Trim Multiple command trim and extend as per the above image.
Save and Exit out of ORD.















![FR60 FAMILY - Fujitsu€¦ · [PPMUX.PS5=1] J238 138 P35_0 P29_0 P29_0 pulldown J239 139 P35_1 P29_1 P29_1 pulldown J240 140 P35_2 P29_2 P29_2 pulldown J241 141 P35_3 P29_3 P29_3](https://static.fdocuments.net/doc/165x107/5ed359104e15b65b4670b9bc/fr60-family-fujitsu-ppmuxps51-j238-138-p350-p290-p290-pulldown-j239-139.jpg)