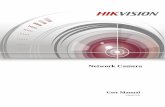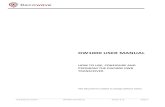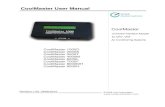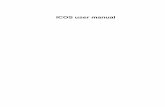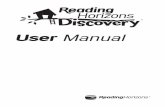FBackup User Manual
-
Upload
olecosas4273 -
Category
Documents
-
view
218 -
download
0
Transcript of FBackup User Manual
-
7/29/2019 FBackup User Manual
1/93
Copyright 2013 Softland
FBackupTake full control of your backup
FBackup User Manual
-
7/29/2019 FBackup User Manual
2/93
FBackup User Manualfor FBackup version 5
This documentation contains proprietary information of Softland. All rights reserved. No part of this documentation shall be reproduced, stored in aretrieval system or transmitted by any means, electronic, mechanical,
photocopying, recoding, or otherwise, without permission from Softland. No patent liability is assumed with respect to the use of the information contained herein.
The information in this document is subject to change without notice. Althoughevery precaution has been taken in the preparation of this book, Softland assumesno responsibility for errors and omissions. Nor is any liability assumed for damages resulting from the information contained herein.
Windows is a registered trademark of the Microsoft Corporation. All other products or company names in this document are used for identification purposesonly, and may be trademarks of their respective owners.
by Sof t land
-
7/29/2019 FBackup User Manual
3/93
3Contents
FBackup 5 User Manual Copyright 2013 Softland
Table of Contents
Part I Introduction 6................................................................................................................................... 61 Product Description
................................................................................................................................... 72 System Requirements
Part II Getting Started 9................................................................................................................................... 91 How to Configure a New Backup?
................................................................................................................................... 122 How to Run a Backup Job?
................................................................................................................................... 133 How to Manage Backup Jobs?
................................................................................................................................... 134 How to Restore from a Backup?
................................................................................................................................... 145 How to Test a Backup?
................................................................................................................................... 166 How to Password Protect a Backup?
................................................................................................................................... 177 How to Schedule a Backup?
................................................................................................................................... 178 How to Backup to USB or Firewire drives?
Part III Backup Types 20................................................................................................................................... 201 Backup Types
Part IV Main Window 22................................................................................................................................... 221 Commands
................................................................................................................................... 252 Getting Started
................................................................................................................................... 263 Backup List
................................................................................................................................... 274 Create Shortcut
................................................................................................................................... 295 Open backup
................................................................................................................................... 326 Test
................................................................................................................................... 347 Plugins
................................................................................................................................... 368 Keyboard Shortcuts
Part V New Backup Wizard 38................................................................................................................................... 381 Overview
................................................................................................................................... 382 Name and destination.......................................................................................................................................................... 39Local
.......................................................................................................................................................... 40Network
................................................................................................................................... 423 What do you want to backup?
................................................................................................................................... 434 How do you want to backup?
................................................................................................................................... 455 When do you want to backup?
Part VI Backup Properties 48
-
7/29/2019 FBackup User Manual
4/93
FBackup 54
FBackup 5 User Manual Copyright 2013 Softland
................................................................................................................................... 481 Overview
................................................................................................................................... 482 General
................................................................................................................................... 493 Destination.......................................................................................................................................................... 50Local hard drive.......................................................................................................................................................... 51External hard drive
.......................................................................................................................................................... 52Removable
.......................................................................................................................................................... 53Network
................................................................................................................................... 544 Sources
................................................................................................................................... 555 Filters
................................................................................................................................... 566 Type.......................................................................................................................................................... 57Full
.......................................................................................................................................................... 57Mirror
................................................................................................................................... 597 Compression
................................................................................................................................... 608 Advanced
................................................................................................................................... 619 Scheduler
.......................................................................................................................................................... 63General
.......................................................................................................................................................... 65When
.......................................................................................................................................................... 73What
Part VII Restore Wizard 75................................................................................................................................... 751 Where and how to restore
................................................................................................................................... 772 What do you want to restore
................................................................................................................................... 773 Do you want to filter the files
Part VIII File Filtering 81................................................................................................................................... 811 Overview
................................................................................................................................... 812 File Filter
Part IX Options 84................................................................................................................................... 841 General
................................................................................................................................... 842 Preferences
................................................................................................................................... 853 Startup
................................................................................................................................... 864 Updates
................................................................................................................................... 875 Notifications
................................................................................................................................... 896 Passwords
Part X Help 92
Index 0
-
7/29/2019 FBackup User Manual
5/93
Introduction
Part
I
-
7/29/2019 FBackup User Manual
6/93
FBackup 56
FBackup 5 User Manual Copyright 2013 Softland
1 Introduction
1.1 Product Description
FBackup is an award-winning backup software for Windows. FBackup protects your valuable datafrom partial or total loss by automating backup tasks, password protecting and compressing it tosave storage space. Using FBackup you can easily backup to any local, network drive, or otherremovable media (such as USB or Firewire drives).
FBackup can backup open/locked files (if the files are located on local partitions on WindowsXP/2003/Vista/Windows 7/Windows 8) and it can perform full and mirror backups. When defining abackup you can also set file filters and schedule the backup for automatic execution.
There is also the option to run predefined backups, using the backup plugins such as My Documents,My Pictures, Internet Explorer Favorites, Mozilla FireFox Profiles, Mozilla Thunderbird or Outlookemails and settings.
FBackup has ZIP64 support (can create backups over 2 GB) and creates standard zip files, meaningthat you can access it with any zip compatible utility.
FBackup keeps track of file versions. You can easily restore any version of files or a whole folder. Youcan filter files to be restored.
-
7/29/2019 FBackup User Manual
7/93
Introduction 7
FBackup 5 User Manual Copyright 2013 Softland
FBackup tests the backup files automatically to ensure the backup is safe and correctly executed(uses CRC32).
FBackup works with any drive letter, including mapped network drives and UNC paths.FBackup runs on XP/2003/Vista/Windows 7/Windows 2008/Windows 8 both 32-bit/64-bit and
offers multi language support.
1.2 System Requirements
To install FBackup you need Windows XP/Server 2003/Vista/Windows 7/Windows 2008 or Windows8 and at least 100 MB of free disk space. Because the application uses zip compression, additionaldisk space is needed for the temporary directory. The amount of free space depends on the size of files to backup.
Note: FBackup can backup open files only if installed on Windows XP, Windows 2003 Server,Windows Vista, Windows 7/Windows 2008 or Windows 8 and if the files are stored on NTFSpartitions.
-
7/29/2019 FBackup User Manual
8/93
Getting Started
Part
II
-
7/29/2019 FBackup User Manual
9/93
Getting Started 9
FBackup 5 User Manual Copyright 2013 Softland
2 Getting Started
2.1 How to Configure a New Backup?
To create a new backup job, click on the New Backup Wizard toolbar button ( ). For each backup job you must specify at least its name, a valid storage destination and the source files (first two stepsof this wizard), the rest of the options not being mandatory. In New Backup Wizard , you can switchanytime to Advanced mode for more configuration options. These are the steps you must perform in the New Backup Wizard :
1) Enter the name of the backup in the Backup name field and select a location where you wantto save the backup. You can choose as destination:
your local hard drive ( Local) a network computer ( LAN)
Click Next to go to the following step.
2) Select the files and folders you want to backup (sources of the backup) or choose a predefinedbackup from the drop down list and click Next.
-
7/29/2019 FBackup User Manual
10/93
FBackup 510
FBackup 5 User Manual Copyright 2013 Softland
3) Select how do you want to backup. You can also use encryption for the backup types that
creates zip files.
-
7/29/2019 FBackup User Manual
11/93
Getting Started 11
FBackup 5 User Manual Copyright 2013 Softland
4) Choose when do you want to backup: how often, what day and what hour. Schedule the
backup job for unattended backup executions.
-
7/29/2019 FBackup User Manual
12/93
FBackup 512
FBackup 5 User Manual Copyright 2013 Softland
The wizard creates an ".ini" file in the IniFiles folder (usually in C:\\AppData\Roaming\Softland\FBackup 5\) with the same name as the backup job. In addition,a backup catalog file (".fkc") is created both in the destination and locally in the FkcFiles folder (samedirectory where the IniFiles folder is created). Manually modifying ".fkc" or ".ini" files may result in corrupted backup jobs and the impossibility of restoring the data you backed up. A backup job is automatically created when double clicking on a ".fkc" file. You can also recreate the backup job by opening a ".fkc" or ".ini" file from the File->OpenBackup menu.
2.2 How to Run a Backup Job?
To start a backup click the Backup button ( ) from the application's toolbar or press F6.You can also right click the backup job and select the Backup action to start.
-
7/29/2019 FBackup User Manual
13/93
Getting Started 13
FBackup 5 User Manual Copyright 2013 Softland
If an error occurred during backup and the backup was aborted, the Error icon appears in front of thebackup job. Read the log files (from Jobs tab, History section, View Log ) for details about the errors.The icon will disappear when the backup is executed again and the execution is successful.
If one or more files could not be backed up (not enough user rights etc.), then the Warning iconappears in front of the default backup job icon, after the backup finished. Read the log files (fromJobs tab, History section, View Log ) for details about the files that were not backed up. The Warningicon will disappear when the backup is executed again and all files were backed up.
2.3 How to Manage Backup Jobs?
Copy an Existing Backup Configuration
You can use the Duplicate Backup (Ctrl+L) option from the Jobs tab to create a duplicate of theselected backup job and after that you can easily modify its configuration. This option can also beselected from the right-click menu of the backup job.
Modify a Backup Job Configuration
First you must select the backup job you wish to modify. Then press the Properties button ( )from the application's toolbar. This will open the Backup Properties window. You can also change itsconfiguration by choosing Properties from the right-click menu of the backup job. After theProperties window is opened, go to the page with the settings you want to modify.
Delete a Backup Job
Select the backup job you want to delete and select Delete Backup option from the Jobs tab.Another possibility is to choose Delete (CTRL+L) from the right-click menu of the backup job.Files and folders from the source and destination will not be deleted, by any of these operations.
2.4 How to Restore from a Backup?
With FBackup you can do the following restore operations: restore the latest version of all files filtered restore restore the latest version of a particular file
-
7/29/2019 FBackup User Manual
14/93
FBackup 514
FBackup 5 User Manual Copyright 2013 Softland
restore the latest version of multiple selected files
To make a full or a filtered restore start the Restore Wizard by pressing the Restore button () from the application's toolbar. You can restore to the original location or to a different location of your choice.
Beside files, folder information is also added to backup, so a restore process can recreate the originalfolder structure.
2.5 How to Test a Backup?
With FBackup you can: test one or more versions of a backup (you can select any version for testing) automatically test latest version of a backup at each backup job execution
To test a selection or all the versions for the selected backup job, open the Test Backup window by
pressing the Test button ( ) from the application's toolbar (or using the keyboard shortcut F9).
-
7/29/2019 FBackup User Manual
15/93
Getting Started 15
FBackup 5 User Manual Copyright 2013 Softland
In the test window, select the backup versions you wish to test and press the Test button. You canalso modify the priority of the test process by moving the slider to a lower or higher priority (defaultis Normal). A High priority process finishes faster but consumes more resources than a Normalpriority process.
You can also test a backup execution if you switch to Backup View , right-click on a version and selectTest .To be sure the test automatically runs after each backup, you should open the Backup Properties
window by pressing the Properties button ( ) from the application's toolbar and in the Advancedtab make sure the Test after backup option is checked.If the test was executed automatically after backup and it failed, the Error icon appears in front of thebackup job icon. Read the log file for details about the errors (from Jobs tab, History section, ViewLog). The icon will disappear when the backup job will be successful.
-
7/29/2019 FBackup User Manual
16/93
FBackup 516
FBackup 5 User Manual Copyright 2013 Softland
2.6 How to Password Protect a Backup?
Passwords are used to protect your backup files from unauthorized access. Setting the Password The Encryption Settings section is shown on the Compression page of the Backup Propertieswindow or in the New Backup Wizard on backup type page.
By default the No encryption option is selected.The Zip(2) compatible encryption is compatible with all third party zip applications. When choosing a password, it is recommended that you use a combination of letters and numbersand at least a 6 character long password. You should manually enter the password in the New password field and re-enter it in the Confirm
new password field to avoid typing errors.The Old password field is enabled only when the backup job already has a password. You can changethe password only if you enter the old one in this field.This way only the owner of the backup will be allowed to change the password.
The system makes it possible to set different passwords for the same backup job, so the backup maycontain zip files with different passwords. Make sure that you remember all passwords that havebeen used for a backup job, or you will not be able to restore your files.
By default, FBackup stores the passwords on the local Windows account in order not to ask you thepassword every time you want to run a new backup or to test it from the local computer. You can
also protect the stored passwords using a master password or you can chose not to store anypasswords. You can change these settings if you go to File->Options->Passwords .
How to Remove the Password? In the Backup Properties->Compression page, go to Encrypt the zip file section, select the NoEncryption option and enter the password that you used in the Old password field. You cannotremove the password if you don't provide the old one.
Using Passwords when Restoring During the restore process of backups with password protection, if you do not use the option to storethe passwords in the local Windows account, the Enter Password dialog will appear. Enter thepassword and press OK. If you do not know the password for this backup number you can:
press Skip backup to go to the next archive - the restore may be incomplete in this case. press Stop restore to stop the whole process - the restore will be incomplete, because only a
part of the files were restored.
-
7/29/2019 FBackup User Manual
17/93
Getting Started 17
FBackup 5 User Manual Copyright 2013 Softland
2.7 How to Schedule a Backup?
You can schedule a backup from the Backup Properties window.
Open the Backup Properties window by pressing the Properties button ( ) from the application'stoolbar and go to Scheduler page
In order to add a new scheduled backup press the Add button and select the needed configuration inthe newly opened window.On the General page of the scheduler, you can select if the main application interface will be shownor not.After defining the scheduled backup you must set its run time from the When page of the scheduler.If you skip this step the default Windows value will be used (current time).The last step is to select the action to be executed. By default the backup action is selected, but youcan also schedule a test action.
2.8 How to Backup to USB or Firewire drives?
You can backup your data to an USB or Firewire drive and from an USB or Firewire drive usingFBackup. This is a practical backup destination as it allows you to store important files to externaldevices, offering increased portability. It can be considered as an additional protection against dataloss as the result of hardware failure or other disasters.
There are external USB hard drives with performance comparable to conventional hard drives. Theseportable drives (called enclosures) are composed of devices that connect through USB on one sideand to conventional hard drives on the other side. A hard drive is installed into the enclosure andthen the enclosure is plugged into the computer, thus creating a normal USB backup device. Giventhe size of nowadays hard drives, this can be considered a mass storage device for backup purposes.
-
7/29/2019 FBackup User Manual
18/93
FBackup 518
FBackup 5 User Manual Copyright 2013 Softland
There are external hard drives that beside the USB technology use also Firewire as a connection port.On one side Firewire hard drives tend to have increased speed over USB, but on the other side USBports are more common on computers.
Steps in backing up to USB drive with FBackup:
1) Start your USB device . Before starting the backup process make sure that the USB drive isstarted and working. Usually the enclosure should have a start button and display the status of the drive using led displays. When it is started a green led should be lighted.2) Make sure your drive is formatted . If you have just purchased the drive and didnt use it yet,you might have to format it (only if you didnt use it before, since formatting will eraseeverything from it). Formatting the USB drive in Windows Vista:
Go to Start->Settings->Control panel->System and Maintenance->AdministrativeTools->Computer Management
If you are prompted for an administrator password or confirmation, type the password orprovide confirmation. Under Storage click Disk Management To format the volume with the default settings, in the Format dialog box, click OK, and
then click OK again. Test to see if the drive is now recognized by going to Windows Explorer (a new drive
letter should appear)3) Configure FBackup . If the drive is formatted and recognized by Windows, it will be recognizedby FBackup too. Now, to backup to the USB drive you should define a backup job in FBackup thathas the destination set to the USB drive. To ensure this, please select the backup job you want torun, press CTRL+P in order to open the Backup Properties window and select the USB andFirewire page under Destination . Select a drive from the External hard drive drop down list. You
can also define a new backup job and in the "Where do you want to save your backup" section,select the USB drive.
-
7/29/2019 FBackup User Manual
19/93
Backup Types
Part
III
-
7/29/2019 FBackup User Manual
20/93
FBackup 520
FBackup 5 User Manual Copyright 2013 Softland
3 Backup Types
3.1 Backup Types
FBackup stores a summary snapshot of the file information into a backup catalog file (".fkc") eachtime a backup is executed. For every file backed up, the snapshot contains the file name, size andattributes as well as the date and time of creation, latest modification and latest access.
Legacy backup applications inspect each file's archive flag to identify which files have been changed.FBackup will not interfere with any other backup software, because it does not read or change thearchive flag, it uses the catalog file to decide which files have to be backed up and which not.Full Backup
Full backup is the starting point for all other backups and contains all the data in the folders and filesthat are selected to be backed up. Because full backup stores all files and folders, frequent full
backups result in faster and simpler restore operations. Remember that when you choose otherbackup types, restore jobs may take longer.
Mirror Backup
A mirror backup is identical to a full backup, with the exception that the files are not compressed inzip files and they cannot be protected with a password. A mirror backup is most frequently used tocreate an exact copy of the backup data. It has the benefit that the backup files can also be readilyaccessed using tools like Windows Explorer.
-
7/29/2019 FBackup User Manual
21/93
Main Window
Part
IV
-
7/29/2019 FBackup User Manual
22/93
FBackup 522
FBackup 5 User Manual Copyright 2013 Softland
4 Main Window
4.1 Commands
FileNew Backup - creates a new backup job Open Backup - creates a new backup job from the opened ".fkc" or ".ini" file Open Backup From - creates a new backup job from the opened ".fkc" or ".ini" file, and user
can select to open the catalog from multiple locations as: local hard drive, network. Tools
Plugins - opens the Manage Plugins window Getting Started - opens the Getting Started window Import from version 4 - imports ".ini" files from version 4 of FBackup
Help FBackup Help - opens the Help file Visit the support forum opens the forum page Need more features? opens a website page Options - opens the Options window Check for Updates - displays a window with the available updates
Options - opens the Options window Exit - exits the application, same as the keyboard shortcut Alt+F4
JobsThe Jobs toolbar contains the most important FBackup buttons which can be applied on backup jobs.
-
7/29/2019 FBackup User Manual
23/93
Main Window 23
FBackup 5 User Manual Copyright 2013 Softland
Manage - this group includes the buttons necessarily to manage the backup jobs.
New backup - starts the New Backup Wizard Properties - opens a dialog to edit the backup job configuration Open backup - creates a new backup job from the opened ".fkc" or ".ini" file
Open backup from - creates a new backup job from the opened ".fkc" or ".ini" file, anduser can select to open the catalog from multiple locations as: local hard drive, network.
Delete backup - removes the current selected backup, same as the toolbar button Delete orthe keyboard shortcut Ctrl+Del
Duplicate backup - duplicates the selected backup job, same as pressing the keyboard shortcut Ctrl+L
Create Shortcut... creates a shortcut to a backup job (for easy backup execution from outsidethe program) on your desktop, quick launch or other location
Destination Folder - opens the backup destination folder Refresh - reloads the selected backup job
Refresh all jobs - reloads all backup jobs
Execute - this group includes the buttons for all actions that can be executed on a backup job
Backup Backup - performs the backup type defined in Backup Properties Full - performs a full backup
Restore Restore - starts the Restore wizard Latest version - restores the latest version to its original location without showing the
Restore wizard Latest version to... - restores the latest version to a specified location without showing the
Restore wizard Test - opens the Test backup window
History
-
7/29/2019 FBackup User Manual
24/93
FBackup 524
FBackup 5 User Manual Copyright 2013 Softland
View Log Last Backup Log - shows the latest backup log for the selected backup job. If there is no
log file, the menu is disabled. Last Restore Log - shows the latest restore log for the selected backup job. If there is no
log file, the menu is disabled. Last Test Log - shows the latest test log for the selected backup job. If there is no log file,
the menu is disabled. Open Log Folder - opens the folder where all log files are stored Messages - opens the application messages popup. If there are no messages, the button is
disabled.
LayoutThis page contains the buttons for the FBackup interface.
General
Navigation Pane - indicate how the left side navigation pane is displayed Expanded - shows the navigator pane expanded Collapsed - shows the navigator pane collapsed Off - hides the navigator pane
Restore Default Layout - restores the default layout of FBackup
Jobs
Mode - indicate how backup jobs are displayed Card - shows the backup jobs as cards List - shows the backup jobs in a list
-
7/29/2019 FBackup User Manual
25/93
Main Window 25
FBackup 5 User Manual Copyright 2013 Softland
4.2 Getting Started
This window is displayed when you first run FBackup. You can also access this window if you select
Getting Started from the File->Tools menu.There are two large buttons for backup and restore and a list of articles about FBackup.
Backup
Press this button to create or run backup jobs.
Backup - Run selected backup jobSelect an existing backup job from the list and press Backup to run the selected job.Create - Create new Backup job
Press the New button to start creating a new backup job using the New Backup Wizard.
Restore
Restore - Restore from selected backupSelect an existing backup job from the list and press Restore to open the Restore Wizard.
Open - Load backup jobs
-
7/29/2019 FBackup User Manual
26/93
FBackup 526
FBackup 5 User Manual Copyright 2013 Softland
Use the Open button to recreate a backup job from the backup catalog (.fkc) or from the initializationfile (.ini).The recreated backup job will be added to the backup list.
If you don't want to show the FBackup Startup window next time you open FBackup, uncheck theShow this dialog at next start option.By default this option is checked.
Links
Shows a list of the most popular articles from our knowledge base.
4.3 Backup List
Backup list, visible in the middle column of the main window, contains all the backup jobs defined.
To configure a backup job's appearance (icon and label) in the backup list, you have to open theBackup Properties window, switch to the General tab, change the name of the backup job.
-
7/29/2019 FBackup User Manual
27/93
Main Window 27
FBackup 5 User Manual Copyright 2013 Softland
When right clicking a backup job, a menu is displayed giving the following options: View as:
Card - will display all jobs as cards List - will display all jobs as list
Make Backup - starts the backup process for the selected backup job Make Full Backup - performs a full backup regardless of the backup type Restore - opens the Restore Wizard window for the currently selected backup job Restore Latest Version - starts the latest version restore process for the selected backup job Restore Latest Version To - opens a window to select the folder were you want the backup to
be restored Test... starts the test process for the currently selected backup job Cancel - aborts current backup process Pause - pause the current backup/test/cleanup/restore process Job Logs - lets you open and view the Last Backup Log , Last Restore Log Create Shortcut... creates a shortcut to the backup job Duplicate Backup - duplicates a backup job Delete Backup - deletes a backup job Properties... opens the Backup Properties window
4.4 Create Shortcut
The Create Shortcut window can be opened from the Create Shortcut... button located on the Jobstab or by right-clicking the backup job from the backup list and selecting Create Shortcut... It createsa shortcut for the backup job on a designated location and you can simply run the backup job bydouble-clicking it.
-
7/29/2019 FBackup User Manual
28/93
FBackup 528
FBackup 5 User Manual Copyright 2013 Softland
GeneralOn this page you can define which backup job you want to run, if the application will be visible ornot, the task priority and the icon.
Run
Job - Select a backup job from the list to be executed
Execute
Show main applicationIf checked, when you will double-click the backup shortcut, the main application will start and thebackup will be executed. Furthermore, if the Close after run option is checked, FBackup will beclosed after the action is executed.By default this option is not checked so the action will run in background.
PriorityUser can change the priority of the action started by the shortcut: backup, test. Just move the cursorto a lower or higher priority level.
NotificationsForce all notifications to timeoutUse this option if you want to timeout all notification messages during the backup.
What
-
7/29/2019 FBackup User Manual
29/93
Main Window 29
FBackup 5 User Manual Copyright 2013 Softland
On this page you can select and configure what action you want to execute when double-click theshortcut: backup, test.
What to execute BackupClear backup before runIf this is checked, FBackup will first delete the ".fkc" file and all zip files associated with thecurrent backup job and after that execute the action. Test - you can create a shortcut to a test operation instead of a backup.
Once you have selected the Action to be performed and the backup job to run, press OK to create theshortcut. A window will prompt you to select a name for your shortcut and its destination. Oncethat's completed, the shortcut will be placed in the selected destination.
4.5 Open backup
There are two ways to open a backup job in FBackup.
You can open the backup catalog (.fkc) or ini file using the Open Backup command from Filesmenu. You just need to browse your computer and indicate the catalog or ini file location.
-
7/29/2019 FBackup User Manual
30/93
FBackup 530
FBackup 5 User Manual Copyright 2013 Softland
You can open the backup catalog (.fkc) or ini file using the Open Backup From command fromFiles menu. This option is recommended to be used if the catalog is located on a networklocation, but can also be used for local hard drives.
Open backup from a local hard drive
Use this page if the catalog is on a local hard drive. Browse your computer and indicate the foldercontaining the catalog(s) or ini file(s).Press Show to display the folders and selected file types (.fkc or ini). Press Scan to display a list of only .fkc/ini files from all folders and subfolders in that location.
-
7/29/2019 FBackup User Manual
31/93
Main Window 31
FBackup 5 User Manual Copyright 2013 Softland
Open backup from a network drive
Use this page if the catalog is on a network drive. Select the network location and enter theusername/password if necessarily.Press Show to display the folders and selected file types (.fkc or ini). Press Scan to display a list of only .fkc/ini files from all folders and subfolders in that location.
-
7/29/2019 FBackup User Manual
32/93
FBackup 532
FBackup 5 User Manual Copyright 2013 Softland
4.6 Test
The backup test is meant to ensure the validity and the integrity of the backup files and the backup
catalog. During test, all files and folders from destination will be tested to make sure they weresafely copied. The files in destination are not compared with the backup sources but with theinformation stored in backup catalog.
The Test window can be opened from the Jobs tab, by pressing the Test... button or by pressing theF9 keyboard shortcut. It lists all the available information about the backup versions of the currentbackup job.
-
7/29/2019 FBackup User Manual
33/93
Main Window 33
FBackup 5 User Manual Copyright 2013 Softland
There are several columns in the Test window that provide information for each backup version: Type - Type of the backup. Each of the backup types is represented by a descriptive icon:
Full, Mirror Backup date - Date and time when the version was added to the backup Backup No. - Number of the backup File No. - Number of files included in that backup Folder No. - Number of folders included in that backup Comp. Size - The compressed size of the backup Uncomp. Size - The uncompressed size of the backup Label - Label of the backup increment.
The backup versions in the list can be sorted by clicking on the column headers. The right-click menuon the column header provides a handy way to show/hide unnecessary columns (except the Typecolumn which is grayed out).
Using the Priority slider you can set the test execution speed compared to the rest of the runningprocesses on your computer. Default is Normal priority , but there are other 4 priority levels: Lowestpriority , Low priority , High priority and Highest priority . On Lowest priority the test process willconsume the minimum amount of computer resources but will take the longer to complete, whileHighest priority will consume the highest amount of computer resources but will take the least tocomplete.
-
7/29/2019 FBackup User Manual
34/93
FBackup 534
FBackup 5 User Manual Copyright 2013 Softland
To test the selected backup versions press the Test button, or press Cancel (or the Escape key) toclose the window. After finishing the test, a pop-up message is displayed with the test results:
Testing found no errors - means that there are no corrupted/missing files inthe backup
Testing found error(s). Do you want to see the log file? - means that somefiles are corrupted or missing from the backup; you should press Yes to see the test log file (also available from the Jobs tab, History section, View Log->Last Test Log )
FBackup has also the option to test the files automatically after backup. This option is checked bydefault and it is recommended to leave it this way. However, if you want to modify it, you can findthe Test after backup option in the Backup Properties- >Advanced window for the selected backup job.
4.7 PluginsFBackup includes a plugin manager that can be found in File->Tools->Plugins. The Manage Pluginswindow allows you to download, add, remove, enable or disable the FBackup plugins.After installing a plugin, you can use it on the What do you want to backup page when creating anew backup job using the New Backup Wizard or on the Sources page using Advanced mode(Backup Properties).
-
7/29/2019 FBackup User Manual
35/93
Main Window 35
FBackup 5 User Manual Copyright 2013 Softland
Download plugin listPressing this button will download and show the list of all available plugins available on our website.
InstallThis button appears when you select a plugin which is not installed on your computer. Pressing theInstall button will download and enable the selected plugin.
UninstallThis button appears when you select a plugin which is installed on your computer. Pressing theUninstall button will delete the selected plugin from your computer.
If you try to uninstall a backup plugin which is in use by any of the backup jobs from FBackup, you willget a warning message that the plugin cannot be deleted as it is used in backup jobs.
DisableThis button appears when you select a plugin which is installed and enabled on your computer.Pressing the Disable button will disable the plugin, it will not appear in the backup wizard anymore,but the plugin remains on your computer.
Enable
-
7/29/2019 FBackup User Manual
36/93
FBackup 536
FBackup 5 User Manual Copyright 2013 Softland
This button appears when you select a plugin which is installed but not enabled on your computer.Pressing the Enable button will activate the selected plugin on your computer so it will be visible inthe backup wizard.
Add new plugin ...Press this button to install a new backup plugin.You will be asked to select the plugin file location from your computer. Multiple plugin files can beselected and open.
ClosePress this button to close the Manage Plugins window.
4.8 Keyboard Shortcuts
Keyboard shortcuts configured in FBackup:
New backup wizard - CTRL + N
Open backup - CTRL + O
Backup job properties - CTRL + P
Refresh - F5
Execute backup - F6
Restore - F7
Pause - CTRL + F8
Cancel - F8
Focus menu - F10
-
7/29/2019 FBackup User Manual
37/93
New Backup Wizard
Part
V
-
7/29/2019 FBackup User Manual
38/93
FBackup 538
FBackup 5 User Manual Copyright 2013 Softland
5 New Backup Wizard
5.1 Overview
Using the New Backup Wizard you can easily create a new backup job. The steps in wizard must befollowed in the given order.
If you want to create a new backup job using advanced options, you can do that by pressing theAdvanced mode button that will open the Backup Properties window. All settings from the NewBackup Wizard are included in the Backup Properties .
5.2 Name and destination
In the first step of the New Backup Wizard you can configure the backup name and the backupdestination.
Name your backup
-
7/29/2019 FBackup User Manual
39/93
New Backup Wizard 39
FBackup 5 User Manual Copyright 2013 Softland
Backup NameEnter the name of the backup job. This name will appear in the backup list, right under the chosenpicture. This field is mandatory.The name of the backup job is closely related to the name of the subdirectory in destination thatcontains zipped and mirrored files and to the name of the catalog. That is why when you rename thebackup job, the name of the catalog and the name of the subdirectory from destination are alsochanged if possible.If the destination is on HDD (local), LAN (network) the name of the subdirectory and the name of thecatalog can be changed, except for the case when you do not have enough permissions to rename it,or some files are locked.
Where do you want to save your backup
User can select one of the available destinations: Local: hard disk drive, floppy drive, zip drive, USB drive, mapped network drive Network : UNC network drive
5.2.1 Local
You can use a valid local destination for your backup: hard disk drives, floppy disk drives, zip drives,USB drives .The Local option is selected by default when you define a new backup. From the Drive list, you canselect either one of your hard disk partitions, mapped network drives, the floppy disk. By default, thefirst partition is selected (usually C:).
-
7/29/2019 FBackup User Manual
40/93
FBackup 540
FBackup 5 User Manual Copyright 2013 Softland
In the Folder where to perform the backup field by default it is the path to the My FBackup 5 folder(\Users\\Documents\MyFBackup 5). You can click the Browse button and select a
destination folder of your choice where the backup will be stored.
If the destination drive is missing , an error message is shown containing the list of missing drives.The user can choose Cancel to stop the backup process or Retry to check the drive again. If thescheduler starts the backup then the system will retry as many times as set in the File->Options->Backup window and if still not possible to access the drive it will abort the backup process.
5.2.2 Network
You can use a network destination for your backup by selecting the Network option in the Where do
you want to save your backup? section.
-
7/29/2019 FBackup User Manual
41/93
New Backup Wizard 41
FBackup 5 User Manual Copyright 2013 Softland
Click the Browse button and go through the My Network Places to select a destination where the
backup will be stored.
You can also enter network paths in the Folder field. Only a full path is allowed. For example,suppose \\Backup_Server\PC1 is mapped on your workstation as drive X, then the following pathsare both valid and indicate the same folder: \\Backup_Server\PC1\Backup or X:\Backup .
Make sure you can write in the destination and in the selected folder (you have the proper rights andthe media is not write-protected) before finishing the backup configuration. You can enter an Username and Password to access the network destination if it requires authentication. If you are loggedin as an user that has rights to write to the specified network destination, you can check the First useWindows auth. option. What this option does is that it checks on the network destination if thelogged in user has rights to access it.After entering the path and eventually the username and password, use the Test button to see if thedestination is reachable and that you have sufficient rights to access it. The network connection wastested successfully pop-up message means that the network destination was accessible. In case of insufficient rights the following error message will appear: Network connection error. Access isdenied . In this case you have to either make sure that the entered username and password valuesare correct, or contact the network administrator to obtain the necessary rights.
If the destination is missing (when the network is disconnected), an error message is shown.
-
7/29/2019 FBackup User Manual
42/93
FBackup 542
FBackup 5 User Manual Copyright 2013 Softland
The user can choose Cancel to stop the backup process or Retry to check the network connectionagain.
5.3 What do you want to backup?In the second step of the New Backup Wizard , you must select the files and folders to be used byFBackup for the backup.
You can:
add a whole folder by pressing the Add folder button add one or several files by pressing the Add files button remove any file or folder by selecting it and pressing the Remove button exclude subdirectories and files from backup by un-checking the thickbox
You must add at least one file or directory in order to continue with the next step of the wizard.
During backup, if the source drive is missing (when the network is disconnected for instance or ismissing), a warning message is shown containing the list of missing drives. The user can choose
-
7/29/2019 FBackup User Manual
43/93
New Backup Wizard 43
FBackup 5 User Manual Copyright 2013 Softland
Abort to stop the backup process, Retry to check the drive again, Ignore to mark the source folder asdeleted and continue with the next sources.
Filters list
In the right side of the New Backup Wizard window there is the Filters list. You can use these filtersto customize the file selection.By default, the list contains filters to exclude temporary and system files such as: hiberfil.sys,pagefile.sys etc. If you don't want to use a filter from that list, simply clear (un-check) it. Clear allfilters if you want to backup all files.
Tips : try to keep the number of checked files and folders greater than the number of unchecked files
and folders - backup process will run faster this way. you can add files/folders to the Sources window by dragging and dropping them from
Windows Explorer .
5.4 How do you want to backup?
In the third step of the New Backup Wizard you can choose the backup type.
-
7/29/2019 FBackup User Manual
44/93
FBackup 544
FBackup 5 User Manual Copyright 2013 Softland
How do you want to backup?
From the drop-down list, you can choose one of the available options: Make full Make mirror
Make fullFull backup is the starting point for all other backups and contains all the data in the folders and filesthat are selected to be backed up.
Make mirrorA mirror backup is identical to a full backup, with the exception that the files are not compressed inzip files and they cannot be protected with a password. A mirror backup is most frequently used tocreate an exact copy of the backup data. It has the benefit that the backup files can also be readilyaccessed using tools like Windows Explorer.
Encrypt?
-
7/29/2019 FBackup User Manual
45/93
New Backup Wizard 45
FBackup 5 User Manual Copyright 2013 Softland
Use this option if you want to add zip protection to your backups. Type the password you want to usefor this backup.The default encryption used is Standard encryption (Zip2 compatible)
5.5 When do you want to backup?
On the last page of the New Backup Wizard , you can choose When to run the backup .
How often?
From the drop-down list, you can select one of the available option: Manually - the backup job will be started manually by the user Daily - the backup job will be started daily at its scheduled time Weekly - the backup job will be started weekly at its scheduled time Monthly - the backup job will be started monthly at its scheduled time
By default, the selected option is Manually.
What day?This field is activated only when the Weekly or Monthly option is selected in the How often list.
-
7/29/2019 FBackup User Manual
46/93
FBackup 546
FBackup 5 User Manual Copyright 2013 Softland
If the Weekly option is selected, you can choose the day of the week when to run the backup.If the Monthly option is selected, you can choose the day number of the month when to run thebackup.
What hour?From this field, you can select the hour for the backup job to start.
-
7/29/2019 FBackup User Manual
47/93
Backup Properties
Part
VI
-
7/29/2019 FBackup User Manual
48/93
FBackup 548
FBackup 5 User Manual Copyright 2013 Softland
6 Backup Properties
6.1 Overview
The Backup Properties window can be used to create new backup jobs in the advanced mode, or toedit an existing backup job.
By default, the New Backup Wizard will be used to create new backup jobs.
6.2 General
The General page defines the appearance of the backup job in the backup list.
General
NameEnter the name of the backup job. This name will appear in the backup list, near the chosen picture.This field is mandatory.The name of the backup job is closely related to the name of the subdirectory in destination thatcontains zipped and mirrored files and to the name of the catalog. That is why when you rename thebackup job, the name of the catalog and the name of the subdirectory from destination are alsochanged if possible.If the destination is on HDD (local), LAN (network) the name of the subdirectory and the name of thecatalog can be always changed, except for the case when you do not have enough permission to
-
7/29/2019 FBackup User Manual
49/93
Backup Properties 49
FBackup 5 User Manual Copyright 2013 Softland
rename or some files are locked.
DescriptionYou can write in here a text describing the backup job defined.
Icon
Press the Change Icon button to manage the backup job icons. This icon will be shown in the BackupList. You can add a new icon by clicking on the Add button. Only Windows icons (files with ".ico"extension) or bitmaps (files with ".bmp" extension) can be added to the list. To remove an icon fromthe list, you have to select it and then click on the Delete button. By default, each new backup jobicon will be the first icon from the Change Icon list.
6.3 Destination
The Destination page defines where the backup archive will be stored.
Destination
Valid destination types: Local hard drive External hard drive Removable media (USB flash drive, floppy)
-
7/29/2019 FBackup User Manual
50/93
FBackup 550
FBackup 5 User Manual Copyright 2013 Softland
Network
Selecting a backup destination type on the Destination page, will enable the options on thecorresponding type page.You can also change the backup destination from any destination type page by checking the Changedestination to... option. If you lost your backup job from the backup list and you want to recreate it, you can do so by usingthe File->Open backup option and selecting an existing ".fkc" or ".ini" file. The same action takesplace if you double click on the ".fkc" file. If the backup destination is on a remote location, you canuse File->Open backup from window to easily locate and retrieve the backup catalog/ini file. A newbackup job configuration will be added to the backup list and the configuration of the new backup job is copied from the ".fkc" file.
6.3.1 Local hard driveYou can use a valid local hard disk destination for your backup. The Local hard drive option isselected by default when you define a new backup.
Local hard drive
If the current backup destination is not a local hard drive, you can change it by checking the Changedestination to local hard drive option.
-
7/29/2019 FBackup User Manual
51/93
Backup Properties 51
FBackup 5 User Manual Copyright 2013 Softland
Destination
In the Folder field by default it is the path to the My FBackup 5 folder (\Users\\MyDocuments\My FBackup 5). You can click on the Browse... button and select a location of your choicewhere the backup will be stored.In destination folder field, you can use Environment Variables as %Computername%, %SystemDrive%, %UserName% etc.
6.3.2 External hard drive
You can select an external hard drive as destination for backup.
External hard drive
If the current backup destination is not an external hard drive, you can change it by checking theChange destination to local hard drive option.
Destination
From the External hard drive list, you can select either an USB or a Firewire external hard drive.You can type a folder name in the Folder field or you can click the Browse button to choose anotherfolder where the backup will be stored.In destination folder field, you can use Environment Variables as %Computername%, %SystemDrive%, %UserName% etc.
-
7/29/2019 FBackup User Manual
52/93
FBackup 552
FBackup 5 User Manual Copyright 2013 Softland
6.3.3 Removable
You can save your backup to a removable drive (USB flash drive, floppy etc) as destination forbackup.
Removable
If the current backup destination is not a removable drive, you can change it by checking the Changedestination to removable media option.
Destination
Select from the drop down list the removable drive you want to use as backup destination.You can type a folder name in the Folder field or you can click the Browse button to choose anotherfolder where the backup will be stored.In destination folder field, you can use Environment Variables as %Computername%, %SystemDrive%, %UserName% etc.
Lock the destination to this removable driveWhen disconnecting and reconnecting a removable drive, your computer may not assign it the samedrive letter. If the drive letter was changed, the backup might fail because FBackup is trying tobackup to the same old drive letter which probably does not exist.Use this option if you want FBackup to detect the removable drive after its own serial number andautomatically change the backup destination according with the new drive letter.
-
7/29/2019 FBackup User Manual
53/93
Backup Properties 53
FBackup 5 User Manual Copyright 2013 Softland
You should not check this option if you use a rotation backup scheme with two or more removablehard drives.By default, this option is not checked.
6.3.4 Network
You can choose to save your backup to a shared network drive (another computer or NAS).
Network
You can use a network destination for your backup by selecting the Network option from theDestination window or by checking the Change destination to network option from the networkpage. DestinationClick the Browse button to open My Network Places and select a destination where the backup willbe stored.You can also enter network paths in the Network path (UNC) field. Only a full path is allowed. Forexample, suppose \\Backup_Server\PC1 is mapped on your workstation as drive X, then thefollowing paths are both valid and indicate the same folder: \\Backup_Server\PC1\Backup or X:\Backup .
Authentication
Make sure you can write in the destination and in the selected folder (you have the proper rights andthe media is not write-protected) before finishing the backup configuration. You can enter an User
-
7/29/2019 FBackup User Manual
54/93
FBackup 554
FBackup 5 User Manual Copyright 2013 Softland
name and Password to access the network destination if it requires authentication.
After entering the path and eventually the username/password, use the Test network connectionbutton to see if the destination is reachable and that you have sufficient rights to access it. Thenetwork connection was tested successfully pop-up message means that the network destinationwas accessible. In case of insufficient rights the following error message will appear: Networkconnection error. Access is denied . In this case you have to either make sure that the enteredusername/password values are correct, or contact the network administrator to obtain the necessaryrights. If the destination is missing (when the network is disconnected), an error message is shown.
The user can choose Cancel to stop the backup process or Retry to check the network connectionagain.
6.4 Sources
The Sources page defines what files and folders will be used by FBackup for the backup.
You can: add a whole folder by pressing the Add folder button add one or several files by pressing the Add files button remove any file or folder by selecting it and pressing the Remove button exclude subdirectories and files from backup by un-checking the thickbox select all files and folders by pressing the Check all button
-
7/29/2019 FBackup User Manual
55/93
Backup Properties 55
FBackup 5 User Manual Copyright 2013 Softland
unselect all files and folders by pressing the Uncheck all button
At least one source must be added to the backup job.If the source drive is missing , a warning message is shown containing the list of missing drives. Theuser can choose Abort to stop the backup process, Retry to check the drive again, Ignore to mark thesource folder as deleted and continue with the next sources.
Tips : try to keep the number of checked files and folders greater than the number of unchecked files
and folders - backup process will run faster this way. you can add files/foders to the Sources window by dragging and dropping them from
Windows Explorer
6.5 Filters
The Filters page defines file filters to be applied to backup sources. Only files matching the filters willbe added to backup.You can use the Add include and Add exclude buttons to add filter rules for the current backup job.
The system selects only files that match the include filter and do not match the exclude filter. Thismeans the exclude filter is more powerful: if a file satisfies both include and exclude filters, it will beexcluded.
-
7/29/2019 FBackup User Manual
56/93
FBackup 556
FBackup 5 User Manual Copyright 2013 Softland
Include and exclude filters are composed from filter restrictions. Two or more filter restrictions in theinclude filter means that a file must satisfy at least one restriction to be included in the backup. Twoor more filter restrictions in the exclude filter means that a file must satisfy any restriction to beexcluded.
Note:Filters on files and filters on folders must be created individually.
You can manage filter restrictions using the buttons: Add include - this will open a new Filter Properties window from where you can add a new
include restriction to the filters list. Add exclude - this will open a new Filter Properties window from where you can add a new
exclude restriction to the filters list. Edit - will open the selected filter's properties window. You will be able to modify the selected
restriction. Copy - this will create a copy of the selected filter. Delete - will remove the selected filter from the list of include or exclude filters.
6.6 Type
Backup type
User can select one of these backup types:
-
7/29/2019 FBackup User Manual
57/93
Backup Properties 57
FBackup 5 User Manual Copyright 2013 Softland
Full Mirror
The backup type can be changed from the Type page in Backup Properties .The full backup backup use zip compression to reduce the size of the stored backup versions.The mirror backup type creates in destination an exact copy of the source file without zipping them.
6.6.1 Full
Full backup is the starting point for all other backups, and contains all the data in the folders andfiles that are selected to be backed up.
Full
If the Full type is not your default backup type, you can check the Select Full as the default backuptype option.
6.6.2 Mirror
A mirror backup is identical to a full backup, with the exception that the files and folders are notcompressed in zip files and they cannot be protected with a password. A mirror backup is most
-
7/29/2019 FBackup User Manual
58/93
FBackup 558
FBackup 5 User Manual Copyright 2013 Softland
frequently used to create an exact copy of the backup source data. The sources folder tree will berecreated in the destination.
Mirror
If the Mirror type is not your default backup type, you can check the Select Mirror as the default
backup type option.
Options Create full paths (including drive letter)Sometimes there can be sources with the same names. The system will detect this conflict situationand will show a warning message.
Remove excluded or deleted files from backupUse this option to remove from the backup the files that were deleted (or excluded) from the backup
sources. This option is not selected by default.
-
7/29/2019 FBackup User Manual
59/93
Backup Properties 59
FBackup 5 User Manual Copyright 2013 Softland
6.7 Compression
On the Compression page, you can configure the compression and encryption settings.
Encrypt the zip files
No encryption
The zip files created are not protected by password for unauthorized access. Standard encryption (Zip2 compatible)This is the standard Zip 2.0 encryption: an older encryption technique that provides relatively weaksecurity compared to AES encryption. Zip 2.0 encryption format cannot provide protection fromindividuals with access to specialized password recovery tools. Its advantage over AES encryption isthe compatibility with all third party zip applications.
Set passwordAfter you press this button, a windows with the following fields will appear:
New password
Manually enter the password you want to use for your zip files in this field Confirm new passwordRe-enter the password in this field to avoid typing errors. Old password
This field is enabled only when the backup job already has a password. You can change the passwordonly if you enter the old one in this field. This way only the owner of the backup will be allowed tochange the password. Tips:
-
7/29/2019 FBackup User Manual
60/93
FBackup 560
FBackup 5 User Manual Copyright 2013 Softland
when choosing a password, it is recommended that you use a combination of letters andnumbers and at least 8 characters.
make sure that you remember all passwords that have been used for a backup job, or you willnot be able to restore your files.
Split (does not apply to Mirror backup type) Split by file number type
None - The split by file number option is disabled Custom files and folders number - Specify the maximum number of files and folders to be
included in a zip file. This option is useful if the application is using a lot of computer memory
6.8 AdvancedOptions on this page affect the way a particular backup job is executed.
Backup options Test after backupIf this option is set FBackup will test the resulting backup for data integrity after every backupprocess. Only the latest backup number will be tested after the backup execution.
-
7/29/2019 FBackup User Manual
61/93
Backup Properties 61
FBackup 5 User Manual Copyright 2013 Softland
Run action before backup
Run program or actionCheck this option and select one of the predefined actions. FBackup waits until the action is finishedbefore proceeding with the actual backup process.
The predefined action deletes the ".fkc" file and all zip files associated with thecurrent backup job.Abort backup when action failsUser can check this option to abort the backup if the action ran before the backup failed.
Run action after backup
Run program or actionCheck this option and select one of the predefined actions. FBackup does not wait for the action tobe finished before proceeding.
Available predefined actions: - The computer will enter in the Stand by state after the backup is executed. - Computer enters in Hibernate (if available) after the backup execution. - Logs off current user. - Shuts down the computer after the backup was executed.
6.9 Scheduler
Scheduler
Scheduler lists all the available information about the scheduled tasks and allows you to Add, Edit,Delete and Schedule new tasks. This only applies to the current backup job.
-
7/29/2019 FBackup User Manual
62/93
FBackup 562
FBackup 5 User Manual Copyright 2013 Softland
Right-clicking an existing scheduled task (or using the top buttons) will display the following options: Add - opens the Scheduler Properties window and allows you to add a new scheduled task Edit
Properties - opens the Scheduler Properties window where you can edit selected the
scheduled task User and password - opens a window where you can set the username and the password.
Delete - removes the selected scheduled task Refresh - refreshes the scheduled tasks list
There are several columns in the Schedulers window that provide information for each scheduledtask:
Enabled - if the checkbox is marked then the scheduled task will run, if is unchecked it will notbe executed
Job Type - shows the job type Scheduler - shows the scheduler type: Windows, Standalone.
Run in - shows if the scheduled task will run using the main interface or in background Action - shows the type of action associated with the scheduled task (default, full) Backup Type - shows the backup type set in scheduler Task file - shows the name of the task file Status - displays the status of the scheduled task Next Run Time - calculates the next date and time when the scheduled task will run. Last Run Time - shows the last date and time when the scheduled task ran. Schedule - shows the type of schedule selected for the task
-
7/29/2019 FBackup User Manual
63/93
Backup Properties 63
FBackup 5 User Manual Copyright 2013 Softland
User - shows the user name for which the job is scheduled to run
The scheduled tasks in the list can be sorted by clicking on the column headers. The right-click menuon the column header provides a handy way to show/hide columns (except the Enabled which aregrayed out).You can also drag a column header on the above grey zone, if you want to group the scheduled tasksby that column.
6.9.1 General
This is the fist page of the Scheduler Properties window which appears when you click on the Add orEdit button in the Scheduler window of Backup Properties. This allows you to add or edit a scheduledtask for the current backup job.
Execute
Show main applicationUse this option if you want the main application window to be shown when the scheduled task is
-
7/29/2019 FBackup User Manual
64/93
FBackup 564
FBackup 5 User Manual Copyright 2013 Softland
executed. By default, this option is unchecked and the scheduled tasks will run in background.
Close after runIf this option is checked, FBackup will be closed after the task is executed.
Scheduler
With Windows scheduler Run only if the user is logged on - the task will run under the specified user account only if
there is an user logged on Run whether the user is logged on or not - the task will run even if there is no user logged on
Password - press this button to set the Windows login password for the above specified useraccount
Priority
Indicates the task priority. Move the cursor to right or left in order to increase or decrease thepriority.
NotificationsForce all notifications to timeout - use this option to force all notifications to timeout. This option isuseful to continue the overnight backups when there is a message waiting for user input. Thatmessage will be closed and the backup will continue.
-
7/29/2019 FBackup User Manual
65/93
Backup Properties 65
FBackup 5 User Manual Copyright 2013 Softland
6.9.2 When
On this page you can set when do you want to execute the scheduled task.
When to run
In this section you can specify the conditions that will trigger the task. Use the Add, Edit and Deletebuttons to manage the triggers for this task.Pressing Add or Edit button will open the Trigger Properties window.
When -here you can select when to run the task: one time, daily, weekly, monthly, at user logonor on idle.The Synchronize across time zones option allows you to run the scheduled backups at the samehour if you change the time zone.Select the recurrence option you want to use.
-
7/29/2019 FBackup User Manual
66/93
FBackup 566
FBackup 5 User Manual Copyright 2013 Softland
One time - select this option if you want the scheduler to be executed only one time
-
7/29/2019 FBackup User Manual
67/93
Backup Properties 67
FBackup 5 User Manual Copyright 2013 Softland
Daily - select this option if you want the scheduler to be executed daily.
Weekly - select this option if you want the scheduler to be executed weekly on the daysyou select.
-
7/29/2019 FBackup User Manual
68/93
FBackup 568
FBackup 5 User Manual Copyright 2013 Softland
Monthly - select this option if you want the scheduler to be executed monthly on themonths and days you select.
-
7/29/2019 FBackup User Manual
69/93
Backup Properties 69
FBackup 5 User Manual Copyright 2013 Softland
At user logon - select this option if you want the scheduler to be executed every time atuser logon.
-
7/29/2019 FBackup User Manual
70/93
FBackup 570
FBackup 5 User Manual Copyright 2013 Softland
On idle - select this option if you want the scheduler to be executed when the computer isidle.
-
7/29/2019 FBackup User Manual
71/93
Backup Properties 71
FBackup 5 User Manual Copyright 2013 Softland
AdvancedOn this page, you can set the expiration date and time or the repeat frequency.
-
7/29/2019 FBackup User Manual
72/93
FBackup 572
FBackup 5 User Manual Copyright 2013 Softland
Run task as soon as possible after a scheduled start is missedUse this option to run missed tasks as soon as possible.
Wake the computer to run this taskUse this option to wake the computer from sleep mode at the scheduled time.
Start the task only if the computer is idle forUse this option to indicate how long to wait when the computer is idle before the scheduled taskstarts.
-
7/29/2019 FBackup User Manual
73/93
Backup Properties 73
FBackup 5 User Manual Copyright 2013 Softland
6.9.3 What
On this page you can set what action to be executed.
What to execute
BackupClear backup before runIf this is checked, FBackup will first delete the ".fkc" file and all zip files associated with thecurrent backup job and after that execute the scheduled backup.
Test - you can schedule a test operation instead of a backup.
-
7/29/2019 FBackup User Manual
74/93
Restore Wizard
Part
VII
-
7/29/2019 FBackup User Manual
75/93
Restore Wizard 75
FBackup 5 User Manual Copyright 2013 Softland
7 Restore Wizard
7.1 Where and how to restore
Using the Restore Wizard you can restore from a backup job. In the first step you can choose thedestination, the priority of the execution and customize the restore operation if you wish.
Where do you want to restore?
Use original locationCopies the files from the zip backup into the original location. If a file with the same name alreadyexists, a dialog will be shown prompting for an action before the restore can continue.
-
7/29/2019 FBackup User Manual
76/93
FBackup 576
FBackup 5 User Manual Copyright 2013 Softland
Choose another locationCopies files from the zip backup to a different folder. If selected, you can choose a different folder torestore files from the backup.
Do not create drive letter folderIf checked, FBackup will restore the files in the designated location using the original directorystructure. If you select this option and you have files from multiple drives, some files might getoverwritten. For example, if you backed up your Users folder from your C drive, when you restore itto a different location having the Do not create drive letter folder unchecked, FBackup will first
create a folder named C and in it place the Users folder. If you would have checked the Do not createdrive letter folder option, the folder named C wouldn't have been created.
How do you want to restore?
Restore the latest version of all filesFBackup will restore the latest version for all the files in the backup.
Choose files and restore the latest versionFBackup will restore the latest version for all the files in the backup. You will be able to filter the filesusing the Preview page.
Choose/filter files and restore the latest versionFBackup will restore the latest version of the files. Files that are excluded from backup are notrestored. Check the status of the files in the Explore view of the main screen. Restore excluded and deleted filesIf this option is checked, the latest version of all files will be restored, even if these files were
-
7/29/2019 FBackup User Manual
77/93
Restore Wizard 77
FBackup 5 User Manual Copyright 2013 Softland
excluded from the backup.
7.2 What do you want to restoreThis is the second step of the Restore Wizard . It appears only for Choose files and restore from thelatest version , Choose/filter files and restore the latest version options.
You can uncheck the files you don't want to restore. By default, all files are checked.
7.3 Do you want to filter the files
This is the third step of the Restore Wizard for Choose/filter files and restore the latest versionrestore type. You can filter the files to be restored.Its behavior is the same as the Filters page of the New Backup Wizard or the Backup Propertieswindow, except that the process is restore and not backup.
The Filters page defines files filters to be applied to files that are going to be restored. Only files and
-
7/29/2019 FBackup User Manual
78/93
FBackup 578
FBackup 5 User Manual Copyright 2013 Softland
folders that match the filters will be restored.
You can add include or exclude filters. By default all files are included in the list to be restored.
The system selects only files that match the include filter and do not match the exclude filter. Thismeans the exclude filter is more powerful: if a file satisfies both include and exclude filters, it will notbe processed by the system.Include and exclude filters are composed from filter restrictions:
two or more filter restrictions in the include filter means that a file must satisfy at least onerestriction to be restored.
two or more filter restrictions in the exclude filter means that a file must satisfy any restrictionto be excluded.
In the Type column you can see if the filter is for include or exclude. To change the filter type, pressthe "Change to Include" or "Change to Exclude" button.
You can manage filter restrictions using the buttons: Add include - this will open a new window from where you can add a new restriction to the list
of include filters. Add exclude - this will open a new window from where you can add a new restriction to the
list of exclude filters. Edit - will open the same window as Add , with the selected filter's properties. You will be able
-
7/29/2019 FBackup User Manual
79/93
Restore Wizard 79
FBackup 5 User Manual Copyright 2013 Softland
to modify the selected restriction. Copy - will create a copy of the selected filter. Delete - will delete the selected filter from the list.
-
7/29/2019 FBackup User Manual
80/93
File Filtering
Part
VIII
-
7/29/2019 FBackup User Manual
81/93
File Filtering 81
FBackup 5 User Manual Copyright 2013 Softland
8 File Filtering
8.1 Overview
File filtering in FBackup provides an intuitive way to define what files and folders to back up orrestore.
Select Folders and Files for filtering The files can be filtered when added to backup. On the Backup Properties->Sources page each fileand folder is shown in the tree with a checkbox in front of it. If you uncheck it, the file or folder willbe excluded from the backup or restore process.
After applying filters, each file and folder is shown in the tree with a checkbox in front of it. If youuncheck it, the file or folder will be excluded from the backup or restore process.
Filter The role of the filter is to restrict the files from the sources or destination that will participate in thebackup or restore process. The filter actually consists of two filters: the include filter and the excludefilter.
Include filter shows which files will be included in the backup or restore process. If the filter type is"Include", it means the files which match the filter will be included in backup.
Exclude filter shows the files that will be excluded from the backup or restore. If the filter type is"Exclude", it means the files which match the filter will be excluded from backup.You can change the filter type from Include to Exclude or from Exclude to Include if you press the"Change to Include"/"Change to Exclude" button. If no filters are defined, then all the files andfolders from sources will be backed up or restored.
8.2 File Filter
The Edit file filter item window is shown every time a file filter restriction is added or modified. It canbe opened by pressing the Add button from the Filters page (New Backup Wizard, Backup Properties,Restore Wizard window or Files->Options) or the Edit button (if filters are already defined).
-
7/29/2019 FBackup User Manual
82/93
FBackup 582
FBackup 5 User Manual Copyright 2013 Softland
General
In the Filter name field you can type the name of the created filter. By default, the "New filterconfiguration" name is assigned. If you use an existing filter, the name of that filter is used.
File name
Enabling this will allow defining filters based on file name pattern.Press Add and select an existing file extension from the Filter combo (*.doc, *.pdf, *.zip etc.). If theextension does not exist in the combo, just type it in and press OK. You can use the Edit or Deletebuttons to modify/remove the file name filters defined.
File name patterns can include: * - it matches one or more letters. For example a*.doc matches all files that start with a and
have .doc extension ? - it matches only one letter. For example a*.do? matches all files that start with a and have
any extension composed of three letters, the first two being do
-
7/29/2019 FBackup User Manual
83/93
Options
Part
IX
-
7/29/2019 FBackup User Manual
84/93
FBackup 584
FBackup 5 User Manual Copyright 2013 Softland
9 Options
9.1 General
The General page of the Options window (accessible from the File, Options menu item) containsgeneral settings of the program.
Language
In the Language section you can select the language of the program interface by choosing anotherone from the drop down list. Only the languages that were installed with the program are displayed.The language of the interface changes only after the Options window is closed by pressing the OKbutton. The selected language is kept as long as you don't change it or it becomes invalid due tosoftware updates.
The text box below the Language field shows details about the selected language (like translatorname and contact information).
9.2 Preferences
The Preferences page of the Options window (accessible from the File, Options menu item) containssettings related to the display of the Toolbar menu.
-
7/29/2019 FBackup User Manual
85/93
Options 85
FBackup 5 User Manual Copyright 2013 Softland
ToolbarShow Quick Access Toolbar bellow the RibbonIf checked, the Quick Access Toolbar will be shown bellow the ribbon menu. By default it is notchecked.
9.3 Startup
The Startup page of the Options window (accessible from the File, Options menu item) containsstartup related settings of the program.
-
7/29/2019 FBackup User Manual
86/93
FBackup 586
FBackup 5 User Manual Copyright 2013 Softland
Startup and tray Start at Windows startupIf checked the program is started when Windows starts. By default this option is not checked. Show "Getting Started"If checked, the "Getting Started" window is displayed when you start FBackup. Show tray iconIf checked the program icon is displayed in the Taskbar Notification Area.
Visualization mode
Scheduled Startup - You can select the way FBackup's main window will be displayed when ascheduled backup starts it. The options are: Last window state, Minimized, Normal and Maximized.
9.4 Updates
On the Updates page of the Options window (accessible from the File, Options menu item) you canconfigure FBackup when to check for updates.
-
7/29/2019 FBackup User Manual
87/93
Options 87
FBackup 5 User Manual Copyright 2013 Softland
Check for updates
Check modeUser can choose one of these modes:
Manual - user will manually check for new updates. This option is selected by default. Reminder - the program will remind you with the selected frequency to check for new updates
Automatic - the program will automatically check for new updates with the selected
frequency.
FrequencyUser can set the frequency for FBackup to remind or to automatically check for new updates.
Check at application startupIf checked, the program will check for new updates at application startup.
9.5 Notifications
On the Notifications page of the Options window (accessible from the File, Options menu item) youcan configure the expiration time for each notification message type.
-
7/29/2019 FBackup User Manual
88/93
FBackup 588
FBackup 5 User Manual Copyright 2013 Softland
Profiles
Active profile - Here you can select which profile to be used: Silent - no notifications will be displayed Normal - notifications will be shown for all basic actions Verbose - notifications will be shown for all actions Custom - user defined for which actions to display notifications
Here is the list of all message types: Action started Action finished with success Action finished with warnings Action paused Action resumed Action canceled File or folder errors Overwrite confirmation at restore File not found at restore File not found in zip at restore
-
7/29/2019 FBackup User Manual
89/93
Options 89
FBackup 5 User Manual Copyright 2013 Softland
Backup folder creation errors Backup source not available warning
Select a message type to modify it. Here are the options available for each message type:
Show notification - check this option if you want to see a notification message for the selectedaction Popup noficiation - check this option if you want the message to be shown in a popup
window. Otherwise it will be shown in the FBackup status bar. Expires in - set the expiration time for the selected message type. By default is 2 minutes.
9.6 Passwords
On the Passwords page of the Options window (accessible from the File, Options menu item) youcan configure how the passwords used in FBackup will be stored.
Password storage
Store the password in the local Windows accountThe passwords will be stored in local configuration files and retrieved automatically when executingan action. The passwords could be retrieved if your Windows account gets compromised. Nopasswords are stored in the destination folders.
Do not store passwordsThe passwords will not be stored anywhere. You will have to enter the passwords everytime a job
-
7/29/2019 FBackup User Manual
90/93
FBackup 590