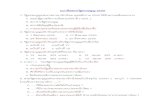fb 2550
-
Upload
fabio-yomayusa -
Category
Documents
-
view
412 -
download
2
description
Transcript of fb 2550

2011 by Fairbanks Scales, Inc. 51254 All rights reserved Rev. 1 05/2011
FB2550 Series
In/Out Instrument
Operator Manual


Amendment Record
FB2550 Series Instrument
Document 51254
Manufactured by Fairbanks Scales Inc.
821 Locust
Kansas City, Missouri 64106
Created 05/2011
Revision 1 05/2011 Released document
.

05/2011 4 51254 Rev. 1
Disclaimer Every effort has been made to provide complete and accurate information in this manual. However, although this manual may include a specifically identified warranty notice for the product, Fairbanks Scales makes no representations or warranties with respect to the contents of this manual, and reserves the right to make changes to this manual without notice when and as improvements are made. It is the responsibility of the requesting party to develop, maintain, install, and connect networking devices and general network connectivity as it applies to the originating party’s network. No warranty or guarantee, expressed or implied, concerning the network, its design, its installation, or operational characteristics has been offered by Fairbanks Scales. Fairbanks Scales shall not be liable for any loss, damage, cost of repairs, incidental or consequential damages of any kind, whether or not based on express or implied warranty, contract, negligence, or strict liability arising in connection with the design, development, installation, or use of an intended network.
Trademarks Award is a trademark of Award Software International, Inc. CF and Compact Flash are trademarks of ScanDisk Corporation. Microsoft, Microsoft Windows XP Pro, Windows XP Pro Embedded, and MS-DOS are either trademarks or registered trademarks of Microsoft Corporation. Adobe, the Adobe logo, Acrobat, the Adobe PDF logo, Distiller, and Reader are either registered trademarks or trademarks of Adobe Systems Incorporated. All other product names mentioned herein are used for identification purpose only and may be trademarks and/or registered trademarks of their respective companies. © Copyright 2011
This document contains proprietary information protected by copyright. All rights are reserved; no part of this manual may be reproduced, copied, translated, or transmitted in any form or by any means without prior written permission of the manufacturer.

05/2011 5 51254 Rev. 1
Table of Contents
SECTION 1: GENERAL INFORMATION ................... ............................................... 8
1.1. Description ................................................................................................................. 8
1.2. Accessories .............................................................................................................. 10
1.2.1. PLC Interface Kits ......................................................................................................... 10 1.2.2. RS485 Serial Port Accessory 30937 .............................................................................. 10
1.3. Specifications ........................................................................................................... 10
SECTION 2: INSTALLATION .......................... ........................................................ 12
2.1. Users’ Responsibilities ............................................................................................. 12
2.2. Unpacking ................................................................................................................ 13
2.3. Equipment Location ................................................................................................. 13
2.4. Safety ...................................................................................................................... 14
SECTION 3: SECURITY .......................................................................................... 15
3.1. Security .................................................................................................................... 15
SECTION 4: INPUT/OUTPUT .................................................................................. 16
4.1. Introduction .............................................................................................................. 16
4.2. Instrument Configuration -Printers ........................................................................... 16
4.3. Printer Setup and Programming ............................................................................... 20
4.3.1. TM-U590 Ticket Printer Settings .................................................................................... 20 4.3.2. TM-U295 Ticket Printer Settings .................................................................................... 21 4.3.3. ML420 Form Printer Settings ......................................................................................... 22 4.3.4. iDP3550 Tape Printer Settings ...................................................................................... 25 4.3.5. HP P2055d LaserJet Printer Settings ............................................................................ 26
4.4. Format Tickets ......................................................................................................... 31
4.5. Remote Display Setup and Configuration ................................................................ 35
4.5.1. Serial 20 mA Configuration (Multi-Function Board) ........................................................ 35 4.5.2. Multi-Function Board 20 mA Wiring (J1) ........................................................................ 37 4.5.3. Serial 20 mA Configuration (Serial Expansion Board) .................................................... 38 4.5.4. Serial Expansion Board 20 mA Wiring (TB1) ................................................................. 39
4.6. Configure Outputs .................................................................................................... 40
4.6.1. Configuring an Output Data String ................................................................................. 40 4.6.2. Two Methods of Formatting ........................................................................................... 40 4.6.3. Method 1 – Pre-configured Output ................................................................................. 41 4.6.4. Method 2 - Customizing Output Data Strings ................................................................. 47
4.7. Report Printer Configuration .................................................................................... 55
4.8. IP Output Configuration............................................................................................ 56
4.9. RS485 Configuration ................................................................................................ 58
4.10. Network Parameters Configuration ........................................................................ 59

Table of Contents
05/2011 6 51254 Rev. 1
SECTION 5: TRAFFIC CONTROL AND CAMERA INPUT ...... ............................... 60
5.1. Traffic Light Control .................................................................................................. 60
5.2. Threshold Weights ................................................................................................... 62
5.3. Blind Counter ........................................................................................................... 62
5.4. Video Camera Inputs ............................................................................................... 63
SECTION 6: FB2550 CUSTOMIZATION .................. .............................................. 64
6.1. Programmable Legends ........................................................................................... 64
6.2. Programmable Prompts ........................................................................................... 65
6.3. Truck Image Type .................................................................................................... 66
6.4. Entry Sequence Prompts ......................................................................................... 68
SECTION 7: OPERATIONS ............................ ........................................................ 70
7.1. Introduction .............................................................................................................. 70
7.2. Front Panel Key Functions ....................................................................................... 70
7.3. External Keyboard Functions ................................................................................... 71
7.4. Operational Procedures ........................................................................................... 71
7.4.1. Basic Operations Summary ........................................................................................... 71
7.5. Configuration Home Page – Operator Access .......................................................... 74
7.6. Operator Menu ......................................................................................................... 75
7.6.1. Time and Date Format................................................................................................... 75 7.6.2. Set Time and Date ........................................................................................................ 76 7.6.3. Ticket Number .............................................................................................................. 76 7.6.4. Load Cell Diagnostics ................................................................................................... 77 7.6.5. New Tare ...................................................................................................................... 78 7.6.6. New Keyboard Tare ...................................................................................................... 78
7.7. Edit Customers ........................................................................................................ 79
7.8. Edit Products ........................................................................................................... 81
7.9. Products Groups ...................................................................................................... 85
7.10. Edit Tares .............................................................................................................. 87
7.11. Delete Incomplete .................................................................................................. 89
7.12. Reports .................................................................................................................. 90
7.12.1. Master File Reports ..................................................................................................... 91 7.12.2. Transaction Reports .................................................................................................... 93 7.12.3. Summary Reports ....................................................................................................... 98 7.12.4. Email Transaction ...................................................................................................... 100 7.12.5. Print Calibration Report .............................................................................................. 100
7.13. External Monitor ................................................................................................... 101
7.14. Weights and Measures – Audit Trail ..................................................................... 102
7.14.1. Calibration Audit Trail ................................................................................................. 103 7.14.2. Configuration Audit Trail ............................................................................................. 103

Table of Contents
05/2011 7 51254 Rev. 1
SECTION 8: SERVICE AND MAINTENANCE ............... ....................................... 104
8.1. System Information ................................................................................................ 104
8.2. Scale Data Database Information .......................................................................... 104
8.3. Database Maintenance ........................................................................................... 105
8.3.1. Database Backup ......................................................................................................... 105 8.3.2. Database Restore ........................................................................................................ 110 8.3.3. Vacuum Database........................................................................................................ 116 8.3.4. Re-Index Database ...................................................................................................... 118 8.3.5. Transaction Data Backup Days Reminder .................................................................... 119
8.4. Troubleshooting ..................................................................................................... 121
8.4.1. Loopback Test for Serial Ports ..................................................................................... 121
8.5. Remote Configuration Access ................................................................................ 123
APPENDIX I: PLC INTERFACE REFERENCE DATA .......... ................................. 127
Introduction .................................................................................................................... 127
Specification Summary .................................................................................................. 127
Hardware Specifications ......................................................................................................... 127 Software Specifications ........................................................................................................... 128 Field bus data representation .................................................................................................. 130 Status/Command word bit usage ............................................................................................ 135
APPENDIX II: DATA OUTPUT .......................... ..................................................... 141
Remote Display Output .................................................................................................. 141
Configure Output ........................................................................................................... 141
Fairbanks Data Format ........................................................................................................... 141 Toledo Data Format ................................................................................................................ 143 Cardinal 738 Continuous Scoreboard Data Format ................................................................. 144 Weightronix Data Format ........................................................................................................ 145 Condec Continuous Data Format ............................................................................................ 145

05/2011 8 51254 Rev. 1
Section 1: General Information
1.1. Description
The FB2550 is a modular designed instrument. The instrument is configurable and upgradable through the use of printed circuit modules, each of which will provide a specific scale or I/O functionality to the weighing system. The FB2550 instrument has three enclosure styles, desktop, panel mount, and rack mount. Each FB2250 instrument consists of five (5) main hardware components. These hardware components are:
Single Board Computer This is the main instrument and graphical interface controller. The weighing application resides on the Single Board Computer (SBC). Communication between the SBC and the expansion modules are routed through the Expansion Board. Communications from the SBC to the Expansion Board is USB. On the expansion board, the communication is converted to 4 independent RS-232 ports which is the interface to each of the modules plugged in to the expansion board.
Multi-Function Board This is the main user input controller board. This board will look like a USB keyboard input device when plugged in to the Single Board Computer (SBC) as well as provide a means for 20 mA output and redundant storage. The main functions handled by this board are: USB keyboard input, Keypad Matrix input and touch screen input. The output function for this board is 20 mA, a limited number of GPIO and redundant memory micro SD storage.
Expansion Board The Expansion Board provides power and data communications lines to any expansion module supported by the FB2550. Each Expansion Board contains slots for four (4) modules. A maximum of two (2) Expansion Boards can be installed to provide a maximum of 8 expansion modules slots per instrument. Any FB2550 can be easily field upgraded with a second Expansion Board.
Expansion Modules Expansion modules provide the physical connectivity between the FB2550 and all scale and peripheral I/O devices. There are two types of expansion modules; scale interface and I/O. The Scale Interface provides the communications interface to Fairbanks’ Intalogix Technology and Analog components. The I/O Output type expansion modules, Serial Port Expansion, 4-20mA, and Digital Relay, are limited to the installation of only two cards of this type per instrument. Each is an intelligent device, consisting of a processor, a communication node (RS-232), and non-volatile memory to store configuration or set-up data.

Section 1: General Information
05/2011 9 51254 Rev. 1
Both Scale and I/O Expansion Modules will communicate with the Single Board Computer (SBC) via the Expansion board. The communications from the SBC to the Expansion board is USB which is then converted to four RS232 ports where the communication path continues to each of the expansion modules. Module Kit No. Description Max / Instrument
30916 Intalogix Power Supply and Communications PCB Kit 1 30917 Expansion PCB Assy Kit* 2 30918 Scale Interface Controller (SIC) PCB Assy Kit 8 30919 4-20mA Analog Kit 7 30920 Relay PCB Assy Kit 7 30921 Serial Expansion PCB Assy Kit 2 31079 A/D Convertor Kit 8
Footnote: Any combination of 8 modules can be installed however; the maximum is 8 modules with restrictions applying for the maximum number of module kit type.
Intalogix Power Supply and Communications Board An Intalogix power supply and communications board has been designed specifically for the FB2550 instrument. This board will provide scale power and communications to the platform. Communications to this board will be via the Scale Interface Controller (SIC) module plugged in to the Expansion board.
Figure 1 - FB2550 Block Diagram
Note: Any combination of 8 modules can be installed however, the maximum is 8 modules. Restrictions apply for the maximum number of module

Section 1: General Information
05/2011 10 51254 Rev. 1
1.2. Accessories
1.2.1. PLC Interface Kits The industrial field bus module is a standalone HMS compact communication interface module. The main user interface board will communicate via RS232 to this Field Bus Gateway which may be populated with the appropriate field bus option. Those options are: Profibus, ModBus-RTU, DeviceNet, and ControlNet.
*Only one (1) Field Bus Kit per instrument.
1.2.2. RS485 Serial Port Accessory 30937 This is a two-wire, half duplex, multipoint serial connection. RS485 offers high data transmission speeds, and uses a differential balanced line over twisted pair over long distances. RS485 enables the configuration of inexpensive local networks and multi-drop communications links. This accessory utilizes COM1.
1.3. Specifications
Enclosure Desktop (30770), Panel Mount (31053), Rack Mount (31173),
BIOS Award™ Software RAM 1 GB
Disk Storage 20 GB
Operating System Windows XP Professional Embedded
Serial Outputs Up to 12 serial ports and 4 built-in USB ports. The USB port on the Multi-Function board is dedicated for a keyboard only.
Digital I/O Up to 28 I/O
Ethernet Interface PCI 10/100 Mbps Ethernet Complies with IEEE 802.3x Standards
Display 7” Diagonal Touch Screen LCD Color
Scale Interface Options • Intalogix Technology External QMB Interface (30433) External Intalogix Communication Board (28330)
Maximum of twenty (20) 1000 Ω or twelve (12) 350 Ω cells Dual External Intalogix Communication Board (28333)
Up to forty (40) 1000 Ω or twenty-four (24) 350 Ω cells • Analog Technology
External Analog Load Cell Interface (29646) Up to sixteen (16) 1000 Ω or ten (10) 350 Ω cells
Dual External Analog Load Cell Interface (30124) Up to sixteen (32) 1000 Ω or ten (20) 350 Ω cells Maximum of two (2) per FB2550.
A/D Convertor Load Cell Interface (31079) Up to sixteen (16) 1000 Ω or eight (8) 350 Ω cells
PLC Kit No. Description 30922 ProfiBus Kit* 30923 DeviceNet Kit* 30924 ControlNet Kit* 30925 ModBus Kit*

Section 1: General Information
05/2011 11 51254 Rev. 1
1.3. Specifications, continued
Accessories • Intalogix Power Supply and Communications (30916) • Scale Interface Controller (30918) • Serial Interface (30921)
RS232 RS485 20mA
• 4-20mA (30919) • A/D Convertor (31079) • Mini keyboard (25498)
USB – 87 key •Keyboard (31036)
USB – 104 key • SVP/ Uninterruptible Power Supply (UPS) (15892)
500 VA Rating • Field Bus Gateway
ProfiBus (30922) DeviceNet (30923) ControlNet (30924) ModBus (30925)
Power Requirements 100 - 130 VAC @ 12A @ 60 Hz +/- 2 Hz Separate and dedicated circuit.
Neutral to Ground voltage should be < 0.2 vAC
ETL Listed • Conforms to UL STD 60950-1.
• CAN/CSA C 22.2 NO.60950-1-03.
Approvals • CC# 10-089
• MC# AM-5805

05/2011 12 51254 Rev. 1
Section 2: Installation
2.1. Users’ Responsibilities
It is the customer/operator's responsibility to ensure the equipment provided by Fairbanks is operated within the parameters of the equipment's specifications and protected fro m accidental or malicious damage.
All electronic and mechanical calibrations and/or adjustments required for making this equipment perform to accuracy and operational specifications should be performed by trained service personnel.
Absolutely no physical, electrical or program modifications other than selection of standard options and accessories are to be made to this equipment.
Electrical connections other than those specified may not be performed, and physical alterations (holes, etc.) are not allowed.
The equipment consists of printed circuit assemblies which must be handled using ESD handling procedures, and must be replaced as units.
Replacement of individual components is not allowed.

Section 2: Installation
05/2011 13 51254 Rev. 1
2.2. Unpacking
Follow these guidelines when unpacking all equipment:
Check in all components and accessories according to the order.
Remove all components from their packing material, checking against the invoice that they are accounted for and not damaged.
• Advise the shipper immediately, if damage has occurred. • Order any parts necessary to replace those which
have been damaged. • Keep the shipping container and packing material for
future use. • Check the packing list.
2.3. Equipment Location
Position the equipment with these points in mind:
Intense direct sunlight can harm the display.
Airborne particles can activate the touch screen.
Work areas should be relatively free from drafts and vibrations.
Do not locate near magnetic material or equipment/instruments which use magnets in their design.
Avoid areas which have extreme variations in room temperatures. Temperatures outside the instrument’s specifications will affect the weighing accuracy of this product.

Section 2: Installation
05/2011 14 51254 Rev. 1
2.4. Safety
Follow these safety precautions during operation:
Properly shut down the equipment and remove power before any cables or hardware is disconnected.
Unplug the power cord to the equipment after a proper shut down before servicing the equipment.

05/2011 15 51254 Rev. 1
Section 3: Security
3.1. Security
Programming access is achieved by passwords which access two different areas. The Configuration Home page programming provides the menus of programmable items which may include configuration menus based upon the password access level. The Configuration Home page is accessed by pressing the [MENU] key. Select LOGIN and enter the PASSWORD: Access to all available menu items will not be available unless the LOGIN process is performed.
The Operator Configuration Home page basic access does not have a password and is primarily for the use of scale operators or Weights and Measures officials.
The Operator Configuration Home page Supervisor access is by the default LogIn password of 1. This page is for Supervisor access. This permits access to an additional menu area which is the Configuration menu. It is recommended to change the password from the default to keep the access secure.
.

05/2011 16 51254 Rev. 1
Section 4: Input/Output
4.1. Introduction The FB2550 instrument has three (3) standard serial outputs which are configured for RS-232 communications. Additional serial outputs such as RS-232, 20mA, and RS-485 are available as optional accessories. Printers which are available for printing is the models TM-U590, TM-U295; ML-420; iDP3550, and HP P2055d. The serial outputs can also be customized to provide specific configured data string protocols, configuration parameters, using output modes such as Continuous, Demand, Auto, To File, Network (Continuous), and Network(Auto). The FB2550 also has the ability to connect via a network for remote configuration and diagnostics capability. The serial I/O configuration is accessed through the Configuration Menu using the Supervisor password.
Note: The white boxes are data entry boxes or menu list selection items. The light blue data boxes indicate there is a submenu of items which can be selected for configuration of the data item.
4.2. Instrument Configuration -Printers
The steps listed below will provide the process to configure the printers which will be connected to the FB2550 instrument.
1. The printer configuration is performed by accessing the Configuration Menu . Select LOGIN and enter the Supervisor password.

Section 4: Input/Output
05/2011 17 51254 Rev. 1
4.2. Instrument Configuration –Printers, continued
2. Select the Configuration Menu and press Page Forward twice. Select Printer Spooler .
3. Select the desired printer from the list.
4. Touch the data entry box on
the screen to the right of Printer Port: and select the COM port for the printer from the menu list as shown.

Section 4: Input/Output
05/2011 18 51254 Rev. 1
4.2. Instrument Configuration –Printers, continued
5. Load the Printer Default formats by pressing the YES button.
6. The FB2550 will indicate the
port has been set and the defaults loaded.
7. Press the SAVE CHANGES button on the touch screen display to complete the Printer configuration.

Section 4: Input/Output
05/2011 19 51254 Rev. 1
4.2. Instrument Configuration –Printers, continued
8. Selecting Back: Configuration
Menu will return the user to the Configuration Menu.
9. Connect the printer cable to the printer and configured COM port. For more information see Section 7.3. Printer Setup and Programming and also Section 7.4. Format Tickets .
Note: The white boxes are data entry boxes or menu list selection items. The light blue data boxes indicate there is a submenu of items which can be selected for configuration of the data item.

Section 4: Input/Output
05/2011 20 51254 Rev. 1
4.3. Printer Setup and Programming
Note: The FB2550 instrument output configuration on every COM port to all printers is a fixed setting at 9600 Baud, 8 data bits, No Parity, and 1 stop bit.
4.3.1. TM-U590 Ticket Printer Settings The TM-U590 printer should be configured for RS232, 9600 baud, 8 data bits, and 1 stop bits.
Set the printer’s DIP switches per the following:
DSW 1: 1, 3, and 7 = ON only.
DSW 2: All Switches = OFF
Cable 14807 Wiring DB-9 Instrument Description DB-25 Printer
3 Transmit (Tx) 3 2 Receive (Rx) 2 5 Ground (GND) 7
Cable 15599 Wiring
Port 1 RS232 Serial
Expansion
Port 2 RS232 Serial
Expansion
Port 3 RS232 Serial
Expansion
Description
DB-25 Printer
TB1a-3 TB1b-5 TB1d-2 Transmit (Tx) 3 TB1a-2 TB1c-1 TB1d-3 Receive (Rx) 2 TB1a-5 TB1c-2 TB1d-4 Ground (GND) 7

Section 4: Input/Output
05/2011 21 51254 Rev. 1
4.3. Printer Setup and Programming, continued
4.3.2. TM-U295 Ticket Printer Settings The TM-U295 printer should be configured for RS232, 9600 baud, 8 data bits, and 1 stop bits. .
Set the printer’s DIP switches per the following:
SW1: 1 and 3 = ON
Remainder = OFF
Cable 14807 Wiring DB-9 Instrument Description DB-25 Printer
3 Transmit (Tx) 3 2 Receive (Rx) 2 5 Ground (GND) 7
Cable 15599 Wiring
Port 1 RS232 Serial
Expansion
Port 2 RS232 Serial
Expansion
Port 3 RS232 Serial
Expansion
Description
DB-25 Printer
TB1a-3 TB1b-5 TB1d-2 Transmit (Tx) 3 TB1a-2 TB1c-1 TB1d-3 Receive (Rx) 2 TB1a-5 TB1c-2 TB1d-4 Ground (GND) 7

Section 4: Input/Output
05/2011 22 51254 Rev. 1
SEL
EXIT
POWER
SHIFT
ALARM
LF
GROUP
Micro FeedDown
FF/LOAD
Micro FeedUp
ITEM
MENU
TEAR
SET
PARK
QUIET
TOF
SEL
MENU
4.3. Printer Setup and Programming, continued
4.3.3. ML420 Form Printer Settings The ML420 printer should be configured for RS232, 9600 baud, 8 data bits, and 1 stop bits. The printer may also be interfaced to a USB port. To change Menu Settings:
1. To enter MENU MODE, press and hold the SHIFT key while pressing the SELECT key. The “MENU” legend will be illuminated while in the menu mode. 2. With the printer in the Menu Mode , press PRINT key to print the complete menu. The current default settings print out. It is recommended to use tractor fed paper.
NOTE: The printed menu selections are different for each emulation mode.
3. Press the GROUP key to select the relevant group that needs to be changed (the group is the left-hand column on the Menu printout). 4. Press the ITEM key to select the relevant item within the selected group (the Item is the center column on the Menu printout). 5. Press the SET key to cycle through the settings available for the item you want to change (the settings are the right-hand column on the Menu printout). 6. Press and hold the SHIFT key while pressing the SELECT key exit the Menu Mode.
Note: If you turn off the printer before exiting the menu mode, any changes will be lost.

Section 4: Input/Output
05/2011 23 51254 Rev. 1
4.3. Printer Setup and Programming, continued
4.3.3. ML420 Form Printer Settings, continued
(GROUP) (ITEM) (SET) (press LINE FEED (press FORM FEED (press TOF SET to change) to change) to change) Printer Control Emulation Mode IBM PPR Font Print Mode Utility Font DRAFT Mode HSD Font Pitch 10 CPI Font Proportional Spacing No Font Style Normal Font Size Single Symbol Sets Character Set Set 1 Symbol Sets Language Set American Symbol Sets Zero Character Slashed Symbol Sets Code Page USA Rear Feed Line Spacing 6 LPI Rear Feed Form Tear-off Off Rear Feed Skip Over Perforation No Rear Feed Page Length 11” Bottom Feed Line Spacing 6 LPI Bottom Feed Form Tear-off Off Bottom Feed Skip Over Perforation No Bottom Feed Page Length 11” Top Feed Line Spacing 6 LPI Top Feed Form Tear-off Off Top Feed Skip Over Perforation No Top Feed Page Length 11” Set-Up Graphics Bi-directional Set-Up Receive Buffer Size 64K Set-Up Paper Out Override No Set-Up Print Registration 0 Set-Up Operator Panel Function Full Operation Set-Up Reset Inhibit No Set-Up Print Suppress Effective Yes Set-Up Auto LF No Set-Up Auto Select No

Section 4: Input/Output
05/2011 24 51254 Rev. 1
4.3. Printer Setup and Programming, continued
4.3.3. ML420 Form Printer Settings, continued Set-Up SI Select Pitch (10CP) 17.1 CPI Set-Up SI Select Pitch (12CPI) 12 CPI Set-Up Time Out Print valid Set-Up Auto Select No Set-Up Centering Position DEFAULT Set-Up ESC SI Pitch 17.1 CPI Set-Up Power Saving Enable Set-Up Power Save Time 5 Min Parallel I/F I-Prime Buffer Print Parallel I/F Pin 18 +5v Parallel I/F Bi-Direction Enable
Serial I/F Parity None Serial I/F Serial Data 7/8 Bits 8 Bits Serial I/F Protocol X-On/X-Off Serial I/F Diagnostic Test No Serial I/F Busy Line SSD- Serial I/F Baud Rate 9600 BPS Serial I/F DSR Signal Invalid Serial I/F DTR Signal Ready on Pwr up Serial I/F Busy Time 200 ms
Cable 14807 Wiring DB-9 Instrument Description DB-25 Printer
3 Transmit (Tx) 3 2 Receive (Rx) 2 5 Ground (GND) 7
Cable 15599 Wiring
Port 1 RS232 Serial
Expansion
Port 2 RS232 Serial
Expansion
Port 3 RS232 Serial
Expansion
Description
DB-25 Printer
TB1a-3 TB1b-5 TB1d-2 Transmit (Tx) 3 TB1a-2 TB1c-1 TB1d-3 Receive (Rx) 2 TB1a-5 TB1c-2 TB1d-4 Ground (GND) 7

Section 4: Input/Output
05/2011 25 51254 Rev. 1
4.3. Printer Setup and Programming, continued
4.3.4. iDP3550 Tape Printer Settings The iDP3550 printer should be configured for RS232, 9600 baud, 8 data bits, and 1 stop bits.
Cable 14807 Wiring DB-9 Instrument Descriptio n DB-25 Printer
3 Transmit (Tx) 3 2 Receive (Rx) 2 5 Ground (GND) 7
Cable 15599 Wiring
Port 1 RS232 Serial
Expansion
Port 2 RS232 Serial
Expansion
Port 3 RS232 Serial
Expansion
Description
DB-25 Printer
TB1a-3 TB1b-5 TB1d-2 Transmit (Tx) 3 TB1a-2 TB1c-1 TB1d-3 Receive (Rx) 2 TB1a-5 TB1c-2 TB1d-4 Ground (GND) 7
1
2
3
4
5
6
7
8
X
X
X
X
X
X
X
X
DS2 ON OFF1
2
3
4
5
6
7
8
910
X
X
X
X
X
X
X
X
X
X
DS1 ON OFF

Section 4: Input/Output
05/2011 26 51254 Rev. 1
4.3. Printer Setup and Programming, continued
4.3.5. HP P2055d LaserJet Printer Settings The HP P2055d is a USB only printer. Other than verification of some basic settings, such as paper type, and paper size, it is a plug and play device.
Printer Front Access Information

Section 4: Input/Output
05/2011 27 51254 Rev. 1
4.3.5. HP P2055d LaserJet Printer Settings, contin ued
Printer Rear Access Information
Configure the USB cable
Plug the USB cable into the HP P2055d. Connect the other end of the cable to an available USB port on the FB2550.

Section 4: Input/Output
05/2011 28 51254 Rev. 1
4.3.5. HP P2055d LaserJet Printer Settings, contin ued
Control Panel Access
Programming of paper type and paper size is performed through the control panel access.

Section 4: Input/Output
05/2011 29 51254 Rev. 1
4.3.5. HP P2055d LaserJet Printer Settings, contin ued Control Panel Menus
To gain access to the control panel menus, complete the steps below.
1. Press the [OK] button.
2. Press the [Down arrow ] or [Up arrow ] buttons to navigate.
3. Press the [OK] button to select an item.
4. Press the back button to return to the previous list.

Section 4: Input/Output
05/2011 30 51254 Rev. 1
4.3.5. HP P2055d LaserJet Printer Settings, contin ued Control Panel Menus, continued

Section 4: Input/Output
05/2011 31 51254 Rev. 1
4.4. Format Tickets
The steps listed below will provide the process to format the tickets for the printers which were configured in Section 7.2. Instrument Configuration – Printers .
1. The ticket format area configuration is performed by accessing the Configuration Menu . Select LOGIN and enter the Supervisor password or Service password.
2. Select the Configuration Menu and press Page Forward once. Select Format Tickets .
3. Touch the data entry box on the screen to the right of Printer: and select the printer.

Section 4: Input/Output
05/2011 32 51254 Rev. 1
4.4. Format Tickets, continued
4. Select the printer from the menu list.
5. Touch the data entry box on the screen to the right of Format: and select the ticket format desired to edit or configure from the menu list.
6. Press the FORMAT button to access the format item menu.

Section 4: Input/Output
05/2011 33 51254 Rev. 1
4.4. Format Tickets, continued
7. The Format Tickets
menu comprises of sixteen (16) pages of configurable data for each printers ticket format. The first page as shown will configure the ticket length and width as well as all four (4) margins. Margins: will reduce the available printing area. A setting of zero (0) will permit the maximum area of ticket to place the data. The PAGE FORWARD button will advance to the next page of data. Remember to press the SAVE CHANGES button when any changes are made otherwise the changes will be lost. The Copy button function is designed to copy this ticket format and copy it to another printer’s selected ticket format. The Delete button function is designed to delete this ticket format. A prompt will appear to confirm the operation.

Section 4: Input/Output
05/2011 34 51254 Rev. 1
4.4. Format Tickets, continued
The pages of data which are available to format are in three (3) distinctive types.
1. Data field – This field is identified by the Field: entry value shown. Data which is within greater than and less than symbols is data derived from the FB2550 and the vehicle which is being weighed.
Example: <Gross WT>. This is the actual weight value which was weighed on the scale.
2. Label field – This field is identified by the Field: entry value shown. Data which is text only is a label data field. This field will describe the data field that it is beside. Example: GR. This label describes the weight as a Gross weight value.
3. Text field – This field is identified by the Field: entry value shown. This Data is custom text entered to provide required information on the ticket.
Example: Driver: ____________. This text entry field would provide a place for a driver to sign a ticket. Another option would be to provide the Customer’s Name and Address to be placed on the ticket.

Section 4: Input/Output
05/2011 35 51254 Rev. 1
4.4. Format Tickets, continued
Top / Left: These two fields establish the x-y coordinates for plotting data which is selected.
The Top field moves the data field in an up and down position. This value is incremented in tenths (0.1) of an inch.
The Left field moves the data field in a left to right direction. This value is incremented in tenths (0.1) of an inch.
Height / Width: These two fields establish the font size of the data which has been selected. Care should be taken when changing these data fields. The characters can be distorted if the ratios of the default settings are not maintained.
Example: Default: Height / Width: 0.1 0.6 change to Height / Width: 1.1 1.6.
Enhanced: Touch the data entry box on the screen to the right of Enhanced: and select Yes or No to enable or disable the emphasized print.
Printed: Touch the data entry box on the screen to the right of Printed: and select Yes or No to enable or disable the printing of the data item.
Press the SAVE CHANGES button when any changes are made otherwise the changes will be lost.
Selecting Back: Format Ticket will return the user to the Format Ticket Menu
4.5. Remote Display Setup and Configuration
The FB2550 has two modes of operation. These modes are Continuous Display and Display On Print. The remote display output may be configured for a RS232 interface or a 20 mA interface.
4.5.1. Serial 20 mA Configuration (Multi-Function Board) The following steps listed will provide the process to configure the FB2550 for use with the serial 20 mA to a remote display.

Section 4: Input/Output
05/2011 36 51254 Rev. 1
4.5. Remote Display Setup and Programming, continued
1. The remote display area of configuration is performed by accessing the Configuration Menu . Select LOGIN and enter the Supervisor password or Service password.
2. Select the Configuration Menu and press Page Forward once. Select Remote Display .
3. Press Page Forward once. Leave the settings as shown in the image to the right.

Section 4: Input/Output
05/2011 37 51254 Rev. 1
4.5. Remote Display Setup and Programming, continued
4. Touch the data check box on the screen to the left of Enable 20 mA Output. This turns on the 20 mA output located at J1 which resides on the Multi-Function Board. If the check box is selected by Enabled 1605T Remote Display Traffic Light Control along with the Enable 20 mA Output, the FB2550 will control the traffic light function. See also Section xx Traffic Light Control for other configuration parameters which must be enabled for proper traffic light operation.
4.5.2. Multi-Function Board 20 mA Wiring (J1) J1 Description
Passive Loop 1 LOOP+ (External Resistor) 2 RLOOP+ 3 LOOP_SW
Active Loop 3 LOOP_SW 5 LOOP_RET
A. Typical Connections – Passive (Multi-Function B oard)
B. Typical Connections – Active (Multi-Function Boa rd)
J1 Description 1605 / 1605T TB1 Description 2 RLoop+ 1 + 15 vdc 3 Loop_SW 7 C-Loop + 2
Jumper 8
GND C-Loop -
J1 Description 1605 / 1605T TB1 Description 3 Loop_SW 7 C-Loop + 5 Loop
Return 8 C-Loop -

Section 4: Input/Output
05/2011 38 51254 Rev. 1
4.5. Remote Display Setup and Programming, continued
4.5.3. Serial 20 mA Configuration (Serial Expansio n Board) 1. The remote display area of
configuration is performed by accessing the Configuration Menu . Select LOGIN and enter the Supervisor password or Service password.
2. Select the Configuration Menu and press Page Forward once. Select Remote Display .
3. Touch the data box on the screen to the right of COM Port:. Select the desired COM port. Touch the data box on the screen to the right of Display Mode:. Select the desired mode required from the menu list. The menu choices are Continuous Display or Display on Print. Touch the data box on the screen to the right of Output Type: and select the desired type required from the menu list. The types are Gross Wt, Net Wt, or Ticket Number. Touch the data box on the screen to the right of Output Scale: and select the desired scale required from the menu list. The scales choices are All, Active or an individual scale. It is recommended to leave the settings for baud, parity, and etc. as shown in the images in steps 3 and 4.

Section 4: Input/Output
05/2011 39 51254 Rev. 1
4.5. Remote Display Setup and Programming, continued
4.5.3. Serial 20 mA Configuration, continued 4. Do Not touch the data
check box on the screen to the left of Enable 20 mA Output. This turns on the 20 mA output located at J1 which resides on the Multi-Function Board which is not required for this configuration setup. If the check box is selected by Enabled 1605T Remote Display Traffic Light Control , the FB2550 will control the traffic light function. See also Section 9.1 Traffic Light Control for other configuration parameters which must be enabled for proper traffic light operation.
4.5.4. Serial Expansion Board 20 mA Wiring (TB1) TB1 Description
Active Loop TB1c-5 Loop Output TB1d-1 Loop Return
Passive Loop TB1c-3 Loop Return (External Resistor) TB1c-4 Loop Return TB1c-5 Loop Output
A. Typical Connections - Passive
B. Typical Connections - Active
TB1 Description 1605 / 1605T TB1 Description TB1c-5 Loop Output 1 + 15 vdc TB1c-4 Loop Return 7 C-Loop +
2 Jumper
8
GND C-Loop -
TB1 Description 1605 / 1605T TB1 Description TB1c-5 Loop Output 7 C-Loop + TB1d-1 Loop Return 8 C-Loop -

Section 4: Input/Output
05/2011 40 51254 Rev. 1
4.6. Configure Outputs
This menu selection provides a means to configure data strings protocols, configuration parameters, and output modes such as Continuous, Demand, Auto, To File, Network (Continuous), and Network (Auto).
4.6.1. Configuring an Output Data String In order to interface an FB2550 Instrument to software or a pre-existing peripheral device, such as a remote display, knowing their specific Output Data String is mandatory .
This allows the software or peripheral device to communicate with the FB2550 for weight data.
When adding to other manufacturer’s devices, refer to their Service Manuals for Output Data String information.
Interfacing with other manufacturer’s software, refer to either a web site, Service Manual, or contact the manufacturer directly for the Output Data String information.
Fairbanks’ current programming for setting up an Output Data String provides quick and easy flexibility for customizing the FB2550’s Serial Outputs.
4.6.2. Two Methods of Formatting There are two methods to format an Output Data String .
1. Use one of the five (5) preconfigured outputs under the Load menu.
2. Use an output string from the Load menu as a base configuration for customizing an output data string which will closely match the customer’s specific configuration requirements. Edit the string as required in the Build menu.

Section 4: Input/Output
05/2011 41 51254 Rev. 1
4.6. Configure Outputs, continued
4.6.3. Method 1 – Pre-configured Output Follow these steps to configure an output data string on the FB2550.
1. The serial output area of configuration is performed by accessing the Configuration Menu . Select LOGIN and enter the Supervisor password or Service password.
2. Select the Configuration Menu and press Page Forward once. Select Configure Outputs .
3. Touch the screen to select Configure COM x where x is the desired COM port location to configure the output data string.
Note : In the following images, Configure COM1 was selected.

Section 4: Input/Output
05/2011 42 51254 Rev. 1
4.6. Configure Outputs, continued
4.6.3. Method 1 – Pre-configured Output
4. Touch the screen to select Load. This selection will bring up a menu a five (5) pre-configured outputs.
5. When configuring an output data string, the Fairbanks’ FB2550 has five commonly used pre-configured outputs. Touch the item desired. The data string protocols are listed below:
Fairbanks <STX><A><B><C><GGGGGG><TTTTTT><CR>
Toledo <STX><A><B><C><GGGGGG><TTTTTT><CR>
Cardinal <CR><P><WWWWWW><m><SP><U><SP><g><SP><SP><ETX>
Weightronix < ><M><WWWWWW>< ><U><CR><LF>
Condec <STX><P><WWWWWW><U><G><M><CR>

Section 4: Input/Output
05/2011 43 51254 Rev. 1
4.6. Configure Outputs, continued
4.6.3. Method 1 – Pre-configured Output, continued
6. Touch the Yes button to load the default configuration for the data protocol selected.
7. A successful load of the selected data output will be indicated as shown.
8. Verify the configuration baud, parity, stop bits to be at the correct values.

Section 4: Input/Output
05/2011 44 51254 Rev. 1
4.6. Configure Outputs, continued
4.6.3. Method 1 – Pre-configured Output, continued
9. Enter the Settings menu to configure the settings as required.
10. Touch the data field to the right of the Mode legend and a list of items will appear from which a selection is made.
Mode: This field determines how the data is transmitted.
OFF – COM port is disabled.
Continuous – The COM port transmits the data string continuously per every display update.
Demand – The data string is transmitted upon receiving the programmed poll character from a peripheral device.
Auto – The data string is transmitted upon the printing of a transaction.
To File - The data string is transmitted to a file upon the printing of a transaction.
Network (Continuous) - The data string is transmitted continuously per every display update through the network connection.
Network (Auto) - The data string is transmitted upon the printing of a transaction through the network connection.

Section 4: Input/Output
05/2011 45 51254 Rev. 1
4.6. Configure Outputs, continued
4.6.3. Method 1 – Pre-configured Output, continued
11. Touch the data field to the right of the Baud legend and a list of items will appear from which a selection is made.
Select the required Baud rate from the menu list.
12. Touch the data field to the right of the Parity legend and a list of items will appear from which a selection is made.
Select the required Parity rate from the menu list.
13. Touch the data field to the right of the Data Bits legend and a list of items will appear from which a selection is made.
Select the required Data Bit from the menu list.

Section 4: Input/Output
05/2011 46 51254 Rev. 1
4.6. Configure Outputs, continued
4.6.3. Method 1 – Pre-configured Output, continued
14. Touch the data field to the right of the Stop Bits legend and a list of items will appear from which a selection is made.
Select the required Stop Bit from the menu list.
15. Press the SAVE CHANGES button when any changes are made otherwise the changes will be lost.
Selecting Back: Configure COM1 will return the user to the Configure COM1 menu.
Touch Return to Weighing to test and verify the output is producing the desired results.

Section 4: Input/Output
05/2011 47 51254 Rev. 1
4.6. Configure Outputs, continued
4.6.4. Method 2 - Customizing Output Data Strings The FB2550 instrument can also be customized to support numerous manufacturers’ software interfaces to peripheral devices. When a data string protocol that is required is not similar as one of the pre-configured outputs, the output data string must be programmed manually using the Build, Tokens, and Weights menus.
Follow these steps to customize the output data string.
1. The serial output area of configuration is performed by accessing the Configuration Menu . Select LOGIN and enter the Supervisor password or Service password.
2. Select the Configuration Menu and press Page Forward once. Select Configure Outputs .
3. Touch the screen to select Configure COM x where x is the desired COM port location to configure the output data string.

Section 4: Input/Output
05/2011 48 51254 Rev. 1
4.6. Configure Outputs, continued
4.6.4. Method 2 - Customizing Data Strings, contin ued
4. Touch the screen to select Load. This selection will bring up a menu a five (5) pre-configured outputs.
5. When configuring an output data string, the Fairbanks’ FB2550 has five commonly used pre-configured outputs. Touch the menu item which closely resembles the data output string required. The data string protocols are listed below:
Fairbanks <STX><A><B><C><GGGGGG><TTTTTT><CR>
Toledo <STX><A><B><C><GGGGGG><TTTTTT><CR>
Cardinal <CR><P><WWWWWW><m><SP><U><SP><g><SP><SP><ETX>
Weightronix < ><M><WWWWWW>< ><U><CR><LF>
Condec <STX><P><WWWWWW><U><G><M><CR>
Note : In the images shown, Configure COM1 was selected.

Section 4: Input/Output
05/2011 49 51254 Rev. 1
4.6. Configure Outputs, continued
4.6.4. Method 2 - Customizing Data Strings, contin ued
6. Touch the Yes button to load the default configuration for the data protocol selected.
7. A successful load of the
selected data output will be indicated as shown.
8. The customization of
the output begins upon selecting the Build menu choice.

Section 4: Input/Output
05/2011 50 51254 Rev. 1
4.6. Configure Outputs, continued
4.6.4. Method 2 - Customizing Data Strings, contin ued
9. Touch the screen under Scale to select the scale where the data item is obtained.
10. Touch the screen under Data Type to select a data item to edit.
There are many items available to select in order to edit the particular data item selected. The choices available are Text – allows text entry values in the location. Mode Tokens – Designates if the weight is Gross, Tare, or Net. Units Tokens – designates the unit of the data such as lbs or kgs. Load Cell Status – designates if a load cell has a potential problem. Scale Status – designates the operating status of the scale such as motion, overcapacity, and behind zero. Status Byte x – this data item is similar to Scale Status item but also includes graduation size, decimal point, and units. Gross Weight, Tare Weight, Net Weight – these weights are the weights retrieved from the scale selected for the data item configured. Displayed Weight – this weight is the value which is currently shown on the display. <<Remove>> - This will remove the data item selected from the data string configuration.

Section 4: Input/Output
05/2011 51 51254 Rev. 1
4.6. Configure Outputs, continued
4.6.4. Method 2 - Customizing Data Strings, contin ued
11. Press the ADD ROW button to add additional data to the end of the string. Touch the empty Data Type box and select the data item required as well as the Scale if this data is required also.
Press the SAVE CHANGES button when any changes are made otherwise the changes will be lost.
Selecting Back: Configure COM1 will return the user to the Configure COM1 menu.
12. Select the Tokens menu.
13. Touch the screen data box to the right of Poll: to select the available polling character for the demand mode.
See Poll: menu image to the right.

Section 4: Input/Output
05/2011 52 51254 Rev. 1
4.6. Configure Outputs, continued
4.6.4. Method 2 - Customizing Data Strings, contin ued
14. Touch the screen data box to the right of Start: to select the available start character for all modes.
See Start: menu image to the right.
15. Touch the screen data box to the right of Stop: to select the available stop character for all modes.
See Stop: menu image to the right.
16. Touch the screen data box to the right of Block: to select the available data block separator character for all modes.
See Block: menu image to the right.
Selecting Back: Configure COM1 will return the user to the Configure COM1 menu.

Section 4: Input/Output
05/2011 53 51254 Rev. 1
4.6. Configure Outputs, continued
4.6.4. Method 2 - Customizing Data Strings, contin ued
17. Select the Primary Units: data entry block which is located to the right of the legend. Enter the primary units legend as shown in the image to the right.
Example: lb
18. Select the Secondary Units: data entry block which is located to the right of the legend. Enter the secondary units legend as shown in the image to the right.
Example: kg
Press the SAVE CHANGES button when any changes are made otherwise the changes will be lost.
19. Press Page Forward once. This page configures the Status: token for the output data string. Each item configured will indicate the character programmed in the output data string. Based on the image to the right, if Motion: is present on the scale, a M will be transmitted in the data string. The Capacity: value will indicate if the scale is overloaded.
Press the SAVE CHANGES button when any changes are made otherwise the changes will be lost.

Section 4: Input/Output
05/2011 54 51254 Rev. 1
4.6. Configure Outputs, continued
4.6.4. Method 2 - Customizing Data Strings, contin ued
20. Press Page Forward once again. This page configures the Mode: token for the output data string. Each item configured will indicate the character(s) programmed in the output data string.
The Remote Commands: configuration establishes if a carriage return is required when sending a remote command such as a zero command. If the check box is selected the remote zero command would be Z<CR> otherwise it would be a Z only.
Press the SAVE CHANGES button when any changes are made otherwise the changes will be lost. Selecting Back: Configure COM1 will return the user to the Configure COM1 menu. Touch Return to Weighing to test and verify the output is producing the desired results.

Section 4: Input/Output
05/2011 55 51254 Rev. 1
4.7. Report Printer Configuration
The steps listed below will provide the process to configure the report printer which will be connected to the FB2550 instrument.
1. The serial output area of configuration is performed by accessing the Configuration Menu . Select LOGIN and enter the Supervisor password or Service password.
2. Select the Configuration Menu and press Page Forward twice. Select Report Printer .
3. Press the blue data box to the
right of Report Printer: and select the report printer which is to be used from the menu list.
Press the SAVE CHANGES button when any changes are made otherwise the changes will be lost. Selecting Back: Configuration Menu will return the user to the Configuration menu.

Section 4: Input/Output
05/2011 56 51254 Rev. 1
4.8. IP Output Configuration
The IP output is available using the Ethernet connection of the FB2550. Refer to Section 7.6.3. Method 1 or Section 7.6.4. Method 2. These sections describe how to configure the data string protocol for the communications. The Mode: selection should be configured for Network (Continuous) or Network (Auto). The final step for the IP configuration is to assign the parameters for communications to the device on the network.
The steps listed below will provide the process to configure the IP Settings of the FB2550 instrument.
1. The serial output area of configuration is performed by accessing the Configuration Menu . Select LOGIN and enter the Supervisor password or Service password.
2. Select the Configuration Menu and press Page Forward once. Select Configure Outputs .
3. Touch the screen to select IP Setup to configure the FB2550.

Section 4: Input/Output
05/2011 57 51254 Rev. 1
4.8. IP Output Configuration, continued
4. The IP Setting configuration screen has several parameters which must be established.
The Local Port: can be a random number which is assigned to the FB2550. Port numbers are values from 0 to 65535. Ports 0 to 1024 are reserved for use by certain privileged services.
The combination of port number and IP address is called a socket. The Local Port: and Remote Port: values should match.
The Remote Port: looks for information to forward to the Remote Host: (remote device name) application. The Timeout: function is to stop communications when it is inactive.
The Keep Alive / Linger settings will act as a means to keep the connections active even when activity is limited.
5. Press Page Forward
once. The settings shown assist with networks which have active firewalls and will provide a means to permit the IP communications to continue to operate instead of becoming blocked by the networks firewall settings.
Press the SAVE CHANGES button when any changes are made otherwise the changes will be lost. Selecting Back: Configuration Menu will return the user to the Configuration menu.

Section 4: Input/Output
05/2011 58 51254 Rev. 1
4.9. RS485 Configuration
The RS 485 output is available from the RS485 accessory (30937) or the Serial Expansion accessory (30921). Refer to Section 7.6.3. Method 1 or Section 7.6.4. Method 2. These sections describe how to configure the data string protocol for the communications. The final step for the RS485 configuration is to assign an ID for the RS485 communications network. This address is a requirement for proper operation.
Follow these steps to configure the RS485 ID.
1. The serial output area of configuration is performed by accessing the Configuration Menu . Select LOGIN and enter the Supervisor password or Service password.
2. Select the Configuration Menu and press Page Forward once. Select Configure Outputs .
3. Touch the screen to select Edit RS485 ID to edit or enter the RS485 ID.

Section 4: Input/Output
05/2011 59 51254 Rev. 1
4.9. RS485 Configuration, continued
4. Touch the screen to the right of RS485 ID: to enter the RS485 ID from the keyboard. The ID value may be configured fro 1-32. A zero (0) disables the ID.
Press the SAVE CHANGES button when any changes are made otherwise the changes will be lost. Selecting Back: Configuration Menu will return the user to the Configuration menu.
4.10. Network Parameters Configuration
The Network Name: is the unique name of the instrument as it will appear upon the network it is connected to. The Network Type: is configured as a Static or fixed IP and DHCP or dynamic IP addresses. The IP Address: and Subnet Mask: are unique address values designed to function within the network for which it is configured.
Press the SAVE CHANGES button when any changes are made otherwise the changes will be lost.

05/2011 60 51254 Rev. 1
Section 5: Traffic Control and Camera Input
5.1. Traffic Light Control
The Traffic Light Control , when activated, shows the status of the scale’s traffic light and is typically controlled automatically by the instrument weighment cycle.
• The light has a manual override using the touch screen on the main weighing display.
• This supports two (2) sets of lights .
Follow these steps to configure the traffic light control.
1. The traffic control area of configuration is performed by accessing the Configuration Menu . Select LOGIN and enter the Supervisor password or Service password.
2. Select the Configuration Menu and press Page Forward twice. Select Traffic Light Control .
3. Select Scale ID x Traffic Controls .

Section 5: Traffic Control and Camera Input
05/2011 61 51254 Rev. 1
5.1. Traffic Light Control, continued
4. The Traffic Light: has selections of one (1) or two (2) traffic lights settings. The traffic lights may also be disabled. The traffic lights can also be configured to operate in a Manual or Automatic mode.
Press the SAVE CHANGES button when any changes are made otherwise the changes will be lost.
Selecting Back: Traffic Light Control will return the user to the Traffic Light Control Menu.

Section 5: Traffic Control and Camera Input
05/2011 62 51254 Rev. 1
5.2. Threshold Weights
Initial Weight sets the minimum amount the truck must weigh to initiate a weighment. Final Weight is the value that triggers a print sequence when the weight on the last section scale meets or exceeds the value entered. This is for use on a full electronic truck scale. This value is not used in the manual mode of operation.
The data entry boxes to the right of the legend identifiers will accept keyboard numeric entries to enter the values required. Default – Inbound Weight: 1000 Final Weight: 2000.
Press the SAVE CHANGES button when any changes are made otherwise the changes will be lost.
Selecting Back: Configuration Menu will return the user to the Configuration Menu.
5.3. Blind Counter
The Blind Counter monitors all activity on the scale, and triggers an event whenever the weight exceeds the Initial Weight Threshold .
• The Blind Counter records all activity that doesn’t result in a print, as long as the Initial Weight Threshold is met and stable for ten (10) seconds .
• While in the “All Scale Activity” mode, output is directed to File Output , COM Port Output, or both.
If the unit uses cameras, an image can be captured, depending on the configuration.
The system supports up to two (2) cameras .
Images are displayed, printed on tickets, and stored with complete transactions.

Section 5: Traffic Control and Camera Input
05/2011 63 51254 Rev. 1
5.3. Blind Counter, continued
The Blind Counter uses two basic (2) functions.
• The Record Mode is what defines a Blind Counter Event .
• Increments every time in the “All Scale Activity” section of the “No Data Stored/ Ticket Printed” report .
When No Data Stored / Ticket Printed is selected, the Application only increments when no ticket is printed.
5.4. Video Camera Inputs
The FB2550 has two IP video camera inputs which can be stored with the transaction data and can be displayed on the FB2550’s weigh screen, Idle Screen: setting, in various ways. The video camera, Select Screen: , may be set to manually toggle between the two cameras or display them individually. The Print Ticket: setting will configure the image can also be configured to print the image upon the ticket and also capture the image of a blind counter weighment, Store Blind Ctr: . The image may be saved as a pdf or jpg File Format: .

05/2011 64 51254 Rev. 1
Section 6: FB2550 Customization
The FB2550 can be customized to meet application requirements with programmable legends, programmable prompts, and truck image types for the display. A Supervisor password access is required for this configuration menu.
6.1. Programmable Legends
Follow these steps to customize the FB2550 legends.
1. The programmable legends area of configuration is performed by accessing the Configuration Menu . Select LOGIN and enter the Supervisor password or Service password.
2. Select the Configuration Menu and press select Programmable Legends .
3. The data entry boxes to the right of the legend identifiers will accept keyboard alphanumeric entries to customize the legends the operators will view when operating the instrument.
Examples:
Loop ID: Vehicle ID Scale x: North Scale

Section 6: FB2550 Customization
05/2011 65 51254 Rev. 1
6.1. Programmable Legends, continued
1. Advance to the next page
by pressing the Page Forward button. The legends for may be configured in this configuration screen. Pressing the Page Back button will take the user back one screen. Press the SAVE CHANGES button when any changes are made otherwise the changes will be lost.
Selecting Back: Configuration Menu will return the user to the Configuration Menu.
6.2. Programmable Prompts
Follow these steps to customize the FB2550 prompts. There are ten (10) prompts available.
1. The programmable legends area of configuration is performed by accessing the Configuration Menu . Select LOGIN and enter the Supervisor password.
2. Select the Configuration
Menu and press select Programmable Prompts .

Section 6: FB2550 Customization
05/2011 66 51254 Rev. 1
6.2. Programmable Prompts, continued
3. Touch the Edit The Entry Prompt x to access the data entry screen for the custom prompt.
In the data entry box to the right of the Name: legend, enter the prompts name or description.
The data boxes to the right of the legends GTN:, Inbound:, and Outbound: will enable or disable the prompt for a combination of Inbound, Outbound or GTN operations.
NO = Disable
YES = Enable
Examples: Name: Trailer No. Name: Bill of Lading No. Press the SAVE CHANGES button when any changes are made otherwise the changes will be lost. Selecting Back: Programmable Prompts will return the user to the Programmable Prompts Menu.
6.3. Truck Image Type
Follow these steps to customize the FB2550 truck image. There are nine (9) color schemes and five (5) truck types available.
1. The programmable legends area of configuration is performed by accessing the Configuration Menu . Select LOGIN and enter the Supervisor password.

Section 6: FB2550 Customization
05/2011 67 51254 Rev. 1
6.3. Truck Image Type, continued
2. Select the Configuration Menu and press the Page Forward button once and select Truck Image Type .
3. Touch the Image Type: data box to access the menu list screen for the available truck images. Images available are Standard Trailer Truck, Flatbed Trailer Truck, Tanker Trailer Truck, Dump Truck, and Waste Truck.
Touch the data box to the right of the Truck Color: legend, select the desired menu of colors. Colors available are red, yellow, blue, black, gray, orange, green, purple, and brown.
Press the SAVE CHANGES button when any changes are made otherwise the changes will be lost.
Selecting Back: Configuration Menu will return the user to the Configuration Menu.

Section 6: FB2550 Customization
05/2011 68 51254 Rev. 1
6.4. Entry Sequence Prompts
Follow these steps to customize the FB2550 entry sequence prompts. This menu area enables the built in customer and product prompts for a combination of the Inbound, Outbound, or GTN operation sequences The Loop ID GTN and Tare GTN prompts are also enabled or disabled in this menu.
1. The programmable legends area of configuration is performed by accessing the Configuration Menu . Select LOGIN and enter the Supervisor password.
2. Select the Configuration Menu and press the Page Forward button once and select Entry Sequence Prompt .
3. Touch the Loop ID GTN: data box to access the menu list screen. This will enable or disable the Loop Id prompt when a GTN operation is performed.
Touch the Tare GTN: data box to access the menu list screen. This will enable or disable the Tare prompt when a GTN operation is performed.
Touch the Product and or Customer: data boxes to access the menu list screens. This will enable or disable the Tare prompt when a GTN operation is performed. The data blocks are arranged from left to right

Section 6: FB2550 Customization
05/2011 69 51254 Rev. 1
6.4. Entry Sequence Prompts, continued
3. Continued from the previous page.
GTN operation, Inbound operation, and Outbound operations.
Press the SAVE CHANGES button when any changes are made otherwise the changes will be lost.
Selecting Back: Configuration Menu will return the user to the Configuration Menu.

05/2011 70 51254 Rev. 1
Section 7: Operations
7.1. Introduction
There are several options available for weighing. The operating mode is Service-programmable only. The options available are:
1. Gross Weighing Only 2. Gross-Tare-Net Weighing 3. Gross Weighing or Gross-Tare-Net Weighing 4. Inbound / Outbound Weighing 5. Inbound / Outbound Weighing or Gross Weighing Only 6. Inbound / Outbound Weighing or Gross-Tare-Net Weighing. 7. Inbound / Outbound Weighing or Gross Weighing or Gross-Tare-Net
Weighing.
7.2. Front Panel Key Functions
Key(s) Function
Arrows These keys move the cursor in the display in the direction indicated. They are also used for scrolling.
MENU This key changes the display to the Configuration Home Screen. ZERO This key zeroes the scale. PRINT When pressed, a ticket will be printed. In the Data Terminal mode, an
Inbound or Outbound Gross ticket. A Gross, Tare, Net ticket may also be printed. In the Weigh Only mode, a Gross Weight ticket may be printed with a manually entered Tare and the Net will be calculated.
UNITS Toggles the units of the weight displayed depending on the selection made in service programming.
ENTER When pressed, the instrument utilizes the data typed. 0-9 Used to enter numeric data such as tares and IDs. F1 Video On/ Video Off. This key will turn the camera image on or off if
cameras are enabled. F2 Expand image. This will enlarge the camera image to a full display
image. Pressing it again will return the image to its normal size. F3 Reprint Ticket. This key will permit the reprinting of a previously
printed ticket. F4 Void ticket(s). Available at the Initial Weigh Screen when scale is at
Zero. F5 Power Off. This key turns the instrument off. The power cord must be
unplugged and plugged back in to power up the instrument.

Section 7: Operations
05/2011 71 51254 Rev. 1
7.3. External Keyboard Functions
Key(s) Function Pause Break Will Zero the scale Scroll Lock Will toggle the Units PrtSc SysRq Will initiate a print cycle. Home Will open the Menu for the Configuration Home F1 Video On/ Video Off. This key will turn the camera
image on or off if cameras are enabled. F2 Expand image. This will enlarge the camera image to
a full display image. Pressing it again will return the image to its normal size.
F3 Reprint Ticket. This key will permit the reprinting of a previously printed ticket.
F4 Void a ticket. Available at the Initial Weigh Screen when scale is at Zero.
F5 Power Off. This key turns the instrument off. The power cord must be unplugged and plugged back in to power up the instrument. This key, while in the configuration menu, performs a backup to the previous screen.
ESC Clear or restart, shrink or expand image Ctrl + Shift + H System Information Ctrl + Shift + S Scale Data Database Information Alphanumeric keys Used to enter various data. i.e. – truck id’s, products
7.4. Operational Procedures
7.4.1. Basic Operations Summary 1. Gross Weighing
a. Press the [ZERO] key to zero the scale. b. Drive the vehicle to be weighed on the platform. At a stable display, press the [PRINT] key and a Gross Weight Ticket will be printed.
2. Gross-Tare-Net Weighing
a. Press the [ZERO] key to zero the scale. b. Drive an empty vehicle to be weighed on the platform. c. Choose the [KEY TARE] or [TARE] button.
1. If [KEY TARE] is selected, enter the known Tare Weight on the keypad. 2. If [TARE] is selected, the weight on the display will be captured as a Tare weight and shown.
d. Load the vehicle with product. e. Press the [PRINT] key and a Gross-Tare-Net Ticket will be printed.

Section 7: Operations
05/2011 72 51254 Rev. 1
7.4.1. Basic Operations Summary, continued f. Mode Change – When a [KEY TARE] or [TARE] button is pressed, the scale automatically switches from the Gross Weighing Mode to the Gross-Tare-Net Mode. To change the scale from the Gross-Tare-Net Mode back to the Gross Weighing Mode, press [KEY TARE] and enter a zero [0] from the keypad.
Section 5: Operation
Note: If the display shows cell(s) failure, this indicates an error on the platform. Check the platform for equipment, debris, or other materials and remove them. If this does not resolve the condition, call for service.
3. INBOUND / OUTBOUND Weighing Mode Summary INBOUND / OUTBOUND weighing consists of weighing a vehicle, inbound, either full or empty, then weighing the same vehicle outbound, full or empty, and printing a ticket with the two weights shown. The two weights for the same vehicle, an inbound weighment with a stored tare, or an outbound weighment with a stored tare, is called a complete transaction. An inbound weighment with NO outbound weighment is an incomplete transaction.
a. Basic In/Out Weighing i. With the indicator powered up, press the [ZERO] key. ii. Drive the vehicle to be weighed on the platform. This will be the INBOUND weighment. iii. Press the [INBOUND] key. iv. The display will prompt the operator for a number that will be used to identify the complete transaction. Enter the ID number to be used through the keypad and press the [ENTER] key. The LOOP ID number will be used again to recall the outbound weighment. v. An INBOUND ticket will be printed, if an INBOUND ticket format is programmed. The data for this partial transaction will be stored in the indicator with the LOOP ID number as the transaction recall label. vi. Remove the vehicle from the platform. Material can be added or removed from the vehicle.

Section 7: Operations
05/2011 73 51254 Rev. 1
7.4.1. Basic Operations Summary, continued a. Basic In/Out Weighing, continued
To complete the transaction: vii. Move the vehicle back onto the platform. Press the [OUTBOUND] key. viii. The display will prompt the operator for the LOOP ID that was entered for this transaction on the inbound weighment. Enter the same LOOP ID through the keypad and press the [ENTER] key. Press the [PRINT] key. ix. The indicator will retrieve the inbound data from memory and combine it with the new outbound data and an INBOUND / OUTBOUND ticket will be printed.
The data is stored as a complete transaction.

Section 7: Operations
05/2011 74 51254 Rev. 1
7.5. Configuration Home Page – Operator Access
The F2550 has a web look and feel for configuration. This unique method permits an intuitive means for instrumentation configuration and programming. This also permits remote configuration of the instrument via a network interface. There are two levels of access for scale operators, and supervisors. No LOGIN is required for scale operators. Supervisors must LOGIN to gain access to the CONFIGURATION menu.
HOME Returns the operator to the Configuration Home page
AUDIT TRAIL Identifies how many times and when changes have been made to the scale’s Calibration or Configuration settings.
OPERATOR MENU User access for Time/Date, Ticket Number, Load Cell Diagnostics, and Keyboard Tare entries.
CONFIGURATION MENU Supervisor access to communications programming and functions, ticket formats, programmable legends and prompts, camera inputs and weight threshold.
RETURN TO WEIGHING Returns the user to the Weighing Display Screen .

Section 7: Operations
05/2011 75 51254 Rev. 1
7.6. Operator Menu
The Operator menu permits basic user operations of the instrument. The menu allows access to change the time, date, ticket number, and the format of the time and date.
Basic diagnostics of the load cells in the scale(s) are available to provide beneficial information for scale operations. Selecting Back: Home will return the
user to the Configuration Home menu.
7.6.1. Time and Date Format Time Format: is selected by touching the box next to the legend. A menu of available choices will appear. The formats available are H:M, H:M:S, HH:MM, HH:MM:SS.
The AM/PM: format permits the selection of 12 hour or 24 hour format. Touch the box next to the AM/PM: legend to select. AM/PM = 12hour format and 24 Hour is the 24 hour format.
Date Format: is selected by touching the box next to the legend. A menu of available choices will appear. The formats available are M/D/YY, M/D/YYYY, MM/DD/YY, MM/DD/YYYY, D/M/YY, D/M/YYYY, DD/MM/YY, DD/MM/YYYY, YY/M/D, YYYY/M/D, and YYYY/MM/DD.
Date Seperator: is selected by touching the box next to the legend. A menu of available choices will appear. The formats available are /, - , and (space).
Press SAVE CHANGES to save the data entered.
Selecting Back: Operator Menu will return the user to the Operator menu.
Legend Time: Date:
Hour = H or HH Month= M or MM Minute = M or MM Day = D or DD Seconds = S or SS Year = YY or YYYY

Section 7: Operations
05/2011 76 51254 Rev. 1
7.6. Operator Menu, continued
7.6.2. Set Time and Date Year: is entered by typing correct year into the box next to the legend.
Month: is selected by touching the box next to the legend. A menu of available choices will appear. The choices available are January through December.
Day: is entered by typing correct day into the box next to the legend.
Hour: is selected by touching the box next to the legend. A menu of available choices will appear. The choices available are 12am through 12pm.
Minute: is entered by typing correct minutes into the box next to the legend.
Press SAVE CHANGES to save the data entered.
Selecting Back: Operator Menu will return the user to the Operator menu.
7.6.3. Ticket Number Ticket Number: is entered by typing correct value into the box next to the legend. A maximum numeric entry of up to 6 digits may be entered.
Machine ID: is entered by typing correct value into the box next to the legend. A maximum numeric entry of up to 6 digits may be entered. This value is used for customer identification purposes if required. Default = 1
Press SAVE CHANGES to save the data entered.
Selecting Back: Operator Menu will return the user to the Operator menu.

Section 7: Operations
05/2011 77 51254 Rev. 1
7.6. Operator Menu, continued
7.6.4. Load Cell Diagnostics Intalogix equipped units have load cell diagnostics features for easier troubleshooting capabilities.
Choose the scale desired from the list shown on the screen to view the diagnostic information.
Selecting Back: Operator Menu will return the user to the Configuration Home menu.
A. Scale ID x Diagnostics The diagnostic screen gives a quick snapshot of how each load cell is performing. CELL: Identifies the load cell in the scale platform. STATUS: Compares the load cell output to stored calibration values and posts a GOOD or BAD condition. COUNTS: Displays the load cell’s current counts. GHOST: Ability to electronically “mimic” or duplicate a failed load cell if equipped with an Intalogix™ Interface for load cell communications (preventing system failure and/or shutdown). FLAG: Visual flags “ * ” are used to identify problem load cell(s) on diagnostic screen until flag is manually cleared This improves the ability to identify intermittent issues.
Selecting Back: Cell Diagnostics will return the user to the Cell Diagnostics menu.

Section 7: Operations
05/2011 78 51254 Rev. 1
7.6. Operator Menu, continued
7.6.5. New Tare Tare ID: Numeric value entered to store and recall the tare weight saved. Tare Weight: Weight value from the scale. This value cannot be edited. Units: is selected by touching the box next to the legend. A menu of available choices will appear. The available choices are lb, kg, oz, gm, Tonne, and Newtons (N). Tare Date: Recorded date and time tare was entered. Manual Tare: Not used in this programming menu. Vehicle Description: Unique description or label for the tare weight and how it is associated.
Press SAVE to save the data entered and exit to the Edit Tares menu.
Selecting Back: Operator Menu will return the user to the Configuration Home menu.
7.6.6. New Keyboard Tare Tare ID: Numeric value entered to store and recall the tare weight saved. Tare Weight: Enter the tare required. Units: is selected by touching the box next to the legend. A menu of available choices will appear. The available choices are lb, kg, oz, gm, Tonne, and Newtons (N). Tare Date: Recorded date and time tare was entered. Manual Tare: This is a flag designating the tare is manually entered. Vehicle Description: Unique description or label for the tare weight and how it is associated.
Press SAVE to save the data entered and exit to the Edit Tares menu.
Selecting Back: Operator Menu will return the user to the Configuration Home menu.

Section 7: Operations
05/2011 79 51254 Rev. 1
7.7. Edit Customers
The FB2550 has the capability to store information regarding customers. The customer’s name and address as well as information used for reporting such as accumulated weights. This menu is utilized to add new customers or edit existing customers. A Supervisor or Service level access is required to add or edit the customers.
Procedure to Add or Edit Customers:
1. The edit customers area of configuration is performed by accessing the Configuration Menu . Select LOGIN and enter the Supervisor password.
2. Select the Configuration Menu and press to select Database Editors. .
3. Select Edit Customers .

Section 7: Operations
05/2011 80 51254 Rev. 1
7.7. Edit Customers, continued
Procedure to Add or Edit Customers:, continued
4. The first time a customer will be entered, the screen will appear as shown. Press the New Customer button to begin
OR
5. Select the existing customer which needs an edit or an update to the record.
The New Customer button is pressed to add a new customer.
6. Each customer entered must have an identification value in order to recall the customer while performing the weighing process. This value is entered at the Customer ID: data entry box.
The Total: data entry box is automatically populated and updated upon every weighment which utilizes the Customer ID value. This provides a running total of Net weight for each customer.

Section 7: Operations
05/2011 81 51254 Rev. 1
7.7. Edit Customers, continued
Procedure to Add or Edit Customers:, continued
7. Address x: data entry boxes are used to enter customer names, addresses, telephone numbers, fax numbers, and contact names.
Press the Save button to store the new information or changed information.
Selecting Back: Edit Customer will return the user to the Edit Customer menu.
7.8. Edit Products
The FB2550 has the capability to store information regarding products. The product id, conversion factor, conversion factor units, and number of decimal places are entered as information used for reporting such as accumulated weights. This menu is utilized to add new product or edit existing product. A Supervisor level access is required to add or edit the products.
Procedure to Add or Edit Products:
1. The edit product area of configuration is performed by accessing the Configuration Menu . Select LOGIN and enter the Supervisor password.

Section 7: Operations
05/2011 82 51254 Rev. 1
7.8. Edit Products, continued
Procedure to Add or Edit Products:, continued
2. Select the Configuration Menu and press to select Database Editors. .
3. Select Edit Product .
4. The first time a product will be entered, the screen will appear as shown. Press the New Product button to begin
OR

Section 7: Operations
05/2011 83 51254 Rev. 1
7.8. Edit Products, continued
Procedure to Add or Edit Products:, continued
5. Select the existing product which needs an edit or an update to the record.
The New Product button is pressed to add a new customer.
6. Each product entered must have an identification value in order to recall the product while performing the weighing process. This value is entered at the Product ID: data entry box.
The Conversion: data entry box is used to enter labels such as tons, metric tons, tonnes, and bushels just to give some examples of labels.
The Factor: data entry box is a value which will convert the weight to another units value. The factor is multiplied by the Net weight of a transaction to obtain the results. To obtain the Factor, divide the conversion value of the unit into one (1).
Examples:
2000 lbs = 1 ton 56 lb = 1 bushel of shelled corn
Factor: = 1/2000 Factor: = 1/56
Factor: = .0005 Factor: = 0.017857
The Total: data entry box is automatically populated and updated upon every weighment which utilizes the Product ID value. This provides a running total of Net weight for each product.

Section 7: Operations
05/2011 84 51254 Rev. 1
7.8. Edit Products, continued
Procedure to Add or Edit Products:, continued
7. The Units / Decimals: selects the units of the running Total: and the accuracy of the conversion resultant product for each transaction weighment calculation.
Press the blue menu box which is on the left to select the Total: units selection and press the blue menu box on the right to enter the number of places to the right of the decimal for the conversion result.
Press the Save button to store the new information or changed information.
Selecting Back: Edit Products will return the user to the Edit Products menu.

Section 7: Operations
05/2011 85 51254 Rev. 1
7.9. Products Groups
A product group is a filter to permit only specifically selected products to be used by a customer. These groups are assigned to a customer from the Edit Customers menu. A Supervisor level access is required to add or edit the Product Groups.
As an example, a vehicle weighs inbound on the scale and the scale operator is prompted for Loop ID, Customer ID, and Product ID. When the Product ID is selected a drop down menu will appear with the products the customer is limited to use.
Product Id’s must be created first before a Product Group is created.
Procedure to create or edit a Product Group:
1. The edit customers area of configuration is performed by accessing the Configuration Menu . Select LOGIN and enter the Supervisor password.
2. Select the Configuration Menu and press to select Database Editors. .

Section 7: Operations
05/2011 86 51254 Rev. 1
7.9. Products Groups, continued
Procedure to create or edit a Product Group:, conti nued
3. Select Edit Product Groups .
4. Assign a Group Name: for the new Product Group. Place a check besides the product(s) to be included in the group.
Press the Save button to save the information.
Selecting Back: Edit Product Groups will return the user to the Edit Product Groups menu.
5. Press the Delete button to remove the Product Group.
Warning: Deleting the Product Group will have an effect on the operation of the FB2550 with customers which used the group deleted.

Section 7: Operations
05/2011 87 51254 Rev. 1
7.10. Edit Tares
The Edit Tares provides a quick access to both Keyboard and Key Tare stored tares from one menu screen for adding or editing stored tares.
Procedure to add or edit a Stored Tare:
1. The edit customers area of configuration is performed by accessing the Configuration Menu . Select LOGIN and enter the Supervisor password or Service password.
2. Select the Configuration Menu and press to select Database Editors. .
3. Select Edit Tares .

Section 7: Operations
05/2011 88 51254 Rev. 1
7.10. Edit Tares, continued
Procedure to add or edit a Stored Tare:, continued
4. Select an existing tare to
edit or press the New Tare or Keyboard Tare button to add a new stored tare.
Tare ID: Numeric value entered to store and recall the tare weight saved. Tare Weight: Weight value from the scale. This value cannot be edited. Units: is selected by touching the box next to the legend. A menu of available choices will appear. The available choices are lb, kg, oz, gm, Tonne, and Newtons (N). Tare Date: Recorded date and time tare was entered. Manual Tare: Not used in this programming menu. Vehicle Description: Unique description or label for the tare weight and how it is associated.
Press SAVE to save the data entered and exit to the Edit Tares menu.
Selecting Back: Operator Menu will return the user to the Configuration Home menu.

Section 7: Operations
05/2011 89 51254 Rev. 1
7.11. Delete Incomplete
Through the course of normal operation of the FB2550 an error may happen and a incomplete transaction is created. These incomplete transactions may be removed and deleted from the database.
Procedure to Delete Incomplete transactions:
1. The delete incompletes area of configuration is performed by accessing the Configuration Menu . Select LOGIN and enter the Supervisor password.
2. Select the Configuration Menu and press to select Database Editors. .
3. Select Delete Incomplete .

Section 7: Operations
05/2011 90 51254 Rev. 1
7.11. Delete Incomplete, continued
Procedure to Delete Incomplete transactions:
4. Select the incomplete transaction which is to be deleted by pressing the Delete button.
Selecting Back: Database Editors will return the user to the Database Editors menu.
WARNING: Once a record is deleted, the record cannot be recovered. Use this operation carefully!
Note: It is recommended to perform database maintenance by running the Vacuum Database operation after deleting transaction records.
7.12. Reports
The FB2550 has multiple built in reports. These reports vary from master lists of customers, products, tares, and operators lists. This variety of reports also includes transaction reports and summary reports. These reports are available via the Supervisor level access only.
1. The reports area is available by
accessing the Configuration Menu . Select LOGIN and enter the Supervisor password or Service password.

Section 7: Operations
05/2011 91 51254 Rev. 1
7.12. Reports, continued
2. Press Reports to access the report list.
3. Select the type of report from the report list.
7.12.1. Master File Reports
The Master File reports are listings of all the data stored under each category available. The reports include Customer List, Product List, Product Group List, Operator List and Stored Tare List.

Section 7: Operations
05/2011 92 51254 Rev. 1
7.12. Reports, continued
7.12.1. Master File Reports, continued
1. Select the report required and a Report Options menu prompts the user for a decision regarding the method of printing the report..
Press the Continue button to begin the print operation.
Press the Cancel button at any time to cancel the report operation.
Selecting Back: Master File Lists will return the user to the Master File selection menu.
The blue menu selection beside the Action: legend presents three options for printing the report. These choices are Print, Email, or Export the report. Selecting the CANCEL item will abort any selection.
2. See two examples of the Master File reports shown on the right.

Section 7: Operations
05/2011 93 51254 Rev. 1
7.12. Reports, continued
7.12.2. Transaction Reports
The Transaction Reports menu comprises of several reports which utilizes the data of weighments which have been processed. These processed weighments may be completed or incomplete transactions.
Some of the different reports collection will group the information by customers or products and select the transactions by a specific date range.
1. Select the report required and a Report Options menu prompts the user for a decision regarding the method of printing the report..
Press the Continue button to begin the print operation.
Press the Cancel button at any time to cancel the report operation.
Selecting Back: Transaction Reports will return the user to the Transaction Reports selection menu.

Section 7: Operations
05/2011 94 51254 Rev. 1
7.12. Reports, continued
7.12.2. Transaction Reports, continued
The blue menu selection beside the Action: legend presents three options for printing the report. These choices are Print, Email, or Export the report. Selecting the CANCEL item will abort any selection.
2. Upon pressing the Continue button, a date selection menu will appear. Select the appropriate date range for the report. The default values will be the current date.
Press the Continue button to process the report.
Selecting the Cancel button will abort the process.
Selecting Back: Transaction Reports will return the user to the Transaction Reports selection menu.
3. The Completed Transaction Report produced will be similar to the example. The report includes some of the following items date range used, ticket numbers, time and date of the transaction, and weight totals.

Section 7: Operations
05/2011 95 51254 Rev. 1
7.12. Reports, continued
7.12.2. Transaction Reports, continued
4. Shown below is an example of a Incomplete Report . This report lists the incoming weight, loop numbers, product Id, and customer Id.
5. In the example shown, the Report by Product will group like products together and provides total weights for each product which has been processed over the date range entered.

Section 7: Operations
05/2011 96 51254 Rev. 1
7.12. Reports, continued
7.12.2. Transaction Reports, continued
6. Like the report above, the Report by Customer will group like customers together and provides total weights for each customer which has been processed over the date range entered.
7. The Voided Transactions report lists all transactions which have been voided over the date range entered.

Section 7: Operations
05/2011 97 51254 Rev. 1
7.12. Reports, continued
7.12.2. Transaction Reports, continued
8. The Blind Counter report or Scale Activity Summary is a report which lists the number of weighments which have exceeded the Threshold setting but a ticket was not produced and the transaction was not stored or saved.
9. The Error Report lists all of the errors which have occurred in the operation of the instrument. The report details the specifics of each error code and the error parameters. The report also details if the error is enabled for reporting. The last occurrence details the time and date the error occurred.

Section 7: Operations
05/2011 98 51254 Rev. 1
7.12. Reports, continued
7.12.3. Summary Reports The Summary Reports is a general summary of transaction activity for customers or products. The report is based upon the date range entered and lists the number of transactions each customer or product which has been transacted as well as the total weights of each.
1. Select the report required and a Report Options menu prompts the user for a decision regarding the method of printing the report..
Press the Continue button to begin the print operation.
Press the Cancel button at any time to cancel the report operation.
Selecting Back: Summary Reports will return the user to the Summary Reports selection menu.
The blue menu selection beside the Action: legend presents three options for printing the report. These choices are Print, Email, or Export the report. Selecting the CANCEL item will abort any selection.

Section 7: Operations
05/2011 99 51254 Rev. 1
7.12. Reports, continued
7.12.3. Summary Reports, continued
2. Upon pressing the Continue button, a date selection menu will appear. Select the appropriate date range for the report. The default values will be the current date.
Press the Continue button to process the report.
Selecting the Cancel button will abort the process.
Selecting Back: Home will return the user to the Home menu.
3. See the examples of the available Summary reports shown on the right.

Section 7: Operations
05/2011 100 51254 Rev. 1
7.12. Reports, continued
7.12.4. Email Transaction The Email transaction will send an email to a maximum of 3 recipients which contains one (1) transaction record. The transaction record is selected by a known valid ticket number and a copy of the record is sent to the designated recipients.
Press the Continue button to process the report. Selecting the Cancel button will abort the process.
Selecting Back: Reports will return the user to the Reports menu.
7.12.5. Print Calibration Report The Print Calibration Report will generate a report on the configured report printer. This report will consist of all ticket format data, instrument configuration, programming, and calibration data factors.
Note: If the Back: Configuration Menu is selected, the user will be returned to the Configuration menu and not the Calibration menu.
Selecting Back: Configuration Menu will return the user to the Configuration menu.

Section 7: Operations
05/2011 101 51254 Rev. 1
7.12. Reports, continued
7.12.5. Print Calibration Report, continued
Calibration Report Sample page 1 Calibration Report Sample page 2
7.13. External Monitor
The FB2550 has the capability to interface to an external VGA monitor for easier viewing and accessibility. The following is the process to activate the external monitor interface configuration.
1. Press the [Ctrl]-[Alt]-[F12] keys simultaneously. 2. Switch to Multiple Display
• Dual Display Clone (Primary Display is Notebook) 3. Navigate to the Display Settings tab 4. Select the Notebook tab 5. Select 16 bit color 6. Change screen resolution to 800x480 7. Tab to the [Apply] button. Press the [SPACE BAR] to select.

Section 7: Operations
05/2011 102 51254 Rev. 1
7.13. External Monitor, continued
8. Under the Notebook tab: • Select Display Expansion • Select [Aspect Ratio Options] button. Press the [SPACE BAR] to
select. • Select [Full Screen (No Border)] radio button. • Tab to the [Apply] button. Press the [SPACE BAR] to select.
9. Under the Monitor tab… • Select Display Expansion • Select [Aspect Ratio Options] button and press the [SPACE BAR] to
select. • Select [Maintain Aspect Ratio] radio button. • Tab to the [Apply] button and press the [SPACE BAR] to select.
10. Return to the Notebook Tab 11. Verify the Resolution is 800x480.
• Change to 800 x 480, if required. • Tab to the [Apply] button. Press the [SPACE BAR] to select.
12. Tab to the [OK] button to exit the configuration.
7.14. Weights and Measures – Audit Trail
Access is provided for a Weights and Measures Official to view the Audit Trail for calibration and configuration changes. No password is required for this menu. The screen may be viewed only . This displays the unique count value indicating the date and time the calibration or configuration was changed for up to eight (8) scales.
Selecting Back: Home will return the user to the Configuration Home menu.

Section 7: Operations
05/2011 103 51254 Rev. 1
7.14. Weights and Measures – Audit Trail, continued
7.14.1. Calibration Audit Trail
The unique count value cannot be edited but increments upon a calibration change. The time and date displayed cannot be edited but change to the time and date when a calibration update or change occurred.
Selecting Back: Audit Trail will return the user to the Audit Trail menu.
7.14.2. Configuration Audit Trail
The unique count value cannot be edited but increments upon a configuration change. The time and date displayed cannot be edited but change to the time and date when a configuration update or change occurred.
Selecting Back: Audit Trail will return the user to the Audit Trail menu.

05/2011 104 51254 Rev. 1
Section 8: Service and Maintenance
8.1. System Information
Access of the system information screen will provide import information for the service provider about the FB2550. Press CTRL-SHIFT-H to access. Press the Close button to return to the weight processing screen.
8.2. Scale Data Database Information
Access of the Scale Data Database Information screen will provide import information for the service provider about the expansion cards within the FB2550. Press CTRL-SHIFT-S to access. Press the bottom bar to perform a new hardware scan of the FB2550. Press the Close button to return to the weight processing screen.

Section 8: Service & Maintenance
05/2011 105 51254 Rev. 1
8.3. Database Maintenance
8.3.1. Database Backup The FB2550 instrument has three (3) methods of database backup routines. The routines are Backup to Flash; Back up to External Flash; and Backup and Send via Email.
Backup Database to Flash: This backup procedure will backup the database to the mini SD card located on the Multi-Function board.
Back up Database to External Flash: This backup procedure will backup the database to a USB Flash drive which is inserted into an available USB port on the instrument rear panel.
Backup and Send via Email: This backup procedure will backup the database and attach the file to an email which is sent to a predetermined user.
A. Procedure Backup Database to Flash:
1. The database maintenance area of configuration is performed by accessing the Configuration Menu . Select LOGIN and enter the Supervisor password.
2. Select Database Maintenance then select Backup Database to Flash.

Section 8: Service & Maintenance
05/2011 106 51254 Rev. 1
8.3. Database Maintenance, continued
8.3.1. Database Backup, continued A. Procedure Database Backup to Flash:, continued
3. A message will appear and direct the user to Continue or Cancel the procedure.
Select the desired action button.
4. Backup process is being performed.
5. The data’s integrity is being verified that it is a correct and a valid backup.

Section 8: Service & Maintenance
05/2011 107 51254 Rev. 1
8.3. Database Maintenance, continued
8.3.1. Database Backup, continued A. Procedure Database Backup to Flash:, continued
6. Existing transaction data is cleared from the database and prepared for new transaction data.
7. The Database Backup is complete. Press the Continue button to return to the Database Maintenance menu.
Press Return to Weighing to exit to the Weigh processing screen.
B. Procedure Backup Database to External Flash:
1. Insert a USB Flash drive into an available USB port on the rear panel. The database maintenance area of configuration is performed by accessing the Configuration Menu . Select LOGIN and enter the Supervisor password.

Section 8: Service & Maintenance
05/2011 108 51254 Rev. 1
8.3. Database Maintenance, continued
8.3.1. Database Backup, continued B. Procedure Database Backup to External Flash:, continued
2. Select Database Maintenance then select Backup Database to External Flash.
3. A message will appear and direct the user to Continue or Cancel the procedure.
Select the desired action button.
4. The Database Backup is complete. Press the Continue button to return to the Database Maintenance menu.
Press Return to Weighing to exit to the Weigh processing screen.

Section 8: Service & Maintenance
05/2011 109 51254 Rev. 1
8.3. Database Maintenance, continued
8.3.1. Database Backup, continued C. Procedure Backup and Send via Email:
1. The database maintenance area of configuration is performed by accessing the Configuration Menu . Select LOGIN and enter the Supervisor password.
2. Select Database Maintenance then select Backup and Send via Email.
3. A message will appear and direct the user to Continue or Cancel the procedure.
Select the desired action button.

Section 8: Service & Maintenance
05/2011 110 51254 Rev. 1
8.3. Database Maintenance, continued
8.3.1. Database Backup, continued C. Procedure Backup and Send via Email: continued
5. The Database Backup is complete. Press the Continue button to return to the Database Maintenance menu.
Press Return to Weighing to exit to the Weigh processing screen.
8.3.2. Database Restore Restore Database from Flash: This restore procedure will utilize a backup of the database from the mini SD card located on the Multi-Function board. This will restore the instrument to the same condition it was configured as when the backup was performed.
Restore Database from External Flash: This backup procedure will utilize a backup of the database from a external USB Flash drive. This will restore the instrument to the same condition it was configured as when the backup was performed.
A. Procedure Restore Database from Flash:
1. The database maintenance area of configuration is performed by accessing the Configuration Menu . Select LOGIN and enter the Supervisor password.

Section 8: Service & Maintenance
05/2011 111 51254 Rev. 1
8.3. Database Maintenance, continued
8.3.2. Database Restore, continued A. Procedure Restore Database from Flash:, continued
2. Select Database Maintenance and then select Restore Database from Flash.
3. Restoring database process started.
4. The data’s integrity is being verified that it is a correct and a valid restore process.

Section 8: Service & Maintenance
05/2011 112 51254 Rev. 1
8.3. Database Maintenance, continued
8.3.2. Database Restore, continued A. Procedure Restore Database from Flash:, continued
5. The database changes are being applied to the instrument.
6. The Database Restore process is complete. Press the Continue button to return to the Database Maintenance menu.
Press Return to Weighing to exit to the Weigh processing screen.
B. Procedure Restore Database from External Flash:
1. The database maintenance area of configuration is performed by accessing the Configuration Menu . Select LOGIN and enter the Supervisor password.

Section 8: Service & Maintenance
05/2011 113 51254 Rev. 1
8.3. Database Maintenance, continued
8.3.2. Database Restore, continued B. Procedure Restore Database from External Flash:, continued
2. Select Restore Database from External Flash.
3. Select the backup file which is to be restored from a menu list as shown.
4. A warning will be presented to the user of whether or not to proceed. It will also indicate the file selected from the external USB flash drive to ensure the correct file has been selected.
The user will need to press Continue button to complete the process or press the Cancel button to stop the procedure.
Select the desired action button.

Section 8: Service & Maintenance
05/2011 114 51254 Rev. 1
8.3. Database Maintenance, continued
8.3.2. Database Restore, continued B. Procedure Restore Database from External Flash:, continued
5. The restore process has started and this process can take several minutes to complete.
6. The Database Restore process is complete. Press the Continue button to return to the Database Maintenance menu.
Press Return to Weighing to exit to the Weigh processing screen.
C. Procedure Restore Database from Defaults:
1. The database maintenance area of configuration is performed by accessing the Configuration Menu . Select LOGIN and enter the Supervisor password.

Section 8: Service & Maintenance
05/2011 115 51254 Rev. 1
8.3. Database Maintenance, continued
8.3.2. Database Restore, continued C. Procedure Restore Database from Defaults:, continued
2. Select Database Maintenance and then select Restore Database from Defaults.
3. A warning will be presented to the user of whether or not to proceed.
The user will need to press the Continue button to complete the process or press the Cancel button to stop the procedure.
Select the desired action button.
4. The default restore process has started and this process can take several minutes to complete.

Section 8: Service & Maintenance
05/2011 116 51254 Rev. 1
8.3. Database Maintenance, continued
8.3.2. Database Restore, continued C. Procedure Restore Database from Defaults:, continued
6. The Database Default Restore process is complete. Press the Continue button to return to the Database Maintenance menu.
Press Return to Weighing to exit to the Weigh processing screen.
8.3.3. Vacuum Database The Vacuum Database is used to clean up the database by deleting temporary data, compacting data, and recovering disk space. The main use of Vacuum Database is to maximize free disk space.
A. Procedure to Vacuum Database:
1. The database maintenance area of configuration is performed by accessing the Configuration Menu . Select LOGIN and enter the Supervisor.

Section 8: Service & Maintenance
05/2011 117 51254 Rev. 1
8.3. Database Maintenance, continued
8.3.3. Vacuum Database, continued A. Procedure to Vacuum Database:, continued
2. Select Database Maintenance. Select Vacuum Database
3. A warning will be presented to the user of whether or not to proceed.
The user will need to press the Continue button to complete the process or press the Cancel button to stop the procedure.
Select the desired action button.
4. The Database Vacuum process is complete. Press the Continue button to return to the Database Maintenance menu.
Press Return to Weighing to exit to the Weigh processing screen.

Section 8: Service & Maintenance
05/2011 118 51254 Rev. 1
8.3. Database Maintenance, continued
8.3.4. Re-Index Database A. Procedure to Re-Index Database:
1. The database maintenance area of configuration is performed by accessing the Configuration Menu . Select LOGIN and enter the Supervisor password.
2. Select Database Maintenance and press Page Forward once. Select Re-Index Database.
5. A warning will be presented to the user of whether or not to proceed.
The user will need to press the Continue button to complete the process or press the Cancel button to stop the procedure.
Select the desired action button.

Section 8: Service & Maintenance
05/2011 119 51254 Rev. 1
8.3. Database Maintenance, continued
8.3.4. Re-Index Database, continued A. Procedure to Re-Index Database:, continued
5. A message is displayed to the user that the re-index process has started and this process can take several minutes to complete.
6. The Database Re-Index process is complete. Press the Continue button to return to the Database Maintenance menu.
Press Return to Weighing to exit to the Weigh processing screen.
8.3.5. Transaction Data Backup Days Reminder This feature is a reminder which will generate a warning email/notification that the database has not been backed up recently. A value of 0 disables this feature.
A. Procedure to activate the Transaction Data Backup Days:
1. The Transaction database reminder area of configuration is performed by accessing the Configuration Menu . Select LOGIN and enter the Supervisor password.

Section 8: Service & Maintenance
05/2011 120 51254 Rev. 1
8.3. Database Maintenance, continued
8.3.5. Transaction Data Backup Days Reminder, cont inued A. Procedure to activate the Transaction Data Backup Days:, cont inued
2. Press Page Forward twice. Select Configure Options.
3. Enter the number of days which will trigger the backup reminder beside the Transaction Data Backup Days:.
Selecting Back: Configuration Menu will return the user to the Configuration menu.
Press Return to Weighing to exit to the Weigh processing screen.

Section 8: Service & Maintenance
05/2011 121 51254 Rev. 1
8.4. Troubleshooting
8.4.1. Loopback Test for Serial Ports The FB2550 has a built-in serial port test feature. In order to utilize this feature, a test cable will need to be used. This feature will assist in determining if a COM port is faulty.
A. Procedure to perform a Loopback Test:
1. The loopback test is performed by accessing the Configuration Menu . Select LOGIN and enter the Supervisor password.
2. Press Page Forward once. Select Loopback Test.
3. Enter the First Port: port by touching the blue data box and selecting the COM port from the menu list which needs to be tested.

Section 8: Service & Maintenance
05/2011 122 51254 Rev. 1
8.4. Troubleshooting, continued
8.4.1. Loopback Test for Serial Ports, continued A. Procedure to perform a Loopback Test:, continued
4. Enter the Second Port: port by touching the blue data box and selecting the COM port from the menu list which needs to be tested.
5. Install the test cable connecting the two selected COM ports.
6. Press the Continue button to begin the loopback test.
7. The Loopback Test is complete. Press the Continue button to return to the Configuration menu.
Press Return to Weighing to exit to the Weigh processing screen.
Table 8.4.1. - Test Cable Wiring
P1 – DB-9F Description Description P2 – DB-9F
2 Rx Tx 3
3 Tx Rx 2
5 Gnd Gnd 5

Section 8: Service & Maintenance
05/2011 123 51254 Rev. 1
8.5. Remote Configuration Access
The FB2550 instrument may be configured by remote access. A connection to the local network can provide access to the FB2550 by any computer on the network. This access may be allowed or denied at the instrument by the operator or supervisor. Another method of remote configuration can be achieved by connecting directly to the FB2550 using a crossover network cable. The menus presented can be in a Web format or displayed exactly as it appears locally at the instrument.
Procedure for Remote Configuration Access:
1. The FB2550 instrument must be connected to a network or direct connected using a crossover network cable to a computer.
2. The FB2550 must have the Network parameters configured. See Section 7.9 . for Network Parameter configuration.
3. Open Internet Explorer on the computer.
4. Type in the IP address of the FB2550 into the Internet Explorer Address bar. The Configuration Home window will appear as shown.
5. Select LogIn . Enter the Supervisor or Service password for access to the FB2550. Press the LogIn button

Section 8: Service & Maintenance
05/2011 124 51254 Rev. 1
8.5. Remote Configuration Access, continued
Procedure for Remote Configuration Access:, continu ed
6. The LogIn request will wait for confirmation from the FB2550.
7. At the FB2550, the request for access must be accepted by entering the IP address of the requesting computer and press the Allow button.

Section 8: Service & Maintenance
05/2011 125 51254 Rev. 1
8.5. Remote Configuration Access, continued
Procedure for Remote Configuration Access:, continu ed
8. When confirmed, an Access Granted screen will appear.
9. Select the menu to access and view or edit the data. Remember to save your changes.
10. If Show as Local is selected, select LogIn and enter the LogIn password, The menus will appear as if you were in front of the FB2550 and programming the instrument.
11. The FB2550 will not
be usable as long as remote access is being performed. A blue notification screen will be visible as long as the remote configuration is in process.

Section 8: Service & Maintenance
05/2011 126 51254 Rev. 1
8.5. Remote Configuration Access, continued
Procedure for Remote Configuration Access:, continu ed
12. When viewing or editing is complete, press LogOut .

05/2011 127 51254 Rev. 1
Appendix I: PLC Interface Reference Data
Introduction
The PLC interface(s) supports a bi-directional communication capability for the FB2550 instrument.
The interface will support a variety of industrial protocols. These protocols will include Profibus, DeviceNet, ControlNet and Modbus-RTU.
Even though the FB2550 can be configured with up to 8 scales, the field bus applications are limited to four (4) scales.
Specification Summary
Hardware Specifications General specifications
Power 9-40 VDC (24 VDC Nominal)
Power Consumption 300 mA typical 800 mA max (@24 VDC)
Interface connections Field bus as selected, serial channel
LEDs/indicators Power, Network connection
Operating
Temperature 0 to 70 C
Storage Temperature -40 to 85 C
Operating humidity 90% non-condensing
Enclosure rating None
Mounting options Thru holes
Others RoHS
Physical Dimensions 4.24 inches x 3.20 inches
Approval CE

Appendix I
05/2011 128 51254 Rev. 1
Software Specifications FB2550 output data format to Gateway:
The gateway will take a serial string and remap the data to the format needed for the field bus type installed per the register.
The following is the definition of the serial string for one (1) scale. The scale ID is extracted from status word 0 and the data is placed in the appropriate field bus registers based on this scale ID. Status word data is sent as binary values MSB first over the serial channel. Weight data is sent as 6 characters representing a 6 digit decimal value (000000 – 999999). This decimal value represents the weight multiplied by the scale factor listed in command/status word 1 bits 0-2. The serial string is a fixed length of 57 bytes.
STX character 1 byte, (02h) Status word 0 2 bytes, (includes scale ID) Status word 1 2 bytes, Status word 2 2 bytes, Unassigned data 6 characters, (default ‘000000’) Gross Weight 6 characters, (example ‘002340’) Tare Weight 6 characters, Net Weight 6 characters, Setpoint 1 6 characters, Setpoint 2 6 characters, Flow Rate 6 characters, Unassigned data 6 characters, CRC 1 byte, ETX character 1 byte (03h)
Note weight values sent over the serial channel will be represented in the field bus registers based on the settings of bits 14 and 15 in status word 0. If the data is set to be a 16 bit or 32 bit integer, then the register value will contain the integer value and the host must multiply this by the scale factor to get the actual weight. (If it is set to be a 16 bit integer and the integer value is greater then 65535 a value of 0 is placed in the register). If the data is set to be floating point, then the gateway will multiply the integer value received by the scale factor and place the resulting 32 bit floating point value in the register. In this case the host does not use the scale factor to interpret the value.

Appendix I
05/2011 129 51254 Rev. 1
FB2550 input data format from Gateway
The Gateway will send a string to the serial port reflecting data from the field bus.
The following is the definition of the serial string for one (1) scale. The scale ID in the field bus register for Command word 0 for a scale must be set to the correct value (1-4) before data for that scale will be sent over the serial channel. If the scale ID is set to the correct value, any time any data for this scale changes the data will be sent out the serial channel. Command word data is sent as binary values MSB first over the serial channel. Weight data is sent as 6 characters representing a 6 digit decimal value (000000 – 999999). This decimal value represents the weight multiplied by the scale factor listed in command/status word 1 bits 0-2. The serial string is a fixed length of 105 bytes.
STX character 1 byte, (02h) Command word 0 2 bytes, (includes scale ID) Command word 1 2 bytes, Command word 2 2 bytes, Setpoint 1 weight 6 characters, Setpoint 2 weight 6 characters, Tare Weight 6 characters, Display Message 1 26 characters, Display Message 2 26 characters, Display Message 3 26 characters, CRC 1 byte, ETX character 1 byte (03h)
Note weight values sent over the serial channel will represent data in the field bus registers based on the settings of bits 14 and 15 in status word 0. If the data is set to be a 16 bit or 32 bit integer, then the integer value in the register will be sent over the serial channel. (If it is set to be 16 bit the high order word will be ignored). If the data is set to be floating point, then the floating point value will be multiplied by the scale factor and the integer portion of this resulting value will be sent over the serial channel. In all cases if the resulting integer is greater then 999999, a value of 000000 will be sent over the serial channel. In all cases the scale must multiply the integer by the scale factor to determine the actual weight.

Appendix I
05/2011 130 51254 Rev. 1
Serial data is transferred according to the RS232 specification between the gateway and the FB2550. The communications parameters are as follows:
Baud: 115200
Data Bits: 8
Parity: None
Stop Bits: 1
Field bus data representation
The following information shows the representation of data on all field buses. Each field bus has input data (from the gateway/scales to the field bus), and output data (from the field bus to the gateway/scales).
All Field Bus Types Output MEMORY MAP
Start Address Hex Decimal Size
Scale 1 0 0 10 Words
Scale 2 14 20 10 Words
Scale 3 28 40 10 Words
Scale 4 3C 60 10 Words
Scale Message Line 1 50 80 26 bytes
Scale Message Line 2 6A 106 26 bytes
Scale Message Line 3 84 132 26 bytes
Unassigned 9E 158 2 bytes
Total: 160 bytes

Appendix I
05/2011 131 51254 Rev. 1
All FieldBus Types Input MEMORY MAP
Start Address Hex Decimal Size
Scale 1 0 0 20 Words
Scale 2 28 40 20 Words
Scale 3 50 80 20 Words
Scale 4 78 120 20 Words
Total: 160 bytes
Output Data (Word Byte Register Usage)
Word Byte Register Usage Size(Bytes) Scale
0 0 - 1 Command Word 0 2 Scale 1
1 2 - 3 Command Word 1 2
2 4 - 5 Command Word 2 2
3 - 4 6 - 9 Setpoint 1 4
5 - 6 10 - 13 Setpoint 2 4
7 - 8 14 - 17 Tare Weight 4
9 18 - 19 Unassigned 2
10 20 - 21 Command Word 0 2 Scale 2
11 22 - 23 Command Word 1 2
12 24 - 25 Command Word 2 2
13 - 14 26 - 29 Setpoint 1 4
15 - 16 30 - 33 Setpoint 2 4
17 - 18 34 - 37 Tare Weight 4
19 38 - 39 Unassigned 2

Appendix I
05/2011 132 51254 Rev. 1
20 40 - 41 Command Word 0 2 Scale 3
21 42 - 43 Command Word 1 2
22 44 - 45 Command Word 2 2
23 - 24 46 - 49 Setpoint 1 4
25 - 26 50 - 53 Setpoint 2 4
27 - 28 54 - 57 Tare Weight 4
29 58 - 59 Unassigned 2
30 60 - 61 Command Word 0 2 Scale 4
31 62 - 63 Command Word 1 2
32 64 - 65 Command Word 2 2
33 - 34 66 - 69 Setpoint 1 4
35 - 36 70 - 73 Setpoint 2 4
37 - 38 74 - 77 Tare Weight 4
39 78 - 79 Unassigned 2
80 - 105 Display Message Line 1 26 All Scales
106 - 131 Display Message Line 2 26
132 - 157 Display Message Line 3 26
Section 3: Engineers Installation

Appendix I
05/2011 133 51254 Rev. 1
Input Data (Word Byte Register Usage)
Word Byte Register Usage Size(Bytes) Scale
0 0 - 1 Status Word 0 2 Scale 1
1 2 - 3 Status Word 1 2
2 4 - 5 Status Word 2 2
3 - 4 6 - 9 Unassigned 4
5 - 6 10 - 13 Gross Weight 4
7 - 8 14 - 17 Tare Weight 4
9 - 10 18 - 21 Net Weight 4
11 - 12 22 - 25 Setpoint 1 4
13 - 14 26 - 29 Setpoint 2 4
15 - 16 30 - 33 Flow Rate (weight /second) 4
17 - 19 34 - 39 Unassigned 6
20 40 - 41 Status Word 0 2 Scale 2
21 42 - 43 Status Word 1 2
22 44 - 45 Status Word 2 2
23 - 24 46 - 49 Unassigned 4
25 - 26 50 - 53 Gross Weight 4
27 - 28 54 - 57 Tare Weight 4
29 - 30 58 - 61 Net Weight 4
31 - 32 62 - 65 Setpoint 1 4
33 - 34 66 - 69 Setpoint 2 4
35 - 36 70 - 73 FlowRate (weight /second) 4
37 - 39 74 - 79 Unassigned 6

Appendix I
05/2011 134 51254 Rev. 1
40 80 - 81 Status Word 0 2 Scale 2
41 82 - 83 Status Word 1 2
42 84 - 85 Status Word 2 2
43 - 44 86 - 89 Unassigned 4
45 - 46 90 - 93 Gross Weight 4
47 - 48 94 - 97 Tare Weight 4
49 - 50 98 - 101 Net Weight 4
51 - 52 102 - 105 Setpoint 1 4
53 - 54 106 - 109 Setpoint 2 4
55 - 56 110 - 113 FlowRate (weight /second) 4
57 - 59 114 - 119 Unassigned 6
60 120 - 121 Status Word 0 2 Scale 2
61 122 - 123 Status Word 1 2
62 124 - 125 Status Word 2 2
63 - 64 126 - 129 Unassigned 4
65 - 66 130 - 133 Gross Weight 4
67 - 68 134 - 137 Tare Weight 4
69 - 70 138 - 141 Net Weight 4
71 - 72 142 - 145 Setpoint 1 4
73 - 74 146 - 149 Setpoint 2 4
75 - 76 150 - 153 Flow Rate (weight /second) 4
77 - 79 154 - 159 Unassigned 6

Appendix I
05/2011 135 51254 Rev. 1
Status/Command word bit usage
Status / Command Word 0
bit Usage
0 Scale ID bits 0, 1, 2
1 Scale 1 = 001, Scale 2 = 010, Scale 3 = 011, Scale 4 = 100
2
3 motion
4 over capacity gross weight = scale capacity
5 within 2% capacity
6 Enable Tare
7 Disable Tare
8 lb units
9 kg units
10 ton units
11 tonne units
12
13
14 Weight conversion, text to numeric (bits 14 and 15)
15 01 = 32 bit floating point
10 = 32 bit integer
11 = 16 bit integer

Appendix I
05/2011 136 51254 Rev. 1
Status / Command Word 1
bit Usage
0 Decimal Point Location bits 0, 1, 2
1 000 * 1.0; 001 * 0.1; 010 * 0.01; 011 * 0.001; 100 * 0.0001
2
3 Load Tare Command
4 Auto Tare Command
5 Load Setpoint 1
6 Load Setpoint 2
7 Zero Scale Command
8 Load Cell Status bits 8, 9, 10, 11, 12
9 All Good = 0
10 Defective Cell = Cell Number Binary
11
12
13
14 Print Command
15 Beep
Status / Command Word 2
bit Usage
0 Display Message Command / Operator Acknowledge
1 Scale weight at or above Maximum weight
2 Scale weight at or below Minimum weight
3 – 15 unused

Appendix I
05/2011 137 51254 Rev. 1
Scale ID Word 0 bits 0,1,2
Command: Changes Instrument display to applicable scale.
Status: Value is the scale id if the scale is selected, from instrument keyboard or fieldbus, else the value is zero.
Motion Word 0 bit 3
Command: Not applicable.
Status: Indicates that the scale senses motion.
Over Capacity Word 0 bit 4
Command: Not applicable.
Status: Indicates that the scale is at 105% of capacity. If this condition is true the gross weight is sent to the fieldbus as the scale capacity.
Within 2% capacity Word 0 bit 5
Command: Not applicable.
Status: Scale is within a range of +/- 2% of capacity and zero.
Enable Tare Word 0 bit 6
Command: Enable keyboard tare or auto tare weight.
Status: Tare weight enabled.
Disable Tare Word 0 bit 7
Command: Disable keyboard tare and auto tare weight.
Status: Tare weight disabled.
lb Weight Units Word 0 bit 8
Command: Switch scale to lb units.
Status: Scale is indicating in lb units.

Appendix I
05/2011 138 51254 Rev. 1
kg Weight Units Word 0 bit 9
Command: Switch scale to kg units.
Status: Scale is indicating in kg units.
ton Weight Units Word 0 bit 10
Command: Switch scale to ton units.
Status: Scale is indicating in ton units.
tonne Weight Units Word 0 bit 11
Command: Switch scale to tonne units.
Status: Scale is indicating in tonne units.
Decimal location Word 1 bits 0,1,2
Command: Used in integer to float weight conversions.
Status: Indicates location of decimal point in weight data.
Load tare Word 1 bit 3
Command: Load tare from tare memory address.
Status: Switches to 1 after command is executed and returns to 0 when command is cleared.
Auto tare Word 1 bit 4
Command: Take current scale gross weight as tare value.
Status: Switches to 1 after command is executed and returns to 0 when command is cleared.
Load Setpoint 1 Word 1 bit 5
Command: Load setpoint 1 for this scale.
Status: Switches to 1 when command is executed returns to zero when command is cleared.

Appendix I
05/2011 139 51254 Rev. 1
Load Setpoint 2 Word 1 bit 6
Command: Load setpoint 2 for this scale.
Status: Switches to 1 when command is executed returns to zero when command is cleared.
Load Cell Status Word 1 bits 8,9,10,11,12
Command: Not applicable.
Status: All cells are when the value is zero, else data indicates the number of the failing or failed cell.
Print Command: Word 1 bit 14
Command: Print scale ticket
Status: Switches to 1 when the command is recognized and resets after the print cycle is complete and the command bit is reset.
Beep Word 1 bit 15
Command: Sound Instrument audible alarm.
Status: Switches to 1 when command is executed, resets to 0 after the command bit is reset.
Display Message Word 2 bit 0
Command: Display message on Instrument display. Message loaded from display memory 1 to 3 lines.
Status: Switches to 1 when the command is received and the message is displayed.
When scale operator operates any key, the message and bit are cleared.
Scale above maximum weight Word 2 bit 1
Command: Not applicable.
Status: Bit is set when scale weight is at or above the programmed value.

Appendix I
05/2011 140 51254 Rev. 1
Scale below minimum weight Word 2 bit 2
Command: Not applicable.
Status: Bit is set when scale weight is at or below programmed value.

05/2011 141 51254 Rev. 1
Appendix II: Data Output
Remote Display Output
Data Format
<STX><4><0><SP/-><XXXXXX><ETX>
Note(s): 1. Characters denoted by X are characters 0-9. 2. Leading zeroes are suppressed. 3. Polarity indication for a positive value is a space (SP). −−−− Negative values are not transmitted. 4. Identifier code <4><0> = Gross weight . −−−− Transmission is Gross Only . 5. Transmission for the DEMAND Mode occurs when a carriage return (CR) Hex 0D is received.
Configure Output
Fairbanks Data Format
<STX><A><B><C><GGGGGG><TTTTTT><CR>
Note(s): 1. Characters denoted by G and T are characters 0-9 . 2. Leading zeroes are suppressed. 3. Gross Weight Data = G Tare Weight Data = T
Status Code (Word) A
Bit # X00 X0 X X.X X.XX X.XXX X.XXXX X.XXXXX 0 0 1 0 1 0 1 0 1
1 0 0 1 1 0 0 1 1
2 0 0 0 0 1 1 1 1

Appendix II
05/2011 142 51254 Rev. 1
Configure Output, Continued
Fairbanks Data Format, continued
Increment Size
Bit # Count By 1 Count by 2 Count by 5 3 1 0 1
4 0 1 1
5 Always Logic 1
6 Always Logic 0
7 Parity Bit
Status Code (Word) B
Status Code (Word) C
Bit # Description
0 Gross = 0 Net = 1
1 Positive = 0 Negative = 1
2 In Range = 0 Overcapacity = 1
3 No Motion = 0 Motion = 1
4 Lb = 0 Kg = 1
5 Always Logic 1
6 Normal = 0 Power Up = 1
7 Parity Bit
Bit # Description
0 Always Logic = 0
1 Always Logic = 0
2 Always Logic = 0
3 Normal = 0 Print Switch Pushed = 1
4 Always Logic = 0
5 Always Logic = 0
6 Normal = 0 Keyboard Tare = 1
7 Parity Bit

Appendix II
05/2011 143 51254 Rev. 1
Configure Output, Continued
Toledo Data Format
<STX><A><B><C><GGGGGG><TTTTTT><CR>
Note(s): 1. Characters denoted by G and T are Characters 0-9 . 2. Leading zeroes are not suppressed . 3. Gross Weight data = G Tare Weight data = T
Status Code (Word) A
Increment Size
Bit # Count By 1 Count by 2 Count by 5 3 1 0 1
4 0 1 1
5 Always Logic 1
6 Always Logic 0
7 Parity Bit
Status Code (Word) B
Bit # X00 X0 X X.X X.XX X.XXX X.XXXX X.XXXXX 0 0 1 0 1 0 1 0 1
1 0 0 1 1 0 0 1 1
2 0 0 0 0 1 1 1 1
Bit # Description
0 Gross = 0 Net = 1
1 Positive = 0 Negative = 1
2 In Range = 0 Overcapacity = 1
3 No Motion = 0 Motion = 1
4 Lb = 0 Kg = 1
5 Always Logic = 0
6 Normal = 0 Power Up = 1
7 Parity Bit

Appendix II
05/2011 144 51254 Rev. 1
Configure Output, Continued
Toledo Data Format, Continued
Status Code (Word) C
Cardinal 738 Continuous Scoreboard Data Format
<CR><P><WWWWWW><m><SP><U><SP><g><SP><SP><ETX>
Note(s): 1. W = Displayed weight
P = Polarity + = Positive weight - = Negative weight U = Units lb = pounds kg = kilograms m = Motion or o = Overload g = Gross; n = Net SP = Space
2. Leading zeros are not suppressed.
Bit # Description
0 Always Logic = 0
1 Always Logic = 0
2 Always Logic = 0
3 Normal = 0 Print Switched Pushed = 1
4 Always Logic = 0
5 Always Logic = 1
6 Normal = 0 Keyboard Tare = 1
7 Parity Bit

Appendix II
05/2011 145 51254 Rev. 1
Configure Output, Continued
Weightronix Data Format
< ><M><WWWWWW>< ><U><CR><LF>
Note(s): 1. < > = Space
M = Mode G =Gross T=Tare N=Net W = Displayed weight U = Units m = Motion o = Overload
2. Leading zeros are suppressed.
Condec Continuous Data Format
<STX><P><WWWWWW><U><G><M><CR>
Note(s): 1. P = Polarity
space = positive weight - = negative weight W = Displayed weight U = Units L = pounds K = kilograms G = Gross; N = Net M = Motion
2. Leading zeros are suppressed.


FB2550 Series
In/ Out Instrument
Document 51254 Manufactured by Fairbanks Scale, Inc . 821 Locust Street Kansas City, MO 64106
www.fairbanks.com