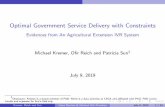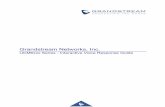Fax Server & Auto Attendant IVR Interactive Voice Response ... · Installation Guide . Version 2.1...
Transcript of Fax Server & Auto Attendant IVR Interactive Voice Response ... · Installation Guide . Version 2.1...

Installation Guide
Version 2.1
April 2016 Document #: LTRT-28876
Fax Server & Auto Attendant IVR
Interactive Voice Response (IVR)
Session Initiation Protocol (SIP)


Installation Guide Contents
Version 2.1 3 Fax and Auto Attendant IVR
Table of Contents 1 Introduction ....................................................................................................... 11
1.1 Fax Server ............................................................................................................ 11 1.1.1 Features and Benefits ..............................................................................................11
1.2 Auto Attendant IVR ............................................................................................... 12 1.2.1 Features and Benefits ..............................................................................................12
1.3 About this Guide ................................................................................................... 13 1.4 Call Flow Descriptions .......................................................................................... 13
1.4.1 Incoming Fax2Mail Flow with Fax Detection ...........................................................13 1.4.2 Outgoing Mail2Fax Flow ..........................................................................................15 1.4.3 Incoming Call Controlled by Auto Attendant Call Flow ............................................16
2 Prerequisites ..................................................................................................... 17
2.1 Installation on the Customer’s Server ................................................................... 17 2.2 Adding Fax AA IVR Application VM to the SBA .................................................... 18 2.3 Obtaining the IP Address of the Virtual Machine ................................................... 28
3 Installing the Fax Server ................................................................................... 31
3.1 Installing the Fax Server ....................................................................................... 31 3.2 Setting up Fax Detection on AudioCodes’ Gateway.............................................. 39
3.2.1 How Fax Detection and Fax Reroute Work .............................................................39 3.2.2 Configuring Fax Detection and Fax Reroute ...........................................................39
3.2.2.1 Fax Call Flow Sample ..............................................................................42 3.3 Configuring the Fax Server’s Ports ....................................................................... 43 3.4 Configuring LDAP Settings ................................................................................... 43 3.5 Activating the Fax Server License ........................................................................ 44 3.6 Setting the Neevia License ................................................................................... 45 3.7 Backing Up and Restoring Configuration Settings ................................................ 47 3.8 Changing Fax Server E-mail Customization ......................................................... 47 3.9 Changing the Server IP Address .......................................................................... 47 3.10 Disabling the Windows Firewall and Anti-Virus ..................................................... 48
4 Installing Auto Attendant IVR ........................................................................... 49
4.1 Before Installing Auto Attendant IVR .................................................................... 49 4.2 Auto Attendant IVR Installation ............................................................................. 50 4.3 Activating the IVR Server License ........................................................................ 58 4.4 Adding a New Language Pack ............................................................................. 60
A Configuring Exchange SMTP Connector ........................................................ 61
B Installing the Skype for Business Local Storage ........................................... 63
C Microsoft Windows Update .............................................................................. 67
D Running Anti-Virus Software ........................................................................... 69
D.1 Running Anti-Virus Software on FAX AA IVR Components .................................. 69 D.2 Running Ant-Virus software on Microsoft Skype for Business Components .......... 69

Fax Server and Auto Attendant IVR
Installation Guide 4 Document #: LTRT-28876
E Firewall Settings on Skype for Business ........................................................ 71
F Configuring the Windows Server for Microsoft Office 2013 .......................... 73
G Fax Conversion Troubleshooting .................................................................... 75

Installation Guide Contents
Version 2.1 5 Fax and Auto Attendant IVR
List of Figures Figure 1-1: Call Flow - Incoming Fax2Mail with Fax Detection ..............................................................13 Figure 1-2: Call Flow - Outgoing Mail2Fax .............................................................................................15 Figure 1-3: Call Flow – Incoming Call Controlled by Auto Attendant .....................................................16 Figure 2-1: Server Manager ...................................................................................................................18 Figure 2-2: Add Roles Wizard - Select Server Roles .............................................................................19 Figure 2-3: Add Roles Wizard - Hyper-V ................................................................................................19 Figure 2-4: Add Roles Wizard - Create Virtual Networks .......................................................................20 Figure 2-5: Add Roles Wizard - Confirm Installation Selections ............................................................20 Figure 2-6: Add Roles Wizard - Installation Results ...............................................................................21 Figure 2-7: Hyper-V Manager .................................................................................................................21 Figure 2-8: New Virtual Machine Wizard - Before You Begin ................................................................22 Figure 2-9: New Virtual Machine Wizard - Specify Name and Location ................................................22 Figure 2-10: New Virtual Machine Wizard - Assign Memory ..................................................................23 Figure 2-11: New Virtual Machine Wizard - Configure Networking ........................................................23 Figure 2-12: New Virtual Machine Wizard - Connect Virtual Hard Disk .................................................24 Figure 2-13: New Virtual Machine Wizard - Open ..................................................................................24 Figure 2-14: New Virtual Machine Wizard – Completing the New Virtual Machine Wizard ...................25 Figure 2-15: Hyper-V Manager ...............................................................................................................25 Figure 2-16: Processor Settings .............................................................................................................26 Figure 2-17: Automatic Start Action .......................................................................................................27 Figure 2-18: Hyper-V Manager – Fax AA IVR ........................................................................................28 Figure 2-19: Fax AA IVR on localhost ....................................................................................................28 Figure 2-20: Administrator Login ............................................................................................................29 Figure 2-21: Windows Main Screen .......................................................................................................29 Figure 2-22: Run .....................................................................................................................................30 Figure 2-23: Administrator ......................................................................................................................30 Figure 2-24: IP Config ............................................................................................................................30 Figure 3-1: Setup - Fax Server / Auto Attendant IVR .............................................................................31 Figure 3-2: Setup - Fax Server Installation .............................................................................................32 Figure 3-3: Installing Core ......................................................................................................................32 Figure 3-4: Installation Progress ............................................................................................................33 Figure 3-5: Neevia Document Converter Pro - Settings - Folders… ......................................................34 Figure 3-6: Neevia Document Converter Pro - Input Folder ..................................................................34 Figure 3-7: Neevia Document Converter Pro - Edit ...............................................................................35 Figure 3-8: Neevia Document Converter Pro - Import Configuration File ..............................................35 Figure 3-9: Restart Services ...................................................................................................................36 Figure 3-10: Welcome to the Application Web Administration ...............................................................37 Figure 3-11: Fax Server Web Administration - Welcome .......................................................................37 Figure 3-12: Coders Table......................................................................................................................40 Figure 3-13: Outbound IP Routing Table ...............................................................................................40 Figure 3-14: Adding a Rule.....................................................................................................................41 Figure 3-15: Adding a Rule - Action .......................................................................................................41 Figure 3-16: Web Interface - License Activation ....................................................................................44 Figure 3-17: FAX License Information – Getting the Key .......................................................................45 Figure 3-18: Neevia Document Converter Pro - Help - About ................................................................45 Figure 3-19: Neevia Document Converter Pro - Register ......................................................................45 Figure 3-20: Restarting 'Fax Converter' and 'Email To Fax' Services ....................................................46 Figure 3-21: Windows Firewall ...............................................................................................................48 Figure 4-1: Setup - AA IVR .....................................................................................................................50 Figure 4-2: Auto Attendant IVR Installation Progress ............................................................................51 Figure 4-3: Welcome to IVR Setup .........................................................................................................52 Figure 4-4: Select Destination Location .................................................................................................52 Figure 4-5: Select Start Menu ................................................................................................................53 Figure 4-6: Ready to Install ....................................................................................................................53 Figure 4-7: Completing IVR Setup .........................................................................................................54 Figure 4-8: Administrator: Windows PowerShell ....................................................................................55 Figure 4-9: Administrator: Windows PowerShell Message ....................................................................55

Fax Server and Auto Attendant IVR
Installation Guide 6 Document #: LTRT-28876
Figure 4-10: ivr pool DNS Resolve Error ................................................................................................55 Figure 4-11: Add IVR Pool to DNS .........................................................................................................56 Figure 4-12: Local Replication ................................................................................................................56 Figure 4-13: Fax Auto Attendant Setup ..................................................................................................57 Figure 4-14: Web Interface - License Activation ....................................................................................58 Figure A-1: Exchange Management Console - Send Connectors .........................................................61 Figure A-2: Email to Fax Properties - General .......................................................................................61 Figure A-3: Email to Fax Properties – Address Space ...........................................................................62 Figure A-4: Email to Fax Properties – Network ......................................................................................62 Figure B-1: Skype for Business Local Storage Setup ............................................................................63 Figure B-2: Skype for Business Server 2013 File Location ....................................................................63 Figure B-3: Skype for Business Local Storage License Agreement ......................................................64 Figure B-4: Skype for Business – Deployment Wizard – Prepare Active Directory ...............................64 Figure B-5: Skype for Business Deployment Wizard– Install or Update ................................................65 Figure B-6: Configure Local Replica of Central Management Store ......................................................65 Figure B-7: Skype for Business Deployment Wizard– Executing Commands .......................................66 Figure B-8: Skype for Business Deployment Wizard– Executing Commands - Finish ..........................66 Figure G-1: Neevia Document Converter Pro – Settings – Folders .......................................................75 Figure G-2: Neevia Document Converter Pro - Input Folder ..................................................................75 Figure G-3: Edit Input Folder Settings ....................................................................................................76 Figure G-4: Edit File Association ............................................................................................................76

Installation Guide Contents
Version 2.1 7 Fax and Auto Attendant IVR
List of Tables Table 1-1: Call Flow - Incoming Fax2Mail with Fax Detection Description ............................................14 Table 1-2: Call Flow - Outgoing Mail2Fax Description ...........................................................................15 Table 1-3: Call Flow - Call Controlled by Auto Attendant .......................................................................16 Table 3-1: Welcome Settings .................................................................................................................37 Table 3-2: Configuring Fax Server Ports ................................................................................................43 Table 3-3: Neevia Document Converter Pro - Register .........................................................................46

Fax Server and Auto Attendant IVR
Installation Guide 8 Document #: LTRT-28876
This page is intentionally left blank.

Installation Guide Notices
Version 2.1 9 Fax and Auto Attendant IVR
Notice This document shows how to install the Fax Server application and the Auto Attendant IVR. Information contained in this document is believed to be accurate and reliable at the time of printing. However, due to ongoing product improvements and revisions, AudioCodes cannot guarantee accuracy of printed material after the Date Published nor can it accept responsibility for errors or omissions. Before consulting this document, check the corresponding Release Notes regarding feature preconditions and/or specific support in this release. In cases where there are discrepancies between this document and the Release Notes, the information in the Release Notes supersedes that in this document. Updates to this document and other documents as well as software files can be downloaded by registered customers at http://www.audiocodes.com/downloads.
© Copyright 2016 AudioCodes Ltd. All rights reserved.
This document is subject to change without notice.
Date Published: April-05-2016
Trademarks AudioCodes, AC, HD VoIP, HD VoIP Sounds Better, IPmedia, Mediant, MediaPack, What’s Inside Matters, OSN, SmartTAP, VMAS, VoIPerfect, VoIPerfectHD, Your Gateway To VoIP, 3GX, VocaNOM and CloudBond 365 are trademarks or registered trademarks of AudioCodes Limited All other products or trademarks are property of their respective owners. Product specifications are subject to change without notice.
WEEE EU Directive Pursuant to the WEEE EU Directive, electronic and electrical waste must not be disposed of with unsorted waste. Please contact your local recycling authority for disposal of this product.
Customer Support Customer technical support and services are provided by AudioCodes or by an authorized AudioCodes Service Partner. For more information on how to buy technical support for AudioCodes products and for contact information, please visit our Web site at www.audiocodes.com/support.
Abbreviations and Terminology Each abbreviation, unless widely used, is spelled out in full when first used.
Related Documentation
Manual Name
Fax Server and Auto Attendant Administrator’s Guide

Fax Server and Auto Attendant IVR
Installation Guide 10 Document #: LTRT-28876
Document Revision Record
LTRT Description
28872 Initial document release.
28874 Lync replaced with Skye for Business. Minor modifications to Chapter 2 – Prerequisites.
28875 Updates for obtaining licenses from AudioCodes.
28876 Updates for downloading files and for obtaining licenses from AudioCodes.
Documentation Feedback AudioCodes continually strives to produce high quality documentation. If you have any comments (suggestions or errors) regarding this document, please fill out the Documentation Feedback form on our Web site at http://www.audiocodes.com/downloads.

Installation Guide 1. Introduction
Version 2.1 11 Fax and Auto Attendant IVR
1 Introduction
Note: Microsoft has rebranded Lync as Skype for Business and therefore, whenever the term Skype for Business appears in this document, it also applies to Lync Server 2013.
1.1 Fax Server AudioCodes' Fax Server (Fax to Mail and Mail to Fax) application is a powerful and flexible software application used to manage inbound fax calls and outbound mail-to-fax calls, delivering them efficiently to their correct destination. As part of AudioCodes’ One Voice for Microsoft Skype for Business offering, the Fax Server application can be deployed on AudioCodes’ Mediant Gateways and Survivable Branch Appliances (SBAs) in branch offices of distributed enterprises. As a pure software application, AudioCodes’ Fax Server can also be deployed on a standard server. For enterprises with multiple branch offices, the application can be deployed per local branch, or as a centralized application in the datacenter that serves all remote branches.
1.1.1 Features and Benefits Features and benefits of the Fax Server application are as follows: Support for corporate fax, a dedicated fax number for specific users, and a combined
voice/fax mailbox Support of corporate mail to fax services Always-available service, 24/7/365 Reliable, no fax machine maintenance required, no more ‘Out of paper’, ‘Out of
toner’”, ‘Paper Jam’ or ‘Faxes Getting Lost’ notifications Convenient and easy to use mail-to-fax services Go Green: Eliminates massive paper consumption and annoying piles of spam faxes Savings on DID lines: One DID per user for both voice and fax calls Available on AudioCodes’ Mediant 800B and Mediant 1000B SBA platforms Fax is received as email with PDF attachments and can be viewed on PCs and
smartphones and printed, archived and forwarded to others Incoming faxes can be routed to one or multiple destinations Automatic Fax Detection supporting T.38 and T.30 fax protocols Email is sent to fax destination with attachments if required, and the user receives an
email notification of the Send operation Easy-to-use web interface for managing system service Easy to set up: Integrates with the enterprise’s Active Directory (LDAP) and the
enterprise’s mail server (SMTP) Scalable from a few fax ports to dozens of fax ports

Fax Server and Auto Attendant IVR
Installation Guide 12 Document #: LTRT-28876
1.2 Auto Attendant IVR AudioCodes' Auto Attendant IVR (AA IVR) is an Interactive Voice Response system that provides enterprises with a powerful and flexible tool to manage inbound calls and deliver them to intended destinations, based on buttons pressed by callers, using DTMF detection or speech activated. Auto Attendant IVR supports advanced Call Queue for Automatic Call Distribution (ACD) based on different routing modes and agents availability. As part of AudioCodes' One Voice for Microsoft Skype for Business offering, Auto Attendant IVR can be deployed together with AudioCodes' Survivable Branch Appliances (SBAs) in branch offices to replace Skype for Business’s Response Group Service (RGS) when the connection with the central Skype for Business server is lost. Auto Attendant IVR is a pure software application which can also be deployed on standard server hardware. The ACD routes and queues incoming calls to a group of people, called agents, such as for a help desk or a customer service desk. The ACD comprises the following components: Agents Groups Queues ACD Flows IVR Holidays Business Working Hours
1.2.1 Features and Benefits Features: Automatically plays voice prompts to callers Transfers callers to additional menus and extensions based on caller input Supports different IVR behavior for working hours, non-working hours and holidays Automatic Call Distribution (ACD) to Skype for Business agents Multi-Language support and localization Allows direct extension reach with minimal DID Graphical User Interface for managing IVR menus and call flow Voice activation and Text to Speech Benefits: Maximizes employee productivity by automating inbound enterprise call routing Reduces Direct Inward Dialing / Direct Dial-In (DID / DDI) requirements through direct
extension dialing Increases customer satisfaction through reduced waiting times Suitable for main offices and remote branches Supports application survivability at branch offices Replaces Skype for Business Response Group Service (RGS) or as a standalone
solution Multi-language support for global enterprise Skype for Business deployments Saves on operational costs by reducing the number of operator calls

Installation Guide 1. Introduction
Version 2.1 13 Fax and Auto Attendant IVR
1.3 About this Guide This guide shows how to install AudioCodes' Fax Server and Auto Attendant IVR software applications. The guide also shows how to set up the AudioCodes Gateway fax detection and fax reroute mechanisms.
1.4 Call Flow Descriptions The procedure below describes the call flow for incoming and outgoing faxes and for an incoming call from the PSTN to a Skype for Business agent controlled by the Auto Attendant application.
1.4.1 Incoming Fax2Mail Flow with Fax Detection The figure below shows the typical call flow for an incoming fax call to an enterprise. In this configuration, the call is sent to the Microsoft Skype for Business user. If it is a fax call, the call will be routed to the Fax server.
Figure 1-1: Call Flow - Incoming Fax2Mail with Fax Detection

Fax Server and Auto Attendant IVR
Installation Guide 14 Document #: LTRT-28876
The table below describes the call flow for an incoming Fax2Mail with Fax Detection.
Table 1-1: Call Flow - Incoming Fax2Mail with Fax Detection Description
Step # Description
1 The incoming Fax Call from PSTN to the AudioCodes Gateway (T.38 or G.711).
2 The call is routed to the Skype for Business server. The Skype for Business user answers the call.
3 Gateway Fax Detection monitors the call. If the fax call is detected, the call is re-routed to the Fax server (T.38).
4 The Fax server terminates the fax call.
5 The Fax2Mail service finds the destination user email in the company Active Directory (LDAP).
6 The Fax server sends an email with a PDF attachment to the mail server (SMTP).
7 The user receives a fax message in Microsoft Outlook.

Installation Guide 1. Introduction
Version 2.1 15 Fax and Auto Attendant IVR
1.4.2 Outgoing Mail2Fax Flow The diagram below illustrates the call flow for an outgoing fax call from the user.
Figure 1-2: Call Flow - Outgoing Mail2Fax
The table below describes the call flow for an Outgoing Mail2Fax.
Table 1-2: Call Flow - Outgoing Mail2Fax Description
Step # Description
1 The user creates a new email with attachments and sends to [email protected] (e.g. [email protected]).
2 The Email is sent to the company mail server.
3 The company mail server forwards email to Fax server.
4 The Fax server converts the email and attachments to fax format.
5 The Fax server sends the fax via T.38 to the PSTN gateway.
6 The Fax is sent to PSTN via AudioCodes gateway (T.38 or G.711).
7 The Fax server sends a success/fail delivery email to the Mail server.
8 The user receives success/fail report for the fax send operation.

Fax Server and Auto Attendant IVR
Installation Guide 16 Document #: LTRT-28876
1.4.3 Incoming Call Controlled by Auto Attendant Call Flow The figure below shows the typical flow of an incoming call from the PSTN to a Skype for Business agent controlled by the Auto Attendant application.
Figure 1-3: Call Flow – Incoming Call Controlled by Auto Attendant
The table below describes the call flow for a call controlled by the Auto Attendant.
Table 1-3: Call Flow - Call Controlled by Auto Attendant
Step # Description
1 A caller dials the enterprise's leading number.
2 The gateway sends the call to the SBA.
3 The SBA identifies the number as an Auto Attendant number and sends the call to the Auto Attendant application.
4 The Auto Attendant application answers the call and - according to IVR settings and caller interactions - the call is transferred to a Skype for Business user or agent.
5 The SBA sends the call to the Skype for Business user/agent.
6 The call is established and a Media path is established between the gateway and the Skype for Business client.

Installation Guide 2. Prerequisites
Version 2.1 17 Fax and Auto Attendant IVR
2 Prerequisites The following describes the hardware and software prerequisites for the following installation types: Installation on customer’s server Installation on SBA
2.1 Installation on the Customer’s Server For customers with SBA, installations, you must first enable Hyper-V and define a virtual machine that will host the Fax/ATT applications. Before you install the Fax server, make sure you meet the following prerequisites: Minimum server specifications:
• CPU: Dual Core • Memory: 2 GB RAM • Hard Disk: 80G
Operating System requirements: • Windows Server 2008 R2 Standard with Service Pack 1, 64-bit version
-OR- • Windows Server 2012 R2, 64-bit version
Note: The Operating System should be “clean” with no additional software/applications previously installed.
For installation on the customer’s server, do the following:
Download the FaxIvr installation file from https://audiocodes.sharefile.com/d-s3d2f85764084f6da Since the file is zipped, you need to unzip to C:\.
Install Microsoft .Net 3.5. library by opening the Microsoft Server Manager and navigating to Add Features and enabling the .NET Framework 3.5 feature.
For Windows 2008 R2 server only, install Microsoft Desktop Experience by opening the Microsoft Server Manager and navigating to Add Features. Enable the Desktop Experience feature.
For Windows 2012 R2 server only, install Microsoft Media Foundation by opening the Microsoft Server Manager and navigating to Add Features. Enable the Media Foundation feature.
Install Microsoft .Net 4.5 library from the installation directory ..\data\NDP451-KB2858728-x86-x64-AllOS-ENU.exe (or you can download it from http://www.microsoft.com/en-us/download/details.aspx?id=40779).

Fax Server and Auto Attendant IVR
Installation Guide 18 Document #: LTRT-28876
2.2 Adding Fax AA IVR Application VM to the SBA The procedure below shows how to define the Fax server / Auto Attendant IVR application as a Virtual Machine on the OSN module using the Microsoft's Hyper-V Manager.
To add the Fax / AA IVR application to the OSN module:
1. Connect to the OSN module using a Remote Desktop Connection (Start > Remote Desktop Connection).
2. On the Remote Desktop Connection screen, click the Server Manager icon; the Server Manager opens:
Figure 2-1: Server Manager
3. In the Navigation tree, select the Roles menu option; the Roles pane opens.

Installation Guide 2. Prerequisites
Version 2.1 19 Fax and Auto Attendant IVR
4. In the Roles pane, click Add Roles; the Add Roles Wizard opens:
Figure 2-2: Add Roles Wizard - Select Server Roles
5. In the Roles list, select the Hyper-V check box. 6. Click Next; the Hyper-V screen opens.
Figure 2-3: Add Roles Wizard - Hyper-V

Fax Server and Auto Attendant IVR
Installation Guide 20 Document #: LTRT-28876
7. Click Next; the Create Virtual Networks screen is displayed.
Figure 2-4: Add Roles Wizard - Create Virtual Networks
8. Select the appropriate Network Adapter (the Adapter used by the SBA and connected
to the network), and then click Next; the Confirm Installation Selections screen opens.
Figure 2-5: Add Roles Wizard - Confirm Installation Selections

Installation Guide 2. Prerequisites
Version 2.1 21 Fax and Auto Attendant IVR
9. Click Install; the Installation Results screen opens.
Figure 2-6: Add Roles Wizard - Installation Results
10. Restart the Fax AA IVR server. 11. Click Start > Administrative Tools > Hyper-V Manager; the Hyper-V Manager
screen opens.
Figure 2-7: Hyper-V Manager

Fax Server and Auto Attendant IVR
Installation Guide 22 Document #: LTRT-28876
12. In the Actions pane, click New > Virtual Machine; the New Virtual Machine Wizard screen opens.
Figure 2-8: New Virtual Machine Wizard - Before You Begin
13. Click Next; the Specify Name and Location screen opens.
Figure 2-9: New Virtual Machine Wizard - Specify Name and Location
14. In the 'Name' field, enter Fax Server Auto Attendant IVR as the name for your virtual machine.

Installation Guide 2. Prerequisites
Version 2.1 23 Fax and Auto Attendant IVR
15. Click Next; the Assign Memory screen opens.
Figure 2-10: New Virtual Machine Wizard - Assign Memory
16. In the 'Memory' field, enter 2046 MB (assuming your machine has a total memory of 4
GB), or 750 MB (assuming your machine has a total memory of 2 GB). 17. Click Next; the Configure Networking screen opens.
Figure 2-11: New Virtual Machine Wizard - Configure Networking
18. In the 'Connection' field, select the required network adapter.

Fax Server and Auto Attendant IVR
Installation Guide 24 Document #: LTRT-28876
19. Click Next; the Connect Virtual Hard Disk screen opens.
Figure 2-12: New Virtual Machine Wizard - Connect Virtual Hard Disk
20. Click the Use an existing virtual hard disk option. 21. Click Browse…, and then navigate to the location of the vhd file:
C:\Users\Public\Documents\Hyper-V\Virtual hard disks\FaxAttWin2008R2-SP1.vhd; 22. The Open screen is displayed.
Figure 2-13: New Virtual Machine Wizard - Open
23. Select the Fax AA IVR VHD file, and then click Open; the Connect Virtual Hard Disk
screen is displayed.

Installation Guide 2. Prerequisites
Version 2.1 25 Fax and Auto Attendant IVR
24. Click Next; the Completing the New Virtual Machine Wizard screen is displayed.
Figure 2-14: New Virtual Machine Wizard – Completing the New Virtual Machine Wizard
25. Click Finish; the Hyper-V Manager screen is displayed, indicating that the Virtual
Machine is running.
Figure 2-15: Hyper-V Manager

Fax Server and Auto Attendant IVR
Installation Guide 26 Document #: LTRT-28876
26. In the Fax AA IVR Actions pane, select Settings; the Settings for Fax AA IVR on SBA screen opens.
Figure 2-16: Processor Settings
27. In the Hardware tree, select Processor. 28. Configure the following parameters:
• Set 'Number of logical processors' according to the following table:
HW Platform Number of Logical Processors
ES 1
EO 2
Intel Celeron 800 MHz Processor 1
• Set 'Virtual machine reserve' to 50. • Set 'Virtual machine limit' to 100.
29. Click OK.

Installation Guide 2. Prerequisites
Version 2.1 27 Fax and Auto Attendant IVR
30. In the Management tree, select the Automatic Start Action Always start option; the Automatic Start Action screen opens.
Figure 2-17: Automatic Start Action
31. Select the Always Start this virtual machine automatically option. 32. In the 'Startup delay' field, enter 20 seconds. 33. Click Apply, and then click OK. 34. Start the Fax server Auto Attendant IVR virtual server.

Fax Server and Auto Attendant IVR
Installation Guide 28 Document #: LTRT-28876
2.3 Obtaining the IP Address of the Virtual Machine The procedure below shows how to determine the IP address of the newly created Fax AA IVR virtual machine. After obtaining it, you can connect directly to the virtual machine via the remote desktop, and then perform the Fax AA IVR installation.
To determine the IP address of the Fax AA IVR virtual machine:
1. In the Hyper-V Manager, in the Virtual Machines table, right-click the newly created Fax AA IVR virtual machine entry.
2. From the shortcut menu, choose Connect.
Figure 2-18: Hyper-V Manager – Fax AA IVR
The Fax AA IVR on the Local Host screen opens.
Figure 2-19: Fax AA IVR on localhost

Installation Guide 2. Prerequisites
Version 2.1 29 Fax and Auto Attendant IVR
3. In the Actions bar (upper left corner), click the Ctrl+Alt+Del button; the Administrator Login screen opens.
Figure 2-20: Administrator Login
4. In the ‘Password’ field, enter "Pass123", and then click the arrow button; the Windows
Main Screen opens.
Figure 2-21: Windows Main Screen

Fax Server and Auto Attendant IVR
Installation Guide 30 Document #: LTRT-28876
5. Click Start > Run; the Run dialog opens.
Figure 2-22: Run
6. In the 'Open' field, enter cmd, and then click OK; the Administrator screen opens.
Figure 2-23: Administrator
7. At the DOS prompt, enter ipconfig, and then press Enter; the IP address appears
on the screen:
Figure 2-24: IP Config
8. Note this IP address to use when connecting to the Fax AA IVR virtual machine via
the Remote Desktop as a local administrator when installing the Fax AA IVR application (see Chapter 3 on page 31).

Installation Guide 3. Installing the Fax Server
Version 2.1 31 Fax and Auto Attendant IVR
3 Installing the Fax Server The procedure below shows how to install the Fax server. The following describes the sequence of actions required to perform this procedure: 1. Installing the Fax server (see Section 3.1 on page 31) 2. Setting up the Gateway with Fax Detection (see Section 3.2 on page 39) 3. Configuring the Fax server’s Ports (see Section 3.3 on page 43) 4. Configuring LDAP settings (see Section 3.4 on page 43) 5. Activating Fax server license (see Section 3.5 on page 44) 6. Setting the Neevia license (see Section 3.6 on page 45)
3.1 Installing the Fax Server The procedure below shows how to install the Fax server. Perform the installation with a user who has Administrator permissions on the local server.
To install the Fax server:
1. Run fax_att_setup located in C:\Fax_Att_Setup; the setup screen opens:
Figure 3-1: Setup - Fax Server / Auto Attendant IVR
Note: In case you wish to also install the IVR, see the IVR pre-requirements in Section 4 on page 49.

Fax Server and Auto Attendant IVR
Installation Guide 32 Document #: LTRT-28876
2. Select the 'Fax Server' check box, and then click Run to continue; the following screen appears:
Figure 3-2: Setup - Fax Server Installation
3. Create a new local Windows user. The installation requires a username and password
in order to create a new local Windows user that will be used to assign specific credentials for Fax server’s services (The created user will be a member of the local administrators group).
Figure 3-3: Installing Core

Installation Guide 3. Installing the Fax Server
Version 2.1 33 Fax and Auto Attendant IVR
4. When the installation completes, the following screen appears:
Figure 3-4: Installation Progress
Notes:
• It is recommended to configure the Neevia Document Converter before restarting the computer.
• If you click to exit and restart, then you should re-open Neevia with the application’s icon on the desktop.
5. Click the here link to open Neevia.
Notes:
• By default the Neevia Converter supports 'pdf', 'txt' and 'html' files. If you need to add support for other file types, then you have to install the required compatible software, e.g. Microsoft Word for .docx file, Microsoft Excel for .xlsx file etc. Use the Auto-Detect Installed Parsers button to enable parsers.
• In case you have installed Microsoft Office 2013 (Word, Excel, PowerPoint), follow the instructions detailed on page 73.
• The installation of Microsoft Office should be performed by the local administrator user.

Fax Server and Auto Attendant IVR
Installation Guide 34 Document #: LTRT-28876
To change output settings:
1. In Neevia Converter Pro, click the Settings tab.
Figure 3-5: Neevia Document Converter Pro - Settings - Folders…
2. From the menu choose the Folders…option.
Figure 3-6: Neevia Document Converter Pro - Input Folder
3. Double-click the folder displayed; the Edit Input Folder Settings screen is displayed.

Installation Guide 3. Installing the Fax Server
Version 2.1 35 Fax and Auto Attendant IVR
Figure 3-7: Neevia Document Converter Pro - Edit
4. Click the Import… button.
Figure 3-8: Neevia Document Converter Pro - Import Configuration File
5. Navigate to the path of the configuration files directory - C:\F2MAdmin\install. 6. Select the 'Import_1.cfg' check box, and then click Open. 7. Click Apply. 8. In the Input Folder(s) screen, click Add Folder. 9. Click Import. 10. Select the 'Import_2.cfg' check box, and then click Open. 11. Click Apply.

Fax Server and Auto Attendant IVR
Installation Guide 36 Document #: LTRT-28876
To restart the computer:
1. Click the here link to exit and restart the computer. 2. After the computer restarts, open Remote Desktop Connection, and then connect to
the server. The server will run a short script to finalize the installation.
Note: Do not stop this script.
Figure 3-9: Restart Services
3. Log out and re-log in with the local user that was created for the fax service during the
installation. If Microsoft Office is installed, you need to open all Microsoft Office applications once to verify that the fax user can open all the installed Office applications.
4. Open the web browser http://Server_IP:8090. If you cannot connect, try to connect to Port 9431.
Note: You must use a browser that supports HTML 5 (Internet Explorer 10 or higher).

Installation Guide 3. Installing the Fax Server
Version 2.1 37 Fax and Auto Attendant IVR
Figure 3-10: Welcome to the Application Web Administration
5. The installation is now complete. You’re directed to the Fax Server Web Admin, at port
8090.
Note: The Fax server uses port 8090 while the standard port 80 is used by another application that is installed on the same server.
6. Enter Username (Default = Admin) and Password (Default = Admin) and click Login;
the Welcome screen is displayed:
Figure 3-11: Fax Server Web Administration - Welcome
7. Configure the parameters using the descriptions in Table 3-1 as reference.
Table 3-1: Welcome Settings
Parameter Description
SMTP Server Enter the IP of the SMTP server. The system uses the external mail (SMTP) server for sending mail, therefore you need to assign mail server properties.

Fax Server and Auto Attendant IVR
Installation Guide 38 Document #: LTRT-28876
Parameter Description
SMTP Port Enter the port number of the SMTP.
SMTP Use Default Credentials
Gets or sets a Boolean value that controls whether the Default Credentials are sent with requests.
SMTP Enable SSL Specify whether the SmtpClient uses Secure Sockets Layer (SSL) to encrypt the connection.
SMTP User Name SMTP server credential user name. This field is optional. It is required if the external mail (SMTP) server requires user credentials.
SMTP Password SMTP server credential password. This field is optional. It is required if the external mail (SMTP) server requires user credentials
Default Email When faxes are received, the system checks for the DN number either in the internal table or via the LDAP request. If the email of an incoming fax number is not configured – the fax will be sent to the default email address.
From Email Address The From Email address of the sent email.
Default SIP Gateway IP This is the IP address of the VoIP gateway. The system will send faxes to this gateway according to the outgoing rules.
Fax ID The fax ID that the fax sender will see on his fax machine as the fax number destination.
Max Fax Recipients Maximum number of fax recipients in which to send.
Add Cover Page Check the Add Cover Page box to add default cover page template to the fax
Archive Check the Archive box to make the system archiving the outgoing and incoming faxes
8. Click Submit. 9. To activate the Fax server license, see Section 3.5. 10. Configure your computer as follows:
a. Open Control Panel > Devices and Printers. b. Right-click Neevia Converter and choose Printer Properties. c. Click the Advanced tab and clear 'Enable advanced printing features' and
'Neevia ShellPrintPDF'. d. Set the Neevia printer as the default printer. e. Restart the computer.
11. The installation is now complete. You can now log in to the system. Refer to the Fax Server and Auto Attendant IVR Administrator’s Guide for detailed information.
Note: It is mandatory to configure fields 'SMTP Server' and 'Default Email'. If these fields are left un-configured, the Fax Server service will not start. See Appendix A on page 61 for instructions on how to configure the Exchange SMTP Connector.

Installation Guide 3. Installing the Fax Server
Version 2.1 39 Fax and Auto Attendant IVR
3.2 Setting up Fax Detection on AudioCodes’ Gateway The procedure below show how to set up the AudioCodes Gateway with Fax Detection and Fax Reroute.
3.2.1 How Fax Detection and Fax Reroute Work The Fax Detection and Fax Reroute mechanisms operate as described in the event sequence below: 1. The Skype for Business or enterprise IP PBX receives a new call which is routed to a
specific user according to its destination number. 2. The user picks up the phone as a regular call or the call is transferred to the user’s
VOICEMAIL system when the user is unavailable. 3. The called party starts a fax transmission (i.e., plays the CNG tones). 4. The AudioCodes gateway monitors the call and when a fax is detected, it redirects the
call to the Fax server with the user’s extension number. The call at the user’s side is disconnected at this stage.
5. The Fax server receives the new fax call with the user extension number and starts the fax receiving.
3.2.2 Configuring Fax Detection and Fax Reroute The procedure below shows how to configure Fax Detection and Fax Reroute.
Note: This procedure applies to the Mediant 1000 Gateway and E-SBC and the Mediant 800 Gateway and E-SBC version 6.2 and later.
To configure Fax Detection and Fax Reroute:
1. Access the gateway’s Web interface. 2. Select Full mode to see all available options. 3. Under the Configuration tab, access VoIP > SIP Definitions > General Parameters
> Fax Signaling Method, and then select T.38 Relay. 4. Under the Configuration tab, access VoIP > SIP Definitions > Advanced
Parameters > Enable Fax Re-Routing, and then select Enable. 5. Under the Configuration tab, access VoIP > Media > Fax/Modem/CID Settings >
CNG Detector Mode, and then select Events Only.

Fax Server and Auto Attendant IVR
Installation Guide 40 Document #: LTRT-28876
6. Configure the coders: Under the Configuration tab, access VoIP > Coders and Profiles > Coders; the following screen is displayed:
Figure 3-12: Coders Table
Note: Use voice coders only. Do not add T.38 in the Coders Table.
7. Under the Configuration tab, access VoIP > GW and IP to IP > Routing >Tel to IP
Routing, and then define a new rule as follows: a. Tel to IP Routing Mode = Route calls before manipulation b. Dest. Phone Prefix = FAX c. Source Phone Prefix = * d. Dest. IP Address = the IP address of the Fax server. e. Port = 5060 (the port number of the Fax server application).
Figure 3-13: Outbound IP Routing Table
Notes: (Refer to the figure above)
• All fax and voice calls arrive from Hunt Group 1 (Trunk Group 1). • The first line is for routing the fax to the Fax server. • The second line is for routing all other calls to the Skype for Business or IP-PBX
system.
8. Under the Configuration menu, access VoIP > GW and IP to IP > Manipulations > Dest Number Tel > IP, and then add a new rule as follows: • On the Rule tab:
♦ Destination Prefix = FAX ♦ Source Prefix = * ♦ Source Trunk Group = assign the source trunk or IP group number

Installation Guide 3. Installing the Fax Server
Version 2.1 41 Fax and Auto Attendant IVR
Figure 3-14: Adding a Rule
• On the Action tab:
♦ Stripped Digits From Left = assign the stripped number according to your dial plan.
9. The minimum number is 3, as you must strip the ‘FAX’ prefix first.
Figure 3-15: Adding a Rule - Action

Fax Server and Auto Attendant IVR
Installation Guide 42 Document #: LTRT-28876
3.2.2.1 Fax Call Flow Sample Original Call CLI – 031234567 DN – 039764001 Call destination IP Address - <IP address of the IP-PBX> After Fax Detection CLI – 031234567 DN – FAX039764001 After Number Manipulation CLI – 031234567 DN – 4001 (Stripped Digits From Left = 8) Call destination IP Address - <IP address of the Fax server application>

Installation Guide 3. Installing the Fax Server
Version 2.1 43 Fax and Auto Attendant IVR
3.3 Configuring the Fax Server’s Ports The Fax server installation sets several ports to default values, in order to enable correct the operation of the Fax server application. The table below details these ports.
Table 3-2: Configuring Fax Server Ports
Port used for Description Port #
Management Enables Fax server management using the Web interface 8090
SMTP Enables connection to the SMTP server 25
LDAP Enables connection to the Active Directory 389
VOIP SIP 5060
RTP VoIP Media Ports Configurable Default: 49000-59000
3.4 Configuring LDAP Settings The Fax server uses the enterprise’s Active Directory records to determine the owner of an incoming fax. The Fax server queries the enterprise’s Active Directory using LDAP (Lightweight Directory Access Protocol). See the Fax Server Administrator’s Guide for instructions on how to configure the Fax Server application with the enterprise’s Active Directory.

Fax Server and Auto Attendant IVR
Installation Guide 44 Document #: LTRT-28876
3.5 Activating the Fax Server License When the Fax server application is supplied preinstalled on the AudioCodes Gateway, the Fax server license is already activated. When the Fax server application is installed on the customer’s server, the license can be activated only after the application is installed. To obtain a permanent license, the Fax server system ID must be provided. The Fax server system ID is the Client to Vendor (*.c2v) file.
Notes:
• The Fax server license is associated with the installed system's serial number. An installed and licensed Fax server system must not be cloned to a different Virtual Machine instance. Doing so will disable the Fax server license.
• The Fax server application is activated with a temporary license for a period of 90 days for two fax ports immediately after the installation. The temporary license can be activated only once and it useful for evaluation purposes or for using the system until the permanent license is activated.
To activate the Fax Server permanent license:
1. In the Web interface, access the License Activation page (Configuration menu > License > License Activation):
Figure 3-16: Web Interface - License Activation
2. If you already have the new license file (Vendor to Client *.v2c), skip to Step 5. 3. If not, then in the License Activation page shown above, under Step 1, click the here
link and then save the Client to Vendor file to your PC. 4. Send the .C2V file with the AudioCodes Sales order number (SO) to the following
e-mail address: [email protected]. In case you don’t have the AudioCodes SO, please obtain it from the channel partner or local distributor that submitted this order with AudioCodes. AudioCodes will generate a valid license according to your order and will send it to you via an e-mail reply. The license is a Vendor to Client (.V2C) file.
5. When you receive a valid Fax server License Key (Vendor to Client file) from AudioCodes: a. Access the License Activation page. b. Load the Vendor to Client file that you received from AudioCodes.
6. Click Submit. 7. Restart the Fax server; the license is activated.

Installation Guide 3. Installing the Fax Server
Version 2.1 45 Fax and Auto Attendant IVR
3.6 Setting the Neevia License After activating the Fax server license, you need to set the Neevia license manually.
To set the Neevia license manually:
1. Obtain the key from the FAX License Information screen:
Figure 3-17: FAX License Information – Getting the Key
2. Open the Neevia Document Converter Pro, and then click Help > About.
Figure 3-18: Neevia Document Converter Pro - Help - About
3. Click Register.
Figure 3-19: Neevia Document Converter Pro - Register

Fax Server and Auto Attendant IVR
Installation Guide 46 Document #: LTRT-28876
4. Define the Register parameters. Use the table below as reference.
Table 3-3: Neevia Document Converter Pro - Register
Parameter Description
User Name AudioCodes
Company Name The company
Serial Number Copy from the web page
5. Restart the 'Fax Converter' service and 'Email To Fax' service.
Figure 3-20: Restarting 'Fax Converter' and 'Email To Fax' Services

Installation Guide 3. Installing the Fax Server
Version 2.1 47 Fax and Auto Attendant IVR
3.7 Backing Up and Restoring Configuration Settings The Fax server provides an easy and quick way to back up and restore your configurations. It’s recommended to back up the configuration before making any major changes. The backup mechanism backs up all your system settings including architecture, users, administrators, configuration, and LDAP configuration. See also the Fax Server Administrator’s Guide.
3.8 Changing Fax Server E-mail Customization The Fax server application allows you to customize the e-mails that are sent to users. For example, you can customize the subject of the e-mail, Body message, etc. For more information, refer to the Fax Server Administrator’s Guide.
3.9 Changing the Server IP Address If the Fax server IP address changes, you need to run a script that updates the Fax server with the new IP address.
To change the Fax server’s IP address:
1. Change the Fax server's IP address. 2. Go to C:\Program Files (x86)\Commetrex\otf\bin 3. Run otf_set_ip. 4. Open Start > Administrative Tools > Services. 5. Start the BladWare service and the Fax_Receiver service.
Note: The Fax server must not have more than one IP address.

Fax Server and Auto Attendant IVR
Installation Guide 48 Document #: LTRT-28876
3.10 Disabling the Windows Firewall and Anti-Virus After you add the Fax server to the company domain, Windows automatically enables the server domain network Firewall; you must then consequently disable it.
To disable the Windows Firewall and Anti-Virus:
1. Open the Windows Firewall, go to Domain networks and then select the Turn Windows Firewall on or off link to disable the firewall (as shown in the figure below).
Figure 3-21: Windows Firewall
2. Do the following:
• Windows Updates: ♦ Disable to prevent unknown side effects to the Fax/IVR application
(recommended). AudioCodes only certifies major Service Pack updates.
• Anti-Virus Software: ♦ No anti-virus software is included with the Fax/IVR. ♦ No specific anti-virus software is tested or certified with Fax/IVR.
• Windows Defender: ♦ Disable the Windows Defender.

Installation Guide 4. Installing Auto Attendant IVR
Version 2.1 49 Fax and Auto Attendant IVR
4 Installing Auto Attendant IVR This chapter describes how to install the AA IVR application.
4.1 Before Installing Auto Attendant IVR Before installing the AA IVR server, do the following: Verify that all prerequisites have been enabled. See Section 2 on page 17. Verify that the AA IVR server was joined to the domain. Copy the Skype for Business installation DVD to the AA IVR server. Perform the installation of the Skype for Business Local Storage using a domain user
with Skype for Business management credentials. This is required for the purpose of the installation only. See Appendix B on page 63 for instructions on how to install Skype for Business Local Storage.
To perform the Skype for Business AA IVR setup:
1. Install the Skype for Business Local Store on the AA IVR server (see Appendix B ). 2. Add the AA IVR as a trusted application towards the SBA/Skype for Business FE.
To perform these operations from the AA IVR server, you need to log into the AA IVR server with a user who has the required permissions on the Skype for Business server, in addition to permissions to perform the following operations: • Enable access to the Certificate Authority (during the activation you will be
prompted for the Certificate). • Enable access for the DNS to add a record.
Note: AudioCodes provides a script that automatically performs the above actions. To run this script, you need all the necessary permissions as specified above.

Fax Server and Auto Attendant IVR
Installation Guide 50 Document #: LTRT-28876
4.2 Auto Attendant IVR Installation The procedure below shows how to install the AA IVR on Skype for Business.
To install AA IVR:
1. Run fax_att_setup located in C:\Fax_Att_Setup.
Figure 4-1: Setup - AA IVR
2. Select the 'Auto Attendant IVR' option, select your Lync environment version (Lync
2013, Lync 2010 or Skype for Business) version, and then click Run to continue the installation; the following screen is displayed:
Note: Click the None option for a standalone (i.e. non-Lync environment) AA IVR installation.

Installation Guide 4. Installing Auto Attendant IVR
Version 2.1 51 Fax and Auto Attendant IVR
Figure 4-2: Auto Attendant IVR Installation Progress
Note: If the Fax server is already installed, it's unnecessary to select the option again. Clearing this option will not uninstall an installed service.
3. After installing several Microsoft components, restart as prompted by the wizard. 4. Install the Skype for Business local storage from Skype for Business setup (see
Appendix B on page 9). 5. Run the fax_att_setup wizard again, select 'Auto Attendant IVR' and ' Skype for
Business ' according to the Skype for Business version selected in the above step, and then click Run to finish the services installation. The IVR setup will run manually because user interaction is required to perform specific configuration actions.

Fax Server and Auto Attendant IVR
Installation Guide 52 Document #: LTRT-28876
Figure 4-3: Welcome to IVR Setup
6. Click Next; the Select Destination Location screen is displayed:
Figure 4-4: Select Destination Location

Installation Guide 4. Installing Auto Attendant IVR
Version 2.1 53 Fax and Auto Attendant IVR
7. Click Next; the Select Start Menu Folder is displayed:
Figure 4-5: Select Start Menu
8. Click Next; the Ready to Install screen is displayed:
Figure 4-6: Ready to Install

Fax Server and Auto Attendant IVR
Installation Guide 54 Document #: LTRT-28876
9. Click Install; the IVR AA is installed. A confirmation screen is displayed when the installation procedure has completed.
Figure 4-7: Completing IVR Setup
10. Select the 'Activate IVR on Lync server' check box, and then click Finish.
Note: For standalone (i.e. non-Lync installation) AA IVR installation, leave this option unchecked.
11. If you wish to perform the activation towards the Skype for Business server
automatically (recommended), select the 'IVR Activation' option. 12. If you wish to perform the IVR activation manually, refer to the Manual IVR Activation
document. This document is located at C:\Program Files\Audiocodes\IVR\PowerShell.
Notes:
• The activation procedure described in this document is a Microsoft UCMA requirement for creating a trusted UCMA application. The activation procedure is fully described in http://msdn.microsoft.com/en-us/library/office/dn466114(v=office.15).aspx.
• The IVR application must be provisioned as an auto-provisioned application as described in http://msdn.microsoft.com/en-us/library/office/dn466123(v=office.15).aspx.
• If you clear the 'Activate IVR on Lync server', you will be able to perform it by opening Start > All Programs > AudioCodes > IVR > Activation > Activate IVR.
13. The screen below shows a system with a single CA in the network. In case there is
more than one CA, the script will prompt you to choose which CA to use for the certificate.

Installation Guide 4. Installing Auto Attendant IVR
Version 2.1 55 Fax and Auto Attendant IVR
14. Select the site for the trusted CA application pool (this is usually one of the SBA server sites).
Figure 4-8: Administrator: Windows PowerShell
15. Select the correct FE/SBA on which it is requested to activate the IVR. 16. At the end of this process, the following message may appear.
Figure 4-9: Administrator: Windows PowerShell Message
Figure 4-10: ivr pool DNS Resolve Error

Fax Server and Auto Attendant IVR
Installation Guide 56 Document #: LTRT-28876
17. In the event of the above, you need to add the A record to the DNS according to the information below (different DNS per system), add the IVR pool to the DNS, and then click Retry.
Figure 4-11: Add IVR Pool to DNS
18. Click OK. 19. After the local replication is up-to-date, the following screen is displayed:
Figure 4-12: Local Replication
Note: The replication can take a very long time depending on the system size and network speed.
20. Close this window.

Installation Guide 4. Installing Auto Attendant IVR
Version 2.1 57 Fax and Auto Attendant IVR
Figure 4-13: Fax Auto Attendant Setup
21. Restart the server; the installation is complete.

Fax Server and Auto Attendant IVR
Installation Guide 58 Document #: LTRT-28876
4.3 Activating the IVR Server License The IVR server application can't be supplied preinstalled because the installation must be performed after joining to a domain. The license must be activated only after the application is installed. To obtain a permanent license, the IVR Server system ID must be provided. The IVR Server system ID is the Client to Vendor (*.c2v) file.
Note:
• The IVR Server license is associated with the installed system's serial number. An installed and licensed IVR Server system must not be cloned to a different Virtual Machine instance. Cloning to a different VM will disable the IVR Server license.
• The IVR Server application is activated with a temporary license for a period of 90 days starting immediately after the installation. The temporary license can be activated only once and it useful for evaluation purposes or for using the system until the permanent license is activated.
To activate the IVR Server license:
1. In the Web interface, access the License Activation page (Configuration menu > License > License Activation):
Figure 4-14: Web Interface - License Activation
2. In the License Activation page shown above, under Step 1, click the here link and then
save the Client to Vendor file to your PC. 3. Send the .C2V file with the AudioCodes Sales Order (SO) number to the following e-
mail address: [email protected]. In case you don’t have the AudioCodes SO, please obtain it from the channel partner or local distributor that submitted this order with AudioCodes.
4. AudioCodes will generate a valid license according to your order and will send it to you via an e-mail reply. The license is a Vendor to Client (.V2C) file.
5. When you receive a valid IVR server License Key (Vendor to Client file) from AudioCodes: a. Access the License Activation page. b. Load the Vendor to Client file that you received from AudioCodes.
6. Click Submit. 7. Restart the IVR server; the license is activated.

Installation Guide 4. Installing Auto Attendant IVR
Version 2.1 59 Fax and Auto Attendant IVR
Note: If IVR and Fax are running on the same server, then you need to perform the license request twice – once for every product – and you must install the Vendor to Client file that you received from AudioCodes for the first product before performing the license request for the second product. For example: if you have fax and IVR on same server and you requested an IVR license, then after obtaining the license, you need to load it to the server via the Web and afterwards prepare a another C2V file and send it to AudioCodes for requesting the second request for the Fax license.

Fax Server and Auto Attendant IVR
Installation Guide 60 Document #: LTRT-28876
4.4 Adding a New Language Pack The IVR installation includes only the EN-US language pack. To add new language pack, you need to install the required language from the Microsoft Speech Platform - Runtime Languages.
To add a new language pack:
1. Follow the instructions on Microsoft's website. For Skype for Business refer to http://www.microsoft.com/en-us/download/details.aspx?id=27224.
2. To add a language to Auto Attendant IVR you must install both an SR (Speech Recognition) language and a TTS (Text To Speech) language. For example, to add Italian you must install both MSSpeech_SR_it-IT_TELE.msi and MSSpeech_TTS_it-IT_Lucia.msi.
Note:
• The installation does not provide any visual feedback that the installation succeeded.
• You must restart AA IVR after installation.

Installation Guide A.Configuring Exchange SMTP Connector
Version 2.1 61 Fax and Auto Attendant IVR
A Configuring Exchange SMTP Connector This appendix shows how to configure the Exchange SMTP Connector for those users who have an Exchange server and who are deploying the Fax server application.
To configure the Exchange SMTP connector:
1. In the Exchange Management Console, navigate to Organization Configuration > Hub Transport, and then click the Send Connectors tab.
Figure A-1: Exchange Management Console - Send Connectors
2. Right-click the email to fax entry, and then from the menu, choose Properties >
General.
Figure A-2: Email to Fax Properties - General

Fax Server and Auto Attendant IVR
Installation Guide 62 Document #: LTRT-28876
3. In the 'email to fax – Properties' screen, click the Address Space tab, and then specify the address space(s) to which this connector will route mail.
Figure A-3: Email to Fax Properties – Address Space
4. In the 'email to fax – Properties' screen, click the Network tab.
Figure A-4: Email to Fax Properties – Network
5. Select how to send mail with this connector.

Installation Guide B.Installing the Skype for Business Local Storage
Version 2.1 63 Fax and Auto Attendant IVR
B Installing the Skype for Business Local Storage The procedure below shows how to install the Skype for Business local storage. Perform this procedure prior to installing the AA IVR (see Chapter 4).
To install the Skype for Business Local Storage setup.
1. Open the Skype for Business setup DVD/folder, and then run the following: \Setup\amd64\Setup.exe.
Figure B-1: Skype for Business Local Storage Setup
2. The following message may be displayed; click Yes.
Figure B-2: Skype for Business Server 2013 File Location

Fax Server and Auto Attendant IVR
Installation Guide 64 Document #: LTRT-28876
3. Click Install.
Figure B-3: Skype for Business Local Storage License Agreement
4. Check the 'I accept the terms' check box, and then click OK; the following screen is
displayed:
Figure B-4: Skype for Business – Deployment Wizard – Prepare Active Directory

Installation Guide B.Installing the Skype for Business Local Storage
Version 2.1 65 Fax and Auto Attendant IVR
5. Verify that you see the Complete indication for Prepare Active Directory.
Figure B-5: Skype for Business Deployment Wizard– Install or Update
6. Select Install Local Configuration Store, and then click the adjacent Run button; the
following screen is displayed:
Figure B-6: Configure Local Replica of Central Management Store

Fax Server and Auto Attendant IVR
Installation Guide 66 Document #: LTRT-28876
7. Select the 'Retrieve directly from Central Management store' check box, and then click Next; the following screens are displayed:
Figure B-7: Skype for Business Deployment Wizard– Executing Commands
Figure B-8: Skype for Business Deployment Wizard– Executing Commands - Finish
8. Click Finish and Exit.

Installation Guide C.Microsoft Windows Update
Version 2.1 67 Fax and Auto Attendant IVR
C Microsoft Windows Update After you add the Fax AA IVR VM to the SBA, you should update Microsoft Windows.
To update Microsoft Windows:
1. Manually run Windows Update. 2. Disable Automatic Update 'Never check for updates' to prevent unknown side effects
to the Fax AA IVR application (recommended). AudioCodes only certifies major Service Pack updates.

Fax Server and Auto Attendant IVR
Installation Guide 68 Document #: LTRT-28876
This page is intentionally left blank.

Installation Guide D.Running Anti-Virus Software
Version 2.1 69 Fax and Auto Attendant IVR
D Running Anti-Virus Software The procedure below shows how to run anti-virus software on FAX AA IVR and Microsoft Skype for Business components.
D.1 Running Anti-Virus Software on FAX AA IVR Components When Anti-Virus software is run on FAX AA IVR components, do the following: 1. Ensure that the following process is excluded from Anti-Virus scanning:
• ivr.exe process 2. In addition, ensure that the following directories are excluded:
• C:\F2MAdmin\faxsender\ + sub directories *.xml, *.tiff • C:\F2M\commetrex\ *.xml, *.tiff • C:\F2MAdmin\log\faxreceiver\*.log • C:\Program Files (x86)\Commetrex\otf\bin\Logs\*.txt • C:\F2MAdmin\ sub directories \*.* • C:\F2M\ sub directories \*.* • C:\fax2email\db\*.* • C:\Program Files\hMailServer\ sub directories \*.* • C:\Program Files (x86)\neevia.com\docConverterPro\ sub directories \*.*
D.2 Running Ant-Virus software on Microsoft Skype for Business Components Antivirus software can sometimes make such heavy demands on the CPU as to cause audio glitches. For this reason, antivirus software is not recommended for computers running Microsoft Skype for Business. For optimal performance for a server that must run antivirus software, include all Communications Server/Skype for Business computers in the antivirus software’s exception list. Ensure that the following processes are excluded from Anti-Virus scanning:
• ASMCUSvc.exe • AVMCUSvc.exe • DataMCUSvc.exe • DataProxy.exe • FileTransferAgent.exe • IMMCUSvc.exe • MasterReplicatorAgent.exe • MediaRelaySvc.exe • MediationServerSvc.exe • MeetingMCUSvc.exe • MRASSvc.exe • OcsAppServerHost.exe • QmsSvc.exe • ReplicaReplicatorAgent.exe • RTCArch.exe For more information, see http://technet.microsoft.com/en-us/library/gg195736.aspx.

Fax Server and Auto Attendant IVR
Installation Guide 70 Document #: LTRT-28876
This page is intentionally left blank.

Installation Guide E.Firewall Settings on Skype for Business
Version 2.1 71 Fax and Auto Attendant IVR
E Firewall Settings on Skype for Business As part of the IVR activation process, the “Enable Central Management store replication” phase requires that the server will be in the firewall allow list. In this stage, configuration data from the Central Management store is updated to servers running Skype for Business (AA server). For this purpose, port 445 must be opened in the Firewall rules. The IT department should verify that the IP ports that are specified in the link below, are opened in the internal server http://technet.microsoft.com/en-us/library/gg398833.aspx.

Fax Server and Auto Attendant IVR
Installation Guide 72 Document #: LTRT-28876
This page is intentionally left blank.

Installation Guide F.Configuring the Windows Server for Microsoft Office 2013
Version 2.1 73 Fax and Auto Attendant IVR
F Configuring the Windows Server for Microsoft Office 2013 This appendix shows how to configure the Windows server when installing Microsoft Office 2013 for converting office files.
To configure the Windows server for Microsoft Office 2013:
1. Log in to the Windows server via the local user defined for the fax. 2. Manually open Microsoft Office 2013 applications: Word, Excel, and PowerPoint.
Verify that you don’t receive any error messages (e.g. invalid license etc.). 3. Type ‘dcomcnfg’ in the command prompt, and then click Enter. 4. Click Component Services group > Computers > My Computer > DCOM Config. 5. Find and select the Microsoft Word entry (it may contain Application or 2013 in its
name) (Right-click Properties > Security tab). 6. Under Access Permission, select the ‘Customize’ option, and then click Edit. 7. Click Add and enter the "Everyone" user account along with the account used by the
Fax server. 8. Click the Identity tab. 9. Select the 'This user' option, click Browse, specify the account used by the Fax
server, and then enter and re-enter the Password. 10. Click Apply and OK. 11. Repeat the above steps for Excel and PowerPoint. 12. Restart the Windows server.

Fax Server and Auto Attendant IVR
Installation Guide 74 Document #: LTRT-28876
This page is intentionally left blank.

Installation Guide G.Fax Conversion Troubleshooting
Version 2.1 75 Fax and Auto Attendant IVR
G Fax Conversion Troubleshooting This appendix describes how to change the fax conversion RTF engine file association to Microsoft Word.
Note: Sometimes the fax server fails to convert RTF format files. To resolve this issue, the user should install Microsoft Office on the Fax2Mail Windows server.
To change RTF engine to WORD:
1. In the Neevia Document Converter Pro screen, open the Input Folders page (Settings > Folders…).
Figure G-1: Neevia Document Converter Pro – Settings – Folders
The following screen appears:
Figure G-2: Neevia Document Converter Pro - Input Folder

Fax Server and Auto Attendant IVR
Installation Guide 76 Document #: LTRT-28876
2. Double-click the file in the Folder to scan. In case there is more than one folder, double-click the folder whose Output format is TIFF. The Edit Input Folder Settings window opens.
Figure G-3: Edit Input Folder Settings
3. Click the File Associations tab, scroll down for File Type RTF-Microsoft Rich Text
Format, and then double-click it. The Edit File Association window opens.
Figure G-4: Edit File Association
4. In the Parser ID field, select WORD from the drop-down list. 5. Click OK.

Installation Guide G.Fax Conversion Troubleshooting
Version 2.1 77 Fax and Auto Attendant IVR
This page is intentionally left blank.

Installation Guide
www.audiocodes.com