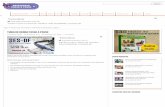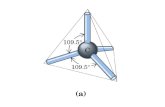CALCOLO PERCENTUALE - le PERCENTUALI di RIFERIMENTO - CALCOLI ed ESEMPI PASSO PASSO
FatturaPADigitale Manuale v1 -...
Transcript of FatturaPADigitale Manuale v1 -...

FatturaPADigitale
MANUALE UTENTE
v.1.2

Sommario
1 NOTE IMPORTANTI..................................................................................................................................................... 6
2 Accesso al sistema ........................................................................................................................................................ 7
3 Menù scrivania .............................................................................................................................................................. 8
4 Nuova Fattura Attiva ................................................................................................................................................... 9
4.1 Nuova Fattura ........................................................................................................................................................ 9
4.1.1 Caricamento manuale fattura ................................................................................................................. 9
4.1.2 Caricamento XML generato da gestionale ...................................................................................... 11
4.2 Elenco Passi ......................................................................................................................................................... 12
4.2.1 Passo1 – Anagrafiche .............................................................................................................................. 12
4.2.2 Passo2 – Fattura ........................................................................................................................................ 14
4.2.3 Passo3 – Riferimenti ............................................................................................................................... 16
4.2.4 Passo4 – Contributi .................................................................................................................................. 17
4.2.5 Passo5 – Pagamento ................................................................................................................................ 19
4.2.6 Passo6 – Allegati ....................................................................................................................................... 20
4.2.7 Passo7 – Riepilogo ................................................................................................................................... 20
4.2.8 Passo8 – Anteprima ................................................................................................................................. 22
5 Gestione Fatture ........................................................................................................................................................ 23
5.1 Bozze Fatture ...................................................................................................................................................... 23
5.2 Modelli ................................................................................................................................................................... 24
5.3 Nuovo Modello ................................................................................................................................................... 24
6 Pannello Fattura Elettronica Attiva ................................................................................................................... 25
7 APPENDICE A – Esempio compilazione Fattura Elettronica PA per Professionisti Avvocati ..... 26
7.1 Inizializzazione Nuova Fattura .................................................................................................................... 26
7.2 Inserimento Regime Fiscale Cedente Prestatore e Dati Iscrizione Albo ...................................... 27
7.3 Inserimento del dettaglio fattura ................................................................................................................ 27
7.4 Inserimento dati per calcolo Contributo di Cassa ................................................................................ 28
7.5 Inserimento dati Ritenuta e Causale Pagamento .................................................................................. 28
7.6 Inserimento dati di pagamento ................................................................................................................... 29
7.7 Inserimento dato Esigibilità IVA ................................................................................................................. 29
7.8 Inserimento/Verifica estremi Fattura ...................................................................................................... 30

Indice delle figure
Figura 1 - NOTE: campo obbligatorio ........................................................................................................................... 6
Figura 2 – NOTE: Passo completo/non obbligatorio ............................................................................................... 6
Figura 3 - NOTE: Passo incompleto ................................................................................................................................ 6
Figura 4 – NOTE: Sotto area con campi obbligatori mancanti ............................................................................. 6
Figura 5 - Accesso al sistema ............................................................................................................................................. 7
Figura 6 - Menù scrivania ................................................................................................................................................... 8
Figura 7 - Predisposizione nuova fattura ..................................................................................................................... 9
Figura 8 - Selezione Cessionario Committente ....................................................................................................... 10
Figura 9 - Inserimento dati Partita IVA ...................................................................................................................... 10
Figura 10 - Maschera caricamento XML Fattura Elettronica ............................................................................. 11
Figura 11 - Caricamento XML Fattura Elettronica e Conferma ......................................................................... 11
Figura 12 - Passi per la compilazione della Fattura Elettronica ....................................................................... 12
Figura 13 – Pass1 - sotto aree ........................................................................................................................................ 12
Figura 14 - Passo1 - Anagrafiche .................................................................................................................................. 13
Figura 15 - Passo1 - Anagrafiche - Dettagli Iscrizione REA ................................................................................ 13
Figura 16 - Passo1 - Anagrafiche - Dettagli Iscrizione Albo Professionale .................................................. 13
Figura 17 - Passo2 - Esempio di compilazione riga fattura ................................................................................ 14
Figura 18 – Passo2 - Esempio natura di esenzione IVA ....................................................................................... 15
Figura 19 - Passo2 - Compilazione dati facoltativi ................................................................................................ 15
Figura 20 - Passo3 - Riferimenti ................................................................................................................................... 16
Figura 21 - Passo4 - sotto aree ...................................................................................................................................... 17
Figura 22 – Passo 4 - Contributo Cassa Previdenziale ......................................................................................... 17
Figura 23 Passo4 - Esempio Contributo Cassa Previdenziale Avvocati ........................................................ 17
Figura 24 - Passo4 – Esempio compilazione Ritenuta ......................................................................................... 18
Figura 25 – Passo4 - Esempio inserimento dati bollo virtuale ......................................................................... 18
Figura 26 - Passo5 - Pagamento .................................................................................................................................... 19
Figura 27 - Passo5 - Esempio totali ............................................................................................................................. 19
Figura 28 - Passo5 - Pagamento esempio ................................................................................................................. 20
Figura 29 - Passo6 - Allegati ........................................................................................................................................... 20
Figura 30 - Passo7 - sotto aree ...................................................................................................................................... 20
Figura 31 - Esigibilità IVA ................................................................................................................................................ 21
Figura 32 – Passo 7 - Esigibilità IVA Esempio ......................................................................................................... 21
Figura 33 – Passo 7 - Estremi documento fattura PA ........................................................................................... 21
Figura 34 – Passo 7 - Estremi documento fattura PA Esempio ........................................................................ 22
Figura 35 - Gestione Fatture - Bozze ........................................................................................................................... 23
Figura 36 - Gestione Fatture - Definitiva ................................................................................................................... 23
Figura 37 - Elenco modelli fattura elettronica ........................................................................................................ 24
Figura 38 - Pannello Fattura Elettronica Attiva ...................................................................................................... 25
Figura 39 - Possibili stati della fattura ....................................................................................................................... 25
Figura 40 - Esempio Avvocati - Nuova Fattura ....................................................................................................... 26
Figura 41 - Esempio Avvocati - PIVA Cessionario Committente ...................................................................... 26
Figura 42 - Esempio Avvocati - Regime Fiscale e Albo ........................................................................................ 27
Figura 43 - Esempio Avvocati - Dettaglio fattura ................................................................................................... 27
Figura 44 - Esempio Avvocati - Contributo Cassa Previdenziale ..................................................................... 28
Figura 45 - Esempio Avvocati - Ritenuta ................................................................................................................... 28

Figura 46 - Esempio Avvocati - Dati Pagamento .................................................................................................... 29
Figura 47 - Esempio Avvocati - Esigibilità IVA ........................................................................................................ 29
Figura 48 - Esempio Avvocati - Estremi fattura ...................................................................................................... 30

Questa pagina è lasciata intenzionalmente bianca

1 NOTE IMPORTANTI
Le maschere di inserimento dati del sistema FatturaPADigitale sono costruite per indirizzare
l’utente sui campi da compilare obbligatoriamente.
In particolare tutti i campi obbligatori da compilare sono individuati come nel seguente esempio:
Figura 1 - NOTE: campo obbligatorio
La compilazione della fattura è suddivisa in passi. A seconda della rappresentazione grafica di un
passo, è possibile individuare i passi per i quali non sono stati compilati dei campi obbligatori:
Ecco alcuni esempi di passo completo e passo incompleto/non obbligatorio:
Figura 2 – NOTE: Passo completo/non obbligatorio
Figura 3 - NOTE: Passo incompleto
Esempio di sotto area di un passo con campi obbligatori non compilati:
Figura 4 – NOTE: Sotto area con campi obbligatori mancanti
Ogni maschera di modifica presenta il tasto . Le modifiche apportate sono
salvate sul sistema solo se tale tasto viene selezionato al termine dell’inserimento dei dati.

2 Accesso al sistema
Per accedere al sistema di FatturaPADigitale è necessario collegarsi all’indirizzo internet presente
nella email di attivazione ricevuta, e inserire le credenziali di accesso (login e password).
Un esempio di pagina di accesso per la categoria dei Professionisti è la seguente:
Figura 5 - Accesso al sistema

3 Menù scrivania
Una volta entrati nel sistema, il menù scrivania consente all’utente di accedere alle seguenti
funzionalità:
- Nuova Fattura Attiva: creazione di una nuova Fattura Elettronica per la Pubblica
Amministrazione
- Gestione Fatture Attive: la gestione delle fatture in lavorazione o dei modelli di fattura
realizzati
- Pannello Fattura Elettronica Attiva: per monitorare gli invii delle Fatture e tutte le
risposte ricevute dal Sistema di Interscambio (SdI).
Figura 6 - Menù scrivania

4 Nuova Fattura Attiva
Selezionando la voce “Nuova Fattura Attiva” il sistema rimanda ad una maschera in cui, in caso di
installazione per singola Azienda o singolo Professionista, risultano già presenti i dati anagrafici del
Cedente Prestatore.
4.1 Nuova Fattura
La creazione di una nuova fattura può avvenire con due modalità differenti:
• Caricamento manuale dei dati della fattura.
• Caricamento di un XML generato da un sistema gestionale esterno.
Di seguito sono descritte entrambe le caratteristiche.
4.1.1 Caricamento manuale fattura
Le informazioni da inserire per iniziare a compilare una nuova fattura elettronica sono:
- tipo di documento (es: Fattura, Parcella, ecc..);
- data fattura;
- numero fattura;
- valuta (preimpostata su EUR);
- Dati anagrafici del Cedente Prestatore (se non pre-caricati);
- Dati anagrafici del Cessionario Committente.
Figura 7 - Predisposizione nuova fattura

4.1.1.1 Selezione Cessionario Committente
In particolare, per quanto riguarda la selezione del Cessionario Committente, il sistema tutte le
notti importa l’Indice delle Pubbliche Amministrazioni (Indice PA), quindi tramite una semplice
ricerca è possibile individuare l’Ente Pubblico verso il quale deve essere emessa la fattura
elettronica.
Il campo “RICERCA” può essere utilizzato per ricercare in base al Comune, alla denominazione
dell’Ente, dell’Ufficio, al Codice Fiscale e al Codice Ufficio.
Figura 8 - Selezione Cessionario Committente
L’Indice PA non contiene i dati relativi alla Partita IVA degli Enti, pertanto tale dato dovrà essere
inserito dall’utente qualora sia necessario per l’emissione della fattura.
In particolare deve essere inserito il Codice Paese (IT) e la Partita IVA dell’Ente.
Figura 9 - Inserimento dati Partita IVA
Una volta terminato l’inserimento dei dati anagrafici della fattura, alla pressione del tasto
“Conferma” l’utente viene mandato alla pagina di compilazione dei dettagli della fattura.

4.1.2 Caricamento XML generato da gestionale
Qualora l’utente si avvalga di un gestionale in grado di generare la fattura in formato XML (costruito
secondo le specifiche presenti sul sito www.fatturapa.gov.it), il sistema consente di caricare l’XML
generato per procedere con l’invio della Fattura Elettronica alla PA.
In particolare, nella maschera di inserimento di una Nuova Fattura, c’è la possibilità di caricare il
file XML:
Figura 10 - Maschera caricamento XML Fattura Elettronica
Una volta selezionato il file, alla pressione del tasto Conferma il sistema ne elabora il contenuto e
mostra all’utente la maschera con i Passi di generazione della fattura (si veda paragrafo seguente).
Figura 11 - Caricamento XML Fattura Elettronica e Conferma
Nel caso di caricamento da gestionali, si suppone che tutti i Passi di generazione abbiano la spunta
verde di completamento , qualora questa non sia presente è comunque possibile andare
all’interno del singolo passo ed inserire le informazioni mancanti.
Una volta caricato l’XML sarà possibile confermare la Fattura Elettronica in stato “Definitivo”
(accedendo al “Passo 8 Anteprima” o direttamente dalla “Gestione Fatture” descritta in seguito) e
procedere all’invio verso la Coda SdI, che si occupa di spedire la Fattura Elettronica alla Pubblica
Amministrazione (tramite il canale PEC messo a disposizione dal Sistema di Interscambio) e di
ricevere le notifiche di risposta.
Tramite il “Pannello Fattura Elettronica Attiva” sarà invece possibile monitorare lo stato delle
fatture inviare e leggere il contenuto delle notifiche ricevute (per gestire eventuali rifiuti della
fattura elettronica).

4.2 Elenco Passi
Visto l’elevato numero di campi potenzialmente compilabili nell’ambito di emissione di una Fattura
Elettronica alla PA, la procedura ha suddiviso in 8 Passi la compilazione della fattura stessa.
Non tutti i passi prevedono l’obbligo di compilazione. La procedura assicura che tutti i campi
obbligatori siano compilati, identificando con l’icona tutti i Passi per i quali non sono state
inserite delle informazioni obbligatorie. Inoltre, tra parentesi ( ) viene riportato anche il numero di
campi da compilare per completare lo specifico Passo o una sotto area dello stesso.
Figura 12 - Passi per la compilazione della Fattura Elettronica
4.2.1 Passo1 – Anagrafiche
Qualora il Passo1 sia a sua volta suddiviso in aree specifiche, è presente una barra che consente di
accedere di volta in volta all’area da compilare.
Figura 13 – Pass1 - sotto aree
Una volta inseriti i dati preliminari, il Passo 1 delle anagrafiche risulta completo a meno
dell’inserimento di specifiche informazioni che caratterizzano il Cedente Prestatore o il Cessionario
Committente.
In particolare si ricordano i seguenti obblighi:
� Inserimento dati Iscrizione REA per le Aziende iscritte al Registro Imprese
� Inserimento dati Iscrizione Albo Professionale per i Professionisti iscritti ad un Albo.
Di seguito immagini che mostrano l’inserimento dei dati del Cedente Prestatore ed il dettaglio
relativo all’inserimento dei dati di Iscrizione REA o Iscrizione Albo Professionale.

Figura 14 - Passo1 - Anagrafiche
Figura 15 - Passo1 - Anagrafiche - Dettagli Iscrizione REA
Figura 16 - Passo1 - Anagrafiche - Dettagli Iscrizione Albo Professionale

4.2.2 Passo2 – Fattura
In funzione delle diverse casistiche che possono presentarsi, i dettagli della riga della fattura
potrebbero essere molti.
Per questa ragione la soluzione mostra solamente i campi obbligatori da inserire e, tramite il tasto
, permette di aggiungere nuove righe di dettaglio o informazioni facoltative aggiuntive (come ad
esempio l’elenco dei codici articoli in caso di vendita di beni).
Figura 17 - Passo2 - Esempio di compilazione riga fattura
Nell’immagine è riportato un esempio di compilazione semplice per una riga di fattura. Nello
specifico viene inserita:
- La descrizione del bene o della prestazione;
- il prezzo unitario;
- il prezzo totale (calcolato automaticamente e utile in caso di quantità diverse da 1);
- l’aliquota IVA;
- la selezione della presenza della ritenuta.
Qualora l’importo non sia soggetto ad IVA (selezione di 0 nel campo ALIQUOTA IVA), il sistema
chiede di compilare obbligatoriamente la natura dell’esenzione.

Figura 18 – Passo2 - Esempio natura di esenzione IVA
Non è invece obbligatoria la compilazione delle aree riferite a ARTICOLI, SCONTI/MAGGIORAZIONI
e ALTRI DATI GESTIONALI, di cui si riporta comunque un esempio di compilazione:
Figura 19 - Passo2 - Compilazione dati facoltativi

4.2.3 Passo3 – Riferimenti
La sezione dei Riferimenti non è obbligatoria e può essere utilizzata per inserire dettagli
eventualmente richiesti dalla Fattura e dal Cessionario Committente.
Un tipico esempio di compilazione prevede l’inserimento dei riferimenti dell’Ordine fatto dall’Ente,
con compilazione dei corrispettivi codici CUP e CIG.
Figura 20 - Passo3 - Riferimenti

4.2.4 Passo4 – Contributi
La sezione dei contributi deve essere utilizzata qualora sia stata indicata la ritenuta in almeno una
riga della fattura e qualora sia necessario l’inserimento dei dati della Cassa Previdenziale ai fini del
calcolo del contributo di cassa.
Il Passo è suddiviso in tre aree: Cassa Previdenziale, Ritenuta e Bollo (per l’eventuale inserimento
dei dati del Bollo Virtuale).
Figura 21 - Passo4 - sotto aree
Figura 22 – Passo 4 - Contributo Cassa Previdenziale
Di seguito si riporta un esempio di compilazione riguardante i contributi per la Cassa nazionale
degli Avvocati:
Figura 23 Passo4 - Esempio Contributo Cassa Previdenziale Avvocati

La sezione Ritenuta consente invece di inserire i dettagli della ritenuta.
Figura 24 - Passo4 – Esempio compilazione Ritenuta
Sia nella Cassa Previdenziale che nella Ritenuta i calcoli si basano sui valori inseriti nel Passo2
relativo alle righe di dettaglio della fattura. In entrambe le sotto sezioni, l’eventuale selezione della
“GESTIONE MANUALE” consente invece di gestire liberamente la valorizzazione di tutti i campi.
Figura 25 – Passo4 - Esempio inserimento dati bollo virtuale

4.2.5 Passo5 – Pagamento
Il Passo del pagamento non risulta essere obbligatorio ai fini dell’accettazione della fattura
elettronica da parte dello SdI, ma consente ad esempio l’inserimento di tutti gli estremi di
pagamento necessari.
Figura 26 - Passo5 - Pagamento
Nella parte in alto dello schermo vengono riportati i totali calcolati in funzione delle informazioni
inserite nei passi precedenti:
Figura 27 - Passo5 - Esempio totali
Si precisa che l’inserimento dell’IBAN è sufficiente per rendere il CODICE BIC non obbligatorio.

Figura 28 - Passo5 - Pagamento esempio
4.2.6 Passo6 – Allegati
Nella sezione Allegati (non obbligatoria) è possibile eventualmente allegare dei documenti alla
fattura.
Figura 29 - Passo6 - Allegati
4.2.7 Passo7 – Riepilogo
La sezione di riepilogo è suddivisa in tre sotto aree: IVA, Sconti/Maggiorazioni, Generale
Figura 30 - Passo7 - sotto aree
La sotto area IVA riporta i dati inseriti nei passi precedenti e richiede la selezione della tipologia di
Esigibilità IVA.

Figura 31 - Esigibilità IVA
Figura 32 – Passo 7 - Esigibilità IVA Esempio
La sotto area Generali presenta invece la selezione degli estremi del documento, qualora questi dai
non siano stati inseriti nel passo iniziale di compilazione della fattura.
In questa sezione è inoltre possibile inserire la causale del documento.
Figura 33 – Passo 7 - Estremi documento fattura PA

Figura 34 – Passo 7 - Estremi documento fattura PA Esempio
4.2.8 Passo8 – Anteprima
Infine il Passo8 serve come passo di verifica di quanto inserito e permette di vedere in anteprima la
fattura. Sia nel formato XML previsto dalla Norma, sia in un formato leggibile e
successivamente esportabile.
In questo passo è possibile salvare una bozza ( ) della fattura, qualora non siano
ancora stati compilati tutti i campi, oppure mettere la fattura in stato “Definitiva” ( )
per consentire il successivo invio alla “Coda di Invio Fatture”, la quale si preoccupa di firmare
digitalmente la fattura elettronica e spedirla al Sistema di Interscambio (SdI).
Il passaggio a “Definitiva” risulta abilitato solamente se sono stati compilati tutti i campi
obbligatori.

5 Gestione Fatture
Accedendo alla voce di menù “Gestione Fatture” o in seguito al salvataggio di una fattura in stato
“Bozza” o “Definitiva”, il sistema presenta l’elenco delle fatture in lavorazione.
5.1 Bozze Fatture
In particolare le fatture in stato bozza sono visualizzate come nell’esempio qui riportato:
Figura 35 - Gestione Fatture - Bozze
Tramite le funzionalità messe a disposizione dal sistema, su una fattura in stato “Bozza” sono
consentite le seguenti operazioni:
: modifica della fattura
: visualizzazione anteprima della fattura
: visualizzazione e scarico PDF fattura
: cancellazione della fattura
Per una fattura in stato “Definitiva” è inoltre presente la funzionalità che consente l’Invio della
fattura al Sistema di Interscambio:
: Invio fattura alla Coda SDI
Figura 36 - Gestione Fatture - Definitiva
Qualora una Fattura risulti “Scartata” dallo SdI oppure “Rifiutata” dalla PA, tramite una opportuna
funzione, caratterizzata dall’icona , è possibile riaprire la fattura per apportare le correzioni
richieste dallo SdI o dal Cessionario Committente.

5.2 Modelli
Analogamente alla gestione delle Bozze fattura, esiste la possibilità di creare un numero indefinito
di Modelli di fattura richiamabili quando è necessario emettere una fattura.
All’interno di un modello si possono quindi pre-compilare dei campi (ad esempio gli estremi di
pagamento, i dati di Iscrizione REA o di Iscrizione all’Albo Professionale, l’aliquota relativa al
contributo di cassa, ecc…) per non doverli inserire ogni volta che si predispone una fattura
elettronica.
A partire da un modello è quindi possibile creare una nuova fattura, selezionando il link “Nuova
Fattura da Modello” presente nella sezione Gestione Fatture Attive, oppure selezionando il tasto
presente sulla riga di ogni modello.
Figura 37 - Elenco modelli fattura elettronica
5.3 Nuovo Modello
La creazione di un nuovo modello può essere fatta partendo dal link in alto a destra “Nuovo
Modello” e segue gli stessi passi di creazione di una fattura.

6 Pannello Fattura Elettronica Attiva
La sezione “Pannello Fattura Elettronica Attiva” consente di vedere tutte le fatture elettroniche che
sono state inviate allo SdI.
Per ogni fattura viene riportato lo stato secondo la legenda riportata più avanti in questo capitolo.
L’icona presente per ogni fattura consente di vedere tutti gli scambi avvenuti con lo SdI e di
accedere ai dettagli delle notifiche (ad esempio notifiche di rifiuto della fattura) tramite la
pressione dell’icona di visualizza dettaglio .
Ad esempio, in caso di “Scarto” o di “Rifiuto” di una fattura rispettivamente dallo SdI o dal Cessionario Committente, la visualizzazione del dettaglio può aiutare nell’individuare le
correzioni da apporre alla fattura prima di inviarla nuovamente.
Figura 38 - Pannello Fattura Elettronica Attiva
Legenda stati della fattura:
Figura 39 - Possibili stati della fattura

7 APPENDICE A – Esempio compilazione Fattura Elettronica PA per
Professionisti Avvocati
Pur non volendo essere un esempio esaustivo per tutte le casistiche, si riporta una possibile
compilazione della Fattura Elettronica PA per gli Avvocati.
In particolare si riportano le immagini dei Passi che si presume siano da compilare in un semplice
caso di Fattura Elettronica:
7.1 Inizializzazione Nuova Fattura
Figura 40 - Esempio Avvocati - Nuova Fattura
Importante: se necessario ricordarsi di compilare i dati relativi alla partita IVA del Cessionario
Committente:
Figura 41 - Esempio Avvocati - PIVA Cessionario Committente

7.2 Inserimento Regime Fiscale Cedente Prestatore e Dati Iscrizione Albo
Figura 42 - Esempio Avvocati - Regime Fiscale e Albo
7.3 Inserimento del dettaglio fattura
Figura 43 - Esempio Avvocati - Dettaglio fattura

7.4 Inserimento dati per calcolo Contributo di Cassa
Figura 44 - Esempio Avvocati - Contributo Cassa Previdenziale
7.5 Inserimento dati Ritenuta e Causale Pagamento
Figura 45 - Esempio Avvocati - Ritenuta

7.6 Inserimento dati di pagamento
Figura 46 - Esempio Avvocati - Dati Pagamento
7.7 Inserimento dato Esigibilità IVA
Figura 47 - Esempio Avvocati - Esigibilità IVA

7.8 Inserimento/Verifica estremi Fattura
Figura 48 - Esempio Avvocati - Estremi fattura