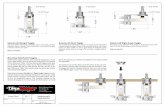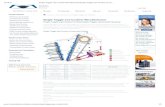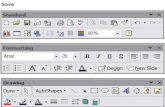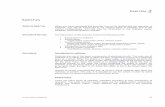Retire HomeRae Toolbar- última herramienta para eliminar HomeRae Toolbar
Faculty: What's New in 2.6!...in Moodle 2.6. One row of tool icons is always visible, as shown at...
Transcript of Faculty: What's New in 2.6!...in Moodle 2.6. One row of tool icons is always visible, as shown at...

7/2/2014 Faculty: What's New in 2.6!
http://moodle.sou.edu/mod/book/tool/print/index.php?id=328768 1/18
Faculty: What's New in 2.6!
Important information for faculty about the upgrade to 2.6 taking place from 8 PM July 9 until 3 AMJuly 10 (PDT).
Site: Southern Oregon UniversityCourse: Southern Oregon UniversityBook: Faculty: What's New in 2.6!Printed by:Date: Wednesday, July 2, 2014, 9:05 AM

7/2/2014 Faculty: What's New in 2.6!
http://moodle.sou.edu/mod/book/tool/print/index.php?id=328768 2/18
Table of contentsMoodle 2.6: Arriving July 10!
New Interface for Editing Icons
New HTML Editor
Settings Blocks Renamed
New! Annotate PDF'sPrepare to Grade AssignmentLaunch PDF EditorMark Up SubmissionInsert CommentsLimitations - Be Sure to ReviewSave Annotations - Important to Review!What Students See
Notification Option Available

7/2/2014 Faculty: What's New in 2.6!
http://moodle.sou.edu/mod/book/tool/print/index.php?id=328768 3/18
Moodle 2.6: Arriving July 10!
Our upgrade to 2.6 is another small hop up the Moodle evolutionary ladder—you can anticipate afew changes, but nothing earthshaking. You will find slight differences in the editing interface. Theonly major feature change is the addition of the ability to annotate pdf files online with commentsand rudimentary markup ability.
See what you can expect in the following pages. Happy Moodling!

7/2/2014 Faculty: What's New in 2.6!
http://moodle.sou.edu/mod/book/tool/print/index.php?id=328768 4/18
New Interface for Editing IconsWhile editing functionshave not changed, editingicons have changed alittle bit in 2.6.
When we turn editing onin our course pages, we'llalways see the move andrename icons associatedwith each item (as shownat right), but other editingicons will remain hiddenuntil we pass a mouseover an item.
To access the otherediting options associatedwith an item, roll yourmouse over the area to the right of the item to bring up the row of Editing icons shown below. Yourediting options have not changed, although the Group settings icon has shifted from the end of therow to the front. Clicking on an icon will allow you to update an item, while clicking on the wordEdit will take you to the top of the course page.

7/2/2014 Faculty: What's New in 2.6!
http://moodle.sou.edu/mod/book/tool/print/index.php?id=328768 5/18
New HTML Editor
You'll find that the textbox editor has a new lookin Moodle 2.6. One rowof tool icons is alwaysvisible, as shown at right,while clicking on theToolbar Toggle icon inthe upper left cornerbrings up two more rows of icons, shown below.
Meet the Icons....
From left to right:
Top Row: Toolbar Toggle;; Format (style);; Bold and Italic;; Left, Center and Right Justification;;Bulleted and Numbered Lists;; Link and Unlink (not active until you select text);; Insert Image;; ViewHTML Source Code;; Expand to Full Screen
Second Row: Undo and Redo;; Cut, Copy and Paste, Underline, Strikethrough, Subscript andSuperscript;; Outdent and Indent;; Text and Background Color;; Search and Replace
Third Row: Font Family and Size;; Remove Formatting, Clean Up Code, Paste as Plain Text, Pastefrom Word and Insert Hard Space;; Insert Equation, Horizontal Rule, Symbol and Table

7/2/2014 Faculty: What's New in 2.6!
http://moodle.sou.edu/mod/book/tool/print/index.php?id=328768 6/18
Settings Blocks RenamedA minor change in Moodle 2.6 is the renaming of "Settings" blocks to "Administration." Theseblocks are still contextual, depending on the item you have opened. Instead of seeing "Forumsettings" at the top of a block, for instance, now you'll see "Forum administration."
It may take us a little while to update all of our documentation to reflect this minor change, so in themeantime be aware that Settings is synonymous with Administration.

7/2/2014 Faculty: What's New in 2.6!
http://moodle.sou.edu/mod/book/tool/print/index.php?id=328768 7/18
New! Annotate PDF'sInMoodle2.6, ifyourstudentssubmitfiles inpdfformat,you canopen eachfile andmark it upwithcommentsandsymbols.Theannotatedversion is
automatically saved and displayed to students. Note: This mark-up feature only works with pdf files;;it does not yet work on any other type of file.
Caution: This system is in its early days and has some quirky features, so be sure to review theinformation in the following pages carefully.
(image credit: http://www.schoolanywhere.co.uk/)

7/2/2014 Faculty: What's New in 2.6!
http://moodle.sou.edu/mod/book/tool/print/index.php?id=328768 8/18
Prepare to Grade AssignmentTo annotate a student'spdf in the assignmentlink, open the assignmentlink and click onView/grade all
submissions. Click onthe check mark icon inthe Grade column for astudent (shown below) toopen a grading page.
You can also annotatepdf's through JouleGrader. To do so, click on Joule Grader in the Administration block and locate the assignmentyou want to grade in the Gradable activities drop-down menu.

7/2/2014 Faculty: What's New in 2.6!
http://moodle.sou.edu/mod/book/tool/print/index.php?id=328768 9/18
Launch PDF EditorLocate the link labeled LaunchPDF editor... below thefeedback text box to bring up thestudent's submission. The JouleGrader view is shown below.
Remember—this annotationfunction only works if a studenthas submitted a pdf file. It willnot work on any other kind of fileat this time.

7/2/2014 Faculty: What's New in 2.6!
http://moodle.sou.edu/mod/book/tool/print/index.php?id=328768 10/18
Mark Up SubmissionOnceyou'velaunchedthe PDFeditor,you canaddcommentsand markup thestudent'sfile. Themark-upinterfaceis
rudimentary at this point (be sure to review the limitations section to avoid potential pitfalls), but youcan offer feedback on a pdf file through comments and images. Note: This functionality has not yetexpanded to other types of files;; at this point, only pdf's can be annotated in this fashion.
PDF Editor Functions (from left to right)
The icons in the upper left corner allow you to navigate through the paper.
You can Search for comments—click on a comment to go to it.
Insert a comment. Save it for reuse if you wish (caution: using a saved comment will delete anyexisting comments—see next page for more).
Click on the comment color icon to change the comment box color.
The Select icon does not select any of the student's work. Instead, use this icon to select and deletefeedback elements that you have added.
With the drawing tool icons, you can draw freestyle, insert a line, or draw a box or circle.
Use the highlighter to select text.
The color icon allows you to select a color for the drawing tools or for the highlighter.

7/2/2014 Faculty: What's New in 2.6!
http://moodle.sou.edu/mod/book/tool/print/index.php?id=328768 11/18
Click on the stamp tool, then click on the images icon to select an image to insertin the student's assignment. Position the cross with your mouse and click to insertthe image you have selected. Each time you click, the same image will bestamped on the assignment.
The stamps available are shown at left. Among the images you'll find a set ofquotation marks that may be used to indicate a problematic citation.

7/2/2014 Faculty: What's New in 2.6!
http://moodle.sou.edu/mod/book/tool/print/index.php?id=328768 12/18
Insert CommentsTo insert a comment, select the Insertcomment icon and choose abackground color. You might chooseto color code your comments, usingyellow for problems with grammar orwriting mechanics, pink for feedbackregarding content, etc.
Click and drag your mouse to draw abox for your comment, then clickinside the box to begin typing. Whenyou have finished entering yourcomment, you can click in anotherlocation to add a further comment orselect a different icon to insert astamp, line or shape. The insert comment selection will remain active until you select a differentaction (stamp, line or shape).
Adding Comments to Your "Quicklist"
When you insert a comment, you have the option of adding it to a customized "quicklist" for reuse.To save a comment, click on the option box in the upper right corner of the comment box (circledbelow) to bring up the quicklist options (Add to quicklist and Delete comment). Click on Add toquicklist to save the comment. Once you have saved a comment (highlighted here in pink), click onthe comment to insert it.
Caution: Inserting a saved comment will delete any comments that you have already written in thecurrent comment box. If you intend to use a comment from your quicklist, insert it first beforeadding any further comments in that comment box. There is no "undo" function in this application,so be prepared to experience some fits and starts as you begin working in it.

7/2/2014 Faculty: What's New in 2.6!
http://moodle.sou.edu/mod/book/tool/print/index.php?id=328768 13/18
Limitations - Be Sure to ReviewThere are a few things that it's helpful to know before you beginannotating pdfs:
The toolbar icons are not labeled, so no hints appear whenyou hover over them.There is no "undo" or "redo" functionality. You can editwhat you've written in a comment box, but anything elsethat you enter can only be deleted, not edited.To delete a stamp or drawing that you have inserted, clickon the select icon, then click on the item you want to delete.The item will be highlighted and a trash can will appear inthe upper right corner of the highlighted box. Click on thetrash can to delete the item.Your work is automatically saved as you annotate a pdf.Unless you take special steps, students may be able to see a pdf that you have annotated
even if you haven't finished annotating the file or assigned a grade to the assignment. Besure to review the section on saving an annotated pdf so that you understand how to managethese files.

7/2/2014 Faculty: What's New in 2.6!
http://moodle.sou.edu/mod/book/tool/print/index.php?id=328768 14/18
Save Annotations - Important to Review!Our testing of this
feature has
revealed some
quirkiness in
terms of what
you'd expect to
happen and
what's actually
happening. Let us
know if you have
any questions
about how this
feature works.
When you closethe pdf, you'll seea notice justunder the pdfediting link thatindicates thatthere are"unsavedchanges." In fact, the feedback that you have entered has been saved, but your annotated version ofthe pdf has not yet been published for the student to review.
If you are ready for the student to view your annotations, click on Save changes.If you are NOT ready for the student to view your annotations, click on Cancel. (Highlycounterintuitive, unfortunately.) Your annotations will be saved, but will not be visible to thestudent.
To eliminate the possibility that students will access your comments before you are ready for them tosee them, you can either:
Hide the item in the gradebook until you are ready for students to see their grades andfeedback, orRestrict access to the item, making it available at a later date—rather than making the itemcompletely invisible, leave it grayed out as a reminder that access needs to be restored whenyou are ready for students to see your feedback.
If you take either of these steps, be sure to make the item visible again to ensure that students canaccess their feedback and that their grades are counted in the grade book.

7/2/2014 Faculty: What's New in 2.6!
http://moodle.sou.edu/mod/book/tool/print/index.php?id=328768 15/18
What Students See
When students open the assignment link,they'll find the file that you annotated inthe Feedback section of the assignmentpage. Clicking on the View annotatedPDF... link will open the pdf and revealyour comments.
When the annotated pdf opens, studentscan click on the search comments iconto find your feedback or use thenavigation icons to move through thedocument. They cannot annotate the pdf themselves.

7/2/2014 Faculty: What's New in 2.6!
http://moodle.sou.edu/mod/book/tool/print/index.php?id=328768 16/18
Notification Option AvailableYou'll find a new option toNotify students when you aregrading online assignments.Notifications themselves are notnew, but having the option ofsending a notification message isnew.
Currently, each time you assign a grade and save it, a notice may be sent to the student's emailaccount indicating that you have entered a grade for that assignment and providing a link for thestudent to view the grade and feedback. Whether or not the message is received depends on thestudent's notification settings, not on your saving of the grade because.....
All Notices Are Not Created Equal.
While all assignments cangenerate "notifications," studentaccounts are not set up to receivethese particular assignmentnotices by default. Students maychoose to have these notices sentto them, but because they can beburdensome (and confusing—seenote below), we do not forcestudents to receive them. It'simportant to know that even ifyou want students to receivethese notices, you cannot controlwhether they will—it is up toeach user to update his/heraccount settings to permit thesemessages.
Notify Students & Quick Grading

7/2/2014 Faculty: What's New in 2.6!
http://moodle.sou.edu/mod/book/tool/print/index.php?id=328768 17/18
In the illustration at right, Quickgrading has been activated forthis assignment. With quickgrading turned on, you can enterscores directly in the View/gradeall submissions page withouthaving to open each student'slink. In this case, you'll see aNotify students link on the pagewhere you can choose No so thatmessages will not be sent to thestudents whose grades you havechanged.
Limitations of the New Notify
Option
If you are grading assignmentsone at a time (without quickgrading), changing the option forone student does not change it forall. When you select the optionNo from the Notify studentsoption menu and click on Saveand show next, the next student'snotify option will be updated toYes, requiring you to reset it toNo for each student. (This will befixed in the next Moodle upgradeset for December 2014.)
Notify & Joule Grader
Notifications are always on whenyou assign grades in JouleGrader. Again, whether students receive them depends on their personal notification settings.
Special Note on Grading Notifications
Grading notices can cause students heartburn if you are using Sum of grades to calculate grades inthe Moodle grade book. If you weight your grades, these notices are generally benign. Thedifference lies in how Moodle calculates each student's current standing in your course. With sum ofgrades, Moodle compares the total points a student has earned so far against the total number ofpoints possible for the entire term. (For each item, they see the percentage their score represents ofthe total possible for that item,) If you have a major project or final exam in your course, thepercentage that students have earned may be reflected as failing your course up until the final weekof the term. If that is the case, the notice that the student receives for your first midterm, for example,

7/2/2014 Faculty: What's New in 2.6!
http://moodle.sou.edu/mod/book/tool/print/index.php?id=328768 18/18
may indicate that a grade of F has been entered in the course. The core Moodle team is undertaking amajor initiative to improve the grade book, and fixing this calculation problem has been identified asa major priority. In the meantime, we'd be happy to help you set up weighted grading in your gradebook. It offers faculty a great deal of flexibility and provides students a much more accurate view ofwhere they stand in your course throughout the entire term. Give us a call in the Center forInstructional Support to learn more.