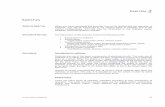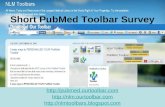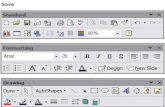einsNOTE · 2019. 7. 29. · 1. User Interface Templates Media Library My Cloud Toolbar Toolbar...
Transcript of einsNOTE · 2019. 7. 29. · 1. User Interface Templates Media Library My Cloud Toolbar Toolbar...

MyCloud
einsNOTE Al-Powered learning.
www.eins.ai

1. User Interface
Templates
Media Library
My Cloud
Toolbar
Toolbar Toggle Button
Trash Bin
Menu Bar
W einsNOTE ith you can create content and present it on your Interactive Whiteboard. It supports Multi-Touch and Multi-User.
einsNOTE user interface consists of a workspace, a Toolbar (right), a Menubar (bottom), a Templates widget (top), a Media Library Widget (top) and MyCloud Widget(top).
MyCloud is a online tool that performs search across various search engines, curates the data in forma of Images, Videos and text and gives you the results right in your workspace without having to leave the current work which you are focusing on.
You can draw and write with digital ink on the workspace.Furthermore, it is possible to create different content like geometrical forms and arrows, and import various imagesand videos into your workspace to make your presentations/lesson planning more interesting. Additionally,several presentation tools help you in your presentation.
2. Toolbar
The Toolbar contains all features to create and present content on your workspace:
Activates the Digital Ink. In this mode you can draw and write on the workspace.
Switches between the normal mode, marker tool(which is transparent) and the magic pen mode in which the ink will vanish after few seconds. The color depends on the selection in the colorbox.
The eraser deletes the digital ink.
The point eraser deletes single segment of your stroke.

The stroke eraser deletes whole strokes.
Deletes the whole digital ink on your current page.
Deletes all objects on your current page.
Deletes the digital ink and all objects on your current page.
The selection menu provides functions to copy and paste objects. Additionally,you activate the selection-mode. In this mode you can select objects with a freehand selection and edit them.
Create a copy of the selected objects.
Cut the selected objects
Paste the copied or cut objects.
Paste copied or cut text from clipboard. The text can be copied from another application like office products or the internet browser.
The fillbucket fills the background of objects or of the workspace with the selected color. After activating the bucket, click on an object or on the workspace.
Load an image as background of the workspace.
Checked pattern as background of the workspace.
Line pattern as background of the workspace.
The textmenu provides function to create and edit text. Automatically thehandwriting recognition function is selected (see below).
After selecting the handwriting recognition, the next handwritten text will be transformed after a short pause into normal and formatted text.

After selecting the text tool, click on the workspace or on an existing text labeland create or edit text using the text edit box as shown below
The stroke thickness palette provides different thicknesses like thin, middleand strong. Use the slider to define a custom thickness.
Change the current color with the color palette. This color is used in differentfunctions. With a double click on any color pallet, you can change the selected and predefinedcolors.

Create different geometrical shapes. Automatically the shape recognition toolis selected.
After selecting this tool, the next freehand drawn shape will be recognized and transformed into a full geometrical shape.
Ellipse shape Triangle shape
Rectangle shape Hexagon shape
This menu contains geometrical tools like ruler, compass and protractor. Byselecting a tool, it appears in the center of the workspace.
Ruler
Rotate:
Scale:
Draw straight line (pull cursor shortly above the ruler):
Change units:

Protractor
Rotate:
Display Angle:

Compass
Change Radius:
Draw a circle:
This menu provides you with lines and arrows. Automatically the line tool is selected.
This menu provides you with lines and arrows. Automatically the line tool is selected.
Line
Line with one arrow
Rotate Freely

Line with two arrows
Angled line
Angled line with end arrow
Angled line with start arrow
Angled line with double arrow
Extra widgets
With the screen curtain you can hide parts or the full screen and make it visible step by step. Reposition and resize the curtain by dragging it and pulling the orange buttons. You can also open multiple curtains at a time.
Put focus on an area or object using the spotlight tool. Change the position of the spotlight by dragging the black background and use the controls to change the shape of the spotlight and the opacity of the background.
EyeSIGHT 2.0: Click to access an integrated visualizer (make sure that the EyeSIGHT device is connected to PC via USB cable.) User can project any document or 3D object on the canvas using this feature and use einsNOTE features on the same.

Inbuilt browser for internet surfing and getting content from internet.
With the screen-capture tool you can make copies of your screen and paste them into your workspace. After choosing an option, drag your cursor over the screen to define an area.
Rectangle copy
Ellipse copy
Freehand copy
Fullscreen copy
Menubar The menu-bar provides input-output and navigation functions:
Open fileSave current pageFormat selectionSave all pagesDesktop modeSelect video qualityRecordingPage overviewPage navigation
New page
Delete current page
Undo
Redo
Replay
Power

The import function provides you options to open different files and use them on the einsNOTE workspace. Following files are supported:
Video formats: *.avi / *.wmv After importing, they can be played directly in the einsNOTE video player.
Image formats: *.jpeg / *.tiff / *.bmp / *.png / *.gifAll images can be freely transformed and used.
Powerpoint formats: *.ppt / *.pptxEach Powerpoint slide is imported as image into einsNOTE.
PDF Formats: *.pdf can be imported inside einsNOTE.
einsNOTE format: *.cnx/ *.cn3dSingle pages or all pages at once can be saved into a CNX file. Each object is saved as a single element, so that it is possible to edit the pages after reopening them on object level.
Saves the current selected page as *.PDF, *.png (image format), *.CNX (IntelliSpace format) and *.enb (einsNOTE format).
Saves all available pages as *.PDF, *.png (image format), *.CNX (IntelliSpace format) and *.enb (einsNOTE format).
Activates the desktop mode.
Starts the video and audio recording (a second click stops the recording).
Opens the page overview.
Creates a new page.
Delete the selected page.
Undo the last action.
Redo the last undone action.
Replay.
Print.
Exit einsNOTE

Objects Objects in einsNOTE are images, videos, digital ink, shapes, texts and in general
anything, which can be loaded into the workspace. You can select single objects or groups with a lasso-selection (freehand-selection). After the selection an object menu and transformation options are provided. You can find the object menu top-left on the selected object or group. The transformation options (rotate and scale) are bottom-right on the selected object or group.
The object menu provides following options:
Delete Deletes the selected object or group.
Layer Changes the z-position of the selected object. This means it moves in front of other objects or behind them.
Group Combines several selected objects.
Ungroup Dissolves a combination into its single objects.
Lock Object This will lock the object on the screen and it can't be moved or deleted until unlocked
Copy& Paste Copies the selected objects and pastes them in the same page.
Copy to Copies the selected objects to another page.
Copy to new page Creates a new page and copies the selected objects there.
Export to library Saves the selected objects into the media library.
Apply Actions With this user can apply following action on any object
1. Play a sound
2. Open a website
3. Open any file from computer in various formats like videos, images, powerpoint, pdf, and cnx.
TrashbinYou can find the trashbin in the bottom-right corner of the workspace. By drag-and-drop you can delete objects. Drag them to the trashbin and drop them on it. Alternatively you can also delete objects using the object menu.

Template
You can find templates related to Productivity and planing, Flow charts, sticky notes, Maps and many more category here.
These can be used for engaging and collaborative activities.
Media library
You can use topic-related images from the media library in your pages. To access the library double click this icon (find it in the top-right corner of workspace): Following menu opens to navigate through the available categories and images. Single images can be loaded onto the workspace by drag-and-drop or a single left-click. After choosing the images, close the menu to use them on the workspace. To get back to the category overview, you can use the image icon in the top-left corner while browsing.
Through the object menu you can also save (export from workspace) your own objects into the media library. You find your custom objects under "User-Library".
MyCloud
You can find the MyCloud online image and video search in the upper right corner. Double-click on following icon to open it.
Template
MyCloud

With this feature you can import images and videos from the internet into your einsNOTE workspace. After opening it you have to input a keyword by handwriting recognition and click either on "Videos" or "Images" button.
Alternatively you can type the keyword with your physical or digital keyboard. Therefore you have to click on the pen icon beside the handwriting input field.
Desktop mode
Following icon activates the Desktop-mode in the menu-bar:
After activating, the workspace minimizes and the annotation toolbox einsNOTE appears. By default the selection tool is activated.
Activates the pen mode, with which you can write, draw and erase with digital ink on the desktop.
Deletes all strokes from the desktop.
The eraser deletes single strokes.
Select this to write with digital ink on desktop.
Marker pen for highlighting text on Desktop.
Triggers the handwriting recognition. The digital ink on the screen gets recognized and inserted into the selected text field. Before triggering the recognition a text field must have been selected (in another application). A text field is every field, where text can be inserted by keyboard. For example in office applications like spreadsheet software a text field mostly can be selected by a doubleclick.
The digital ink will be inserted as image into a selected field. The selected field must belong to another application and support images. It could be a cell in a spreadsheet for example.

Activates the selection mode, where the cursor can be used as usual.
Copies the selected content into the clipboard (Windows function).
Inserts the copied content from the clipboard into a selected field of some other application (Windows function).
Opens the digital on-screen keyboard.
Opens the screen curtain (see page 8).
Opens the spotlight (see page 8).
Choose color.
Make a screen snapshot (see page 9).

Registered o�ce: eins.ai, Level 1, B&M VGR Essor,No.1140, 17th Cross,Sector-7,HSR Layout, Bangalore - 560102www.eins.ai [email protected]
for more information email us @ [email protected]