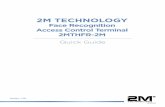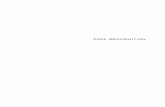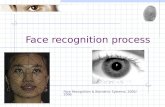Face Recognition Terminal · face recognition terminal user manual i. produc tion of chemical or...
Transcript of Face Recognition Terminal · face recognition terminal user manual i. produc tion of chemical or...

Face Recognition TerminalUser Manual

Legal Information
©2020 Hangzhou Hikvision Digital Technology Co., Ltd. All rights reserved.
About this ManualThe Manual includes instructions for using and managing the Product. Pictures, charts, images andall other information hereinafter are for description and explanation only. The informationcontained in the Manual is subject to change, without notice, due to firmware updates or otherreasons. Please find the latest version of this Manual at the Hikvision website ( https://www.hikvision.com/ ).Please use this Manual with the guidance and assistance of professionals trained in supporting theProduct.
Trademarks
and other Hikvision's trademarks and logos are the properties ofHikvision in various jurisdictions.Other trademarks and logos mentioned are the properties of their respective owners.
DisclaimerTO THE MAXIMUM EXTENT PERMITTED BY APPLICABLE LAW, THIS MANUAL AND THE PRODUCTDESCRIBED, WITH ITS HARDWARE, SOFTWARE AND FIRMWARE, ARE PROVIDED “AS IS” AND “WITHALL FAULTS AND ERRORS”. HIKVISION MAKES NO WARRANTIES, EXPRESS OR IMPLIED, INCLUDINGWITHOUT LIMITATION, MERCHANTABILITY, SATISFACTORY QUALITY, OR FITNESS FOR A PARTICULARPURPOSE. THE USE OF THE PRODUCT BY YOU IS AT YOUR OWN RISK. IN NO EVENT WILL HIKVISIONBE LIABLE TO YOU FOR ANY SPECIAL, CONSEQUENTIAL, INCIDENTAL, OR INDIRECT DAMAGES,INCLUDING, AMONG OTHERS, DAMAGES FOR LOSS OF BUSINESS PROFITS, BUSINESSINTERRUPTION, OR LOSS OF DATA, CORRUPTION OF SYSTEMS, OR LOSS OF DOCUMENTATION,WHETHER BASED ON BREACH OF CONTRACT, TORT (INCLUDING NEGLIGENCE), PRODUCT LIABILITY,OR OTHERWISE, IN CONNECTION WITH THE USE OF THE PRODUCT, EVEN IF HIKVISION HAS BEENADVISED OF THE POSSIBILITY OF SUCH DAMAGES OR LOSS.YOU ACKNOWLEDGE THAT THE NATURE OF INTERNET PROVIDES FOR INHERENT SECURITY RISKS,AND HIKVISION SHALL NOT TAKE ANY RESPONSIBILITIES FOR ABNORMAL OPERATION, PRIVACYLEAKAGE OR OTHER DAMAGES RESULTING FROM CYBER-ATTACK, HACKER ATTACK, VIRUSINSPECTION, OR OTHER INTERNET SECURITY RISKS; HOWEVER, HIKVISION WILL PROVIDE TIMELYTECHNICAL SUPPORT IF REQUIRED.YOU AGREE TO USE THIS PRODUCT IN COMPLIANCE WITH ALL APPLICABLE LAWS, AND YOU ARESOLELY RESPONSIBLE FOR ENSURING THAT YOUR USE CONFORMS TO THE APPLICABLE LAW.ESPECIALLY, YOU ARE RESPONSIBLE, FOR USING THIS PRODUCT IN A MANNER THAT DOES NOTINFRINGE ON THE RIGHTS OF THIRD PARTIES, INCLUDING WITHOUT LIMITATION, RIGHTS OFPUBLICITY, INTELLECTUAL PROPERTY RIGHTS, OR DATA PROTECTION AND OTHER PRIVACY RIGHTS.YOU SHALL NOT USE THIS PRODUCT FOR ANY PROHIBITED END-USES, INCLUDING THEDEVELOPMENT OR PRODUCTION OF WEAPONS OF MASS DESTRUCTION, THE DEVELOPMENT OR
Face Recognition Terminal User Manual
i

PRODUCTION OF CHEMICAL OR BIOLOGICAL WEAPONS, ANY ACTIVITIES IN THE CONTEXT RELATEDTO ANY NUCLEAR EXPLOSIVE OR UNSAFE NUCLEAR FUEL-CYCLE, OR IN SUPPORT OF HUMANRIGHTS ABUSES.IN THE EVENT OF ANY CONFLICTS BETWEEN THIS MANUAL AND THE APPLICABLE LAW, THE LATERPREVAILS.
Data ProtectionDuring the use of device, personal data will be collected, stored and processed. To protect data,the development of Hikvision devices incorporates privacy by design principles. For example, fordevice with facial recognition features, biometrics data is stored in your device with encryptionmethod; for fingerprint device, only fingerprint template will be saved, which is impossible toreconstruct a fingerprint image.As data controller, you are advised to collect, store, process and transfer data in accordance withthe applicable data protection laws and regulations, including without limitation, conductingsecurity controls to safeguard personal data, such as, implementing reasonable administrative andphysical security controls, conduct periodic reviews and assessments of the effectiveness of yoursecurity controls.
Face Recognition Terminal User Manual
ii

Symbol Conventions
The symbols that may be found in this document are defined as follows.
Symbol Description
DangerIndicates a hazardous situation which, if not avoided, will or couldresult in death or serious injury.
CautionIndicates a potentially hazardous situation which, if not avoided, couldresult in equipment damage, data loss, performance degradation, orunexpected results.
NoteProvides additional information to emphasize or supplementimportant points of the main text.
Face Recognition Terminal User Manual
iii

Regulatory Information
FCC InformationPlease take attention that changes or modification not expressly approved by the party responsiblefor compliance could void the user’s authority to operate the equipment.FCC compliance: This equipment has been tested and found to comply with the limits for a Class Bdigital device, pursuant to part 15 of the FCC Rules. These limits are designed to providereasonable protection against harmful interference in a residential installation. This equipmentgenerates, uses and can radiate radio frequency energy and, if not installed and used in accordancewith the instructions, may cause harmful interference to radio communications. However, there isno guarantee that interference will not occur in a particular installation. If this equipment doescause harmful interference to radio or television reception, which can be determined by turningthe equipment off and on, the user is encouraged to try to correct the interference by one or moreof the following measures:—Reorient or relocate the receiving antenna.—Increase the separation between the equipment and receiver.—Connect the equipment into an outlet on a circuit different from that to which the receiver isconnected.—Consult the dealer or an experienced radio/TV technician for helpThis equipment should be installed and operated with a minimum distance 20cm between theradiator and your body.FCC ConditionsThis device complies with part 15 of the FCC Rules. Operation is subject to the following twoconditions:1. This device may not cause harmful interference.2. This device must accept any interference received, including interference that may causeundesired operation.
EU Conformity Statement
This product and - if applicable - the supplied accessories too are marked with "CE"and comply therefore with the applicable harmonized European standards listed
Face Recognition Terminal User Manual
iv

under the EMC Directive 2014/30/EU, RE Directive 2014/53/EU,the RoHS Directive2011/65/EU
2012/19/EU (WEEE directive): Products marked with this symbol cannot be disposedof as unsorted municipal waste in the European Union. For proper recycling, returnthis product to your local supplier upon the purchase of equivalent new equipment,or dispose of it at designated collection points. For more information see:www.recyclethis.info
2006/66/EC (battery directive): This product contains a battery that cannot bedisposed of as unsorted municipal waste in the European Union. See the productdocumentation for specific battery information. The battery is marked with thissymbol, which may include lettering to indicate cadmium (Cd), lead (Pb), or mercury(Hg). For proper recycling, return the battery to your supplier or to a designatedcollection point. For more information see:www.recyclethis.info
Face Recognition Terminal User Manual
v

Safety Instruction
These instructions are intended to ensure that user can use the product correctly to avoid dangeror property loss.The precaution measure is divided into Dangers and Cautions:Dangers: Neglecting any of the warnings may cause serious injury or death.Cautions: Neglecting any of the cautions may cause injury or equipment damage.
Dangers: Follow these safeguards to preventserious injury or death.
Cautions: Follow these precautions to preventpotential injury or material damage.
Danger:• All the electronic operation should be strictly compliance with the electrical safety regulations,fire prevention regulations and other related regulations in your local region.
• Please use the power adapter, which is provided by normal company. This equipment isintended to be supplied from the Class 2 surge protected power source rated DC 12V, 3A.
• Do not connect several devices to one power adapter as adapter overload may cause over-heator fire hazard.
• Please make sure that the power has been disconnected before you wire, install or dismantle thedevice.
• When the product is installed on wall or ceiling, the device shall be firmly fixed.• If smoke, odors or noise rise from the device, turn off the power at once and unplug the power
cable, and then please contact the service center.• Do not ingest battery, Chemical Burn Hazard.
This product contains a coin/button cell battery. If the coin/button cell battery is swallowed, itcan cause severe internal burns in just 2 hours and can lead to death.Keep new and used batteries away from children. If the battery compartment does not closesecurely, stop using the product and keep it away from children. If you think batteries might havebeen swallowed or placed inside any part of the body, seek immediate medical attention.
• If the product does not work properly, please contact your dealer or the nearest service center.Never attempt to disassemble the device yourself. (We shall not assume any responsibility forproblems caused by unauthorized repair or maintenance.)
Cautions:• Do not drop the device or subject it to physical shock, and do not expose it to highelectromagnetism radiation. Avoid the equipment installation on vibrations surface or placessubject to shock (ignorance can cause equipment damage).
• Do not place the device in extremely hot (refer to the specification of the device for the detailedoperating temperature), cold, dusty or damp locations, and do not expose it to highelectromagnetic radiation.
Face Recognition Terminal User Manual
vi

• The device cover for indoor use shall be kept from rain and moisture.• Exposing the equipment to direct sun light, low ventilation or heat source such as heater or
radiator is forbidden (ignorance can cause fire danger).• Do not aim the device at the sun or extra bright places. A blooming or smear may occur
otherwise (which is not a malfunction however), and affecting the endurance of sensor at thesame time.
• Please use the provided glove when open up the device cover, avoid direct contact with thedevice cover, because the acidic sweat of the fingers may erode the surface coating of the devicecover.
• Please use a soft and dry cloth when clean inside and outside surfaces of the device cover, donot use alkaline detergents.
• Please keep all wrappers after unpack them for future use. In case of any failure occurred, youneed to return the device to the factory with the original wrapper. Transportation without theoriginal wrapper may result in damage on the device and lead to additional costs.
• Improper use or replacement of the battery may result in hazard of explosion. Replace with thesame or equivalent type only. Dispose of used batteries according to the instructions provided bythe battery manufacturer.
• Biometric recognition products are not 100% applicable to anti-spoofing environments. If yourequire a higher security level, use multiple authentication modes.
• Working temperature: 0 °C to 50 °C• Indoor use. The device should be at least 2 meters away from the light, and at least 3 meters
away from the window.
Face Recognition Terminal User Manual
vii

Available Models
Product Name Model
Face Recognition Terminal DS-K1T671TM-3XF
Use only power supplies listed in the user instructions:
Model Manufacturer Standard
C2000IC12.0-24P-DE MOSO Power SupplyTechnology Co., Ltd.
CEE
C2000IC12.0-24P-GB MOSO Power SupplyTechnology Co., Ltd.
BS
KPL-040F-VI Channel Well Technology CoLtd.
CEE
Face Recognition Terminal User Manual
viii

ContentsChapter 1 Overview .................................................................................................................... 1
1.1 Overview ................................................................................................................................ 1
1.2 Features ................................................................................................................................. 1
Chapter 2 Appearance ................................................................................................................ 2
Chapter 3 Installation ................................................................................................................. 4
3.1 Installation Environment ........................................................................................................ 4
3.2 Flush Mounting ...................................................................................................................... 4
3.3 Surface Mounting .................................................................................................................. 5
Chapter 4 Wiring ........................................................................................................................ 9
4.1 Terminal Description .............................................................................................................. 9
4.2 Wire Normal Device ............................................................................................................. 11
4.3 Wire Secure Door Control Unit ............................................................................................ 12
4.4 Wire Fire Module ................................................................................................................. 13
4.4.1 Wiring Diagram of Door Open When Powering Off .................................................... 13
4.4.2 Wiring Diagram of Door Locked When Powering Off .................................................. 15
Chapter 5 Activation ................................................................................................................. 17
5.1 Activate via Device ............................................................................................................... 17
5.2 Activate via SADP ................................................................................................................. 18
5.3 Activate Device via Client Software ...................................................................................... 19
Chapter 6 Basic Operation ........................................................................................................ 21
6.1 Set Application Mode .......................................................................................................... 21
6.2 Login .................................................................................................................................... 22
6.2.1 Login For First Time ..................................................................................................... 22
6.2.2 Login by Administrator ................................................................................................ 23
6.3 Communication Settings ...................................................................................................... 25
6.3.1 Set Network Parameters ............................................................................................. 26
Face Recognition Terminal User Manual
ix

6.3.2 Set RS-485 Parameters ................................................................................................ 26
6.3.3 Set Wiegand Parameters ............................................................................................. 27
6.4 User Management ............................................................................................................... 28
6.4.1 Add Administrator ....................................................................................................... 28
6.4.2 Add Face Picture ......................................................................................................... 29
6.4.3 Add Card ..................................................................................................................... 31
6.4.4 Add Password .............................................................................................................. 32
6.4.5 Set Authentication Mode ............................................................................................ 33
6.4.6 Search and Edit User ................................................................................................... 33
6.5 Temperature Measurement Settings ................................................................................... 34
6.6 Import and Export Data ....................................................................................................... 35
6.6.1 Export Data ................................................................................................................. 35
6.6.2 Import Data ................................................................................................................. 36
6.7 Identity Authentication ........................................................................................................ 36
6.7.1 Authenticate via Multiple Credential .......................................................................... 36
6.7.2 Authenticate via Single Credential .............................................................................. 37
6.8 System Settings .................................................................................................................... 37
6.8.1 Set Basic Parameters ................................................................................................... 38
6.8.2 Set Face Picture Parameters ....................................................................................... 39
6.8.3 Set Time ...................................................................................................................... 41
6.9 Set Access Control Parameters ............................................................................................ 41
6.10 Maintenance ...................................................................................................................... 43
6.10.1 Upgrade Firmware .................................................................................................... 43
6.10.2 Data Management .................................................................................................... 43
6.10.3 Log Query .................................................................................................................. 44
6.11 Time and Attendance Status Settings ................................................................................ 45
6.11.1 Disable Attendance Mode via Device ....................................................................... 45
6.11.2 Set Auto Attendance via Device ................................................................................ 45
Face Recognition Terminal User Manual
x

6.11.3 Set Manual Attendance via Device ........................................................................... 46
6.11.4 Set Manual and Auto Attendance via Device ............................................................ 47
6.12 View System Information ................................................................................................... 49
6.13 Video Intercom .................................................................................................................. 50
6.13.1 Call Client Software from Device ............................................................................... 50
6.13.2 Call Master Station from Device ............................................................................... 51
6.13.3 Call Device from Client Software ............................................................................... 51
6.13.4 Call Indoor Station from Device ................................................................................ 52
Chapter 7 Client Software Configuration ................................................................................... 53
7.1 Configuration Flow of Client Software ................................................................................. 53
7.2 Device Management ............................................................................................................ 53
7.2.1 Add Device .................................................................................................................. 54
7.2.2 Reset Device Password ................................................................................................ 61
7.3 Group Management ............................................................................................................. 62
7.3.1 Add Group ................................................................................................................... 62
7.3.2 Import Resources to Group ......................................................................................... 63
7.3.3 Edit Resource Parameters ........................................................................................... 63
7.3.4 Remove Resources from Group .................................................................................. 64
7.4 Person Management ............................................................................................................ 64
7.4.1 Add Organization ........................................................................................................ 64
7.4.2 Configure Basic Information ....................................................................................... 65
7.4.3 Issue a Card by Local Mode ......................................................................................... 65
7.4.4 Upload a Face Photo from Local PC ............................................................................ 67
7.4.5 Take a Photo via Client ................................................................................................ 67
7.4.6 Collect Face via Access Control Device ....................................................................... 69
7.4.7 Configure Access Control Information ........................................................................ 69
7.4.8 Customize Person Information .................................................................................... 71
7.4.9 Configure Resident Information .................................................................................. 72
Face Recognition Terminal User Manual
xi

7.4.10 Configure Additional Information ............................................................................. 72
7.4.11 Import and Export Person Identify Information ........................................................ 73
7.4.12 Import Person Information ....................................................................................... 73
7.4.13 Import Person Pictures ............................................................................................. 73
7.4.14 Export Person Information ........................................................................................ 74
7.4.15 Export Person Pictures .............................................................................................. 74
7.4.16 Get Person Information from Access Control Device ................................................ 75
7.4.17 Move Persons to Another Organization .................................................................... 76
7.4.18 Issue Cards to Persons in Batch ................................................................................. 76
7.4.19 Report Card Loss ....................................................................................................... 77
7.4.20 Set Card Issuing Parameters ...................................................................................... 77
7.5 Configure Schedule and Template ....................................................................................... 78
7.5.1 Add Holiday ................................................................................................................. 78
7.5.2 Add Template .............................................................................................................. 79
7.6 Set Access Group to Assign Access Authorization to Persons .............................................. 80
7.7 Configure Advanced Functions ............................................................................................ 82
7.7.1 Configure Device Parameters ...................................................................................... 83
7.7.2 Configure Remaining Open/Closed ............................................................................. 88
7.7.3 Configure Multi-Factor Authentication ....................................................................... 89
7.7.4 Configure Card Reader Authentication Mode and Schedule ...................................... 91
7.7.5 Configure First Person In ............................................................................................. 93
7.7.6 Configure Anti-Passback ............................................................................................. 94
7.7.7 Configure Device Parameters ...................................................................................... 95
7.8 Configure Linkage Actions for Access Control .................................................................... 101
7.8.1 Configure Client Actions for Access Event ................................................................. 101
7.8.2 Configure Device Actions for Access Event ............................................................... 102
7.8.3 Configure Device Actions for Card Swiping ............................................................... 103
7.8.4 Configure Device Actions for Person ID .................................................................... 104
Face Recognition Terminal User Manual
xii

7.9 Door Control ...................................................................................................................... 105
7.9.1 Control Door Status ................................................................................................... 105
7.9.2 Check Real-Time Access Records .............................................................................. 106
7.10 Event Center .................................................................................................................... 106
7.10.1 Enable Receiving Event from Devices ..................................................................... 107
7.10.2 View Real-Time Events ............................................................................................ 107
7.10.3 Search Historical Events .......................................................................................... 109
7.11 Time and Attendance ....................................................................................................... 112
7.11.1 Configure Attendance Parameters .......................................................................... 112
7.11.2 Add General Timetable ........................................................................................... 117
7.11.3 Add Shift .................................................................................................................. 119
7.11.4 Manage Shift Schedule ........................................................................................... 122
7.11.5 Manually Correct Check-in/out Record ................................................................... 125
7.11.6 Add Leave and Business Trip ................................................................................... 126
7.11.7 Calculate Attendance Data ...................................................................................... 127
7.11.8 Attendance Statistics .............................................................................................. 128
7.12 Remote Configuration (Web) ........................................................................................... 131
7.12.1 View Device Information ......................................................................................... 131
7.12.2 Change Device Password ........................................................................................ 132
7.12.3 Time Management .................................................................................................. 133
7.12.4 System Maintenance ............................................................................................... 134
7.12.5 Configure RS-485 Parameters ................................................................................. 135
7.12.6 Security Mode Settings ........................................................................................... 135
7.12.7 Network Parameters Settings ................................................................................. 136
7.12.8 Report Strategy Settings .......................................................................................... 136
7.12.9 Network Center Parameters Settings ...................................................................... 136
7.12.10 Configure SIP Parameters ...................................................................................... 137
7.12.11 Set Relay Parameters ............................................................................................ 137
Face Recognition Terminal User Manual
xiii

7.12.12 Set Access Control Parameters ............................................................................. 137
7.12.13 Set Face Recognition Terminal Parameters ........................................................... 138
7.12.14 Configure Face Picture Parameters ....................................................................... 138
7.12.15 Configure Supplement Light Parameters .............................................................. 139
7.12.16 Set Device No. ....................................................................................................... 140
7.12.17 Configure Video and Audio Parameters ................................................................ 140
7.12.18 Configure Volume Input or Output ....................................................................... 140
7.12.19 Operate Relay ........................................................................................................ 140
7.12.20 View Relay Status .................................................................................................. 141
Appendix A. Tips When Collecting/Comparing Face Picture .................................................... 142
Appendix B. Tips for Installation Environment ........................................................................ 144
Appendix C. Dimension .......................................................................................................... 145
Face Recognition Terminal User Manual
xiv

Chapter 1 Overview
1.1 OverviewFace recognition terminal is a kind of access control device for face recognition, which is mainlyapplied in security access control systems, such as logistic centers, airports, university campuses,alarm centrals, dwellings, etc.
1.2 Features• Supports Vanadium Oxide uncooled sensor to measure target's temperature• Temperature measuring range: 30 °C to 45 °C (86 °F to 113 °F), accuracy: 0.1 °C, deviation:
± 0.5 °C without black body calibration• Recognition distance: 0.3 to 2 m• Fast temperature measurement mode: Detects face and takes skin-surface temperature withoutidentity authentication.
• Multiple authentication modes are available: card and temperature, face and temperature, cardand face and temperature, etc.
• Face mask wearing alertIf the recognizing face does not wear a mask, the device will prompt a voice reminder. At thesame time, the authentication or attendance is valid.
• Forced mask wearing alertIf the recognizing face does not wear a mask, the device will prompt a voice reminder. At thesame time, the authentication or attendance will be failed.
• Displays temperature measurement results on the authentication page• Triggers voice prompt when detecting abnormal temperature• Configurable door status (open/close) when detecting abnormal temperature• Transmits online and offline temperature information to the client software via TCP/IPcommunication and saves the data on the client software
• Face recognition duration < 0.2 s/User; face recognition accuracy rate ≥ 99%• 50,000 face capacity, 50,000 card capacity, and 100,000 event capacity• Suggested height for face recognition: between 1.4 m and 1.9 m• Supports 6 attendance status, including check in, check out, break in, break out, overtime in,overtime out
• Watchdog design and tamper function• Audio prompt for authentication result• NTP, manually time synchronization, and auto synchronization• Connects to external access controller or Wiegand card reader via Wiegand protocol• Connects to secure door control unit via RS-485 protocol to avoid the door opening when the
terminal is destroyed• Imports and export data to the device from the client software
Face Recognition Terminal User Manual
1

Chapter 2 Appearance
Refer to the following contents for detailed information of the face recognition terminal:
Figure 2-1 Face Recognition Terminal Diagram
Table 2-1 Description of Face Recognition Terminal
No. Name
1 USB Interface
2 Card Swiping Area
Face Recognition Terminal User Manual
2

No. Name
3 Touch Screen
4 Camera
5 IR Light
6 Thermographic Module
7 IR Light
8 Camera
9 TAMPER
10 Thermographic Module Interface
11 Debugging Port
12 Power Interface
13 Wiring Terminals
14 PSAM Card Slot (Reserved)
15 Network Interface
Face Recognition Terminal User Manual
3

Chapter 3 Installation
3.1 Installation Environment• Avoid backlight, direct sunlight, and indirect sunlight.• For better recognition, there should be light source in or near the installation environment.• Indoor and windless environment use only.
NoteFor details about installation environment, see Tips for Installation Environment.
3.2 Flush MountingSteps1. Install a gang box.2. Use 4 supplied screws (4_KA4 × 22-SUS) to secure the mounting plate on the gang box.3. Remove the two screws on the rear panel and remove the sheet to display the wiring terminals.4. Route the cable through the cable hole of the mounting plate, and connect to corresponding
external devices' cables.5. Install the sheet back to the device with the 2 screws.6. Align the device with the mounting plate and hang the device on the mounting plate.
Figure 3-1 Install Device7. Use 2 supplied M4 screws to secure the device and the mounting plate.
Face Recognition Terminal User Manual
4

NoteWhen the screw's head is beneath the device surface, the device is secured.
Figure 3-2 Secure Device
3.3 Surface MountingSteps1. According to the datum line on the mounting template, stick the mounting template on the wall
or other surface, 1.4 meters higher than the ground.
Face Recognition Terminal User Manual
5

Figure 3-3 Mounting Template2. Drill 4 holes on the wall or other surface according to the mounting template.3. Insert the screw sockets of the setscrews in the drilled holes.
Figure 3-4 Insert Screw Socket4. Align the 4 holes to the mounting plate with the drilled holes.5. Remove the sheet indicated on the image below by using the flat tongs.
Face Recognition Terminal User Manual
6

Figure 3-5 Remove Sheet6. Remove the two screws on the rear panel and remove the sheet to display the wiring terminals.7. Route the cable through the cable hole of the mounting plate, and connect to corresponding
external devices' cables.8. Install the sheet back to the device with the two screws.9. Align the device with the mounting plate and hang the device on the mounting plate.
Figure 3-6 Install Device10. Use 2 supplied M4 screws to secure the device and the mounting plate.
NoteWhen the screw's head is beneath the device surface, the device is secured.
Face Recognition Terminal User Manual
7

Figure 3-7 Secure Device
Note• The installation height here is the recommended height. You can change it according to your
actual needs.• For easy installation, drill holes on mounting surface according to the supplied mounting
template.
Face Recognition Terminal User Manual
8

Chapter 4 Wiring
You can connect the RS-485 terminal with the RS-485 card reader, connect the NC and COMterminal with the door lock, connect the SENSOR terminal with the door contact, the BTN/GNDterminal with the exit button, connect the alarm output and input terminal with the alarm output/input devices, and connect the Wiegand terminal with the Wiegand card reader or the accesscontroller.If connect the WIEGAND terminal with the access controller, the face recognition terminal cantransmit the authentication information to the access controller and the access controller canjudge whether to open the door or not.
Note• If cable size is 18 AWG, you should use a 12 V power supply. And the distance between the
power supply and the device should be no more than 20 m.• If the cable size is 15 AWG, you should use a 12 V power supply. And the distance between the
power supply and the device should be no more than 30 m.• If the cable size is 12 AWG, you should use a 12 V power supply. And the distance between the
power supply and the device should be no more than 40 m.
4.1 Terminal DescriptionThe terminals contains power input, alarm input, alarm output, RS-485, Wiegand output, and doorlock.
The terminal's diagram is as follows:
Face Recognition Terminal User Manual
9

Figure 4-1 Terminal Diagram
The descriptions of the terminals are as follows:
Table 4-1 Terminal Descriptions
Group No. Function Color Name Description
Group A A1 Power Input Red +12 V 12 VDC PowerSupply
A2 Black GND Ground
Group B B1 Alarm Input Yellow/Blue IN1 Alarm Input 1
B2 Yellow/Black GND Ground
B3 Yellow/Orange IN2 Alarm Input 2
Face Recognition Terminal User Manual
10

Group No. Function Color Name Description
B4 Alarm Output Yellow/Purple NC Alarm OutputWiringB5 Yellow/Brown COM
B6 Yellow/Red NO
Group C C1 RS-485 Yellow 485+ RS-485 Wiring
C2 Blue 485-
C3 Black GND Ground
C4 Wiegand Green W0 WiegandWiring 0
C5 White W1 WiegandWiring 1
C6 Brown WG_OK WiegandAuthenticated
C7 Orange WG_ERR WiegandAuthenticationFailed
C8 Purple BUZZER Buzzer Wiring
C9 Gray TAMPER TamperingAlarm Wiring
Group D D1 Door Lock White/Purple NC Lock Wiring(NC)
D2 White/Yellow COM Common
D3 White/Red NO Lock Wiring(NO)
D4 Yellow/Green SENSOR Door Contact
D5 Yellow/Gray BTN Exit DoorWiring
4.2 Wire Normal DeviceYou can connect the terminal with normal peripherals.
The wiring diagram without secure door control unit is as follows.
Face Recognition Terminal User Manual
11

Figure 4-2 Device Wiring
Note• You should set the face recognition terminal's Wiegand direction to "Input" to connect to a
Wiegand card reader. If connects to an access controller, you should set the Wiegand direction to"Output" to transmit authentication information to the access controller.
• For details about Wiegand direction settings, see Setting Wiegand Parameters in CommunicationSettings.
• The power supply for the device should be 12 VDC/2 A. The suggested external power supply fordoor lock is 12 V, 1 A. The suggested external power supply for the Wiegand card reader is 12 V,1A.
• The suggested power cable's diameter: 22 AWG. The suggested other cable's diameter: 26 AWG.• Do not wire the device to the electric supply directly.
WarningThe face recognition terminal shall adapt an external listed Class 2 power supply with surgeprotected function.
4.3 Wire Secure Door Control UnitYou can connect the terminal with the secure door control unit.
The wiring diagram is as follows.
Face Recognition Terminal User Manual
12

Figure 4-3 Secure Door Control Unit Wiring
NoteThe secure door control unit should connect to an external power supply separately. The suggestedexternal power supply is 12V, 0.5A.
4.4 Wire Fire Module
4.4.1 Wiring Diagram of Door Open When Powering Off
Lock Type: Anode Lock, Magnetic Lock, and Electric Bolt (NO)Security Type: Door Open When Powering OffScenario: Installed in Fire Engine Access
Type 1
NoteThe fire system controls the power supply of the access control system.
Face Recognition Terminal User Manual
13

Figure 4-4 Wire Device
Figure 4-5 Wire Secure Door Control Unit
Type 2
NoteThe fire system (NO and COM, normally open when powering off) is connected with the lock andthe power supply in series. When an fire alarm is triggered, the door remains open. In normaltimes, NO and COM are closed.
Face Recognition Terminal User Manual
14

Figure 4-6 Wiring Device
Figure 4-7 Wiring Secure Door Control Unit
4.4.2 Wiring Diagram of Door Locked When Powering Off
Lock Type: Cathode Lock, Electric Lock, and Electric Bolt (NC)Security Type: Door Locked When Powering OffScenario: Installed in Entrance/Exit with Fire Linkage
Note• The Uninterpretable Power Supply (UPS) is required.• The fire system (NC and COM, normally closed when powering off) is connected with the lock
and the power supply in series. When an fire alarm is triggered, the door remains open. Innormal times, NC and COM are open.
Face Recognition Terminal User Manual
15

Figure 4-8 Device Wiring
Figure 4-9 Wiring Diagram
Face Recognition Terminal User Manual
16

Chapter 5 Activation
You should activate the device before the first login. After powering on the device, the system willswitch to Device Activation page.
Activation via the device, SADP tool and the client software are supported.The default values of the device are as follows:• The default IP address: 192.0.0.64• The default port No.: 8000• The default user name: admin
5.1 Activate via DeviceIf the device is not activated, you can activate the device after it is powered on.
On the Activate Device page, create a password and confirm the password. Tap Activate and thedevice will activated.
Figure 5-1 Activation Page
CautionThe password strength of the device can be automatically checked. We highly recommend youchange the password of your own choosing (using a minimum of 8 characters, including at leastthree kinds of following categories: upper case letters, lower case letters, numbers, and special
Face Recognition Terminal User Manual
17

characters) in order to increase the security of your product. And we recommend you change yourpassword regularly, especially in the high security system, changing the password monthly orweekly can better protect your product.Proper configuration of all passwords and other security settings is the responsibility of theinstaller and/or end-user.
• After activation, you should select an application mode. For details, see Set Application Mode• After activation, if you need to add the device to the client software or other platforms, you
should edit the device IP address. For details, see Communication Settings.
5.2 Activate via SADPSADP is a tool to detect, activate and modify the IP address of the device over the LAN.
Before You Start• Get the SADP software from the supplied disk or the official website http://www.hikvision.com/en/ , and install the SADP according to the prompts.
• The device and the PC that runs the SADP tool should be within the same subnet.The following steps show how to activate a device and modify its IP address. For batch activationand IP addresses modification, refer to User Manual of SADP for details.
Steps1. Run the SADP software and search the online devices.2. Find and select your device in online device list.3. Input new password (admin password) and confirm the password.
CautionSTRONG PASSWORD RECOMMENDED-We highly recommend you create a strong password ofyour own choosing (using a minimum of 8 characters, including upper case letters, lower caseletters, numbers, and special characters) in order to increase the security of your product. Andwe recommend you reset your password regularly, especially in the high security system,resetting the password monthly or weekly can better protect your product.
4. Click Activate to start activation.
Face Recognition Terminal User Manual
18

Status of the device becomes Active after successful activation.5. Modify IP address of the device.
1) Select the device.2) Change the device IP address to the same subnet as your computer by either modifying the
IP address manually or checking Enable DHCP.3) Input the admin password and click Modify to activate your IP address modification.
5.3 Activate Device via Client SoftwareFor some devices, you are required to create the password to activate them before they can beadded to the software and work properly.
Steps
NoteThis function should be supported by the device.
1. Enter the Device Management page.2. Click on the right of Device Management and select Device.3. Click Online Device to show the online device area.
The searched online devices are displayed in the list.4. Check the device status (shown on Security Level column) and select an inactive device.5. Click Activate to open the Activation dialog.6. Create a password in the password field, and confirm the password.
CautionThe password strength of the device can be automatically checked. We highly recommend youchange the password of your own choosing (using a minimum of 8 characters, including at least
Face Recognition Terminal User Manual
19

three kinds of following categories: upper case letters, lower case letters, numbers, and specialcharacters) in order to increase the security of your product. And we recommend you changeyour password regularly, especially in the high security system, changing the password monthlyor weekly can better protect your product.Proper configuration of all passwords and other security settings is the responsibility of theinstaller and/or end-user.
7. Click OK to activate the device.
Face Recognition Terminal User Manual
20

Chapter 6 Basic Operation
6.1 Set Application ModeAfter activating the device, you should select an application mode for better device application.
Steps1. On the Welcome page, select Indoor or Others from the drop-down list.
Figure 6-1 Welcome Page2. Tap OK to save.
Face Recognition Terminal User Manual
21

Note• You can also change the settings in System Settings.• If you install the device indoors near the window or the face recognition function is not
working well, select Others.• If you do not configure the application mode and tap Next, the system will select Indoor by
default.• If you activate the device via other tools remotely, the system will select Indoor as theapplication mode by default.
6.2 LoginLogin the device to set the device basic parameters. You should enter the device activationpassword for the first login. Or if you have add the administrator's credential, you can login via theconfigured credential.
6.2.1 Login For First Time
You should login the system before other device operations.
Steps1. Long tap on the initial page for 3 s to enter password entering page.2. Tap the Password field and enter the device activation password.3. Tap OK to enter the home page.
Note• The device will be locked for 30 minutes after 5 failed password attempts.• For details about setting the administrator authentication mode, see Adding User.
Face Recognition Terminal User Manual
22

Figure 6-2 Home Page
6.2.2 Login by Administrator
After you add the administrator for the device, only the administrator can login the device fordevice operation.
Steps1. Long tap on the initial page for 3 s to enter the admin login page.
Face Recognition Terminal User Manual
23

Figure 6-3 Admin Login2. Authenticate the administrator's face or card to enter the home page.
Face Recognition Terminal User Manual
24

Figure 6-4 Home Page
NoteThe device will be locked for 30 minutes after 5 failed face or card attempts.
3. Optional: Tap and you can enter the device activation password for login.4. Optional: Tap and you can exit the admin login page.
6.3 Communication SettingsYou can set the network parameters, the RS-485 parameters, and the Wiegand parameters on thecommunication settings page.
Face Recognition Terminal User Manual
25

6.3.1 Set Network Parameters
You can set the device network parameters, including the IP address, the subnet mask, and thegateway.
Steps1. Tap Comm. (Communication Settings) on the Home page to enter the Communication Settings
page.2. On the Communication Settings page, tap Network to enter the Network tab.
Figure 6-5 Network Settings3. Tap IP Address, Subnet Mask, or Gateway and input the parameters.4. Tap OK to save the settings.
NoteThe device's IP address and the computer IP address should be in the same IP segment.
5. Tap to save the network parameters.
6.3.2 Set RS-485 Parameters
The face recognition terminal can connect external access controller, secure door control unit orcard reader via the RS-485 terminal.
Steps1. Tap Comm. (Communication Settings) on the Home page to enter the Communication Settings
page.2. On the Communication Settings page, tap RS-485 to enter the RS-485 tab.
Face Recognition Terminal User Manual
26

Figure 6-6 Set RS-485 Parameters3. Select an peripheral type according to your actual needs.
Note• Controller represents the access controller, Unit represents the secure door control unit and
Reader represents the card reader.• If you select Controller: If connect the device to a terminal via the RS-485 interface, set the
RS-485 address as 2. If you connect the device to a controller, set the RS-485 addressaccording to the door No.
4. Tap to save the network parameters.
NoteIf you change the external device, and after you save the device parameters, the device willreboot automatically.
6.3.3 Set Wiegand Parameters
You can set the Wiegand transmission direction.
Steps1. Tap Comm. (Communication Settings) on the Home page to enter the Communication Settings
page.2. On the Communication Settings page, tap Wiegand to enter the Wiegand tab.
Figure 6-7 Wiegand Settings3. Enable the Wiegand function.4. Select a transmission direction.
Face Recognition Terminal User Manual
27

• Output: A face recognition terminal can connect an external access controller. And the twodevices will transmit the card No. via Wiegand 26 or Wiegand 34.
• Input: A face recognition terminal can connect a Wiegand card reader.5. Tap to save the network parameters.
NoteIf you change the external device, and after you save the device parameters, the device willreboot automatically.
6.4 User ManagementOn the user management interface, you can add, edit, delete and search the user.
6.4.1 Add Administrator
The administrator can login the device backend and configure the device parameters.
Steps1. Long tap on the initial page and log in the backend.2. Tap User → + to enter the Add User page.3. Edit the employee ID.
Note• The employee ID should be less than 32 characters. And it can be a combination of lowerletters, upper letters, and numbers.
• The employee ID should not be duplicated.
4. Tap the Name field and input the user name on the soft keyboard.
Note• Numbers, upper case letters, lower case letters, and special characters are allowed in the user
name.• Up to 32 characters are allowed in the user name.
5. Optional: Add a face picture, cards, or password for the administrator.
Note• For details about adding a face picture, see Add Face Picture .• For details about adding a card, see Add Card .• For details about adding a password, see Add Password .
6. Optional: Set the administrator's authentication type.
Face Recognition Terminal User Manual
28

NoteFor details about setting the authentication type, see Set Authentication Mode .
7. Enable the Administrator Permission function.Enable Administrator Permission
The user is the administrator. Except for the normal attendance function, the user can alsoenter the Home page to operate after authenticating the permission.
8. Tap to save the settings.
6.4.2 Add Face Picture
Add user's face picture to the device. And the user can use the face picture to authenticate.
Steps1. Long tap on the initial page and log in the backend.2. Tap User → + to enter the Add User page.3. Edit the employee ID.
Note• The employee ID should be less than 32 characters. And it can be a combination of lowerletters, upper letters, and numbers.
• The employee ID should not be duplicated.
4. Tap the Name field and input the user name on the soft keyboard.
Note• Numbers, upper case letters, lower case letters, and special characters are allowed in the user
name.• Up to 32 characters are allowed in the user name.
5. Tap the Face Picture field to enter the face picture adding page.
Face Recognition Terminal User Manual
29

Figure 6-8 Add Face Picture6. Position your face looking at the camera.
Note• Make sure your face picture is in the face picture outline when adding the face picture.• Make sure the captured face picture is in good quality and is accurate.• For details about the instructions of adding face pictures, see Tips When Collecting/Comparing Face Picture.
After completely adding the face picture, a captured face picture will be displayed at the upperright corner of the page.
7. Tap Save to save the face picture.8. Optional: Tap Try Again and adjust your face position to add the face picture again.
Face Recognition Terminal User Manual
30

NoteThe maximum duration for adding a face picture is 15s. You can check the remaining time foradding a face picture on the left of the page.
9. Enable or disable the Administrator Permission function.Enable Administrator Permission
The user is the administrator. Except for the normal attendance function, the user can alsoenter the Home page to operate after authenticating the permission.
Disable Administrator PermissionThe User is the normal user. The user can only authenticate or take attendance on the initialpage.
10. Tap to save the settings.
6.4.3 Add Card
Add a card for the user and the user can authenticate via the added card.
Steps1. Long tap on the initial page and log in the backend.2. Tap User → + to enter the Add User page.3. Tap the Employee ID. field and edit the employee ID.
Note• The employee ID should be less than 32 characters. And it can be a combination of lowerletters, upper letters, and numbers.
• The employee ID should not be duplicated.
4. Tap the Name field and input the user name on the soft keyboard.
Note• Numbers, upper case letters, lower case letters, and special characters are allowed in the user
name.• Up to 32 characters are allowed in the user name.
5. Tap the Card field and input the card No.6. Configure the card No.
- Enter the card No. manually.- Swipe the card over the card swiping area to get the card No.
Face Recognition Terminal User Manual
31

Note• The card No. cannot be empty.• Up to 20 characters are allowed in the card No.• The card No. cannot be duplicated.
7. Optional: Enable the Duress Card function. The added cardWhen the user authenticates by swiping this duress card, the device will upload an duress cardevent to the client software.
8. Enable or disable the Administrator Permission function.Enable Administrator Permission
The user is the administrator. Except for the normal attendance function, the user can alsoenter the Home page to operate after authenticating the permission.
Disable Administrator PermissionThe User is the normal user. The user can only authenticate or take attendance on the initialpage.
9. Tap to save the settings.
6.4.4 Add Password
Add a password for the user and the user can authenticate via the password.
Steps1. Long tap on the initial page and log in the backend.2. Tap User → + to enter the Add User page.3. Tap the Employee ID. field and edit the employee ID.
Note• The employee ID should be less than 32 characters. And it can be a combination of lowerletters, upper letters, and numbers.
• The employee ID should not be duplicated.
4. Tap the Name field and input the user name on the soft keyboard.
Note• Numbers, upper case letters, lower case letters, and special characters are allowed in the user
name.• Up to 32 characters are allowed in the user name.
5. Tap the Password field and create a password and confirm the password.
Face Recognition Terminal User Manual
32

Note• Only numbers are allowed in the password.• Up to 8 characters are allowed in the password.
6. Enable or disable the Administrator Permission function.Enable Administrator Permission
The user is the administrator. Except for the normal attendance function, the user can alsoenter the Home page to operate after authenticating the permission.
Disable Administrator PermissionThe User is the normal user. The user can only authenticate or take attendance on the initialpage.
7. Tap to save the settings.
6.4.5 Set Authentication Mode
After adding the user's face picture, password, or other credentials, you should set theauthentication mode and the user can authenticate his/her identity via the configuredauthentication mode.
Steps1. Long tap on the initial page and log in the backend.2. Tap User → Add User/Edit User → Authentication Mode .3. Select Device or Custom as the authentication mode.
DeviceIf you want to select device mode, you should set the terminal authentication mode inAccess Control Settings page first. For details see Setting Access Control Parameters.
CustomYou can combine different authentication modes together according to your actual needs.
4. Tap to save the settings.
6.4.6 Search and Edit User
After adding the user, you can search the user and edit it.
Search UserOn the User Management page, Tap the search area to enter the Search User page. Tap Card onthe left of the page and select a search type from the drop-down list. Enter the employee ID, cardNo., or the user name for search. Tap to search.
Face Recognition Terminal User Manual
33

Edit UserOn the User Management page, select a user from the user list to enter the Edit User page. Followthe steps in User Management to edit the user parameters. Tap to save the settings.
NoteThe employee ID cannot be edited.
6.5 Temperature Measurement SettingsYou can set the temperature measurement parameters, including temperature detection, over-temperature alarm threshold, door not open when temperature is abnormal, temperaturemeasurement mode, measurement area calibration, measure area, black body, etc.
On the Home page, tap Temp (Temperature) to enter the Temperature Settings page. Edit thetemperature measurement parameters on this page and tap to save the settings.
Figure 6-9 Temperature Measurement Parameters
The available parameters descriptions are as follows:
Table 6-1 Temperature Measurement Parameters Descriptions
Parameter Description
Enable Temperature Detection When enabling the function, the device will authenticate thepermissions and at the same time take the temperature. When
Face Recognition Terminal User Manual
34

Parameter Description
disabling the device, the device will authenticate thepermissions only.
Over-Temperature AlarmThreshold(Max./Min.)
Edit the threshold according to actual situation. If the detectedtemperature is higher or lower than the configured parameters,an alarm will be triggered. By default, the value is 37.3°.
Door Not Open WhenTemperature is Abnormal
When Enabling the function, the door will not open when thedetected temperature is higher or lower than the configuredtemperature threshold. By default, the temperature is enabled.
Temperature MeasurementOnly
When enabling the function, the device will not authenticate thepermissions, but only take the temperature. When disabling thefunction, the device will authenticate the permissions and at thesame time take the temperature.
Measurement AreaCalibration/Measure AreaSettings
Configure the temperature measurement area and thecorrection parameters.
Black Body Settings When enabling the function, you can configure the black body’sparameters, including the distance, temperature, and emissivity.
6.6 Import and Export DataOn the Transfer page, you can export the event, the user data, the user picture, and the capturedpicture to the USB flash drive. You can also import the user data and the user picture from the USBflash drive.
6.6.1 Export Data
Steps1. Tap Transfer on the Home page to enter the Transfer page.2. On the Transfer page, tap Export Event, Export User Data, Export Profile Photo, and export
captured picture.3. Tap Yes on the pop-up page and the data will be exported from the device to the USB flash
drive.
Note• The supported USB flash drive format is DB.• The system supports the USB flash drive with the storage of 1G to 32G. Make sure the free
space of the USB flash drive is more than 512M.• The exported user data is a DB file, which cannot be edited.
Face Recognition Terminal User Manual
35

6.6.2 Import Data
Steps1. Plug a USB flash drive in the device.2. On the Transfer page, tap Import User Data, and Import Profile Photo.3. Tap Yes on the pop-up window and the data will be imported from the USB flash drive to the
device.
Note• If you want to transfer all user information from one device (Device A) to another (Device B),
you should export the information from Device A to the USB flash drive and then import fromthe USB flash drive to Device B. In this case, you should import the user data before importingthe profile photo.
• The supported USB flash drive format is FAT32.• The imported pictures should be saved in the root directory (enroll_pic) and the picture file's
name should be follow the rule below:Card No._Name_Department_Employee ID_Gender.jpg
• The employee ID should be less than 32 characters. It can be a combination of lower letters,upper letters, and numbers. It should not be duplicated, and should not start with 0.
• Requirements of face picture should follow the rules below: It should be taken in full-faceview, directly facing the camera. Do not wear a hat or head covering when taking the facepicture. The format should be JPEG or JPG. The resolution should be 640 × 480 pixel or morethan of 640 × 480 pixel. The picture size should be between 60 KB and 200 KB.
6.7 Identity AuthenticationAfter network configuration, system parameters configuration and user configuration, you can goback to the initial page for identity authentication. The system will authenticate person accordingto the configured authentication mode.
You can authenticate identity via 1:1 matching or 1:N matching.1:N Matching
Compare the captured face picture with all face pictures stored in the device.1: 1 Matching
Compare the captured face picture with all face pictures stored in the device.
6.7.1 Authenticate via Multiple Credential
Before You StartSet the user authentication type before authentication. For details, see Set Authentication Mode .
Face Recognition Terminal User Manual
36

Steps1. If the authentication mode is Card and Face, Password and Face, Card and Password,
authenticate any credential according to the instructions on the live view page.
Note• The card can be normal IC card, or encrypted card.• If the QR Code Scanning function is enabled, you can put the QR code in front of the device
camera to authenticate via QR code.
2. After the previous credential is authenticated, continue authenticate other credentials.
NoteFor detailed information about authenticating face, see Tips When Collecting/Comparing FacePicture.
If authentication succeeded, the prompt "Authenticated" will pop up.
6.7.2 Authenticate via Single Credential
Set the user authentication type before authentication. For details, see Set Authentication Mode .Authenticate face, card or QR code.Face
Face forward at the camera and start authentication via face.
CardPresent the card on the card presenting area and start authentication via card.
NoteThe card can be normal IC card, or encrypted card.
QR CodePut the QR code in front of the device camera to authenticate via QR code.
NoteAuthentication via QR code should be supported by the device.
If authentication completed, a prompt "Authenticated" will pop up.
6.8 System SettingsOn the System Settings page, you can set the system basic parameters, the face parameters, andupgrade the firmware.
Face Recognition Terminal User Manual
37

6.8.1 Set Basic Parameters
You can set the community No., building No., the unit No., voice prompt, voice volume, applicationmode, and white light brightness.
On the Home page, tap System (System Settings) to enter the System Settings page.
Figure 6-10 Basic Parameters
Table 6-2 Basic Parameters
Parameter Description
Community No. Set the device installed community No.
Building No. Set the device installed building No.
Unit No. Set the device installed Unit No.
Voice Prompt Tap or to disable or enable the voice prompt.
Voice Volume Adjust the voice volume. The larger the value, the louder the volume.
Application Mode You can select either others or indoor according to actual environment.
White Light Brightness Set the supplement white light's brightness. The brightness ranges from0 to 100.0 refers to turning off the light. 1 refers to the darkest, and 100 refers tothe brightest
Face Recognition Terminal User Manual
38

6.8.2 Set Face Picture Parameters
You can set the face 1:N (security) level, 1:1 (security) level, recognition interval, liveness securitylevel, WDR level, pupillary distance, face with mask detection and ECO mode.
On the Home page, tap System (System Settings) to enter the System Settings page.
Figure 6-11 Face Picture Parameters
Face Recognition Terminal User Manual
39

Table 6-3 Face Picture Parameters
Parameter Description
1:N (Security) Level Set the matching threshold when authenticating via 1:N matching mode.The larger the value, the smaller the false accept rate and the larger thefalse rejection rate. By default, the value is 84.
1:1 (Security) Level Set the matching threshold when authenticating via 1:1 matching mode.The larger the value, the smaller the false accept rate and the larger thefalse rejection rate. By default, the value is 75.
Recognition Interval Set the time interval between two continuous face recognitions whenauthenticating one person's permission.
NoteYou can enter the number from 1 to 10.
Liveness Level(Liveness SecurityLevel)
After enabling Live Face Detection function, you can set the matchingsecurity level when performing live face authentication.
WDR Level The device can auto enable the WDR function. The higher the level, thedevice can enter the WDR mode easier. 0 represents WDR is disabled.
Pupillary Distance The minimum resolution between two pupils when starting facerecognition. The actual resolution should be larger than the configuredvalue.By default, the resolution is 40.
Face with MaskDetection
After enabling this function, when a person authenticates thepermissions on the authentication page, the device can recognize theface whether wearing a mask or not, and prompts to wear a maskaccording to the configuration.
Face with Mask & Facewith Mask (1:N)
Matching threshold for face with mask 1 : N. The larger the value, thesmaller the false accept rate and the larger the false rejection rate. TheMax. value is 100.
Must Wear Face Mask After enabling this function, the authenticated person must wear a facemask, otherwise the authentication will be failed.
Reminder of WearingFace Mask
After enabling this function, if the authenticated person does not wear aface mask, a prompt will be pop-up to remind you to wear a face mask.
ECO Mode After enabling the ECO mode, the device will use the IR camera toauthenticate faces in the low light or dark environment. And you can sethe ECO mode threshold, ECO mode (1:N), and ECO mode (1:1).
Face Recognition Terminal User Manual
40

Parameter Description
ECO Mode Threshold When enabling the ECO mode, you can set the ECO mode’s threshold.The larger the value, the easier the device entering the ECO mode.Available range: 0 to 8.
ECO Mode (1:N) Set the matching threshold when authenticating via ECO mode 1:Nmatching mode. The larger the value, the smaller the false accept rateand the larger the false rejection rate. By default, the value is 84.
ECO Mode (1:1) Set the matching threshold when authenticating via ECO mode 1:1matching mode. The larger the value, the smaller the false accept rateand the larger the false rejection rate. By default, the value is 75.
Face with Mask&Face(1:N) (ECO)
Matching threshold for face with mask 1: N in ECO mode. The larger thevalue, the smaller the false accept rate and the larger the false rejectionrate. The Max. value is 100.
6.8.3 Set Time
You can set the device time and the DST in this section.
Tap Time (Time Settings) on the Home page to enter the Time Settings page. Edit the timeparameters and tap to save the settings.
Figure 6-12 Time Parameters
6.9 Set Access Control ParametersYou can set the access control permissions, including the functions of terminal auth. mode, readerauth. mode, QR code, remote authentication, door contact, and door locked time, etc.
On the Home page, tap ACS (Access Control Settings) to enter the Access Control Settings page.Edit the access control parameters on this page and tap to save the settings.
Face Recognition Terminal User Manual
41

Figure 6-13 Access Control Parameters
The available parameters descriptions are as follows:
Table 6-4 Access Control Parameters Descriptions
Parameter Description
Terminal Auth. Mode Select the face recognition terminal's authentication mode. Youcan also customize the authentication mode.
Note• Biometric recognition products are not 100% applicable toanti-spoofing environments. If you require a higher securitylevel, use multiple authentication modes.
• If you adopt multiple authentication modes, you shouldauthenticate other methods before authenticating face.
Reader Auth. Mode Select the card reader's authentication mode.
QR code You can use the QR code scanning function on theauthentication interface. The device will upload the informationassociated with the obtained QR code to the platform.
Remote Authentication When you authenticate the permission, the platform will controlwhether to grant the access or not remotely.
Door Contact You can select Open or Closed according to your actual needs.By default, it is closed.
Door Locked Time Set the door unlocking duration. If the door is not opened forthe set time, the door will be locked. Available door locked timerange: 1 to 255 s.
Face Recognition Terminal User Manual
42

6.10 Maintenance
6.10.1 Upgrade Firmware
Plug in the USB flash drive. Tap Maint. (Maintenance) on the System Settings page and tapUpgrade. The device will automatically read the upgrading file in the USB flash drive and upgradethe firmware.
Note• Do not power off during the device upgrade.• The upgrading file should be in the root directory.• The upgrading file name should be digicap.dav.
Figure 6-14 Upgrade
6.10.2 Data Management
On the Data Management page, you can delete user data, restore to factory settings, or restore todefault settings.
Tap Data (Data Management) to enter the Data Management page. Tap the button on the page tomanage the data. Tap Yes on the pop-up window to complete the settings.The available button descriptions are as follows:
Face Recognition Terminal User Manual
43

Table 6-5 Data Descriptions
Parameters Description
Delete User Data Delete all user data in the device.
Restore to Factory Restore the system to the factory settings. The device will reboot afterthe setting.
Restore to Default Restore the system to the default settings. The system will save thecommunication settings and the remote user settings. Other parameterswill be restored to default. The device will reboot after the settings.
6.10.3 Log Query
You can search the authentication logs within a period of time by inputting employee ID, card No.,or user name.
Steps1. On the Home page, tap Log (Log) to enter the Log page.
Figure 6-15 Log Query2. Tap Card on the left of the page and select a search type from the drop-down list.3. Tap the input box and input the employee ID, the card No., or the user name for search.4. Select a time.
NoteYou can select from Custom, Yesterday, This Week, Last Week, This Month, Last Month, or All. Ifyou select Custom, you can customize the start time and the end time for search.
5. Tap to start search.The result will be displayed on the page.
Face Recognition Terminal User Manual
44

6.11 Time and Attendance Status SettingsSet time and attendance status. You can set the attendance mode as check in, check out, breakout, break in, overtime in, and overtime out according to your actual situation.
NoteThe function should be used cooperatively with time and attendance function on the clientsoftware.
6.11.1 Disable Attendance Mode via Device
Disable the attendance mode and the system will not display the attendance status on the initialpage.
Tap T&A Status to enter the T&A Status page.
Figure 6-16 Disable Attendance Mode
Set the Attendance Mode as Disable. And tap .You will not view or configure the attendance status on the initial page. And the system will followthe attendance rule that configured on the platform.
6.11.2 Set Auto Attendance via Device
Set the attendance mode as auto, and you can set the attendance status and its available schedule.The system will automatically change the attendance status according to the configuredparameters.
Before You StartAdd at least one user, and set the user's authentication mode. For details, see User Management.
Steps1. Tap T&A Status to enter the T&A Status page.2. Set the Attendance Mode as Auto.
Face Recognition Terminal User Manual
45

Figure 6-17 Auto Attendance Mode3. Select an attendance status and set its schedule.
1) Select Check In, Check Out, Break Out, Break In, Overtime In, or Overtime Out as theattendance status.
2) Tap Schedule.3) Select Monday, Tuesday, Wednesday, Thursday, Friday, Saturday, or Sunday.4) Tap the select date and set the selected attendance status's start time.5) Tap Confirm.6) Repeat step 1 to 5 according to your actual needs.
NoteThe attendance status will be valid within the configured schedule.
4. Tap .
Result
When you authenticate on the initial page, the authentication will be marked as the configuredattendance status according to the configured schedule.
ExampleIf set the Break Out Schedule as Monday 11:00, and Break In Schedule as Monday 12:00, the validuser's authentication from Monday 11:00 to 12:00 will be marked as break.
6.11.3 Set Manual Attendance via Device
Set the attendance mode as manual, and you can select a status manually when you takeattendance.
Face Recognition Terminal User Manual
46

Before You StartAdd at least one user, and set the user's authentication mode. For details, see User Management.
Steps1. Tap T&A Status to enter the T&A Status page.2. Set the Attendance Mode as Manual.
Figure 6-18 Manual Attendance Mode3. Enable the Attendance Status function.
Result
You should select the attendance status manually after authentication.
NoteIf you do not select a status, the authentication will be failed and it will not be marked as a validattendance.
6.11.4 Set Manual and Auto Attendance via Device
Set the attendance mode as Manual and Auto, and the system will automatically change theattendance status according to the configured parameters. At the same time you can manuallychange the attendance status after the authentication.
Before You StartAdd at least one user, and set the user's authentication mode. For details, see User Management.
Steps1. Tap T&A Status to enter the T&A Status page.2. Set the Attendance Mode as Manual and Auto.
Face Recognition Terminal User Manual
47

Figure 6-19 Manual and Auto Mode3. Select an attendance status and set its schedule.
1) Select Check In, Check Out, Break Out, Break In, Overtime In, or Overtime Out as theattendance status.
2) Tap Schedule.3) Select Monday, Tuesday, Wednesday, Thursday, Friday, Saturday, or Sunday.4) Tap the select date and set the selected attendance status's start time.5) Tap Confirm.6) Repeat step 1 to 5 according to your actual needs.
NoteThe attendance status will be valid within the configured schedule.
4. Tap .
Result
On the initial page and authenticate. If you do not select a status, the authentication will bemarked as the configured attendance status according to the schedule. If you tap Select Status andselect a status to take attendance, the authentication will be marked as the selected attendancestatus.
ExampleIf set the Break Out Schedule as Monday 11:00, and Break In Schedule as Monday 12:00, the validuser's authentication from Monday 11:00 to 12:00 will be marked as break.
Face Recognition Terminal User Manual
48

6.12 View System InformationView device capacity, device information, and the open source software license.
View CapacityYou can view the added user's number, the face picture's number, the face with mask's number,the card's number, and the event's number.Tap Info. (System Information) → Capacity on the Home page to enter the Capacity page.
Figure 6-20 Capacity
View Device InformationYou can view the device information.Tap Info. (System Information) → Device to enter the Device page.
Face Recognition Terminal User Manual
49

Open Source LicenseView the Open Source License information.Tap Info. (System Information) → License to enter the Open Source Software Licenses page.
View Device QR CodeYou can add the device to the mobile client by scanning the device QR code.Tap Info. (System Information) → QR Code to view the device QR code.
6.13 Video IntercomAfter adding the device to the client software, you can call the device from the client software, callthe master station from the device, call the client software from the device, or call the indoorstation from the device.
6.13.1 Call Client Software from Device
Steps1. Get the client software from the supplied disk or the official website, and install the software
according to the prompts.2. Run the client software and the control panel of the software pops up.3. Click Device Management to enter the Device Management interface.4. Add the device to the client software.
NoteFor details about adding device, see Add Device.
5. Call the client software.1) Tap Call on the device initial page.2) Input 0 in the pop-up window.3) Tap Call to call the client software.
6. Tap Answer on the pop-up page of the client software and you can start two-way audiobetween the device and the client software.
NoteIf the device is added to multiple client softwares and when the device is calling the clientsoftware, only the first client software added the device will pop up the call receiving window.
Face Recognition Terminal User Manual
50

6.13.2 Call Master Station from Device
Steps1. Get the client software from the supplied disk or the official website, and install the software
according to the prompts.2. Run the client software and the control panel of the software pops up.3. Click Device Management to enter the Device Management interface.4. Add the master station and the device to the client software.
NoteFor details about adding device, see Add Device.
5. Set the master station's IP address and SIP address in the remote configuration page.
NoteFor details about the operation, see the user manual of the master station.
6. Answers the call via the master station and starts two-way audio.
NoteThe device will call the master station in priority when tap .
6.13.3 Call Device from Client Software
Steps1. Get the client software from the supplied disk or the official website, and install the software
according to the prompts.2. Run the client software and the control panel of the software pops up.3. Click Device Management to enter the Device Management page.4. Add the device to the client software.
NoteFor details about adding device, see Add Device.
5. Enter the Live View page and double-click the added device to start live view.
NoteFor details about operations in the Live View page, see Live View in the user manual of theclient software.
6. Right click the live view image to open the right-click menu.7. Click Start Two-Way Audio to start two-way audio between the device and the client software.
Face Recognition Terminal User Manual
51

6.13.4 Call Indoor Station from Device
Steps1. Get the client software from the supplied disk or the official website, and install the software
according to the prompts.2. Run the client software and the control panel of the software pops up.3. Click Device Management to enter the Device Management interface.4. Add the indoor station and the device to the client software.
NoteFor details about adding device, see Add Device.
5. Link a user to an indoor station and set a room No. for the indoor station.6. Tap on the authentication page of the device.7. Input the room No. on the dial page and tap to call the indoor station.8. After the indoor station answers the call, you can start two-way audio with the indoor station.
Face Recognition Terminal User Manual
52

Chapter 7 Client Software Configuration
7.1 Configuration Flow of Client SoftwareFollow the flow diagram below to configure on the client software.
Figure 7-1 Flow Diagram of Configuration on Client Software
7.2 Device ManagementThe client supports managing access control devices and video intercom devices.
ExampleYou can control entrance & exit and manage attendance after adding access control devices to theclient; you can perform video intercom with the indoor stations and door stations.
Face Recognition Terminal User Manual
53

7.2.1 Add Device
The client provides three device adding modes including by IP/domain, IP segment, and ISUPprotocol. The client also supports importing multiple devices in a batch when there are largeamount of devices to be added.
Add Online Device
The active online devices in the same local subnet with the client software will be displayed on theOnline Device area. You can click Refresh Every 60s to refresh the information of the onlinedevices.
Add a Detected Online Device
You can select a detected online device displayed in the online device list and add it to the client.
Steps1. Enter the Device Management module.2. Click Device tab on the top of the right panel.3. Click Online Device to show the online device area.
The searched online devices are displayed in the list.4. Select an online device in the Online Device area, and click Add to open the device adding
window.
NoteFor the inactive device, you need to create the password for it before you can add the deviceproperly. For detailed steps, refer to .
5. Enter the required information.Name
Enter a descriptive name for the device.IP Address
Enter the device's IP address. The IP address of the device is obtained automatically in thisadding mode.
PortYou can customize the port number. The port number of the device is obtained automaticallyin this adding mode.
User NameBy default, the user name is admin.
Password
Face Recognition Terminal User Manual
54

Enter the device password.
CautionThe password strength of the device can be automatically checked. We highly recommendyou change the password of your own choosing (using a minimum of 8 characters, includingat least three kinds of following categories: upper case letters, lower case letters, numbers,and special characters) in order to increase the security of your product. And we recommendyou change your password regularly, especially in the high security system, changing thepassword monthly or weekly can better protect your product.Proper configuration of all passwords and other security settings is the responsibility of theinstaller and/or end-user.
6. Optional: Check Transmission Encryption (TLS) to enable transmission encryption using TLS(Transport Layer Security) protocol for security purpose.
Note• This function should be supported by the device.• If you have enabled Certificate Verification, you should click Open Certificate Directory to
open the default folder, and copy the certificate file exported from the device to this defaultdirectory to strengthen the security. See for details about enabling certificate verification.
• You can log into the device to get the certificate file by web browser.
7. Check Synchronize Time to synchronize the device time with the PC running the client afteradding the device to the client.
8. Optional: Check Import to Group to create a group by the device name, and import all thechannels of the device to this group.
ExampleFor access control device, its access points, alarm inputs/outputs, and encoding channels (ifexist) will be imported to this group.
9. Click Add.
Add Multiple Detected Online Devices
For detected online devices sharing the same user name and password, you can add them to theclient in a batch.
Before You StartMake sure the to-be-added devices are online.
Steps1. Enter the Device Management module.2. Click Device tab on the top of the right panel.3. Click Online Device to show the online device area at the bottom of the page.
Face Recognition Terminal User Manual
55

The searched online devices are displayed in the list.4. Select multiple devices.
NoteFor the inactive device, you need to create the password for it before you can add the deviceproperly. For details, refer to .
5. Click Add to open the device adding window.6. Enter the required information.
User NameBy default, the user name is admin.
PasswordEnter the device password.
CautionThe password strength of the device can be automatically checked. We highly recommendyou change the password of your own choosing (using a minimum of 8 characters, includingat least three kinds of following categories: upper case letters, lower case letters, numbers,and special characters) in order to increase the security of your product. And we recommendyou change your password regularly, especially in the high security system, changing thepassword monthly or weekly can better protect your product.Proper configuration of all passwords and other security settings is the responsibility of theinstaller and/or end-user.
7. Optional: Check Synchronize Time to synchronize the device time with the PC running the clientafter adding the device to the client.
8. Optional: Check Import to Group to create a group by the device name, and import all thechannels of the device to this group.
ExampleFor access control device, its access points, alarm inputs/outputs, and encoding channels (ifexist) will be imported to this group.
9. Click Add to add the devices.
Add Device by IP Address or Domain Name
If you know the IP address or domain name of the device to add, you can add devices to the clientby specifying the IP address (or domain name), user name, password, etc.
Steps1. Enter Device Management module.2. Click Device tab on the top of the right panel.
The added devices are displayed on the right panel.
Face Recognition Terminal User Manual
56

3. Click Add to open the Add window, and then select IP/Domain as the adding mode.4. Enter the required information.
NameCreate a descriptive name for the device. For example, you can use a nickname that canshow the location or feature of the device.
AddressThe IP address or domain name of the device.
PortThe devices to add share the same port number. The default value is 8000.
User NameEnter the device user name. By default, the user name is admin.
PasswordEnter the device password.
CautionThe password strength of the device can be automatically checked. We highly recommendyou change the password of your own choosing (using a minimum of 8 characters, includingat least three kinds of following categories: upper case letters, lower case letters, numbers,and special characters) in order to increase the security of your product. And we recommendyou change your password regularly, especially in the high security system, changing thepassword monthly or weekly can better protect your product.Proper configuration of all passwords and other security settings is the responsibility of theinstaller and/or end-user.
5. Optional: Check Transmission Encryption (TLS) to enable transmission encryption using TLS(Transport Layer Security) protocol for security purpose.
Note• This function should be supported by the device.• If you have enabled Certificate Verification, you should click Open Certificate Directory to
open the default folder, and copy the certificate file exported from the device to this defaultdirectory to strengthen the security. See for details about enabling certificate verification.
• You can log into the device to get the certificate file by web browser.
6. Check Synchronize Time to synchronize the device time with the PC running the client afteradding the device to the client.
7. Optional: Check Import to Group to create a group by the device name, and import all thechannels of the device to this group.
Face Recognition Terminal User Manual
57

ExampleFor access control device, its access points, alarm inputs/outputs, and encoding channels (ifexist) will be imported to this group.
8. Finish adding the device.- Click Add to add the device and back to the device list page.- Click Add and New to save the settings and continue to add other device.
Add Devices by IP Segment
If the devices share the same port No., user name and password, and their IP addresses ranges inthe same IP segment, you can add them to the client by specifying the start IP address and the endIP address, port No., user name, password, etc of the devices.
Steps1. Enter the Device Management module.2. Click Device tab on the top of the right panel.
The added devices are displayed on the right panel.3. Click Add to open the Add window.4. Select IP Segment as the adding mode.5. Enter the required information.
Start IPEnter a start IP address.
End IPEnter an end IP address in the same network segment with the start IP.
PortEnter the device port No. The default value is 8000.
User NameBy default, the user name is admin.
PasswordEnter the device password.
CautionThe password strength of the device can be automatically checked. We highly recommendyou change the password of your own choosing (using a minimum of 8 characters, includingat least three kinds of following categories: upper case letters, lower case letters, numbers,and special characters) in order to increase the security of your product. And we recommendyou change your password regularly, especially in the high security system, changing thepassword monthly or weekly can better protect your product.
Face Recognition Terminal User Manual
58

Proper configuration of all passwords and other security settings is the responsibility of theinstaller and/or end-user.
6. Optional: Check Transmission Encryption (TLS) to enable transmission encryption using TLS(Transport Layer Security) protocol for security purpose .
Note• This function should be supported by the device.• If you have enabled Certificate Verification, you should click Open Certificate Folder to open
the default folder, and copy the certificate file exported from the device to this defaultdirectory to strengthen the security. See for details about enabling certificate verification.
• You can log into the device to get the certificate file by web browser.
7. Check Synchronize Time to synchronize the device time with the PC running the client afteradding the device to the client.
8. Optional: Check Import to Group to create a group by the device name, and import all thechannels of the device to the group.
9. Finish adding the device.- Click Add to add the device and back to the device list page.- Click Add and New to save the settings and continue to add other device.
Add Device by ISUP Account
For access control devices supports ISUP 5.0 protocol, you can add them to the client by ISUPprotocol after entering device ID and key, if you have configured their server addresses, port No.,and device IDs.
Before You StartMake sure the devices have connected to the network properly.
Steps1. Enter Device Management module.
The added devices are displayed on the right panel.2. Click Add to open the Add window.3. Select ISUP as the adding mode.4. Enter the required information.
Device AccountEnter the account name registered on ISUP protocol.
ISUP KeyFor ISUP 5.0 devices, enter the ISUP key if you have set it when configuring network centerparameter for the device.
Face Recognition Terminal User Manual
59

NoteThis function should be supported by the device.
5. Optional: Check Synchronize Time to synchronize the device time with the PC running the clientafter adding the device to the client.
6. Optional: Check Import to Group to create a group by the device name, and import all thechannels of the device to the group.
7. Finish adding the device.- Click Add to add the device and go back to the device list.- Click Add and New to save the settings and continue to add other device.
NoteFace pictures cannot be applied to devices added by ISUP account except DS-K1T671 series andDS-K1T331 series.
8. Optional: Perform the following operation(s).
Device Status Click on Operation column to view device status.
Edit DeviceInformation
Click on Operation column to edit the device information, such asdevice name, device account, and ISUP key.
Check Online User Click on Operation column to check the online users who accessthe device, such as user name, user type, user's IP address, and logintime.
Refresh Click on Operation column to get the latest device information.
Delete Device Select one or multiple devices and click Delete to delete the selecteddevice(s) from the client.
Import Devices in a Batch
You can add multiple devices to the client in a batch by entering the device parameters in a pre-defined CSV file.
Steps1. Enter the Device Management module.2. Click Device tab on the top of the right panel.3. Click Add to open the Add window, and then select Batch Import as the adding mode.4. Click Export Template and then save the pre-defined template (CSV file) on your PC.5. Open the exported template file and enter the required information of the devices to be added
on the corresponding column.
NoteFor detailed description of the required fields, refer to the introductions in the template.
Face Recognition Terminal User Manual
60

Adding ModeEnter 0 or 1 or 2.
AddressEdit the address of the device.
PortEnter the device port number. The default port number is 8000.
User NameEnter the device user name. By default, the user name is admin.
PasswordEnter the device password.
CautionThe password strength of the device can be automatically checked. We highly recommendyou change the password of your own choosing (using a minimum of 8 characters, includingat least three kinds of following categories: upper case letters, lower case letters, numbers,and special characters) in order to increase the security of your product. And we recommendyou change your password regularly, especially in the high security system, changing thepassword monthly or weekly can better protect your product.Proper configuration of all passwords and other security settings is the responsibility of theinstaller and/or end-user.
Import to GroupEnter 1 to create a group by the device name. All the channels of the device will be importedto the corresponding group by default. Enter 0 to disable this function.
6. Click and select the template file.7. Click Add to import the devices.
7.2.2 Reset Device Password
If you forgot the password of the detected online devices, you can reset the device password viathe client.
Steps1. Enter Device Management page.2. Click Online Device to show the online device area.
All the online devices sharing the same subnet will be displayed in the list.3. Select the device from the list and click on the Operation column.4. Reset the device password.
Face Recognition Terminal User Manual
61

- Click Generate to pop up the QR Code window and click Download to save the QR code toyour PC. You can also take a photo of the QR code to save it to your phone. Send the pictureto our technical support.
NoteFor the following operations for resetting the password, contact our technical support.
CautionThe password strength of the device can be automatically checked. We highly recommend youchange the password of your own choosing (using a minimum of 8 characters, including at leastthree kinds of following categories: upper case letters, lower case letters, numbers, and specialcharacters) in order to increase the security of your product. And we recommend you changeyour password regularly, especially in the high security system, changing the password monthlyor weekly can better protect your product.Proper configuration of all passwords and other security settings is the responsibility of theinstaller and/or end-user.
7.3 Group ManagementThe client provides groups to manage the added resources in different groups. You can group theresources into different groups according to the resources' locations.
ExampleFor example, on the 1st floor, there mounted 16 doors, 64 alarm inputs, and 16 alarm outputs. Youcan organize these resources into one group (named 1st Floor) for convenient management. Youcan control door status, and do some other operations of the devices after managing the resourcesby groups.
7.3.1 Add Group
You can add group to organize the added device for convenient management.
Steps1. Enter the Device Management module.2. Click Device Management → Group to enter the group management page.3. Create a group.
- Click Add Group and enter a group name as you want.- Click Create Group by Device Name and select an added device to create a new group by the
name of the selected device.
Face Recognition Terminal User Manual
62

NoteThe resources (such as alarm inputs/outputs, access points, etc.) of this device will beimported to the group by default.
7.3.2 Import Resources to Group
You can import the device resources (such as alarm inputs/outputs, access points, etc.) to theadded group in a batch.
Before You StartAdd a group for managing devices. Refer to Add Group .
Steps1. Enter the Device Management module.2. Click Device Management → Group to enter the group management page.3. Select a group from the group list and select the resource type as Access Point, Alarm Input,
Alarm Output, etc.4. Click Import.5. Select the thumbnails/names of the resources in the thumbnail/list view.
NoteYou can click or to switch the resource display mode to thumbnail view or to list view.
6. Click Import to import the selected resources to the group.
7.3.3 Edit Resource Parameters
After importing the resources to the group, you can edit the resource parameters. For access point,you can edit the access point name. For alarm input, you can edit the alarm input name. Here wetake access point as an example.
Before You StartImport the resources to group. Refer to Import Resources to Group .
Steps1. Enter the Device Management module.2. Click Device Management → Group to enter the group management page.
All the added groups are displayed on the left.3. Select a group on the group list and click Access Point.
The access points imported to the group will display.4. Click in the Operation column to open the Edit Resource window.5. Edit the resource name.6. Click OK to save the new settings.
Face Recognition Terminal User Manual
63

7.3.4 Remove Resources from Group
You can remove the added resources from the group.
Steps1. Enter the Device Management module.2. Click Device Management → Group to enter the group management page.
All the added groups are displayed on the left.3. Click a group to show the resources added to this group.4. Select the resource(s) and click Delete to remove the resource(s) from the group.
7.4 Person ManagementYou can add person information to the system for further operations such as access control, videointercom, time and attendance, etc. You can manage the added persons such as issuing cards tothem in a batch, importing and exporting person information in a batch, etc.
7.4.1 Add Organization
You can add an organization and import person information to the organization for effectivemanagement of the persons. You can also add a surbodinate organization for the added one.
Steps1. Enter Person module.2. Select a parent organization in the left column and click Add in the upper-left corner to add an
organization.3. Create a name for the added organization.
NoteUp to 10 levels of organizations can be added.
4. Optional: Perform the following operation(s).
Edit Organization Hover the mouse on an added organization and click to edit itsname.
DeleteOrganization
Hover the mouse on an added organization and click to delete it.
Note• The lower-level organizations will be deleted as well if you delete anorganization.
• Make sure there is no person added under the organization, or theorganization cannot be deleted.
Face Recognition Terminal User Manual
64

Show Persons inSub Organization
Check Show Persons in Sub Organization and select an organization toshow persons in its sub organizations.
7.4.2 Configure Basic Information
You can add person to the client software one by one and configure the person's basic informationsuch as name, gender, phone number, etc.
Steps1. Enter Person module.2. Select an organization in the organization list to add the person.3. Click Add to open the adding person window.
The Person ID will be generated automatically.4. Enter the basic information including person name, gender, tel, email address, etc.5. Optional: Set the effective period of the person. Once expired, the credentials and access
control settings of the person will be invalid and the person will have no authorization to accessthe doors\floors.
ExampleFor example, if the person is a visitor, his/her effective period may be short and temporary.
6. Confirm to add the person.- Click Add to add the person and close the Add Person window.- Click Add and New to add the person and continue to add other persons.
7.4.3 Issue a Card by Local Mode
If a card enrollment station is available, you can issue a card by local mode. To read the cardnumber, you should connect the card enrollment station to the PC running the client by USBinterface or COM, and place the card on the card enrollment station.
Steps1. Enter Person module.2. Select an organization in the organization list to add the person and click Add to enter Add
Person panel.
NoteEnter the person's basic information first. For details about configuring person's basicinformation, refer to Configure Basic Information .
3. In the Credential → Card area, click +.4. Click Settings to enter the Settings page.5. Select Local as the card issuing mode.
Face Recognition Terminal User Manual
65

Figure 7-2 Issue a Card by Local Mode6. Set other related parameters.
Card Enrollment StationSelect the model of the connected card enrollment station.
NoteCurrently, the supported card enrollment station models include DS-K1F100-D8, DS-K1F100-M, DS-K1F100-D8E, and DS-K1F180-D8E.
Card TypeThis field is only available when the model is DS-K1F100-D8E or DS-K1F180-D8E. Select thecard type as EM card or Mifare card according to the actual card type.
BuzzingEnable or disable the buzzing when the card number is read successfully.
Card No. TypeSelect the type of the card number according to actual needs.
M1 Card Encryption
Face Recognition Terminal User Manual
66

This field is only available when the model is DS-K1F100-D8, DS-K1F100-D8E, or DS-K1F180-D8E. If the card is M1 card, then you can enable the M1 Card Encryption function and selectthe sector of the card to encrypt.
7. Click OK to confirm the operation.8. Place the card on the card enrollment station, and click Read to get the card number.
The card number will display in the Card No. field automatically.9. Click Add.
The card will be issued to the person.
7.4.4 Upload a Face Photo from Local PC
When adding person, you can upload a face photo stored in local PC to the client as the person'sprofile.
Steps1. Enter Person module.2. Select an organization in the organization list to add the person and click Add.
NoteEnter the person's basic information first. For details about configuring person's basicinformation, refer to Configure Basic Information .
3. Click Add Face in the Basic Information panel.4. Select Upload.5. Select a picture from the PC running the client.
NoteThe picture should be in JPG or JPEG format and smaller than 200 KB.
6. Optional: Enable Verify by Device to check whether the facial recognition device managed inthe client can recognize the face in the photo.
7. Confirm to add the person.- Click Add to add the person and close the Add Person window.- Click Add and New to add the person and continue to add other persons .
7.4.5 Take a Photo via Client
When adding a person, you can take a photo of the her/him via the client and set this photo as theperson's profile.
Before You StartMake sure PC running the client has a camera or you have connected other USB camera to the PC.
Face Recognition Terminal User Manual
67

Steps1. Enter Person module.2. Select an organization in the organization list to add the person and click Add to enter Add
Person window.
NoteEnter the person's basic information first. For details, refer to Configure Basic Information .
3. Click Add Face in the Basic Information area.4. Select Take Photo to enter Take Photo window.5. Optional: Enable Verify by Device to check whether the captured face photo can meet the
uploading requirements.6. Take a photo.
1) Face to the camera and make sure your face is in the middle of the collecting window.2) Click to capture a face photo.3) Optional: Click to capture again.4) Click OK to save the captured photo.
Figure 7-3 Take a Photo via Client7. Confirm to add the person.
Face Recognition Terminal User Manual
68

- Click Add to add the person and close the Add Person window.- Click Add and New to add the person and continue to add other persons.
7.4.6 Collect Face via Access Control Device
When adding person, you can collect the person's face via access control device added to the clientwhich supports facial recognition function.
Steps1. Enter Person module.2. Select an organization in the organization list to add the person and click Add.
NoteEnter the person's basic information first. For details about configuring person's basicinformation, refer to Configure Basic Information .
3. Click Add Face in the Basic Information panel.4. Select Remote Collection.5. Select an added access control device or the enrollment station from the drop-down list.
NoteIf you select the enrollment station, you should click Login to set related parameters of thedevice including IP address, port No., user name, and password. Also, you can check Face Anti-Spoofing and select the liveness level as Low, Medium, or High.
Face Anti-SpoofingIf you check this function, then the device can detect whether the face to be collected is anauthentic one.
6. Collect face.1) Face to the camera of the selected access control device and make sure your face is in the
middle of the collecting window.2) Click to capture a photo.3) Click OK to save the captured photo.
7. Confirm to add the person.- Click Add to add the person and close the Add Person window.- Click Add and New to add the person and continue to add other persons .
7.4.7 Configure Access Control Information
When adding a person, you can set her/his access control information, such as binding an accesscontrol group with the person, configuring PIN code, setting the person as a visitor, a blacklistperson, or a super user, etc.
Face Recognition Terminal User Manual
69

Steps1. Enter Person module.2. Select an organization in the organization list to add the person and click Add.3. In the Access Control area, click to select access group(s) for the person.
NoteFor details, refer to Set Access Group to Assign Access Authorization to Persons .
Figure 7-4 Configure Access Control Information4. Set a unique PIN code for the person which can be used for access authentication.
- Manually enter a PIN code containing 4 to 8 digits.
NotePersons' PIN codes cannot be repeated.
- Click Generate to randomly generate an unrepeated PIN code of 6 digits.
NoteIf there are repeated PIN codes, a prompt will pop up on the client. The admin can generatea new PIN code to replace the repeated PIN code and notify related persons.
5. Check the person's operation permissions.Super User
If the person is set as a super user, he/she will have authorization to access all the doors/floors and will be exempted from remaining closed restrictions, all anti-passback rules, andfirst person authorization.
Extended Door Open TimeUse this function for persons with reduced mobility. When accessing the door, the personwill have more time than others to pass through doors.For details about setting the door's open duration, refer to Configure Parameters for Door .
Face Recognition Terminal User Manual
70

Add to BlacklistAdd the person to the blacklist and when the person tries to access doors/floors, an eventwill be triggered and sent to the client to notify the security personnel.
Mark as VisitorIf the person is a visitor, you should set the her/his valid times for visit.
NoteThe valid times for visit is between 1 and 100. You can also check No Limit, then there are nolimited times for the visitor to access doors/floors.
Device OperatorFor person with device operator role, he/she is authorized to operate on the access controldevices.
NoteThe Super User, Extended Door Open Time, Add to Blacklist, and Mark as Visitor functionscannot be enabled concurrently. For example, if one person is set as super user, you cannotenable extended door open time for her/him, add her/him to the blacklist, or set her/him asvisitor.
6. Confirm to add the person.- Click Add to add the person and close the Add Person window.- Click Add and New to add the person and continue to add other persons.
7.4.8 Customize Person Information
You can customize the person properties which are not pre-defined in the client according to actualneeds, e.g., place of birth. After customizing, when add a person, you can enter the custominformation to make the person information complete.
Steps1. Enter Person module.2. Set the fields of custom information.
1) Click Custom Property.2) Click Add to add a new property.3) Enter the property name.4) Click OK.
3. Set the custom information when adding a person.1) Select an organization in the organization list to add the person and click Add.
NoteEnter the person's basic information first. For details about configuring person's basicinformation, refer to Configure Basic Information .
Face Recognition Terminal User Manual
71

2) In the Custom Information panel, enter the person information.3) Click Add to add the person and close the Add Person window, or click Add and New to add
the person and continue to add other persons.
7.4.9 Configure Resident Information
If the person is resident, for video intercom purpose, you need to set the room number forher/him and bind an indoor station. After bound, you can call this person by calling the indoorstation and perform video intercom with her/him.
Steps1. Enter Person module.2. Select an organization in the organization list to add the person and click Add.
NoteEnter the person's basic information first. For details about configuring person's basicinformation, refer to Configure Basic Information .
3. In the Resident Information panel, select the indoor station to bind it to the person.
NoteIf you select Analog Indoor Station, the Door Station field will display and you are required toselect the door station to communicate with the analog indoor station.
4. Enter the floor No. and room No. of the person.5. Confirm to add the person.
- Click Add to add the person and close the Add Person window.- Click Add and New to add the person and continue to add other persons.
7.4.10 Configure Additional Information
When adding person, you can configure the additional information for the person, such as person'sidentity type, identity No., country, etc., according to actual needs.
Steps1. Enter Person module.2. Select an organization in the organization list to add the person and click Add.
NoteEnter the person's basic information first. For details about configuring person's basicinformation, refer to Configure Basic Information .
3. In the Additional Information panel, enter the additional information of the person, includingperson's ID type, ID No., job title, etc., according to actual needs.
4. Confirm to add the person.
Face Recognition Terminal User Manual
72

- Click Add to add the person and close the Add Person window.- Click Add and New to add the person and continue to add other persons .
7.4.11 Import and Export Person Identify Information
You can import the information and pictures of multiple persons to the client software in a batch.Meanwhile, you can also export the person information and pictures and save them in your PC.
7.4.12 Import Person Information
You can enter the information of multiple persons in a predefined template (CSV/Excel file) toimport the information to the client in a batch.
Steps1. Enter the Person module.2. Select an added organization in the list, or click Add in the upper-left corner to add an
organization and then select it.3. Click Import to open the Import panel.4. Select Person Information as the importing mode.5. Click Download Template for Importing Person to download the template.6. Enter the person information in the downloaded template.
Note• If the person has multiple cards, separate the card No. with semicolon.• Items with asterisk are required.• By default, the Hire Date is the current date.
7. Click to select the CSV/Excel file with person information from local PC.8. Click Import to start importing.
Note• If a person No. already exists in the client's database, delete the existing information beforeimporting.
• You can import information of no more than 2,000 persons.
7.4.13 Import Person Pictures
After importing face pictures for the added persons to the client, the persons in the pictures can beidentified by an added face recognition terminal. You can either import person pictures one byone, or import multiple pictures at a time according to your need.
Before You StartBe sure to have imported person information to the client beforehand.
Face Recognition Terminal User Manual
73

Steps1. Enter the Person module.2. Select an added organization in the list, or click Add in the upper-left corner to add an
organization and then select it.3. Click Import to open the Import panel and check Face.4. Optional: Enable Verify by Device to check whether face recognition device managed in the
client can recognize the face in the photo.5. Click to select a face picture file.
Note• The (folder of) face pictures should be in ZIP format.• Each picture file should be in JPG format and should be no larger than 200 KB.• Each picture file should be named as "Person ID_Name". The Person ID should be the same
with that of the imported person information.
6. Click Import to start importing.The importing progress and result will be displayed.
7.4.14 Export Person Information
You can export the added persons' information to local PC as a CSV/Excel file.
Before You StartMake sure you have added persons to an organization.
Steps1. Enter the Person module.2. Optional: Select an organization in the list.
NoteAll persons' information will be exported if you do not select any organization.
3. Click Export to open the Export panel.4. Check Person Information as the content to export.5. Check desired items to export.6. Click Export to save the exported file in CSV/Excel file on your PC.
7.4.15 Export Person Pictures
You can export face picture file of the added persons and save in your PC.
Before You StartMake sure you have added persons and their face pictures to an organization.
Face Recognition Terminal User Manual
74

Steps1. Enter the Person module.2. Optional: Select an organization in the list.
NoteAll persons' face pictures will be exported if you do not select any organization.
3. Click Export to open the Export panel and check Face as the content to export.4. Click Export to start exporting.
Note• The exported file is in ZIP format.• The exported face picture is named as "Person ID_Name_0" ("0" is for a full-frontal face).
7.4.16 Get Person Information from Access Control Device
If the added access control device has been configured with person information (including persondetails and issued card information), you can get the person information from the device andimport them to the client for further operations.
Steps
Note• If the person name stored in the device is empty, the person name will be filled with the issued
card No. after importing to the client.• The gender of the persons will be Male by default.• If the card number or person ID (employee ID) stored on the device already exists in the client
database, the person with this card number or person ID will not be imported to the client.
1. Enter Person module.2. Select an organization to import the persons.3. Click Get from Device.4. Select an added access control device or the enrollment station from the drop-down list.
NoteIf you select the enrollment station, you should click Login, and set IP address, port No., username and password of the device.
5. Click Import to start importing the person information to the client.
NoteUp to 2,000 persons and 5,000 cards can be imported.
Face Recognition Terminal User Manual
75

The person information, including person details, and the linked cards (if configured), will beimported to the selected organization.
7.4.17 Move Persons to Another Organization
You can move the added persons to another organization if you need.
Before You Start• Make sure you have added at least two organizations.• Make sure you have imported person information.
Steps1. Enter Person module.2. Select an organization in the left panel.
The persons under the organization will be displayed in the right panel.3. Select the person to move.4. Click Change Organization.5. Select the organization to move persons to.6. Click OK.
7.4.18 Issue Cards to Persons in Batch
The client provides a convenient way to issue cards to multiple persons in a batch.
Steps1. Enter Person module.2. Click Batch Issue Cards.
All the added persons with no card issued will be displayed in the right panel.3. Optional: Enter key words (name or person ID) in the input box to filter the person(s) that need
issuing cards.4. Optional: Click Settings to set the card issuing parameters. For details, refer to .5. Click Initialize to initialize the card enrollment station or card reader to make it ready for issuing
cards.6. Click the Card No. column and enter the card number.
- Place the card on the card enrollment station.- Swipe the card on the card reader.- Manually enter the card number and press the Enter key.The person(s) in the list will be issued with card(s).
Face Recognition Terminal User Manual
76

7.4.19 Report Card Loss
If the person lost his/her card, you can report the card loss so that the card's related accessauthorization will be inactive.
Steps1. Enter Person module.2. Select the person you want to report card loss for and click Edit to open the Edit Person
window.3. In the Credential → Card panel, click on the added card to set this card as lost card.
After reporting card loss, the access authorization of this card will be invalid and inactive. Otherperson who gets this card cannot access the doors by swiping this lost card.
4. Optional: If the lost card is found, you can click to cancel the loss.After cancelling card loss, the access authorization of the person will be valid and active.
5. If the lost card is added in one access group and the access group is applied to the devicealready, after reporting card loss or cancelling card loss, a window will pop up to notify you toapply the changes to the device. After applying to device, these changes can take effect on thedevice.
7.4.20 Set Card Issuing Parameters
The client provides two modes for reading a card's number: via card enrollment station or via thecard reader of the access control device. If a card enrollment station is available, connect it to thePC running the client by USB interface or COM, and place the card on the card enrollment to readthe card number. If not, you can also swipe the card on the card reader of the added access controldevice to get the card number. As a result, before issuing a card to one person, you need to set thecard issuing parameters including the issuing mode and related parameters.
When adding a card to one person, click Settings to open the Card Issuing Settings window.
Local Mode: Issue Card by Card Enrollment StationConnect a card enrollment station to the PC running the client. You can place the card on the cardenrollment station to get the card number.Card Enrollment Station
Select the model of the connected card enrollment station
NoteCurrently, the supported card enrollment station models include DS-K1F100-D8, DS-K1F100-M,DS-K1F100-D8E, and DS-K1F180-D8E.
Card TypeThis field is only available when the model is DS-K1F100-D8E or DS-K1F180-D8E.
Face Recognition Terminal User Manual
77

Select the card type as EM card or IC card according to the actual card type.Serial Port
It is only available when the model is DS-K1F100-M.Select the COM the card enrollment station connects to.
BuzzingEnable or disable the buzzing when the card number is read successfully.
Card No. TypeSelect the type of the card number according to actual needs.
M1 Card EncryptionThis field is only available when the model is DS-K1F100-D8, DS-K1F100-D8E, or DS-K1F180-D8E.If the card is M1 card, and if you need to enable the M1 Card Encryption function, you shouldenable this function and select the sector of the card to encrypt.
Remote Mode: Issue Card by Card ReaderSelect an access control device added in the client and swipe the card on its card reader to readthe card number.
7.5 Configure Schedule and TemplateYou can configure the template including holiday and week schedule. After setting the template,you can adopt the configured template to access groups when setting the access groups, so thatthe access group will take effect in the time durations of the template.
NoteFor access group settings, refer to Set Access Group to Assign Access Authorization to Persons .
7.5.1 Add Holiday
You can create holidays and set the days in the holidays, including start date, end date, and holidayduration in one day.
Steps
NoteYou can add up to 64 holidays in the software system.
1. Click Access Control → Schedule → Holiday to enter the Holiday page.2. Click Add on the left panel.3. Create a name for the holiday.4. Optional: Enter the descriptions or some notifications of this holiday in the Remark box.
Face Recognition Terminal User Manual
78

5. Add a holiday period to the holiday list and configure the holiday duration.
NoteUp to 16 holiday periods can be added to one holiday.
1) Click Add in the Holiday List field.2) Drag the cursor to draw the time duration, which means in that duration of time, the
configured access group is activated.
NoteUp to 8 time durations can be set to one holiday period.
3) Optional: Perform the following operations to edit the time durations.• Move the cursor to the time duration and drag the time duration on the timeline bar to
the desired position when the cursor turns to .• Click the time duration and directly edit the start/end time in the appeared dialog.• Move the cursor to the start or the end of time duration and drag to lengthen or shorten
the time duration when the cursor turns to .4) Optional: Select the time duration(s) that need to be deleted, and then click in the
Operation column to delete the selected time duration(s).5) Optional: Click in the Operation column to clear all the time duration(s) in the time bar.6) Optional: Click in the Operation column to delete this added holiday period from the
holiday list.6. Click Save.
7.5.2 Add Template
Template includes week schedule and holiday. You can set week schedule and assign the timeduration of access authorization for different person or group. You can also select the addedholiday(s) for the template.
Steps
NoteYou can add up to 255 templates in the software system.
1. Click Access Control → Schedule → Template to enter the Template page.
NoteThere are two default templates: All-Day Authorized and All-Day Denied, and they cannot beedited or deleted.All-Day Authorized
The access authorization is valid in each day of the week and it has no holiday.All-Day Denied
Face Recognition Terminal User Manual
79

The access authorization is invalid in each day of the week and it has no holiday.
2. Click Add on the left panel to create a new template.3. Create a name for the template.4. Enter the descriptions or some notification of this template in the Remark box.5. Edit the week schedule to apply it to the template.
1) Click Week Schedule tab on the lower panel.2) Select a day of the week and draw time duration(s) on the timeline bar.
NoteUp to 8 time duration(s) can be set for each day in the week schedule.
3) Optional: Perform the following operations to edit the time durations.• Move the cursor to the time duration and drag the time duration on the timeline bar to
the desired position when the cursor turns to .• Click the time duration and directly edit the start/end time in the appeared dialog.• Move the cursor to the start or the end of time duration and drag to lengthen or shorten
the time duration when the cursor turns to .4) Repeat the two steps above to draw more time durations on the other days of the week.
6. Add a holiday to apply it to the template.
NoteUp to 4 holidays can be added to one template.
1) Click Holiday tab.2) Select a holiday in the left list and it will be added to the selected list on the right panel.3) Optional: Click Add to add a new holiday.
NoteFor details about adding a holiday, refer to Add Holiday .
4) Optional: Select a selected holiday in the right list and click to remove the selected one,or click Clear to clear all the selected holiday(s) in the right list.
7. Click Save to save the settings and finish adding the template.
7.6 Set Access Group to Assign Access Authorization to PersonsAfter adding the person and configuring the person's credentials, you can create the access groupsto define which person(s) can get access to which door(s) and then apply the access group to theaccess control device to take effect.
StepsWhen the access group settings are changed, you need to apply the access groups to the devicesagain to take effect. The access group changes include changes of template, access group settings,person's access group settings, and related person details (including card number, face picture,
Face Recognition Terminal User Manual
80

linkage between card number and linkage between card number and card password, card effectiveperiod, etc).1. Click Access Control → Authorization → Access Group to enter the Access Group interface.2. Click Add to open the Add window.3. In the Name text field, create a name for the access group as you want.4. Select a template for the access group.
NoteYou should configure the template before access group settings. Refer to Configure Scheduleand Template for details.
5. In the left list of the Select Person field, select person(s) to assign access authority.6. In the left list of the Select Access Point field, select door(s), door station(s) or floor(s) for the
selected persons to access.7. Click Save.
You can view the selected person(s) and the selected access point(s) on the right side of theinterface.
Figure 7-5 Display the Selected Person(s) and Access Point(s)8. After adding the access groups, you need to apply them to the access control device to take
effect.1) Select the access group(s) to apply to the access control device.2) Click Apply All to Devices start applying all the selected access group(s) to the access control
device or door station.3) Click Apply All to Devices or Apply Changes to Devices.
Apply All to DevicesThis operation will clear all the existed access groups of the selected devices and thenapply the new access group to the device.
Face Recognition Terminal User Manual
81

Apply Changes to DevicesThis operation will not clear the existed access groups of the selected devices and onlyapply the changed part of the selected access group(s) to the device(s).
4) View the applying status in the Status column or click Applying Status to view all the appliedaccess group(s).
NoteYou can check Display Failure Only to filter the applying results.
The selected persons in the applied access groups will have the authorization to enter/exit theselected doors/door stations with their linked card(s).
9. Optional: Click to edit the access group if necessary.
NoteIf you change the persons' access information or other related information, you will view thepromptAccess Group to Be Applied on the right corner of the client.You can click the prompt to apply the changed data to the device. You can select either ApplyNow or Apply Later.
Figure 7-7 Data Synchronization
7.7 Configure Advanced FunctionsYou can configure the advanced functions of access control to meet some special requirements indifferent scene.
Note• For the card related functions(the type of access control card), only the card(s) with access group
applied will be listed when adding cards.• The advanced functions should be supported by the device.• Hover the cursor on the Advanced Function, and then Click to customize the advancedfunction(s) to be displayed.
Face Recognition Terminal User Manual
82

7.7.1 Configure Device Parameters
After adding the access control device, you can configure the parameters of access control device,access control points.
Configure Parameters for Access Control Device
After adding the access control device, you can configure its parameters, including overlaying userinformation on picture, uploading pictures after capturing, saving captured pictures, etc.
Steps1. Click Access Control → Advanced Function → Device Parameter .
NoteIf you can find Device Parameter in the Advanced Function list, Hover the cursor on theAdvanced Function, and then Click to select the Device Parameter to be displayed.
2. Select an access device to show its parameters on the right page.3. Turn the switch to ON to enable the corresponding functions.
Note• The displayed parameters may vary for different access control devices.• Some of the following parameters are not listed in the Basic Information page, click More to
edit the parameters.
Voice PromptIf you enable this function, the voice prompt is enabled in the device. You can hear the voiceprompt when operating in the device.
Upload Pic. After Linked CaptureUpload the pictures captured by linked camera to the system automatically.
Save Pic. After Linked CaptureIf you enable this function, you can save the picture captured by linked camera to the device.
Face Recognition ModeNormal Mode
Recognize face via the camera normally.Deep Mode
The device can recognize a much wider people range than the normal mode. This mode isapplicable to a more complicated environment.
Enable NFC Card
Face Recognition Terminal User Manual
83

If enable the function, the device can recognize the NFC card. You can present NFC card onthe device.
Enable M1 CardIf enable the function, the device can recognize the M1 card. You can present M1 card on thedevice.
Enable EM CardIf enable the function, the device can recognize the EM card. You can present EM card on thedevice.
Enable CPU CardReserved. If enable the function, the device can recognize the CPU card. You can present CPUcard on the device.
Enable ID CardReserved. If enable the function, the device can recognize the ID card. You can present IDcard on the device.
4. Click OK.5. Optional: Click Copy to, and then select the access control device(s) to copy the parameters in
the page to the selected device(s).
Configure Parameters for Door
After adding the access control device, you can configure its access point (door) parameters.
Steps1. Click Access Control → Advanced Function → Device Parameter .2. Select an access control device on the left panel, and then click to show the doors or floors of
the selected device.3. Select a door or floor to show its parameters on the right page.4. Edit the door or floor parameters.
Note• The displayed parameters may vary for different access control devices.• Some of the following parameters are not listed in the Basic Information page, click More to
edit the parameters.
NameEdit the card reader name as desired.
Door ContactYou can set the door sensor as remaining closed or remaining open. Usually, it is remainingclosed.
Exit Button Type
Face Recognition Terminal User Manual
84

You can set the exit button as remaining closed or remaining open. Usually, it is remainingopen.
Door Locked TimeAfter swiping the normal card and relay action, the timer for locking the door starts working.
Extended Open DurationThe door contact can be enabled with appropriate delay after person with extended accesssneeds swipes her/his card.
Door Left Open Timeout AlarmThe alarm can be triggered if the door has not been closed in a configured time period. If it isset as 0, no alarm will be triggered.
Duress CodeThe door can open by inputting the duress code when there is duress. At the same time, theclient can report the duress event.
Super PasswordThe specific person can open the door by inputting the super password.
Note• The duress code and super password should be different.• The duress code and super password should be different from the authentication password.• The length of duress code and super password is according the device, usually it should
contains 4 to 8 digits.
5. Click OK.6. Optional: Click Copy to , and then select the door to copy the parameters in the page to the
selected doors.
NoteThe door or floor's status duration settings will be copied to the selected door as well.
Configure Parameters for Card Reader
After adding the access control device, you can configure its card reader parameters.
Steps1. Click Access Control → Advanced Function → Device Parameter .2. In the device list on the left, click to expand the door, select a card reader and you can edit
the card reader's parameters on the right.3. Edit the card reader basic parameters in the Basic Information page.
Face Recognition Terminal User Manual
85

Note• The displayed parameters may vary for different access control devices. There are part of
parameters listed as follows. Refer to the user manual of the device for more details.• Some of the following parameters are not listed in the Basic Information page, click Advanced
to edit the parameters.
Basic InformationName
Edit the card reader name as desired.Minimum Card Swiping Interval
If the interval between card swiping of the same card is less than the set value, the cardswiping is invalid. You can set it as 0 to 255.
Alarm of Max. Failed AttemptsEnable to report alarm when the card reading attempts reach the set value.
Card Reader Type/Card Reader DescriptionGet card reader type and description. They are read-only.
AdvancedEnable Card Reader
Enable the function and e device can be used as an card reader.OK LED Polarity/Error LED Polarity/Buzzer Polarity
Set OK LED Polarity/Error LED Polarity/Buzzer LED Polarity of main board according tothe card reader parameters. Generally, adopts the default settings.
Max. Interval When Entering PWDWhen you inputting the password on the card reader, if the interval between pressingtwo digits is larger than the set value, the digits you pressed before will be clearedautomatically.
Tampering DetectionEnable the anti-tamper detection for the card reader.
Communicate with Controller EveryWhen the access control device cannot connect with the card reader for longer thanthe set time, the card reader will turn offline automatically.
Face 1:N Matching ThresholdSet the matching threshold when authenticating via 1:N matching mode. The larger thevalue, the smaller the false accept rate and the larger the false rejection rate whenauthentication.
Face Recognition Interval
Face Recognition Terminal User Manual
86

The time interval between two continuous face recognitions when authenticating. Bydefault, it is 2s.
Face Anti-spoofingEnable or disable the live face detection function. If enabling the function, the devicecan recognize whether the person is a live one or not.
Face 1:1 Matching ThresholdSet the matching threshold when authenticating via 1:1 matching mode. The larger thevalue, the smaller the false accept rate and the larger the false rejection rate whenauthentication.
Application ModeYou can select indoor or others application modes according to actual environment.
Lock Authentication Failed FaceAfter enabling the Live Face Detection function, the system will lock the user's face for5 minutes if the live face detection is failed for more than the configured attempts. Thesame user cannot authenticate via the fake face within 5 minutes. Within the 5minutes, the user can authenticate via the real face twice continuously to unlock.
Liveness Detection Security LevelAfter enabling Live Face Detection function, you can set the matching security levelwhen performing live face authentication.
4. Click OK.5. Optional: Click Copy to, and then select the card reader(s) to copy the parameters in the page
to the selected card reader(s).
Configure Parameters for Alarm Output
After adding the access control device, if the device links to alarm outputs, you can configure theparameters.
Steps1. Click Access Control → Advanced Function → Device Parameter to enter access control
parameter configuration page.2. In the device list on the left, click to expand the door, select an alarm input and you can edit
the alarm input's parameters on the right.3. Set the alarm output parameters.
NameEdit the card reader name as desired.
Alarm Output Active TimeHow long the alarm output will last after triggered.
4. Click OK.5. Optional: Set the switch on the upper right corner to ON to trigger the alarm output.
Face Recognition Terminal User Manual
87

7.7.2 Configure Remaining Open/Closed
You can set the status of the door as open or closed. For example, you can set the door remainingclosed in the holiday, and set the door remaining open in the specified period of the work day.
Before You StartAdd the access control devices to the system.
Steps1. Click Access Control → Advanced Function → Remain Open/Closed to enter the Remain Open/
Closed page.2. Select the door that need to be configured on the left panel.3. To set the door status during the work day, click the Week Schedule and perform the following
operations.1) Click Remain Open or Remain Closed.2) Drag the cursor to draw the time duration, which means in that duration of time, the
configured access group is activated.
NoteUp to 8 time durations can be set to each day in the week schedule.
3) Optional: Perform the following operations to edit the time durations.• Move the cursor to the time duration and drag the time duration on the timeline bar to
the desired position when the cursor turns to .• Click the time duration and directly edit the start/end time in the appeared dialog.• Move the cursor to the start or the end of time duration and drag to lengthen or shorten
the time duration when the cursor turns to .4) Click Save.Related Operations
Copy to WholeWeek
Select one duration on the time bar, click Copy to Whole Week to copyall the duration settings on this time bar to other week days.
Delete Selected Select one duration on the time bar, click Delete Selected to delete thisduration.
Clear Click Clear to clear all the duration settings in the week schedule.4. To set the door status during the holiday, click the Holiday and perform the following
operations.1) Click Remain Open or Remain Closed.2) Click Add.3) Enter the start date and end date.4) Drag the cursor to draw the time duration, which means in that duration of time, the
configured access group is activated.
Face Recognition Terminal User Manual
88

NoteUp to 8 time durations can be set to one holiday period.
5) Perform the following operations to edit the time durations.• Move the cursor to the time duration and drag the time duration on the timeline bar to
the desired position when the cursor turns to .• Click the time duration and directly edit the start/end time in the appeared dialog.• Move the cursor to the start or the end of time duration and drag to lengthen or shorten
the time duration when the cursor turns to .6) Optional: Select the time duration(s) that need to be deleted, and then click in the
Operation column to delete the selected time duration(s).7) Optional: Click in the Operation column to clear all the time duration(s) in the time bar.8) Optional: Click in the Operation column to delete this added holiday period from the
holiday list.9) Click Save.
5. Optional: Click Copy to to copy the door status settings of this door to other door(s).
7.7.3 Configure Multi-Factor Authentication
You can manage the persons by group and set the authentication for multiple persons of oneaccess control point (door).
Before You StartSet access group and apply the access group to the access control device. For details, refer to SetAccess Group to Assign Access Authorization to Persons .Perform this task when you want to set authentications for multiple cards of one access controlpoint (door).
Steps1. Click Access Control → Advanced Function → Multi-Factor Auth .2. Select an access control device in device list on the left panel.3. Add a person/card group for the access control device.
1) Click Add on the right panel.2) Create a name for the group as desired.3) Specify the start time and end time of the effective period for the person/card group.4) Select members(s) and card(s) in the Available list, and the selected member(s) and card(s)
will be added to the Selected list.
NoteMake sure you have issue card to the person.Make sure you have set access group and apply the access group to the access control devicesuccessfully.
5) Click Save.6) Optional: Select the person/card group(s), and then click Delete to delete it(them).
Face Recognition Terminal User Manual
89

7) Optional: Select the person/card group(s), and then click Apply to re-apply access group thatfailed to be applied previously to the access control device.
4. Select an access control point (door) of selected device on the left panel.5. Enter the maximum interval when entering password.6. Add an authentication group for the selected access control point.
1) Click Add on the Authentication Groups panel.2) Select a configured template as the authentication template from the drop-down list.
NoteFor setting the template, refer to Configure Schedule and Template .
3) Select the authentication type as Local Authentication, Local Authentication and RemotelyOpen Door, or Local Authentication and Super Password from the drop-down list.Local Authentication
Authentication by the access control device.Local Authentication and Remotely Open Door
Authentication by the access control device and by the client. When the person swipesthe card on the device, a window will pop up. You can unlock the door via the client.
Figure 7-8 Remotely Open Door
NoteYou can check Offline Authentication to enable the super password authentication whenthe access control device is disconnected with the client.
Local Authentication and Super PasswordAuthentication by the access control device and by the super password.
4) Select the added person/card group in the left list below and it will be added to the Selectedlist on the right as the authentication group.
5) Click the added authentication group in the right list to set authentication times in the AuthTimes column.
Face Recognition Terminal User Manual
90

Note• The authentication times should be larger than 0 and smaller than the added personnelquantity in the personnel group.
• The maximum value of authentication times is 16.6) Click Save.
Note• For each access control point (door), up to four authentication groups can be added.• For the authentication group of which authentication type is Local Authentication, up to 8
person/card groups can be added to the authentication group.• For the authentication group of which authentication type is Local Authentication and Super
Password or Local Authentication and Remotely Open Door, up to 7 person/card groups canbe added to the authentication group.
7. Click Save.
7.7.4 Configure Card Reader Authentication Mode and Schedule
You can set the passing rules for the card reader of the access control device according to youractual needs.
Steps1. Click Access Control → Advanced Function → Authentication to enter the authentication mode
configuration page.2. Select a card reader on the left to configure.3. Set card reader authentication mode.
1) Click Configuration.
Face Recognition Terminal User Manual
91

Figure 7-9 Select Card Reader Authentication Mode
NotePIN refers to the PIN code set to open the door. Refer to Configure Access ControlInformation .
2) Check the modes in the Available Mode list and they will be added to the selected modeslist.
3) Click OK.After selecting the modes, the selected modes will display as icons with different color.
4. Click the icon to select a card reader authentication mode, and drag the cursor to draw a colorbar on the schedule, which means in that period of time, the card reader authentication is valid.
5. Repeat the above step to set other time periods.
Face Recognition Terminal User Manual
92

Figure 7-10 Set Authentication Modes for Card Readers6. Optional: Select a configured day and click Copy to Week to copy the same settings to the
whole week.7. Optional: Click Copy to to copy the settings to other card readers.8. Click Save.
7.7.5 Configure First Person In
You can set multiple first persons for one access control point. After the first person is authorized,it allows multiple persons access the door or other authentication actions.
Before You StartSet the access group and apply the access group to the access control device. For details, refer toSet Access Group to Assign Access Authorization to Persons .Perform this task when you want to configure opening door with first person.
Steps1. Click Access Control → Advanced Function → First Person In to enter the First Person In page.2. Select an access control device in the list on the left panel.3. Select the current mode as Enable Remaining Open after First Person or Disable Remaining
Open after First Person from the drop-down list for each access control point of the selecteddevice.Enable Remaining Open after First Person
The door remains open for the configured time duration after the first person is authorizeduntil the remain open duration ends. If you select this mode, you should set the remain openduration.
Face Recognition Terminal User Manual
93

NoteThe remain open duration should be between 0 and 1440 minutes. By default, the remainopen duration is 10 minutes.
Disable Remaining Open after First PersonDisable the function of first person in, namely normal authentication.
NoteYou can authenticate by the first person again to disable the first person mode.
4. Click Add on the First Person List panel.5. Select person(s) in the left list and the person(s) will be add to the selected persons as the first
person(s) of the doors.The added first person(s) will list in the First Person List
6. Optional: Select a first person from the list and click Delete to remove the person from the firstperson list.
7. Click Save.
7.7.6 Configure Anti-Passback
You can set to only pass the access control point according to the specified path and only oneperson could pass the access control point after swiping the card.
Before You StartEnable the anti-passing back function of the access control device.Perform this task when you want to configure the anti-passing back for the access control device.
Steps
NoteEither the anti-passing back or multi-door interlocking function can be configured for an accesscontrol device at the same time. For the configuration of multi-door interlocking, refer to .
1. Click Access Control → Advanced Function → Anti-Passback to enter the Anti-Passpack Settingspage.
2. Select an access control device on the left panel.3. Select a card reader as the beginning of the path in the First Card Reader field.4. Click of the selected first card reader in the Card Reader Afterward column to open the select
card reader dialog.5. Select the afterward card readers for the first card reader.
NoteUp to four afterward card readers can be added as afterward card readers for one card reader.
Face Recognition Terminal User Manual
94

6. Click OK in the dialog to save the selections.7. Click Save in the Anti-Passback Settings page to save the settings and take effect.
ExampleSet Card Swiping PathIf you select Reader In_01 as the beginning, and select Reader In_02, Reader Out_04 as the linkedcard readers. Then you can only get through the access control point by swiping the card in theorder as Reader In_01, Reader In_02 and Reader Out_04.
7.7.7 Configure Device Parameters
After adding the access control device, you can set its parameters such as network parameters.
Set Multiple NIC Parameters
If the device supports multiple network interfaces, you can set the network parameters of theseNICs via the client, such as IP address, MAC address, port number, etc.
Steps
NoteThis function should be supported by the device.
1. Enter the Access Control module.2. On the navigation bar on the left, enter Advanced Function → More Parameters .3. Select an access control device in the device list and click NIC to enter Multiple NIC Settings
page.4. Select an NIC you want to configure from the drop-down list.5. Set its network parameters such as IP address, default gateway, subnet mask, etc.
MAC AddressA media access control address (MAC address) is a unique identifier assigned to the networkinterface for communications on the physical network segment.
MTUThe maximum transmission unit (MTU) of the network interface.
6. Click Save.
Set Network Parameters
After adding the access control device, you can set the device log uploading mode, and create ISUPaccount via wired network.
Face Recognition Terminal User Manual
95

Set Log Uploading Mode
You can set the mode for the device to upload logs via ISUP protocol.
Steps1. Enter the Access Control module.2. On the navigation bar on the left, enter Advanced Function → More Parameters .3. Select an access control device in the device list and enter Network → Uploading Mode .4. Select the center group from the drop-down list.5. Check Enable to enable to set the uploading mode.6. Select the uploading mode from the drop-down list.
- Enable N1 or G1 for the main channel and the backup channel.- Select Close to disable the main channel or the backup channel
NoteThe main channel and the backup channel cannot enable N1 or G1 at the same time.
7. Click Save.
Create ISUP Account in Wired Communication Mode
You can set the account for ISUP protocol in wired communication mode. Then you can adddevices via ISUP protocol.
Steps
NoteThis function should be supported by the device.
1. Enter the Access Control module.2. On the navigation bar on the left, enter Advanced Function → More Parameters .3. Select an access control device in the device list and enter Network → Network Center .4. Select the center group from the drop-down list.5. Select the Address Type as IP Address or Domain Name.6. Enter IP address or domain name according to the address type.7. Enter the port number for the protocol.
NoteThe port number of the wireless network and wired network should be consistent with the portnumber of ISUP.
8. Select the Protocol Type as ISUP.9. Set an account name for the network center.10. Click Save.
Face Recognition Terminal User Manual
96

Set Device Capture Parameters
You can configure the capture parameters of the access control device, including manual captureand event triggered capture.
Note• The capture function should be supported by the device.• Before setting the capture parameters, you should set the picture storage first to define where
the event triggered pictures are saved. For details, refer to Set Picture Storage in the usermanual of the client software. .
Set Triggered Capture Parameters
When an event occurs, the camera of the access control device can be triggered to capturepicture(s) to record what happens when the event occurs. You can view the captured pictureswhen checking the event details in Event Center. Before that, you need to set the parameters forthe capture such as number of pictures captured for one time.
Before You StartBefore setting the capture parameters, you should set the picture storage first to define where thecaptured pictures are saved. For details, refer to Set Picture Storage in the user manual of theclient software.
Steps
NoteThis function should be supported by the device
1. Enter the Access Control module.2. On the navigation bar on the left, enter Advanced Function → More Parameters → Capture .3. Select an access control device in the device list and select Linked Capture.4. Set the picture size and quality.5. Set the capture times once triggered which defines how many pictures will be captures for one
time.6. If the capture times is more than 1, set the interval for each capture.7. Click Save.
Set Manual Capture Parameters
In Status Monitoring module, you can capture a picture manually the access control device'scamera by clicking a button. Before that, you need to set the parameters for the capture such aspicture quality.
Face Recognition Terminal User Manual
97

Before You StartBefore setting the capture parameters, you should set the saving path first to define where thecaptured pictures are saved. For details, refer to Set Picture Storage in the user manual of theclient software.
Steps
NoteThis function should be supported by the device
1. Enter the Access Control module.2. On the navigation bar on the left, enter Advanced Function → More Parameters → Capture .3. Select an access control device in the device list and select Manual Capture.4. Select the resolution of the captured pictures from the drop-down list.5. Select the picture quality as High, Medium, or Low. The higher the picture quality is, the larger
size the picture will be.6. Click Save.
Set Parameters for Face Recognition Terminal
For face recognition terminal, you can set its parameters including face picture database, etc.
Steps
NoteThis function should be supported by the device.
1. Enter the Access Control module.2. On the navigation bar on the left, enter Advanced Function → More Parameters .3. Select an access control device in the device list and click Face Recognition Terminal.4. Set the parameters.
NoteThese parameters displayed vary according to different device models.
AlgorithmSelect Deep Learning as the face picture database.
Save Authenticating Face PictureIf enabled, the captured face picture when authenticating will be saved on the device.
ECO ModeAfter enabling the ECO mode, the device can authenticate faces in the low light or darkenvironment. And you can set he ECO mode threshold, ECO mode (1:N), and ECO mode (1:1).
ECO Mode (1:1)
Face Recognition Terminal User Manual
98

Set the matching threshold when authenticating via ECO mode 1:1 matching mode. Thelarger the value, the smaller the false accept rate and the larger the false rejection rate.
ECO Mode (1:N)Set the matching threshold when authenticating via ECO mode 1:N matching mode. Thelarger the value, the smaller the false accept rate and the larger the false rejection rate.
ECO Mode ThresholdWhen enabling the ECO mode, you can set the ECO mode's threshold. The larger the value,the easier the device entering the ECO mode. Available range: 0 to 8.
Work ModeSet the device work mode as Access Control Mode. The access control mode is the devicenormal mode. You should authenticate your credential for accessing.
5. Click Save.
Enable M1 Card Encryption
M1 card encryption can improve the security level of authentication.
Steps
NoteThe function should be supported by the access control device and the card reader.
1. Enter the Access Control module.2. On the navigation bar on the left, enter Advanced Function → More Parameters .3. Select an access control device in the device list and click M1 Card Encryption to enter the M1
Card Encryption page.4. Set the switch to on to enable the M1 card encryption function.5. Set the sector ID.
Note• The sector ID ranges from 1 to 100.• By default, Sector 13 is encrypted. It is recommended to encrypt sector 13.
6. Click Save to save the settings.
Set RS-485 Parameters
You can set the access control device's RS-485 parameters including the baud rate, data bit, thestop bit, parity type, flow control type, communication mode, work mode, and connection mode.
Face Recognition Terminal User Manual
99

Steps
NoteThe RS-485 Settings should be supported by the device.
1. Enter the Access Control module.2. On the navigation bar on the left, enter Advanced Function → More Parameters .3. Select an access control device in the device list and click RS-485 to enter the RS-485 Settings
page.4. Select the serial port number from the drop-down list to set the RS-485 parameters.5. Set the baud rate, data bit, the stop bit, parity type, communication mode, working mode, and
connection mode in the drop-down list.
NoteWhen the connection mode is Connect Access Control Device, you can select Card No. orPerson ID as the output type.
6. Click Save.• The configured parameters will be applied to the device automatically.• When you change the working mode or connection mode, the device will rebootautomatically.
Set Wiegand Parameters
You can set the access control device's Wiegand channel and the communication mode. Aftersetting the Wiegand parameters, the device can connect to Wiegand card reader via Wiegandcommunication.
Steps
NoteThis function should be supported by the device.
1. Enter the Access Control module.2. On the navigation bar on the left, enter Advanced Function → More Parameters .3. Select an access control device in the device list and click Wiegand to enter the Wiegand
Settings page.4. Set the switch to on to enable the Wiegand function for the device.5. Select the Wiegand channel No. and the communication mode from the drop-down list.
NoteIf you set Communication Direction as Sending, you are required to set the Wiegand Mode asWiegand 26 or Wiegand 34.
6. Check Enable Wiegand to enable the Wiegand function.
Face Recognition Terminal User Manual
100

7. Click Save.• The configured parameters will be applied to the device automatically.• After changing the communication direction, the device will reboot automatically.
7.8 Configure Linkage Actions for Access ControlYou can configure different linkage actions for the event detected by the access control device.After that, linkage actions will be triggered once the event happens. This mechanism is used fornotifying the security personnel the event, or triggering automatic access control in real time.
Two types of linkage actions are supported:• Client Actions: When the event is detected, it will trigger the actions on the client, such as the
client making an audible warning..• Device Actions: When the event is detected, it will trigger the actions of a specific device, such
as buzzing of a card reader and, opening/closing of a door, ..
7.8.1 Configure Client Actions for Access Event
Even if you are far away from an access point, you can still know what happens and how urgent theevent is by configuring linked actions of access event on the client. You will be notified on the clientonce an event is triggered, so that you can response to the event instantly. You can also configureclient actions of access points in a batch at a time.
Steps
NoteThe linkage actions here refer to the linkage of the client software's own actions such as audiblewarning, email linkage, etc.
1. Click Event Management → Access Control Event .The added access control devices will display in the device list.
2. Select a resource (including device, alarm input, door/elevator, and card reader) from the devicelist.The event types which the selected resource supports will display.
3. Select the event(s) and click Edit Priority to define the priority for the event(s), which can beused to filter events in the Event Center.
4. Set the linkage actions of the event.1) Select the event(s) and click Edit Linkage to set the client actions when the events triggered.
Audible WarningThe client software gives an audible warning when alarm is triggered. You can select thealarm sound for audible warning.
Face Recognition Terminal User Manual
101

NoteFor setting the alarm sound, please refer to Set Alarm Sound in the user manual of clientsoftware..
Send EmailSend an email notification of the alarm information to one or more receivers.For details about setting email parameters, refer to Set Email Parameters in the usermanual of client software..
2) Click OK.5. Enable the event so that when the event is detected, en event will be sent to the client and the
linkage actions will be triggered.6. Optional: Click Copy to... to copy the event settings to other access control device, alarm input,
door, or card reader.
7.8.2 Configure Device Actions for Access Event
You can set the access control device's linkage actions for the access control device's triggeredevent. When the event is triggered, it can trigger the alarm output, host buzzer, and other actionson the same device.
Steps
NoteIt should be supported by the device.
1. Click Access Control → Linkage Configuration .2. Select the access control device from the list on the left.3. Click Add button to add a new linkage.4. Select the event source as Event Linkage.5. select the event type and detailed event to set the linkage.6. In the Linkage Target area, set the property target to enable this action.
Buzzer on ControllerThe audible warning of access control device will be triggered.
CaptureThe real-time capture will be triggered.
Access PointThe door status of open, close, remain open, and remain close will be triggered.
NoteThe target door and the source door cannot be the same one.
7. Click Save.
Face Recognition Terminal User Manual
102

8. Optional: After adding the device linkage, you can do one or more of the following:
Edit LinkageSettings
Select the configured linkage settings in the device list and you can editits event source parameters, including event source and linkage target.
Delete LinkageSettings
Select the configured linkage settings in the device list and click Deleteto delete it.
7.8.3 Configure Device Actions for Card Swiping
You can set the access control device's linkage actions for the specified card swiping. When youswipe the specified card, it can trigger the host buzzer, and other actions on the same device.
Steps
NoteIt should be supported by the device.
1. Click Access Control → Linkage Configuration .2. Select the access control device from the list on the left.3. Click Add button to add a new linkage.4. Select the event source as Card Linkage.5. Enter the card number or select the card from the drop-down list.6. Select the card reader where the card swipes to trigger the linked actions.7. In the Linkage Target area, set the property target to enable this action.
Buzzer on ControllerThe audible warning of access control device will be triggered.
CaptureThe real-time capture will be triggered.
Access PointThe door status of open, close, remain open, or remain closed will be triggered.
8. Click Save.When the card (configured in Step 5) swipes on the card reader (configured in Step 6), it cantrigger the linked actions (configured in step 7).
9. Optional: After adding the device linkage, you can do one or more of the following:
Delete LinkageSettings
Select the configured linkage settings in the device list and click Deleteto delete it.
Edit LinkageSettings
Select the configured linkage settings in the device list and you can editits event source parameters, including event source and linkage target.
Face Recognition Terminal User Manual
103

7.8.4 Configure Device Actions for Person ID
You can set the access control device's linkage actions for the specified person ID. When accesscontrol device detects the specified person ID, it can trigger buzzer on card reader, and otheractions.
Steps
NoteIt should be supported by the device.
1. Click Access Control → Linkage Configuration .2. Select the access control device from the list on the left.3. Click Add to add a new linkage.4. Select Person Linkage as the event source.5. Enter the employee number or select the person from the drop-down list.6. Select the card reader where the card swipes.7. In the Linkage Target area, set the property target to enable this action.
Buzzer on ControllerThe audible warning of access control device will be triggered.
Buzzer on ReaderThe audible warning of card reader will be triggered.
CaptureAn event-related picture will be captured when the selected event happens.
RecordingAn event-related picture will be captured when the selected event happens.
NoteThe device should support recording.
Access PointThe door status of open, close, remain open, or remain closed will be triggered.
8. Click Save.9. Optional: After adding the device linkage, you can do one or more of the followings:
Delete LinkageSettings
Select the configured linkage settings in the device list and click Deleteto delete it.
Edit LinkageSettings
Select the configured linkage settings in the device list and you can editits event source parameters, including event source and linkage target.
Face Recognition Terminal User Manual
104

7.9 Door ControlIn Monitoring module, you can view the real-time status of the doors managed by the addedaccess control device. You can also control the doors such as open/close the door, or remain thedoor open/closed via the client remotely. The real-time access event are displayed in this module.You can view the access details and person details.
NoteFor the user with door control permission, the user can enter the Monitoring module and controlthe door. Or the icons used for control will not show. For setting the user permission, refer toPerson Management .
7.9.1 Control Door Status
You can control the status for a single door, including opening door, closing door, remaining thedoor open, and remaining the door closed.
Steps1. Click Monitoring to enter the status monitoring page.2. Select an access point group on the upper-right corner.
NoteFor managing the access point group, refer to Group Management in the user manual of theclient software.
The doors in the selected access control group will display.3. Click a door icon to select a door, or press Ctrl and select multiple doors.4. Click the following buttons to control the door.
Open DoorWhen the door is locked, unlock it and it will be open for once. After the open duration, thedoor will be closed and locked again automatically.
Close DoorWhen the door is unlocked, lock it and it will be closed. The person who has the accessauthorization can access the door with credentials.
Remain OpenThe door will be unlocked (no matter closed or open). All the persons can access the doorwith no credentials required.
Remain ClosedThe door will be closed and locked. No person can access the door even if he/she has theauthorized credentials, except the super users.
Face Recognition Terminal User Manual
105

CaptureCapture a picture manually.
NoteThe Capture button is available when the device supports capture function. The picture issaved in the PC running the client. For setting the saving path, refer to Set File Saving Path inthe user manual of the client software.
Result
The icon of the doors will change in real-time according to the operation if the operation issucceeded.
7.9.2 Check Real-Time Access Records
The access records will display in real time, including card swiping records, face recognitionsrecords, comparison records, etc. You can view the person information and view the picturecaptured during access.
Steps1. Click Monitoring and select a group from the drop-down list on the upper-right corner.
The access records triggered at the doors in the selected group will display in real time. You canview the details of the records, including card No., person name, organization, event time, etc.
2. Optional: Check the event type and event status so that these events will show in the list if theevents are detected. The events of unchecked type or status will not be displayed in the list.
3. Optional: Check Show Latest Event and the latest access record will be selected and displayedat the top of the record list.
4. Optional: Click the event to view the accessed person details, including person pictures(captured picture and profile), person No., person name, organization, phone, contact address,etc.
NoteYou can double click the captured picture to enlarge it to view the details.
5. Optional: Right click on the column name of the access event table to show or hide the columnaccording to actual needs.
7.10 Event CenterThe event information (for example, device offline) received by the client displays. In the EventCenter, you can check the detailed information of the real-time and historical events, view theevent linked video, handle the events, and so on.
Face Recognition Terminal User Manual
106

Before the client can receive the event information from the device, you need to enable the eventsof the resource and arm the device first. For details, refer to and Enable Receiving Event fromDevices .
7.10.1 Enable Receiving Event from Devices
Before the client software can receive event notifications from the device, you need to arm thedevice first.
Steps1. Click → Tool → Device Arming Control to open Device Arming Control page.
All the added devices appear on this page.2. In the Auto-Arming column, turn on the switch to enable auto-arming.
Figure 7-11 Arm Device
After turned on, the device(s) will be armed. And notifications about the events triggered by thearmed device(s) will be automatically sent to the client software in real-time.
7.10.2 View Real-Time Events
The real-time event information received by the client of the connected resources are displayed.You can check the real-time event information, including event source, event time, priority, etc.
Before You StartEnable receiving events from devices before the client can receive event from the device, seeEnable Receiving Event from Devices for details.
Steps1. Click Event Center → Real-time Event to enter the real-time event page and you can view the
real-time events received by the client.Event Time
For encoding device, event time is the client time when it receives the event. For otherdevice types, event time is the time when the event is triggered.
Face Recognition Terminal User Manual
107

PriorityPriority represents the emergency degree of the event.
2. Filter the events.
Filter by Device Type and (or)Priority
Select device type(s) and (or) priorities to filterevents.
Filter by Keywords Enter the keywords to filter the events.3. Optional: Right-click the table header of the event list to customize the event related items to
be displayed in the event list.4. View the event details.
1) Select an event in the event list.2) Click Expand in the right-lower corner of the page.3) View the detail description and handing records of the event.
5. Optional: Perform the following operations if necessary.
Handle Single Event Click Handle to enter the processing suggestion, and then clickCommit.
NoteAfter an event is handled, the Handle button will become AddRemark. Click Add Remark to add more remarks for this handledevent.
Handle Events in aBatch
Select events that need to be processed, and then click Handle inBatch. Enter the processing suggestion, and then click Commit.
Enable/Disable AlarmAudio
Click Enable Audio/Disable Audio to enable/disable the audio ofthe event.
Select the LatestEvent Automatically
Check Auto-Select Latest Event to select the latest eventautomatically and the event information details is displayed.
Clear Events Click Clear to clear the all the events in the event list.
Send Email Select an event and then click Send Email, and the informationdetails of this event will be sent by email.
NoteYou should configure the email parameters first, see for details.
Face Recognition Terminal User Manual
108

7.10.3 Search Historical Events
In the Event Search module of the event center page, you can search the historical events via time,device type, and other conditions according to the specified device type, and then process theevents.
Before You StartEnable receiving events from devices before the client can receive event information from thedevice,see Enable Receiving Event from Devices for details.
Steps1. Click Event Center → Event Search to enter the event search page.
Figure 7-12 Search History Event2. Set the filter conditions to display the required events only.
TimeThe client time when the event starts.
Search byGroup: Search the events occurred on the resources in the selected group.Device: Search the events occurred on the selected device.
Device TypeThe type of device that occurred the event.All
All the device types, and you can set the following filter conditions: group, priority, andstatus.
Video Intercom
Face Recognition Terminal User Manual
109

For the events of video intercom, you need to select searching scope: All Record and OnlyUnlocking.• All Records: You can filter the events from all the video intercom events, and you need
to set the following filter conditions: device, priority, status.• Only Unlocking: You can filter the events from all the video intercom unlocking events,
and you need to set the following filter conditions: device, unlocking type.Access Control
For the events of access control, you can set the following filter conditions: device,priority, status, event type, card reader type, person name, card no., organization.
NoteClick Show More to set the event type, card reader type, person name, card no.,organization.
GroupThe group of the device that occurred the event. You should set the group as condition onlywhen you select the Device Type as All.
DeviceThe device that occurred the event.
PriorityThe priority including low, medium, high and uncategorized which indicates the urgentdegree of the event.
StatusThe handling status of the event.
3. Click Search to search the events according the conditions you set.4. Optional: Right click the table header of the event list to customize the event related items to
be displayed in the event list.
Face Recognition Terminal User Manual
110

Figure 7-13 Customize Event Related Items to be Displayed5. Optional: Handle the event(s).
- Handle single event: Select one event that need to be processed, and then click Handle inthe event information details page, and enter the processing suggestion.
- Handle events in a batch: Select the events which need to be processed, and then clickHandle in Batch, and enter the processing suggestion.
NoteAfter an event is handled, the Handle button will become Add Remark, click Add Remark to addmore remarks for this handled event.
6. Optional: Select an event and then click Send Email, and the information details of this eventwill be sent by email.
NoteYou should configure the email parameters first, see Set Email Parameters in the user manual ofclient software for details.
7. Optional: Click Export to export the event log or event pictures to the local PC in CSV format.You can set the saving path manually.
8. Hover the cursor on the related picture, and then click the download icon on the upper-rightcorner of the picture to download it to the local PC. You can set the saving path manually.
Face Recognition Terminal User Manual
111

7.11 Time and AttendanceThe Time and Attendance module provides multiple functionalities to track and monitor whenemployees start and stop work, and full control of employees working hours such as late arrivals,early departures, time taken on breaks and absenteeism.
NoteIn this section, we introduce the configurations before you can getting the attendance reports. Theaccess records recorded after these configurations will be calculated in the statistics.
7.11.1 Configure Attendance Parameters
You can configure the attendance parameters, including the general rule, overtime parameters,attendance check point, holiday, leave type, etc.
Set Weekend
The days of weekends may vary in different countries and regions. The client provides weekendsdefinition function. You can select one or more days as the weekends according to actualrequirements, and set different attendance rules for weekends from workdays.
Steps
NoteThe parameters configured here will be set as default for the newly added time period. It will notaffect the existed one(s).
1. Enter Time & Attendance module.2. Click Attendance Settings → General Rule .3. Select the day(s) as weekend, such as Saturday and Sunday.4. Click Save.
Configure Overtime Parameters
You can configure the overtime parameters for workday and weekend, including overtime level,work hour rate, attendance status for overtime, etc.
Steps1. Click Time & Attendance → Attendance Settings → Overtime .2. Set required information.
Overtime Level for Workday
Face Recognition Terminal User Manual
112

When you work for a certain period after end-work time on workday, you will reach differentovertime level: overtime level 1, overtime level 2 and overtime level 3. You can set differentwork hour rate for three overtime levels, respectively.
Work Hour RateWork Hour Rate is used to calculate work hours by multiplying it by overtime. When youwork for a certain period after end-work time on workday, you will reach different overtimelevel. You can set different work hour rates (1-10, can be a decimal) for three overtime levels.For example, your valid overtime is one hour (in overtime level 1), and the work hour rate ofovertime level 1 is set as 2, then the work hours in the period will be calculated as 2 hours.
Overtime Rule for WeekendYou can enable overtime rule for weekend and set calculation mode.
3. Click Save.
Configure Attendance Check Point
You can set the card reader(s) of the access point as the attendance check point, so that theauthentication on the card readers will be recorded for attendance .
Before You StartYou should add access control device before configuring attendance check point. For details, referto Add Device .
Steps
NoteBy default, all card readers of the added access control devices are set as attendance checkpoint.
1. Enter the Time & Attendance module.2. Click Attendance Settings → Attendance Check Point to enter the Attendance Check Point
Settings page.3. Optional: Set Set All Card Readers as Check Points switch to off.
Only the card readers in the list will be set as the attendance check points.4. Check the desired card reader(s) in the device list as attendance check point(s).5. Set check point function as Start/End-Work, Start-Work or End-Work.6. Click Set as Check Point.
The configured attendance check point displays on the right list.
Configure Holiday
You can add the holiday during which the check-in or check-out will not be recorded.
Face Recognition Terminal User Manual
113

Add Regular Holiday
You can configure a holiday which will take effect annually on regular days during the effectiveperiod, such as New Year's Day, Independence Day, Christmas Day, etc.
Steps1. Enter the Time & Attendance module.2. Click Attendance Settings → Holiday to enter the Holiday Settings page.3. Check Regular Holiday as holiday type.4. Custom a name for the holiday.5. Set the first day of the holiday.6. Enter the number of the holiday days.7. Set the attendance status if the employee works on holiday.8. Optional: Check Repeat Annually to make this holiday setting effective every year.9. Click OK.
The added holiday will display in the holiday list and calendar.If the date is selected as different holidays, it will be recorded as the first-added holiday.
10. Optional: After adding the holiday, perform one of the following operations.
Edit Holiday Click to edit the holiday information.
Delete Holiday Select one or more added holidays, and click Delete to delete theholiday(s) from the holiday list.
Add Irregular Holiday
You can configure a holiday which will take effect annually on irregular days during the effectiveperiod, such as Bank Holiday.
Steps1. Enter the Time & Attendance module.2. Click Attendance Settings → Holiday to enter the Holiday Settings page.3. Click Add to open the Add Holiday page.4. Check Irregular Holiday as holiday type.5. Custom a name for the holiday.6. Set the start date of the holiday.
ExampleIf you want to set the forth Thursday in November, 2019 as the Thanksgiving Day holiday, youshould select 2019, November, 4th, and Thursday from the four drop-down lists.
7. Enter the number of the holiday days.8. Set the attendance status if the employee works on holiday.9. Optional: Check Repeat Annually to make this holiday setting effective every year10. Click OK.
Face Recognition Terminal User Manual
114

The added holiday will display in the holiday list and calendar.If the date is selected as different holidays, it will be recorded as the first-added holiday.
11. Optional: After adding the holiday, perform one of the following operations.
Edit Holiday Click to edit the holiday information.
Delete Holiday Select one or more added holidays, and click Delete to delete theholiday(s) from the holiday list.
Configure Leave Type
You can customize the leave type (major leave type and minor leave type) according to actualneeds. You can also edit or delete the leave type.
Steps1. Enter the Time & Attendance module.2. Click Attendance Settings → Leave Type to enter the Leave Type Settings page.3. Click Add on the left to add a major leave type.4. Optional: Perform one of the following operations for major leave type.
Edit Move the cursor over the major leave type and click to edit the major leavetype.
Delete Select one major leave type and click Delete on the left to delete the major leavetype.
5. Click Add on the right to add a minor leave type.6. Optional: Perform one of the following operations for minor leave type.
Edit Move the cursor over the minor leave type and click to edit the minor leavetype.
Delete Select one or multiple major leave types and click Delete on the right to delete theselected minor leave type(s).
Synchronize Authentication Record to Third-Party Database
The attendance data recorded in client software can be used by other system for calculation orsome other operations. You can enable synchronization function to apply the authentication recordfrom client software to the third-party database automatically.
Steps1. Enter Time & Attendance module.2. Click Attendance Settings → Third-Party Database .3. Set Apply to Database switch to on to enable synchronization function.4. Select database Type as SQLServer or MySql.
Face Recognition Terminal User Manual
115

NoteIf you select MySql, you should import the configuration file (libmysql.dll) from local PC.
5. Set the other required parameters of the third-party database, including server IP address,database name, user name and password.
6. Set table parameters of database according to the actual configuration.1) Enter the table name of the third-party database.2) Set the mapped table fields between the client software and the third-party database.
7. Click Save to test whether database can be connected and save the settings for the successfulconnection.• The attendance data will be written to the third-party database.• During synchronization, if the client disconnects with the third-party database, the client will
start reconnection every 30 mins. After being reconnected, the client will synchronize thedata recorded during the disconnected time period to the third-party database.
Configure Break Time
You can add break time and set start time, end time, duration, calculation mode and otherparameters for the break. The added break time can also be edited or deleted.
Steps1. Click Time & Attendance → Timetable .
The added timetables are displayed in the list.2. Select an added timetable or click Add to enter setting timetable page.3. Click Break Time to enter Break Time page.4. Click Break Time Settings.5. Add break time.
1) Click Add.2) Enter a name for the break time.3) Set related parameters for the break time.
Start Time / End TimeSet the time when the break starts and ends.
No Earlier Than / No Later ThanSet the earliest swiping time for starting break and the latest swiping time for endingbreak.
Break DurationThe duration from start time to end time of the break.
CalculationAuto Deduct
Face Recognition Terminal User Manual
116

The fixed break duration will be excluded from work hours.Must Check
The break duration will be calculated and excluded from work hours according toactual check-in and check-out time.
NoteIf you select Must Check as calculation method, you need to set attendance status forlate or early returning from break.
6. Click Save to save the settings.7. Optional: Click Add to continue adding break time.
Configure Report Display
You can configure display contents displayed in the attendance report, such as the company name,logo, date format, time format, and mark.
Steps1. Enter Time & Attendance module.2. Click Attendance Statistics → Report Display .3. Set the display settings for attendance report.
Company NameEnter a company name to display the name in the report.
Attendance Status MarkEnter the mark and select the color. The related fields of attendance status in the report willdisplay with the mark and color.
Weekend MarkEnter the mark and select the color. The weekend fields in the report will display with themark and color.
4. Click Save.
7.11.2 Add General Timetable
On the timetable page, you can add general timetable for employees, which requires the fixedstart-work time and end-work time. Also, you can set valid check-in/out time, allowable timetablefor being late and leaving early.
Steps1. Click Time and Attendance → Timetable to enter the timetable settings page.2. Click Add to enter add timetable page.
Face Recognition Terminal User Manual
117

Figure 7-14 Add Timetable3. Create a name for the timetable.
NoteYou can click the color icon beside the name to customize the color for the valid timetable onthe time bar in the Configuration Result area.
4. Select the timetable type as general.5. Select calculation method.
First In & Last OutThe first check-in time is recorded as start work time and the last check-out time is recordedas the end-work time.
Each Check-In/OutEach check-in time and check-out time is valid and the sum of all periods between adjacentcheck-in and check-out time will be recorded as the valid working duration.You need to set Valid Authentication Interval for this calculation method. For example, if theinterval between card swiping of the same card is less than the set value, the card swiping isinvalid.
6. Optional: Set Enable T&A Status switch to on to calculate according to attendance status of thedevice.
Face Recognition Terminal User Manual
118

NoteThis function should be supported by the device.
7. Set the related attendance time parameters as the following:Start/End-Work Time
Set the start-work time and end-work-time.Valid Check-in/out Time
On the time bar, adjust the yellow bar to set the timetable during which the check-in orcheck-out is valid.
Calculated asSet the duration calculated as the actual work duration.
Late/Early Leave AllowableSet the timetable for late or early leave.
8. Set absence related parameters.Check-In, Late for
You can set the late time duration for the employee who has checked in but is late for work.If the employee exceeds the required time period, his/her attendance data will be marked asabsent.
Check-Out, Early Leave forYou can set the early leave time duration for the employee who checks out earlier than thenormal leave time, and his/her attendance data will be marked as absent.
No Check-inIf the employee does not check in, his/her attendance data may be marked as absent or late.
No Check-OutIf the employee does not check out, his/her attendance data may be marked as absent orearly leave.
9. Click Save to add the timetable.10. Optional: Perform one or more following operations after adding timetable.
Edit Timetable Select a timetable from the list to edit related information.
Delete Timetable Select a timetable from the list and click Delete to delete it.
7.11.3 Add Shift
You can add shift for employees including setting shift period (day, week, month) and the effectiveattendance time. According to the actual requirements, you can adding multiple timetables in oneshift for employees, which requires them to check in and check out for each timetable.
Face Recognition Terminal User Manual
119

Before You StartAdd a timetable first. See Add General Timetable for details.
Steps1. Click Time & Attendance → Shift to enter shift settings page.2. Click Add to enter Add Shift page.3. Enter the name for shift.4. Select the shift period from the drop-down list.5. Select the added timetable and click on the time bar to apply the timetable.
Figure 7-15 Add Shift
NoteYou can select more than one timetables. The start and end work time and the valid check-inand out time in different time tables can not be overlapped.
Face Recognition Terminal User Manual
120

Figure 7-16 Add Multiple Timetables6. Click Save.
The added shift lists on the left panel of the page. At most 64 shifts can be added.7. Optional: Assign the shift to organization or person for a quick shift schedule.
1) Click Assign.2) Select Organization or Person tab and check the desired organization(s) or person(s) box.
The selected organizations or persons will list on the right page.3) Set the Expire Date for the shift schedule.4) Set other parameters for the schedule.
Check-in Not RequiredPersons in this schedule do not need to check-in when they come to work.
Check-out Not RequiredPersons in this schedule do not need to check-out when they end work.
Scheduled on HolidaysOn the holidays, this schedule is still effective and the persons needs to go to workaccording to the schedule.
Effective for OvertimeThe persons' overtime will be recorded for this schedule.
5) Click Save to save the quick shift schedule.
Face Recognition Terminal User Manual
121

7.11.4 Manage Shift Schedule
Shift work is an employment practice designed to make use of all 24 hours of the clock each day ofthe week. The practice typically sees the day divided into shifts, set periods of time during whichdifferent shifts perform their duties.
You can set department schedule, person schedule, and temporary schedule.
Set Department Schedule
You can set the shift schedule for one department, and all the persons in the department will beassigned with the shift schedule.
Before You StartIn Time & Attendance module, the department list is the same with the organization. You shouldadd organization and persons in Person module first. See Person Management for details.
Steps1. Click Time & Attendance → Shift Schedule to enter the Shift Schedule Management page.2. Click Department Schedule to enter Department Schedule page.3. Select the department from the organization list on the left.
NoteIf Include Sub Organization is checked, when selecting the organization, its sub organizationsare selected at the same time.
4. Select the shift from the drop-down list.5. Optional: Enable Multiple Shift Schedules and select the effective time period(s) from the
added timetables for the persons.
NoteThis is only available for shift with only one timetable.Multiple Shift Schedules
It contains more than one timetables. The person can check in/out in any of the timetablesand the attendance will be effective.If the multiple shift schedules contains three timetables: 00:00 to 07:00, 08:00 to 15:00 and16:00 to 23:00. The attendance of the person adopting this multiple shift schedules will beeffective in any of the three timetables. If the person checks in at 07:50, it will apply thenearest timetable 08:00 to 15:00 to the person's attendance.
6. Set the start date and end date.7. Set other parameters for the schedule.
Check-in Not Required
Face Recognition Terminal User Manual
122

Persons in this schedule do not need to check-in when they come to work.Check-out Not Required
Persons in this schedule do not need to check-out when they end work.Scheduled on Holidays
On the holidays, this schedule is still effective and the persons needs to go to work accordingto the schedule.
Effective for OvertimeThe persons' overtime will be recorded for this schedule.
8. Click Save.
Set Person Schedule
You can assign the shift schedule to one or more persons. You can also view and edit the personschedule details.
Before You StartAdd department and person in Person module. See Person Management for details.
Steps
NoteThe person schedule has the higher priority than department schedule.
1. Click Time & Attendance → Shift Schedule to enter the Shift Schedule page.2. Click Person Schedule to enter Person Schedule page.3. Select the organization and select the person(s).4. Select the shift from the drop-down list.5. Optional: Enable Multiple Shift Schedules and select the effective time period(s) from the
added timetables for the persons.
NoteThis is only available for shift with only one timetable.Multiple Shift Schedules
It contains more than one timetables. The person can check in/out in any of the timetablesand the attendance will be effective.If the multiple shift schedules contains three timetables: 00:00 to 07:00, 08:00 to 15:00 and16:00 to 23:00. The attendance of the person adopting this multiple shift schedules will beeffective in any of the three timetables. If the person checks in at 07:50, it will apply thenearest timetable 08:00 to 15:00 to the person's attendance.
6. Set the start date and end date.7. Set other parameters for the schedule.
Face Recognition Terminal User Manual
123

Check-in Not RequiredPersons in this schedule do not need to check-in when they come to work.
Check-out Not RequiredPersons in this schedule do not need to check-out when they end work.
Scheduled on HolidaysOn the holidays, this schedule is still effective and the persons needs to go to work accordingto the schedule.
Effective for OvertimeThe persons' overtime will be recorded for this schedule.
8. Click Save.
Set Temporary Schedule
You can add a temporary schedule for the person and the person will be assigned with the shiftschedule temporarily. You can also view and edit the temporary schedule details.
Before You StartAdd department and person in Person module. See Person Management for details.
Steps
NoteThe temporary schedule has higher priority than department schedule and person schedule.
1. Click Time & Attendance → Shift Schedule to enter the Shift Schedule Management page.2. Click Temporary Schedule to enter Temporary Schedule page.3. Select the organization and select the person(s).4. Click one date or click and drag to select multiple dates for the temporary schedule.5. Select Workday or Non-Workday from drop-down list.
If Non-Workday is selected, you need to set the following parameters.Calculated as
Select normal or overtime level to mark the attendance status for temporary schedule.Timetable
Select a timetable from drop-down list.Multiple Shift Schedule
It contains more than one timetables. The person can check in/out in any of the timetablesand the attendance will be effective.If the multiple shift schedules contains three timetables: 00:00 to 07:00, 08:00 to 15:00 and16:00 to 23:00. The attendance of the person adopting this multiple shift schedules will be
Face Recognition Terminal User Manual
124

effective in any of the three timetables. If the person checks in at 07:50, it will apply thenearest timetable 08:00 to 15:00 to the person's attendance.
RuleSet other rule for the schedule, such as Check-in Not Required, andCheck-out Not Required.
6. Click Save.
Check Shift Schedule
You can check the shift schedule in calendar or list mode. You ca also edit or delete the shiftschedule.
Steps1. Click Time & Attendance → Shift Schedule to enter the Shift Schedule Management page.2. Select the organization and corresponding person(s).3. Click or to view the shift schedule in calendar or list mode.
CalendarIn calendar mode, you can view the shift schedule for each day in one month. You can clickthe temporary schedule for one day to edit or delete it.
ListIn list mode, you can view the shift schedule details about one person or organization, suchas shift name, type, effective period and so on. Check the shift schedule(s), and click Deleteto delete the selected shift schedule(s).
7.11.5 Manually Correct Check-in/out Record
If the attendance status is not correct, you can manually correct the check-in or check out record.You can also edit, delete, search, or export the check-in or check-out record.
Before You Start• You should add organizations and persons in Person module. For details, refer to Person
Management .• The person's attendance status is incorrect.
Steps1. Click Time & Attendance → Attendance Handling to enter attendance handling page.2. Click Correct Check-In/Out to enter adding the check-in/out correction page.3. Select person from left list for correction.4. Select the correction date.5. Set the check-in/out correction parameters.
- Select Check-in and set the actual start-work time.- Select Check-out and set the actual end-work time.
Face Recognition Terminal User Manual
125

NoteYou can click to add multiple check in/out items. At most 8 check-in/out items can besupported.
6. Optional: Enter the remark information as desired.7. Click Save.8. Optional: After adding the check-in/out correction, perform one of the following operations.
View Click or to view the added attendance handling information in calendar or listmode.
NoteIn calendar mode, you need to click Calculate to get the attendance status of theperson in one month.
Edit • In calendar mode, click the related label on date to edit the details.• In list mode, double-click the related filed in Date, Handling Type, Time, or
Remark column to edit the information.
Delete Delete the selected items.
Export Export the attendance handling details to local PC.
NoteThe exported details are saved in CSV format.
7.11.6 Add Leave and Business Trip
You can add leave and business trip when the employee want to ask for leave or go on a businesstrip.
Before You StartYou should add organizations and persons in the Person module. For details, refer to PersonManagement .
Steps1. Click Time & Attendance → Attendance Handling to enter attendance handling page.2. Click Apply for Leave/Business Trip to enter adding the leave/business trip page.3. Select person from left list.4. Set the date(s) for your leave or business trip.5. Select the major leave type and minor leave type from the drop-down list.
NoteYou can set the leave type in Attendance Settings. For details, refer to Configure Leave Type .
Face Recognition Terminal User Manual
126

6. Set the time for leave.7. Optional: Enter the remark information as desired.8. Click Save.9. Optional: After adding the leave and business trip, perform one of the following operations.
View Click or to view the added attendance handling information in calendar or listmode.
NoteIn calendar mode, you need to click Calculate to get the attendance status of theperson in one month.
Edit • In calendar mode, click the related label on date to edit the details.• In list mode, double-click the filed in Date, Handling Type, Time, or Remark
column to edit the related information.
Delete Delete the selected items.
Export Export the attendance handling details to local PC.
NoteThe exported details are saved in CSV format.
7.11.7 Calculate Attendance Data
You need to calculate the attendance data before searching and viewing the overview of theattendance data, employees' detailed attendance data, employees' abnormal attendance data, theemployees' overtime working data, and card swiping log.
Automatically Calculate Attendance Data
You can set a schedule so that the client can automatically calculate attendance data of theprevious day at the time you configured every day.
Steps
Note
1. Enter the Time & Attendance module.2. Click Attendance Settings → General Rule .3. In the Auto-Calculate Attendance area, set the time that you want the client to calculate the
data.4. Click Save.
Face Recognition Terminal User Manual
127

The client will calculate the attendance data of the previous day from the time you haveconfigured.
Manually Calculate Attendance Data
You can calculate the attendance data manually by setting the data range.
Steps1. Enter the Time & Attendance module.2. Click Attendance Statistics → Calculation .3. Set the start time and end time to define the attendance data range.4. Set other conditions, including department, name, person ID and attendance status.5. Click Calculate.
NoteIt can only calculate the attendance data within three months.
6. Perform one of the following operations.
Correct Check-in/out Click Correct Check-in/out to add check-in/out correction.
Select Items toDisplay
Click , or right-click the titles of different items to select items tobe displayed in the report.
Generate Report Click Report to generate the attendance report.
Export Report Click Export to export attendance data to local PC.
NoteThe exported details are saved in .CSV format.
7.11.8 Attendance Statistics
You can check the original attendance record, generate and export the attendance report based onthe calculated attendance data.
Get an Overview of Employees' Attendance Data
You can search and view the employee's attendance records on the client, including attendancetime, attendance status, check point, etc.
Before You Start• You should add organizations and persons in Person module and the persons have swiped cards.
For details, refer to Person Management .• Calculate the attendance data.
Face Recognition Terminal User Manual
128

Note• The client will automatically calculate the previous day's attendance data at 1:00 am on the
next day.• Keep the client running at 1:00 am or it cannot calculate the previous day's attendance dataautomatically. If not calculated automatically, you can calculate the attendance data manually.For details, refer to Manually Calculate Attendance Data .
Steps1. Enter the Time & Attendance module.2. Click Attendance Statistics → Attendance Record .3. Set the attendance start time and end time that you want to search.4. Set other search conditions, including department, name, and person ID.5. Select data source as Original Records on Device or Manual Handling Records.6. Optional: Click Get Events from Device to get the attendance data from the device.7. Optional: Click Reset to reset all the search conditions and edit the search conditions again.8. Click Search.
The result displays on the page. You can view the employee's required attendance status andcheck point.
9. Optional: After searching the result, perform one of the following operations.
Generate Report Click Report to generate the attendance report.
Export Report Click Export to export the results to the local PC.
Custom Export For details, refer to .
Generate Instant Report
It supports to generate the a series of attendance reports manually to view the employees'attendance results.
Before You StartCalculate the attendance data.
NoteYou can calculate the attendance data manually, or set the schedule so that the client can calculatethe data automatically every day. For details, refer to Calculate Attendance Data .
Steps1. Enter the Time & Attendance module.2. Click Attendance Statistics → Report .3. Select a report type.4. Select the department or person to view the attendance report.
Face Recognition Terminal User Manual
129

5. Set the start time and end time during which the attendance data will be displayed in thereport.
6. Click Report to generate the statistics report and open it.
Custom Attendance Report
The client supports multiple report types and you can pre-define the report content and it cansend the report automatically to the email address you configured.
Steps
NoteSet the email parameters before you want to enable auto-sending email functions. For details,refer to Set Email Parameters in the user manual of the client software.
1. Enter the Time & Attendance module.2. Click Attendance Statistics → Custom Report .3. Click Add to pre-define a report.4. Set the report content.
Report NameEnter a name for the report.
Report TypeSelect one report type and this report will be generated.
Report TimeThe time to be selected may vary for different report type.
PersonSelect the added person(s) whose attendance records will be generated for the report.
5. Optional: Set the schedule to send the report to the email address(es) automatically.1) Check the Auto-Sending Email to enable this function.2) Set the effective period during which the client will send the report on the selected sending
date(s).3) Select the date(s) on which the client will send the report.4) Set the time at which the client will send the report.
ExampleIf you set the effective period as 2018/3/10 to 2018/4/10, select Friday as the sending date,and set the sending time as 20:00:00, the client will send the report at 8 p.m. on Fridaysduring 2018/3/10 to 2018/4/10.
Face Recognition Terminal User Manual
130

NoteMake sure the attendance records are calculated before the sending time. You can calculatethe attendance data manually, or set the schedule so that the client can calculate the dataautomatically every day. For details, refer to Calculate Attendance Data .
5) Enter the receiver email address(es).
NoteYou can click + to add a new email address. Up to 5 email addresses are allowed.
6) Optional: Click Preview to view the email details.6. Click OK.7. Optional: After adding the custom report, you can do one or more of the followings:
Edit Report Select one added report and click Edit to edit its settings.
Delete Report Select one added report and click Delete to delete it.
Generate Report Select one added report and click Report to generate the report instantlyand you can view the report details.
7.12 Remote Configuration (Web)Configure device parameters remotely.
7.12.1 View Device Information
View and set device name, view device type, serial No., version, relay number, and lock number.
Select a device from the Device for Management tab and click → System → Device Informationto enter the Device Information page.
Face Recognition Terminal User Manual
131

Figure 7-17 View Device Information
You can set the device name, view the device type, serial No., version, relay number, and locknumber. Click Save to save the settings.
7.12.2 Change Device Password
You can change the device password.
Before You StartMake sure the device is activated. For details, see Activation.
Steps1. On the Device for Management page, click → System → User to enter the User tab.2. Select a user and click Edit to enter the Edit page.3. Input the old password, create a new password, and confirm the new password.
CautionThe password strength of the device can be automatically checked. We highly recommend youchange the password of your own choosing (using a minimum of 8 characters, including at least
Face Recognition Terminal User Manual
132

three kinds of following categories: upper case letters, lower case letters, numbers, and specialcharacters) in order to increase the security of your product. And we recommend you changeyour password regularly, especially in the high security system, changing the password monthlyor weekly can better protect your product.Proper configuration of all passwords and other security settings is the responsibility of theinstaller and/or end-user.
4. Click OK.
Result
The device password is changed. You should enter the new password on the Device forManagement page to reconnect the device.
7.12.3 Time Management
Manage device's time zone, time synchronization, and DST parameters.
Time Zone and Time SynchronizationOn the Device for Management page, select a device and click → System → Time to enter theTime tab.You can select a time zone, set NTP parameters, or manually synchronize time.Time Zone
Select a time zone from the drop-down list.NTP
The device will synchronize time with NTP automatically. After you enable NTP, you should setthe NTP server address, NTP port, and synchronization interval.
Manual Time SynchronizationAfter you enable Manual Time Synchronization, you can manually set the device time.If you check Synchronize with Computer Time, the Set Time will display the current computer'stime. At this time, uncheck Synchronize with Computer Time, and click , you can edit thedevice time manually.
Click Save to save the settings.
DSTOn the Device for Management page, click Remote Configuration → System → Time → DST toenter the DST tab.Enable DST and you can edit the DST bias time, the DST start time, and end time.Click Save.
Face Recognition Terminal User Manual
133

7.12.4 System Maintenance
You can reboot the device remotely, restore the device to default settings, import configurationfile, upgrade the device, etc.
RebootOn the Device for Management page, click → System → System Maintenance to enter theSystem Maintenance tab.Click Reboot and the device starts rebooting.
Restore SettingsOn the Device for Management page, click Remote Configuration → System → SystemMaintenance to enter the System Maintenance tab.Restore Default
The parameters will be restored the default ones, excluding the IP address.Restore Part of Settings
Restore all settings except communication settings and the remote user settings to default ones.Restore All
All device parameters will be restored to the default ones. The device should be activated afterrestoring.
Import and ExportOn the Device for Management page, click Remote Configuration → System → SystemMaintenance to enter the System Maintenance tab.Import or export configuration file.Import Configuration File
Import the configuration file from the local PC to the device.
NoteThe configuration file contains the device parameters.
Export Configuration FileExport the configuration file from the device to the local PC.
NoteThe configuration file contains the device parameters.
UpgradeOn the Device for Management page, click Remote Configuration → System → SystemMaintenance to enter the System Maintenance tab.
Face Recognition Terminal User Manual
134

Select a device type from the drop-down list, click Browse and select an upgrade file from the localcomputer, and click Upgrade.
Note• If you select Card reader as the device type, you should also select a card reader No. from the
drop-down list.• The upgrade will lasts for about 2 min. Do not power off during the upgrading. After upgrading,
the device will reboot automatically.
7.12.5 Configure RS-485 Parameters
You can set the RS-485 parameters including the baud rate, data bit, stop bit, parity type,communication mode, work mode, and connection mode.
Steps1. Click Maintenance and Management → Device to enter the device list.2. Click to enter the remote configuration page.3. Click System → RS-485 Settings to enter the Configuring the RS-485 Parameters tab.4. Select the serial No. of the port from the drop-down list to set the RS-485 parameters.5. Set the baud rate, data bit, the stop bit, parity, flow control, communication mode, working
mode, and the connection mode from the drop-down list.6. Click Save and the configured parameters will be applied to the device automatically.
NoteAfter changing the working mode, the device will be rebooted. A prompt will be popped upafter changing the working mode.
7.12.6 Security Mode Settings
Set the security mode for logging in the client software.
On the Device for Management page, click → System → Security to enter the Security Modetab.Select a security mode from the drop-down list, and click Save.You can also enable SSH to get a more secure network.Security Mode
High security level for user information verification when logging in the client software.Compatible Mode
The user information verification is compatible with the old client software version whenlogging in.
Face Recognition Terminal User Manual
135

7.12.7 Network Parameters Settings
Set device network parameters, including the NIC type, DHCP, and HTTP.
On the Device for Management page, click → Network → Network Parameters to enter theNetwork Parameters Settings tab.NIC Type
Select a NIC type from the drop-down list. You can select either Self-adaptive, 10M, or 100M.DHCP
If you disable the function, you should manually set the device's IPv4 address, IPv4 subnetmask, IPv4 default gateway, MTU, and port.If you enable the function, the system will automatically assign IPv4 address, IPv4 subnet mask,IPv4 default gateway for the device.
HTTPSet the HTTP port, DNS1 server address, and DNS2 server address.
7.12.8 Report Strategy Settings
You can set the center group for uploading the log via the EHome protocol.
On the Device for Management page, click → Network → Report Strategy to enter the ReportStrategy Settings tab.You can set the center group and the system will transfer logs via EHome protocol. Click Save tosave the settings.Center Group
Select a center group from the drop-down list.Main Channel
The device will communicate with the center via the main channel.
NoteN1 refers to wired network.
7.12.9 Network Center Parameters Settings
You can set the notify surveillance center, center's IP address, the port No., the protocol (EHome),the EHome account user name,etc. to transmit data via EHome protocol.
On the Device for Management page, click → Network → Network Center Parameters to enterthe Network Center Parameters Settings tab.Select a center from the drop-down list.
Face Recognition Terminal User Manual
136

After enabling the function, you can set the center's address type, IP address/domain name, portNo., EHome user name, etc.Click Save.
7.12.10 Configure SIP Parameters
Set the master station's IP address and the SIP server's IP address. After setting the parameters,you can communicate among the access control device, door station, indoor station, masterstation, and the platform.
NoteOnly the access control device and other devices or systems (such as door station, indoor station,master station, platform) are in the same IP segment, the two-way audio can be performed.
Click Maintenance and Management → Device to enter the device list.Click to enter the remote configuration page.Click Network → Linked Network Configuration and set the master station's IP address and SIPserver's IP address.Click Save.
7.12.11 Set Relay Parameters
Click Maintenance and Management → Device to enter the device list.Click to enter the remote configuration page.Click Alarm → Relay . Select a relay and click and set the relay name and output delay time.Click OK to save the settings.
7.12.12 Set Access Control Parameters
Steps1. On the Device for Management page, click → Others → Access Control Parameters to enter
the Access Control Parameters tab.2. Check the checkbox to enable the function.
Voice PromptIf you enable this function, the voice prompt is enabled in the device. You can hear the voiceprompt when operating in the device.
Upload Pictures after CapturingIf you enable this function, the captured pictures will be sent to the client software.
Save Captured Pictures
Face Recognition Terminal User Manual
137

If you enable this function, the captured pictures will be saved.3. Click Save.
7.12.13 Set Face Recognition Terminal Parameters
Click Maintenance and Management → Device to enter the device list.Press CTRL and click to enter the remote configuration page.Click Other → Face Recognition Terminal Parameters and you can configure the deviceparameters.Face Picture Database
Select Deep Learning as the face picture database.Save Authenticating Face Picture
If enabled, the captured face picture when authenticating will be saved on the device.CPU Card Reading
Select to read card No. or file.Work Mode
Set the device work mode as Normal Mode. You should authenticate your credential foraccessing.
ECO ModeAfter enabling the ECO mode, the device will use the IR camera to authenticate faces in the lowlight or dark environment. And you can set he ECO mode threshold, ECO mode (1:N), and ECOmode (1:1).
ECO Mode (1:1)Set the matching threshold when authenticating via ECO mode 1:1 matching mode. The largerthe value, the smaller the false accept rate and the larger the false rejection rate.
ECO Mode (1:N)Set the matching threshold when authenticating via ECO mode 1:N matching mode. The largerthe value, the smaller the false accept rate and the larger the false rejection rate.
ECO Mode ThresholdWhen enabling the ECO mode, you can set the ECO mode’s threshold. The larger the value, theeasier the device entering the ECO mode. Available range: 0 to 8.
Click Save to save the settings.
7.12.14 Configure Face Picture Parameters
Steps1. Click Maintenance and Management → Device to enter the device list.2. Click to enter the remote configuration page.
Face Recognition Terminal User Manual
138

3. Click Other → Face Picture Parameters to enter the Configuring Face Picture Parameters page.Pitch Angle
The maximum pitch angle when face authentication.Yaw Angle
The maximum yaw angle when face authentication.Margin (Left)
The distance percentage from the face left side to the left margin in the recognition area.The actual distance percentage should be larger than the configured value when face pictureauthentication. Other percentages, distances, and angles should also meet their conditions.
Margin (Right)The distance percentage from the face right side to the right margin in the recognition area.The actual distance percentage should be larger than the configured value when face pictureauthentication. Other percentages, distances, and angles should also meet their conditions.
Margin (Top)The distance percentage from the face top side to the top margin in the recognition area.The actual distance percentage should be larger than the configured value when face pictureauthentication. Other percentages, distances, and angles should also meet their conditions.
Margin (Bottom)The distance percentage from the face bottom side to the bottom margin in the recognitionarea.The actual distance percentage should be larger than the configured value when face pictureauthentication. Other percentages, distances, and angles should also meet their conditions.
Pupillary DistanceThe minimum resolution between two pupils when face recognition.The actual resolution should be larger than the configured value.
ScoreThe device will score the captured picture according to the yaw angle, pitch angle, andpupillary distance. If the score is less than the configured value, face recognition will befailed.
You can set the face picture parameters when authenticating.4. Click Save.
7.12.15 Configure Supplement Light Parameters
You can turn on or off the supplement light. You can also adjust the supplement light brightness.
Steps1. Click Maintenance and Management → Device to enter the device list.
Face Recognition Terminal User Manual
139

2. Click to enter the remote configuration page.3. Click Other → Supplement Light Parameters to enter the Configuring Supplement Light
Parameters page.4. Select a supplement light type from the drop-down list.5. Select a supplement light mode from the drop-down list.6. Optional: Set the supplement light brightness.7. Click Save to save the settings.
7.12.16 Set Device No.
Set the device type, community No., building No., floor No., and unit No., and room No.
Click Maintenance and Management → Device to enter the device list.Click to enter the remote configuration page.Click Other → No. Settings and Set the device type, community No., building No., floor No., andunit No., and No.
7.12.17 Configure Video and Audio Parameters
You can set the device camera's image quality, resolution and other parameters.
Steps1. Click Maintenance and Management → Device to enter the device list.2. Click to enter the remote configuration page.3. Click Image → Video & Audio to enter the settings page.4. Set the device camera's parameters, including the stream type, the bitrate type, the video
quality, the frame rate, the audio encoding type, the video type, the bitrate, the resolution, andthe I frame interval.
5. Click Save.
7.12.18 Configure Volume Input or Output
Steps1. On the Device for Management page, click → Image → Audio Input or Output to enter
Audio Input or Output tab.2. Move the block to adjust the device input and output volume.3. Click Save.
7.12.19 Operate Relay
Steps1. Click Maintenance and Management → Device to enter the device list.
Face Recognition Terminal User Manual
140

2. Click to enter the remote configuration page.3. Click Operation → Relay .4. Enable or disable the relay.
7.12.20 View Relay Status
Click Maintenance and Management → Device to enter the device list.Click to enter the remote configuration page.Click Status → Relay and you can view the relay status.
Face Recognition Terminal User Manual
141

Appendix A. Tips When Collecting/Comparing FacePicture
The position when collecting or comparing face picture is as below:
Positions (Recommended Distance: 0.5 m)
Expression• Keep your expression naturally when collecting or comparing face pictures, just like the
expression in the picture below.
• Do not wear hat, sunglasses, or other accessories that can affect the facial recognition function.• Do not make your hair cover your eyes, ears, etc. and heavy makeup is not allowed.
PostureIn order to get a good quality and accurate face picture, position your face looking at the camerawhen collecting or comparing face pictures.
SizeMake sure your face is in the middle of the collecting window.
Face Recognition Terminal User Manual
142

Face Recognition Terminal User Manual
143

Appendix B. Tips for Installation Environment
1. Light Source Illumination Reference Value
Candle: 10Lux
Bulb: 100~850Lux
Sunlight: More than 1200Lux
2. Install the device at least 2 meters away from the light, and at least 3 meters away from thewindow or door.
3.Avoid backlight, direct and indirect sunlight
Face Recognition Terminal User Manual
144

Appendix C. Dimension
Face Recognition Terminal User Manual
145

UD19352B