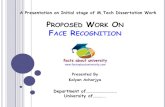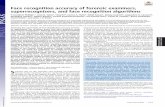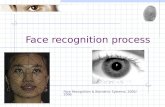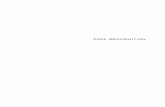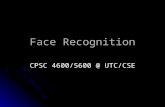PAR-P2TEMPTABLET Temperature Measurement & Face Recognition … · 2020. 8. 20. · Temperature...
Transcript of PAR-P2TEMPTABLET Temperature Measurement & Face Recognition … · 2020. 8. 20. · Temperature...

User Manual
PAR-P2TEMPTABLET Temperature Measurement &
Face Recognition Terminal
Please read this instruction carefully before operating the unit and keep it for further reference

Temperature Measurement & Face Recognition Terminal User Manual
Notes on Safety
n This product is intended to be supplied by a Listed Power Unit, marked with 'Limited Power Source', 'LPS' on unit, output rated minimum 12V/1 A, no more than 2000m altitude of operation and Tma=60 Deg.C.
n Do not attempt to disassemble the camera; in order to prevent electric shock, do not remove screws or covers.
n There are no user-serviceable parts inside. Please contact the nearest service center as soon as possible if there is any failure.
n Avoid from incorrect operation, shock vibration, heavy pressing which can cause damage to product.
n Do not use corrosive detergent to clean main body of the camera. If necessary, please use soft dry cloth to wipe dirt; for hard contamination, use neutral detergent. Any cleanser for high grade furniture is applicable.
n Avoid aiming the camera directly towards extremely bright objects, such as, sun, as this may damage the image sensor.
n In order to ensure the accuracy of the temperature measurement, please install the terminal in a stable indoor environment.
n Do not operate it in case temperature, humidity and power supply are beyond the limited stipulations.
n Keep away from heat sources such as radiators, heat registers, stove, etc. n Do not expose the product to the direct airflow from an air conditioner. n This manual is for using and managing the product. We may reserve the rights of
amending the typographical errors, inconsistencies with the latest version, software upgrades and product improvements, interpretation and modification. These changes will be published in the latest version without special notification.
n In this manual, the trademarks, product names, service names, company names, products that are not owned by our company are the properties of their respective owners.
n This manual is suitable for face recognition & temperature measurement terminals.

Temperature Measurement & Face Recognition Terminal User Manual
Disclaimer l With regard to the product with internet access, the use of product shall be wholly at your own risks. Our company shall be irresponsible for abnormal operation, privacy leakage or other damages resulting from cyber attack, hacker attack, virus inspection, or other internet security risks; however, our company will provide timely technical support if necessary. l Surveillance laws vary from country to country. Check all laws in your local region before using this product for surveillance purposes. We shall not take the responsibility for any consequences resulting from illegal operations.
Cybersecurity Recommendations l Use a strong password. At least 8 characters or a combination of characters, numbers, and upper and lower case letters should be used in your password. l It is recommended to change the service default ports (like HTTP-80, HTTPS-443, etc.) to reduce the risk of outsiders being able to access. l It is recommended to set the firewall of your router. But note that some important ports cannot be closed (like HTTP port, HTTPS port, Data Port). l It is not recommended to expose the device to the public network. When it is necessary to be exposed to the public network, please set the external hardware firewall and the corresponding firewall policy. l It is not recommended to use the v1 and v2 functions of SNMP. l In order to enhance the security of WEB client access, please create a TLS certificate to enable HTTPS. l Use black and white list to filter the IP address. This will prevent everyone, except those specified IP addresses from accessing the system. l If you add multiple users, please limit functions of guest accounts. l If you enable UPnP, it will automatically try to forward ports in your router or modem. It is really very convenient for users, but this will increase the risk of data leakage when the system automatically forwards ports. Disabling UPnP is recommended when the function is not used in real applications. l Check the log. If you want to know whether your device has been accessed by unauthorized users or not, you can check the log. The system log will show you which IP addresses were used to log in your system and what was accessed.
Regulatory Information

Temperature Measurement & Face Recognition Terminal User Manual
FCC Information 1.FCC compliance The products have been tested and found in compliance with the council FCC rules and regulations part 15 subpart B. These limits are designed to provide reasonable protection against harmful interference. This equipment generates uses and can radiate radio frequency energy and, if not installed and used in accordance with the instruction manual, may cause harmful interference to radio communication. However, there is no guarantee that interference will not occur in a particular installation. The user will be required to correct the interface at his own expense in case the harmful interference occurs. 2. FCC conditions: Operation of this product is subject the following two conditions: (1) this device may not cause harmful interface, and (2) this device must accept any interference received, including interference that may cause undesired operation. CE Information
The products have been manufactured to comply with the following directives. EMC Directive 2014/30/EU RoHS
The products have been designed and manufactured in accordance with Directive EU RoHS Directive 2011/65/EU and its amendment Directive EU 2015/863 on the restriction of the use of certain hazardous substances in electrical and electronic equipment.
2012/19/EU (WEEE directive): The Directive on waste electrical and electronic equipment (WEEE Directive). To improve the environmental management of WEEE, the improvement of collection, treatment and recycling of electronics at the end of their life is essential. Therefore, the product marked with this symbol must be disposed of in a responsible manner.
Directive 94/62/EC: The Directive aims at the management of packaging and packaging waste and environmental protection. The packaging and packaging waste of the product in this manual refers to must be disposed of at designatedcollection points for proper recycling and environmental protection.
REACH(EC1907/2006): REACH concerns the Registration, Evaluation, Authorization and Restriction of Chemicals, which aims to ensure a high level of protection of human health and the environment through better and earlier identification of the intrinsic properties of chemical substances. The product in this manual refers to conforms to the rules and regulations of REACH. For more information of REACH, please refer to DG GROWTH or ECHA websites.

Temperature Measurement & Face Recognition Terminal User Manual
Table of Contents 1 Introduction ...................................................................................................................... 1 2 Login &Network Connection .......................................................................................... 2
1.1 Login .......................................................................................................................... 2 1.2 Network Configuration .............................................................................................. 3 1.2.1 LAN .................................................................................................................... 3 1.2.2 WAN ................................................................................................................... 6
3 TempMeasurement& FR Config ..................................................................................... 9 3.1 Temperature Measurement Settings ............................................................................... 9 3.2 People Management ..................................................................................................... 10 3.3 Face Match Settings ..................................................................................................... 12 3.4 Face Database Management ......................................................................................... 14 3.5 Mask Detection ............................................................................................................ 16
4 Live View ......................................................................................................................... 17 4.1 Temperature Measurement& Face Recognition View ................................................. 17 4.1.1 Temperature Measurement Requirements ............................................................... 17 4.1.2 Temperature Measurement& Face Recognition View ............................................ 19
4.2 Live View via Web ....................................................................................................... 20 5 Access Control Settings .................................................................................................. 22
5.1 Door Lock Settings ...................................................................................................... 22 5.2 Wiegand Settings .......................................................................................................... 23 5.3 Tampering Alarm Settings ............................................................................................ 24
6 Other Configurations ..................................................................................................... 24 6.1 System Settings ............................................................................................................ 25 6.1.1 Basic Information .................................................................................................... 25 6.1.2 Date and Time ......................................................................................................... 25 6.1.3 Local Config ............................................................................................................ 26 6.1.4 Storage ..................................................................................................................... 26
6.2 Image Configuration .................................................................................................... 29 6.2.1 Display Configuration ............................................................................................. 29 6.2.2 Video / Audio Configuration ................................................................................... 31 6.2.3 OSD Configuration ................................................................................................. 32 6.2.4 Screen Brightness .................................................................................................... 33 6.2.5 White Light Control ................................................................................................ 33 6.2.6 Face Exposure ......................................................................................................... 33

Temperature Measurement & Face Recognition Terminal User Manual
6.3 Alarm Configuration .................................................................................................... 33 6.3.1 Exception Detection ................................................................................................ 33 6.3.2 SD Card Full ............................................................................................................ 35 6.3.3 SD Card Error .......................................................................................................... 35 6.3.4 IP Address Conflict .................................................................................................. 36 6.3.5 Cable Disconnection ............................................................................................... 36 6.3.6 Alarm In ................................................................................................................... 36 6.3.7 Alarm Out ................................................................................................................ 37
6.4 Network Configuration ................................................................................................ 39 6.4.1 TCP/IP ..................................................................................................................... 39 6.4.2 Port .......................................................................................................................... 40 6.4.3 Server Configuration ............................................................................................... 40 6.4.4 DDNS ...................................................................................................................... 41 6.4.5 RTSP ........................................................................................................................ 42 6.4.6 UPnP ........................................................................................................................ 44 6.4.7 Email ....................................................................................................................... 44 6.4.8 FTP .......................................................................................................................... 45 6.4.9 HTTPS ..................................................................................................................... 45 6.4.10 P2P (Optional) ....................................................................................................... 47
6.5 Security Configuration ................................................................................................. 47 6.5.1 User Configuration .................................................................................................. 47 6.5.2 Online User ............................................................................................................. 49 6.5.3 Block and Allow Lists ............................................................................................. 49 6.5.4 Security Management .............................................................................................. 50
6.6 Maintenance Configuration .......................................................................................... 50 6.6.1 Backup and Restore ................................................................................................. 50 6.6.2 Reboot ..................................................................................................................... 51 6.6.3 Upgrade ................................................................................................................... 51 6.6.4 Operation Log ......................................................................................................... 52
7 Search .............................................................................................................................. 53 7.1 Image Search ................................................................................................................ 53 7.2 Video Search ................................................................................................................ 55 7.2.1 Local Video Search ................................................................................................. 55 7.2.2 SD Card Video Search ............................................................................................. 56
8 Face Match Result Search ............................................................................................. 59 Appendix ................................................................................................................................. 60 Appendix 1Troubleshooting .................................................................................................. 60 Appendix 2 Specifications ...................................................................................................... 62

1
Temperature Measurement & Face Recognition Terminal User Manual
1 Introduction
This series of product is specially designed and developed for face recognition and temperature measurement applications, featuring non-contract temperature measurement, high performance and reliability, faster recognition and higher accuracy rate. Based on deep-learning algorithm, it combines temperature measurement, identity authorization and access control. It can be widely used in the entrances and exits of community, schools, hospitals, scenic areas, hotels, shopping malls, office buildings, public services and construction sites for body temperature measurement, identity authorization and access control. Main Features l 8 inch LCD touch screen l High-accuracy IR body temperature measurement l Non-contact body temperature measurement l Human-sounding voice prompt l Real-time face mask detection l Face liveness detection technology distinguishing real faces from non-real face spoof
attacks l Highly accurate face recognition using deep learning algorithm l Stand-alone device, ready for networking

2
Temperature Measurement & Face Recognition Terminal User Manual
2 Login &Network Connection
1.1 Login After the device is powered on and connected to the LAN, you will see the following interface.
Tap the menu button to pop up a login box. Enter the username and password and tap “OK” to enter the main menu page as shown below. The default username: admin The default password: 123456

3
Temperature Measurement & Face Recognition Terminal User Manual
1.2 Network Configuration 1.2.1 LAN
Network connection:
There are two ways to set the network configuration. l Configuring the network via the terminal In the main menu page of the terminal, tap “Network Config” to go to the network config interface.

4
Temperature Measurement & Face Recognition Terminal User Manual
Please set IPv4 or IPv6 as needed. Here taking IPv4 network settings for example. You can enter IP address, subnet mask, gateway and DNS server manually or get these network parameters by selecting obtaining IP address automatically. After that, tap to save the settings. Note: If you want to obtain IP address automatically, you shall enable DHCP function in the router. l Configuring the network via the IP Tool ①Make sure the PC and the terminal are connected to the LAN and the IP-Tool is installed in the PC from the CD. ② Double click the IP-Tool icon on the desktop to run this software as shown below:

5
Temperature Measurement & Face Recognition Terminal User Manual
③ Modify the IP address. The default IP address of this camera is 192.168.226.201. Click the information of the camera listed in the above table to show the network information on the right hand. Modify the IP address and gateway of the camera and make sure its network address is in the same local network segment as the computer’s. Please modify the IP address of your device according to the practical situation.
For example, the IP address of your computer is 192.168.1.4. So the IP address of the camera shall be changed to 192.168.1.X. After modification, please enter the password of the administrator and click the “Modify” button to modify the setting.
F ④ Double click the IP address and then the system will pop up the IE browser to connect IP-CAM. Follow directions to download, install and run the Active X control.
Enter the username and password in the login window to log in.
F
The default password of the administrator is “123456”.
The default username is “admin”; the default password is “123456”.

6
Temperature Measurement & Face Recognition Terminal User Manual
The system will pop up the above-mentioned textbox to ask you to change the default password. It is strongly recommended to change the default password for account security. If “Do not show again” is checked, the textbox will not appear next time. 1.2.2 WAN
Here only take IE browser for example. The details are as follows: Ø Access through the router or virtual server
① Make sure the camera is connected to the local network and then log in the camera via LAN and go to ConfigàNetworkàPort menu to set the port number.
Port Setup
② Go to Config àNetworkàTCP/IP menu to modify the IP address.

7
Temperature Measurement & Face Recognition Terminal User Manual
IP Setup
③ Go to the router’s management interface through IE browser to forward the IP address and port of the camera in the “Virtual Server”.
Router Setup
④Open the IE browser and enter its WAN IP and http port to access. (for example, if the http port is changed to 81, please enter “192.198.1.201:81” in the address bar of web browser to access). Ø Access through PPPoE dial-up Network connection

8
Temperature Measurement & Face Recognition Terminal User Manual
Access the camera through PPPoE auto dial-up. The setup steps are as follow: ① Go to ConfigàNetworkàPort menu to set the port number.
② Go to Config àNetworkàTCP/IPàPPPoE Config menu. Enable PPPoE and then enter the user name and password from your internet service provider.
③ Go to Config àNetworkàDDNS menu. Before configuring the DDNS, please apply for a domain name first. Please refer to DDNS configuration for detail information. ④ Open the IE browser and enter the domain name and http port to access. Ø Access through static IP Network connection
The setup steps are as follow: ① Go to ConfigàNetworkàPort menu to set the port number. ② Go to Config àNetworkàTCP/IP menu to set the IP address. Check “Use the following IP address” and then enter the static IP address and other parameters. ③Open the IE browser and enter its WAN IP and http port to access.

9
Temperature Measurement & Face Recognition Terminal User Manual
3 TempMeasurement& FR Config
3.1 Temperature Measurement Settings You can configure temperature measurement via the terminal or Web Client. Here we take the temperature measurement settings via Web Client for example. After the network is connected, go to the web client. Click ConfigàTemperature Measurement to go to the following interface.
1. Enable “Temperature Measurement”, select Celsius or Fahrenheit temperature as needed and then set the high temperature threshold and the low temperature threshold. When the body temperature measured is higher or lower than the set value, it will trigger alarms. 2. Set the alarm holding time. 3. Set the alarm trigger options. Trigger Alarm Out: If enabled, the alarm output device will be triggered when detecting an abnormal temperature.

10
Temperature Measurement & Face Recognition Terminal User Manual
Trigger Audio Alarm: If enabled, the system will broadcast the current body temperature status on detecting a human body. No matter whether the detected body temperature is normal or not, the corresponding voice prompt will be heard. If this item is disabled, the detected body temperature status will be not broadcasted. Trigger SD Snap: If enabled, the system will capture images on detecting an abnormal temperature and save the images on an SD card. Trigger SD Recording: If selected, video will be recorded on an SD card on detecting an abnormal temperature. Trigger Email: If “Trigger Email” and “Attach Picture” are checked (email address must be set first in the Email configuration interface), the captured pictures and triggered event will be sent into those addresses. Trigger FTP: If “Trigger FTP” is checked, the captured pictures will be sent into FTP server address. Please refer to FTP configuration chapter for more details. 4. Click “Save” to save the settings. Note: To set temperature measure via the terminal, please tap System SettingsàTemperature Measurement.
3.2 People Management You shall collect the face picture first before using face match function. You can add the face picture directly through the terminal. The setting steps are as follows. ①Select “People Management” in the main menu page to go to the people management page.
②Tap “+” to enter the “Add User” page.

11
Temperature Measurement & Face Recognition Terminal User Manual
③ Set username, gender, group type, ID number, verification mode, etc.
④ Tap to add a face picture. The detailed face adding requirements refer to the descriptions of Adding Face.
⑤ Tap to save settings. Adding Face: Face the camera and ensure your face picture in the middle of the face collecting window. Keep your expression naturally when collecting face pictures. Do not wear hat, sunglasses, or other objects that can affect the face recognition function. Do not make your hair cover your eyes, ears, etc.

12
Temperature Measurement & Face Recognition Terminal User Manual
The best recognition distance is from 0.5 to 1m; when collecting or comparing face picture, please ensure that the target is in a proper position.
For more face addding method, please refer to 3.4 Face Database Management.
3.3 Face Match Settings In the face config page, tap “Match Settings” to go to the match settings page.

13
Temperature Measurement & Face Recognition Terminal User Manual
Please set similarity threshold, deduplication period, snapshot interval, face exposure and white light mode as needed. You can also enter the face match configuration interface via Web Client to set. The setting steps are as follows. 1. Go to ConfigàFaceàFace Match Config interface.
2. Enable “Save Source Information” or “Save Face Information”. Save Source Information: if checked, the whole picture will be saved to the SD card when detecting a face. Save Face Information: if checked, the captured face picture will be saved to the SD card when detecting a face. Note: To save images to the local PC, please enable the local smart snapshot storage first (ConfigàSystemàLocal Config). To save images to the SD card, please install an SD card first. 3. Set snapshot interval. If 5 seconds is selected, the camera will capture the same target once every 5 seconds during its continuous tracking period. 4. Set alarm holding time and alarm trigger options. 5. Set face comparison options.

14
Temperature Measurement & Face Recognition Terminal User Manual
Deduplication Period: In the set period, delete the repeated comparison results. Similarity threshold: When the similarity of the captured face picture and the face picture added into the face database exceeds the similarity threshold, alarms will be triggered. Send the face comparison data: if it is disabled, the face comparison result will be displayed neither on the screen of the terminal nor on the live interface of the web client. Alarm out: Please select the alarm out triggered by face comparison as needed.
3.4 Face Database Management In the live interface of Web Client, click ConfigàFaceàFace Database Management. This will enter the following interface.
There are four ways to add face pictures. ① Adding face pictures one by one
Click to pop up an adding user box. Then click to select a face picture saved on the local PC. Please select the picture according to the specified format and size limit. After that, fill out the relevant information of the face picture and click “Entry” to add.

15
Temperature Measurement & Face Recognition Terminal User Manual
② Adding multiple face pictures at a time Click and then add multiple face pictures once according to the prompted rules. Here is the example of the people information file (.csv).
Put the people information file and images into the same directory as shown on the below left.
Click “Browse” to select the directory and then click “Start” to upload.

16
Temperature Measurement & Face Recognition Terminal User Manual
③ Add face pictures by using face album management tool
④ Add the captured picture in the live mode (See Add captured face pictures to the face database). After adding face pictures, you can search them by name, gender, ID number and so on.
Click “Modify” to change people information and click “Delete” to delete this face picture.
3.5 Mask Detection Click ConfigàAlarmàMask Detection to go to the following interface.

17
Temperature Measurement & Face Recognition Terminal User Manual
① Enable “Mask Detection” as needed. ② Set the alarm holding time. ③ Set the alarm trigger options. Alarm Out: If enabled, alarm output will be triggered when the detected person doesn’t wear a mask. Trigger Audio Alarm: If enabled, the alarm voice will be heard when the detected person doesn’t wear a mask. The setup steps of other alarm trigger options are the same as temperature measurement settings. Please refer to temperature measurement settings chapter for details.
4 Live View
4.1 Temperature Measurement& Face Recognition View 4.1.1 Temperature Measurement Requirements
For accuracy temperature measurement, here are some recommendations.
1. The face image of the detected person shall be within the pre-defined face detection area. His/her forehead shall be in the middle of the “Temp zone” (make the green plus stay in the middle of the “Temp zone”). The detected face shall be 30cm~50cm away from the temperature measurement sensor.

18
Temperature Measurement & Face Recognition Terminal User Manual
2. Please remove the hat/cap/helmet/hair covering the forehead for accuracy temperature
measurement.
3. The accurate temperature will not be gotten if the forehead of the detected person doesn’t
aim at the “Temp zone”. 4. If the temperature is very lower than the normal value, please move towards the
temperature measurement sensor (5cm-20cm away from the temperature sensor) to get the accurate value.
5. Please have a rest after strenuous exercise and then test the temperature. If there is sweat on the forehead, please wipe it and take a rest and then test the temperature.
6. The installation height shall fit the height of the detected people. Note that the temperature measurement module shall not be higher than the height of the detected people.

19
Temperature Measurement & Face Recognition Terminal User Manual
4.1.2 Temperature Measurement& Face Recognition View
After configuring temperature measurement and face match, the temperature and face match result can be viewed on the screen. When detecting a face, the device will display the following interface. Please measure the body temperature according to the above-mentioned temperature measurement requirements. Abnormal temperature: the red block and temperature will be shown. Normal temperature: the green block and temperature will be shown. If “Trigger Alarm Audio” is selected, you will hear the alarm voice.
The system will measure the temperature and compare the captured face at the same time as shown below.

20
Temperature Measurement & Face Recognition Terminal User Manual
When the captured face is not added to the face database or the similarity is lower than the pre-defined value, it will display “Match Failure” and the box will turn red. If the mask detection and “Trigger Audio Alarm” are selected, warning voice will be heard if no mask is detected.
4.2 Live View via Web After logging in, the following window will be shown. In this interface you will see the captured face, match result and body temperature.
The following table is the instructions of the icons on the live view interface.

21
Temperature Measurement & Face Recognition Terminal User Manual
Icon Description Icon Description
Original size Start/stop local recording
Fit correct scale Zoom in
Auto (fill the window) Zoom out
Full screen SD card recording indicator
Start/stop live view Sensor alarm indicator
Start/stop two-way audio Motion alarm indicator
Enable/disable audio Face detection indicator
Snapshot Face match
Those smart alarm indicators will flash only when the camera supports those functions and the corresponding events are enabled.
Ø Face Match View After all face comparison settings are set successfully, enter the live view interface. Click
to view the captured face pictures and face comparison information. Area ①: captured face pictures; area ②: face comparison area
l View the comparison details In area ②, click the compared face picture to bring up the following window. In this interface, you can view the detailed comparison information.

22
Temperature Measurement & Face Recognition Terminal User Manual
l Add captured face pictures to the face database Click a captured picture in area ①. This will bring a face picture adding box.
Fill out the relevant information and click “Entry” to add this face picture.
5 Access Control Settings
5.1 Door Lock Settings Click ConfigàAccess ControlàDoor Lock to go to the following interface. After the access control device is connected to the terminal, you can set unlocking mode in this interface.

23
Temperature Measurement & Face Recognition Terminal User Manual
Unlocking Mode: four options--by face recognition, normal temperature, mask on, by password. Please check as needed. By Face Recognition: if the capture face picture is successfully matched, the door can be unlocked. Normal Temperature: if the temperature of the person measured is normal, the door will be unlocked. Mask On: if there is a mask on the face of the detected person, the door will be unlocked.
By Password: enable and set the password here. Then tap on the screen of the terminal, and enter the password you set to open the door. Unlocking Delay Time: Set the door unlocking delay time. The time range is from 0 to 10 seconds. For example, “By Face Recognition” is selected and the delay time is set to “2” seconds; the door will be opened 2 seconds later after face recognition. Unlocking Duration: If the door has been unlocked for a period that exceeds the duration, the door will be automatically locked. The time range is from 0 to 10 seconds. For example, “By Face Recognition” is selected and the duration is set to “3” seconds; the unlocking door will be automatically locked 3 seconds later.
5.2 Wiegand Settings Click ConfigàAccess ControlàWiegand Config to go to the following interface.
Alarm Trigger Mode: Wiegand Input, Wiegand Output or Off can be selected. If the card reader is connected to the Wiegand interface, please select “Wiegand Input”. If the access controller is connected to the Wiegand interface, please select “Wiegand Output”.

24
Temperature Measurement & Face Recognition Terminal User Manual
5.3 Tampering Alarm Settings In order to avoid the removal or damage by the external force, the tampering alarm can be set for the terminal. Click ConfigàAccess ControlàTampering Alarm Setting to go to the following interface.
Enable “Tampering Alarm” and then set the alarm holding time and alarm trigger options. The setup steps of the alarm trigger options are the same as temperature measurement settings. Please refer to temperature measurement settings chapter for details.
6 Other Configurations
In the Webcam client, choose “Config” to go to the configuration interface. Note: Wherever applicable, click the “Save” button to save the settings.

25
Temperature Measurement & Face Recognition Terminal User Manual
6.1 System Settings 6.1.1 Basic Information
In the “Basic Information” interface, the system information of the device is listed.
Some versions may support device ID and QR code. If P2P is enabled (see Network Configuration-P2P), the network camera can be quickly added to mobile surveillance client, by scanning the QR code or entering device ID.
6.1.2 Date and Time
Go to ConfigàSystemàDate and Time. Please refer to the following interface.
Select the time zone and DST as required.

26
Temperature Measurement & Face Recognition Terminal User Manual
Click the “Date and Time” tab to set the time mode.
6.1.3 Local Config
Go to ConfigàSystemàLocal Config to set up the storage path of captured pictures and recorded videos on the local PC. There is also an option to enable or disable the bitrate display in the recorded files.
Additionally, the local smart snapshot storage can be enabled/disable here.
6.1.4 Storage
Go to ConfigàSystemàStorage to go to the interface as shown below.

27
Temperature Measurement & Face Recognition Terminal User Manual
l SD Card Management Click the “Format” button to format the SD card. All data will be cleared by clicking this button. Click the “Eject” button to stop writing data to SD card. Then the SD card can be ejected safely. Snapshot Quota: Set the capacity proportion of captured pictures on the SD card. Video Quota: Set the capacity proportion of record files on the SD card.
l Schedule Recording Settings 1. Go to ConfigàSystemàStorageàRecord to go to the interface as shown below.
2. Set record stream, pre-record time, cycle writing. Pre Record Time: Set the time to record before the actual recording begins.
3. Set schedule recording. Check “Enable Schedule Record” and set the schedule.

28
Temperature Measurement & Face Recognition Terminal User Manual
Weekly schedule Set the alarm time from Monday to Sunday for a single week. Each day is divided in one hour increments. Green means scheduled. Blank means unscheduled. “Add”: Add the schedule for a special day. Drag the mouse to set the time on the timeline. “Erase”: Delete the schedule. Drag the mouse to erase the time on the timeline. Manual Input: Click it for a specific day to enter specific start and end times. This adds more granularities (minutes).
Day schedule Set the alarm time for alarm a special day, such as a holiday. Note: Holiday schedule takes priority overweekly schedule.
l Snapshot Settings Go to ConfigàSystemàStorageàSnapshot to go to the interface as shown below.
Set the format, resolution and quality of the image saved on the SD card and the snapshot interval and quantity and the timing snapshot here. Snapshot Quantity: The number you set here is the maximum quantity of snapshots. The actual quantity of snapshots may be less than this number. Supposing the occurrence time of an alarm event is less than the time of capturing pictures, the actual quantity of snapshots is less than the set quantity of snapshots.

29
Temperature Measurement & Face Recognition Terminal User Manual
Timing Snapshot: Enable timing snapshot first and then set the snapshot interval and schedule. The setup steps of schedule are the same as the schedule recording (See Schedule Recording).
l USB disk This function is only available for the model with USB interface. In this interface, you can view the state and capacity of the USB flash disk.
6.2 Image Configuration 6.2.1 Display Configuration
Go to ImageàDisplay interface as shown below. The image’s brightness, contrast, hue and saturation and so on for common, day and night mode can be set up separately. The image effect can be quickly seen by switching the configuration file.
Brightness: Set the brightness level of the camera’s image. Contrast: Set the color difference between the brightest and darkest parts. Hue: Set the total color degree of the image. Saturation: Set the degree of color purity. The purer the color, the brighter the image is. Sharpness: Set the resolution level of the image plane and the sharpness level of the image edge. Noise Reduction: Decrease the noise and make the image more thorough. Increasing the value will make the noise reduction effect better but it will reduce the image resolution. Defog: Activating this function and setting an appropriate value as needed in foggy, dusty, smoggy or rainy environment to get clear images. Backlight Compensation (BLC):

30
Temperature Measurement & Face Recognition Terminal User Manual
l Off: disables the backlight compensation function. It is the default mode. l HWDR: WDR can adjust the camera to provide a better image when there are both very bright and very dark areas simultaneously in the field of the view by lowering the brightness of the bright area and increasing the brightness of the dark area. Recording will be stopped for a few seconds while the mode is changing from non-WDR to WDR mode. l HLC: lowers the brightness of the entire image by suppressing the brightness of the image’s bright area and reducing the size of the halo area. l BLC: If enabled, the auto exposure will activate according to the scene so that the object of the image in the darkest area will be seen clearly. Antiflicker: l Off: disables the anti-flicker function. This is used mostly in outdoor installations. l 50Hz: reduces flicker in 50Hz lighting conditions. l 60Hz: reduces flicker in 60Hz lighting conditions. White Balance: Adjust the color temperature according to the environment automatically. Frequency: 50Hz and 60Hz can be optional. Exposure Mode: Choose “Auto” or “Manual”. If manual is chosen, the digital shutter speed can be adjusted. Gain Mode: Choose “Auto” or “Manual”. If “Auto” is selected, the gain value will be automatically adjusted according to the actual situation. If “Manual” is selected, the gain value shall be set manually. The higher the value is, the brighter the image is.
Schedule Settings of Image Parameters: Click the “Schedule” tab as shown below.
Set full time schedule for common, day, night mode and specified time schedule for day and night. Choose “Timing” in the drop-down box of schedule as shown below.
Drag “ ” icons to set the time of day and night. Blue means day time and blank means night time. If the current mode of camera parameters is set to schedule, the image configuration

31
Temperature Measurement & Face Recognition Terminal User Manual
mode will automatically switch between day and night according to the schedule.
6.2.2 Video / Audio Configuration
Go to ImageàVideo / Audio interface as shown below. In this interface, set the resolution, frame rate, bitrate type, video quality and so on subject to the actual network condition.
Click the “Audio” tab to go to the interface as shown below.
Three video streams can be adjustable. Resolution: The size of image. Frame rate: The higher the frame rate, the video is smoother. Bitrate type: CBR and VBR are optional. Bitrate is related to image quality. CBR means that no matter how much change is seen in the video scene, the compression bitrate will be kept constant. VBR means that the compression bitrate will be adjusted according to scene changes. For example, for scenes that do not have much movement, the bitrate will be kept at a lower value. This can help optimize the network bandwidth usage. Bitrate: it can be adjusted when the mode is set to CBR. The higher the bitrate, the better the image quality will be. Video Quality: It can be adjusted when the mode is set to VBR. The higher the image quality, the more bitrate will be required. I Frame interval: It determines how many frames are allowed between a “group of pictures”. When a new scene begins in a video, until that scene ends, the entire group of frames (or pictures) can be considered as a group of pictures. If there is not much movement in the scene, setting the value higher than the frame rate is fine, potentially resulting in less bandwidth usage. However, if the value is set too high, and there is a high frequency of movement in the video, there is a risk of frame skipping. Video Compression: MJPEG, H264+, H264, H265, H265+can be optional. If H.265/H.265+

32
Temperature Measurement & Face Recognition Terminal User Manual
is chosen, make sure the client system is able to decode H.265/H.265+. Profile: For H.264. Baseline, main and high profiles are selectable. Send Snapshot: How many snapshots to generate for an event. Video encode slice split: If this function is enabled, smooth image can be gotten even though using the low-performance PC. Watermark: When playing back the local recorded video in the search interface, the watermark can be displayed. To enable it, check the watermark box and enter the watermark text. Audio Encoding: G711A and G711U are selectable. Audio Type: MIC.
6.2.3 OSD Configuration
Go to ImageàOSD interface as shown below.
Set time stamp, device name, OSD content and picture overlap here. After enabling the corresponding display and entering the content, drag them to change their position. Then click the “Save” button to save the settings.
Picture Overlap Settings: Check “OSD Content1”, choose “Picture Overlay” and click “Browse” to select the overlap picture. Then click “Upload” to upload the overlap picture. The pixel of the image shall not exceed 200*200, or it cannot be uploaded.

33
Temperature Measurement & Face Recognition Terminal User Manual
6.2.4 Screen Brightness
Click ConfigàImageàScreen Brightness to go to the following interface.
In this interface, you can set the brightness of the screen of the terminal. The adjustable range is from 150 to 255.
6.2.5 White Light Control
Click ConfigàImageàWhite Light Control to go to the following interface.
White Light Mode: “OFF”, “Manual” or “Auto” is optional. In low illumination condition, this mode can be enabled. 6.2.6 Face Exposure
To enable and set face exposure, please go to ConfigàImageàFace Exposure interface.
When the brightness of the captured face is not enough, it can be enabled.
6.3 Alarm Configuration 6.3.1 Exception Detection
This function can detect changes in the surveillance environment affected by the external factors. To set exception detection:

34
Temperature Measurement & Face Recognition Terminal User Manual
Go to ConfigàAlarmàException interface as shown below.
1. Enable the applicable detection that’s desired. Scene Change Detection: Alarms will be triggered if the scene of the monitor video has changed. Video Blur Detection: Alarms will be triggered if the video becomes blurry. Enable Video Color Cast Detection: Alarms will be triggered if the video becomes obscured. 2. Set the alarm holding time. 3. Set the sensitivity of the exception detection. Drag the slider to set the sensitivity value or directly enter the sensitivity value in the textbox. Click “Save” button to save the settings. The sensitivity value of Scene Change Detection: The higher the value is, the more sensitive the system responds to the amplitude of the scene change. The sensitivity value of Video Blur Detection: The higher the value is, the more sensitive the system responds to the blurriness of the image. The sensitivity value of Video Color Cast Detection: The higher the value is, the more sensitive the system responds to the obscuring of the image. 4. Set alarm trigger options. Alarm out: If selected, this would trigger an external relay output that is connected to the camera on detecting the video exception. Trigger SD Snap: If selected, the system will capture images when detecting the video exception and save the images on an SD card. Trigger SD Recording: If selected, video will be recorded on an SD card when detecting the video exception. Trigger Email: If “Trigger Email” and “Attach Picture” are checked (email address must be set first in the Email configuration interface), the captured pictures and triggered event will be sent into those addresses. Trigger FTP: If “Trigger FTP” is checked, the captured pictures will be sent into FTP server

35
Temperature Measurement & Face Recognition Terminal User Manual
address. Please refer to FTP configuration chapter for more details. 5. Click “Save” button to save the settings.
6.3.2 SD Card Full
1. Go to ConfigàAlarmàExceptionàSD Card Full.
2. Click “Enable” and set the alarm holding time. 3. Set alarm trigger options. The setup steps are the same as temperature measurement settings. Please refer to temperature measurement settings chapter for details.
6.3.3 SD Card Error
When there are some errors in writing to the SD card, the corresponding alarms will be triggered. 1. Go to ConfigàAlarmàExceptionàSD Card Error as shown below.

36
Temperature Measurement & Face Recognition Terminal User Manual
2. Click “Enable” and set the alarm holding time. 3. Set alarm trigger options. Trigger alarm out, Email and FTP. The setup steps are the same as temperature measurement settings. Please refer to temperature measurement settings chapter for details.
6.3.4 IP Address Conflict
1. Go to ConfigàAlarmàExceptionàIP Address Collision as shown below.
2. Click “Enable alarm” and set the alarm holding time. 3. Trigger alarm out. When the IP address of the camera is in conflict with the IP address of other devices, the system will trigger the alarm out.
6.3.5 Cable Disconnection
1. Go to ConfigàAlarmàExceptionàCable Disconnected as shown below.
2. Click “Enable” and set the alarm holding time. 3. Trigger alarm out. When the camera is disconnected, the system will trigger the alarm out.
6.3.6 Alarm In
To set sensor alarm (alarm in):

37
Temperature Measurement & Face Recognition Terminal User Manual
Go to ConfigàAlarmàAlarm In interface as shown below.
1. Select the sensor ID, click “Enable” and set the alarm type, alarm holding time and sensor name. 2. Set alarm trigger options. The setup steps are the same as temperature measurement settings. Please refer to temperature measurement settings chapter for details. 3. Click “Save” button to save the settings. 4. Set the schedule of the sensor alarm. The setup steps of the schedule are the same as the schedule recording setup. (See Schedule Recording). Click “Apply settings to” to quickly apply the settings to the other alarm input.
6.3.7 Alarm Out
Go to ConfigàAlarmàAlarm Out.

38
Temperature Measurement & Face Recognition Terminal User Manual
Alarm Out ID: Select the alarm out ID. Alarm Out Mode: Alarm linkage, manual operation and timing are optional. Alarm Linkage: Having selected this mode, select alarm out name, alarm holding time at the “Alarm Holding Time” pull down list box and alarm type. Manual Operation: Having selected this mode, select the alarm type and click “Open” to trigger the alarm out immediately; click “Close” to stop alarm.
Timing: Select the alarm type. Then click “Add” and drag the mouse on the timeline to set the schedule of alarm out; click “Erase” and drag the mouse on the timeline to erase the set time schedule. After this schedule is saved, the alarm out will be triggered in the specified time.

39
Temperature Measurement & Face Recognition Terminal User Manual
6.4 Network Configuration 6.4.1 TCP/IP
Go to ConfigàNetworkàTCP/IP interface as shown below. There are two ways for network connection.
Use IP address (take IPv4 for example)-There are two options for IP setup: obtain an IP address automatically by DHCP and use the following IP address. Please choose one of the options as needed. Test: Test the effectiveness of the IP address by clicking this button. Use PPPoE-Click the “PPPoE Config” tab to go to the interface as shown below. Enable PPPoE and then enter the user name and password from your ISP.
Either method of network connection can be used. If PPPoE is used to connect internet, the camera will get a dynamic WAN IP address. This IP address will change frequently. To be notified, the IP change notification function can be used. Click “IP Change Notification Config” to go to the interface as shown below.

40
Temperature Measurement & Face Recognition Terminal User Manual
Trigger Email: when the IP address of the device is changed, the new IP address will be sent to the email address that has been set up. Trigger FTP: when the IP address of the device is changed, the new IP address will be sent to FTP server that has been set up. 6.4.2 Port
Go to ConfigàNetworkàPort interface as shown below. HTTP port, Data port and RTSP port can be set.
HTTP Port: The default HTTP port is 80. It can be changed to any port which is not occupied. HTTPS Port: The default HTTPs port is 443. It can be changed to any port which is not occupied. Data Port: The default data port is 9008. Please change it as necessary. RTSP Port: The default port is 554. Please change it as necessary. Long Polling Port: The port is used for a persistent connection of the third-party platform to push smart data, like face pictures.
6.4.3 Server Configuration
This function is mainly used for connecting network video management system.

41
Temperature Measurement & Face Recognition Terminal User Manual
1. Check “Enable”. 2. Check the IP address and port of the transfer media server in the ECMS/NVMS. Then enable the auto report in the ECMS/NVMS when adding a new device. Next, enter the remaining information of the device in the ECMS/NVMS. After that, the system will automatically allot a device ID. Please check it in the ECMS/NVMS. 3. Enter the above-mentioned server address, server port and device ID in the corresponding boxes. Click the “Save” button to save the settings.
6.4.4 DDNS
If the camera is set up with a DHCP connection, DDNS should be set for the internet. 1. Go to ConfigàNetworkà DDNS.
2. Apply for a domain name. Take www.dvrdyndns.com for example. Enterwww.dvrdydns.com in the IE address bar to visit its website. Then Click the “Registration” button.

42
Temperature Measurement & Face Recognition Terminal User Manual
Create domain name.
After the domain name is successfully applied for, the domain name will be listed as below.
3. Enter the username, password, domain you apply for in the DDNS configuration interface. 4. Click the “Save” button to save the settings.
6.4.5 RTSP
Go to ConfigàNetworkàRTSP.

43
Temperature Measurement & Face Recognition Terminal User Manual
Select “Enable” to enable the RTSP function. Port: Access port of the streaming media. The default number is 554. RTSP Address: The RTSP address (unicast) format that can be used to play the stream in a media player. Multicast Address Main stream: The address format is “rtsp://IP address: rtsp port/profile1?transportmode=mcast”. Sub stream: The address format is “rtsp://IP address: rtsp port/profile2?transportmode=mcast”. Third stream: The address format is “rtsp://IP address: rtsp port/profile3?transportmode=mcast”. Audio: Having entered the main/sub stream in a VLC player, the video and audio will play automatically. If “Allow anonymous login…” is checked, there is no need to enter the username and password to view the video. If “auto start” is enabled, the multicast received data should be added into a VLC player to play the video. Note:1. This camera support local play through a VLC player. Enter the RTSP address (unicast or multicast, eg. rtsp://192.168.226.201:554/profile1?transportmode=mcast) in a VLC player to realize the simultaneous play with the web client. 2. The IP address mentioned above cannot be the address of IPv6. 3. Avoid the use of the same multicast address in the same local network. 4. When playing the video through the multicast streams in a VLC player, please pay attention to the mode of the VLC player. If it is set to TCP mode, the video cannot be played. 5. If the coding format of the video of the main stream is MJPEG, the video may be disordered at some resolutions.

44
Temperature Measurement & Face Recognition Terminal User Manual
6.4.6 UPnP
If this function is enabled, the camera can be quickly accessed through the LAN. Go to ConfigàNetworkàUPnP. Enable UPNP and then enter UPnP name.
6.4.7 Email
If you need to trigger Email when an alarm happens or IP address is changed, please set the Email here first. Go to ConfigàNetwork àEmail.
Sender Address: sender’s e-mail address. User name and password: sender’s user name and password. Server Address: The SMTP IP address or host name. Select the secure connection type at the “Secure Connection” pull-down list according to what’s required. SMTP Port: The SMTP port.

45
Temperature Measurement & Face Recognition Terminal User Manual
Send Interval(S): The time interval of sending email. For example, if it is set to 60 seconds and multiple motion detection alarms are triggered within 60 seconds, they will be considered as only one alarm event and only one email will be sent. If one motion alarm event is triggered and then another motion detection alarm event is triggered after 60 seconds, two emails will be sent. When different alarms are triggered at the same time, multiple emails will be sent separately. Click the “Test” button to test the connection of the account. Recipient Address: receiver’s e-mail address.
6.4.8 FTP
After an FTP server is set up, captured pictures from events will be uploaded to the FTP server. Go to ConfigàNetwork àFTP.
Server Name: The name of the FTP server. Server Address: The IP address or domain name of the FTP. Upload Path: The directory where files will be uploaded to. Port: The port of the FTP server. User Name and Password: The username and password that are used to login to the FTP server.
6.4.9 HTTPS
HTTPs provides authentication of the web site and protects user privacy. Go to ConfigàNetworkàHTTPS as shown below.

46
Temperature Measurement & Face Recognition Terminal User Manual
There is a certificate installed by default as shown above. Enable this function and save it. Then the camera can be accessed by entering https://IP: https port via the web browser (eg. https://192.168.226.201:443). A private certificate can be created if users don’t want to use the default one. Click “Delete” to cancel the default certificate. Then the following interface will be displayed.
* If there is a signed certificate, click “Browse” to select it and then click “Install” to install it. * Click “Create a private certificate” to enter the following creation interface.
Click the “Create” button to create a private certificate. Enter the country (only two letters available), domain (camera’s IP address/domain), validity date, password, province/state, region and so on. Then click “OK” to save the settings. * Click “Create a certificate request” to enter the following interface.

47
Temperature Measurement & Face Recognition Terminal User Manual
Click “Create” to create the certificate request. Then download the certificate request and submit it to the trusted certificate authority for signature. After receiving the signed certificate, import the certificate to the device.
6.4.10 P2P (Optional)
If this function is enabled, the network camera can be quickly accessed by adding the device ID in mobile surveillance client or CMS/NVMS client via WAN. Enable this function by going to ConfigàNetworkàP2P interface.
6.5 Security Configuration 6.5.1 User Configuration
Go to ConfigàSecurityàUser interface as shown below.
Add user: 1. Click the “Add” button to pop up the following textbox.

48
Temperature Measurement & Face Recognition Terminal User Manual
2. Enter user name in “User Name” textbox. 3. Enter the password in the “Password” and “Confirm Password” textbox. It is recommended to set a high level password that shall be composed of numbers, special characters, upper or lower case letters for your account security. 4. Choose the user type. Administrator has all permissions. Normal user can only view the live video. Advanced user has the same permissions as an Administrator except for; user, backup settings, factory reset, and upgrading the firmware. 5. Enter the MAC address of the PC in the “Bind MAC” textbox. If this option is enabled, only the PC with the specified MAC address can access the camera for that user. 6. Click the “OK” button and then the newly added user will be displayed in the user list. Modify user: 1. Select a user to modify password and MAC address if necessary in the user configuration list box. 2. The “Edit user” dialog box pops up by clicking the “Modify” button.

49
Temperature Measurement & Face Recognition Terminal User Manual
3. Enter the old password of the user in the “Old Password” text box. 4. Enter the new password in the “New password” and “Confirm Password” text box. 5. Enter computer’s MAC address as necessary. 6. Click the “OK” button to save the settings. Note: To change the access level of a user, the user must be deleted and added again with the new access level. Delete user: 1. Select the user to be deleted in the user configuration list box. 2. Click the “Delete” button to delete the user. Note: The default administrator account cannot be deleted. 6.5.2 Online User
Go to ConfigàSecurityàOnline User to view the user who is viewing the live video.
An administrator user can kick out all the other users (including other administrators). 6.5.3 Block and Allow Lists
Go to ConfigàSecurityàBlock and Allow Lists as shown below.

50
Temperature Measurement & Face Recognition Terminal User Manual
The setup steps are as follows: Check the “Enable address filtering” check box. Select “Block/Allow the following address”, IPv4/IPv6/MAC and then enter IP address or MAC address in the address box and click the “Add” button. 6.5.4 Security Management
Go to ConfigàSecurityàSecurity Management as shown below.
In order to prevent against malicious password unlocking, “locking once illegal login” function can be enabled here. If this function is enabled, login failure after trying six times will make the login interface locked. The camera can be logged in again after a half hour or after the camera reboots.
6.6 Maintenance Configuration 6.6.1 Backup and Restore
Go to ConfigàMaintenanceàBackup & Restore.

51
Temperature Measurement & Face Recognition Terminal User Manual
l Import & Export Settings Configuration settings of the camera can be exported form a camera into another camera. 1. Click “Browse” to select the save path for import or export information on the PC. 2. Click the “Import Setting” or “Export Setting” button. l Default Settings Click the “Load Default” button to restore all system settings to the default factory settings except those you want to keep. 6.6.2 Reboot
Go to ConfigàMaintenanceàReboot. Click the “Reboot” button to reboot the device. Timed Reboot Setting: If necessary, the camera can be set up to reboot on a time interval. Enable “Time Settings”, set the date and time and then click the “Save” button to save the settings.
6.6.3 Upgrade
Go to ConfigàMaintenanceàUpgrade. In this interface, the camera firmware can be updated.

52
Temperature Measurement & Face Recognition Terminal User Manual
1. Click the “Browse” button to select the save path of the upgrade file 2. Click the “Upgrade” button to start upgrading the firmware. 3. The device will restart automatically
Caution! Do not close the browser or disconnect the camera from the network during the upgrade.
6.6.4 Operation Log
To query and export log: 1. Go to ConfigàMaintenanceàOperation Log.
2. Select the main type, sub type, start and end time. 3. Click “Search” to view the operation log. 4. Click “Export” to export the operation log.

53
Temperature Measurement & Face Recognition Terminal User Manual
7 Search
7.1 Image Search Click Search to go to the interface as shown below. Images that are saved on the SD card can be found here.
l Local Image Search 1. Choose “Picture”—“Local”. 2. Set time: Select date and choose the start and end time. 3. Click to search the images. 4. Double click a file name in the list to view the captured photos as shown above.

54
Temperature Measurement & Face Recognition Terminal User Manual
Click to return to the previous interface.
l SD Card Image Search 1. Choose “Picture”—“SD Card”.
2. Set time: Select date and choose the start and end time. 3. Choose the alarm events at the bottom of the interface. 4. Click to search the images. 5. Double click a file name in the list to view the captured photos.
Click to return to the previous interface. The descriptions of the buttons are shown as follows.

55
Temperature Measurement & Face Recognition Terminal User Manual
Icon Description Icon Description
Close: Select an image and click this button to close the image.
Close all: Click this button to close all images.
Save: Click this button to select the path for saving the image on the PC.
Save all: Click this button to select the path for saving all pictures on the PC.
Fit size: Click to fit the image on the screen.
Actual size: Click this button to display the actual size of the image.
Zoom in: Click this button to digitally zoom in.
Zoom out: Click this button to digitally zoom out.
Slide show play: Click this button to start the slide show mode.
Stop: Click this button to stop the slide show.
Play speed: Play speed of the slide show.
7.2 Video Search 7.2.1 Local Video Search
Click Search to go to the interface as shown below. Videos were recorded locally to the PC can be played in this interface.
1. Choose “Record”—“Local”. 2. Set search time: Select the date and choose the start and end time. 3. Click to search the images.

56
Temperature Measurement & Face Recognition Terminal User Manual
4. Double click on a file name in the list to start playback.
Icon Description Icon Description
Play button. After pausing the video, click this button to continue playing.
Pause button
Stop button Speed down
Speed up Watermark display
Enable / disable audio; drag the slider to adjust the volume after enabling audio.
7.2.2 SD Card Video Search
Click Search to go to the interface as shown below. Videos that were recorded on the SD card can be played in this interface.
1. Choose “Record”—“SD Card”. 2. Set search time: Select the date and choose the start and end time. 3. Click to search the images.

57
Temperature Measurement & Face Recognition Terminal User Manual
4. Select the alarm events at the bottom of the interface. 5. Select mix stream (video and audio stream) or video stream as needed. 6. Double click on a file name in the list to start playback.
The time table can be shown in 24H/12H/2H/1H format by clicking the corresponding buttons. Video clip and downloading 1. Search the video files according to the above mentioned steps.

58
Temperature Measurement & Face Recognition Terminal User Manual
2. Select the start time by clicking on the time table. 3. Click to set the start time and then this button turns blue ( ). 4. Select the end time by clicking on the time table. Then click to set the end time. 5. Click to download the video file in the PC.
Click “Set up” to set the storage directory of the video files. Click “Open” to play the video. Click “Clear List” to clear the downloading list. Click “Close” to close the downloading window.

59
Temperature Measurement & Face Recognition Terminal User Manual
8 Face Match Result Search
Click “Data Record” tab to go to the face recognition result search interface. Set the start time and end time and click “Search” to view the face recognition result.
The capture face pictures, the body temperature and the snapshot time will be shown. Click “Export” to export the captured face pictures and the file about the face match result. Red time tag means no comparison result. Green time tag means there is a comparison result. Click the picture with green time tag and then the face comparison information and body temperature can be viewed as shown below.

60
Temperature Measurement & Face Recognition Terminal User Manual
Appendix Appendix 1Troubleshooting How to find the password? A:Reset the device to the default factory settings. Default IP: 192.168.226.201; User name: admin; Password: 123456 Fail to connect devices through IE browser. A: Network is not well connected. Check the connection and make sure it is connected well. B: IP address is not available. Reset the IP address. C: Web port number has been changed: contact administrator to get the correct port number. D: Exclude the above reasons. Restore to default setting by IP-Tool. IP tool cannot search devices. It may be caused by the anti-virus software in your computer. Please exit it and try to search device again. IE cannot download ActiveX control. A. IE browser may be set up to block ActiveX. Follow the steps below. ① Open IE browser and then click Tools-----Internet Options.

61
Temperature Measurement & Face Recognition Terminal User Manual
② Select Security------Custom Level…. ③ Enable all the options under “ActiveX controls and plug-ins”. ④ Click OK to finish setup. B. Other plug-ins or anti-virus blocks ActiveX. Please uninstall or close them.
No sound can be heard. A:Audio input device is not connected. Please connect and try again. B: Audio function is not enabled at the corresponding channel. Please enable this function.

62
Temperature Measurement & Face Recognition Terminal User Manual
Appendix 2Specifications
Mode 2MP Temperature Measurement & Face Recognition Terminal
Performance OS Embedded Linux Storage 8Gb DDR3 +16GB EMMC Screen Display Screen 8inch LCD touch screen; resolution: 1280x800; contrast: 500:1 Brightness 500 lux Control Interface I2C Temperature Measurement Temperature Measuring Range
32~43℃
Accuracy ± 0.3℃
Measuring Distance 25 cm~50cm Face Recognition Sensor 1/2.8 Lens 2MP dual-lens, f=3.97mm @ F1.6 Lens Mount M12 WDR 120db Height Range of Face Recognition
1.2m-2.2m (the recommended installation height is 1.45m, based on the tester’s height of 170cm)
Face Recognition Distance
0.3m-2m (the best face recognition distance is from 0.5m~1m)
Recognition Mode Face: 1:N

63
Temperature Measurement & Face Recognition Terminal User Manual
Recognition Duration ≤ 0.5 s per person Face Capacity 20,000 Recognition Accuracy 99.7% Supplementary Light Fill-in Light Soft white light, IR light White Light Distance 1-3m Smart Linkage Screen Wakeup Yes Light Adjustment Yes Snapshot Yes Audio Two-way Talk Yes (noise reduction and echo cancellation) Audio Input 1CH built-in MIC Audio Output Built-in speaker Interface Network Interface 10/100Mbps self-adaptive Ethernet port x1 Alarm Input 2CH Alarm Output 2 CH Wiegand Interface Wiegand input/output(26/34)
RS485 RS485x1 (half duplex) Door Lock Output Relay output, NO/NC(optional), delay setting supported SD Card Interface 1 micro SD card slot, up to 128G USB Interface USB x1
Anti-Tamper Interface 1 button Exit Button 1 Reset Button 1 Others Power 12V @1A Power Management Screen sleep, screen protection Power Consumption <12W Weight Approx. 1.2KG Installation Wall Mounting,Pole Mounting, Embedded Installation, Desktop
Protection Surge Protection and Voltage Transient Protection Working Environment 16°C~35°C,<95% (non-condensing)
Dimensions(mm) 301.8x138.6x34.2

64
Temperature Measurement & Face Recognition Terminal User Manual
A2