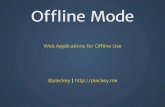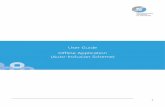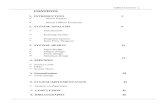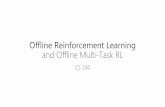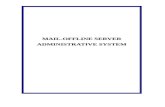F16HUD Doc Offline
-
Upload
sidney-connor -
Category
Documents
-
view
219 -
download
0
Transcript of F16HUD Doc Offline
-
8/6/2019 F16HUD Doc Offline
1/8
F-16 Head-Up Display
Discover a new way to fly... Keep looking outside while flying the F-16 at high speed and low altitude.
Layout
The HUD information layout is shown on the images below, in 2D panel view and in full-screen view.
-
8/6/2019 F16HUD Doc Offline
2/8
All the necessary flight information is displayed on the HUD so that you can fly the aircraft while looking outside:
The airspeed is displayed (in knots) with a speed tape and the current value
The barometric altitude (in feet) with a scrolling tape and the current value
The magnetic heading with a tape and the current value The flight path vector
The radio-altitude (in feet), which is the height of the aircraft above the ground level
Navigation information
Target designation box, if the radar is installed
Alert messages
The load factor (in G)
The Mach number
The bank angle
Expert users might be interested in learning how to integrate this HUD in any panel. This section is dedicated to peoplewho know how to edit a panel though the panel.cfg file. If you think you can do this, have a look at the HUD integration
section at the end of this document.
-
8/6/2019 F16HUD Doc Offline
3/8
Flight path vector
This is definitely the most important part of the HUD. Unlike classic aircraft instruments, such as the attitude indicator andthe compass, the flight path vector shows exactly where the aircraft is flying. You can fly the aircraft through its trajectory.When the flight path vector is above the synthetic horizon, the aircraft climbs. If it is below the horizon, the aircraftdescends, even if the nose is above the horizon.The flight path vector is accurate and refreshed in real-time.
Low-Level Flight
On these images of a low-level flight, the flight path vector is positioned just above the mountain top to make sure theaircraft will fly over the mountain and not crash into it. As long as the flight path vector is maintained above the mountain,the aircraft will fly over the mountain.
The flight path vector is maintained abovethe mountain, the aircraft will fly over the
mountain
Low-level flight is easy, even at very lowaltitude. See the radio-altimeter: 114 feet.
Outside view: the aircraft is flying at verylow altitude. Easy...
http://images/LowLevelFlightOut.pnghttp://images/LowLevelFlight.pnghttp://images/SpeedVectorPosition.png -
8/6/2019 F16HUD Doc Offline
4/8
Landing with the HUD
When the landing gear is extended, the HUD automatically switches to the landing mode. The heading indicator is movedto the upper part of the display and a new symbol appears: the landing incidence guide. It shows the range of correctincidence for landing. You should maintain the flight path vector within this range to make a perfect landing.When the aircraft is in landing configuration (gear extended, flaps and slats deployed, airspeed around 150-180 knots),the flight path vector has just to be aligned with the runway entry to guide the aircraft to landing.
The sequence shows an almost perfect landing using the HUD flight path vector and incidence indicator:
The flight path vector is positioned on therunway entry and it is in the correct
incidence range. The aircraft is on theglideslope, perfect.
As the aircraft gets closer from therunway, it is a little low on the glidepath,but the flight path vector is still alignedwith the runway and the incidence is
good.
The flight path vector is maintained in theright incidence range, still aligned with the
runway. The airspeed is a little low, butstill good.
The touchdown is very close. The flightpath vector shows the aircraft will touchthe ground at the very beginning of the
runway. Easy with a good HUD...
The HUD can show when the landing is not going right:
The flight path vector is positionedBEFORE the beginning of the runway.
The aircraft will not land safely...
The flight path vector is above theincidence range indicator
and the speed is too high.
Managing Cross Wind
The HUD lets you see visually the wind drift caused by the cross wind. The flight path vector and pitch ladder movelaterally to show exactly where the aircraft is flying, so if they move to the right, it means the aircraft is "pushed" on the
http://images/LdgPerfect5.pnghttp://images/LdgTooFast.pnghttp://images/LdgTooShort.pnghttp://images/LdgPerfect5.pnghttp://images/LdgPerfect4.pnghttp://images/LdgPerfect3.pnghttp://images/LdgPerfect1.png -
8/6/2019 F16HUD Doc Offline
5/8
right by the wind that comes from the left.
The wind coming from the left pushes the aircraft on the right.The flight path vector and pitch ladder are shifted to the right.
Using the HUD, cross wind landings become easy after a little training. Even if the wind is strong, you just have to keepthe flight path vector aligned with the runway:
This landing sequence shows the aircraft is flying in the direction of the runway even if the nose is not heading to the
runway. This is easily managed with the HUD flight path vector. The landing is not perfect because the flight path vector isnot in the correct incidence range. The approach descent is too flat and the speed is too high, but this is safe when thewind is blowing.
http://images/LdgCrossWind5.pnghttp://images/LdgCrossWind4.pnghttp://images/LdgCrossWind3.pnghttp://images/LdgCrossWind2.pnghttp://images/CrossWindFromLeft.png -
8/6/2019 F16HUD Doc Offline
6/8
Navigation Information
If a flight plan has been entered or loaded in the GPS, the HUD provides navigation information to fly to the nextwaypoint.The bearing and distance to the next waypoint are displayed.A diamond shows the direction of the next waypoint, if it is in sight.If no flight plan is defined, the bearing and distance are blank.
Target Designation Box
The radar developed by Eric Marciano must be installed to enable this feature.The target designation box shows the direction of the target selected on the radar (even if the target is too far to bevisible) and the distance to the target (in NM), below the box. It allows you to fly yor aircraft to the target for interception.When the distance to the target is less that 1 NM, the distance stops being displayed.
http://emarciano.free.fr/Radarhttp://emarciano.free.fr/Radar -
8/6/2019 F16HUD Doc Offline
7/8
The target is at 27.2 NM, beyond visual range. The flight path vector is aligned with the
target designation box to fly directly to the target.
At 3.8 NM, the target is hardly visible (thecontrails are visible), the designation box
shows the direction.
At less than 1 NM, the distanceinformation
disappears. The target is now visible.
The target designation box is active as long as a target is selected on the radar. If you unselect the radar target, the boxdisappears.
Alert Messages
The HUD displays alert messages when needed, such as the warning message shown on the image below.The possible messages are:
WARN: This message means you are flying too low, or your descent rate is too high according to your currentaltitude. Anyway, you should pull up the stick.
FUEL: the fuel quantity on board is too low. You should land very shortly.
http://images/Interception3.pnghttp://images/Interception2.png -
8/6/2019 F16HUD Doc Offline
8/8
The altitude is low and the aircraft is descending.
It triggers a warning message.
F-16 HUD Integration
The best way to understand the HUD panel integration is to see how it is integrated in the F-16 panel. The integration isexactly the same in FS2004 and FSX.Basically, the HUD is an XML gauge that is listed in the panel.cfg just like any other gauge. In fact, the HUD providedhere has 2 gauges: 1 for the 2D/3D panel integration and 1 for the full-screen usage using the "mini-panel" feature ofFS2004/FSX.
In order to have the HUD showing in a panel, edit the panel.cfg and use the following gauges:
F16_HUD!Main for the 2D panel or Virtual Cockpit
F16_HUD!Full for the mini-panel, designed for the full-screen HUD
Keep in mind that the F16_HUD.cab file must be in the panel directory if you want to have the HUD working.
Here is the example of the F-16 panel:
gauge00=F16_HUD!Main, 353,35,320,330
Just like for any other gauge, the HUD is positioned at 353,35 and its size is 320 by 330.
The HUD full-screen integration uses the mini-panel feature of FS2004/FSX. This is why it must be integrated in aseparate panel window which identifier is MINIPANEL. Here is how it is done in the F-16 panel:
[Window09]
position=8
size_mm=1024,768
child_3d=1
background_color=0,0,0
ident=MINIPANEL
gauge00=F16_HUD!Full, 190,35,644,660
The [window09] section defines this window as a mini-panel, which includes the HUD in full-screen mode. Consequently,the HUD will appear in full-screen when you press the W key. Pressing the W key switches the panel off, which makesthe mini-panel appear. Pressing W again switches the mini-panel off, and pressing W again brings the panel back.
For more information about the integration of gauges in a panel, please refer to the Microsoft Panel SDK.
http://images/VeryLowLevelWARN.pnghttp://images/VeryLowLevelWARN.png