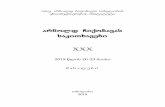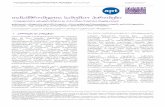მაკროეკონომიკა - tsu.ge · გოშნიაშვილი გიორგი 2 27 მაკროეკონომიკა 2 თოდუა თეონა
თ სტურუა ც სილაძე თ თოდუა ბ...
Transcript of თ სტურუა ც სილაძე თ თოდუა ბ...

ევროპის სასწავლო უნივერსიტეტი
თ. სტურუა, ც. სილაძე,
თ. თოდუა, ბ. ტაბატაძე
ლაბორატორიული სამუშაოები
ინფორმატიკაში MS Excel-ის
შესასწავლად
თბილისი - 2015

1
ევროპის სასწავლო უნივერსიტეტი
თ. სტურუა, ც. სილაძე, თ. თოდუა, ბ. ტაბატაძე
ლაბორატორიული სამუშაოები
ინფორმატიკაში MS Excel-ის შესასწავლად
თბილისი - 2015

2
ავტორები: თეიმურაზ სტურუა, ციალა სილაძე, თეა თოდუა, ბესიკ ტაბატაძე
მოცემული ლაბორატორიული სამუშაოები სტუდენტებს MS Excel ცხრილური
რედაქტორის პრაქტიკულ ათვისებაში დაეხმარება. საგნის სრულყოფილად შესწავლის
მიზნით საგნის სასწავლო პროგრამით გათვალისწინებული საჭირო სათანადო
ტერმინებისა და ბრძანებების გაცნობა სტუდენტებს მოცემულ სახელმძღვანელოში
შეუძლიათ.
განკუთვნილია ევროპის სასწავლო უნივერსიტეტის ყველა სპეციალობის
სტუდენტებისათვის.
© ევროპის სასწავლო უნივერსიტეტი, თბილისი, 2015
ISBN 978-9941-0-7541-4

3
ლაბორატორიული სამუშაო №1
ზოგადი მითითებანი MS Excel-ში
Excel პროგრამის გაშვება ხდება: Start All Programs Microsoft Office
Microsoft Excel 2010 ბრძანებით ან სამუშაო მაგიდაზე მოთავსებულ Excel-ის ნიშნაკზე
მაუსით ორჯერ დაწკაპუნებით.
გამოძახება შეიძლება აგრეთვე განხორციელდეს ადრე უკვე შექმნილი და
შენახული Excel-ის დავთრის ხელახალი გახსნით: Start Microsoft Excel 2010 ბრძანებით
და მის მარჯვნივ გახსნილი ბოლო ათი დავთრის სახელზე მაუსის დაწკაპუნებით. ამ
დროს მოხდება Excel პროგრამის გაშვება და მასში შერჩეული დავთრის ჩატვირთვა.
Word-ისაგან განსხვავებით Excel-ში არსებობს ფორმულის ზოლი. ის გამოიყენება
უჯრედებსა და დიაგრამებში მონაცემების ან ფორმულების ჩაწერისა და რედაქ-
ტირებისათვის, უჯრედის შიგთავსის დასათვალიერებლად, უჯრედის ან უჯრედთა
დიაპაზონის სახელის გამოსაჩენად ან შესაცვლელად. ფორმულის ზოლი სასურველია
ყოველთვის ჩანდეს ეკრანზე.
სტატუსის ზოლში გამოისახება ცნობები სამუშაო არისა და კლავიატურის
მმართველი კლავიშების მიმდინარე მდგომარეობის
(Caps Lock, Num Lock, Scroll Lock და სხვ.), გვერდის
ნომრის (Page Number), ფურცლის სხვადასხვა
სტილის, პარამეტრებისა და ზომის შესახებ, ასევე
ფურცლისა და დავთრის სხვა მახასიათებლები.
სტატუსის ზოლის მოწყობა ხდება სტატუსის
ზოლის არეში მაუსის მარჯვენა კლავიშის
დაწკაპუნებით გახსნილი Customize Status Bar
კონტექსტური მენიუს საშუალებით.
ამ ზოლშია მოთავსებული აგრეთვე ე.წ.
„კალკულატორი“, რომელიც საშუალებას გვაძლევს
გამოვთვალოთ:
1. საშუალო არითმეტიკული (Average);
2. მნიშვნელობათა რაოდენობა (Count);
3. რიცხვების რაოდენობა სხვადასხვა ტიპის
ჩანაწერებს შორის (Numerical Count);
4. უმცირესი მნიშვნელობა (Minimum);
5. უდიდესი მნიშვნელობა (Maximum);
6. მნიშვნელობათა ჯამი (Sum).
გამოთვლების ჩასატარებლად საჭიროა ავირჩიოთ შესაბამისი ფუნქცია
კონტექსტური მენიუდან, ხოლო შემდეგ მოვნიშნოთ შესაბამისი უჯრედები. შედეგი
მიიღება სტატუსის ზოლში.
ფურცლის სტილის შეცვლა ხდება სტატუს ზოლში არსებული Normal
(სტანდარტული სტილის), Page Layout (დასაბეჭდი სტილი) და Page Break Preview

4
(მხოლოდ აქტიური უჯრების ჩვენებით) ღილაკების საშუალებით. ფურცლის
წარმოდგენის ზომების მასშტაბის შესაცვლელად კი გამოიყენება სტატუსის ზოლის
მარჯვენა კუთხეში მოთავსებული Zoom ველი. მასშტაბის
შეცვლა შეიძლება განხორციელდეს რბიას გადაადგილებით მაუსის საშუალებით,
ხოლო „მინუს“ და „პლუს“ ღილაკები მასშტაბს ამცირებს ან ზრდის 10%-ით.
ზემოთ განხილული ფურცლის სტილის შეცვლის ოპერაციები აგრეთვე
სრულდება View მენიუს Workbook Views ქვემენიუს, ხოლო მასშტაბის შეცვლა კი იმავე
მენიუს Zoom ქვემენიუს შესაბამისი ღილაკების გამოყენებით.
Excel-ის ფურცლის სტრუქტურა. პროგრამაში ნაგულისხმევი წესის თანახმად,
დავთარი 3 ფურცლისაგან შედგება. მათი სახელებია Sheet1, Sheet2, Sheet3, ისინი
ეკრანის ქვედა ნაწილში ჩანს. ფურცლის სახელი შეიძლება მომხმარებლის სურვილის
მიხედვით შეიცვალოს. ფურცლის სახელზე დაწკაპუნებით დავთრის გადაფურცვლა,
ე.ი. საჭირო ფურცლის ეკრანზე გამოტანა ანუ გააქტიურება შეიძლება. აქტიური
ფურცლის სახელი გამოიკვეთება, ხოლო მისი ფონი გათეთრდება. სხვადასხვა
ფურცლის გააქტიურება კლავიატურითაცაა შესაძლებელი (<Ctrl>+<Page Up> - წინა
ფურცლის გააქტიურება, <Ctrl>+<Page Down> - მომდევნო ფურცლის გააქტიურება).
მომხმარებელს შეუძლია, საჭიროებისამებრ, ფურცლების რაოდენობის დამატება ან
შემცირება. დავთარში ფურცლების რაოდენობა 1-დან 255-მდე შეიძლება გაიზარდოს.
თუ ფურცლების რაოდენობა ბევრია და ყველას სახელი მათთვის განკუთვნილ
ადგილზე არ ეტევა, მაშინ სახელების გამოსაჩენად ამ სახელების წინ მოთავსებული
ოთხი ღილაკი გამოიყენება.
ფურცელი არის ბადით დაფარული სპეციალური ცხრილი, რომელიც 16384
სვეტისა და 1048576 სტრიქონისაგან შედგება.
სვეტები ლათინური ასოებითა და მათი კომბინაციებითაა დანომრილი:
A,B,C,…,Z,AA,AB,…,AZ,BA,…,AAA,…,XFD. სტრიქონები რიგითი ნომრების შესაბამისი
რიცხვებითაა დანომრილი. სვეტის შესაბამისი ინგლისური ტერმინია Column,
სტრიქონის - Row, ხოლო მათი გადაკვეთით მიღებული უჯრედისა - Cell.
ფურცლის ყოველ უჯრედს აქვს მისამართი, რომელიც სვეტის ასოსა და
სტრიქონის ნომრის კომბინაციით განისაზღვრება.
ფურცლის სახელის შეცვლა. იმისათვის, რომ ადვილად გავარჩიოთ მოცემულ
ფურცელზე განთავსებული ინფორმაცია, ამისათვის შეიძლება ფურცელს სახელი
შევუცვალოთ. სახელის შეცვლა Home მენიუს Cells ქვემენიუს Format Rename Sheet
ბრძანებით ან ფურცლის სახელზე მაუსის მარჯვენა კლავიშის დაწკაპუნებით გახსნილი
კონტექსტური მენიუს Rename პუნქტის საშუალებითაა შესაძლებელი. შესაბამისი
ბრძანების არჩევის შემდეგ ფურცლის სახელი მუქი ფერით გამოიყოფა. ავკრიფოთ
ახალი სახელი (სახელი შეიძლება 31 სიმბოლოს შეიცავდეს) და ხელი <Enter> კლავიშს
დავაჭიროთ. თუ სწრაფად გვსურს სახელის შეცვლა, მაშინ მაუსის მაჩვენებელი
ფურცლის სახელზე ორჯერ დავაწკაპუნოთ, შემდეგ ახალი სახელი ავკრიფოთ და
ოპერაცია <Enter> კლავიშით ან ფანჯრის ნებისმიერ ადგილზე მაუსის დაწკაპუნებით
დავასრულოთ.

5
დავთარში ფურცლის ჩამატება ან წაშლა. დავთარში ფურცლის ჩამატება Home
მენიუს Cells ქვემენიუს Insert Insert Sheet ბრძანებით ან ფურცლის დასახელების
გვერდით მოთავსებული Insert Worksheet ღილაკით სრულდება. პირველ
შემთხვევაში ფურცელი აქტიური ფურცლის წინ, ხოლო მეორე შემთხვევაში ბოლო
ფურცლის შემდეგ ჩაემატება. ფურცლის ჩამატება აგრეთვე ფურცლის სახელზე
დაწკაპუნებისას გახსნილი კონტექსტური მენიუს Insert ... ბრძანების საშუალებითაც
შეიძლება. ამ დროს გახსნილ Insert დიალოგურ ფანჯარაში ჩასამატებელი ფურცლის
სახეობა ავირჩიოთ და ხელი OK ღილაკს დავაჭიროთ. სამუშაო ფურცლის სწრაფი
ჩამატება <Shift>+<F11> კლავიშთა კომბინაციითაცაა შესაძლებელი.
დავთარში ფურცლის წაშლა Home მენიუს Cells ქვემენიუს Delete Delete Sheet
ბრძანებით ან ფურცლის სახელზე დაწკაპუნებისას გახსნილი კონტექსტური მენიუს
Delete ბრძანების საშუალებით სრულდება.
ფურცლების იარლიყების მიმდევრობის შეცვლა მაუსის საშუალებით შეიძლება.
ამისათვის, მაუსის მაჩვენებელი საჭირო ფურცლის დასახელებაზე დავაყენოთ და
მარცხენა კლავიშზე ხელის აუღებლად იგი საჭირო ადგილზე გადავიტანოთ. გარდა
ამისა, შესაძლებელია მოცემული ფურცლის ასლის მიღება, რისთვისაც გადატანის
დროს ხელი <Ctrl> კლავიშს უნდა დავაჭიროთ.
Excel-ში მუშაობისას ჯერ ხდება უჯრედების მონიშვნა, ხოლო შემდეგ ოპერაციის
შესრულება. ერთი უჯრედის მონიშვნა მისი ჩარჩოთი გამოყოფის ტოლფასია. უჯრედის
მოსანიშნად მასზე დააწკაპუნეთ მაუსით.
უჯრედთა დიაპაზონის ანუ უჯრედთა გარკვეული ჯგუფის მოსანიშნად
დააყენეთ მაუსის მაჩვენებელი დიაპაზონის ერთ-ერთი კუთხის უჯრედზე და მაუსის
მარცხენა კლავიშზე თითის აუღებლად გადაიტანეთ მისი მაჩვენებელი დიაგონალურად
მოპირდაპირე კუთხის უჯრედზე; იმავე ოპერაციის შესრულება შეგიძლიათ სხვა
ხერხებითაც: გააქტიურეთ მოსანიშნი დიაპაზონის ერთ-ერთი კუთხის უჯრედი,
დააჭირეთ ხელი <Shift> კლავიშს და შემდეგ მაუსის მაჩვენებელი დააწკაპუნეთ
დიაგონალურად მოპირდაპირე კუთხის უჯრედზე ან გააქტიურეთ დიაპაზონის ერთ-
ერთი კუთხის უჯრედი, დააჭირეთ ხელი <Shift> კლავიშს და შემდეგ თითის აუღებლად
კურსორის გადაადგილების კლავიშებით მონიშნეთ საჭირო დიაპაზონი.
რამდენიმე დიაპაზონის ერთდროულად მოსანიშნად ჯერ მონიშნეთ ერთ-ერთი
დიაპაზონი, ხელი დააჭირეთ <Ctrl> კლავიშს და შემდეგ თითის აუღებლად
რიგრიგობით მონიშნეთ საჭირო დიაპაზონები.
მთელი სვეტის ან სტრიქონის მოსანიშნად საკმარისია მაუსის დაწკაპუნება
სვეტის დასახელებაზე ან სტრიქონის ნომერზე.
მთელი ცხრილის მოსანიშნად საჭიროა მაუსის დაწკაპუნება სვეტებისა და
სტრიქონების დასახელებათა ზოლების გადაკვეთაზე მარცხენა ზედა კუთხეში
მოთავსებულ ცარიელ ღილაკზე. მთელი ცხრილის მონიშვნა შესაძლებელია აგრეთვე
<Ctrl>+<A> კლავიშთა კომბინაციის გამოყენებით.
მონაცემთა ჩაწერა უჯრედებში. Excel-ში რიცხვითი მონაცემები შეიძლება
მოთავსებული იყოს 307307 1067,11067,1 შუალედში, ხოლო რიცხვის ნიშნად

6
ციფრთა რაოდენობა არ შეიძლება 15-ს აღემატებოდეს. რიცხვების ჩაწერის დროს
მხოლოდ შემდეგი სიმბოლოების გამოყენებაა შესაძლებელი:
0 1 2 3 4 5 6 7 8 9 + - ( ) , / $ % ..
ათწილადი ნიშნების გამოსაყოფად წერტილი გამოიყენება, ხოლო მრავალნიშნა
რიცხვების აღქმის გასაადვილებლად სამ-სამი ციფრის ერთმანეთისაგან მძიმით
გამოყოფა შეიძლება. უარყოფითი რიცხვის ჩაწერა ან „ – “-ით უნდა დავიწყოთ ან ეს
რიცხვი მრგვალ ფრჩხილებში მოვათავსოთ. სიმბოლო E ან e რიცხვების
მცურავმძიმიანი სახით წარმოდგენისათვის გამოიყენება. მცურავმძიმიანი სახით
მრავალნიშნა რიცხვები იწერება, რომლებიც უჯრედში არ ეტევა.
ჩვეულებრივი წილადის ჩასაწერად „ / “ სიმბოლო გამოიყენება, ხოლო მთელი და
წილადი ნაწილი ერთმანეთისაგან ინტერვალით გამოიყოფა. თუ მთელი ნაწილი ნულის
ტოლია, ის მაინც აუცილებლად უნდა მივუთითოთ, რომ წილადისათვის თარიღის ან
ტექსტის ინტერპრეტაციის მიცემა არ მოხდეს. მონაცემების დაფიქსირების მომენტში
არაწესიერი წილადი ავტომატურად წესიერ წილადად გადაიქცევა, ხოლო კვეცადი
წილადი - შეიკვეცება.
ყოველ ცალკეულ უჯრედს შეიძლება სხვადასხვა რიცხვითი ფორმატი მიენიჭოს,
პროგრამაში ნაგულისხმევი წესით უჯრედს მინიჭებული აქვს General (ზოგადი)
ფორმატი. რიცხვები უჯრედში მარჯვენა კიდესთან განლაგდება, ხოლო ეკრანზე
მხოლოდ 11 თანრიგი გამოჩნდება. თუ რიცხვის წინ „$“ სიმბოლოს ავკრებთ, რიცხვს
ფულადი ფორმატი ექნება, ხოლო თუ რიცხვის შემდეგ „%“ სიმბოლოს ავკრებთ, მაშინ
მას პროცენტული ფორმატი მიენიჭება.
ტექსტური ტიპის მონაცემი სიმბოლოთა ნებისმიერი მიმდევრობაა. თუ
უჯრედში ტექსტი არ ეტევა, კლავიატურის <Alt>+<Enter> ბრძანებით უჯრედში
გაიხსნება ახალი სტრიქონი. თუ ამგვარი უჯრედის შევსების წინ Home მენიუს Number
ქვემენიუში ისარზე მაუსის დაწკაპუნებით გახსნილი დიალოგური ფანჯრის
Alignment ჩანართში Wrap Text რეჟიმს ჩავრთავთ, უჯრედის შემცველობის აკრებილი
ტექსტი ავტომატურად მომდევნო სტრიქონზე გადაიტანება და შესაბამისად სტრიქონის
სიმაღლეც გაიზრდება. ანალოგიური ოპერაციის განხორციელება Alignment ქვემენიუში
Wrap Text ღილაკზე დაწკაპუნებითაცაა შესაძლებელი. თუ აკრებილი ტექსტის
სიგანე უჯრედის სიგანეს აღემატება, მაშინ იგი მეზობელ უჯრედებს გადაფარავს,
თუმცა ტექსტი მაინც ერთ უჯრედში ინახება. ხოლო თუ გადაფარულ უჯრედში სხვა
ტექსტს შევიტანთ, მაშინ პირველი ტექსტის მხოლოდ ნაწილს დავინახავთ, თუმცა იგი
არ დაკარგულა და სვეტის სიგანის გაფართოების შემთხვევაში მთლიანად გამოჩნდება.
თუ უჯრედში ტექსტის სახით გვინდა ჩავწეროთ რიცხვი, მაშინ ჩაწერა უნდა
დავიწყოთ „ ‘ “ სიმბოლოთი.
თარიღი და დრო რიცხვებითაა ნაჩვენები, ამიტომ მათზე არითმეტიკული
ოპერაციების ჩატარება შეიძლება. თარიღის ჩასაწერად „ / “ სიმბოლო, ხოლო დროის
ჩასაწერად ორწერტილი გამოიყენება. ამ სტილით ჩაწერილ მონაცემებს Excel-ი
ამოიცნობს და შესაბამის ფორმატს მიანიჭებს. მიმდინარე თარიღის უჯრედში
ჩასაწერად კლავიშთა <Ctrl>+<;> კომბინაცია, ხოლო დროის ჩასაწერად კლავიშთა

7
<Ctrl>+<Shift>+<:> კომბინაცია გამოიყენება. ერთსა და იმავე უჯრედში თარიღისა და
დროის შეტანის შემთხვევაში ისინი ერთმანეთისაგან ინტერვალით უნდა გამოვყოთ.
Excel-ში თარიღები 1900 წლის 1 იანვრიდან 2099 წლის 31 დეკემბრის ჩათვლით
შეიძლება იქნეს გამოყენებული.
უჯრედის შემცველობის რედაქტირება. რედაქტირებისათვის მოვნიშნოთ
უჯრედი; დავაწკაპუნოთ მაუსი ფორმულების ზოლის მარჯვენა ნაწილში ან ორჯერ
დავაწკაპუნოთ მაუსი საჭირო უჯრედზე ან ხელი დავაჭიროთ <F2> კლავიშს. პირველ
შემთხვევაში, კურსორი ფორმულათა სტრიქონში, ხოლო მეორე და მესამე შემთხვევაში
თვით უჯრედში გაჩნდება; შევცვალოთ უჯრედის შემცველობა; დავაფიქსიროთ
უჯრედის შესწორებული შემცველობა.
უჯრედის შემცველობის ახლით შესაცვლელად ავირჩიოთ უჯრედი, რომლის
შემცველობა იცვლება ახლით; ავკრიფოთ ახალი მონაცემი; დავაფიქსიროთ უჯრედის
ახალი შემცველობა.
უჯრედის შემცველობის წაშლა. ავირჩიოთ უჯრედი, რომლის შემცველობაც
უნდა წავშალოთ და ხელი დავაჭიროთ <Del> კლავიშს. ეს ოპერაცია Home მენიუს
Editing ქვემენიუს Clear Clear Contents ბრძანებით ან კონტექსტური მენიუს
Clear Contents ბრძანებითაც შეიძლება შესრულდეს. ზემოთ აღწერილი წესით უჯრედში
წაიშლება მხოლოდ შიგთავსი, ხოლო ფორმატი უცვლელი დარჩება. მხოლოდ
ფორმატის წასაშლელად, Editing ქვემენიუს Clear Clear Formats ბრძანება, უჯრედის
მთლიანად გასასუფთავებლად კი, Editing ქვემენიუს Clear Clear All ბრძანება
გამოიყენება.
მონაცემების მეზობელ უჯრედებში გამეორება. რომელიმე უჯრედში
(მაგალითად A1-ში ) შევიტანოთ მონაცემი (რიცხვი ან სიტყვა) და დავაფიქსიროთ;
მაუსის დაჭერით გამოვყოთ ეს უჯრედი; მაუსის მაჩვენებელი მოვათავსოთ
გამოყოფილი უჯრედის ქვედა მარჯვენა კუთხეში მოთავსებულ წერტილოვან
მარკერზე, და როცა იგი შავი ჯვრის ფორმას მიიღებს, ჩავავლოთ და ღილაკზე ხელის
აუღებლად მაუსი შესავსებ უჯრედებზე გადავატაროთ; ბოლო შესავსები უჯრედის
მიღწევის შემდეგ ავუშვათ ხელი ღილაკს.
ანალოგიური წესით შეიძლება მეზობელ უჯრედებში პირველი ორი უჯრედის
შემცველობა განმეორდეს: პირველი ორი უჯრედი (მაგალითად A2 და B2) შევავსოთ
მონაცემებით; შევსებული უჯრედები ფრაგმენტის სახით გამოვყოთ; გამოყოფილი
ფრაგმენტის ქვედა მარჯვენა კუთხეში მოთავსებულ მარკერს ჩავავლოთ მაუსი და
შესავსებ უჯრედებზე გადავატაროთ. ანალოგიური წესით შეიძლება ორზე მეტი
უჯრედის შემცველობის გამეორებაც.
ცვალებადი მონაცემებით უჯრედების ავტომატური შევსება. მეზობელი
უჯრედების ავტომატური შევსების დროს ისეთი მონაცემები, როგორიცაა რიცხვითი
ინტერვალები, თარიღები, თვეების აღმნიშვნელი სიტყვები, ტექსტები ბოლოში
მიწერილი რიცხვით და ა. შ. გარკვეული კანონზომიერებით ცვლილებას ექვემდებარება.

8
მონაცემები შევიტანოთ პირველ ორ
უჯრედში, შემდეგ გამოვყოთ ისინი ფრაგმენტის
სახით, ჩავავლოთ მარკერს და გადავატაროთ
მაუსი მეზობელ უჯრედებზე. პირველ ორ
მონაცემში ჩადებული კანონზომიერების
მიხედვით გამოითვლება და მეზობელ
უჯრედებში შესაბამისი რიცხვები ავტომატურად
განთავსდება.
უჯრედების შევსების სხვა მეთოდიც
არსებობს, რისთვისაც მონაცემი პირველ
უჯრედში შევიტანოთ და მაუსის საშუალებით შესავსები უჯრედები მოვნიშნოთ. ამის
შემდეგ Home მენიუს Editing ქვემენიუს Fill Series ... ბრძანება ამოვირჩიოთ.
გაიხსნება Series დიალოგური ფანჯარა, სადაც შეგვიძლია შევარჩიოთ Linear -
არითმეტიკული, Growth - გეომეტრიული, Date - თარიღი ან AutoFill - ავტომატური
მწკრივის შევსების ტიპი. განისაზღვროს აგრეთვე ბიჯისა და მწკრივის ელემენტის
მაქსიმალური მნიშვნელობა.
ავტომატურ შევსებას არა მარტო სტრიქონები, არამედ სვეტებიც ექვემდებარება.
უჯრედების დაფორმატება.
უჯრედები შეიძლება სხვადასხვა
ტიპის მონაცემს შეიცავდეს. Excel-ს 12
კატეგორიის ფორმატი აქვს.
პროგრამაში ნაგულისხმევი წესით,
ყველა უჯრედს ზოგადი (General)
ფორმატი აქვს. უჯრედებისათვის
რაიმე სხვა კატეგორიის ფორმატის
მისანიჭებლად ჯერ მოვნიშნოთ
საჭირო უჯრედი, შემდეგ Home მენიუს
Number ქვემენიუში ისარზე მაუსის
დაწკაპუნებით გაიხსნება Format Cells
დიალოგური ფანჯარა. მიღებულ
დიალოგურ ფანჯარაში Number
ჩანართი გავააქტიუროთ. Category ველში ჩვენთვის საჭირო ფორმატი ავარჩიოთ და ამ
ფანჯრის OK ღილაკზე დავაწკაპუნოთ.
მონაცემთა კატეგორიებია:
Number - რიცხვითი. Number ჩანართში მძიმის შემდეგ ციფრების რაოდენობა,
მრავალნიშნა რიცხვებისათვის ციფრთა ჯგუფების გამყოფი სიმბოლო და უარყოფითი
რიცხვების გამოსახვის ფორმა განისაზღვრება;
Currency - ვალუტა. ეს იგივე რიცხვითი ფორმატია, მხოლოდ რიცხვთან ერთად
უჯრედში ვალუტის ნიშანი მიეთითება. ვალუტის ნიშნის შერჩევა იმავე ფანჯრის
Symbol ჩამონათვალის ველიდან ხდება;

9
Accounting - ფინანსური. ფულადი ფორმატისაგან მხოლოდ იმით
განსხვავდება, რომ სვეტში მონაცემების სწორება ვალუტის სიმბოლოსა და ათობითი
მძიმის მიხედვით მოხდება;
Date - თარიღი. თარიღის ათობით მნიშვნელობას თარიღისათვის მიღებული
ფორმით გამოსახავს. ფორმას მომხმარებელი იმავე ფანჯრის Type ჩამონათვალის
ველიდან ირჩევს;
Time - დრო. დროის ათობით მნიშვნელობას დროისათვის მიღებული ფორმით
გამოსახავს. ფორმას მომხმარებელი იმავე ფანჯრის Type ჩამონათვალის ველიდან
ირჩევს;
Percentage - პროცენტული. უჯრედში შეტანილ რიცხვს პროცენტის ნიშანი
მიეწერება;
Fraction - წილადური. უჯრედში შეტანილი რიცხვი ჩვეულებრივი წილადის
სახით გამოჩნდება. მისი გამოსახვის ფორმა იმავე ფანჯრის Type ჩამონათვალის
ველიდან აირჩევა;
Scientific - რიცხვის მცურავმძიმიანი წარმოდგენა. ამ ფორმატით ჩაწერილ
რიცხვებს შემდეგი სახე ექნებათ: <მანტისა>E<ათის ხარისხის მაჩვენებელი>. ეს
ფორმატი დიდი და ძალიან მცირე რიცხვების ჩასაწერადაა მოსახერხებელი;
Text - ტექსტური. ეს ფორმატი ნებისმიერ ინფორმაციას როგორც ტექსტს
განიხილავს და მას უჯრედის მარცხენა კიდეში ათავსებს;
Special - სპეციალური. Excel-ს ოთხი სახის დამატებითი ფორმატი აქვს: ორი -
საფოსტო ინდექსების და თითო ტელეფონისა და სატაბელო ნომრებისათვის;
Custom - სამომხმარებლო ფორმატი. ყველა ადრე განხილულ ფორმატში
გამოყენებული შაბლონების სრული სია ამ ფანჯრის Type ჩამონათვალის ველშია
მოცემული. ამ კატეგორიის საშუალებით შეგვიძლია შევქმნათ
ახალი ან ადრე ჩვენ მიერ შექმნილი ფორმატები გავაუქმოთ.
იგივე ოპერაცია იმავე ქვემენიუს Number Format
ჩამოშლადი ველის More Number Formats ... ბრძანებითაც
შეიძლება, ხოლო თუ უჯრედისათვის მხოლოდ ფორმატის
მინიჭება გვსურს და მონაცემთა გამოსახვის ფორმის შერჩევა
სავალდებულო არ არის, მაშინ აღნიშნულ ველში თითქმის
ყველა ზემოთ ჩამოთვლილი ფორმატი (გარდა სპეციალური და
სამომხმარებლო ფორმატისა) შეიძლება შეირჩეს.
უჯრედისათვის ზოგიერთი კატეგორიის ფორმატის
მისანიჭებლად იმავე ქვემენიუს ინსტრუმენტთა პანელზე
განლაგებული ღილაკების გამოყენება შეიძლება: $ - Accounting
Nomber Format (ფულადი ფორმატი), % - Percent Style
(პროცენტული ფორმატი) იგივე შეიძლება <Ctrl>+<Shift>+<%>
კლავიშთა კომბინაციით განხორციელდეს, - Comma Style
(რიცხვითი ფორმატის მრავალნიშნა რიცხვებისათვის ციფრთა
ჯგუფის გამყოფი სიმბოლო), - Increase Decimal (ათწილადი

10
ციფრების რაოდენობის ერთით გაზრდა) ან - Decrease Decimal (ათწილადი
ციფრების რაოდენობის ერთით შემცირება).
სამომხმარებლო ფორმატის შაბლონში შეიძლება შემდეგი სიმბოლოები იქნეს
გამოყენებული: # - ეკრანზე რიცხვის მნიშვნელობას ასახავს, ამ დროს არანიშნადი
ნულები ეკრანზე არ გამოჩნდება; 0 - სათანადო რაოდენობის ნიშნადი ციფრების
გამოტანას უზრუნველყოფს ეკრანზე როგორც მძიმის წინ, ასევე მის შემდეგ; ? -
არანიშნადი ნულების ადგილზე მძიმის ორივე მხარეს ცარიელ სიმბოლოს ჩასვამს.
დაფორმატების კოპირება. დაფორმატების პარამეტრების სხვა უჯრებზე
კოპირებისათვის Home მენიუს Clipboard ქვემენიუს Format Painter ღილაკი
გამოიყენება. ეს ოპერაცია შემდეგნაირად ხორციელდება: მოვნიშნოთ უჯრედი, რომლის
ფორმატის კოპირებაც გვსურს; მაუსის მაჩვენებელი Format Painter ღილაკზე
დავაწკაპუნოთ და შემდეგ ის უჯრედი ან უჯრედების დიაპაზონი მოვნიშნოთ,
რომელზეც აღნიშნული ფორმატის გავრცელება გვსურს. თუ მაუსით Format Painter
ღილაკზე ორჯერ დავაწკაპუნებთ, მაშინ იგივე ფორმატი შეიძლება დოკუმენტის
სხვადასხვა ადგილზე მრავალჯერ გამოვიყენოთ, ვიდრე აღნიშნული ღილაკის ამორთვა
არ მოხდება.
მონაცემების განთავსება უჯრედის შიგნით. Format Cells დიალოგური ფანჯრის
Alignment ჩანართიდან ხდება მონაცემთა განთავსება უჯრედის შიგნით და მათი
ჰორიზონტისადმი გარკვეული კუთხით დახრა. ამ ჩანართის Horizontal და Vertical
ჩამონათვალის ველებში, უჯრედებში მონაცემთა განთავსების ადგილის მითითება
შეგვიძლია.
დიალოგური ფანჯრის Indent ველში შეგვიძლია უჯრედის მარცხენა კიდიდან
მონაცემთა დაშორების სიდიდე მივუთითოთ. ზემოთ ჩამოთვლილი ბრძანებების
ნაწილის შესრულება Home მენიუს Alignment ქვემენიუს ინსტრუმენტთა პანელზე
განთავსებული ღილაკების საშუალებითაც შეიძლება.
Text Control ჯგუფში სამი ჩამრთველია მოთავსებული:
- Wrap Text. მისი ჩართვის შემდეგ
დიდი მოცულობის ტექსტი
უჯრედის შიგნით დაიყოფა
სტრიქონებად და მთელი
სტრიქონის სიმაღლე გაიზრდება
ისე, რომ უჯრედში მთელი
ტექსტი იკითხებოდეს. იგივე
ბრძანება შეიძლება Home მენიუს
Alignment ქვემენიუს Wrap Text –
ღილაკის საშუალებით
შესრულდეს;
- Shrink to fit. ტექსტის ზომა
მცირდება ისე, რომ იგი

11
მთლიანად ჩაეტიოს უჯრედში;
- Merge cells. მონიშნული უჯრედები ერთ უჯრედად გაერთიანდება. ანალოგიური
ბრძანება შეიძლება იმავე ქვემენიუს Merge and Center – ღილაკის საშუალებითაც
შესრულდეს.
დიალოგური ფანჯრის Orientation განყოფილებიდან ჰორიზონტალური
მდგომარეობის მიმართ მონაცემთა გარკვეული კუთხით დახრა ხდება, რისთვისაც
ტრანსპორტირის მაჩვენებელი საჭირო პოზიციაზე მაუსით უნდა დავაყენოთ ან Degrees
ველში შესაბამისი დახრის კუთხე მივუთითოთ. მსგავსი ოპერაციები შეიძლება Home
მენიუს Alignment ქვემენიუს Orientation– ღილაკის საშუალებითაც
განხორციელდეს;
ჩარჩოსა და ფერის დაფორმატება. ჩარჩო და ფერი ცხრილების გასაფორმებლად
გამოიყენება. მათი საშუალებით მნიშვნელოვანი უჯრედები და მათში შეტანილი
მონაცემები გამოიყოფა, რაც ცხრილთან მუშაობას სასიამოვნოს ხდის და მის აღქმას
აადვილებს.
ცხრილის ჩარჩოში ჩასასმელად Format Cells დიალოგური ფანჯრის Border
ჩანართი გამოიყენება, სადაც შეგვიძლია არის შემოხაზვის სტილი, ხოლო Line ველში
ხაზის სტილი და ფერი ავირჩიოთ.
უჯრედების ჩარჩოში ჩასმა აგრეთვე Home მენიუს Font ქვემენიუს
ინსტრუმენტთა პანელზე განთავსებული Borders ღილაკის საშუალებითაც
შეიძლება.
უჯრედების ფონისა და იერსახის შესაცვლელად Format Cells დიალოგური
ფანჯრის Fill ჩანართი გამოიყენება, სადაც Background Color განყოფილების ველში
ფონის ფერს, ხოლო Pattern Color და Pattern Style ველებში - იერსახის ფერსა და სტილს
ვარჩევთ. იგივე ოპერაცია გამარტივებული სახით შეიძლება Home მენიუს Styles
ქვემენიუს Cell style ბრძანებით ან Home მენიუს Font ქვემენიუს Fill Color ღილაკის
საშუალებითაც განხორციელდეს.
სვეტის სიგანისა და სტრიქონის სიმაღლის შეცვლა. სვეტის სიგანის
შესაცვლელად საჭიროა მოვნიშნოთ შესაბამისი სვეტები, შევასრულოთ Home მენიუს
Cells ქვემენიუს Format Column Width ... ბრძანება და გახსნილი დიალოგური
ფანჯრის Column Width ველში მივუთითოთ სვეტის სიგანის აღმნიშვნელი რიცხვი 0-
დან 255-მდე; სტრიქონის სიმაღლის შესაცვლელად საჭიროა მოვნიშნოთ შესაბამისი
სტრიქონები, შევასრულოთ იმავე ქვემენიუს Format Row Height ... ბრძანება და
გახსნილი დიალოგური ფანჯრის Row Height ველში მივუთითოთ სტრიქონის
სიმაღლის აღმნიშვნელი რიცხვი 0-დან 409,5-მდე. სვეტის სიგანე მასში ჩაწერილ
მაქსიმალური სიგრძის მონაცემს რომ შევუსაბამოთ Format Autofit Column Width
ბრძანება, ხოლო სტრიქონის სიმაღლის შესაცვლელად - Format Autofit Row Height
ბრძანება უნდა შევასრულოთ. სვეტის სიგანისა და სტრიქონის სიმაღლის შეცვლა
შეიძლება მაუსის საშუალებითაც მოვახდინოთ.
შრიფტის დაფორმატება. Format Cells დიალოგური ფანჯრის Font ჩანართიდან
ხდება მონაცემების შრიფტის დაფორმატება. შესაბამის ველებში საჭირო პარამეტრების

12
დაყენების გზით შეგვიძლია შევარჩიოთ ჩვენთვის საჭირო Font - შრიფტი, Font style -
შრიფტის სტილი, Size - ზომა, Underline - ხაზგასმის ტიპი, Color - სიმბოლოთა ფერი,
ხოლო Effects ველში შეგვიძლია ავირჩიოთ Strikethrough – ხაზგადასმული, Superscript –
ზედა ინდექსი და Subscript – ქვედა ინდექსის ეფექტები.
შრიფტის დაფორმატების ზოგიერთი ოპერაცია შეიძლება Home მენიუს Font
ქვემენიუს შესაბამისი ღილაკების დახმარებითაც განვახორციელოთ.
Normal font ჩამრთველის ჩართვა Font დიალოგის ყველა ცვლილებას გააუქმებს
და პროგრამაში ნაგულისხმევი წესით განსაზღვრულ შრიფტს დავუბრუნდებით. ამ
წესის თანახმად კი, Excel 2010-ში 11 ზომის „Calibri“ შრიფტი გამოიყენება.
ფორმულები. ფორმულის ჩაწერა „ = “ სიმბოლოთი იწყება. ფორმულების
ჩასაწერად რიცხვები, უჯრედების მისამართები, უჯრედების დიაპაზონები,
მათემატიკური ოპერაციის ნიშნები, ფრჩხილები და ფუნქციათა დასახელებები
გამოიყენება. არითმეტიკული ოპერაციებია: + – შეკრება; - – გამოკლება; * – გამრავლება; /
– გაყოფა; ^ – ახარისხება; % – პროცენტად გარდაქმნა. <, >, <>, <=, >=, = – შედარების
ოპერაციებია. „ & “ ტექსტური ოპერაციის აღმნიშვნელი სიმბოლოა. იგი ოპერანდების
სიმბოლოთა მიმდევრობას ერთ მიმდევრობად აერთიანებს. ოპერაციათა შესრულების
პრიორიტეტი შემდეგია: :, ჰარი (ინტერვალი), , (მძიმე), - (რიცხვის ნიშანი), %, ^, * და /, +
და -, &, შედარების ოპერაციები. პირველ რიგში, მრგვალ ფრჩხილებში მოთავსებული
გამოსახულებები სრულდება; ერთნაირი პრიორიტეტის მქონე ოპერაციები
მიმდევრობით – მარცხნიდან მარჯვნივ სრულდება.
ფორმულების შეტანა და შედეგების გამოთვლა. მოვნიშნოთ უჯრედი,
რომელშიც ფორმულით გამოთვლის შედეგი უნდა მოთავსდეს; ავკრიბოთ სიმბოლო „ =
“ და დავიწყოთ ფორმულის ტექსტის შეტანა. ფორმულის ტექსტი ფორმულების
სტრიქონში აისახება, სადაც საჭიროების შემთხვევაში მისი რედაქტირებაა
შესაძლებელი; ფორმულის შეტანა <Enter> კლავიშზე ხელის დაჭერით ან ფორმულების
სტრიქონში ღილაკზე მაუსის დაწკაპუნებით დავასრულოთ. უჯრედში ფორმულით
გამოთვლის შედეგი გაჩნდება.
ფორმულებსა და ფუნქციებთან მუშაობის ზოგადი წესები:
1. ფორმულის წერა იწყება ტოლობის ნიშნით;
2. ფორმულა შეიძლება შეიცავდეს ერთ ან რამდენიმე ფუნქციას;
3. ფუნქციის დასახელების შემდეგ მრგვალ ფრჩხილებში იწერება მისი
არგუმენტების სია, რომლებიც ერთმანეთისაგან მძიმით ან წერტილ-მძიმით გამოიყოფა;
4. თუ ფუნქცია არგუმენტებს არ შეიცავს, მრგვალი ფრჩხილები მაინც საჭიროა;
5. ფუნქციას არ შეიძლება ჰქონდეს 30-ზე მეტი არგუმენტი;
6. არგუმენტად ჩაწერილი დიაპაზონი ითვლება ერთ არგუმენტად;
7. ფორმულის სიგრძე არ უნდა აჭარბებდეს 1024 სიმბოლოს.
მიმართვა. ფორმულის ჩაწერისას მასში შეიძლება რომელიმე უჯრედის ან
უჯრედთა დიაპაზონის მისამართი გამოვიყენოთ, რის შემდეგაც ფორმულის
გამოთვლის შედეგი მათ შემცველობაზე იქნება დამოკიდებული. მიმართვების
დახმარებით ფორმულებში შეიძლება ფურცლის სხვადასხვა ადგილზე განთავსებული

13
მონაცემები, დავთარში შემავალი სხვადასხვა ფურცლის მონაცემები და სხვადასხვა
დავთრის მონაცემები გამოვიყენოთ, მაგალითად:
მიმართვა მიმართვის დიაპაზონი
B2 მიმართვა აქტიური ფურცლის B2 უჯრედზე
A5:C8 მიმართვა A5-დან C8-მდე დიაპაზონის უჯრედებზე
3:3 მიმართვა მესამე სტრიქონის ყველა უჯრედზე
4:8 მიმართვა მეოთხედან მერვეს ჩათვლით ყველა სტრიქონის
უჯრედთა დიაპაზონზე
D:D მიმართვა D სვეტის ყველა უჯრედზე
Sheet2!B2 მიმართვა Sheet2 ფურცლის B2 უჯრედზე
Sheet2!A1:C5 მიმართვა Sheet2 ფურცლის A1:C5 დიაპაზონზე
Sheet1:Sheet3!D2 მიმართვა Sheet1, Sheet2, Sheet3 ფურცლების D2 უჯრედებზე
[Book2]Sheet1!$A$5 მიმართვა Book2 დავთრის Sheet1 ფურცლის A5 უჯრედზე
ფორმულაში მისამართის აკრება შეიძლება როგორც კლავიატურიდან, ასევე
მაუსის შესაბამის უჯრედზე დაწკაპუნებით. ამ დროს ფორმულაში ჩაისმება
ფარდობითი მისამართი იმ ადგილზე, სადაც კურსორი ციმციმებდა.
ფორმულების კოპირებისა და გადანაცვლების გამარტივების მიზნით Excel-ში
შემოტანილია ე. წ. ფარდობითი მისამართის ცნება. მონაცემის ფარდობითი მისამართის
ქვეშ იგულისხმება არა მიმართვა მათ მუდმივ ადგილმდებარეობაზე, არამედ მიმართვა
მათ ფარდობით ადგილმდებარეობაზე. ფარდობითი მისამართის მომდევნო
უჯრედებში გავრცელების, კოპირების, ჩამატების ან წაშლის დროს მისამართი იცვლება
და ფორმულა იმეორებს ფორმულის შემცველი უჯრედიდან მიმართვის უჯრედამდე
მოძრაობის მარშრუტს. მაგალითად, თუ A სვეტის პირველ ოთხ უჯრედში შემდეგი
მონაცემებია ჩაწერილი:
A1: 18
A2: 27
A3: 3
A4: =(A1+A2)/A3
მაშინ A4-ში მოთავსებულ ფორმულასთან მუშაობის დროს Excel-ი ამას გაიგებს
არა როგორც „აიღე რიცხვები A1 და A2 უჯრედებიდან და ჯამი გაყავი A3 უჯრედში
მოთავსებულ რიცხვზე“, არამედ როგორც „აიღე რიცხვი, რომელიც მოთავსებულია
იმავე სვეტში სამი სტრიქონით ზემოთ,
დაუმატე რიცხვი იმავე სვეტიდან ორი
სტრიქონით ზემოთ და შედეგი გაყავი ერთი
სტრიქონით ზემოთ მოთავსებულ რიცხვზე“.
ამასთან, ამ ფორმულის სხვა უჯრედში
გავრცელების ან კოპირების დროს მონაცემთა
შერჩევის პრინციპი შენარჩუნებული იქნება:
„აიღე რიცხვი, რომელიც მოთავსებულია იმავე
სვეტში სამი სტრიქონით ზემოთ, დაუმატე

14
რიცხვი ...“.
თუ ფორმულის ჩაწერის დროს ყოველთვის უნდა მივმართოთ ერთსა და იმავე
უჯრედს, მაშინ ეს მიმართვა ფორმულის მომდევნო უჯრედებში გავრცელების ან
კოპირების დროს არ უნდა შეიცვალოს. ამ დროს უნდა გამოვიყენოთ უჯრედის
აბსოლუტური მისამართი. აბსოლუტური მისამართის მისათითებლად სტრიქონისა და
სვეტის დასახელებათა წინ დოლარის ნიშანი უნდა დავწეროთ ან უჯრედს შეიძლება
დავარქვათ სახელი Formulas მენიუს Defined Names ქვემენიუს Define Name ბრძანებით,
შემდეგ კი ეს სახელი გამოთვლების დროს გამოვიყენოთ, როგორც აბსოლუტური
მისამართი. ამ დროს გაიხსნება New Name დამატებითი ფანჯარა, რომლის Name ველში
უჯრედის ახალი სახელი, Scope ველში ახალი სახელის მოქმედების არე, Comment
ველში თუ საჭიროა შესაბამისი კომენტარი, ხოლო Refers to ველში ავტომატურად
უჯრედის მიმდინარე მისამართი ჩაიწერება. ახალი მინიჭებული სახელის შეცვლა,
რედაქტირება ან წაშლა იმავე ქვემენიუს Name Manager ბრძანებით ან <Ctrl>+<F3>
კლავიშების კომბინაციითა შესაძლებელი, რომლის შემდეგაც Name Manager
დამატებითი ფანჯარა გაიხსნება.
ფორმულების კოპირების დროს აბსოლუტური მიმართვის დახმარებით
შეიძლება სვეტზე მიმართვები შევცვალოთ, მაგრამ შევინარჩუნოთ მუდმივი მიმართვა
სტრიქონზე ან შევცვალოთ მიმართვები სტრიქონზე, მაგრამ შევინარჩუნოთ მუდმივი
მიმართვა სვეტზე ან შევინარჩუნოთ მუდმივი მიმართვა კონკრეტულ უჯრედზე,
მაგალითად:
$A1 – მუდმივად მიმართავს A სვეტს, ხოლო სტრიქონთან მიმართვა შეიძლება
შეიცვალოს;
A$1 – მუდმივად მიმართავს პირველ სტრიქონს, ხოლო სვეტთან მიმართვა
შეიძლება შეიცვალოს;
$A$1 – ყოველთვის მიმართავს A1 უჯრედს.
A1 ტიპის მიმართვებს ეწოდებათ ფარდობითი, $A$1 – აბსოლუტური, ხოლო $A1
ან A$1 – შერეული.

15
შენიშვნა: იმისათვის, რომ ფორმულაში შევიტანოთ უჯრედის აბსოლუტური
მისამართი, ამისათვის საჭიროა:
- მოვნიშნოთ უჯრედი, რომელშიც უნდა მოთავსდეს ფორმულით გამოთვლის
შედეგი და ავკრიფოთ „ = “ სიმბოლო;
- დავაწკაპუნოთ მაუსი უჯრედზე, რომლის აბსოლუტური მისამართის ჩაწერაც
გვსურს აღნიშნულ ფორმულაში;
- დავაჭიროთ ხელი <F4> კლავიშს, უჯრედის მისამართის სტრიქონისა და
სვეტის დასახელებათა წინ გაჩნდება დოლარის ნიშანი. ნიშანი „ $ “ შეიძლება
შევიტანოთ ხელითაც;
<F4> კლავიშზე ხელის განმეორებითი დაჭერა გამოიწვევს მისამართების ტიპების
რიგრიგობით შეცვლას. მაგალითად, <F4> კლავიშზე ხელის განმეორებითი დაჭერის
შემდეგ მივიღებთ $A$1, A$1, $A1, A1 ტიპის მისამართებს.
ფორმულის გადატანა და კოპირება. ფორმულის უჯრედში ჩაწერის შემდეგ,
ჩვენთვის ნაცნობი ნებისმიერი წესით, მისი სხვა უჯრედში გადატანა ან კოპირება
შეიძლება. გადატანის შემთხვევაში, ფორმულაში გამოყენებული მისამართები (არც
ფარდობითი და არც აბსოლუტური) ახალ ადგილზე არ იცვლება.
როგორც ზემოთ აღვნიშნეთ, ფორმულის კოპირებისას ფარდობითი მისამართები
შეიცვლება ისე, რომ ფორმულის შემცველი უჯრედიდან, მიმართვის უჯრედამდე
ფორმულის მიერ განსაზღვრული მოძრაობის მარშრუტი უცვლელი დარჩეს, ხოლო
აბსოლუტური მისამართი არ შეიცვლება. იმ შემთხვევაში, როდესაც ფარდობითი
მისამართის მნიშვნელობა ფურცლის საზღვრებს სცილდება, შესაბამისი მიმართვის
ადგილზე ფორმულაში გამოჩნდება შეტყობინება შეცდომის შესახებ #REF!.
თუ მეზობელ უჯრედებში ერთი და იგივე ფორმულით გამოთვლის შედეგი უნდა
მივიღოთ, მაშინ ფორმულათა ავტომატური გავრცელების ოპერაციას ვიყენებთ.
ამისათვის, პირველი უჯრედისათვის ჩავწეროთ ფორმულა და დავაფიქსიროთ შედეგი;
ამის შემდეგ გამოვყოთ ეს უჯრედი, მაუსის მაჩვენებელი მის მარჯვენა ქვედა კუთხეში
მოთავსებულ შავ მარკერზე მივიყვანოთ, ისე რომ იგი შავი ფერის ჯვრად გადაიქცეს;
მაუსის მარცხენა კლავიშზე ხელის აუღებლად მაჩვენებელი შესავსებ უჯრედებზე
გადავატაროთ. ოპერანდთა მისამართების ცვლილება ავტომატურად განხორციელდება
და უჯრედები მოცემული ფორმულით გამოთვლის შედეგებით შეივსება.
შეტყობინებები შეცდომათა შესახებ. ფორმულის არასწორად ჩაწერის შემთხვევაში
Excel-ი გვაძლევს შემდეგი ტიპის შეტყობინებებს:
- #### – ფორმულის მიერ მიღებული გამოთვლის შედეგი არ ეტევა უჯრედში.
საჭიროა ამ უჯრედის შესაბამისი სვეტის სიგანის გაფართოება;
- #DIV/0! – ფორმულის რეალიზაციის პროცესში გვხვდება ნულზე გაყოფა;
- #NAME? – ფორმულაში გამოყენებული სახელი არ არის დავთრის სახელების
სიაში ან ტექსტური ცვლადი არ არის ჩასმული ბრჭყალებში;
- #VALUE! – მათემატიკური ფორმულა მიმართავს ტექსტურ ცვლადს;
- #REF! – ფორმულა მიმართავს უჯრედთა არარსებულ დიაპაზონს;
- #N/A – მითითებულ უჯრედში არ არის გამოთვლისათვის საჭირო მონაცემები;

16
- #NUM! – არგუმენტი არ ეკუთვნის ფუნქციის განსაზღვრის არეს;
- #NULL! – ფორმულაში მითითებულია ისეთ არეთა თანაკვეთა, რომელთაც
საერთო წერტილი არ აქვთ.
დავალება 1. ქვემოთ მოყვანილი ნიმუშის მიხედვით დავთრის Sheet1 ფურცელზე
ააგეთ ცხრილი. A სვეტში მოცემული ტოლობების არგუმენტების მნიშვნელობები B, C,
D, E, F სვეტების შესაბამის უჯრედებში შეიტანეთ; ცხრილის G სვეტში შეიტანეთ
მოცემული ტოლობების შესაბამისი ფორმულები, როგორც ეს G2 უჯრედშია ნაჩვენები.
დავალება 2. ცხრილში მოცემულია ინფორმაცია სხვადასხვა
ნივთიერებებისაგან დამზადებული ნივთების მასისა და მოცულობის შესახებ.
მოამზადეთ Sheet2 ფურცელი თითოეული ნივთიერების სიმკვრივის (კგ/კუბ.დმ)
გამოსათვლელად (სიზუსტით 2 ციფრი მძიმის შემდეგ).

17
დავალება 3. ცხრილში მოცემულია ინფორმაცია ევროპის ზოგიერთი ქვეყნის
ფართობისა და მოსახლეობის რაოდენობის შესახებ. მოამზადეთ Sheet3 ფურცელი
თითოეული ქვეყნის მოსახლეობის სიმჭიდროვის (ათასი კაცი/ათასი კვ.კმ)
გამოსათვლელად (სიზუსტით 3 ციფრი მძიმის შემდეგ.

18
ლაბორატორიული სამუშაო №2
ფუნქციები. მათემატიკური და ტრიგონომეტრიული ფუნქციები
ფუნქციები. გამოთვლების გასაადვილებლად Excel-ს მზა ფუნქციების საკმაოდ
დიდი რაოდენობა აქვს. ეს ფუნქციები საშუალებას გვაძლევს სწრაფად და ადვილად
შევასრულოთ რთული გამოთვლები. მათ განეკუთვნება: ფინანსური, ლოგიკური,
ტექსტური, თარიღისა და დროის, მათემატიკური, ტრიგონომეტრიული და სხვ.
ფუნქციების გამოძახების მიზნით უნდა მივმართოთ Formulas მენიუს Function Library
ქვემენიუს შესაბამის ღილაკებს თემატიკის მიხედვით ან მაუსი დავაწკაპუნოთ იმავე
ქვემენიუს xf – Insert Function ღილაკზე ან ფორმულათა ზოლის xf ღილაკზე ან
ინსტრუმენტთა პანელის AutoSum ღილაკზე ან გამოვიყენოთ <Shift>+<F3>
კლავიშთა კომბინაცია. მეორე, მესამე და ბოლო შემთხვევაში პირდაპირ გამონათდება
ფუნქციათა ოსტატის პირველი ფანჯარა; მეოთხე შემთხვევაში კი თუ მაუსს
დავაწკაპუნებთ ღილაკის მარცხენა ნაწილზე ან გამოვიყენებთ <Alt>+<=> კლავიშთა
კომბინაციას, მაშინ არჩეულ უჯრედში ჯამის ფუნქციის ჩაწერა მოხდება ავტომატურად;
თუ მარჯვენა ნაწილზე დავაწკაპუნებთ, მაშინ ეკრანზე გაიხსნება ფანჯარა, სადაც
ჩამონათვალში გვექნება შემდეგი ფუნქციები: Sum – მნიშვნელობათა ჯამი, Average –
საშუალო არითმეტიკული, Count Numbers – რიცხვითი მნიშვნელობების რაოდენობა,
Max – უდიდესი მნიშვნელობა, Min – უმცირესი მნიშვნელობა და More Functions – სხვა
ფუნქციები; თუ ბოლო რეჟიმს ავირჩევთ, მაშინ ფუნქციათა ოსტატის Insert Function
პირველი ფანჯარა გაიხსნება.
ფუნქციათა ოსტატის პირველი ფანჯრის გახსნის შემთხვევაში გამონათდება
დიალოგი, რომლის Or select a category ველში შეგვიძლია ავირჩიოთ ფუნქციის

19
თემატიკა, ხოლო Select a function ველში - მისი დასახელება. თემატიკაში All გვაქვს
ყველა ფუნქციის ჩამონათვალი, ხოლო Most Recently Used-ში ხშირად გამოყენებულ
ფუნქციათა ჩამონათვალი. შემდეგ ეტაპზე გადასასვლელად OK ღილაკზე
დავაწკაპუნოთ ან დავაჭიროთ ხელი <Enter> კლავიშს.
ეკრანზე გაიხსნება ფუნქციათა ოსტატის მეორე ფანჯარა. ეს ფანჯარა არჩეული
ფუნქციის გამოყენების შესახებ ყველა საჭირო ცნობას შეიცავს. ამ ფანჯრის ტექსტურ
ველში არგუმენტების მნიშვნელობების შეტანა როგორც კლავიატურით, ასევე
სათანადო უჯრედზე მაუსის დაწკაპუნებით ან მაუსით უჯრედთა ჯგუფის მონიშვნით
ხდება. თითოეულ არგუმენტს ცალკე ტექსტური ველი ეთმობა. იმ შემთხვევაში,
როდესაც ფუნქციას ცვლადი რაოდენობის არგუმენტები აქვს, არგუმენტის შეტანასთან
ერთად დიალოგური ფანჯარა იზრდება და ეკრანზე დამატებითი ტექსტური ველები
ჩნდება.
უჯრედის მისამართის ჩაწერის შემდეგ თითოეულ ტექსტურ ველს მარჯვნივ ამ
უჯრედის შიგთავსის მნიშვნელობა ავტომატურად მიეწერება. მათ ქვეშ კი ფუნქციის
უკვე გამოთვლილი მნიშვნელობა გამოჩნდება. ფუნქციათა ოსტატის მეორე ფანჯრის
ქვედა ნაწილში ფუნქციის მოკლე განმარტება და არგუმენტთა შესაძლო მნიშვნელობათა
შესახებ ინფორმაციაა მოთავსებული. ფუნქციათა ოსტატთან მუშაობა OK ღილაკზე
დაწკაპუნებით ან <Enter> კლავიშზე ხელის დაჭერით ან ფორმულათა ზოლის
ღილაკზე დაწკაპუნებით მთავრდება.
მათემატიკური და ტრიგონომეტრიული ფუნქციები (MATH & TRIG)
- ABS - არგუმენტის აბსოლუტური მნიშვნელობის გამოთვლა.
მისი სინტაქსია:
ABS(number)
number ნამდვილი რიცხვია, რომლის აბსოლუტური მნიშვნელობის გამოთვლაც
გვსურს.
- COS - კუთხის კოსინუსის გამოთვლა. მისი სინტაქსია:
COS(number)
number ეს არის კუთხე რადიანებში.
შენიშვნა: თუ კუთხის მნიშვნელობა გრადუსებშია მოცემული, მაშინ მისი
მნიშვნელობა უნდა გამრავლდეს PI()/180 გამოსახულებაზე ან რადიანებში
გადასაყვანად გამოვიყენოთ RADIANS ფუნქცია (პირიქით გადასაყვანად გამოიყენება
ფუნქცია DEGREES).
მაგალითად,
=COS(1.047) 1.047 რადიანის კოსინუსია 0.500171;
=COS(60*PI()/180) 60o კოსინუსია 0.5;
=COS(RADIANS(60)) 60o კოსინუსია 0.5.
ანალოგიურად მოხდება სხვა (SIN - სინუსი, TAN - ტანგენსი)
ტრიგონომეტრიული ფუნქციების გამოთვლაც.

20
- EXP - გვაძლევს e რიცხვის (ნეპერის რიცხვი) ხარისხს.
59047182818284,2e .
მისი სინტაქსია:
EXP(number)
number არის რიცხვი.
შენიშვნა: სხვადასხვა ბაზური შესაძლებლობების გამოსათვლელად გამოიყენეთ
ახარისხების (^) ოპერატორი.
EXP არის, რიცხვის ნატურალური ლოგარითმის LN ინვერსია.
მაგალითი:
=EXP(1) მიახლოებითი მნიშვნელობაა 2.718282;
=EXP(2) მიახლოებითი მნიშვნელობაა 7.389056.
- LN - რიცხვის ნატურალური ლოგარითმის გამოთვლა. ნატურალური
ლოგარითმის ფუძეა ნეპერის რიცხვი 59047182818284,2e . მისი სინტაქსია:
LN(number)
number დადებითი რიცხვია.
LN არის EXP ფუნქციის ინვერსია.
მაგალითად,
=LN(86) მისი შედეგის მნიშვნელობაა 4.454347;
=LN(2.7182818) მისი შედეგის მნიშვნელობაა 1;
=LN(EXP(3)) მისი შედეგის მნიშვნელობაა 3.
- LOG - გვიჩვენებს რიცხვის ლოგარითმს საბაზისო ფუძით. მისი სინტაქსია:
LOG(number; base)
number დადებითი რიცხვია.
base - ლოგარითმის ფუძეა. თუ ეს არგუმენტი გამოტოვებულია, მაშინ
იგულისხმება 10.
მაგალითად,
=LOG(86; 2.7182818) 86-ის ლოგარითმი ფუძით 2.7182818 არის 4.454347;
=LOG(8; 2) 8-ის ლოგარითმი 2-ის ფუძით ტოლია 3-ის;
=LOG(10) 10-ის ლოგარითმი 10-ის ფუძით არის 1.
- SQRT - კვადრატული ფესვი. მისი სინტაქსია:
SQRT(number)
number - რიცხვი, რომლიდანაც უნდა ამოვიღოთ კვადრატული ფესვი.
შენიშვნა: თუ რიცხვი უარყოფითია, მაშინ SQRT გამოიტანს #NUM! შეცდომას.
მაგალითად,
=SQRT(16) შედეგი ტოლია 4-ის;
=SQRT(-16) შედეგი იქნება #NUM!;
=SQRT(ABS(-16)) შედეგი იქნება 4.
- SUM - არგუმენტების ჯამის გამოსათვლელი ფუნქციაა. მისი სინტაქსია:
SUM(number1; number2; ...)

21
სადაც number1, number2, ... ფუნქციის არგუმენტებია. არგუმენტების რაოდენობა 30-ს
არ უნდა აღემატებოდეს.
შენიშვნა: B2 უჯრედში რიცხვი Text ფორმატითაა ჩაწერილი, რის გამოც
უჯრედის მარცხენა ზედა კუთხეში მწვანე სამკუთხედია განთავსებული, ხოლო თვით
რიცხვიც უჯრედის მარცხენა მხარეს დგას.
მაგალითად,
უნდა აღინიშნოს, რომ =SUM("5"; 15; TRUE) ფორმულით მიღებული ჯამი 21-ის
ტოლია, რადგანაც ტექსტური მნიშვნელობა („5“) გადაყვანილია რიცხვითში და
ლოგიკური მნიშვნელობა TRUE კი 1-ის ტოლადაა აღქმული.
- PRODUCT - არგუმენტების ნამრავლის გამოსათვლელი ფუნქციაა. მისი
სინტაქსია:
PRODUCT(number1; number2; ...)
სადაც number1, number2, ... ფუნქციის არგუმენტებია. არგუმენტების რაოდენობა 30-ს
არ უნდა აღემატებოდეს.
- FACT - რიცხვის ფაქტორიალი. რიცხვის ფაქტორიალი 1*2*3 . . . *n რიცხვების
ნამრავლის ტოლია. მისი სინტაქსია:
FACT(number)
მაგალითად,
=FACT (5) ტოლია 1*2*3*4*5 =120;
=FACT (1,9)=1;
=FACT (0) =1;
=FACT (1) =1.
=FACT(-1) = (#NUM!), რადგან უარყოფითი რიცხვის ფაქტორიალი განმარტებული
არ არის.
დავალება 1. Sheet1 ფურცელზე ააგეთ ქვემოთ მოყვანილი ცხრილი და ჩაატარეთ
შესაბამისი გამოთვლები სხვადასხვა ფუნქციის გამოყენებით:

22
იმავე ფურცელზე, აგებული ცხრილის ქვეშ გამოთვალეთ შემდეგი ფუნქციის
მნიშვნელობები: 1. ;
2. ;
3. ; 4. ; 5. ; 6. ;
7. ; 8. ; 9. ; 10. ; 11. !;
12. 7!;
13. √ ; 14. √ ;
15. 3734147
321
78
415 ;
16. 9
43
78
41552
;
17. გამოთვალეთ შემდეგი რიცხვების ჯამი: 18; 25; 37; 82; 19; 45; გამოთვალეთ იმავე რიცხვების ნამრავლი; იგივე რიცხვების ნამრავლი გაამრავლეთ 3-ზე და გაყავით 2-ზე; რიცხვების ნამრავლი გაყავით მათსავე ჯამზე.
დავალება 2. Sheet2 ფურცელზე ააგეთ ცხრილი და შეიტანეთ მონაცემები, ქვემოთ
მოყვანილი ნიმუშის მიხედვით. შეიტანეთ ფორმულები და გამოთვალეთ ფირმის
თანამშრომელთა ხელფასი. ცხრილის შესავსებად გამოიყენეთ შემდეგი ალგორითმი:
ა) პრემია = ხელფასი * 45%
ბ) ჯამი = ხელფასი + პრემია
გ) საშემოსავლო დანარიცხები = ჯამი * 20%
დ) სამედიცინო დანარიცხები = ჯამი * 1%
ე) ხელზე = ჯამი - (საშემოსავლო დანარიცხები+ სამედიცინო დანარიცხები)
ვ) იპოვეთ სვეტების ჯამი უჯრედებში C17, D17, E17, F17, G17, H17 ფუნქცია
=SUM(C5:C16)-ის გამოყენებით და შემდეგ ეს ფუნქცია გაავრცელეთ მარჯვნივ.

23
შენიშვნა: ცხრილში მიღებული შედეგები ჩაწერეთ მეასედი სიზუსტით.

24
ლაბორატორიული სამუშაო №3
უჯრედის, უჯრედთა ჯგუფის, სვეტებისა და სტრიქონების ამოღება-ჩამატება.
ფუნქციები. ლოგიკური ფუნქციები. სტატისტიკური ფუნქციები
სვეტის შემცველობის დალაგება. გამოვყოთ სვეტი, რომლის შემცველობის
დალაგებაც გვინდა. იმის მიხედვით, თუ როგორია დალაგების მიმართულება -
აღმავალი თუ დაღმავალი, უნდა ავირჩიოთ ერთ-ერთი Home მენიუს Editing ქვემენიუს
Sort & Filter Sort A to Z ან Sort Z to A ბრძანება. იგივე ოპერაციის
შესრულება Data მენიუს Sort & Filter ქვემენიუს Sort A to Z ან Sort Z to A
ბრძანებითაცაა შესაძლებელი. იმისათვის, რომ არ დაირღვეს
ურთიერთდაკავშირებული სვეტების მონაცემთა შესაბამისობა, უნდა გამოვყოთ
ურთიერთდაკავშირებული სვეტები და შემდეგ მივცეთ დალაგების ბრძანება. ამ დროს
დალაგება პირველი სვეტის მიხედვით მოხდება, ხოლო მონაცემები ავტომატურად
გადაეწყობა.
უჯრედის ან უჯრედთა ჯგუფის ამოღება. მოვნიშნოთ ამოსაღები უჯრედები.
Home მენიუს Cells ქვემენიუს Delete Delete Cells ... ბრძანებით მოხდება მათი
შესაბამისი სტრიქონის მთლიანი ამოღება ცხრილიდან. ამ შემთხვევაში უჯრედები
მთლიანად „გაქრება“ თავიანთ მისამართებთან ერთად, ხოლო დარჩენილი სიცარიელე
ქვედა მეზობელი უჯრედებით შეივსება. მათ მიენიჭებათ ახალი მისამართები, მაგრამ
ახალი უჯრედების მონაცემები ფორმულებში ავტომატურად არ გამოიყენება.
ფორმულაში, რომელიც ამოღებულ უჯრედებს მიმართავდა, მათი მისამართების
ნაცვლად შეცდომის მაუწყებელი #REF! წარწერა გამოჩნდება.
სტრიქონებისა და სვეტების ამოღება. მოვნიშნოთ ამოსაღები სტრიქონები ან
სვეტები ან ერთ-ერთი უჯრედი. ფურცლიდან სტრიქონის (სვეტის) ამოსაღებად Home
მენიუს Cells ქვემენიუს Delete Delete Sheet Rows (Delete Sheet Columns) ბრძანება
შევასრულოთ. სტრიქონების ამოღების შემთხვევაში ქვედა სტრიქონები ავტომატურად
წაინაცვლებს ზემოთ, ხოლო სვეტების შემთხვევაში - მარჯვენა სვეტები მარცხნივ
გადაინაცვლებს.
ახალი უჯრედების, სტრიქონებისა და სვეტების ჩამატება. უჯრედის
ჩასამატებლად მოვნიშნოთ უჯრედი ან უჯრედთა დიაპაზონი და Home მენიუს Cells
ქვემენიუს Insert Insert Cells ... ბრძანება შევასრულოთ.
სტრიქონის (სვეტის) ჩასამატებლად მოვნიშნოთ ის სტრიქონი (სვეტი) ან
უჯრედი ამ სტრიქონში (სვეტში), რომლის წინაც უნდა მოხდეს სტრიქონის (სვეტის)
ჩასმა და Home მენიუს Cells ქვემენიუს Insert Insert Sheet Rows (Insert Insert Sheet
Columns) ბრძანება, ან კონტექსტური მენიუს Insert Table Rows (Insert Table
Columns) ბრძანება შევასრულოთ.
ავტოფორმატი. ავტოფორმატი დამხმარე საშუალებაა, რომელიც ცხრილების
ხელით გაფორმებისაგან გვათავისუფლებს. პროგრამის მონაცემთა ბაზაში ჩადებულია

25
ტექსტისა და ცხრილების სხვადასხვაგვარი კომბინაცია. ერთ-ერთის არჩევით ცხრილის
სახე შეიძლება მთლიანად შეიცვალოს.
ავტოფორმატის ფანჯრის გამოტანა Home მენიუს Styles ქვემენიუს Format As
Table ბრძანებით შეიძლება. ეკრანზე ფორმატის სხვადასხვა ვარიანტით ჩამოშლადი
ფანჯარა გამოჩნდება. ამასთან, თუ ცხრილის ერთი უჯრედი მაინცაა მონიშნული,
პროგრამა თვითონ გამოყოფს მონიშნული უჯრედის გარშემო მყოფ მასთან
დაკავშირებულ ცხრილს და იგი მაუსით არჩეული სხვადასხვა ნიმუშის სახეს მიიღებს.
ცხრილის ტიპის არჩევის შემდეგ არჩეულ ფანჯარაზე დავაწკაპუნოთ. ცხრილი
მომენტალურად გარდაიქმნება და ზუსტად არჩეული ცხრილის სახეს მიიღებს.
აღნიშნული ავტოფორმატის
გარდა Excel 2010-ში უჯრედთა
პირობითი დაფორმატების ბრძანება
გამოიყენება, რომლის გამოტანა Home
მენიუს Styles ქვემენიუს Conditional
Formating ბრძანებით შეიძლება.
პირობითი დაფორმატება საშუალებას
იძლევა გავამარტივოთ მონაცემთა
ანალიზი, წინ წამოვწიოთ ჩვენთვის
საინტერესო უჯრედი ან უჯრედთა
დიაპაზონი, ფერებისა და სხვადასხვა
გამოსახულებათა საშუალებებით მათი
ვიზუალური გამოყოფა მოვახდინოთ.
პირობითი ფორმატი პირობის (ან
კრიტერიუმის) მიხედვით უჯრედების
დიაპაზონის სახეს ცვლის. პირობით
ფორმატში ჩვენ შეიძლება მხოლოდ
იმავე სამუშაო ფურცელზე
განთავსებულ უჯრედებს მივმართოთ.
ლოგიკური ფუნქციები (Logical)
- NOT - ლოგიკური უარყოფა. მისი სინტაქსია:
NOT (logical)
სადაც logical ლოგიკური ცვლადი ან გამოსახულებაა, რომელმაც შეიძლება True
(ჭეშმარიტი) ან False (მცდარი) მნიშვნელობა მიიღოს.
შენიშვნა: თუ არგუმენტის (logical) მნიშვნელობა მცდარია, მაშინ ფუნქციის
მნიშვნელობა იქნება True, ხოლო თუ არგუმენტის მნიშვნელობა ჭეშმარიტია, მაშინ
ფუნქციის მნიშვნელობა იქნება False.

26
- AND - ფუნქციის შესრულების შედეგი არის True, თუ ყველა მისი არგუმენტი
ჭეშმარიტია, ხოლო შედეგი არის False, თუ ერთი არგუმენტი მაინც არის მცდარი. მისი
სინტაქსია:
AND (logical1 [; logical2; ...])
- OR - ფუნქციის შესრულების შედეგი არის True, თუ მისი ერთ-ერთი
არგუმენტი მაინც არის ჭეშმარიტი, ხოლო შედეგი არის False, თუ ყველა არგუმენტი
მცდარია. მისი სინტაქსია:
OR (logical1 [; logical2; ...])
შენიშვნა: ზემოთ განხილული ორივე ფუნქციისათვის: 1. logical1 აუცილებელი
არგუმენტია, რომლის შემოწმებაც უნდა მოხდეს; logical2,... დამატებითი,
შესამოწმებელი არგუმენტებია. არგუმენტების რიცხვი არ უნდა აღემატებოდეს 255-ს;
2. არგუმენტი შეიძლება იყოს ლოგიკური გამოსახულება, სიმრავლე ან მიმართვა,
რომელსაც True ან False მნიშვნელობების მიღება შეუძლია;
3. თუ არგუმენტი სიმრავლე ან მიმართვაა, რომლის ზოგიერთი ელემენტი ტექსტს
ან ცარიელ უჯრედებს შეიცავს, მაშინ ასეთი მნიშვნელობების იგნორირება მოხდება;
4. თუ მითითებული დიაპაზონი არავითარ ლოგიკურ შედეგს არ შეიცავს, მაშინ
ფუნქცია შეცდომის შესახებ #VALUE! შეტყობინებას მოგვცემს;
5. ფუნქცია AND-მა სხვა ფუნქციების შესაძლებლობები უნდა გააფართოოს.
მაგალითად, ფუნქცია IF-ში მისი გამოყენებით შესამოწმებელი პირობების გაერთიანებაა
შესაძლებელი, რითაც თავიდან შეიძლება ავიცილოთ რთული, ერთმანეთში ჩადგმული
ფუნქციის გამოყენება.
- IFERROR - ფორმულის შესრულების დროს წარმოშობილი შეცდომის
შემთხვევაში მომხმარებლის მიერ ჩაწერილ შეტყობინებას გამოიტანს. მისი სინტაქსია:
IFERROR(value; value_if_error)
სადაც value - გამოსათვლელი გამოსახულებაა; value_if_error - პირველი
არგუმენტის შესრულების შედეგად წარმოქმნილი შეცდომის შესახებ შეტყობინება. ეს
შეცდომებია #N/A, #VALUE!, #REF!, #DIV/0!, #NUM!, #NAME? და #NULL!.
მაგალითი:
სტატისტიკური ფუნქციები (Statistical)
- MIN - მოცემული ფუნქცია არგუმენტების მნიშვნელობებს შორის უმცირესს
ამოარჩევს. მისი სინტაქსია:

27
MIN(number1; number2; ...)
- MAX - მოცემული ფუნქცია არგუმენტების მნიშვნელობებს შორის უდიდესს
ამოარჩევს. მისი სინტაქსია:
MAX(number1; number2; ...)
- AVERAGE - მოცემული ფუნქცია არგუმენტების საშუალო არითმეტიკულს
გამოითვლის. მისი სინტაქსია:
AVERAGE(number1; number2; ...)
სადაც სამივე ფუნქციისათვის number1, number2, ... ფუნქციათა არგუმენტებია.
არგუმენტთა რაოდენობა 30-ს არ უნდა აღემატებოდეს.
- COUNT იმ უჯრედების რაოდენობას, რომლებიც რიცხვებს შეიცავენ და ასევე,
სიის შიგნით არგუმენტების რაოდენობას ითვლის. ფუნქცია შეიძლება დიაპაზონის ან
რიცხვით ველში შეტანილი რაოდენობის დასათვლელად გამოვიყენოთ. მისი
სინტაქსია:
COUNT(value1; value2; ...)
value1, value2, ... არგუმენტებია 1-დან 30-მდე, რომლებიც შეიძლება სხვადასხვა
მონაცემთა ტიპების ნაირსახეობას შეიცავდნენ ან მიმართავდნენ. სიმრავლეში ან
მიმართვაში არსებული ცარიელი უჯრედები, ლოგიკური მნიშვნელობები, ტექსტი ან
მცდარი მნიშვნელობები იგნორირებული იქნება.
რიცხვების, ლოგიკური მნიშვნელობების, ტექსტის ან მცდარი მნიშვნელობების,
ზოგადად, შევსებული უჯრედების დასათვლელად COUNTA ფუნქცია გამოიყენება.
მისი სინტაქსია:
COUNTA(value1; value2; ...)
დავალება 1. ააგეთ ცხრილი და შეიტანეთ მონაცემები დავთრის პირველ
ფურცელზე (Sheet1), ქვემოთ მოყვანილი ნიმუშის მიხედვით. სვეტში ”ლოგიკური
მნიშვნელობა” ჩაწერეთ შედარების ფორმულა, რომელშიც პირველი არგუმენტი A
სვეტის შესაბამის უჯრედში ჩაწერილი რიცხვი, მეორე არგუმენტი - C სვეტის შესაბამის
უჯრედში ჩაწერილი რიცხვი, ხოლო შედარების ნიშანი - B სვეტის შესაბამის უჯრედში
ჩაწერილი სიმბოლო იქნება.
დავალება 2. გავაგრძელოთ ჩაწერა Sheet1ფურცელზე და B9-დან B18-მდე
უჯრედებში ჩავწეროთ ქვემოთ მოცემული ფორმულები:

28
=AND(3+3=6, 4+3=7)
=NOT(AND(3+3=6, 4+3=7))
=AND(3+3=6, 3<1, 4.8>=4.1)
= NOT(AND(3+3=6, 3<1, 4.8>=4.1))
=AND(4+8=12, 3>1, 5<=7)
=AND(2+3=6, 5+2=7)
=OR(1+2=4, 3+2=7)
=NOT(OR(1+2=4, 3+2=7))
=OR(2+3=5, 2+2=7)
=NOT(OR(2+3=5, 2+2=7))
დავალება 3. გახსენით Sheet2 ფურცელი და შეიტანეთ მონაცემები ქვემოთ
მოყვანილი ნიმუშის მიხედვით. გამოიყენეთ ფუნქცია ROMAN და მოახდინეთ არაბული
რიცხვების რომაული ტიპის რიცხვებად გარდაქმნა:
დავალება 4. გახსენით Sheet3 ფურცელი და შეიტანეთ მონაცემები ქვემოთ
მოყვანილი ნიმუშის მიხედვით.
- B სვეტში გამოიყენეთ დამრგვალების ფუნქცია ROUND და შედეგი მიიღეთ
მეასედი სიზუსტით;
- C სვეტში გამოიყენეთ მეტობით დამრგვალების ფუნქცია ROUNDUP და შედეგი
მიიღეთ მეასედი სიზუსტით;
- D სვეტში გამოიყენეთ ნაკლებობით დამრგვალების ფუნქცია ROUNDDOWN და
შედეგი მიიღეთ მეასედი სიზუსტით;
- E სვეტში გამოიყენეთ უახლოეს კენტ რიცხვამდე დამრგვალების ფუნქცია ODD;
- F სვეტში გამოიყენეთ უახლოეს ლუწ რიცხვამდე დამრგვალების ფუნქცია EVEN.

29
დავალება 5. ჩაამატეთ ახალი სამუშაო ფურცელი (Sheet4) დავთარში. შეიტანეთ
და გამოთვალეთ ტემპერატურები (ცელსიუსი და ფარენჰეიტი) შემდეგი ფორმულების
მიხედვით:
იპოვეთ ტემპერატურათა საშუალო არითმეტიკული, მაქსიმალური და მინიმალური
მნიშვნელობები:

30
ლაბორატორიული სამუშაო №4
დიაგრამებისა და გრაფიკების აგება
დიაგრამა დავთრის ფურცელში განთავსებული მონაცემების საფუძველზე
იქმნება და ამ მონაცემების გრაფიკული ასახვისა და მათი შემდგომი ანალიზისათვის
გამოიყენება.
დიაგრამის შესაქმნელად დიაგრამათა შექმნის სპეციალური ოსტატი გამოიყენება,
რომლის გამოძახება Insert მენიუს Charts ქვემენიუს სხვადასხვა ტიპის დიაგრამის
შესაბამისი ღილაკებით ან Charts ქვემენიუში ისარზე მაუსის დაწკაპუნებით
შეიძლება. გახსნილ Insert Chart დამატებით ფანჯარაში შესაბამისი ტიპის დიაგრამების
შერჩევაა შესაძლებელი.
Excel-ს 11 სხვადასხვა ტიპის დიაგრამა აქვს. ესენია:
Column - ჰისტოგრამა, მასში აგრეთვე შედის ცილინდრული, კონუსური,
პირამიდული დიაგრამები;
Line - გრაფიკი;
Pie - წრიული დიაგრამა;
Bar - ხაზოვანი დიაგრამა;
Area - არის ტიპის დიაგრამა;
XY(Scatter) - წერტილოვანი დიაგრამა;
Stock - საბირჟო დიაგრამა;
Surface - ზედაპირული დიაგრამა;
Doughnut - რგოლი;
Bubble - ბუშტულებიანი დიაგრამა;
Radar - რადარი.

31
დიაგრამის შექმნა. დიაგრამების აგება შემდეგი ზოგადი სქემით ხდება: გამოვყოთ
ცხრილში ფრაგმენტის სახით გრაფიკულად დასამუშავებელი რიცხვითი მონაცემები.
თუ დიაგრამა მთელი ცხრილისათვის აიგება და გვსურს მის გაფორმებაში
გამოყენებულ იქნეს სვეტებისა და
სტრიქონების დასახელებები, მაშინ
უნდა გამოვყოთ მთელი ცხრილი;
ავირჩიოთ შესაბამისი ტიპისა და
სტილის დიაგრამა ზემოთ მოყვანილი
ერთ-ერთი წესით. თუ დიაგრამის ნაჩვენები ფორმა გვაკმაყოფილებს, მაშინ მისი
ცალკეული ელემენტის მოწყობა-რედაქტირება შესაძლებელია დამატებითი Chart Tools
Design, Chart Tools Layout და Chart Tools Format მენიუების შესაბამისი
ინსტრუმენტთა პანელების ქვემენიუების ღილაკების საშუალებით.
დიაგრამის რედაქტირება. დიაგრამაზე მაუსის დაჭერით მოხდება მისი მონიშვნა,
რის შემდეგაც შეიძლება დიაგრამის გადანაცვლება ან ასლის მიღება ჩავლება-
გადათრევით, აგრეთვე კვადრატული მარკერების მეშვეობით ზომების ცვლილება.
დიაგრამა ცალკეული ელემენტებისაგან შედგება (Chart Area - დიაგრამის გარე არე, Plot
Area - დიაგრამის შიგა არე ანუ ნახაზის მიდამო, Chart Title - დიაგრამის სათაური, Axis
Title - ღერძების სახელები, Axes - ღერძებზე განთავსებული მონაცემთა მნიშვნელობა,
Data Series - მონაცემთა მწკრივები, Data Point - მონაცემთა პუნქტი, Legend - აღნიშვნათა
მნიშვნელობა და სხვ.), რომელთა მონიშვნა მათზე მაუსის მაჩვენებლის მიყვანით და
დაწკაპუნებით შეიძლება. გაიხსნება შესაბამისი დასახელების დამატებითი ფანჯარა,
რომლის სხვადასხვა ჩანართის მიხედვით შეიძლება მომხმარებელმა თავისი სურვილის
მიხედვით დიაგრამის თითოეული ელემენტი ცალკ-ცალკე მოაწყოს. მომხმარებელს
შესაძლებლობა აქვს დიაგრამის თითოეული ელემენტისათვის ფერი, ხაზის სისქე,
მასშტაბი, შკალის სტილი, წარწერის მიმართულება შეარჩიოს და შესაბამისი
გადამრთველების საშუალებით საჭირო პარამეტრები განსაზღვროს.
შესაძლებელია დიაგრამის გარე (Chart Area) და შიგა არის (Plot Area), საკუთრივ
დიაგრამის ცალკეული ელემენტების (ფიგურების, წარწერების, ღერძების, დამყოფი
ხაზების) რედაქტირებაც. ეს შეიძლება თითოეულ ელემენტზე ან გარე არეზე გახსნილი
კონტექსტური მენიუს ბრძანებებით განვახორციელოთ. გამონათებული დიალოგის
შესაბამის ჩანართებში შევცვალოთ სარედაქციო ელემენტის ფერის გამა, კონტურის
ხაზების ტიპი, წარწერის შრიფტი და დიაგრამის ელემენტთა გაფორმების სხვა
პარამეტრები.
დიაგრამა შეიძლება შეიქმნას როგორც იმავე ფურცელზე, რომელზეც ასახულია
მისი საწყისი მონაცემები, აგრეთვე ცალკე ფურცელზე, რომელსაც დიაგრამის ფურცელი
ეწოდება. ეს უკანასკნელი შეიძლება მხოლოდ დიაგრამის ტიპის არჩევის შემდეგ
დამატებითი Chart Tools Design მენიუს ინსტრუმენტთა პანელის Location ქვემენიუს
Move Chart ღილაკის საშუალებით განხორციელდეს. ამ დროს Move Chart დამატებითი
ფანჯარა გაიხსნება, რომლის New Sheet გადამრთველის ჩართვის შემდეგ დიაგრამა
დიაგრამის ფურცელზე გადავა.

32
დავალება 1. Sheet1 ფურცელზე ააგეთ ცხრილი და შეიტანეთ მონაცემები, ქვემოთ
მოყვანილი ნიმუშის მიხედვით. ჩაწერეთ ფორმულები და გამოთვალეთ:
ა) მთლიანი ღირებულება = რაოდენობა * ღირებულება
ბ) მთლიან ღირებულებას + დღგ 18% = მთლიანი ღირებულება + მთლიანი
ღირებულება * 18%
გ) ღირებულება ლარებში = (მთლიან ღირებულებას + დღგ 18%) * აშშ დოლარის
კურსი (უჯრედი F17). ფორმულაში გამოიყენეთ F17 უჯრედის აბსოლუტური
მისამართი ($F$17).
პირობითი დაფორმატების საშუალებით გამოვყოთ სხვადასხვა ღირებულების
საქონელი სხვადასხვა ფერით: წითელი - თუ საქონლის ღირებულება 100$-ს აღემატება,
ლურჯი - თუ ღირებულება 50$-სა და 100$- შორისაა და მწვანე - თუ მისი ღირებულება
50$-ზე ნაკლებია.
დავალება 2. ააგეთ ცხრილი და შეიტანეთ მონაცემები ფურცელზე (Sheet2),
ქვემოთ მოყვანილი ნიმუშის მიხედვით. A სვეტში შეიტანეთ თვეების დასახელება და
მიეცით მათ ვერტიკალური განლაგება. B სვეტში შეიტანეთ ოფისში საქმიანობის

33
დასახელება, ხოლო C სვეტში შესაბამისი ხარჯები. C8, C16, C24, C32, C40, C48
უჯრედებში შეაჯამეთ ყოველთვიური ხარჯები.
ყოველი თვის მონაცემების გასწვრივ ააგეთ დიაგრამები საქმიანობისა და
ხარჯების მიხედვით ქვემოთ მოყვანილი ნიმუშის მსგავსად, (მაგალითად, იანვრის
თვის დიაგრამის ასაგებად უნდა მონიშნოთ B3:C7 დიაპაზონი). მიღებულ დიაგრამებში
შეცვალეთ დიაგრამების შეფერილობები ნიმუშის მიხედვით.

34
შემდეგი ცხრილი ააგეთ მომდევნო ფურცელზე (Sheet3) და შეიტანეთ მონაცემები
დავთრის წინა ფურცლიდან ფორმულის საშუალებით, ქვემოთ მოყვანილი ნიმუშის
მიხედვით. B6 და B10 უჯრედებში შეაჯამეთ კომპანიის საერთო ხარჯი პირველი და
მეორე კვარტალის მიხედვით, ხოლო B11 უჯრედში ნახევარი წლის მიხედვით.

35
ლაბორატორიული სამუშაო №5
გამოთვლები პირობების მიხედვით
IF ფუნქციის სინტაქსი შემდეგია:
IF (პირობა; მნიშვნელობა 1; მნიშვნელობა 2)
თუ პირობა ჭეშმარიტია (True), მაშინ შედეგი მნიშვნელობა 1-ის, ხოლო თუ
მცდარია (False) – მნიშვნელობა 2-ის ტოლი იქნება.
ლოგიკური გამოსახულება შეიძლება შეიცავდეს მუდმივებს, მიმართვებს
უჯრედებზე ან უჯრედთა დიაპაზონზე, ფუნქციებს, შედარების ოპერაციებს.
პირობითი ფუნქციის მეორე და მესამე არგუმენტების სახით ისევ IF პირობითი
ფუნქციის გამოყენება შეიძლება. საერთოდ Excel-ში მაქსიმუმ შვიდი დონის ჩადგმული
ფუნქციების გამოყენებაა შესაძლებელი.
ფორმულების აუდიტი. როდესაც სამუშაო ფურცელზე დიდი რაოდენობის
მონაცემები და ფორმულებია განლაგებული, ზოგჯერ საჭიროა უჯრედთა
ურთიერთკავშირების თვალნათლივ დანახვა. ამ ოპერაციათა შესრულება Formulas
მენიუს Formula Auditing ქვემენიუს შესაბამისი ღილაკების საშუალებითაა
შესაძლებელი.
სამუშაო ფურცელზე უჯრედები ზემოქმედ და დამოკიდებულ უჯრედებად
იყოფა. მოცემული უჯრედის ზემოქმედია (Precedent) ის უჯრედები, რომელთა
მნიშვნელობები ამ უჯრედში ჩაწერილ ფორმულაში გამოიყენება, ხოლო მოცემულ
უჯრედზე დამოკიდებულია (Dependent) ის უჯრედები, რომელთა მნიშვნელობები სხვა
უჯრედში ჩაწერილ ფორმულაში გამოიყენება.
მოვნიშნოთ ის უჯრედი, რომლის ზემოქმედი უჯრედების მოძებნაც გვჭირდება
და მაუსი Formulas მენიუს Formula Auditing ქვემენიუს Trace Precedents ღილაკზე
დავაწკაპუნოთ. ფურცელზე ზემოქმედი უჯრედიდან მონიშნული უჯრედისაკენ
მიმართული ლურჯი ისრები გაჩნდება. მოცემულ უჯრედზე დამოკიდებული
უჯრედის მოსაძებნად კი მოვნიშნოთ უჯრედი და მაუსი Formulas მენიუს Formula
Auditing ქვემენიუს Trace Dependents ღილაკზე დავაწკაპუნოთ. ფურცელზე მონიშნული
უჯრედიდან დამოკიდებული უჯრედისაკენ მიმართული ლურჯი ისრები გაჩნდება. ამ
ღილაკებზე განმეორებითი დაწკაპუნებები ფურცელზე შედგომი დონის ისრების
გამოჩენას გამოიწვევს. ამ ისრების გაქრობა სამუშაო ფურცლიდან იმავე ქვემენიუს
Remove Arrows Remove Precedent Arrows ან Remove Arrows Remove Dependent
Arrows ბრძანებითაა შესაძლებელი. ამ ბრძანების ყოველი შესრულება ისრების თითო
დონის გაქრობას გამოიწვევს, ხოლო ერთიანად ყველა დონის ისრების წაშლა Remove
Arrows Remove Arrows ბრძანებით ხდება.
იმ შემთხვევაში, როდესაც რომელიმე უჯრედში შეცდომის მაუწყებელი
ინფორმაცია აღმოჩნდება, Formulas მენიუს Formula Auditing ქვემენიუს Error Checking
ღილაკის ბრძანებები შეცდომის წყაროს პოვნაში დაგვეხმარება. ფურცელზე წითელი

36
ფერის ისრების ტრასა (მარშრუტი) გაჩნდება, რაც ამ უჯრედის ფორმულაში
დაშვებული შეცდომის გასწორებას გაგვიადვილებს.
ზოგჯერ საჭიროა სამუშაო ფურცელზე უჯრედებში შედეგების ნაცვლად
გამოყენებული ფორმულები გამოვაჩინოთ, რისთვისაც Formulas მენიუს Formula
Auditing ქვემენიუს Show Formulas ღილაკი გამოიყენება. ამ ღილაკზე მაუსის
განმეორებით დაწკაპუნებით ფორმულები შესაბამისი შედეგებით შეიცვლება. ხოლო
Formulas მენიუს Formula Auditing ქვემენიუს Evaluate Formula ღილაკი საშუალებას
გვაძლევს გახსნილ Evaluate Formula დიალოგურ ფანჯარაში ფორმულის ნაბიჯ-ნაბიჯ
შესრულებას მივადევნოთ თვალი.
დავთრის დაცვა და დამალვა. რომელიმე გახსნილი დავთრის დასამალად
შესაბამისი ფანჯარა გავააქტიუროთ და View მენიუს Window ქვემენიუს Hide ბრძანება
შევასრულოთ. დამალული დავთრის კვლავ ეკრანზე გამოსაჩენად იგივე ქვემენიუს
Unhide ბრძანება უნდა გამოვიყენოთ.
ფურცლის, სტრიქონისა და სვეტების დამალვა. ფურცლის ან მათი ზოგიერთი
ელემენტის დასამალად გავააქტიუროთ საჭირო ფურცელი, სტრიქონები ან სვეტები და
შესაბამისად Home მენიუს Cells ქვემენიუს Format Hide & Unhide Hide Sheet,
Format Hide & Unhide Hide Rows, Format Hide & Unhide Hide Columns
ბრძანება შევასრულოთ. დამალული შემცველობის კვლავ გამონათებისათვის
გავიმეოროთ იგივე პროცედურა, ოღონდ ჩამონათვალში Unhide Sheet, ან Unhide Rows,
ან Unhide Columns ბრძანება ავირჩიოთ.
პაროლით დოკუმენტის დაცვა. დოკუმენტის პაროლით დასაცავად File მენიუში
Save As ბრძანება ავირჩიოთ; დიალოგის ფანჯრის ინსტრუმენტთა პანელზე გავხსნათ
Tools ღილაკის ჩამონათვალი და General Options ბრძანება ავირჩიოთ. თუ გვსურს, რომ
ჩვენს მიერ შენახული დოკუმენტი სხვამ ვერ გახსნას და მასში განთავსებული
მონაცემებით ვერ ისარგებლოს, მაშინ პაროლი Password to open ველში ავკრიბოთ,
ხოლო თუ დოკუმენტის დაცვა მხოლოდ მასში ცვლილებების შეტანისაგან გვჭირდება,
მაშინ პაროლი Password to modify ველში ავკრიბოთ და დავაჭიროთ OK ღილაკს.
გაიხსნება პაროლის დამოწმების დიალოგის ფანჯარა Confirm Password, რომლის
Reenter Password to proceed ველში ავკრიბოთ იგივე პაროლი და ისევ OK ღილაკს
დავაჭიროთ ხელი. Save As დიალოგში დავაჭიროთ Save ღილაკს და დავხუროთ
ფანჯარა. დოკუმენტისათვის პაროლის მოსახსნელად General Options ბრძანების
დიალოგის Password to open ან Password to modify ველში წავშალოთ პაროლი და
დავაჭიროთ OK-ს.
Excel 2010 დამატებით საშუალებას იძლევა პაროლით დავიცვათ დავთრის
თითოეული ფურცელი ცალკ-ცალკე, რისთვისაც Home მენიუს Cells ქვემენიუს Format
Protect Sheet ან Review მენიუს Changes ქვემენიუს Protect Sheet ბრძანება
შევასრულოთ, რის შემდეგაც Protect Sheet დამატებითი ფანჯარა გაიხსნება, რომლის
Password to unprotect sheet ველში შევიტანოთ პაროლი, ხოლო Allow all users of this
worksheet to ველში მომხმარებლის ის უფლებები მოვნიშნოთ, რომელიც შეიძლება მან
პაროლის ცოდნის გარეშე განახორციელოს.

37
დავალება 1. ააგეთ ცხრილი და შეიტანეთ მონაცემები დავთრის პირველ
ფურცელზე (Sheet1), ქვემოთ მოყვანილი ნიმუშის მიხედვით. C სვეტში შეიტანეთ A და
B სვეტებში მდგომი რიცხვების შედარების შედეგები. შედარებისათვის გამოიყენეთ IF
ფუნქცია.
თუ A სვეტში მდგომი რიცხვი B სვეტში მდგომ რიცხვზე მეტია, მაშინ C სვეტში ჩაწერეთ
სიტყვა ”მეტია”, ხოლო სხვა შემთხვევაში სიტყვა ”ნაკლებია”.
დავალება 2. გახსენით Sheet2 ფურცელი და შეიტანეთ მონაცემები ქვემოთ
მოყვანილი ნიმუშის მიხედვით. ყოველთვიური ხელფასის შესაფასებლად გამოიყენეთ
IF ფუნქცია. თუ ხელფასი მეტია ან ტოლი 450 ლარზე, მაშინ გრაფაში ”შემოსავალი”
ჩაწერეთ სიტყვები ”საშუალოზე მაღალი”, წინააღმდეგ შემთხვევაში ”საშუალოზე
დაბალი”.
დავალება 3. მოახდინეთ ზემოთ მოცემული ცხრილის კოპირება Sheet3
ფურცელზე და IF ფუნქციის გამოყენებით შემოსავალი დაყავით სამ კატეგორიად:
ხელფასი ნაკლებია 400-ზე - დაბალი შემოსავალი;
ხელფასი 400-დან 550-მდე - საშუალო შემოსავალი;
ხელფასი მეტია 550-ზე - მაღალი შემოსავალი.
დავალება 4. მოცემულია კვადრატული განტოლებები:

38
ამოხსენით ისინი. ამოხსნა Sheet4 ფურცელზე გააფორმეთ შემდეგი სახით:
B2, B3 და B4 უჯრედებში შეიტანეთ შესაბამისად a, b და c კოეფიციენტების
მნიშვნელობები; IF ფუნქციის გამოყენებით განსაზღვრეთ, აქვს თუ არა მათ ნამდვილი
ფესვები; თუ განტოლებას აქვს ნამდვილი ფესვები, მაშინ B5 უჯრედში პასუხად
ჩაწერეთ სიტყვა ”დიახ”, ხოლო C5 და C6 ზემოთ ნიმუშში მითითებული ტექსტი, D5 და
D6 უჯრედებში კი მიღებული ამონახსნები. თუ განტოლებას ამონახსნი არ აქვს, მაშინ
B5 უჯრედში ჩაწერეთ სიტყვა ”არა”, ხოლო C5, C6, D5 და D6 უჯრედები დატოვეთ
ცარიელი.

39
ლაბორატორიული სამუშაო №6
SUMIF და SUBTOTAL ფუნქცია
SUMIF - ფუნქცია გარკვეული პირობის გათვალისწინებით, დიაპაზონში
მოთავსებული მონაცემების ჯამს იძლევა. მაგალითად, დავუშვათ, რომ გვინდა
შევაჯამოთ სვეტში მოთავსებული რიცხვები, რომელთა მნიშვნელობა 5-ზე მეტია. მისი
სინტაქსია:
SUMIF(range; criteria [,sum_range])
range - სასურველი კრიტერიუმის მიხედვით, შესაჯამებელი უჯრედების
დიაპაზონია. თითოეულ დიაპაზონში უჯრედების რიცხვი ან რიცხვის შემცველი
უჯრედის სახელი, სიმრავლე ან მიმართვა უნდა იყოს. ცარიელი და ტექსტის შემცველი
უჯრედების იგნორირება ხდება.
criteria - არის რიცხვითი, ტექსტური ან გამოსახულებითი ფორმის
კრიტერიუმები, რომლებიც შესაკრებ უჯრედებს განსაზღვრავენ. მაგ, კრიტერიუმები
შეიძლება იყოს გამოხატული როგორც 32, „32“, „>32“, B5 ან TODAY( ). თუ
კრიტერიუმები ტექსტს ან ლოგიკურ ან მათემატიკურ სიმბოლოებს შეიცავს, მაშინ
ისინი ორმაგ ბრჭყალებში (")უნდა იყოს მოთავსებული. თუ კრიტერიუმი რიცხვითია,
მაშინ ორმაგი ბრჭყალები არ არის საჭირო.
sum_range - ეს არის range არგუმენტში განსაზღვრული დიაპაზონის გარდა
ფაქტობრივი დასაჯამებელი უჯრედების დიაპაზონი. ეს არგუმენტი აუცილებელი არ
არის და შეიძლება გამოტოვებული იყოს. თუ იგი მითითებულია, მაშინ ამ დიაპაზონის
მხოლოდ იმ უჯრედებში განთავსებული მონაცემები შეჯამდება, რომლის შესაბამისი
range არგუმენტის დიაპაზონის უჯრედები კრიტერიუმის პირობებს დააკმაყოფილებს.
შენიშვნა: Microsoft Excel-ი ისეთი ფუნქციების არსებობას უზრუნველყოფს,
რომლებიც შესაძლებელია პირობაზე დაფუძნებული მონაცემთა გასაანალიზებლად
იქნენ გამოყენებულნი. მაგ, წარმოქმნილი ტექსტურ სტრიქონთა რიცხვის ან
დიაპაზონის ფარგლებში მოთავსებული უჯრედთა რიცხვის დასათვლელად
გამოიყენება COUNTIF ფუნქცია. დანამატის ან მოგების ფორმულის არსებობის
შემთხვევაში, რომელიც ორიდან ერთი მახასიათებლის მნიშვნელობას ეფუძნება, IF
ფუნქცია გამოიყენება.
მაგალითად:
SUBTOTAL - მონაცემთა ბაზაში ან სიაში ქვესიმრავლეზე ჩატარებულ სხვადასხვა
ოპერაციის შედეგს აბრუნებს. მისი სინტაქსია:

40
SUBTOTAL(function_num; ref1; ref2; ...)
სადაც function_num არის რიცხვი 1-დან 11-მდე (დამალული მნიშვნელობების
ჩათვლით) ან 101-დან 111-მდე (დამალული მნიშვნელობების იგნორირებით), რომელიც
სიის ფარგლებში გამოსაყენებელ შუალედური შედეგების გამოსათვლელ ფუნქციას
განსაზღვრავს. ეს ფუნქციები მოცემულია ცხრილში:
ref1, ref2,... დიაპაზონები ან მიმართვებია, რომელთათვისაც შუალედური
შედეგები გამოითვლება. მათი საერთო რიცხვი შეიძლება 1-დან 29 მდე იყოს.
განვიხილოთ შემდეგი მაგალითი: მოცემულია რიცხვთა დიაპაზონი, სადაც
მესამე სტრიქონი დამალულია.
შენიშვნა:
1. თუ ref1, ref2,… საზღვრებში სხვა შუალედური შედეგებიც არის (ან ჩაშენებული
შუალედური ჯამებია), ორმაგი გამოთვლის თავიდან აცილების მიზნით მათი
იგნორირება მოხდება;
2. function_num 1-დან 11-მდე მუდმივებისათვის, SUBTOTAL ფუნქცია იმ
სტრიქონთა მნიშვნელობებსაც მოიცავს, რომლებიც Home მენიუს Cells ქვემენიუს Format
Hide&Unhide Hide Rows ბრძანებით იქნა დამალული. ეს მუდმივები იმ დროს
გამოიყენება, როდესაც სიაში როგორც დამალულ, ასევე ხილულ მონაცემებზე
შუალედური ოპერაციების ჩატარება გვსურს. function_num 101-დან 111-მდე
მუდმივებისათვის SUBTOTAL ფუნქცია დამალულ სტრიქონებს იგნორირებას უკეთებს;
3. მიუხედავად იმისა, SUBTOTAL ფუნქცია function_num-ის რომელ
მნიშვნელობებს იყენებს, იგი ნებისმიერ სტრიქონს უკეთებს იგნორირებას, რომელიც
ფილტრის შედეგში არ არის ჩართული;
4. SUBTOTAL ფუნქცია დამუშავებულია მონაცემების სვეტებისათვის ან
ვერტიკალური დიაპაზონებისათვის. ის არ არის დამუშავებული სტრიქონული
1 101 AVERAGE
2 102 COUNT
3 103 COUNTA
4 104 MAX
5 105 MIN
6 106 PRODUCT
7 107 STDEV
8 108 STDEVP
9 109 SUM
10 110 VAR
11 111 VARP

41
მონაცემებისათვის ან ჰორიზონტალური დიაპაზონებისათვის. მაგალითად, ბრძანებით
SUBTOTAL(109,B2:G2) არ მოხდება დამალული სტრიქონების დაჯამება, მაგრამ მოხდება
ყველა ვერტიკალური დამალული სვეტების დაჯამება;
დავალება 1. ააგეთ ცხრილი და შეიტანეთ მონაცემები დავთრის (Sheet1)
ფურცელზე, ქვემოთ მოყვანილი ნიმუშის მიხედვით და ამ მაგალითში COUNTIF
(დიაპაზონი, კრიტერიუმი) ფუნქციის გამოყენება ვაჩვენოთ.
დავალება 2. ქვემოთ მოყვანილი ცხრილები რიგ-რიგობით ააგეთ Sheet2, Sheet3
და Sheet4 ფურცლებზე. მონაცემთა გამოსათვლელად გამოიყენეთ შემდეგი
ალგორითმი:
ა) Sheet3 ფურცელზე ჩატვირთული კონტეინერების რაოდენობის გამოსათვლელად
გამოიყენეთ ფუნქცია COUNTIF; ამ ფუნქციის სინტაქსია COUNTIF (დიაპაზონი,
კრიტერიუმი); მაგალითად, Sheet3 ფურცლის B2 უჯრედში ჩაწერილ ფორმულაში უნდა
მივუთითოთ მისამართი Sheet2!B2:B25, მაგრამ ფორმულის გავრცელების გამო ეს უნდა
იყოს აბსოლუტური მისამართი, რისთვისაც სვეტისა და სტრიქონის ნომრებს უნდა
დავუმატოთ სიმბოლო ”$” (მისამართს ექნება სახე Sheet2!$B2:$B25), რისთვისაც უნდა
გამოვიყენოთ კლავიში <F4>; კრიტერიუმში უნდა მივუთითოთ მოწყობილობების
დასახელება;

42
ბ) კონტეინერების საერთო ღირებულების გამოსათვლელად გამოიყენეთ ფუნქცია
SUMIF;
ამ ფუნქციის სინტაქსია SUMIF (დიაპაზონი, კრიტერიუმი, შესაკრები დიაპაზონი);
პირველი ორი არგუმენტი ემთხვევა COUNTIF ფუნქციის არგუმენტებს, ხოლო მესამე ამ
მაგალითში არის Sheet2!C2:C25-ის აბსოლუტური მისამართი;
გ) ანალოგიურად შევასრულოთ მოქმედებანი Sheet4 ფურცლისათვის.

43

44
ლაბორატორიული სამუშაო №7
Excel-ის დამატებითი შესაძლებლობები
ტექსტური ოპერატორი. ტექსტური ოპერატორის დანიშნულება ორი ან
რამდენიმე ტექსტის ერთმანეთთან მიერთება ანუ მათი გაერთიანებაა. მისი აღნიშვნა
ამპერსანდის - „&“ სიმბოლოთი ხორციელდება.
მაგალითად, თუ A3 უჯრედში ჩაწერილია ტექსტი „ვებ“, ხოლო D5-ში „გვერდი“
და B2 უჯრედში შევიტანთ ფორმულას =A3&D5, გამოთვლის შედეგი იქნება -
„ვებგვერდი“. იმ შემთხვევაში თუ ამ სიტყვების დეფისის ნიშნით გამოყოფა გვინდა,
მაშინ ფორმულას შემდეგი სახე ექნება =A3&“-“&D5, შედეგად კი მივიღებთ ჩანაწერს -
„ვებ-გვერდი“. იმ შემთხვევაში თუ მათ შორის ინტერვალის გათვალისწინება გვსურს,
მაშინ ფორმულას შემდეგი სახე ექნება =A3&“ “&D5, შედეგად მივიღებთ - „ვებ
გვერდი“. სხვა უჯრედების დიაპაზონისათვის ფორმულის გავრცელება მარკერის
გამოყენებით ხორციელდება.
საპირისპირო მოქმედების შესასრულებლად ანუ გაერთიანებული სიტყვების
დასაშლელად შესაბამისი უჯრედის ან უჯრედების მონიშვნა, ხოლო შემდეგ მენიუს
Date მენიუს Date Tools ქვემენიუს Text to Columns ბრძანების გამოყენებაა საჭირო.
ტექსტის სვეტებად გაყოფის ოსტატის პირველი ბიჯის დიალოგური ფანჯარა
გამონათდება. თუ ჩვენს ტექსტურ ველში ნიშნაკები ერთმანეთისაგან გამოყოფილია
ტაბულაციის კლავიშის გამოყენებით (Tab), წერტილ-მძიმით (Semicolon), მძიმით
(Comma), ჰარით (Space) ან სხვა მახასიათებლებით (Other), მაშინ გამონათებულ
ფანჯარაში მოვნიშნოთ Delimited, ხოლო თუ ტექსტურ ველში ყველა პუნქტი არის ერთი
და იგივე სიგრძის, მოვნიშნოთ Fixed width ოფცია.
ამის შემდეგ Next ღილაკზე მაუსის დაწკაპუნებით მეორე ბიჯის დიალოგურ
ფანჯარაზე გადავიდეთ. მასში Delimiters ველში Space ოფცია მოვმართოთ და მოქმედება
Finish ღილაკზე მაუსის დაწკაპუნებით დავასრულოთ. ამის შემდეგ, ფორმულის

45
სტრიქონში, ფორმულას თუ ბრჭყალებს ან საჭიროების მიხედვით, უდრის ნიშანს
დავუმატებთ და ხელს Enter კლავიშს დავაჭერთ, უჯრედში ჩანაწერის ჩვენება აღდგება.
იმ შემთხვევაში, თუ სამუშაო ფურცლის უჯრედში მოცემულია ჩანაწერი
მაგალითად, სამადაშვილი დიმიტრი და მისი დაშლა გვსურს ისე, რომ გვარი და
სახელი სხვადასხვა უჯრედებში განთავსდეს, მაშინ ოსტატის მესამე ბიჯის ფანჯარაზე
Next ღილაკზე მაუსის დაჭერით გადავიდეთ და მომდევნო ფანჯარაში Column data
format ველში Text პარამეტრი შევარჩიოთ. Finish ღილაკზე მაუსის დაწკაპუნების
შემდეგ ეკრანზე გვერდიგვერდ უჯრედებში ჩაწერილ სახელს და გვარს ვიხილავთ.
თუ მომხმარებელმა გამონათებულ ტექსტის სვეტებად გაყოფის ოსტატის
პირველი ბიჯის დიალოგურ ფანჯარაში Delimited აირჩია და ოსტატის მეორე ბიჯის
დიალოგური ფანჯრის Delimiters ველში ალმით Other მონიშნა, მაშინ მის მარჯვნივ
მდებარე ფანჯარაში უნდა მოხდეს იმ სიმბოლოს ჩასმა, რომელიც შემდგომში სიტყვების
გამყოფის როლს შეასრულებს. თუ მომხმარებელმა ოსტატის პირველი ბიჯის
დიალოგურ ფანჯარაში Fixed width (ფიქსირებული სიგანე) აირჩია, მაშინ

46
ზემოთაღნიშნული სიტყვათა გამყოფი სიმბოლოების პარამეტრები ხელმისაწვდომი არ
არის და ოსტატის მეორე ბიჯის დიალოგურ ფანჯარას ექნება სახე:
თუ ჩვენი მონაცემები სიტყვების გამყოფად ერთ სიმბოლოზე მეტ სიმბოლოს ან
მრავალჯერად სამომხმარებლო გამყოფებს შეიცავენ, მაშინ ოსტატის პირველი ბიჯის
დიალოგურ ფანჯარაში Treat consecutive delimiters as one ველი უნდა მოვნიშნოთ.
Text qualifier ჩამოშლად ველში ის სიმბოლო მოვნიშნოთ, რომელთა შორის
მოთავსებული მონაცემები უნდა განვიხილოთ, როგორც ტექსტი.
Data preview ველი გვიჩვენებს თუ როგორ გამოიყურება ტექსტი, როცა ის
გაიყოფა.
დავალება 1. მოცემულია ჯგუფის სია შემდეგი სახით:
Text to Columns ბრძანების გამოყენებით გვარი და სახელი ერთმანეთისაგან
განვაცალკეოთ და ზემოთ მოცემულ ცხრილს შემდეგი სახე მივცეთ:

47
მასივების შეკრება. ორი მასივის შეკრება შემდეგნაირად ხორციელდება: პირველი
სვეტის A1:A5 (მაგალითად, 2, 3, 7, 12, 34) და მესამე სვეტის C1:C5 (მაგალითად, 54, 2, 4,
11, 23) უჯრედების დიაპაზონში შევიტანოთ რიცხვები. ამის შემდეგ იმ სვეტის
უჯრედები მოვნიშნოთ, სადაც შეკრების შედეგის ჩასმა გვსურს (მაგალითად, E1:E5).
შემდეგ კლავიატურის მეშვეობით ჩავწეროთ ან მაუსის დაწკაპუნების გზით ჩავსვათ
ფორმულა =A1:A5+C1:C5 და შედეგის მისაღებად <Ctrl>+<Shift>+<Enter> კლავიშთა
კომბინაცია გამოვიყენოთ. E1:E5 უჯრედებში შეკრების შედეგები მიიღება (ჩვენს
შემთხვევაში – 56, 5, 11, 23 და 57), ხოლო ფორმულის სტრიქონში ფიგურულ
ფრჩხილებში მოთავსებული {=A1:A5+C1:C5} ჩანაწერი გამოჩნდება.
იმ შემთხვევაში, როცა A1:A5 ან C1:C5 უჯრედში მოთავსებული რომელიმე
მონაცემის შეცვლა ხდება, შედეგი რასაკვირველია შესაბამისად იცვლება, მაგრამ ამ
უჯრედებზე სხვა მოქმედების შესრულება (მაგალითად გაყოფის, გამოკლების და სხვა)
და შესაბამისად, თავად ფორმულის შეცვლა შეუძლებელია. იგივე შედეგის მიღება
რიცხვითი მასივების დიაპაზონებისათვის სახელის მინიჭების გზითაც შეიძლება. ჩვენი
მაგალითის შემთხვევისათვის A1:A5 უჯრედების დიაპაზონი მოვნიშნოთ, ამის შემდეგ
ჩავდგეთ ფორმულის სტრიქონის მარცხენა
მხარეს მოთავსებულ სახელის Name Box
უჯრაში, მასში ამ დიაპაზონისათვის
სასურველი სახელი ჩავწეროთ მაგალითად,
„სვეტი 1“. მეორე რიცხვითი მასივის C1:C5
დიაპაზონისათვის სახელის მისანიჭებლად
იგივე ოპერაცია გავიმეოროთ და
დავარქვათ მას „სვეტი 2“. სახელის მინიჭება
ასევე Formulas მენიუს Defined Names
ქვემენიუს Define Name Define Name
ბრძანების ან Name Manager ბრძანებით
გახსნილი დიალოგური ფანჯრის New ღილაკის საშუალებითაცაა შესაძლებელი. ამ
დროს New Name დიალოგური ფანჯარა გაიხსნება, რომლის Name ველში დიაპაზონის

48
ახალი სახელი ჩაიწერება და ჩვენი გადაწყვეტილება OK ღილაკით დავამოწმოთ. მათი
წაშლის სურვილის შემთხვევაში Name Manager ბრძანებით გახსნილი დიალოგური
ფანჯრის Delete ღილაკი გამოიყენება. ამის შემდეგ, ფორმულის ჩაწერა შემდეგნაირად
განხორციელდება: უჯრედების ის დიაპაზონი მოვნიშნოთ, სადაც შედეგების ჩვენების
განხორციელება გვინდა; ჩავწეროთ ტოლობის ნიშანი, შემდეგ შევასრულოთ Formulas
მენიუს Defined Names ქვემენიუს Use in Formula ბრძანება; მოვნიშნოთ მასში ჩანაწერი
„სვეტი 1“. შემდეგ ჩავწეროთ პლუს ნიშანი და ისევ გამოვიყენოთ იგივე ბრძანება „სვეტი
2“-ის ჩასასმელად. ოპერაცია <Ctrl>+<Shift>+<Enter> კლავიშთა კომბინაციით
დავასრულოთ. E1:E5 უჯრედებში შეკრების შედეგები, ხოლო ფორმულის სტრიქონში
ჩანაწერი {=სვეტი1+სვეტი2} გამოჩნდება. მასივისთვის სახელის დარქმევის დროს
შემდეგი წესები უნდა იყოს დაცული:
სახელი შეიძლება ასოების, ციფრების და „\“, „?“, „.“, „_“ სიმბოლოებისაგან
შედგებოდეს;
სიმბოლოთა რაოდენობა 255-ს არ უნდა აღემატებოდეს;
სახელი ასოთი ან „_“ ან „\“ სიმბოლოთი უნდა იწყებოდეს;
სახელში რამდენიმე სიტყვის გამოყენება დასაშვებია, ოღონდ მათ შორის არ
შეიძლება ინტერვალის გამოყენება, ინტერვალის ნაცვლად შეიძლება „_“
სიმბოლოს გამოყენება.
უნდა აღინიშნოს, რომ ფორმულაში სახელის ჩასმა უჯრედების დიაპაზონის
მონიშვნის შემდეგ Formulas მენიუს Defined Names ქვემენიუს Use in Formula Paste
Names ბრძანების დახმარებით, ხოლო გააქტიურებული ფანჯრის Paste Name ველში
საჭირო სახელის არჩევითა და მაუსის OK ღილაკზე დაწკაპუნების გზით
ხორციელდება.
დავალება 2. მოცემულია ორი მასივი:
A={87; 16; 45; 91; 123; 56; 63; 29; 71; 102}
B={117; 38; 39; 49; 72; 25; 81; 124; 98; 64}
შევკრიბოთ მასივები ზემოთ მოცემული ორივე წესის გამოყენებით.
Date მენიუს Subtotal ბრძანება
Date მენიუს Subtotal ბრძანება სიაში ან მონაცემთა ბაზაში შუალედურ შედეგებს
გამოითვლის. განვიხილოთ მისი მუშაობის პრინციპი.
ვთქვათ, მოცემული გვაქვს მონაცემებით შევსებული შემდეგი სახის ცხრილი:

49
მოვახდინოთ ამ ცხრილის მომდევნო ორ
ფურცელზე კოპირება.
Sheet1 ფურცელზე განთავსებული
ცხრილისათვის გამოვიყენოთ დალაგების რეჟიმი და
რომელიმე სვეტი, მაგალითად „სპორტის სახეობა“,
დავალაგოთ ზრდადობის ან კლებადობის მიხედვით.
ამის შემდეგ, გავააქტიუროთ მონაცემთა ბაზის
ნებისმიერი უჯრედი და გამოვიძახოთ Data მენიუს
Outline ქვემენიუს Subtotal ბრძანების შესაბამისი
დიალოგური ფანჯარა, რომელშიც, At each change in:
ველის მარჯვენა მხარეს ისრით ჩამოვშალოთ
სვეტების სათაურების ჩამონათვალი და
გავააქტიუროთ „სპორტის სახეობა“. Use function:
ველში Sum ფუნქცია შევარჩიოთ, დავაჭიროთ OK
ღილაკს. ცხრილი მიიღებს შემდეგ სახეს:

50
ცხრილის მარცხენა ზედა არეში მოთავსებულია ნიშნაკები, რომელთაგან
-ზე მაუსით დაწკაპუნება გვაძლევს ცხრილს ზემოთ ნაჩვენები სახით, ცხრილს
შემდეგი სახით გვიჩვენებს:
-ის შემთხვევაში გვექნება:
ცხრილის პირვანდელი სახით გამოსატანად Subtotals ბრძანების შესაბამის
დიალოგურ ფანჯარაში მაუსი Remove All ღილაკს დავაჭიროთ.
დავალება 3. ზემოთ მოცემული მონაცემების საფუძველზე შუალედური
მონაცემების გამოთვლა განახორციელეთ ქალაქების მიხედვით.
მონაცემების კონსოლიდაცია
მონაცემების კონსოლიდაცია Date მენიუს Data Tools ქვემენიუს Consolidate
ბრძანების გამოყენებით ხორციელდება, ამ შემთხვევაში მონაცემების დალაგება
აუცილებელი არ არის. კურსორი მოვათავსოთ Sheet2 გვერდზე განთავსებული
ცხრილის გვერდით არსებულ რომელიმე უჯრაში, მაგ. E1-ში და შევასრულოთ Data
მენიუს Data Tools ქვემენიუს
Consolidate ბრძანება. ეკრანზე
მიღებულ ფანჯარაში Reference
ველის გააქტიურების შემდეგ
მოვნიშნოთ სასურველი
დიაპაზონი, რომელიც ამ
ველში აისახება (B1:C11).
ჩავრთოთ Top Row და Left
column ჩამრთველები, Function
ველში შევარჩიოთ Sum
ფუნქცია, დავეთანხმოთ OK
ღილაკზე მაუსის დაჭერით.

51
მივიღებთ შემდეგი სახის შედეგს:
დავალება 4. ზემოთ მოცემული მონაცემების საფუძველზე ცხრილის
კონსოლიდაცია განახორციელეთ ქალაქების მიხედვით, რისთვისაც სვეტებს „ქალაქი“
და „სპორტის სახეობა“ შეუცვალეთ ადგილები.

52
ლაბორატორიული სამუშაო №8
დინამიური ცხრილისა და დიაგრამის აგება
მაგალითისათვის ისევ გამოვიყენოთ ზემოთ განხილული ცხრილი (Sheet3).
გავააქტიუროთ დიაპაზონის ერთ-ერთი უჯრედი და მაუსი დავაჭიროთ Insert
მენიუს Tables ქვემენიუს PivotTable ან იგივე ქვემენიუს
PivotTable PivotTable ბრძანებას. გაიხსნება Create
PivotTable დიალოგური ფანჯარა, სადაც
გასაანალიზებელი დინამიური ცხრილის ადგილმდე-
ბარეობის განსასაზღვრად Choose where you want the
PivotTable report to be placed ველში ჩავრთოთ New
Worksheet გადამრთველი, რათა დინამიური ცხრილი
განთავსდეს ახალ სამუშაო ფურცელზე და მაუსი
დავაწკაპუნოთ OK ღილაკზე ან ხელი დავაჭიროთ
<Enter> კლავიშს, რის შემდეგაც ეკრანზე გამოჩნდება
დინამიური ცხრილის მაკეტი. სვეტებისა და
სტრიქონების დასახელებების გადატანა დინამიურ
ცხრილში ხდება Choose fields to add to report ველში
შესაბამისი სვეტების და სტრიქონების დასახელებების
მაუსის საშუალებით მონიშვნის გზით. Pivot Table Field
List დამატებით ფანჯარაში „სპორტის სახეობა“ ჩავსვათ
Column Labels, „ქალაქი“ - Row Labels, ხოლო „თანხა“ - Values ველში. მივიღებთ,
ახალ ცხრილს ჯამური მონაცემებით:

53
ამავე დროს ეკრანზე გამოჩნდება დამატებითი Pivot Table Tools Options და
Pivot Table Tools Design მენიუს ინსტრუმენტთა პანელები. PivotChart შეტყობინების
შექმნა ხდება დამატებითი Pivot Table Tools Options მენიუს Tools ქვემენიუს PivotChart
ან Insert მენიუს Tables ქვემენიუს PivotTable PivotChart ბრძანებით. გაიხსნება Insert
Chart დიალოგური ფანჯარა და მასში დიაგრამის ტიპის არჩევის შემდეგ შეგვიძლია
დიაგრამის შექმნა.
დამატებითი მენიუს ინსტრუმენტთა პანელზე განლაგებული ბრძანებათა
ღილაკების საშუალებით შესაძლებელია დიაგრამის დაფორმატება და რედაქტირება.
დავალება 1. ზემოთ მოცემული მონაცემების საფუძველზე დინამიური ცხრილი
ააგეთ ისე, რომ „ქალაქს“ და „სპორტის სახეობას“ ადგილები შეუცვალეთ. ააგეთ
შესაბამისი დიაგრამა.

54
ფილტრი
მონაცემთა ბაზის ფილტრაციის ბრძანებები საშუალებას იძლევა, ფურცელში
მხოლოდ ის მონაცემები ავსახოთ, რომლებიც გაფილტვრის დროს მითითებულ
პირობებს აკმაყოფილებს. მონაცემთა ფილტრაცია Data მენიუს Sort & Filter ქვემენიუს
Filter ბრძანებით ან <Ctrl>+<Shift>+<L> კლავიშთა კომბინაციით ხდება, რომელიც
საშუალებას გვაძლევს გაფილტვრის მარტივი კრიტერიუმები გამოვიყენოთ.
ავტომატური გაფილტვრის დროს ყოველი სვეტის სათაურის უჯრედში
ავტოფილტრის ისარი გამოჩნდება. დავაჭიროთ იმ სვეტის ისარს, რომლის
შემცველობის მიხედვით ვაპირებთ ცხრილის ფილტრაციას. გაიხსნება სვეტის
უნიკალურ მონაცემთა ჩამონათვალი. თუ რომელიმე მონაცემი სვეტში მეორდება, ის
ერთხელ იქნება ნაჩვენები. ჩამონათვალში მონიშვნა მხოლოდ იმ მონაცემებს
დავუტოვოთ, რომლის მიხედვითაც წარმოებს ფილტრაცია. თუ ფილტრაციას
რამდენიმე სვეტის შემცველობის მიხედვით ვატარებთ, სხვა სვეტებისათვისაც იგივეს
გავიმეორებთ. განხორციელდება ცხრილის ავტომატური ფილტრაცია და მხოლოდ ის
სტრიქონები გამონათდება, რომლებიც სვეტებში ფილტრაციის შერჩეული
კრიტერიუმის შესაბამის მონაცემებს შეიცავს.
ავტოფილტრის ისარზე დაჭერით გამონათებულ ჩამონათვალში Select All
ბრძანების არჩევით და OK ღილაკზე მაუსის დაწკაპუნებით ცხრილი საწყისი სახით
გამოჩნდება.
ავტოფილტრის ისარზე დაჭერით მიღებულ ჩამონათვალში Number Filters
Top 10 ... ბრძანების არჩევით მხოლოდ ამ სვეტის ათი მაქსიმალური მონაცემის
შემცველი სტრიქონი გამოჩნდება.
ავტომატურისაგან განსხვავებით, გაფართოებული ფილტრი გაფილტვრის უფრო
რთული კრიტერიუმების გამოყენების საშუალებას გვაძლევს. დავაჭიროთ
ავტოფილტრის ისარს იმ სვეტში, რომლის მონაცემების ფილტრაციაც გვინდა და
ჩამონათვალში ავირჩიოთ Number Filters Custom Filter ბრძანება. Custom AutoFilter
დიალოგური ფანჯრის პირველ სტრიქონში, სვეტის დასახელების ქვემოთ ორი ველი
გვაქვს. პირველი ველის ჩამონათვალში შეირჩევა ფილტრაციის პირობა: ტოლია (equals),
არ უდრის (does not equals), მეტია (is greater than), მეტია ან ტოლი (is greater than or equal
to), ნაკლებია (is less than), ნაკლებია ან ტოლი (is less than or equal to), იწყება

55
სიმბოლოთი (begins with), არ იწყება სიმბოლოთი (does not begins with), მთავრდება
სიმბოლოთი (end with), არ მთავრდება სიმბოლოთი (does
not end with), შეიცავს სიმბოლოს (contains) და არ შეიცავს
სიმბოლოს (does not contain). მეორე ველში კი
ჩამონათვალიდან შეიტანება ან ამოირჩევა შედარების
ობიექტი. თუ გვაქვს ფილტრაციის დამატებითი პირობა,
იგი ანალოგიური წესით შეიტანება დიალოგის მეორე
სტრიქონის ველებში. ამასთან, ჩავრთავთ And
გადამრთველს, თუ გვსურს ერთდროულად
დაკმაყოფილდეს ფილტრაციის ორივე პირობა ან Or
გადამრთველს, თუ მათგან ერთ-ერთის შესრულებაა
საკმარისი. დავხუროთ დიალოგი OK ღილაკით.
ფილტრაციის პირობები: ტოლია (Equals ...), არ უდრის (Does Not Equals ...), მეტია
(Greater Than ...), მეტია ან ტოლი (Greater Than Or Equal To ...), ნაკლებია (Less Than ...),
ნაკლებია ან ტოლი (Less Than Or Equal To ...), მოთავსებულია რიცხვებს შორის (Between
...), საშუალო რიცხვზე მეტია (Above Average) და საშუალო რიცხვზე ნაკლებია (Below
Average) შეიძლება შეირჩეს ავტოფილტრის
ისარზე დაჭერით მიღებულ Number Filters ბრძანების
ჩამონათვალში, ხოლო ფილტრაციის პირობები: ტოლია
(Equals ...), არ უდრის (Does Not Equals ...), იწყება სიმბოლოთი
(Begins With ...), მთავრდება სიმბოლოთი (Ends
With ...), შეიცავს სიმბოლოს (Contains ...) და არ შეიცავს
სიმბოლოს (Does Not Contain ...) შეიძლება შეირჩეს
ავტოფილტრის ისარზე დაჭერით მიღებულ Text Filters
ბრძანების ჩამონათვალში.
ფურცლის სტრუქტურირება
ფურცლის სტრუქტურირება საშუალებას გვაძლევს, უკეთ გავაკონტროლოთ
სტრუქტურირებული ცხრილი მისი სხვადასხვა ნაწილის დამალვის ან გამოჩენის გზით.
სტრუქტურირების ინსტრუმენტთა გამოყენება განსაკუთრებით სასარგებლოა
იერარქიულ სტილში შექმნილ ცხრილებთან მუშაობის დროს. იერარქიული ცხრილის
ყოველი დონე სტრიქონების ან სვეტების მიხედვით დალაგებული დეტალური და
ჯამური მონაცემებისაგან შედგება. ჯამური მონაცემები სტრიქონში დეტალური
მონაცემების ზემოთ ან მათ ქვემოთ, ხოლო სვეტში დეტალური მონაცემების მარცხნივ
ან მარჯვნივ განთავსდება.
საჭირო დიაპაზონის მონიშვნის შემდეგ ფურცლის სტრუქტურირება Data მენიუს
Outline ქვემენიუს Group Auto Outline ბრძანებით ავტომატურად ხდება.
სტრუქტურირების ოპერაციის შესრულების შემდეგ ფურცლის ზედა მარცხენა
კუთხეში სტრუქტურის შესაბამისი ნომრის შემცველი ღილაკები გამოჩნდება.
სტრუქტურის გარკვეული დონის დასამალად შესაბამისი (–) სიმბოლოს შემცველ

56
ღილაკზე დაწკაპუნება, ხოლო დამალული დონის მონაცემების კვლავ გამოსაჩენად
შესაბამისი (+) სიმბოლოს შემცველ ღილაკზე დაწკაპუნებაა საჭირო.
ზოგჯერ მონაცემთა ცალკეული ჯგუფების
სტრუქტურირებაა მიზანშეწონილი, რომლისთვისაც Data
მენიუს Outline ქვემენიუს Group Group ბრძანება
გამოიყენება. ამ დროს გაიხსნება Group დამატებითი
ფანჯარა, სადაც სტრუქტურული ერთეული (Rows, Columns)
უნდა ავარჩიოთ. იმავე მენიუს Ungroup Ungroup
ბრძანების საშუალებით Ungroup დამატებითი ფანჯარა
გაიხსნება, საიდანაც შეგვიძლია მონაცემთა გარკვეული ჯგუფის სტრუქტურული
ერთეული გავაუქმოთ.
მთელი სტრუქტურის გასაუქმებლად საჭიროა ფურცლის ნებისმიერი უჯრედი
გავააქტიუროთ და Data მენიუს Outline ქვემენიუს Ungroup Clear Outline ბრძანება
შევასრულოთ.
Excel-ს სტრუქტურის მაქსიმუმ 8 დონე აქვს, სადაც ყოველი „შიგა“ დონე „გარე“
დონის დეტალიზებულ მონაცემებს აჩვენებს.
დავალება 2. ახალ ფურცელზე ააგეთ ცხრილი და შეიტანეთ მონაცემები, ქვემოთ
მოყვანილი ნიმუშის მიხედვით. ცარიელ უჯრედებში მონაცემთა გამოსათვლელად
გამოიყენეთ შემდეგი ალგორითმი:
ა) გასაყიდი ფასი = ROUND ((შესყიდვის ფასი + შესყიდვის ფასი * 35%); 2)
ბ) მოგება ერთეულზე = გასაყიდი ფასი - შესყიდვის ფასი
გ) სულ მოგება = მოგება ერთეულზე * გაყიდული პროდუქციის რაოდენობა
დ) დღგ (18%) = სულ მოგება * 18%
ე) წმინდა მოგება = სულ მოგება - დღგ (18%)
ვ) იპოვეთ სვეტების ჯამი უჯრედებში G20, H20, I20 ფუნქცია =SUM(G5:G19)-ის
გამოყენებით და შემდეგ ეს ფუნქცია გაავრცელეთ მარჯვნივ.
ზ) მოგების წილი (პროცენტებში) = წმინდა მოგება / წმინდა მოგების ჯამი
(უჯრედი I20). მონიშნეთ შედეგები და დააწკაპუნეთ % ღილაკზე. ფორმულაში
გამოიყენეთ I20 უჯრედის აბსოლუტური მისამართი ($I$20).
თ) მიღებული წმინდა მოგების მონაცემების მიხედვით ახალ ფურცელზე
ააგეთ წრიული დიაგრამა.

57
დავთარში ჩაამატეთ ფურცლები და მოცემული ცხრილის 9 ასლი გააკეთეთ.
ასლი 1. განახორციელეთ დიაგრამის პარამეტრებისა და ფორმატის შემდეგი
სახის რედაქტირება:
• „გაყიდული პროდუქციის რაოდენობა“ და „ სულ მოგება“ სვეტებს შორის ჩაამატეთ
სვეტი „ მთლიანი ღირებულება“ და გამოთვალეთ მნიშვნელობები შემდეგი წესით:
მთლიანი ღირებულება = გასაყიდი ფასი * „გაყიდული პროდუქციის რაოდენობა
• შეცვალეთ არსებული დიაგრამის ტიპი ცილინდრული ჰისტოგრამით (Column);

58
• მიღებულ დიაგრამაზე ჩართეთ ორივე ღერძის ბადე:
• დიაგრამის არეზე ფონის სახით ჩართეთ სურათი;
• პროდუქციის დასახელებები დიაგრამაზე დაიტანეთ 30 გრადუსიანი დახრით.
ასლი 2. სამუშაო ფურცელზე ააგეთ გრაფიკი (Line) გაყიდული პროდუქციის
რაოდენობის მიხედვით;
ასლი 3. ავტოფილტრის გამოყენებით ცხრილიდან ამოარჩიეთ სამი უდიდესი
ერთეულის ფასის მქონე ჩანაწერი;
ასლი 4. K1 უჯრედში გამოთვალეთ „გასაყიდი ფასის“ საშუალო მნიშვნელობა და
მოცემულ ცხრილში ავტოფილტრის საშუალებით ამოარჩიეთ ის მონაცემები, რომელთა
გასაყიდი ფასი საშუალო მნიშვნელობაზე ნაკლებია;
ასლი 5. ავტოფილტრის გამოყენებით ცხრილიდან იმ პროდუქციათა მონაცემები
ამოარჩიეთ, რომელთა დასახელებები „მ“ ან „პ“ სიმბოლოთი იწყება:
ასლი 6. ავტოფილტრის გამოყენებით ცხრილიდან იმ პროდუქციათა მონაცემები
ამოარჩიეთ, რომელთა დასახელებაც შეიცავს სიმბოლოებს „მი“;
ასლი 7. საწყისი ცხრილიდან ავტოფილტრის გამოყენებით იმ პროდუქციათა
ჩამონათვალი გამოყავით, რომელთა „მთლიანი ღირებულება“ მოთავსებულია 4000-სა
და 8000-ს შორის;
ასლი 8. გაფართოებული ფილტრის გამოყენებით ჩანაწერებიდან ამოარჩიეთ
მონაცემები, რომელთა „გასაყიდი ფასი“ მეტია 100-ზე, ხოლო „წმინდა მოგება „ 1500-ზე
ნაკლებია.
ასლი 9. მოახდინეთ ცხრილის ავტომატური სტრუქტურირება.

59
ლაბორატორიული სამუშაო №9
წრფივ განტოლებათა სისტემის ამოხსნა კრამერის მეთოდით:
ვთქვათ მოცემულია წრფივ განტოლებათა სისტემა:
{
მათი შესაბამისი დეტერმინანტები იქნება:
|
| ,
|
|, |
|, … ,
|
|.
ამოხსნა:
,
, … ,
.
მაგალითი: ვთქვათ მოცემულია წრფივ განტოლებათა სისტემა:
{
შესაბამისი კოეფიციენტებისაგან შედგენილი დეტერმინანტები შესაბამისად
შევიტანოთ ახალი ფურცლის A1:C3, A5:C7, A9:C11 და A13:C15 დიაპაზონებში და
MDETERM ფუნქციის საშუალებით E1, E5, E9 და E13 უჯრედებში გამოვთვალოთ ამ
დეტერმინანტების მნიშვნელობები:
, , , .
რის შემდეგაც სისტემის ამონახსნები ვიპოვოთ:

60
დავალება 1. ამოხსენით წრფივ განტოლებათა სისტემა
{

61
ლაბორატორიული სამუშაო №10
ფინანსური ფუნქციები
ფინანსურ ფუნქციებში შემდეგი აღნიშვნები გამოიყენება:
_ Rate – პროცენტი – საპროცენტო განაკვეთი n-პერიოდში. მაგალითად, თუ
აიღეთ საავტომობილო სესხი ყოველწლიური 10% საპროცენტო განაკვეთით და
აკეთებთ ყოველთვიურ შენატანს, თქვენი საპროცენტო განაკვეთი თვეში იქნება – 10/12
ან 0,83.
_ term – ვადა, რომლის ამოწურვის შემდეგ უნდა დაიფაროს კრედიტი (წელი ან
თვე);
_ Nper – გადახდის პერიოდის საერთო რაოდენობა წლების მიხედვით.
მაგალითად, თუ იღებთ საავტომობილო ოთხ წლიან სესხს და აკეთებთ ყოველთვიურ
გადახდებს, თქვენს სესხს აქვს 4*12 (ანუ 48) პერიოდი.
_ Pv (Present value) – კრედიტით გამოტანილი სესხის ოდენობა; თუ PV-ს
მნიშვნელობა გამოტოვებულია, მაშინ Pmt არგუმენტი უნდა შევიტანოთ.
_ Fv (Future value) – თანხა, რომელიც დაგროვდება ბანკში შეტანილ ანაბარზე
ვადის ამოწურვის ბოლოსთვის; თუ ის გამოტოვებულია ეს ნიშნავს, რომ ის 0-ის
ტოლია. თუ FV-ს მნიშვნელობა გამოტოვებულია, მაშინ Pmt არგუმენტი უნდა
შევიტანოთ.
_ Pmt – მოცემულ ვადაში გადასახდელი თანხის ოდენობა. გადახდის
შესრულება ყოველი საგადახდო პერიოდისთვის და არ იცვლება სესხის არსებობის
განმავლობაში. ძირითადად, Pmt ძირითად თანხას და პროცენტს შეიცავს, მაგრამ სხვა
რაიმე სახის გადასახადს ან ბეგარას არ შეიცავს. მაგალითად, ყოველთვიური
გადასახადები 10 000 $-ზე ოთხწლიანი საავტომობილო სესხის პირობებში 12%
საპროცენტო განაკვეთით არის – 263.33 $. ე. ი. ფორმულაში 263.33 $ შევიტანთ როგორც
Pmt-ს. თუ Pmt გამოტოვებულია უნდა ჩაისვას PV ან FV არგუმენტი.
_ balance-period – ვადაში გადაუხდელი თანხის ოდენობა.
_ Type – არის რიცხვი, 0 (ნული) ან 1 და მიუთითებს გადახდის (შენატანის)
ვალდებულებაზე (გადახდა ხორციელდება პერიოდის ბოლოს Type=0 ან დასაწყისში
Type=1).
1. ფინანსური ფუნქცია PMT
სესხის გადასახადის გამოთვლა, რომელიც მუდმივ გადასახადებზე და მუდმივ
საპროცენტო განაკვეთზეა დაფუძნებული. სესხის განმავლობაში გადასახდელი საერთო
თანხის სიდიდე ტოლია, Nper პერიოდის ნამრავლისა დაბრუნებულ PMT თანხის
მნიშვნელობაზე. მისი სინტაქსია:
PMT(Rate; Nper; Pv; Fv; Type)
• დარიცხვა ხორციელდება გარკვეული პერიოდულობით Nper>0;
• თანხის სიდიდე სესხით სარგებლობის ბოლოს FV>0;
• საწყისი თანხა ცნობილია PV>0 ან PV=0;

62
• საპროცენტო განაკვეთი Rate>0;
• ანაზღაურება (დარიცხვა, დაბანდება) ხორციელდება პერიოდის ბოლოს Type=0
ან დასაწყისში Type=1.
ამოცანა 1. გვსურს პერიოდულად დავაბანდოთ თანხა ისე, რომ სამი წლის შემდეგ
გვქონდეს 6000 ლარი, როგორი უნდა იყოს ყოველთვიური დაბანდების სიდიდე, თუ
წელიწადში დასაბანდებელი თანხის 9%-იანი ზრდაა მოსალოდნელი.
ამოხსნა:
მოცემულია - საპროცენტო განაკვეთი Rate=9%, ანუ თვეში 0,75%; საბოლოო თანხა
Fv=6000 ლარი; Type=0; საერთო ვადა - სამი წელი, ანუ პერიოდების რიცხვი Nper= 3*12.
PMT ფუნქცია ასე ჩაიწერება:
= PMT(9%/12;3*12;;6000)
ამოხსნის შედეგად მივიღებთ, რომ ყოველთვიურად დაბანდებული უნდა იქნეს 145,80
ლარი.
ამოცანა 2. გვსურს ავიღოთ სესხი ორი წლის ვადით, 5000 ლარის ოდენობით,
როგორი უნდა იყოს ყოველთვიური შენატანი, თუ წლიური საპროცენტო
განაკვეთი15%-ია.
ამოხსნა:
მოცემულია - საპროცენტო განაკვეთი Rate=15%, ანუ თვეში 1,6%; საბოლოო თანხა
Pv=5000 ლარი; Type=0; საერთო ვადა - ორი წელი, ანუ პერიოდების რიცხვი Nper= 2*12.
PMT ფუნქცია ასე ჩაიწერება:
= PMT(15%/12;2*12;5000)
ამოხსნის შედეგად მივიღებთ, რომ ყოველთვიური შენატანი უნდა იყოს 242,43 ლარი
გადასახდელი პერიოდის ბოლოს.
ხოლო თუ ყოველთვიური შენატანის გადახდა პერიოდის დასაწყისში გვსურს, მაშინ
PMT ფუნქცია ასე ჩაიწერება:
= PMT(15%/12;2*12;5000;0;1)
ამოხსნის შედეგად კი მივიღებთ 239,44 ლარს.

63
დავალება 1. გვსურს პერიოდულად დავაბანდოთ თანხა ისე, რომ ოთხი წლის
შემდეგ გვქონდეს 8000 ლარი, როგორი უნდა იყოს ყოველთვიური დაბანდების სიდიდე,
თუ წელიწადში დასაბანდებელი თანხის 7,8%-იანი ზრდაა მოსალოდნელი.
დავალება 2. გვსურს ავიღოთ სესხი სამი წლის ვადით 12000 ლარი, როგორი უნდა
იყოს ყოველთვიური შენატანი, თუ წლიური საპროცენტო განაკვეთი12%-ია.
2. ფინანსური ფუნქცია FV
აბრუნებს ინვესტიციის სამომავლო ფასს, რომელიც დაფუძნებულია პერიოდულ,
მუდმივ გადასახადებზე, მუდმივი საპროცენტო განაკვეთით. მისი სინტაქსია:
FV(Rate; Nper; Pmt; Pv; Type)
განვიხილოთ FV ფუნქციის გამოყენების ორი ვარიანტი:
ვარიანტი პირველი:
• ანაზღაურება ხორციელდება თანხით სარგებლობის ვადის გასვლის შემდეგ,
ამასთან არც ერთ პერიოდში არ ხდება ერთნაირი სიდიდის თანხის შეტანა Pmt=0;
• დარიცხვა ხორციელდება გარკვეული პერიოდულობით Nper>0;
• დარიცხვა ხორციელდება მუდმივი საპროცენტო განაკვეთით Rate>0;
• საწყისი თანხა ცნობილია Pv>0;
• ანაზღაურება (დარიცხვა, დაბანდება) ხორციელდება პერიოდის ბოლოს Type=0
ან პერიოდის დასაწყისში Type=1.
ამოცანა 1. გვსურს, 5000 ლარი შევიტანოთ ვადიან დეპოზიტზე ორი წლის
ვადით, წელიწადში 12%-ის დარიცხვით. დარიცხვა ხორციელდება სამ თვეში ერთხელ.
რა თანხა იქნება ანგარიშზე ორი წლის შემდეგ?
ამოხსნა:
მოცემულია საწყისი თანხა Pv=5000 ლარი; წლიური საპროცენტო განაკვეთი Rate=12%;
დარიცხვების პერიოდი – 3 თვე; დეპოზიტის ვადა – 2 წელი.
რადგან დარიცხვები ხორციელდება 3 თვეში ერთხელ, ამიტომ წელიწადში
განხორციელდება 4-ჯერ, შესაბამისად ორ წელიწადში დარიცხვების პერიოდის რიცხვი
Nper=8; ამასთან, სამ თვეში ერთხელ დაერიცხება 3% (12% გავყოთ 4-ზე)
დასმული ამოცანისათვის FV ფუნქცია ასე ჩაიწერება
= FV(12%/4;2*4;;-5000; 0)
ამოხსნის შედეგად მივიღეთ, რომ ორი წლის შემდეგ გვექნება 6333,85 ლარი.

64
ვარიანტი მეორე
• ანაზღაურება ხორციელდება თანხით სარგებლობის ვადის გასვლის შემდეგ, და
ყოველ პერიოდში შეიტანება ერთნაირი სიდიდის თანხა Pmt>0;
• დარიცხვა ხორციელდება გარკვეული პერიოდულობით Nper>0;
• დარიცხვა ხორციელდება მუდმივი საპროცენტო განაკვეთით Rate>0;
• საწყისი თანხა ცნობილია Pv>0 ან Pv=0;
• ანაზღაურება (დარიცხვა, დაბანდება) ხორციელდება პერიოდის ბოლოს Type=0
ან პერიოდის დასაწყისში Type=1.
ამოცანა 2. წარმოდგენილია ინვესტირების პროექტის ორი ვარიანტი. პირველ
ვარიანტში დარიცხვა წარმოებს პერიოდის დასაწყისში, 18%-იანი წლიური საპროცენტო
განაკვეთით, მეორე ვარიანტში – პერიოდის ბოლოს, 26%-იანი წლიური განაკვეთით.
ორივე შემთხვევაში ინვესტირების ვადა 5 წელია და ყოველწლიურად დაბანდებულ
უნდა იქნეს 50 000 ლარი. ინვესტირების რომელი ვარიანტია მისაღები?
ამ კითხვაზე პასუხის გასაცემად უნდა დავადგინოთ, რა რაოდენობის თანხას მიიღებს
ინვესტორი 5 წლის შემდეგ.
ამოხსნა:
მოცემულია საწყისი თანხა Pv=0; ყოველწლიურად თანხა იზრდება: პირველ ვარიანტში
Rate=18%-ით, მეორე ვარიანტში Rate=26%-ით; ყოველწლიური ინვესტირების თანხა
Pmt=50000 ლარია; დარიცხვა წარმოებს პირველ ვარიანტში პერიოდის დასაწყისში
Type=1, მეორე ვარიანტში - პერიოდის ბოლოს Type=0. ორიევე შემთხვევისათვის
ინვესტირების საერთო ვადა 5 წელია.
დასმული ამოცანისათვის FV ფუნქცია ასე ჩაიწერება:
პირველ შემთხვევაში = FV(18%;5; -50000;;1) , მეორეში კი = FV(26%;5; -50000)
ამოხსნის შედეგად მივიღებთ, რომ ინვესტირების პირველ ვარიანტში შემოსავალი
422098 ლარი იქნება, ხოლო მეორე ვარიანტში - 418422 ლარი. უფრო მისაღებია პირველი
ვარიანტი
ამოცანა 3. გვსურს თანხის დაბანდება კომერციულ საქმიანობაში ერთი წლის
ვადით შემდეგი პირობებით: დასაწყისში დავაბანდოთ 1200 ლარი. პირველი სამი თვის
განმავლობაში შემოსავალი უნდა გაიზარდოს ყოველთვიურად 8%-ით. სამი თვის
შემდეგ, ყოველთვიურად, გაზრდილ თანხას ვამატებთ 500 ლარს და ამ მომენტიდან
დაწყებული, ყოველთვიურად, შემოსავალი უნდა გაიზარდოს 14%-ით. ორივე
შემთხვევაში დამატებული შემოსავლის დარიცხვა წარმოებს თვის ბოლოს. რა თანხა
გვექნება ერთი წლის ბოლოს?

65
ამოხსნა:
ამოცანის ამოხსნა ორი ნაწილისაგან შედგება: პირველი - გამოვთვალოთ საერთო
შემოსავალი სამი თვის შემდეგ; მეორე - სამი თვის შემდეგ მიღებული თანხა
ჩავთვალოთ საწყისად და, ყოველთვიური, დამატებითი 500 ლარის დაბანდების
გათვალისწინებით გამოვთვალოთ საბოლოო შემოსავალი ერთი წლის შემდეგ
ძირითადი თანხის და სარგებლის ჩვენებით.
მოცემულია საწყისი თანხა Pv=1200; შემოსავლის ყოველთვიური ზრდა პირველი სამი
თვის განმავლობაში Rate=8%-ით; შემოსავლის ყოველთვიური ზრდა სამი თვის შემდეგ
Rate=14%-ით; სამი თვის შემდეგ ყოველთვიურად დამატებული თანხა Pmt= 500 ლარი;
შემოსავლის ზრდა ხორციელდება თვის ბოლოს Type=0; საქმიანობის საერთო ვადა
ერთი წელია.
დასმული ამოცანის გადასაწყვეტად საჭიროა FV ფუნქციით ჯერ პირველი სამი თვის
შედეგად მიღებული საერთო შემოსავალი გამოითვალოს მაგ. C1 უჯრაში, ხოლო შემდეგ
C2 უჯრაში ერთი წლის შემდეგ მიღებული შემოსავალი:
C1-ში =FV(8%;3; ; -1200), C2-ში =FV(14%;9; -500;-C1)
ამოხსნის შედეგად მივიღებთ, რომ ერთი წლის შემდეგ მიღებული შემოსავალის თანხა
12 958,50 ლარის ტოლი იქნება, მათ შორის პირველი სამი თვის შემდეგ 1511,65 ლარის.
დავალება 3. გვსურს, 6000 ლარი შევიტანოთ ვადიან დეპოზიტზე ოთხი წლის
ვადით, წელიწადში 9%-ის დარიცხვით. დარიცხვა ხორციელდება სამ თვეში ერთხელ.
რა თანხა იქნება ანგარიშზე ოთხი წლის შემდეგ?
დავალება 4. წარმოდგენილია ინვესტირების პროექტის ორი ვარიანტი. პირველ
ვარიანტში დარიცხვა წარმოებს პერიოდის ბოლოს, 25%-იანი წლიური საპროცენტო
განაკვეთით, მეორე ვარიანტში – პერიოდის დასაწყისში, 19%-იანი წლიური
განაკვეთით. ორივე შემთხვევაში ინვესტირების ვადა 5 წელია და ყოველწლიურად
დაბანდებულ უნდა იქნეს 25 000 ლარი. ინვესტირების რომელი ვარიანტია მისაღები?
დავალება 5. გვსურს თანხის დაბანდება კომერციულ საქმიანობაში ორი წლის
ვადით შემდეგი პირობებით: დასაწყისში დავაბანდოთ 1800 ლარი. პირველი სამი თვის
განმავლობაში შემოსავალი უნდა გაიზარდოს ყოველთვიურად 10%-ით. ექვსი თვის
შემდეგ, ყოველთვიურად, გაზრდილ თანხას ვამატებთ 500 ლარს და ამ მომენტიდან
დაწყებული, ყოველთვიურად, შემოსავალი უნდა გაიზარდოს 15%-ით. ორივე
შემთხვევაში დამატებული შემოსავლის დარიცხვა წარმოებს თვის ბოლოს. რა თანხა
გვექნება ორი წლის ბოლოს?

66
ლაბორატორიული სამუშაო №11
ფინანსური ფუნქციები
3. ფინანსური ფუნქცია NPER
აბრუნებს ინვესტიციებისათვის პერიოდების რიცხვს, რომლებიც პერიოდულ,
მუდმივ გადასახადებზე და მუდმივ საპროცენტო განაკვეთზეა დაფუძნებული. მისი
სინტაქსია:
NPER(Rate; Pmt; Pv; Fv; Type)
• ანაზღაურება ხორციელდება პერიოდულად Pmt>0;
• თანხის სიდიდე სესხით სარგებლობის ბოლოს FV>0;
• საწყისი თანხა ცნობილია PV>0 ან PV=0;
• საპროცენტო განაკვეთი Rate>0;
• ანაზღაურება (დარიცხვა, დაბანდება) ხორციელდება პერიოდის ბოლოს Type=0
ან
დასაწყისში Type=1.
ამოცანა. გვსურს, 500 ლარი შევიტანოთ ვადიან დეპოზიტზე, წელიწადში 14%-ის
დარიცხვით. დარიცხვა ხორციელდება ყოველი თვის ბოლოს. რამდენ თვეში
დავაგროვებთ 1500 ლარს ყოველთვიური 100-ლარიანი შენატანების პირობებში?
ამოხსნა:
მოცემულია საპროცენტო განაკვეთი Rate=14%, ანუ თვეში 1,17%; საწყისი თანხა Pv=500
ლარი, საბოლოო თანხა Fv=1500 ლარი; პერიოდულად შესატანი თანხა Pmt=100 ლარი;
დარიცხვა ხორციელდება პერიოდის ბოლოს Type=0.
დასმული ამოცანისათვის NPER ფუნქცია ასე ჩაიწერება:
= NPER(14%/12;-100;-500;1500)
ამოხსნის შედეგად მივიღებთ, რომ სასურველი თანხა 9 თვეში დაგროვდება.
დავალება 1. გვსურს, 1500 ლარი შევიტანოთ ვადიან დეპოზიტზე, წელიწადში
13,5%-ის დარიცხვით. დარიცხვა ხორციელდება ყოველი თვის ბოლოს. რამდენ თვეში
დავაგროვებთ 5000 ლარს ყოველთვიური 200-ლარიანი შენატანების პირობებში?

67
4. ფინანსური ფუნქცია RATE
მოცემული ფუნქცია რენტის პერიოდში აბრუნებს საპროცენტო განაკვეთს. RATE
გამოითვლება განმეორებებით და შესაძლოა ჰქონდეს ნული ან მეტი ამონახსნი. თუ
RATE-ის მიმდევრობითი შედეგები 20 განმეორების შემდეგ არ ემთხვევა 0.0000001
სიზუსტით, მაშინ იგი აბრუნებს #NUM! შეტყობინებას შეცდომის შესახებ.
მისი სინტაქსია:
RATE(nper; pmt; pv; fv; type; guess)
განვიხილოთ RATE ფუნქციის გამოყენების ორი ვარიანტი:
ვარიანტი პირველი
• ანაზღაურება პერიოდულად არ ხორციელდება Pmt=0;
• დარიცხვა ხორციელდება გარკვეული პერიოდულობით Nper>0;
• თანხის სიდიდე სესხით სარგებლობის ბოლოს Fv>0;
• საწყისი თანხა ცნობილია Pv>0;
• ანაზღაურება (დარიცხვა, დაბანდება) ხორციელდება პერიოდის ბოლოს Type=0.
ამოცანა 1. კლიენტს სურს, შეიტანოს ანაბარზე 300 ლარი იმ ვარაუდით, რომ
ოთხი წლის შემდეგ მიიღოს 1000 ლარი. როგორი უნდა იქნეს დარიცხვის წლიური
საპროცენტო განაკვეთი?
ამოხსნა:
მოცემულია - საწყისი თანხა Pv=300 ლარი, სასურველი თანხა Fv=1000 ლარი,
დარიცხვა ხორციელდება პერიოდის ბოლოს Type=0; საერთო ვადა – ოთხი წელი.
დასმული ამოცანისთვის RATE ფუნქცია ასე ჩაიწერება:
= RATE(4;;-300;1000)
ამოხსნის შედეგად მივიღებთ, რომ სასურველი შედეგი მიღწეულ იქნება
წელიწადში 35,12%-ის დარიცხვით
ვარიანტი მეორე
• ანაზღაურება ხორციელდება პერიოდულად Pmt>0;
• დარიცხვა ხორციელდება გარკვეული პერიოდულობით Nper>0;
• თანხის სიდიდე სესხით სარგებლობის ბოლოს Fv>0;
• საწყისი თანხა ცნობილია Pv>0;
• ანაზღაურება (დარიცხვა, დაბანდება) ხორციელდება პერიოდის ბოლოს Type=0
ან პერიოდის დასაწყისში Type=1.
ამოცანა 2. ფირმას შეუძლია შეიტანოს ანგარიშზე დასაწყისში 20000 ლარი და
შემდეგ ყოველთვიურად 400 ლარი, როგორი უნდა იყოს თვის საპროცენტო განაკვეთი,
რომ ფირმის ანგარიშზე სამი წლის შემდეგ გახდეს 40000 ლარი.

68
ამოხსნა:
მოცემულია - საწყისი თანხა Pv=20000 ლარი; სასურველი თანხა Fv=40000 ლარი;
პერიოდულად შესატანი თანხა Pmt=400 ლარი; დარიცხვა ხორციელდება პერიოდის
ბოლოს Type=0; საერთო ვადა – სამი წელი ანუ 3*12 თვე
დასმული ამოცანისთვის RATE ფუნქცია ასე ჩაიწერება:
= RATE(3*12;-400;-20000;40000)
ამოხსნის შედეგად მივიღებთ, რომ სასურველი შედეგი მიღწეული იქნება თვეში
0,529%-ის დარიცხვით ანუ წელიწადში 12*0,529=6,35%-იანი დარიცხვით.
დავალება 2. კლიენტს სურს, შეიტანოს ანაბარზე 700 ლარი იმ ვარაუდით, რომ
სამი წლის შემდეგ მიიღოს 2000 ლარი. როგორი უნდა იქნეს დარიცხვის წლიური
საპროცენტო განაკვეთი?
დავალება 3. ფირმას შეუძლია შეიტანოს ანგარიშზე დასაწყისში 25000 ლარი და
შემდეგ ყოველთვიურად 500 ლარი, როგორი უნდა იყოს თვის საპროცენტო განაკვეთი,
რომ ფირმის ანგარიშზე ორი წლის შემდეგ გახდეს 45000 ლარი.
5.ფინანსური ფუნქცია PV(Rate; Nper;Pmt;Fv;Type)
ფუნქცია PV – საწყისი ღირებულების (დაბანდების) გაანგარიშება. ფუნქციის
სინტაქსია:
= PV(Rate; Nper;Pmt;Fv;Type)
განვიხილოთ PV ფუნქციის გამოყენების ორი ვარიანტი:
ვარიანტი პირველი
• ანაზღაურება ხორციელდება თანხით სარგებლობის ვადის გასვლის შემდეგ,
ამასთან არცერთ პერიოდში არ ხდება ერთნაირი სიდიდის თანხის შეტანა Pmt=0;
• დარიცხვა ხორციელდება გარკვეული პერიოდულობით Nper>0;
• დარიცხვა ხორციელდება მუდმივი საპროცენტო განაკვეთით Rate>0;
• დარიცხვების შემდეგ მისაღები თანხის მნიშვნელობა ცნობილია Fv>0;
• ანაზღაურება (დარიცხვა, დაბანდება) ხორციელდება პერიოდის ბოლოს Type=0
ან
პერიოდის დასაწყისში Type=1.
ამოცანა 1. დავადგინოთ რა თანხა უნდა იქნას შეტანილი ბანკში ვადიან
დეპოზიტზე, რომ ერთი წლის შემდეგ გვქონდეს 6000 ლარი, თუ ბანკი დაარიცხავს
წელიწადში 13%-ს ყოველი თვის ბოლოს.

69
ამოხსნა:
მოცემულია - სავარაუდო თანხა დეპოზიტის ვადის გასვლის შემდეგ Fv=6000
ლარი, წლიური საპროცენტო განაკვეთი Rate=13%; დარიცხვები ხორციელდება
პერიოდის ბოლოს - Type=0.
დარიცხვა ხორციელდება ყოველთვიურად, ე.ი. წელიწადში 12-ჯერ Nper=12,
თვეში 1,08%.
დასმული ამოცანისთვის PV ფუნქცია ასე ჩაიწერება -
= PV(13%/12;12;;6000)
ამოხსნის შედეგად მივიღებთ, რომ საწყისი თანხა უნდა იყოს 5272 ლარი.
ვარიანტი მეორე
• ანაზღაურება ხორციელდება თანხით სარგებლობის ვადის გასვლის შემდეგ და
ყოველ პერიოდში შეიტანება ერთნაირი სიდიდის თანხა Pmt>0;
• დარიცხვა ხორციელდება გარკვეული პერიოდულობით Nper>0;
• დარიცხვა ხორციელდება მუდმივი საპროცენტო განაკვეთით Rate>0;
• სავარაუდო (დარიცხვის შემდეგ) მისაღები თანხის მნიშვნელობა ცნობილია
Fv>0;
• ანაზღაურება (დარიცხვა, დაბანდება) ხორციელდება პერიოდის ბოლოს Type=0
ან
პერიოდის დასაწყისში Type=1.
ამოცანა 2. სამშენებლო კომპანია ყიდის ბინას განვადებით 8 წლის განმავლობაში
საფასურის სრულად დაფარვის პირობით. მყიდველმა ყოველწლიურად, წლის ბოლოს,
კომპანიას უნდა გადაუხადოს 7500 ლარი, რომელიც შეიცავს ძირითად თანხას და
წლიური 8% სარგებელს.
დავადგინოთ, რას უდრის ბინის საწყისი ღირებულება; სულ რამდენი უნდა
გადაიხადოს მყიდველმა ბინის საფასური და რამდენი სარგებელი?
ამოხსნა:
მოცემულია პერიოდულად შესატანი თანხა Pmt=7500 ლარი; წლიური
საპროცენტო განაკვეთი Rate=8%; თანხის შეტანა ხორციელდება პერიოდის ბოლოს
Type=0. კომერციული ოპერაციის საერთო ვადა - რვა წელი.
ამ ამოცანისთვის PV ფუნქცია ასე ჩაიწერება:
= PV(8%;8;-7500)

70
ამოხსნის შედეგად მივიღებთ, რომ ბინის საწყისი ღირებულება არის 43099,79
ლარი; სულ უნდა გადავიხადოთ 60000 ლარი, მათ შორის სარგებელი 16900,21 ლარი.
დავალება 4. დავადგინოთ რა თანხა უნდა იქნას შეტანილი ბანკში ვადიან
დეპოზიტზე, რომ ორი წლის შემდეგ გვქონდეს 12000 ლარი, თუ ბანკი დაარიცხავს
წელიწადში 8,5%-ს ყოველი თვის ბოლოს.
დავალება 5. სამშენებლო კომპანია ყიდის ბინას განვადებით 10 წლის
განმავლობაში საფასურის სრულად დაფარვის პირობით. მყიდველმა ყოველწლიურად,
წლის ბოლოს, კომპანიას უნდა გადაუხადოს 5800 ლარი, რომელიც შეიცავს ძირითად
თანხას და წლიური 9,5% სარგებელს.
დავადგინოთ, რას უდრის ბინის საწყისი ღირებულება; სულ რამდენი უნდა
გადაიხადოს მყიდველმა ბინის საფასური და რამდენი სარგებელი?

71
ლაბორატორიული სამუშაო №12
ცხრილზე, როგორც მონაცემთა ბაზაზე მუშაობა
Excel-ის ერთ-ერთ ტიპური ამოცანა მონაცემთა ბაზის პრინციპის მიხედვით
მონაცემების ორგანიზაციაა. Excel-ი ერთმანეთისაგან ცარიელ და არაცარიელ
უჯრედებს ასხვავებს, ამასთან, ერთმანეთის მეზობლად განლაგებულ შევსებულ
უჯრედებს, როგორც ცალკე სისტემას, მთლიანობაში განიხილავს. ამასთან
დაკავშირებით, შემოვიტანოთ მონაცემთა ბაზის ცნება. მონაცემთა ბაზა გარკვეული
წესით ორგანიზებულ მონაცემთა ერთობლიობას ეწოდება, მაგალითად, ხელფასის
უწყისი, რომელშიც მოყვანილი იქნება თანამშრომელთა სია, თავისი ხელფასით,
დარიცხვითა და სხვა მონაცემებით, ფირმის კლიენტების სია თავიანთი ტელეფონებითა
და ანგარიშის ნომრებით და ა. შ. მონაცემთა ბაზის ყოველ ცალკეულ სტრიქონს
ჩანაწერი, ხოლო ცალკეულ სვეტს – მონაცემთა ველი ეწოდება. ცხრილის მონაცემთა
ბაზის სახით წარმოდგენა საშუალებას გვაძლევს რთული ცხრილების რედაქტირებისა
და დამუშავების პროცესი გავამარტივოთ.
მონაცემთა ბაზაში ჩანაწერების შესატანად ან მათ შესაცვლელად Excel-ს აქვს
სპეციალური ფორმა, რომლის გამოყენება მონაცემთა შეტანას აადვილებს. ფორმის
ეკრანზე გამოტანა Form ბრძანებით ხორციელდება. თავდაპირველად აღნიშნული
ბრძანება არცერთ მენიუში არ არის გამოტანილი. მისი გამოტანა შემდეგნაირად
ხორციელდება:
Customize Quick Access Toolbar (სწრაფი წვდომის ინსტრუმენტების პანელი)
ღილაკზე მაუსის დაწკაპუნებით ჩამოშლილ ფანჯარაში More Commands ... ბრძანება ან
ნებისმიერ ნიშნაკზე მაუსის მარჯვენა კლავიშით გახსნილი კონტექსტური მენიუს
Customize Quick Access Toolbar ... ბრძანება მოვნიშვნოთ.
ამ დროს Excel Options დამატებითი ფანჯრის Quick Access Toolbar ჩანართი
გაიხსნება, რომლის მარცხენა Choose commands from: ჩამოშლად ველში შევარჩიოთ
Commands Not in the Ribbon ან All Commands ჩამონათვალი და მის ქვემოთ გახსნილ
სიაში მოვძებნოთ და მოვნიშნოთ ნიშნაკი Form. Add ღილაკის საშუალებით
შესაბამისი მონიშნული ინსტრუმენტი შეიძლება გადავიტანოთ ინსტრუმენტთა
პანელზე, ხოლო Remove ღილაკით ამოვიღოთ პანელიდან. Move Up და Move
Down ღილაკებით ხდება პანელზე არსებული ღილაკების გადაადგილება შესაბამისად
მარცხნივ ან მარჯვნივ.
მონაცემთა ბაზის აღქმისას Excel მის ზედა ორ სტრიქონს აანალიზებს და
განსაზღვრავს, ამ სტრიქონებში სვეტების სათაურებია მოთავსებული თუ მონაცემები.
იმისათვის, რომ Excel-მა მონაცემთა ჩვენი ბაზა სწორად აღიქვას, საჭიროა, რომ
ველების სათაურების ფორმატი მონაცემთა ჩანაწერების ფორმატისაგან
განსხვავდებოდეს.
მონაცემთა ახალი ბაზის შექმნამდე ველების სათაურები და მათი განლაგების
თანამიმდევრობა უნდა განისაზღვროს. ველების სათაურები შესაბამის მონაცემთა არსს
ლაკონურად უნდა გამოხატავდეს. მონაცემთა ბაზის შექმნის დაწყება სწორედ ველების

72
სათაურების შესაბამის უჯრედებში შეტანითაა მიზანშეწონილი. შემდეგ, მონაცემთა
ბაზის ველების ფორმატის განსაზღვრაა საჭირო. ეს ეტაპი განსაკუთრებით ისეთი
სვეტებისათვისაა მნიშვნელოვანი, რომლებიც რიცხვით ან თარიღისა და დროის ტიპის
მონაცემებს შეიცავენ.
ფორმის ფანჯარაში მონაცემთა ბაზის ველების სათაურები, ხოლო მათ მარჯვნივ
– ამ ველების შესაბამისი მნიშვნელობებია ასახული. პროგრამაში წინასწარ
განსაზღვრული წესის თანახმად, ფანჯარაში მონაცემთა ბაზის პირველი ჩანაწერის
მონაცემები გამოჩნდება. როგორც წესი, ამ მონაცემების შეცვლა შეიძლება. მხოლოდ
ფორმულის საშუალებით გამოთვლილი ან მონაცემთა დაცული ველების
მნიშვნელობების შეცვლა არ შეიძლება, თუმცა დიალოგურ ფანჯარაში ეს მონაცემებიც
გამოჩნდება. ფორმის ზედა მარჯვენა კუთხეში მიმდინარე ჩანაწერის ნომერი და ბაზის
ჩანაწერთა საერთო რაოდენობა ჩანს. გადაფურცვლის ზოლის მეშვეობით სასურველი
ნომრის ჩანაწერზე, ხოლო Find Prev და Find Next ღილაკებით შესაბამისად წინა და
მომდევნო ჩანაწერებზე გადასვლა შეიძლება. თუ გვსურს ველის შემცველობის
ცვლილება, კურსორი შესაბამის ველში ჩავაყენოთ და რედაქტირების ოპერაცია
შევასრულოთ. Delete ღილაკზე დაჭერით მოცემული ჩანაწერის წაშლაა შესაძლებელი.
ფანჯრის დახურვა Close ღილაკით შეიძლება.
თუ ჯერ ახალ ჩანაწერზე არ გადავსულვართ, Restore ღილაკზე დაჭერით
შეცვლილი ველის შემცველობის ან წაშლილი ჩანაწერის აღდგენაა შესაძლებელი.
Criteria ღილაკზე დაჭერით ნებისმიერი ველისათვის შეიძლება კრიტერიუმი
მივაწოდოთ, რის შემდეგაც Find Prev და Find Next ღილაკებზე დაჭერით მხოლოდ ის
ჩანაწერი გამოჩნდება, რომლის შესაბამისი ველები შერჩეულ კრიტერიუმს
აკმაყოფილებს.
New ღილაკზე დაჭერით ბაზას ახალი ჩანაწერი დაემატება. ამ დროს მიიღება
ცარიელი ფორმა, რომლის ველებსაც შესაბამისი მონაცემებით შევავსებთ.

73
ელემენტების დალაგება
ელემენტების დალაგება შეიძლება მონაცემთა ზრდადობის, კლებადობის,
ანბანის მიხედვით და ქრონოლოგიური მიმდევრობით განხორციელდეს.
ელემენტები შეიძლება დალაგდეს როგორც სვეტების, ისე სტრიქონების
მიხედვით;
ანბანის მიხედვით დალაგების დროს Excel ანბანის ასოებთან შედარებით
უპირატესობას კლავიატურის სხვა სიმბოლოებს ანიჭებს, სხვა სიმბოლოებში –
უპირატესობა ციფრებს ენიჭება;
დროისა და თარიღის ტიპის მონაცემები ზრდადობის შემთხვევაში ქრონოლო-
გიურად, ადრინდელი მნიშვნელობებიდან უფრო გვიანდელ მნიშვნელობებისაკენ
ლაგდება;
არა მარტო მონაცემთა ბაზის ელემენტების, არამედ ფურცლის დიაპაზონის
სხვა ტიპის მონაცემების დალაგებაც შეიძლება.
ზრდადობისა და კლებადობის მიხედვით მონაცემთა დალაგება
ინსტრუმენტების პანელზე განლაგებული სპეციალური ღილაკების საშუალებითაა
შესაძლებელი. დალაგების მრავალფეროვან საშუალებებს Data მენიუს Sort & Filter
ქვემენიუს Sort ბრძანების გამოყენება იძლევა. მიღებული დიალოგური ფანჯრის Sort by
ველის ჩამონათვალში ავირჩიოთ სვეტი, რომლის მიხედვით ცხრილის მონაცემების
გადაწყობა უნდა მოხდეს. შესაბამისი გადამრთველების ჩართვით ავირჩიოთ
დალაგების წესი: Smallest to Largest (აღმავალი) ან Largest to Smallest (დაღმავალი)
მიმართულებით. თუ სვეტი, რომლის მიხედვითაც ცხრილის გადაწყობა ხდება,
ერთნაირ მონაცემებს შეიცავს, იმავე წესით Then by ველებში შეგვიძლია დალაგების
მეორე, მესამე და შემდეგი პრიორიტეტები ავირჩიოთ. პრიორიტეტების დამატება და
გამოკლება შესაბამისად Add Level და Delete Level ღილაკებით ხდება და შემდეგ
დავაჭიროთ OK ღილაკს.
შესაძლებელია დიაპაზონის ელემენტების დალაგება სვეტებისა და სტრიქონების
მიხედვით, ცხრილის ნაწილის დალაგება, მონაცემთა დალაგება მომხმარებლის მიერ
განსაზღვრული რიგის მიხედვით.

74
დავალება 1. ახალ ფურცელზე ააგეთ ცხრილი და შეიტანეთ მონაცემები, ქვემოთ
მოყვანილი ნიმუშის მიხედვით. შეიტანეთ ფორმულები და გამოთვალეთ ფირმის
თანამშრომელთა ხელფასი. ცხრილის შესავსებად გამოიყენეთ შემდეგი ალგორითმი:
ა) პრემია = ხელფასი * 45%
ბ) ჯამი = ხელფასი + პრემია
გ) საშემოსავლო დანარიცხი = ჯამი * 20%
დ) სამედიცინო დანარიცხი = ჯამი * 1%
ე) ხელზე = ჯამი - (საშემოსავლო დანარიცხი + სამედიცინო დანარიცხი)
ვ) იპოვეთ სვეტების ჯამი უჯრედებში C16, D16, E16, F16, G16, H16 ფუნქცია
=SUM(C4:C15)-ის გამოყენებით და შემდეგ ეს ფუნქცია გაავრცელეთ მარჯვნივ.
შენიშვნა: ცხრილში მიღებული შედეგები ჩაწერეთ მეასედი სიზუსტით.
მონაცემთა ბაზაში ჩანაწერების შესატანად შესაბამისი ფორმა გამოიტანეთ და
ბოლოში შემდეგი მონაცემები დაუმატეთ:
13. აბუსერიძე მარიამი - ხელფასი 380 ლარი;
14. მამასახლისი მირიანი - ხელფასი 520 ლარი;
ხოლო ბოჭორიშვილ გიას ხელფასის რაოდენობა 290 ლარი შეუცვალეთ 450-ით.
მჭედლიშვილი მარის ხელფასი - 710 ლარი კი 610-ით.
მიღებული ცხრილის ორი ასლი გააკეთეთ და მონაცემები ალფაბეტისა და ხელფასის
ზრდადობის მიხედვით დაალაგეთ.

75
შ ი ნ ა ა რ ს ი
ლაბორატორიული სამუშაო №1 .................................................................................................... 3
ზოგადი მითითებანი MS Excel-ში ................................................................................................ 3
ლაბორატორიული სამუშაო №2 .................................................................................................. 18
ფუნქციები. მათემატიკური და ტრიგონომეტრიული ფუნქციები ................................... 18
ლაბორატორიული სამუშაო №3 .................................................................................................. 24
უჯრედის, უჯრედთა ჯგუფის, სვეტებისა და სტრიქონების ამოღება-ჩამატება.
ფუნქციები. ლოგიკური ფუნქციები. სტატისტიკური ფუნქციები.................................... 24
ლაბორატორიული სამუშაო №4 .................................................................................................. 30
დიაგრამებისა და გრაფიკების აგება ....................................................................................... 30
ლაბორატორიული სამუშაო №5 .................................................................................................. 35
გამოთვლები პირობების მიხედვით ....................................................................................... 35
ლაბორატორიული სამუშაო №6 .................................................................................................. 39
SUMIF და SUBTOTAL ფუნქცია ............................................................................................... 39
ლაბორატორიული სამუშაო №7 .................................................................................................. 44
Excel-ის დამატებითი შესაძლებლობები ................................................................................ 44
ლაბორატორიული სამუშაო №8 .................................................................................................. 52
დინამიური ცხრილისა და დიაგრამის აგება ......................................................................... 52
ლაბორატორიული სამუშაო №9 .................................................................................................. 59
წრფივ განტოლებათა სისტემის ამოხსნა კრამერის მეთოდით: ......................................... 59
ლაბორატორიული სამუშაო №10 ................................................................................................ 61
ფინანსური ფუნქციები .............................................................................................................. 61
ლაბორატორიული სამუშაო №11 ................................................................................................ 66
ფინანსური ფუნქციები .............................................................................................................. 66
ლაბორატორიული სამუშაო №12 ................................................................................................ 71
ცხრილზე, როგორც მონაცემთა ბაზაზე მუშაობა ................................................................. 71