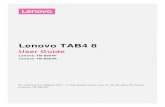Extension Owner User Guide
Transcript of Extension Owner User Guide

Extension Owner User Guide
Switchvox SMB version 5.8

©2012-4 Digium, Inc.
All rights reserved. This document is the sole property of Digium, Inc. It contains proprietary information of Digium. Digium reserves the right to make changes to the specifications described herein at any time and without notice in order to improve design or reliability of the product. The information in this document has been carefully checked for accuracy; however, Digium makes no warranty pertaining to the correctness of this document.
All product and company names are trademarks or registered trademarks of their respective holders.
630-00002-C

Contents
Contents 3
Overview 8
1 Setup 9
My Account 9Voicemail and Extension Suite Password 10Language/Locale 11Sound Prompt Language 11Profile Picture 11
Additional Numbers 12Phone Features 13
Phone Settings Tab 14General Settings 15Msgs Button 15Idle Screen 15Display 15Sounds 15Answering Calls 16
Ringtones Tab 16Create Ringtone 18Distinctive Ringtones List 18
Ring Rules Tab 18Create Ring Rule 19Create Ring Rule Condition 20Call Type Settings 21Extension Options 21Caller ID Options 22Ring Hint Options 22Changing a Ring Rule or Condition 22
Converged Phones 23Creating and Managing a Converged Phone 24
Create Converged Phone 24
Switchvox Extension Owner User Guide 3

Switchvox Ext
Options 26Converged Phone List 27
InCall Menu 28Main Menu Rapid Transfer 28Options Menu Transfer and Recording 29Transfer Menu 29
2 Call Rules & Status Options 30
Call Rules 31Tab Characteristics 31
Activating Call Rule Sets 31Prioritizing Call Rule Sets 31Prioritizing Actions in a Call Rule Set 31
Unanswered Call Rule Sets 32Create Call Rule Set 33Create Action 34
Send to Voicemail 34Call Forward 35Call Cascade 35Secret Code 37Ring All 37Decline 39
Prioritizing Actions 39Modifying a Call Rule 39Activating a Call Rule Set 40
Busy Call Rule Sets 40Call Blocking Rules 41
Create Call Block Rule 41Messages/Prompts 42
New Sounds (Messages) 43Play Sound 43System Default Sound 43
Time Frames 43Managing Time Frames 44
Create Time Condition 45Modifying a Time Frame 45Deleting a Time Frame 45
Sample Time Frames 46All Mondays and Wednesdays 46 Early Morning 47The First Week in July 2012 47Weekdays in February 2012 between 6:00 and 7:00 in the morning 48 After January 21, 2012 48
Status Options 49Create Status Option 50
3 Calling & Contacts 51
Phonebooks 52Create Phonebook Entry Tab 53
Extension 54Phonebook 54Extension(s) 54
ension Owner User Guide 4

Switchvox Ext
Permission Type 55External Number 55
Phonebook 55Number 56Name 56Jabber ID 56
Agent Login Extension Indicator 56Phonebook 56Entry Name 57Agent Login Extension Indicator 57Queue To Monitor 57
Parking Space Indicator 57Phonebook 57Entry Name 57Parking Space 57
Create Phonebook Tab 58Modify Phonebook Options Tab 59
Phonebook for Rapid Dial Keys 59Digium Phone Contact Settings 59
Enable Line Keys for Rapid Dial 59Blind Transfer Rapid Dial 59Number of Rapid Dial Subscriptions 59
Additional Numbers 60
Conferencing 61General Settings 62
Your Conference Room Number 62Play sound when people enter/leave 62Sound Type 62Play Music On Hold when only 1 member is in the conference room 62Conference members may press # and be sent to extension [] 62
Conference Admins 62 Admin Settings 63
Only allow conference admins to talk 63Hang up conference when all conference admins leave 63Users cannot talk until a conference admin is in the conference room 63
Digium Phone Calling Features 63Dialing Calls 63Receiving Calls 64Redial 64Hold/Resume 64Transfer 64
Assisted 64Unassisted (blind) 64Transfer to Voicemail 64
Park 64Record/Stop Record 65Three-way Conference 65
Digium Phone Apps 65Status App 65Contacts App 65Queues App 66
ension Owner User Guide 5

Switchvox Ext
4 Voicemail and Fax 67
Voicemail Options 68Greetings Tab 68Voicemail Notifications Tab 69
Create Voicemail Notification 70Notification Templates Tab 71Forwarding Tab 73
Forwarding Options 73Forwarding Destinations 74
Mailbox 74View Folder 75
INBOX (Voicemail) folder 75Fax Folder 75
Fax Options 76Notifications Tab 76Sending/Receiving 76
Previewing 77Deleting 77Moving to another folder 77Forwarding 77Print a fax-file 77Send the fax 77Treat All Outgoing Calls as Faxes 77Fax Header 78Advanced Options 78
Digium Phone Voicemail App 78Digium Phone Voicemail System Options 78Putting the Mailbox on Your Desktop 79
Subscribing to Folders 80
5 Faxing 81
Setting Up a FAX Printer 81Sending a Fax 82
6 Reporting 83
Call Logs 83Call Reports 84
7 Switchboard 85
Using the Switchboard 86Options 88
Save Layout 88Panels 88My Phone 88
Switchboard Panels 89Current Calls 89
ension Owner User Guide 6

Switchvox Ext
Send Call 89Hold & Resume 89Take Another Call 89Transfer: Assisted & Blind 89Transfer to Voicemail 89Record 89
Directory 90Parking Lot 90Profile 90
Chat 90Call 90Voicemail 90
Phonebook 91Normal Entries 91Status 91Intercom 91Pickup 91Record 91Monitor 92Barge 92
Whisper 92Chat 92Queue 92CRM 93Google Maps 93Custom 93Popup URLs 93
ension Owner User Guide 7

Overview
Typically, everyone in an organization has been assigned an extension number associ-ated with a Digium Phone and the Switchvox system. Switchvox uses these extension numbers to send calls to various destinations.
The web-based Switchvox Extension Tool Suite (also called the Extension Suite, the web suite, or /main) is the primary means to manage your extension and Digium Phone. The web suite is comprised of these sections:
• Features.Tools to set up and manage your account and features such as Phonebooks, Call Rules, and Converged Phones.
• Voicemail and Fax. Tools to check and manage your voicemail and faxes, set up notifications of incoming messages, and record your voicemail greetings.
• Reporting. Tools to get detailed information about your calls and to run usage reports.
You can access the web suite from any computer on your network via a web browser, using your extension number and a numeric password. The web suite’s URL can be found on the Welcome to the Digium IP Phone sheet that came with your phone.
This guide includes basic how-to information so extension owners can quickly get acquainted with and effectively use their Digium Phones and the Switchvox system. It steps you through important features of the suite. And it introduces the Digium Phone Apps and describes features of Switchboard, the Switchvox graphical inter-face.
Setup, page 9Call Rules & Status Options, page 30Calling & Contacts, page 51Voicemail and Fax, page 67Faxing, page 81Reporting, page 83Switchboard, page 85
For additional documentation and other technical support information, refer to the Support page of the Digium website (http://www.digium.com/en/supportcenter/).
Switchvox Extension Owner User Guide 8

1 Setup
The following setup operations, all accessed from the Extension Suite, Features sec-tion, are described in this chapter:
My AccountMy Account lists the Profile Information associated with your Switchvox extension. After logging into the Extension Suite with your phone extension, go to
Features > Account > My Account
My Account, page 9Voicemail and Extension Suite Password, page 10Language/Locale , page 11 Sound Prompt Language , page 11 Profile Picture , page 11
Additional Numbers, page 12Phone Features, page 13
Phone Settings Tab, page 14Ringtones Tab, page 16 Ring Rules Tab, page 18
Converged Phones, page 23Creating and Managing a Converged Phone, page 24InCall Menu, page 28
Switchvox Extension Owner User Guide 9

My Account
This displays the My Account page for your phone extension.
FIGURE 1. My Account Profile Information page
If your administrator has given you permission to change your profile information, you can change it from this page. This includes editing your voicemail/web suite pass-word, name, email address, title, language setting, uploading a profile picture, and other things.
When finished making changes, click Save Account Information, and the system displays:
Successfully modified your account.
Voicemail and Extension Suite Password
• To make a new password, enter a minimum of three numbers in the Numeric Password text box. The strength of the password is indicated as you enter it to help you create the most secure password.
• For verification, enter it again in the Retype Numeric Password text box.
Switchvox Extension Owner User Guide 10

My Account
• Click Save Account Information to save the new password. You are logged out, and you must use the new password to log back in.
IMPORTANT: This changes the password for both your voicemail and Extension Suite access.
Language/Locale The Extension Suite is available in several languages. If you wish to change the lan-guage/locale, select one of the following from the Language/Locale dropdown menu:
• English / United States
• English / United Kingdom
• Español / España
• Español for México
• Italiano for Italia
• Français for France
NOTE: All Language/Locale settings except English / United States use the following format for dates:
dd/mm/yyyy
This means 30/11/2011 denotes November 30, 2011.
Sound Prompt Language
If there are one or more sound packs available, you can select a language from the Sound Prompt Language dropdown menu. The language selected will be what your extension hears. For example, if you select Italian, when you call your voicemail access extension, all prompts will be in Italian.
Profile Picture To add a picture to your profile, click the Upload Picture icon and follow these steps:
• Click inside the Choose Image text box to find an image file on your computer. Then click Upload Image (clicking Cancel ends the operation).
The image is uploaded and displayed with the crop area that will be used to make a 75x100 pixel image. You can move the crop area around to choose the best por-tion of the picture. The Preview shows you what the picture will look like after it is cropped.
NOTE: Images must be JPG files of at least 75x100 pixels.
Switchvox Extension Owner User Guide 11

Additional Numbers
• When ready, click Upload Image.
• If you want to re-crop a picture, click ReCrop (pencil icon).
• If you want to delete a picture, click Delete (X).
• If you want to upload a different image, delete the already uploaded image, then click Upload Image to start again. Confirm your changes.
Your picture is displayed in the profile panel of your coworkers in Switchboard.
Additional NumbersThe Additional Numbers option associates other phone numbers and extensions to your profile and account. This is useful to help others in your organization find you when you are away from your desk. For example, you can add your mobile phone number, your home phone number, or even another extension you use frequently.
IMPORTANT: If you have other phone numbers you use often, you may want to add those numbers to your Converged Phones, rather than making them Additional Numbers. (See Converged Phones, page 23.)
To create an additional number, go to Features > Account >Additional Numbers.
FIGURE 2. Account Additional Numbers page
This displays the Additional Numbers page, which lists any existing numbers you may have created and allows you to create more numbers.
Switchvox Extension Owner User Guide 12

Phone Features
• Click Create Additional Number to display its popup.
FIGURE 3. Additional Number popup
• Enter a Title (name) for the number.
• Enter the phone or extension Number.
IMPORTANT: Enter the number as you would dial it from your phone. For exam-ple, begin the number with a 9 or an area code, if that is how you normally dial that number from your phone.
• Select an icon from the Icon dropdown menu to associate with the additional number (for example, mobile phone, home, etc.).
• Click Save Additional Number, which redisplays the screen that now includes the additional number.
NOTE: The number, icon, and title are also displayed in the Phonebook entries of your coworkers.
• Click the pencil icon for an Additional Number to modify it.
• Click its red X to delete it.
• Use the green arrows to change the order in which the additional numbers are displayed.
Phone FeaturesTo customize how your Digium Phone works, go to
Features > Features > Phone Features
The Phone Features page has three tabs: Phone Settings, Ringtones, and Ring Rules.
IMPORTANT: If you make changes to any of the phone features, your phone will be reconfigured.
Switchvox Extension Owner User Guide 13

Phone Features
Phone Settings Tab
To make changes to your Digium Phone Settings, go to the Phone Settings tab under Phone Features. This displays the Phone Features page for Phone Settings for Dig-ium Phones.
NOTE: The settings under the Other Manufacturers tab are disabled if you have a Digium Phone.
FIGURE 4. Phone Settings for the Digium Phones page
The following paragraphs describe the options for Digium Phone Settings.
After making changes, click the Save Phone Settings button to commit the changes.
Switchvox Extension Owner User Guide 14

Phone Features
General Settings Line Label sets the label displayed on the phone's Line Key for this extension.
• Enter a specific label in the Line Label text box. The Actual Display is shown under the text box.
• Or you can build a dynamic line label with variables to describe the label. Select the variable from the dropdown menu, then click Append. The variable is entered in the Line Label text box, and the actual display is shown under the text box.
Variables are most useful for Switchvox Administrators when creating multiple extensions, but are less useful to individual users.
Msgs Button Msgs Button Action sets what the phone does when its Msgs button is pressed.
• To use the phone Voicemail application to navigate via the phone display, select Open Visual Voicemail from the dropdown menu.
• Or to call the voicemail system extension and navigate via sound prompts, select Dial Voicemail Extension from the dropdown menu.
If you select Dial Voicemail Extension, you can either enter an Extension or search for and select an Extension. The system informs you if no extensions are available. The default Voicemail extension number is 899. See Voicemail and Fax, page 67 for more about Voicemail.
Idle Screen Idle Screen Image. This changes the image that displays on the phone's idle screen.
• To change the image, click the Upload Picture icon. This displays a popup from which you can search for an image on your computer and upload it or cancel the operation.
• To display a notification in the top-left corner of your phone’s idle screen, click YES for Display Missed Calls Notification.
Display Brightness and Contrast. Use the sliding control to adjust the brightness and contrast in your phone’s display.
Backlight Dimming.
• Click YES to dim the backlight after the phone is not in use.
• Enter the number of seconds before dimming in the Seconds until Backlight Dim text box.
• Use the sliding control to select the Backlight Dim Level. Level must be less than the brightness.
Sounds Default Ringtone. Select the default ring tone to use for incoming calls from the drop-down menu (unless you have set up one or more Ring Rules Tab, page 18) .
Reset Volume Every Call. The volume can be changed during a call by moving the vol-ume control bar on the phone. Select YES, to reset the volume to the default after each call.
Switchvox Extension Owner User Guide 15

Phone Features
Answering Calls Headset Answer. Select YES to use the headset, not the speaker, when you press the Answer softkey on your phone during an incoming call.
Electronic Hook Switch. Options are Automatic, Plantronics, and Jabra IQ. If you select Jabra IQ, the Jabra headset must be set to IQ mode. If the Jabra headset does not support Jabra IQ, you may need to update the firmware on the headset. See the manufacturer’s documentation for more information.
Auto-answer Switchboard initiated calls. Select YES or NO to set your phone to auto-matically answer Switchboard-initiated calls. If you click on a Switchboard phone-book entry, normally your phone rings and you have to pick it up, then Switchvox dials the number for that entry. If this box is checked, your phone rings, then automat-ically goes to Intercom mode and answers the Switchboard, and you hear the phone ringing for the call to your phonebook entry.
Ringtones TabSwitchvox can store and play ringtones that can be used on your Digium phone. Although there are limitations for the total number of ringtones and the total amount of disk space that can be used, you should have plenty of room to add the ringtones you like.
To view or make changes to the existing ringtones, go to Phone Features under Fea-tures and click the Ringtones tab.
Switchvox Extension Owner User Guide 16

Phone Features
This displays the Ringtones page, which lists both preloaded and uploaded ringtones. If you have added ringtones directly to your phone, they are not included in this list.
FIGURE 5. Phone Features - Ringtones page
Switchvox Extension Owner User Guide 17

Phone Features
Create Ringtone Click Create Ringtone to display the Create Ringtone popup.
FIGURE 6. Create Ringtone popup
• On the popup, click in the Choose a File field to browse your computer files to find a WAV sound file.
• Enter a name for the ringtone in the Name field.
• Click Save Ringtone to upload the file (or Cancel to end the operation).
The Ringtones list is refreshed, showing your new ringtone.
Distinctive Ringtones List
Depending on the permissions you have for each ringtone, you can do the following to a ringtone displayed in this list:
• Play the ringtone. The audio file is downloaded to your computer, then played using your default audio player for WAV files.
• Modify the ringtone if it is not a preloaded file. You can upload a new file, or change its name.
• Delete the ringtone if it is not a preloaded file. You must verify that you want the ringtone deleted.
NOTE: If you delete a ringtone, all Ring Rules using that ringtone are also deleted.
Ring Rules TabRing Rules define conditions for callers, or kinds of calls, and what the phone does when those calls come in.
To create a Ring Rule, go to Phone Features under Features and click the Ring Rules tab.
After you have created the rules and conditions, click Save and Restart your phone.
Switchvox Extension Owner User Guide 18

Phone Features
This displays the Ring Rules page.
FIGURE 7. Phone Features - Ring Rules page
After you have set up Ring Rules and restarted your phone, your ringtone disk space usage is displayed. This is specific to your phone and can help you decide which ring-tones to use for your Ring Rules.
Create Ring Rule Click Create Ring Rule to display its popup.
FIGURE 8. Ringing Settings popup
• Enter a Rule Name.
• Select the Ring Type (that is, the action your phone should take) from the dropdown menu. Options are
-Standard Ring rings with the specified ringtone
-Auto Answer answers in Intercom mode
-Ring, then Auto Answer does both ring and answer in intercom mode
-Visual Indication mutes the ring but the line still blinks
Switchvox Extension Owner User Guide 19

Phone Features
• If you have chosen a Ring action, select a Ringtone to associate with it from the dropdown menu.
• Click Save Ringtone Rule.
Create Ring Rule Condition
Click the Conditions tab from which you must create the Ring Rule Conditions for the rule.
FIGURE 9. Ring Rule Conditions tab
Click Create Ring Rule Condition to display a list of types: Call Type, Extensions, Caller ID, and Ring Hints..
FIGURE 10. Types to apply to a condition
Switchvox Extension Owner User Guide 20

Phone Features
Call Type Settings • Click Call Type to display the Call Type Settings popup.
FIGURE 11. Call Type Settings popup
• Select a type from the Call Type dropdown menu to meet the respective conditions for the ringtone. Options are
•Direct Calls. The incoming call was made directly to your extension (or to a DID that is directly routed to your extension).
•Queue Calls. The incoming call comes from any queue.
•Internal Calls. The incoming call originated in Switchvox.
•External Calls. The incoming call originated outside of Switchvox.
•All Calls. All calls coming into your extension.
• Click Save the Condition.
Extension Options Click Extensions from the Type options to display the Extensions Settings.
FIGURE 12. Extensions Settings
• Enter one or more extensions to which the condition applies to. If the incoming call is from any one of these extensions, the condition is met.
Switchvox Extension Owner User Guide 21

Phone Features
Caller ID Options • Click Caller ID from the Type options to display the Caller ID Settings.
FIGURE 13. Caller ID Settings
• Select a Caller ID Condition Type from the dropdown menu. Options are Number Pattern, Number Range, or Name Pattern.
•Number Range. Enter a number range for the caller ID to which the condition applies. If the incoming caller ID is equal to one of these numbers, or it falls between them, the condition is met.
•Number Pattern. Enter a number pattern the condition applies to. Use the asterisk (*) to indicate that any number matches. For example, 619555* matches every call with area code 619 and prefix 555. If the incoming caller ID number matches the number pattern, the condition is met.
•Name Pattern. Enter a name pattern the condition applies to. Use the asterisk (*) to indicate that any letter matches. For example, *Smith matches every call from a name that ends with Smith. If the incoming caller ID name matches this text pattern, the condition is met.
Ring Hint Options Ring Hints are used by an extension's Ring Rules to set up different Ring Actions, depending on the call. Ring Hints are created and managed by your Switchvox admin-istrator. They can indicate almost anything, so check with your administrator before using this condition. If an incoming call has a Ring Hint associated with it, the condi-tion is met.
Changing a Ring Rule or Condition
To change existing Ring Rules or Conditions do the following:
• Click the Modify icon (pencil) for a rule to change its settings, or one of its conditions, then click Save.
• Click the Delete icon (X) for a rule to delete it, or to delete one of its conditions.
Switchvox Extension Owner User Guide 22

Converged Phones
Converged PhonesThe Converged Phones option (under Features) allows you to join other Switchvox extensions and phones to your main extension so they appear to be your main exten-sion. For example, you can converge your Switchvox extension at home and your mobile phone with your main extension on your desk so all three appear as the exten-sion on your desk.
NOTE: You can have as many as six converged phones, including your main phone.
The following things happen when you converge a phone with your main phone:
• Your Switchvox voicemail messages and faxes all go to your main phone’s Switchvox mailbox.
• Your Caller ID is always that of your main phone, as long as the call originates from Switchvox. That means calls from your Switchvox extensions, or a Switchvox App such as Switchvox Mobile or Switchvox Notifier.
• All converged phone calls are included in your main phone’s call logs.
• In your Switchvox Switchboard, your Current Calls panel includes the current calls for the Converged Phone. You can act on those calls as you normally do. (See Switchboard, page 85 for a discussion of the Switchboard.)
• In your Switchboard, you can specify which of your Converged Phones you want to use. That way, when you click-to-call, the correct phone rings.
• In another person's Switchboard, you appear busy on your main phone if you are on a call with any Converged Phone. With the correct permissions, your call information is visible, and it can be recorded, monitored, whispered, or barged into.
• In The InCall Menu, you can easily transfer calls between your Converged Phones.
On a Digium Phone, if line 1 is a converged phone (not a Main Phone), the main extension is used for the following:
• All voicemail activity message indicator light, the Msgs button, and dialing the voicemail system extension.
• Contacts, Status, and Call Queues Apps.
• Parking a call (the call appears to be parked by the main extension).
• Log into and out of a queue via a Status Indicator Rapid Dial Key. (See Agent Login Extension Indicator, page 56.)
Use the Extension Suite to set up specific Call Rules or Phone Features for your main phone and any converged Switchvox extensions so incoming calls ring your phones appropriately.
NOTE: The only time you should need to log into the Extension Suite for a con-verged phone is to set up specific Call Rules or Phone Features.
Switchvox Extension Owner User Guide 23

Converged Phones
Creating and Managing a Converged Phone
To create and authorize a Converged Phone, log into your main extension and go to Features > Converged Phones. This displays the Converged Phones page.
FIGURE 14. Converged Phones page
Create Converged Phone
Click Create Converged Phone to display its popup.
FIGURE 15. Create Converged Phone popup
Switchvox Extension Owner User Guide 24

Converged Phones
• Select External Number to create a Converged Phone that is not part of Switchvox.
FIGURE 16. Create Converged Phone External Number popup
• Enter Outgoing Dialing Prefix and the External Number and set the options as appropriate (see Options, page 26 below).
Switchvox Extension Owner User Guide 25

Converged Phones
• Or select Extension to create a Converged Phone that is another Switchvox extension.
FIGURE 17. Create Converged Phone Extension popup
• Enter the extension, and set the options as appropriate (see Options below).
Options Each of your Converged Phones has a label and is available as a Rapid Transfer option in the InCall Menu, page 28. Rapid Transfer is “speed dial” for your InCall Menu. Enter or select the appropriate information as described in the following:
Acknowledge Rapid Transfer. Select either YES or NO.
If YES, when you use the Rapid Transfer option from the InCall Menu, Switchvox does not transfer the call until you have answered and acknowledged it by pressing ONE on your keypad.
If NO, Switchvox completes the Rapid Transfer as soon as the call is answered.
Label. For easy reference, enter a label (name) for this Converged Phone.
Rapid Transfer Key. Select a line key number from the dropdown menu to press on your phone's keypad to complete a transfer.
Rapid Transfer Sound. Select a sound from the dropdown menu to play in the InCall Menu to describe this Rapid Transfer option.
Switchvox Extension Owner User Guide 26

Converged Phones
• Click Save Converged Phone. The new phone is saved and is now in the list of Converged Phones.
FIGURE 18. Converged Phones page with List of Converged Phones
Converged Phone List • To verify that you can answer that phone, click Authorize. An Authorization Code is displayed.
• When that phone rings, answer it. Enter the Authorization Code on your phone's keypad.
• If prompted, enter the password for the Switchvox extension you are converging.
• Click Save Converged Phone when finished.
To modify a Converged Phone, click the Modify icon for the phone.
• Then make your changes.
• Click Update Converged Phone.
To delete a Converged Phone, click the Delete icon (X) for the phone.
• Verify you do in fact want to delete it.
• Click Yes, Delete.
NOTE: Phone numbers and extensions displayed in your Converged Phones list cannot be converged with another Switchvox extension. That applies to Switchvox extensions or to external phones. To add a converged phone from your list to someone else's Converged Phones, you must first delete it from your Converged Phones list.
Switchvox Extension Owner User Guide 27

Converged Phones
InCall Menu
The InCall Menu lets you easily transfer or record a call from any of your Converged Phones. The InCall Menu works from any Switchvox extension, but your Converged Phone extensions have extra Rapid Transfer options for quick transfers to the phones you use often.
• To access the InCall Menu during a call, press the star key twice (**) on your phone's keypad. The InCall Menu answers, and its audio prompts help you decide what to do.
NOTE: You are the only one who hears the InCall Menu (your caller does not hear it); however, your caller may hear the tones from your keys being pressed, depending on how your call is being routed—over analog lines or over particular VOIP providers.
The following illustrates the InCall Menu options for someone who has three Con-verged Phones: 1) a main extension, 2) a mobile phone, and 3) a home phone.
FIGURE 19. Switchvox InCall Menu Options
The following paragraphs describes each of the options in the InCall Menu.
Main Menu Rapid Transfer
In the main menu, each of your Rapid Transfer numbers is offered, one at a time, from one through however many converged devices you have (up to six):
• To enter the menu, press **
• To transfer to your phone, press 1
Switchvox Extension Owner User Guide 28

Converged Phones
• To transfer to your mobile phone, press 2
• To transfer to your Home phone, press 3
• To exit this voice menu and return to your call, press *
• For more options, press #
After you press a Rapid Transfer number, Switchvox rings the phone number for that Rapid Transfer option. When that phone is answered, the call is transferred. If that Converged Phone is set to Acknowledge Rapid Transfer, then you must acknowledge the call to complete the transfer. (For details, see Converged Phones, page 23.)
Options Menu Transfer and Recording
From the main menu, you can choose more options by pressing **#, then one of the following:
• To transfer a call, press 1Your call is put on hold, and the Transfer options continue (see below).
• To transfer this call to your voicemail, press 2 Hang up the phone and your call is transferred to your voicemail box.
• To start/stop recording this call, press 3The beep indicates recording has started, or recording has stopped.
To exit this menu, press *
Transfer Menu From the options menu, if you can choose to transfer a call by pressing **#, then one of the following:
• To perform an assisted transfer, press 1
• Enter the extension you want to call. If you need to use the Directory to find an extension number, use assisted transfer and call the Directory.
• Confirm with that person you are going to transfer the call.
• Press **1 to perform the transfer, or press **2 to cancel the transfer.
• To perform a blind transfer, press 2, and enter the extension you want your call transferred to.
To exit this menu, press *
Switchvox Extension Owner User Guide 29

2 Call Rules & Status Options
Call Rules determine how Switchvox handles calls to your extension. Based on the day, time, and your Status, you can ring several phones, forward the call somewhere else, send the call straight to your voicemail, etc. If you use multiple phones, you can converge the other phones with your main extension. Then if you answer any of your phones, your presence is displayed as busy.
The following are the call rule and status options described in this section:Call Rules, page 31
Tab Characteristics, page 31Activating Call Rule Sets, page 31Prioritizing Call Rule Sets, page 31Prioritizing Actions in a Call Rule Set, page 31
Unanswered Call Rule Sets, page 32Create Call Rule Set, page 33Create Action, page 34Prioritizing Actions, page 39Modifying a Call Rule, page 39Activating a Call Rule Set, page 40
Busy Call Rule Sets, page 40Call Blocking Rules, page 41Messages/Prompts, page 42
New Sounds (Messages), page 43Play Sound, page 43System Default Sound, page 43
Time Frames, page 43Managing Time Frames, page 44
Create Time Condition, page 45Modifying a Time Frame, page 45Deleting a Time Frame, page 45
Sample Time Frames, page 46Status Options, page 49
Create Status Option, page 50
Switchvox Extension Owner User Guide 30

Call Rules
Call Rules
Your personal Call Rules control what happens to your incoming calls. To manage or create your Call Rules, go to Features > Call Rules in the Extension Suite. This dis-plays the Call Rules page, which has these Call Rule tabs:
• Unanswered Call Rule Sets (displayed by default)
• Busy Call Rule Sets
• Call Blocking Rules
• Messages/Prompts
Tab Characteristics
Each Call Rule set tab lists the default rules and any rules you have created for that type of call rule set, and it contains a Create Call Rule Set button. For each rule listed, you can modify or delete the rule by clicking its icon (shown under Actions). In addition, for Unanswered Call Rule Sets and Busy Call Rule Sets, you can disable/enable and activate the rules.
Activating Call Rule Sets
To activate a call rule set for a specific period of time, you need to define how long it will be active. Click its Activate button, then specify:
• A duration of time that begins immediately and runs as long as indicated.
• A date on which the rule deactivates. At 12:00 AM on that date, the rule is deactivated.
You can see the Active state of the rule set in the Call Rule Sets list.
Prioritizing Call Rule Sets
Your Call Rules need to be prioritized because Switchvox executes them from top to bottom. To prioritize your call rules, use the green arrow to the left of each rule in the list to move a rule set up or down.
In the example:
• Calls are handled one way during business hours, and another way outside of business hours.
• During business hours, multiple numbers ring at the same time and after 5 rings go to voicemail.
• Outside of business hours, calls go immediately to voicemail. (Notice there is no Time Frame on this rule set because during business hours Switchvox always follows rule number 1.)
Prioritizing Actions in a Call Rule Set
The Actions in your Call Rules need to be prioritized because Switchvox executes them from top to bottom. To prioritize Actions, use the arrows to the left of each rule in the list to move call rules up or down.
Switchvox Extension Owner User Guide 31

Call Rules
The following sections describe each tab.
Unanswered Call Rule Sets
Unanswered Call (displayed by default) is the call rule set in which you define actions that happen when your extension receives a call that is not answered.
Unanswered call rule sets can involve immediate action or action after a defined num-ber of rings. The default call rule sends a call to your voicemail after five rings.
Each call rule set can include Time Frames during which the rule is valid. In that way, Switchvox can handle calls according to the time of day the call is received; for example, during business hours, in the middle of the night, or any other Time Frame you define.
Switchvox evaluates each of your Active Call Rules in the order they are listed and applies the rule when the call meets the rule criteria.
NOTE: By default, regardless of date and time, these Unanswered Call Rules apply:
•If your Status is Do Not Disturb, queue calls are declined and direct calls go immediately to voicemail.
•Otherwise, all calls go to voicemail after 5 rings.
IMPORTANT: You should always test your rules by calling your extension from another phone before activating the rule.
FIGURE 20. Unanswered Call Rules page
Switchvox Extension Owner User Guide 32

Call Rules
Create Call Rule Set Click Create Call Rule Set from the unanswered Call Rules tab to display a General Settings popup.
FIGURE 21. Unanswered Call Rule Set popup
• Enter the Rule Set Name.
• Select the Rule Set Time Frame (when the rule set should be used) from the dropdown. Switchvox will evaluate the current date and time against this time frame, and if they match then the rule is followed. If they do not match, Switchvox moves on to the next rule. See Time Frames, page 43 for more information.
• Select the Rule Set Status (what your current status is set as) from the dropdown menu.
• Click Save Call Rule Set. This saves the rule set, displaying a confirmation message and the Action tab/page.
FIGURE 22. Call Rule Set Actions tab
Switchvox Extension Owner User Guide 33

Call Rules
Create Action • Click Create Action to associate an action with the rule. This displays a popup menu with types of actions. Choose a type from the list. After saving the action, if you want to associate more actions with the rule, click Create Action again and go through the process for each additional action.
FIGURE 23. Action Type popup
Action types, their options, and their respective popup menus include the following:
Send to Voicemail
This sends the call to your voicemail so the caller can leave a message.
FIGURE 24. Send to Voicemail Settings popup
Enter the following information:
• Type of Call. Specify whether the rule applies to direct calls, queue calls, or all calls.
• Number of times to ring. Enter the number of times to ring your phone before initiating this action.
• Unavailable Greeting. Specify which voicemail greeting to play if you do not answer.
Switchvox Extension Owner User Guide 34

Call Rules
• Busy Greeting. Specify which voicemail greeting to play if you are on a call. Or, Use Unavailable Greeting if you don't want to use a different greeting than the one you chose for the Unavailable Greeting.
Click Save Call Rule Set. This saves the rule set, displaying a confirmation message and the Action tab/page.
Call Forward
This option forwards the call to another Switchvox extension. The extension can be another phone, a call queue, or any other type of extension. After a call is for-warded to the extension, the call rules for that extension are followed.
FIGURE 25. Call Forward Settings popup
Enter the following information:
• Type of Call. Specify whether the rule applies to direct calls, queue calls, or all calls.
• Extension to Forward to. Enter a Switchvox extension.
• Number of times to ring. Enter the number of times to ring your phone before initiating this action.
Click Save Call Rule Set. This saves the rule set, displaying a confirmation message and the Action tab/page.
Call Cascade
This action rings another extension or an external phone number (e.g., your mobile phone). If the call isn’t answered, then it is passed on to the next action. This action
Switchvox Extension Owner User Guide 35

Call Rules
depends on your Outgoing Call Provider. If your provider supports it, you can stack several rules to try and reach you at several phone numbers.
FIGURE 26. Call Cascade Settings popup
Enter the following information:
• Type of Call. Specify whether the rule applies to direct calls, queue calls, or all calls.
• Number to forward to. A Switchvox extension, or an external number. If this is an external phone number, enter the number as you would dial it, including a 9 or other necessary digits.
• Number of times to ring. Enter the number of times to ring your phone before initiating this action.
• Attempt to preserve Caller ID. YES indicates Switchvox should try to send the originating caller ID when it rings the number. This is not always possible, depending on the provider, but it will be attempted.
• Acknowledge call. YES indicates you want to acknowledge (accept) the call before Switchvox completes the call. Switchvox does not complete the call until you have answered it and acknowledged it by pressing ONE on your keypad. So, if the action rings this number and it is answered but not acknowledged, Switchvox continues to follow your Call Rules. This protects calls from being answered by unauthorized individuals.
NOTE: Acknowledge Call is useful if you might not be the person answering the phone number. It can also ensure that your calls end up in your Switchvox voicemail (as opposed to your voicemail at home, or on your mobile).
Click Save Call Rule Set. This saves the rule set, displaying a confirmation message and the Action tab/page.
Switchvox Extension Owner User Guide 36

Call Rules
Secret Code
This action prompts the caller to enter a secret code, then passes the caller to the next action. If the caller cannot enter the correct secret code after the specified number of attempts, then you can specify what to do with the call.
FIGURE 27. Secret Code Settings popup
Enter the following information:
• Type of Call. Specify whether the rule applies to direct calls, queue calls, or all calls.
• Secret Code to prompt for. Enter one to 7 characters (0-9, *, or #).
• Number of times to ring. Enter the number of times to ring your phone before initiating this action.
• Number of tries to allow. Enter the number of times the caller can try to enter your secret code. After this number of tries, the following action happens:
• If code is incorrect, then
-Play Busy Signal
-Play Congestion (fast busy tone)
-Hang Up
-Send to Voicemail
Click Save Call Rule Set. This saves the rule set, displaying a confirmation message and the Action tab/page.
Ring All
This rule simultaneously rings up to three extensions or external phone numbers.IMPORTANT: Ring All must include your main extension if you want that phone to ring. If you need to ring more than three phones, you may set up subsequent Ring All
Switchvox Extension Owner User Guide 37

Call Rules
actions that ring those additional phones. In this case, the first set of phones ring, and then the second set of phones ring.
FIGURE 28. Ring All Settings popup
Enter the following information:
• Type of call. Select from the dropdown menu the type of call to which the rule applies: direct calls, queue calls, or all calls.
• Numbers to Ring. Enter the Switchvox extension or an external phone number. Then click Add (+). Click the magnifier icon to search for an extension. If you are adding an external phone number, be sure to include a 9 or other necessary digits that you normally use to dial out.
The numbers and extensions are displayed in a table. Click the entry’s green arrow to select that number. You can then choose to delete the number (click red X) or turn on or off Acknowledge Call. If Acknowledge Call is set, the call will be completed with an acknowledgement. To change that, select the number and turn Acknowledge Call off.
Switchvox does not complete the call until you have answered it and acknowledged it by pressing ONE on your keypad. So, if the action rings this number and it is answered but not acknowledged, Switchvox continues to follow your Call Rules. This protects calls from being answered by unauthorized individuals.
• Number of times to ring previous rule before ringing extensions. Enter the number of times to ring your phone (from the dropdown menu) before initiating this action.
• Attempt to preserve Caller ID. YES indicates that Switchvox should try to send the originating caller ID when it rings the number. This is not always possible, depending on the provider, but it will be attempted.
Click Save Call Rule Set. This saves the rule set, displaying a confirmation message and the Action tab/page.
Switchvox Extension Owner User Guide 38

Call Rules
Decline
This action declines incoming calls. For Direct Calls, you can indicate the number of silent rings to be played to the caller after the call is declined.
FIGURE 29. Decline Settings popup
Enter the following information:
• Type of call. Select from dropdown menu.
• Number of times to ring previous rule before declining or starting silent rings. Select from dropdown menu.
• Number of rings to play direct callers. These are silent rings. Note that queue calls are instantly declined and do not have silent rings.
When finished defining the action, click Save Action. This saves the rule set, display-ing a confirmation message and the Action tab/page.
Prioritizing Actions Switchvox executes Call Rules actions in top-to-bottom order.
• To prioritize actions, from the Actions tab/page, use the arrows to the left of each list action to move an action up or down.
When finished, click Back to Call Rules.
Modifying a Call Rule From the Call Rules page, click the Modify icon for the rule for which you wish to make changes. This displays the Actions page with the list of action types associated with the rule. Each action type can either be modified or deleted, or you can add a new action to the rule set.
Switchvox Extension Owner User Guide 39

Call Rules
• Click the appropriate icon and make the necessary additions or corrections.
Click Save Action when finished.
Activating a Call Rule Set
Click a call rule’s Activate button, and specify how long the rule is to be active:
• A duration of time that begins immediately and runs as long as indicated.
• A date on which the rule deactivates. At 12:00 AM on that date, the rule is deactivated.
The Call Rule Sets list indicates for each rule its Active state.
Busy Call Rule Sets
Busy Call Rule Sets specify how a call is handled when you are on the phone (i.e., your line is busy).
FIGURE 30. Busy Call Rule Sets tab
To create a Busy Call Rule Set, set Use Unanswered Call Rule Sets to NO. That acti-vates the Create Call Rule Set button. Click the button it to begin the process.
Busy Call Rule Sets use the same settings and actions as described for Unanswered Call Rule Sets, page 32.
Switchvox Extension Owner User Guide 40

Call Rules
Call Blocking Rules
Switchvox lets you specify phone numbers from which you do not want to accept calls. You can block specific phone numbers, any numbers that begin with the same prefix, and you can block them at all times or during specified time frames. You can also choose how Switchvox handles the blocked calls.
FIGURE 31. Create Call Block Rules tab/page
Create Call Block Rule
Click Create Call Block Rule.to display the Block Rule Settings.
FIGURE 32. Block Rule Settings popup
Enter the following information:
• Select Phone Number or Prefix from the What to block dropdown menu.
Switchvox Extension Owner User Guide 41

Call Rules
IMPORTANT: Be careful using Prefix. If you put in the wrong prefix, you may block more calls than you expect.
• Enter the Number to block.
• Select the action Switchvox should take with the blocked call from the Block and send dropdown menu. Options include: Play Busy Signal, Play Congestion, Hang Up, or Send to voicemail.
• If you want to control when these calls are blocked, Select Time Frames from the During the time frame dropdown menu.
• Select the Rule Set Status from the dropdown menu.
Click Save Action to save your changes.
Messages/Prompts
These message/sound prompts are used in your Call Rules Secret Code actions. You can change the prompts by recording your own sound over your phone, or by upload-ing a new sound file.
FIGURE 33. Messages/Prompts tab
Switchvox Extension Owner User Guide 42

Time Frames
New Sounds (Messages)
• To upload or record your own sound, click the prompt’s plus button.
FIGURE 34. Call Rules: Create a New Sound popup
Select either Record Over Phone or Upload File from the dropdown.
• If you choose Record Over Phone, your phone will ring. Follow the directions from the phone to record the new message. Click finished, Done. This redisplays the Call Rules page with a message that your recorded sound was saved.
• If you choose Upload File, the system displays an Upload File box for you to locate the file. Click Create New Sound. This redisplays the Call Rules page with a message that your uploaded sound was saved.
Play Sound From the Messages/Prompt page/tab, click the prompt’s Play button to play the sound.
System Default Sound From the Messages/Prompt page/tab, click the prompt’s Use Default button to remove a sound that you created and restore the default sound.
Time Frames
By defining and associating Time Frames to call rules, Switchvox can operate differ-ently based on the date, day, and time. A Time Frame is considered valid when the current date and time match any one of a Time Frame’s conditions. Not all of the rules have to match.
Switchvox Extension Owner User Guide 43

Time Frames
To manage or create Time Frames, go to Features > Time Frames in the Extension Suite. This displays the Time Frames page:
FIGURE 35. Time Frames page
Managing Time FramesTime frames consist of Time Frame Conditions. The time frame itself is considered valid when any of its conditions are met.
To create a new Time Frame, enter a Time Frame Name and click Create. This dis-plays the Modify Time Frame Conditions page.
FIGURE 36. Modify Time Frame Conditions page
Switchvox Extension Owner User Guide 44

Time Frames
Create Time Condition
Click Create Time Condition. This displays the following popup.
FIGURE 37. Time Condition popup
• Enter a Date Range, Day of the Week Range, or a Time Range, or any combination.
• Continue adding conditions until you have completed the Time Frame definition.
• Click Save Time Frame Condition. This displays the Modify Time Frame Conditions page, with a message that the time frame was added and listing it.
Modifying a Time Frame
• To change a time frame, click its Modify button from the list of Time Frames. This displays the Modify Time Frame page for that frame.
You can create a new condition, or delete any conditions that you do not want to include in this time frame.You cannot modify a condition.
Deleting a Time Frame
• To delete a time frame, click its Delete button. Be sure that you do indeed want to delete this time frame, then click Yes, Delete Time Frame. The Time Frames main page is deleted with a message that the time frame was deleted.
IMPORTANT: Before you delete a Time Frame, be sure you do not have any IVR Menus or Call Rules that depend on it.
Switchvox Extension Owner User Guide 45

Time Frames
Sample Time Frames
All Mondays and Wednesdays
FIGURE 38. Condition Screens for Setting all Mondays and all Wednesdays
Switchvox Extension Owner User Guide 46

Time Frames
Early Morning
FIGURE 39. Condition Screen for setting all mornings 3AM to 6AM
The First Week in July 2012
FIGURE 40. Condition Screen for setting first week in July 2012
Switchvox Extension Owner User Guide 47

Time Frames
Weekdays in February 2012 between 6:00 and 7:00 in the morning
FIGURE 41. Condition Screen for setting weekdays February 2012 between 6 and 7AM
After January 21, 2012
FIGURE 42. Condition Screen for setting any time after January 21, 2012
Switchvox Extension Owner User Guide 48

Status Options
Status OptionsYour personal Status Options are created under one of the main Status types: Avail-able, Away, Prefer Chat, Extended, Away, or Do Not Disturb.
These Status Options are available to set from the Switchvox web interface or from your Digium Phone Status Ap.
NOTE: If you use a desktop chat client (such as Pigin) that automatically changes your Status based on your idle time, this could cause an unwanted effect to your Call Rules. For example, if you were idle in Pidgin for 5 minutes and your Status changes to Away, any Call Rules based on Status:Away will perform as if you were away from your phone, like forwarding your calls to your assistant.
To manage or create, go to Features > Status Options. This displays the Status Options page.
FIGURE 43. Status Options page
Switchvox Extension Owner User Guide 49

Status Options
Create Status Option
Click Create Status Option to add a new status. This displays the Status Option Set-tings popup..
FIGURE 44. Status Option Settings popup
• Select the Status you wish to work with from the dropdown menu. Options are Available, Away, Prefer Chat, Extended Away, and Do Not Disturb.
• Enter a Substatus name.
Click Save Status Settings. This redisplays the Status Options page with the new sta-tus listed. Because this was user defined, the Owner is listed as User, and you can modify or edit this setting.
NOTE: To see how to create/modify your status from your Digium Phone see Status App, page 65.
Switchvox Extension Owner User Guide 50

3 Calling & Contacts
The following sections describe how Switchvox handles calling as well as how the some of the Digium Phone Apps handle basic functionality:
Phonebooks, page 52Create Phonebook Entry Tab, page 53
Extension, page 54External Number, page 55Agent Login Extension Indicator, page 56Parking Space Indicator, page 57
Create Phonebook Tab, page 58Modify Phonebook Options Tab, page 59
Phonebook for Rapid Dial Keys, page 59Digium Phone Contact Settings, page 59
Additional Numbers, page 60Conferencing, page 61
General Settings, page 62Conference Admins, page 62 Admin Settings, page 63
Digium Phone Calling Features, page 63Dialing Calls, page 63Receiving Calls, page 64Redial, page 64Hold/Resume, page 64Transfer, page 64Park, page 64Record/Stop Record, page 65Three-way Conference, page 65
Digium Phone Apps, page 65Status App, page 65Contacts App, page 65Queues App, page 66
Switchvox Extension Owner User Guide 51

Phonebooks
Phonebooks
The Switchvox Phonebook feature lets you organize both internal and external con-tacts so you can easily access extensions and numbers from both your Switchvox Switchboard and your Digium Phone.
To create a Phonebook using the Web Extensions Tool, go to Features > Phone-books. This displays the Phonebooks page from which you can create and manage your phonebooks and phonebook entries.
FIGURE 45. Phonebooks page
NOTE: To move an entry between Normal or Extended entries, drag the entry’s green arrow icon.
• To delete an entry, click its Delete (X) icon. You are asked to verify the deletion request. Click Yes, Delete. The Phonebook is refreshed, and this entry has been removed.
• To delete a Phonebook, click its X icon. You are asked to verify the deletion request. Click Yes, Delete.
NOTE: You cannot delete the Default Phonebook.
NOTE: If you have a D50 Phone, you can create a PDF DESI strip of a phonebook to insert next to the Rapid Dial Keys of your phone by using the Print DESI Strip tab.
Switchvox Extension Owner User Guide 52

Phonebooks
Create Phonebook Entry Tab
There are different types of Phonebook entries, depending on whether it is an external phone number or a Switchvox extension. The following are entry types: Extension, External Number, Agent Login Extension Indicator, and Parking Space Indicator.
FIGURE 46. Phonebook Entry Types page
Switchvox Extension Owner User Guide 53

Phonebooks
Extension Extension Settings are other Switchvox extensions. You can add user-type extensions and other types of extensions, such as queues or IVRs.
Click Extension to display the Extension Settings popup:
FIGURE 47. Extension Setting popup
Enter the following information:
Phonebook
Select the Phonebook in which the entry will belong from the dropdown menu.
NOTE: If it is a new Phonebook, you must create it first using the Create Phonebook tab.
Extension(s)
Enter one or more extensions to the Phonebook. To find an extension, start typing the number in the text box and Switchvox will give you eligible suggestions. Select the number from the selections displayed and it is added to the Extensions table. Or click the search icon to display all eligible extensions in a scrollable window. Highlight any extension you want to add and click the Add button. If you want to select groups of extensions from the window, hold down the shift key. To select intermittent exten-sions, hold down the control key when highlighting the entry.
Switchvox Extension Owner User Guide 54

Phonebooks
Permission Type
Normal. Shows the user’s Presence, and if he or she is on the phone. Also includes a dropdown menu that lets you open a chat, call additional numbers, or Intercom the person.
Extended. Shows the Normal features, plus the caller ID name and number of the user’s active calls. It also includes options to monitor, record, whisper, barge into, or pick up the user’s calls.
Only phone-type extensions can be Extended Permission entries. If you try to add any other type of extension (e.g., a Call Queue), it is added as a Normal entry.
You can change an entry’s permission type at any time.
NOTE: If you cannot see or use an option in an Extended Entry, most likely your Switchvox administrator has not given you permission to do so.
External Number External Number entries are for names and phone numbers other than Switchvox extensions. Click External Number to display its popup.
FIGURE 48. External Number popup
Phonebook
• Select the Phonebook that this entry belongs in from the dropdown menu. To create a new Phonebook, first use the Create Phonebook tab.
Switchvox Extension Owner User Guide 55

Phonebooks
Number
• Enter the phone number.
Name
• Enter a name.
Jabber ID
• Enter this person’s Jabber ID to display his Jabber presence on your Switchboard in his Phonebook entry. The Jabber ID has a user ID (the extension) and a Jabber Hostname. For example, [email protected].
Click Save Phonebook Entry when ready.
After you add an external entry, you can put Additional Numbers into that entry by pressing the plus sign (+). Make sure to enter the additional number as you would dial it from your phone. For example, if you must dial 9 for an external number, an exter-nal number here must begin with a 9.
Agent Login Extension Indicator
This indicator entry controls a line status indicator light for agent login on your phone. The light is lit (green) when you are not logged in.
Click Agent Login Extension Indicator to display its popup.
FIGURE 49. Agent Login Extension Indicator Settings popup
Phonebook
• Select the Phonebook this entry belongs in from the dropdown menu. To create a new Phonebook, use the Create Phonebook tab.
IMPORTANT: This must be the same Phonebook as the one in the Phone Features Options for this entry to affect your phone. Also, it must be one of the
Switchvox Extension Owner User Guide 56

Phonebooks
first entries in the Phonebook if you want it to display without having to scroll through the entries on your phone.
Entry Name
• Enter a name for this entry. This isn’t required, as you don’t see the entry in your Switchboard.
Agent Login Extension Indicator
• Enter the Agent Login Extension you use to log into this queue.
Queue To Monitor
• Enter the queue that you want to monitor. This lights up the line status indicator on your phone when you are not logged into the specified queue.
Parking Space Indicator
This entry controls a line status indicator light for parking space on your phone.
Click Parking Space Indicator to display its popup.
FIGURE 50. Parking Space Indicator Settings popup
Phonebook
• Select the Phonebook this entry belongs in. To create a new Phonebook, use the New Phonebook tab.
Entry Name
• Enter a name for this entry. This is not required because you do not see the entry in your Switchboard.
Parking Space
• This lights up the line status indicator on your phone when a caller is waiting in the specified Parking Lot Extension.
Switchvox Extension Owner User Guide 57

Phonebooks
Create Phonebook Tab
Click Create Phonebook from the Phonebooks page. This displays the Create Phone-book popup.
FIGURE 51. Create Phonebook popup
• Enter a unique name for the Phonebook in the text box.
• Click Save Phonebook.
The Phonebooks page is redisplayed with a tab for the new Phonebook and the message that “There are no entries.”
• To add entries, click Create Phonebook Entry and proceed as described in Create Phonebook Entry Tab, page 53.
Switchvox Extension Owner User Guide 58

Phonebooks
Modify Phonebook Options Tab
From the Phonebook main page, click the Phonebook that you want to modify, then click the Modify Phonebook Options to display the Phone Features Options page. Make changes as you wish, then click Save Phonebook Options when finished.
FIGURE 52. Phonebook Features Options page
Phonebook for Rapid Dial Keys
Choose the Phonebook to be used as contacts on your phone's Rapid Dial Keys (RDKs).
This can be used by both Digium Phones and Polycom phones with a Phone Feature Pack. A Polycom phone may need to be rebooted.
Digium Phone Contact Settings
Enable Line Keys for Rapid Dial
If this is YES, the unused Line Keys on your phone are used as RDKs. If it is NO, then your RDKs begin at the top on the right side of your phone.
NOTE: This is only for Digium Phones.
Click the Save Phone Features Options button when ready.
Blind Transfer Rapid Dial
If this is YES, it transfers using a Rapid Dial Key immediately.
Number of Rapid Dial Subscriptions
Move the gage along the bar until it is the number of contacts you wish to show Status on Rapid Dial Keys.
Switchvox Extension Owner User Guide 59

Phonebooks
Additional Numbers
Each Phonebook entry is based on one main extension or phone number, but it can also have additional numbers associated with it. This way, you can have one Phone-book entry for a person and have all of their contact numbers included in that entry.
Each entry's Additional Numbers can be viewed from the View Additional Numbers icon for the entry (green plus sign icon).
FIGURE 53. Additional Numbers for <ENTRY> page
Click the Create Addition Number button to define another additional number for the entry.
FIGURE 54. Create Additional Number page
Enter Title, Number, and select an Icon.
Additional Numbers may have been created by an extension owner, or you can create them in your Phonebook entry.
• Additional Numbers entered by an extension owner are available when you add the extension to your Phonebook. These numbers appear as locked and cannot be edited, but you can choose to hide them in the Switchboard.
• Additional Numbers that you add to your Phonebook entry can be edited and deleted.
• You can also copy any Additional Numbers (including the owner’s numbers), and then edit or delete the copy.
Switchvox Extension Owner User Guide 60

Conferencing
Conferencing
Ask your Switchvox Administrator for the main conference room extension number. When a caller dials that number, he or she can access your conference room by dialing your conference room number, then the pound key (#). See Three-way Conference, page 65, for a description of the Digium Phone conferencing feature.
In the Extension Tool Suite, go to Features > Conference Room to display its main page.
FIGURE 55. Conference Room page
Switchvox Extension Owner User Guide 61

Conferencing
General Settings
You can change the behavior of your conference room using the following general setting options.
Your Conference Room Number
Enter a unique 5-digit number for your conference room. This is the number that you give to callers so they can access your conference room. Click the arrow to have the system pick a random, unused room number for you.
Play sound when people enter/leave
YES indicates that the following sound type is played to all members of the confer-ence room when a new caller enters the room. There are three options for the sound type that is played when a caller enters and exits your conference room:
Sound Type Select the sound type from the dropdown menu.
• Only Sound. Only a sound is played, no information about the caller.
• Sound with Caller Name. The caller is prompted to record his or her name. The recorded name is then played along with a sound.
• Sound with Caller Name (User Review Option). This is the same as Sound with Caller Name, but it gives the caller an opportunity to listen to the recorded name, then accept or re-record it before joining the conference room.
Play Music On Hold when only 1 member is in the conference room
YES indicates Music On Hold (MOH) plays when only one person is in the confer-ence room.
Conference members may press # and be sent to extension []
Enter an extension here, so when a member presses #, they are transferred to that extension.
Conference Admins
Conference Admins are special members of your conference room who have specific privileges. This collector box lets you find and collect extensions and/or Extension Groups that have Admin privileges for your conference.
Type a name or extension number into the text field. As you type, Switchvox offers suggestions of matching extensions.
Click the Find icon to display the extensions available in Switchvox. You can sort this view by the column headers. If you are working with phone-type extensions, you can expand the window to show an extension owner’s profile.
Switchvox Extension Owner User Guide 62

Digium Phone Calling Features
To delete an item from the collection, select it and click the Delete icon.
To select multiple items in the collection:
• Control-click to select two or more items that aren't together in order.
• Click an item, then Shift-click another item to select both items and all items between them.
Admin Settings
The Admin Settings control what happens in a conference based on whether or not an Admin is present. The following are options:
Only allow conference admins to talk
YES indicates all non-admin callers can only listen, they cannot be heard in the con-ference room.
Hang up conference when all conference admins leave
YES indicates your conference room hangs up if there are no admins in the call.
Users cannot talk until a conference admin is in the conference room
YES indicates no one can be heard in the conference room until an admin is in the room. Callers can join the room, but they cannot speak to each other.
Digium Phone Calling Features
The following summarize how to use the common calling features of your Digium Phone.
Dialing Calls
Pick up the handset, or press a line key and dial a number.
• Or dial a number and press the Dial softkey.
• Or use Contacts or Call Log to find a number, then press the Dial softkey. If you use Contacts, you can dial a coworker’s Voicemail.
Switchvox Extension Owner User Guide 63

Digium Phone Calling Features
Receiving Calls
Pick up the handset, or press a softkey: Answer, Ignore, Transfer, or Send VM.
• Ignore makes the call stop ringing but uses your Call Rules.
• Transfer lets you transfer the call.
• Send VM sends the call to your voicemail regardless of your Call Rules.
Redial
Press the Redial button to redial the last call you made. If you have multiple lines, Redial automatically uses the correct line.
Hold/Resume
• During a call, press Hold. The line key flashes red.
• Press either the flashing line key or the Resume softkey to resume the call.
Transfer
There are three kinds of transfers:
Assisted • During a call press the Transfer button.
• Enter a number or press the Contacts softkey to find a number.
• Press the Dial softkey. When someone answers, inform them of the call to be transferred.
• Press the Transfer softkey to complete the transfer.
Unassisted (blind) • During a call, press the Transfer button.
• Enter a number or press the Contacts softkey to find a number.
• Press the Transfer softkey to complete the transfer.
Transfer to Voicemail • If you used Contacts for a transfer, press the Transfer VM softkey instead of Transfer. That transfers the call to that contact’s voicemail.
Park
• During a call, press the Park softkey.
Switchvox Extension Owner User Guide 64

Digium Phone Apps
• Answer the call from any Switchvox phone by either dialing that Parking extension or by pressing the Parked Calls softkey and answering the call.
• From the idle screen: press the More... softkey, then Parked Calls.
Record/Stop Record
• During a call, press the Record softkey to begin recording.
• Press Stop Record when you are done. Recordings are in your voicemail mailbox.
Three-way Conference
• During a call, press either the Conf button or the Conference softkey on your phone.
• Make a call, or Resume another existing call.
• Press the Conference softkey again to connect all participants.
• To end the conference and put both call on Hold, press the Split softkey on either call.
See Conferencing, page 61, for more on conference calls.
Digium Phone Apps
The built-in Switchvox applications for Digium phones allow you to access your parked calls, interactive voicemail, call logs, call queue details, as well as monitor, record and conference calls directly from your desk phone. The following is a quick overview of the Contacts App, Queues App, and three-way conferencing.
Status App
To change your status from your Digium Phone, press its Status button or Status soft-key. Your current status is displayed on your phone’s idle screen. Do Not Disturb sends incoming calls to your voicemail and declines queue calls.
Your coworkers see your Status on their phones and/or Switchboards. You can use Call Rules to manage incoming calls based on different Status Options.
Contacts AppIt is easy to access all of your contacts directly from your Digium phone with a simple search, access to presence, and detailed information about your contacts. Contacts include all of the contacts from your Switchvox administrator and the contacts you
Switchvox Extension Owner User Guide 65

have placed in your phonebooks. Contacts are used for rapid dialing and for finding detailed information about someone. You access Contact from within Transfer, Con-ference, and Forward voicemail on your Digium Phone.
To see the Detail page for a contact, press the Show softkey in a list of contacts. Details include the person’s Status.
Your contacts can also define your unused Line Keys and Rapid Dial Keys. See Phonebooks, page 52, for more on this.
Queues App
Use the Queue App to log into and out of call queues and to view queue details. Press the More...> Queue softkeys. Switchvox then fetches the Call Queues you have per-mission to view.
Switchvox Extension Owner User Guide 66

4 Voicemail and Fax
You can access Switchvox Voicemail from the Extension Tool Suite's Mailbox, from your Digium phone, from an external phone, or from your favorite email client. How-ever, the web-based Switchvox Extension Tool Suite is the primary means to check and manage your voicemail and faxes. The following sections describe the basic setup options for the Voicemail and Fax section of the Extension Suite, in addition to the Digium Phone Voicemail App and other information about voicemail.
Greetings Tab, page 68Voicemail Notifications Tab, page 69Notification Templates Tab, page 71Forwarding Tab, page 73Mailbox, page 74
INBOX (Voicemail) folder, page 75Fax Folder, page 75
Digium Phone Voicemail App, page 78Digium Phone Voicemail System Options, page 78Putting the Mailbox on Your Desktop, page 79
Switchvox Extension Owner User Guide 67

Voicemail Options
Voicemail Options
Click Voicemail Options from Voicemail and Fax to set up your voicemail greetings and define how you want to receive notifications of a new voicemail message. The following describes the Voicemail Options as accessed from the Tool Suite (Voice-mail/Fax): Greetings, Voicemail Notifications, Notification Templates, and Forward-ing:
FIGURE 56. Voicemail Options page with Greetings tab
Greetings TabGreetings are either recorded or uploaded sounds that play to a caller when you don’t answer the phone. You can upload an existing greeting sound file from your computer, or record a greeting using your phone. If you have not recorded a custom greeting, the default greeting is Switchvox reads your extension digits and says you are unavail-able.
If you have recorded a Full Name Greeting (but not an Unavailable or Busy Greet-ing), the Full Name Greeting plays, then Switchvox says you are unavailable.
To specify which of your custom greetings play when your Call Rules are triggered, use the Send to Voicemail action in Call Rules (Features > Call Rules). (See Call Rules, page 31)
To specify which Unavailable Greeting plays when a call is sent directly to your voicemail, set that greeting as the Default, here on the Unavailable Greetings tab. For example, the default greeting plays when you press Send VM on an incoming call, or when someone else transfers a call directly to your voicemail.
Switchvox Extension Owner User Guide 68

Voicemail Options
Click the Create Greeting button from the Voicemail Options page to set up a new greeting. This displays the following popup:
FIGURE 57. Create Greeting popup
Fill in the following fields:
• Greeting Type. Select from the dropdown menu.
• Sound Name. Enter a name for the greeting.
• Sound Source. Select either Record Over Phone or Upload File.
• Extension To Ring. Search for or enter the extension number for the greeting.
Click the Ring Extension button to record the greeting.
Click Save Greeting to save the sound file and redisplay the Greetings page with the new sound listed.
Voicemail Notifications TabVoicemail Notifications let you customize how you want to receive a notification when you get a voicemail message in Switchvox. You can set up multiple email
Switchvox Extension Owner User Guide 69

Voicemail Options
addresses, each with an email template and instructions for attaching the voicemail as a WAV file.
FIGURE 58. Voicemail Notification tab
Create Voicemail Notification
To add a new notification, click the Create Voicemail Notification button. This dis-plays the Create Voicemail Notification popup.
FIGURE 59. Create Voicemail Notification popup
• Enter your Email Address, select a Template, and select YES or NO to indicate whether or not to attach the voicemail WAV file to the email message. Then click Save the Voicemail Notification button. This redisplays the Voicemail Notifications tab with the list of notifications.
• To modify a notification, click its Modify (pencil) icon.
• To delete a notification, click its Delete (red X) icon. You cannot delete the local copy notification (that is the copy in your Switchvox IMAP mailbox), but you can
Switchvox Extension Owner User Guide 70

Voicemail Options
change the template. This is the template that you will see if you subscribe to your Switchvox IMAP mailbox using your desktop email application.
• To Delete Local Copy, select either the YES or NO button. Yes indicates that a voicemail message is deleted from your Switchvox Mailbox after it is sent to your email address(es), This option lets you handle your voicemail entirely through your own email account.
Notification Templates TabNotification Templates let you customize your voicemail notifications to your email address. You can create multiple templates and tailor them to different types of email accounts. These custom templates are available (along with default templates) when you create or modify a Voicemail Notification.
To create a Notification Template, click its tab.
FIGURE 60. Notification Templates Tab
Switchvox Extension Owner User Guide 71

Voicemail Options
Click the Create Notification Template button to display the Template Settings page..
FIGURE 61. Templates Settings
• Enter the Template Name and its Subject. By default, %VM_CALLERID% is entered in the Subject field. This will print the caller’s name and phone number as subject. The template body contains other template variables. At the bottom of the page, there is a full list of variables you can use when creating or editing a template.
• Variables in your template are substituted with real values when the email is sent.
• Click Save Notification Template when finished.
NOTE: You can also create email addresses to receive notifications of a new incoming fax. This is useful if you want to be notified at both your work and personal email addresses, or if you want your administrative assistant to be notified. To create fax notifications, see Fax Options, page 76.
You can also preview, modify or delete the template.
Switchvox Extension Owner User Guide 72

Voicemail Options
Forwarding Tab
You can automatically forward all of your extension’s voicemail messages to other extensions in Switchvox. This is helpful for generic extensions such as “Accounting,” or “Shipping,” or for queue extensions such as “Customer Service.” Callers can leave a message on one extension, then the message is forwarded to the appropriate people. This is also useful internally, if you want to send a message to everyone in a group.
To set up forwarding options, click the Forwarding Tab. When finishsed, click Save Forwarding Options..
FIGURE 62. Forwarding Tab
Forwarding Options • Enable Voicemail Forwarding. Select YES to forward messages to an Extension Group, or to extensions.
• Delete On Forward. Select YES to delete each message from an extension’s Mailbox after the message is forwarded.
Switchvox Extension Owner User Guide 73

Mailbox
• Forwarding Type. Select from the dropdown menu either Send to All or Round Robin, the latter of which forwards each message to the next recipient, moving through the list of recipients in the same order as they are listed. If you are using Extension Groups, the groups are used in the order they are listed in the collection, and in the order given within the group itself.
Forwarding Destinations
Add the Extension Settings to forward to.
MailboxThe Switchvox Mailbox lets you manage your voicemail and faxes in Switchvox.
Your Mailbox uses IMAP, a protocol that lets your desktop email application access remote messages as if they were stored on your computer. If you prefer to access your Mailbox from your desktop email, ask your Switchvox administrator for more infor-mation about how to do this.
Click Voicemail/Fax > Mailbox to view your Mailbox via the web interface. Use the View Folder dropdown menu to select a particular folder.
FIGURE 63. Mailbox page
Your voicemail comes into the INBOX Folder by default. If there are messages they are displayed in the INBOX Folder. Each message displays the original mailbox that it was left in (the message might have been forwarded to you by a co-worker), the caller ID of the caller (if it was available), the date and time the message was left, and the duration of the message.
Switchvox Extension Owner User Guide 74

Mailbox
View Folder
View Folder allows you to change mail folders by selecting from INBOX and its sub-folders or from Fax and its subfolders:
INBOX
• Family
• Friends
• Recordings
• Work
Fax
• Drafts
• Outbox
• Sent
INBOX (Voicemail) folder
All voicemail for your extension comes into the INBOX folder.
• To play or download a message, click its Play button. This marks the message as Read (it is no longer shown as bold, and the message-waiting indicator light on your phone would go off if this was your only unread message).
• To delete messages, or mark them as read or unread, check the box for each message that you want to affect. Then, click the appropriate icon (at the top of the list). If you delete messages, you are prompted to verify the action. If you really want to delete the messages, click Yes, Delete.
• To move messages to a different folder, check the box for each message that you want to move, select the folder where the messages belong, then click Move To Folder.
• To forward messages to another Switchvox user, check the box for each message that you want to forward, select the extension to forward them to, then click Forward To.
• To sort by column in the message list, click the column name.
Fax Folder Your faxes come into the Fax Folder. Your outgoing faxes are stored in the folders Drafts, Outbox, and Sent.
• Drafts includes the files you have printed to your Switchvox fax printer.
• Outbox includes faxes that Switchvox is currently trying to send (or was unable to send).
• Sent includes faxes that Switchvox has successfully sent.
Switchvox Extension Owner User Guide 75

Fax Options
Fax OptionsFax Options let you set up your faxing environment. You can enter multiple email addresses to receive notifications of a new incoming fax, create a fax header, and define this extension as only sending faxes.
NOTE: You must install a fax license and the fax software to make faxing available. For details, see this knowledge base article. .
FIGURE 64. Fax Options page
Notifications TabYou can Create, Modify, or Delete email addresses used for notifications of an incom-ing fax. This is useful if you want to be notified at both your work and personal email addresses, or if you want your administrative assistant to be notified.
Sending/Receiving
This option controls faxing for the extension. Enter information as indicated and click Save Fax Options when finished.
To send a fax, do the following:
• Check its box (you can only send one fax at a time),
• Click the fax icon (at the top of the list).
• Enter a fax number.
• Enter the number for the fax machine you want to send this fax to.
• Click Send Fax.
Switchvox Extension Owner User Guide 76

Fax Options
IMPORTANT: When you enter the fax number, be sure to prefix any digits that you normally use to dial out.
Your fax will be in the Outbox folder while it is being sent, then moved to the Sent folder after it has been successfully sent. If Switchvox cannot reach the other fax number to send your fax successfully, it remains in the Outbox folder.
NOTE: Switchvox sends fax notification email messages. These notification messages show the status of your fax. A Pending fax is still being sent (a fax may be Pending for a little while if Switchvox has to try multiple times), a Sent fax has been sent successfully, and a Failed fax was never received by the fax machine at the number you indicated.
Previewing • To preview page 1 of a fax, click Preview.
• To view or download an entire fax, click Download. This marks the fax as Read (it is no longer shown as bold).
Deleting • To delete faxes, or mark them as read or unread, check the box for each fax that you want to affect. Then, click the appropriate icon (at the top of the list). If you delete faxes, you are prompted to verify the action that you do want to delete the faxes, click Yes, Delete.
Moving to another folder
• To move faxes to a different folder, check the box for each fax that you want to move, select the folder where the faxes belong, then click Move To Folder.
Forwarding • To forward faxes to another Switchvox user, check the box for each fax that you want to forward, select the extension to forward them to, then click Forward To.
• To sort by column in the message list, click the column name.
For more information, see Faxing, page 81.
Print a fax-file Put it in the Fax.Outbox folder in the extensions’s Mailbox
Send the fax No indicates that this extension may make voice calls and send faxes.
Treat All Outgoing Calls as Faxes
Selecting YES indicates that this extension is actually a fax machine and won’t make any voice calls. Switchvox handles all outgoing activity as a fax:
• Print a fax-file
• Put it in the Fax.Outbox folder in the extensions’s Mailbox
• Send the fax
Switchvox Extension Owner User Guide 77

Digium Phone Voicemail App
Selecting NO indicates that this extension may make voice calls and send faxes.
Fax Header Enter a Fax Header to include on each fax you send. For example:
Digium, Inc. | 256.428.6000 | Fax: 256.864.0464
This is the information printed along the top of your fax pages (not to be confused with a cover page).
Advanced Options If you want to specify additional fax options such as local station ID and various transmission rates, click the Arrow button to display the fields to fill in.
• Local Station ID
• Disable ECM for G711 Fax Sessions
• Min Transfer Rate for Fax Transmissions
• Max Transfer Rate for Fax Transmissions
• # Of Maximum Expected T38 Packet Delay (ms)
Digium Phone Voicemail AppThe built-in Voicemail application for your Digium Phone allows you to use interac-tive voicemail directly from your desk phone. When you have unplayed messages, the message waiting indicator (on the top right of your phone) flashes red.
Press the Msgs button to display your Voicemail INBOX. Any message with an aster-isk (*) has not been played. To listen to a message, select it and press the Play softkey
Digium Phone Voicemail System Options
When you call the Voicemail system, you have many options
• Listen to a message
• Forward a message
• Save a message
• Reply to a message
• Call-back the person who left a message
• Navigate voicemail folders
• Record greetings
Switchvox Extension Owner User Guide 78

Putting the Mailbox on Your Desktop
The following image shows all options for the Voicemail System.
FIGURE 65. Map to the Voicemail System, showing all options
Putting the Mailbox on Your DesktopYour Switchvox Mailbox uses IMAP, a protocol that lets your desktop email applica-tion access remote messages as if they were stored on your computer. In this case, it means that you can access your voicemail and faxes in your Switchvox Mailbox using your regular email application (e.g., Microsoft Outlook or Mozilla Thunderbird).
Your Switchvox Mailbox does not offer outgoing mail service, so if you want to for-ward a message or a fax from your email client, then you need to use your regular email account for that outgoing email message.
To set up your Switchvox IMAP Mailbox in your desktop email application, you’ll need the following information:
The IP address or domain name of your Switchvox mail server. This is the same IP or name that you use for the Switchvox Extension Suite.
Your email address, which in this case is your extension number, the @ sign, then your IP address or domain name. For example:
[email protected] or [email protected].
Your user name, which in this case is your extension number.
Switchvox Extension Owner User Guide 79

Putting the Mailbox on Your Desktop
Your password, which is the same password that you use to log into the Switchvox Extension Suite and to collect your voicemail.
In your email application, start the process to create a new Internet email account. When you are prompted to enter the type of incoming mail server for the account, choose IMAP. Enter the rest of the information as prompted.
IMPORTANT: If you are having trouble using your Switchvox IMAP account in your email application, talk with your Switchvox administrator. It is possible you need to use a different port number than the default (143), or you need to set specific security options.
Subscribing to FoldersAfter you have your Switchvox IMAP account set up in your desktop email applica-tion, you can manage the same folders that are in the Switchvox Mailbox (Voicemail / Fax > Mailbox).
You can subscribe to all of the folders, or just the ones you want to use. If you unsub-scribe to a folder, it still exists in your IMAP account, it just isn’t shown in your email application. You can always subscribe to it again later.
You can also create folders using your desktop application, and those folders are accessible in your Web Suite Mailbox.
To subscribe to your IMAP folders in Microsoft Outlook, highlight your Switchvox IMAP Inbox and select Tools > IMAP Folders.
To subscribe to your IMAP folders in Mozilla Thunderbird, highlight the account and select File > Subscribe.
In both applications, the IMAP Folders window is displayed where you can subscribe and unsubscribe.
Switchvox Extension Owner User Guide 80

5 Faxing
The following sections describe how to set up a FAX printer and how to send a FAX:
Setting Up a FAX PrinterAsk your Switchvox administrator whether or not faxing is available on your Switch-vox. To make faxes for Switchvox, you need to first set up a generic printer that you can use from any application. You only have to do this once.
Depending on your desktop environment there are many ways to set up a printer, but there is some specific information that you need to set up a Switchvox Fax Printer:
• For Windows-based operating systems, the URL is
http://YourDomain:631/printers/faxprinter
YourDomain is the domain that you normally use for Switchvox. This may be an IP address or a domain name.
• For Linux- or Macintosh-based operating systems, the URL is
http://ext:password@YourDomain:631/printers/faxprinter
ext is your extension
password is the password that you use for Switchvox voicemail
YourDomain is the domain that you normally use for Switchvox. This may be an IP address or a domain name.
• For any operating system, use a generic postscript printer driver:
Setting Up a FAX Printer, page 81Sending a Fax, page 82
Switchvox Extension Owner User Guide 81

Sending a Fax
• For Windows-based operating systems, choose the generic driver MS Publisher Colored Printer.
• For Linux- and Macintosh-based operating systems, choose the generic driver Postscript Printer.
Sending a Fax
After your fax printer is set up, you can create a fax from any application.
• In your document, select the Print option. In the Print dialog box, select the new ‘faxprinter’ as the printer to use, and print the file.
• Go to the Extension Suite Voicemail / Fax > Mailbox.
• Select Fax:Drafts from the View Folder dropdown. Your Fax.Drafts folder is opened, and your drafts are listed.
• The page you just printed is in the list. You can preview the first page, or download a PDF of the entire fax.
• Check the box for your fax
• Click the fax machine icon (at the top of the list).
• Enter the number for the fax machine you want to send this fax to.
• Click Send Fax.
• Your fax is in the Outbox folder while it is being sent, and moved to the Sent folder when it has been successfully sent.
Switchvox Extension Owner User Guide 82

6 Reporting
These reporting features are described in the following sections:
:
Call LogsA Call Log is a simple list of the calls that have been made to or by your extension. You can select a date range by setting the From and To dates.
Reporting > Call Logs displays the Call Log page.
• Enter From Dates and To Dates to list calls for a date range.
• Click View Log to display the results at the bottom of the page under Call Logs. Click Output to .xls File to download an xls file of the log you can open with an application such as Microsoft Excel.
The Call Log results include the call date, who the call was from and to, the type of call (incoming or outgoing), the call time, and the talk time.
• To display the details Switchvox collected for a call, click the call's Actions icon.
Call Logs, page 83Call Reports, page 84
Switchvox Extension Owner User Guide 83

Call Reports
Call ReportsCall Reports lets you generate a call activity report based on a date-range and criteria you specify. Output can be in chart, list, browser, and XML form. Charts are only available for one breakdown field at a time.
Reporting > Call Reports displays the Call Reports page.
• Enter From and To dates to process calls for a date range.
• Select Yes or No to ignore weekends if your organization is not active on weekends.
• Select a Report Breakdown from the dropdown. Options include
•By Date
•By Account
•By Hour of Day
•By Day of Week
• Total accumulative
• Select a Report Field from the list. Options include:
•Total Number of Calls incoming and/or outgoing
•Total Number of Outgoing Calls
•Total Talking Time that this extension actively spent with the call
•Total Call Duration, includes time spent in an IVR or waiting in a queue
•Average Talk Time per Call
•Average Call Time per Call
• Click Chart Report to display the results in a graph according to breakdown and report field selected.
• Click View Report to display results at the bottom of page in Call Report.
• Click Output to .xls File to download an xls file of the log you can open with an application such as Microsoft Excel.
The Call Report results include the call date and the field type data for that date.
Switchvox Extension Owner User Guide 84

7 Switchboard
Switchboard is a browser-based, graphical display of what’s happening on Switch-vox. It shows your own calls, your coworkers’ calls, call-queue activity, and your parking lot. You can drag and drop to transfer calls, and one click lets you make a call, pick up calls, record or monitor calls, log in and out of call queues, and more.
In addition to all of the Switchvox interaction, the Switchboard is also “Web Aware,” which means you can integrate other web applications with your call activity. Built-in panels bring SugarCRM, Salesforce, and Google Maps to the Switchboard, and you can build custom panels that use the URL of your choice.
For a helpful training video about Switchboard, see the demo at http://www.dig-ium.com/en/products/switchvox/demo?formId=explore-switchvox-demo.
The following sections give an overview of this unique Switchvox feature:
Using the Switchboard, page 86Options, page 88Switchboard Panels, page 89
Current Calls, page 89Directory, page 90Parking Lot, page 90Profile, page 90Phonebook, page 91Chat, page 92Queue, page 92CRM, page 93Google Maps, page 93Custom, page 93Popup URLs, page 93
Switchvox Extension Owner User Guide 85

Using the Switchboard
Using the SwitchboardTo open your Switchboard, click the Switchboard button in the upper right corner of the Extension Suite main page (see arrow below)..
FIGURE 66. Extension Suite Main Page
Switchvox Extension Owner User Guide 86

Using the Switchboard
This loads the Switchboard for your extension.
FIGURE 67. Sample Switchboard
In the upper right of the Switchboard, you can see the number of voicemail messages you have, new and old. There are also an Options dropdown menu that lets you con-trol your Switchboard and a My Status dropdown menu that lets you change your sta-tus. The arrows in Figure 67 point to these features.
Your Switchboard lets you have up to six active lines on your extension (in the Cur-rent Calls panel), regardless of your phone’s capabilities.
Switchvox Extension Owner User Guide 87

Options
OptionsThe Options dropdown (shown below) lets you control what is on your Switchboard, and how it is laid out. It also lets you select the phone you want to use from your list of converged phones.
FIGURE 68. Options Dropdown Menu
The following describe the menu options.
NOTE: Your Switchvox administrator must give you permission to use many of the features. If you see a feature described here that is not available to you, ask your administrator.
Save LayoutSave Layout lets you save your Switchboard window and panel layout. The next time you open the Switchboard, the window is the same size, and the same panels are open in the same place.
PanelsPanels let you open and close all of the Switchboard panels you have permission to use. Each of your Phonebooks is available as a separate panel. See Switchboard Pan-els, page 89 for descriptions of each panel.
My Phone
My Phone lets you select the phone you want representing you from a list of your con-verged phones.
Switchvox Extension Owner User Guide 88

Switchboard Panels
Switchboard Panels
Current Calls
Current Calls displays all of the active calls on your extension and gives you many options for handling those calls. You can have as many as six current calls in the Switchboard, even if your handset does not support that many.
NOTE: To use a Converged Phone with your Switchboard, select that phone from the My Phone dropdown menu.
Send Call If you choose not to answer a call, click Send to send the call to your Call Rules. The default rule is to send your calls to voicemail.
Hold & Resume When you are on a call, click the Hold button to put the call on hold. The button then renames itself to Resume. Click Resume to return to the call.
Take Another Call You can put an active call on Hold, then answer another incoming call. In fact, you can have as many as six current calls in the Switchboard, even if your handset does not support that many.
Transfer: Assisted & Blind
To transfer a call to someone in your Phonebook, just click the call and drag it from Current Calls to the Phonebook entry. You can transfer a call at any time, even if you have the call on hold, or the other extension is on an active call.
In an assisted transfer, you put the caller on hold, call your coworker to let him/her know you’d like to transfer a caller, then complete the transfer. In a blind transfer, you would just drag the call to the Phonebook entry.
Transfer to Voicemail To transfer a call to your coworker’s voicemail, just click the call and drag it from Current Calls to the Phonebook entry’s envelope icon. This is handy if you know your coworker isn’t able to take the call.
Record When you are on a call, you can click to start and stop a recording of your call. The recording is sent to your voicemail Mailbox, where you can save or forward it. It is up to you to let the other party know you are recording the call.
Switchvox Extension Owner User Guide 89

Switchboard Panels
Directory
Directory offers you access to an Internal Directory defined by your Switchvox administrator. You can click and drag a call to an entry in the Directory panel to trans-fer the call to that extension.
Parking Lot
Parking Lot lets you “Park” a call so the call can be picked up at a different extension. To Park a call, just click and drag the call to the Parking Lot panel. Then, you or any of your coworkers can pick up a phone and dial the Parking Lot extension to be con-nected to the caller.
NOTE: An extension must have permission to pick up a parked call.
Profile
Profile displays the profile of the extension owner you are talking to. Profile informa-tion can be entered by the Switchvox administrator, or by the extension owner. See My Account, page 9 for more about profiles.
Profiles can be shown in the Switchboard and on a phone that uses a Phone Feature Pack.
This panel also offers the following one-click options to reach extensions:
Chat Start a chat with an extension.
Call Call an extension. The Switchboard rings your phone, and then when you answer it rings the extension. (You may be able to set up your phone so it automatically answers calls from the Switchboard; see Auto-answer Switchboard initiated calls, page 16.)
Voicemail Call the voicemail for the extension. The Switchboard rings your phone and after you answer, it rings the extension's voicemail box so you can leave a message. (You may be able to set up your phone so that it automatically answer calls from the Switch-board; see Auto-answer Switchboard initiated calls, page 16.)
Switchvox Extension Owner User Guide 90

Switchboard Panels
Phonebook
Phonebook displays the entries in a Phonebook. You can click on any entry to dial that number. Some extensions can display as Extended Entries, to help you communicate more effectively with that person.
Normal Entries Normal Phonebook entries show your coworkers’ extensions or your frequently dialed external phone numbers. Each extension is shown with its Presence informa-tion, and you can click on any of them to speed dial the extension or number.
Normal entries have plus (+) icons with options to dial that person’s Additional Num-bers, chat, or Intercom.
NOTE: You must have permission to use Chat and Intercom. Chat may not be available if for some reason you can’t chat with that person.
Extended Entries. Extended Phonebook entries have all of the normal extension options, but they also let you do the following with that extension’s calls:
• Pick up an incoming call
• See who the caller is
• Record the call
• Monitor the call (the callers do not hear you)
• Barge into the call (both callers hear you)
• Whisper on the call (only your co-worker hears you)
NOTE: You must have permission to use each of the following options.
Status All Phonebook entries display the person’s Status, which helps you and your cowork-ers be selective about what calls to transfer to each other. An Away or Extended Away Status can include comments.
Intercom All Phonebook entries can include the Intercom option, which lets you talk to a coworker through the speaker on his/her phone, and the recipient doesn’t need to pick up the handset to answer your call.
Pickup Extended Phonebook entries can include the Pickup option (the green ‘up’ arrow). One click and your coworker’s incoming call rings your extension also.
Record Extended Phonebook entries can include the Record option. One click records the call, and sends the recording to your voicemail Mailbox.
Switchvox Extension Owner User Guide 91

Switchboard Panels
Monitor Extended Phonebook entries can include the Monitor option. If you monitor a call, the callers cannot hear you.
Barge Extended Phonebook entries can include the Barge option. If you barge into a call, both of the callers can hear you.
WhisperExtended Phonebook entries can include the Whisper option. If you whisper into a call, the caller cannot hear only (only the extension owner can hear you).
Chat
Chat lets you text interactively with your Switchvox coworkers. The main page of the Chat panel offers a list of people you can double-click to start a chat. Or, enter a Jab-ber ID and click Start Chat.
NOTE: Third party desktop chat clients, such as Pigin, can be used with Switchvox’s XMPP server in addition to the Switchboard Chat feature. Be aware that if the chat client automatically changes your Status based on your idle time, it may cause an unwanted affect to your Call Rules. For example, if you are idle in Pidgin for 5 minutes and your Status changes to Away, and you have a Call Rule based on Status:Away, the Call Rule will behave as if you were away from your phone and forward your calls to another number.
NOTE: You must have permission to use this.
Queue
Each Call Queue panel in your Switchboard contains views into that queue’s activity and statistics for the day.
For queue members, you can log into or out of each queue with one click. Or, you can pause your status and add a comment, letting your co-workers know why you’re unavailable and when you’ll be back.
NOTE: You must have permission to use this.
Switchvox Extension Owner User Guide 92

Switchboard Panels
CRM
CRM panels integrate with your CRM application. When a call rings your phone, all of the information for this customer is displayed immediately, before you even answer the phone!
NOTE: You must have permission to use this.
Google Maps
Google Maps shows you where your caller is on a map based on area code and prefix. A popup window lets you scroll through previous callers’ locations.
NOTE: You must have permission to use this.
Custom
Your Switchvox administrator may have set up custom panels that integrate with Web applications. Ask your administrator for more information.
Popup URLs
Your Switchvox administrator can write external applications that set a display URL for each incoming call. If this value is set, then the URL button lights up and clicking it opens a new window with the specified URL. If you want that window to automati-cally open when a call comes in, click the green plus sign at the top-right of the panel.
Switchvox Extension Owner User Guide 93