Export LC Update Drawing User Guide LC Up… · Submission Mode Select the submission mode of...
Transcript of Export LC Update Drawing User Guide LC Up… · Submission Mode Select the submission mode of...

Export LC Update Drawing User GuideOracle Banking Trade Finance Process ManagementRelease 14.4.0.0.0
Part No. F30794-01
May 2020

2
Oracle Banking Trade Finance Process ManagementOracle Financial Services Software Limited
Oracle ParkOff Western Express HighwayGoregaon (East)Mumbai, Maharashtra 400 063 IndiaWorldwide Inquiries:Phone: +91 22 6718 3000Fax: +91 22 6718 3001www.oracle.com/financialservices/
Copyright © 2018-2019, Oracle and/or its affiliates. All rights reserved.
Oracle and Java are registered trademarks of Oracle and/or its affiliates. Other names may be trademarks of their respective owners.
U.S. GOVERNMENT END USERS: Oracle programs, including any operating system, integrated software, any programs installed on the hardware, and/or documentation, delivered to U.S. Government end users are “commercial computer software” pursuant to the applicable Federal Acquisition Regulation and agency-specific supplemental regulations. As such, use, duplication, disclosure, modification, and adaptation of the programs, including any operating system, integrated software, any programs installed on the hardware, and/or documentation, shall be subject to license terms and license restrictions applicable to the programs. No other rights are granted to the U.S. Government.
This software or hardware is developed for general use in a variety of information management applications. It is not developed or intended for use in any inherently dangerous applications, including applications that may create a risk of personal injury. If you use this software or hardware in dangerous applications, then you shall be responsible to take all appropriate failsafe, backup, redundancy, and other measures to ensure its safe use. Oracle Corporation and its affiliates disclaim any liability for any damages caused by use of this software or hardware in dangerous applications.
This software and related documentation are provided under a license agreement containing restrictions on use and disclosure and are protected by intellectual property laws. Except as expressly permitted in your license agreement or allowed by law, you may not use, copy, reproduce, translate, broadcast, modify, license, transmit, distribute, exhibit, perform, publish or display any part, in any form, or by any means. Reverse engineering, disassembly, or decompilation of this software, unless required by law for interoperability, is prohibited.The information contained herein is subject to change without notice and is not warranted to be error-free. If you find any errors, please report them to us in writing.
This software or hardware and documentation may provide access to or information on content, products and services from third parties. Oracle Corporation and its affiliates are not responsible for and expressly disclaim all warranties of any kind with respect to third-party content, products, and services. Oracle Corporation and its affiliates will not be responsible for any loss, costs, or damages incurred due to your access to or use of third-party content, products, or services.

3
Contents
Oracle Banking Trade Finance Process Management . . . . . . . . . . . . . . . . . . . . . . . . . .4Overview.............................................................................................................................................. 4Benefits................................................................................................................................................ 4Key Features ....................................................................................................................................... 4
Export LC Update Drawing . . . . . . . . . . . . . . . . . . . . . . . . . . . . . . . . . . . . . . . . . . . . . . . .5Registration ................................................................................................................................................ 5
Application Details ............................................................................................................................... 7Drawing Details ................................................................................................................................... 9Miscellaneous.................................................................................................................................... 11
Scrutiny .................................................................................................................................................... 12Main Details ....................................................................................................................................... 14Document Details .............................................................................................................................. 17Additional Conditions......................................................................................................................... 19Shipment Details ............................................................................................................................... 21Discrepancy Details ........................................................................................................................... 25Maturity Details .................................................................................................................................. 27Additional Details............................................................................................................................... 30Summary ........................................................................................................................................... 36
Data Enrichment ...................................................................................................................................... 37Main Details ....................................................................................................................................... 39Document Details .............................................................................................................................. 39Additional Conditions......................................................................................................................... 39Shipment Details ............................................................................................................................... 40Discrepancy Details ........................................................................................................................... 40Maturity Details .................................................................................................................................. 40Advices .............................................................................................................................................. 40Additional Details............................................................................................................................... 41Settlement Details ............................................................................................................................. 52Summary ........................................................................................................................................... 55
Exceptions................................................................................................................................................ 56Exception - Amount Block ................................................................................................................. 56Exception - Know Your Customer (KYC)........................................................................................... 58
Multi Level Approval................................................................................................................................. 60Authorization Re-Key (Non-Online Channel)..................................................................................... 61Summary ........................................................................................................................................... 62
Reject Approval........................................................................................................................................ 64Application Details ............................................................................................................................. 64Summary ........................................................................................................................................... 64Action Buttons ................................................................................................................................... 64
Reference and Feedback . . . . . . . . . . . . . . . . . . . . . . . . . . . . . . . . . . . . . . . . . . . . . . . . .67References............................................................................................................................................... 67
Documentation Accessibility.............................................................................................................. 67Feedback and Support............................................................................................................................. 67

4
Oracle Banking Trade Finance Process ManagementWelcome to the Oracle Banking Trade Finance Process Management (OBTFPM) User Guide. This guideprovides an overview on the OBTFPM application and takes you through the various steps involved in creatingand processing trade finance transactions.
This document will take you through following activities in OBTFPM:To create and handle trade finance transaction.Help users to conveniently create and process trade finance transaction
OverviewOBTFPM is a trade finance middle office platform, which enables bank to streamline the trade financeoperations. OBTFPM enables the customers to send request for new trade finance transaction either byvisiting the branch (offline channels) or through SWIFT/Trade Portal/other external systems (online channels).
BenefitsOBTFPM helps banks to manage trade finance operations across the globe in different currencies. OBTFPMallows you to:
Handle all trade finance transactions in a single platform.Provides support for limit verification and limit earmarking.Provide amount block support for customer account.Provides acknowledgement to customers.Enables the user to upload related documents during transaction.Enables to Integrate with back end applications for tracking limits, creating limit earmarks, amount
blocks, checking KYC, AML and Sanction checks status.Create, track and close exceptions for the above checks.Enables to use customer specific templates for fast and easy processing of trade transactions that
reoccur periodically.
Key FeaturesStand-alone system that can be paired with any back end application.Minimum changes required to integrate with bank’s existing core systems.Faster time to market.Capable to interface with corporate ERP and SWIFT to Corporate.Highly configurable based on bank specific needs.Flexibility in modifying processes.

5
Export LC Update DrawingThis process involves update of an existing drawing under Export LC.
For Drawings under Export LC, initiated on account of MT 734, 752 and 799, update of drawing under Export LC is initiated to process the substituted documents received from beneficiary and response received from issuing bank with discrepancy highlighted under the LC.
This section contains the following topics:
RegistrationDuring registration stage, user can capture the basic details and upload the related documents received from issuing bank. System also enables the user to capture some additional product related details as an option. On submit of the request the request will be available for an LC expert to handle the request in the next stage.
1. Using the entitled login credentials for registration stage, login to the OBTFPM application.
Registration Scrutiny
Data Enrichment Exceptions
Multi Level Approval Reject Approval

6
2. On login, user must be able to view the dashboard screen with widgets as mapped to the user.
3. Click Trade Finance> Export - Documentary Credit> Export LC Drawing Update.
The registration stage has two sections Basic Details and Drawing Update Details. Let’s look at the details of registration screens below:

7
Application Details
Provide the Basic Details based on the description in the following table:
Field Description Sample Values
LC Advised by us Toggle On: Set the toggle to On, if LC is advised by negotiating bank.Toggle Off: Set the toggle to Off, if LC is not advised by the negotiating bank.
Drawing Number Provide the drawing number. Alternatively user can search the drawing number using LOV.In the LOV, user can input Customer ID, Beneficiary, Currency, Amount and User Reference to fetch the LC details. Based on the search result, select the applicable drawing under LC.
Version Number Application will display the latest version of the drawing.
Export LC Reference Number
Read only field.Exporter LC Reference Number will be auto-populated based on the selected LC from the LOV.
Beneficiary ID LC Advised by us: Read only field. Beneficiary will be auto-populated based on the selected LC from the LOV.
LC not advised by us: Select the beneficiary customer from the LOV.If beneficiary is a customer of the bank, system will check for valid KYC status. If KYC status is not valid, system will display alert message.

8
Beneficiary Name LC Advised by us: Read only field. Beneficiary will be auto-populated based on the selected LC from the LOV.
LC not advised by us: Select the beneficiary customer from the LOV.If beneficiary is a customer of the bank, system will check for valid KYC status. If KYC status is not valid, system will display alert message.
Branch Read only field.
Branch details will be auto-populated based on the selected LC from the LOV.
203-Bank Futura -Branch FZ1
Process Reference Number
Unique sequence number for the transaction.
This is auto generated by the system based on process name and branch code.
Priority System will populate the priority of the customer based on priority maintenance. If priority is not maintained for the customer, system will populate 'Medium' as the default priority. User can change the priority populated any time before submit.
High
Submission Mode Select the submission mode of Import LC Drawing request. By default the submission mode will have the value as ‘Desk’.
Desk- Request received through Desk
Courier- Request received through Courier
Desk
Drawing Date Read only field.Drawing date will be auto-populated based on the selected drawing.
04/13/2018
Drawing Update Date Read only field.Application to default the system date.
Field Description Sample Values

9
Drawing Details
Drawing Details will be populated from the drawings. Registration user can update the fields if required.
Provide the drawing Details based on the description in the following table:
Field Description Sample Values
Documents Received Enables to user to select the number of sets of documents received from the drop down:FirstSecondBoth
Tenor Read only field.Tenor will be auto-populated based on the selected drawing.
Product Code Read only field.Product code will be auto-populated based on the selected drawing.
Product Description Read only field.This field displays the description of the product as per the product code.
Drawing Reference Read only field.Drawing reference will be auto-populated based on the selected drawing.
Applicant Read only field.
Applicant will be auto-populated based on the selected drawing.

10
Issuing Bank LC advised by us: Read only field.
Issuing bank will be auto-populated based on the selected LC from the LOV.
LC not advised us: Select the issuing bank. Party type with banks will only be displayed in LOV.
The system will display the
a) SWIFT code (if available)
b) Name and address of the bank
On selection of the record if SWIFT code is available then SWIFT code will be populated, if SWIFT code is not available then the bank's name and address will be populated.
Issuing Bank Reference LC Advised by us: Read only field.
Issuing bank reference will be auto-populated based on the selected LC from the LOV.LC not advised by us: Provide the issuing bank reference number.
Expiry Date Read only field.
Expiry date will be auto-populated based on the selected drawing.
Presenting Bank Read only field.
Presenting Bank will be auto-populated based on the selected LC from the LOV.
Presenting Bank Reference Number
Read only field.
Presenting Bank Reference number will be auto-populated based on the selected LC from the LOV.
Outstanding LC Value Read only field.
Outstanding LC value will be auto-populated. This field displays the value as per the latest LC.
LC Drawing Amount LC Drawing Amount will be auto-populated based on the selected LC from the LOV.
User can edit the details, if required.
Additional Amount This field enables user to provide any additional amount to be processed under this LC drawing.
Operation Type Operation type will be auto-populated based on the selected LC from the LOV. User can edit the details, if required.
Field Description Sample Values

11
Miscellaneous
Provide the Miscellaneous Details based on the description in the following table:
Negotiation/Financing Amount
Negotiation/Financing Amount will be auto-populated based on the selected LC from the LOV.
User can edit the details, if required.
Unlinked FX Rate Unlinked FX Rate will be auto-populated based on the selected LC from the LOV.
User can edit the details, if required.
Field Description Sample Values
Documents Upload the documents received under the LC.
Remarks Provide any additional information regarding the drawing. This information can be viewed by other users processing the request.
View LC Enables the user to view the latest LC values displayed in the respective fields. All fields displayed in LC details section are read only fields.
LC Events On click, system will display the details of LC issuance, amendments (if any), drawings (if any) and liquidations if any under the LC in chronological sequence from LC Issuance.
Action Buttons
Field Description Sample Values

12
ScrutinyOn successful completion of registration of an Export LC Drawing request, the request moves to Scrutiny stage. At this stage the gathered information during registration are scrutinized.
The requests will have the details entered during the registration stage.
Do the following steps to acquire a task currently at Scrutiny stage:
Submit On submit, task will get moved to next logical stage of Export LC Update Drawing. If mandatory fields have not been captured, system will display an error message until the mandatory fields data are provided.
Save & Close Save the information provided and holds the task in you queue for working later.This option will not submit the request.
Cancel Cancels the Export LC Update Drawing Registration stage inputs.
Hold The details provided will be registered and status will be on hold.This option is used, if there are any pending information yet to be received from applicant and appropriate remarks must be provided.
Checklist Make sure that the details in the checklist are completed and acknowledge. If mandatory checklist items are not marked, system will display an error on submit.
Field Description Sample Values

13
1. Using the entitled login credentials for Scrutiny stage, login to the OBTFPM application.
2. On login, user must be able to view the dashboard screen with widgets as mapped to the user.
3. Click Trade Finance> Tasks> Free Tasks.

14
4. Select the appropriate task and click Acquire & Edit to edit the task or click Acquire to edit the task from My Tasks.
5. The acquired task will be available in My Tasks tab. Click Edit to scrutinize the registered task.
The Scrutiny stage has the following hops for data capture: Main DetailsDocument DetailsAdditional ConditionsShipment DetailsDiscrepancy DetailsMaturity DetailsAdditional DetailsSummary
Let’s look at the details for Scrutiny stage. User can enter/update the following fields. Some of the fields that are already having value may not be editable.
Main Details
Main details section has two sub section as follows:
Application DetailsDrawing Details

15
Application Details
All fields displayed under Application details section, would be read only except for the Priority. Refer toApplication Details for more information of the fields.
Following field can be amended based on the description provided in the following table:
Field Description Sample Values
Priority User can change the priority defaulted' Values are High, Medium and Low.
High

16
Drawing Details
The fields listed under this section are same as the fields listed under the Drawing Details section in Registration. Refer to Drawing Details for more information of the fields. During registration, if user has not captured input, then user can capture the details in this section.
Following fields can be amended based on the description in the following table:
Field Description Sample Values
Documents Received Set the document received status as ‘Yes’ or ‘No’ from the LOV.
LC Drawing Amount This field displays the drawing amount from the drawing. User can edit the value, if required.
Additional Amount This field enables user to provide any additional amount to be processed under the LC drawing.
Operation Type Operation type will be auto-populated based on the selected LC from the LOV. User can edit the details, if required.
Negotiation/Financing Amount
Negotiation/Financing Amount will be auto-populated based on the selected LC from the LOV. User can edit the details, if required.
Unlinked FX Rate Unlinked FX Rate will be auto-populated based on the selected LC from the LOV. User can edit the details, if required.

17
Action Buttons
Use action buttons based on the description in the following table:
Document Details
User can verify the documents received and identify discrepancies, if any. Compare the document received with the required documents and identify the discrepancies, if any. This section also enables
Field Description Sample Values
Submit Task will get moved to next logical stage of Export LC Update Drawing.
If mandatory fields have not been captured, system will display an error message until the mandatory fields data are provided. In case of duplicate documents' system will terminate the process after handing off the details to back office.
Save & Close Save the information provided and holds the task in you queue for working later.This option will not submit the request.
Cancel Cancel the Scrutiny stage inputs.
Hold The details provided will be on hold.This option is used, if there are any pending information yet to be received from applicant and appropriate remarks must be provided.
Reject On click of Reject, user must select a Reject Reason from a list displayed by the system.
Reject Codes:
R1- Documents missingR2- Signature MissingR3- Input ErrorR4- Insufficient Balance/Limits R5 - Others.
Select a Reject code and give a Reject Description.
This reject reason will be available in the remarks window throughout the process.
Next Click Next to move to next logical step in Scrutiny stage.

18
user can add any new documents provided by beneficiary. Provide the information based on the description in the following table:
Field Description Sample Values
Document Code Document code is auto-populated from the latest LC.
Document Reference Number
Enables user to provide the reference number available in the documents.
Copy Number of duplicate copies of documents as required in LC.
Original Number of documents in original as required in LC.
Description Description of the document required as per LC.
Received Copy Provide the number of duplicate copies of documents received.
Received Original Provide the number of originals of documents received.
Received Description Provide the description of the documents received from presenting bank.
Discrepant System marks the discrepant toggle as ‘Yes’ if there is difference between number of documents required and number of documents received. It also enables the user to make the changes, if any discrepancy identified in the document.
Discrepancy Code Select the discrepancy code based on the discrepancy identified.
Discrepancy Description Description will be displayed based on the discrepancy code.

19
Additional Conditions
Enables the user to check the whether the documents received comply with the additional conditions mentioned in LC.
Additional Conditions
This section displays the list of additional conditions as per LC. Provide the Additional Conditions details as per the description in the following table:
Field Description Sample Values
FFT Code This field displays the FFT code as per the latest LC.
FFT Description This field displays the description of the FFT code as per the latest LC.
Discrepant User shall mark the discrepant toggle as ‘Yes’ if there is difference between LC requirement and documents received.
Discrepancy Code Select the discrepancy code based on the discrepancy identified.
Discrepancy Description Description will be displayed based on the discrepancy code.

20
Instruction Details
User can capture one of the applicable instruction codes for the drawing. System will populate the instruction description for the selected instruction code.
Action Buttons
Use action buttons based on the description in the following table:
Field Description Sample Values
Instruction Code Select the applicable instruction code for the drawing.
Instruction Description This field displays the instruction description based on the instruction code.
Field Description Sample Values
Submit On successful submission, task moves to next logical stage of Export LC Update Drawing. If mandatory fields have not been captured, system will display an error message until the mandatory fields data are provided.
Save & Close Save the information provided and holds the task in you queue for working later.This option will not submit the request.
Cancel Cancel the Export LC Update Drawing Scrutiny stage inputs.
Hold The details provided will be registered and status will be on hold.This option is used, if there are any pending information yet to be received from applicant and appropriate remarks must be provided.

21
Shipment Details
User must check whether the received documents of goods and shipment matches the requirement in LC.
Reject On click of Reject, user must select a Reject Reason from a list displayed by the system.
Reject Codes:
R1- Documents missingR2- Signature MissingR3- Input ErrorR4- Insufficient Balance/Limits R5 - Others.
Select a Reject code and give a Reject Description.
This reject reason will be available in the remarks window throughout the process.
Next Click Next to move to next logical step in Scrutiny stage.
Field Description Sample Values

22
Goods Details
Provide the Goods Details based on the description in the following table:
Field Description Sample Values
Goods Code This field displays goods code as per latest LC.
As per LC This field displays the description of goods as per LC. User can edit the value, if required.
As per Documents This field displays the description of the goods as per the documents. User can edit the value, if required.
Discrepant User shall mark the discrepant toggle as ‘Yes’ if there is difference between LC requirement and documents received.
Discrepancy Code Select the discrepancy code based on the discrepancy identified.
Discrepancy Description Description will be displayed based on the discrepancy code.

23
Shipment Details
Provide the Shipment Details based on the description in the following table:
Country of Origin Update the country of origin as per the documents.
Insurance Company Update the insurance company name, if applicable.
Insurance Company Address
Update the insurance company details, if applicable.
Field Description Sample Values
Date of Shipment Update the date of shipment as per the documents received.
This field is mapped against the Latest Date of Shipment in LC to check for discrepancy.
Carrier Name Update the carrier name through which the goods are shipped
Field Description Sample Values

24
Carrier Details
During shipment, If the shipment involves multiple carrier and or shipment passes through multiple ports, the details will be captured under this segment.
Shipping Agent Update the shipping agent details.
Date of Presentation Read only field.
Auto-populated based on the system date. If Place of expiry is Issuing bank, This field is mapped against the Expiry Date in LC to check for discrepancy.
Details Details represent the fields in latest LC.
As per LC This field displays description of the fields as per the latest LC.
As Per Document Update the description of the field as per document.
Discrepant User shall mark the discrepant toggle as ‘Yes’ if there is difference between LC Terms and documents received.
Discrepancy Code Select the discrepancy code based on the discrepancy identified.
Discrepancy Description Description will be displayed based on the discrepancy code.
Field Description Sample Values
Carrier Name Update the details of the carrier as per the documents received, if the goods got shipped via multiple carriers.
Port Update the port details as per the document received, if the ship has transit on its way to the destination.
Field Description Sample Values

25
Action Buttons
Use action buttons based on the description in the following table:
Discrepancy Details
This section displays the list of discrepancies captured.
Field Description Sample Values
Submit On successful submission, task moves to next logical stage of Export LC Update Drawing. If mandatory fields have not been captured, system will display an error message until the mandatory fields data are provided.
Save & Close Save the information provided and holds the task in you queue for working later.This option will not submit the request.
Cancel Cancel the Export LC Update Drawing Scrutiny stage inputs.
Hold The details provided will be registered and status will be on hold.This option is used, if there are any pending information yet to be received from applicant and appropriate remarks must be provided.
Reject On click of Reject, user must select a Reject Reason from a list displayed by the system.
Reject Codes:
R1- Documents missingR2- Signature MissingR3- Input ErrorR4- Insufficient Balance/Limits R5 - Others.
Select a Reject code and give a Reject Description.
This reject reason will be available in the remarks window throughout the process.
Next Click Next to move to next logical step in Scrutiny stage.

26
Discrepancy Details
User can add/update/review the discrepancies identified in the section.
Action Buttons
Use action buttons based on the description in the following table:
Field Description Sample Values
Discrepancy Code Select the discrepancy code based on the discrepancy identified.
Discrepancy Description Description will be displayed based on the discrepancy code.
Discrepancy Resolved Set the toggle to ‘Yes’, if discrepancy is resolved.
Resolved Date Set the date when discrepancy is resolved.
Resolved Remarks Provide remarks for discrepancy resolution.
Field Description Sample Values
Submit On successful submission, task moves to next logical stage of Export Update LC Drawing. If mandatory fields have not been captured, system will display an error message until the mandatory fields data are provided.
Save & Close Save the information provided and holds the task in you queue for working later.This option will not submit the request.
Cancel Cancel the Export LC Update Drawing Scrutiny stage inputs.

27
Maturity Details
This field displays the maturity details and this tile will be disabled, if the tenor for the drawing is ‘Sight’.
Hold The details provided will be registered and status will be on hold.This option is used, if there are any pending information yet to be received from applicant and appropriate remarks must be provided.
Reject On click of Reject, user must select a Reject Reason from a list displayed by the system.
Reject Codes:
R1- Documents missingR2- Signature MissingR3- Input ErrorR4- Insufficient Balance/Limits R5 - Others.
Select a Reject code and give a Reject Description.
This reject reason will be available in the remarks window throughout the process.
Next Click Next to move to next logical step in Scrutiny stage.
Field Description Sample Values

28
Provide the maturity details based on the description in the following table:
In case of multi tenor, user can provide multiple maturity details by clicking the plus icon.
Other Bank Charges
Provide the other bank charges based on the description in the following table:
Field Description Sample Values
Tenor Type Read only field.This field displays the tenor type as per LC.
Tenor Basis Provide the tenor basis.
Tenor Start Date Provide the tenor start date.
Tenor Days Provide the number of tenor days
Transit Days Provide the transit days, if the tenor is sight.
Maturity date System displays the due date for the drawing based on tenor and tenor basis.
If tenor is sight, system will calculate the maturity date as 5 working days from document Received date. User can change this value to any date earlier than the maturity date up to system date. User cannot change the value to later than maturity date.
If tenor is Usance, system will calculate the maturity date based on the tenor basis and populate the maturity date.
Usance Interest Rate Provide the usance interest (if any).
Usance Interest Amount Provide the usance interest amount for the LC value as per the tenor basis.
Field Description Sample Values
Interest from Date Select the interest from date. The interest from date cannot be earlier than branch date and later than maturity date.
Tenor Basis Provide the tenor basis, if the tenor is not sight.
Acceptance Commission From Date
Provide the acceptance commission from date.
Acceptance Commission To Date
Provide the acceptance commission to date.
Field Description Sample Values
Other Bank Charges - 1 Charges to be collected for the other bank as part of the drawings transaction.

29
Other Bank Charges - 2 Charges to be collected for the other bank as part of the drawings transaction.
Other Bank Charges - 3 Charges to be collected for the other bank as part of the drawings transaction.
Debit Value Date Provide the debit value date.
Credit Value Date Provide the credit value date.
Value Date Provide the value date.
Allow Pre-Payment Toggle On: Set the toggle ‘On’ to enable pre-payment.Toggle Off: Set the toggle ‘Off’ to disable pre-payment.
Refund Interest Toggle On: Set the toggle ‘On’ to refund the interest.Toggle Off: Set the toggle ‘Off’ to deny the interest refund.
Transfer Collateral from LC
Toggle On: Set the toggle ‘On’ to enable the transfer collateral from LC.Toggle Off: Set the toggle ‘Off’ to disable the transfer collateral from LC.
Field Description Sample Values

30
Additional Details

31
Limits & Collateral
Field Description Sample Values
Limit Details Read only field.Customer ID: Applicant’s/Applicant Bank customer ID will get defaulted.
Line ID Read only field.LINE ID-DESCRIPTION will be available along with Line ID.

32
This section displays the collateral details:
Contribution System will default this to 100%.
Contribution Currency The LC currency will be defaulted in this field.
Contribution Amount Contribution amount will default based on the contribution%.
Limit Currency Limit Currency will be defaulted in this field.
Limit Available Amount This field will display the value of available limit, i.e., limit available without any earmark. The Limit Available Amount must be greater than the Contribution Amount.
Limit Check Response Response can be ‘Success’ or ‘Limit not Available’.
Response Message Detailed Response message.
Field Description Sample Values

33
Field Description Sample Values
Collateral Type Cash Collateral (CASA) will be the default value available as collateral type. Selected collateral type will be displayed in this field.
Collateral% This field displays the percentage of collateral.
Currency The LC currency will get defaulted in this field.
Contribution Amount Collateral contribution amount will get defaulted in this field.
Settlement Account This filed displays the details of settlement account for then collateral.
Settlement Account Branch
Settlement Account Branch will be auto-populated based on the Settlement Account selection.
Settlement Account Currency
This field displays the Settlement Account Currency.
Account Available Amount Account Available Amount will be auto-populated based on the Settlement Account selection.
Response Response can be ‘Success’ or ‘Amount not Available’.
Response Message Detailed Response message.

34
Charge Details
This section displays charge details:
Field Description Sample Values
Component Charge Component type.
Currency Defaults the currency in which the charges have to be collected.
Amount An amount that is maintained under the product code gets defaulted in this field.
Modified Amount From the default value, if the rate is changed or the amount is changed, the value gets updated in the modified amount field.
Billing If charges are handled by separate billing engine, then by selecting billing the details to be available for billing engine for further processing.
Defer If charges have to be deferred and collected at any future step, this check box has to be selected.
Waive If charges have to be waived, this check box has to be selected.
Based on the customer maintenance, the charges should be marked for Billing or for Defer.
Charge Party Charge party will be applicant by default. You can change the value to beneficiary
Settlement Account Details of the settlement account.

35
This section displays the commission details:
The tax component is calculated based on the commission and defaults if maintained at product level. User cannot update tax details and any change in tax amount on account of modification of charges/ commission will be available on click of Re-Calculate button or on hand off to back-end system.
Field Description Sample Values
Component This field displays the commission component.
Rate Defaults from product.
Currency Defaults the currency in which the commission needs to be collected
Amount An amount that is maintained under the product code defaults in this field.
Modified Amount From the default value, if the rate or amount is changed, the modified value gets updated in the modified amount field.
Billing If charges/commission is handled by separate billing engine, then by selecting billing the details to be available for billing engine for further processing.
Defer If check box is selected, charges/commissions has to be deferred and collected at any future step.
Waive Based on the customer maintenance, the charges/commission can be marked for Billing or Defer.
If the defaulted Commission is changed to defer or billing or waive, system must capture the user details and the modification details in the ‘Remarks’ place holder.
Charge Party Charge party will be ‘Applicant’ by Default. You can change the value to Beneficiary
Settlement Account Details of the Settlement Account.

36
This section displays the tax details:
Summary User can review the summary of details captured under Export LC Update Drawing Scrutiny Stage.
The tiles must display a list of important fields with values. User can drill down the tile and view the detailsprovided in the various data segments.
Field Description Sample Values
Component Tax Component type
Currency The tax currency is the same as the commission.
Amount The tax amount defaults based on the percentage of commission maintained. User can edit the tax amount, if required.
Settlement Account Details of the settlement account.

37
Tiles Displayed in SummaryMain Details - User can view details about application details and LC details.Party Details - User can view party details like applicant, advising bank etc.Document Details - User can view document details.Shipment Details - User can view shipment details.Additional Conditions - User can view additional conditions of the drawing.Discrepancy Details - User can view the discrepancy details of the drawing.Maturity Details - User can view the maturity details.Limits and Collaterals - User can view limits and collateral details.Charges - User can view charge details.
Action Buttons
Use action buttons based on the description in the following table:
Data EnrichmentDo the following steps to acquire a task at Data Enrichment stage:
Field Description Sample Values
Submit Task will get moved to next logical stage of Export LC Update Drawing. If mandatory fields have not been captured, system will display an error message until the mandatory fields data are provided.
Save & Close Save the information provided and holds the task in you queue for working later.This option will not submit the request
Cancel Cancel the Scrutiny stage inputs.
Hold The details provided will be registered and status will be on hold.This option is used, if there are any pending information yet to be received from applicant and appropriate remarks must be provided.
Reject On click of Reject, user must select a Reject Reason from a list displayed by the system.
Reject Codes:
R1- Documents missingR2- Signature MissingR3- Input ErrorR4- Insufficient Balance/Limits R5 - Others.
Select a Reject code and give a Reject Description.
This reject reason will be available in the remarks window throughout the process.

38
1. Using the entitled login credentials for Scrutiny stage, login to the OBTFPM application.
2. On login, user must be able to view the dashboard screen with widgets as mapped to the user.
3. Click Trade Finance> Tasks> Free Tasks.

39
4. Select the appropriate task and click Acquire & Edit to edit the task or click Acquire to edit the task from My Tasks tab.
5. The acquired task will be available in My Tasks tab. Click Edit to provide input for Data Enrichment stage.
The Data Enrichment stage hop has following hops for data capture: Main DetailsDocument DetailsAdditional ConditionsShipment DetailsDiscrepancy DetailsMaturity DetailsAdvicesAdditional DetailsSettlement DetailsSummary
Let’s look at the details for Data Enrichment stage. User must be able to enter/update the following fields. Some of the fields that are already having value from Scrutiny/Online channels may not be editable.
Main DetailsRefer to Main Details.
Document DetailsRefer to Document Details.
Additional ConditionsRefer to Additional Details.

40
Shipment Details
Refer to Shipment Details.
Discrepancy Details
Refer to Discrepancy Details.
Maturity DetailsRefer to Maturity Details.
Advices
Advices menu displays the advices from the back office as tiles. User can edit the fields in the tile, if required.

41
Additional Details

42
Limits & Collateral
Field Description Sample Values
Limit Details Read only field.Customer ID: Applicant’s/Applicant Bank customer ID will get defaulted.
Line ID Read only field.LINE ID-DESCRIPTION will be available along with Line ID.

43
This section displays the collateral details:
Contribution System will default this to 100%.
Contribution Currency The LC currency will be defaulted in this field.
Contribution Amount Contribution amount will default based on the contribution%.
Limit Currency Limit Currency will be defaulted in this field.
Limit Available Amount This field will display the value of available limit, i.e., limit available without any earmark. The Limit Available Amount must be greater than the Contribution Amount.
Limit Check Response Response can be ‘Success’ or ‘Limit not Available’.
Response Message Detailed Response message.
Field Description Sample Values

44
Field Description Sample Values
Collateral Type Cash Collateral (CASA) will be the default value available as collateral type. Selected collateral type will be displayed in this field.
Collateral% This field displays the percentage of collateral.
Currency The LC currency will get defaulted in this field.
Contribution Amount Collateral contribution amount will get defaulted in this field.
Settlement Account This filed displays the details of settlement account for then collateral.
Settlement Account Branch
Settlement Account Branch will be auto-populated based on the Settlement Account selection.
Settlement Account Currency
This field displays the Settlement Account Currency.
Account Available Amount Account Available Amount will be auto-populated based on the Settlement Account selection.
Response Response can be ‘Success’ or ‘Amount not Available’.
Response Message Detailed Response message.

45
Charge Details
This section displays charge details:
Field Description Sample Values
Component Charge Component type.
Currency Defaults the currency in which the charges have to be collected.
Amount An amount that is maintained under the product code gets defaulted in this field.
Modified Amount From the default value, if the rate is changed or the amount is changed, the value gets updated in the modified amount field.
Billing If charges are handled by separate billing engine, then by selecting billing the details to be available for billing engine for further processing.
Defer If charges have to be deferred and collected at any future step, this check box has to be selected.
Waive If charges have to be waived, this check box has to be selected.
Based on the customer maintenance, the charges should be marked for Billing or for Defer.
Charge Party Charge party will be applicant by default. You can change the value to beneficiary
Settlement Account Details of the settlement account.

46
This section displays the commission details:
The tax component is calculated based on the commission and defaults if maintained at product level. User cannot update tax details and any change in tax amount on account of modification of charges/ commission will be available on click of Re-Calculate button or on hand off to back-end system.
Field Description Sample Values
Component This field displays the commission component.
Rate Defaults from product.
Currency Defaults the currency in which the commission needs to be collected
Amount An amount that is maintained under the product code defaults in this field.
Modified Amount From the default value, if the rate or amount is changed, the modified value gets updated in the modified amount field.
Billing If charges/commission is handled by separate billing engine, then by selecting billing the details to be available for billing engine for further processing.
Defer If check box is selected, charges/commissions has to be deferred and collected at any future step.
Waive Based on the customer maintenance, the charges/commission can be marked for Billing or Defer.
If the defaulted Commission is changed to defer or billing or waive, system must capture the user details and the modification details in the ‘Remarks’ place holder.
Charge Party Charge party will be ‘Applicant’ by Default. You can change the value to Beneficiary
Settlement Account Details of the Settlement Account.

47
This section displays the tax details:
Action Buttons
Use action buttons based on the description in the following table:
Field Description Sample Values
Component Tax Component type
Currency The tax currency is the same as the commission.
Amount The tax amount defaults based on the percentage of commission maintained. User can edit the tax amount, if required.
Settlement Account Details of the settlement account.
Field Description Sample Values
Submit Task will get moved to next logical stage of Export LC Update Drawing. If mandatory fields have not been captured, system will display an error message until the mandatory fields data are provided.
Save & Close Save the information provided and holds the task in you queue for working later.This option will not submit the request
Cancel Cancel the Data Enrichment stage inputs.
Hold The details provided will be registered and status will be on hold.This option is used, if there are any pending information yet to be received from applicant and appropriate remarks must be provided.

48
Payment Details
Provide payment details based on the description in the following table:
Reject On click of Reject, user must select a Reject Reason from a list displayed by the system.
Reject Codes:
R1- Documents missingR2- Signature MissingR3- Input ErrorR4- Insufficient Balance/Limits R5 - Others.
Select a Reject code and give a Reject Description.
This reject reason will be available in the remarks window throughout the process.
Next Click Next to move to next logical step in Data Enrichment stage.
Field Description Sample Values
Auto Liquidation Required Auto Liquidation Required details gets defaulted from the LC, if the LC Advised by us toggle is on.
If the LC Advised by us toggle is off:
Yes: Select Yes, if auto liquidation is required. It is applicable only if the drawing is without discrepancy.
No: Select No if auto liquidation is not required.
Field Description Sample Values

49
Pre-shipment Credit Availed
Pre-shipment Credit Availed details gets defaulted from the LC, if the LC Advised by us toggle is on.
If the LC Advised by us toggle is off:
Yes: Select Yes, if pre-shipment credit is availed.
No: Select No if pre-shipment credit is not availed.
Reimbursement claimed Reimbursing Claimed details gets defaulted from the LC, if the LC Advised by us toggle is on.
If the LC Advised by us toggle is off:
Yes: Select Yes, if reimbursement to be claimed.
No: Select No if there are no reimbursement to be claimed.
Repay Pre-shipment Credit
Repay Pre-shipment Credit details gets defaulted from the LC, if the LC Advised by us toggle is on.
If the LC Advised by us toggle is off:
Yes: Select Yes, if pre-shipment credit to be repaid.
No: Select No if there is no pre-shipment credit to be repaid.
Reimbursement Days Provide the number of days before the maturity date on which the reimbursement claim needs to be triggered.
Reimbursing Bank Reimbursing bank details gets defaulted from the LC, if the LC Advised by us toggle is on.
Select the Reimbursing Bank from the LOV, if the Reimbursement Claimed toggle is set to ‘Yes’.
Reimbursement Date Reimbursement date will be displayed based on the reimbursement days and maturity date.
Enables user to capture the reimbursement date. If reimbursement date is later than the branch date, system will display an error.
Pre-shipment Credit Account Number
This field displays the pre-shipment credit account number.
Pre-shipment Credit Outstanding Amount
This field displays the pre-shipment credit outstanding amount.
Pre-shipment Credit Repayment Amount
This field displays the pre-shipment credit repayment amount.
Field Description Sample Values

50
FX Linkage
This section enables the user to link the existing FX contract(s) to the drawing. User can link one or more FX deals to a drawing/bill. The linked value of an FX deal(s) must not exceed the value of the drawing/bill.
FX contract linkage with the Drawing/Bill booking can happen only for immediate liquidation of sight payment or for Usance. For manual sight payment, the user needs to link the FX contract on the date of liquidation of the drawing/bill.
Provide the FX linkage detail based on the description in the following table:
Field Description Sample Values
Drawing Currency Read only field.
This field displays the currency details from the drawing.
Drawing Amount Read only field.
This field displays the drawing amount from the drawing.
Drawing Maturity Date System to display the due date for the drawing in case of a Usance bill. In case of a sight bill, the system should display the current branch date as Maturity Date (for processing immediate payment).
Contract Reference Number
Select the FX contract from the LOV.
Contract Currency This field displays the currency of the FX contract.
Contract Amount This field displays the amount of the FX contract.
Contract Available Amount This field displays the unlinked/ available amount under the FX contract.

51
Preview
User can view the draft message (outgoing MT754 and MT742/MT750/MT742 SWIFT message format) being displayed on the preview message text box.
Linkage Amount If FX contract is linked already for the underlying LC, system will display the amount linked. If FX contract is not linked, user can provide the Linkage amount.
NoteThe linkage amount must not be more than the drawing amount.
Rate This field displays the rate at which the contract is booked.
Amount in Contract Currency
This field displays the amount in contract currency converted from FX currency.
FX Expiry Date Application auto populates the FX expiry date.
Delivery period - From This displays the date from which the contract is available for utilization.
Delivery Period - To This field displays the date till which contract is valid.
Average FX Rate Average rate for more than one contract if linked.
Field Description Sample Values

52
Settlement Details
Provide the settlement details based on the description in the following table:
Field Description Sample Values
Component Components gets defaulted based on the product selected.
Currency Application displays the default currency for the component.
Debit/Credit Application displays the debit/credit indicators for the components.
Account Application Displays the account details for the components.
Account Description Application displays the description of the selected account.
Account Currency Application defaults the currency for all the items based on the account number.
Netting Indicator Application displays the applicable netting indicator.

53
On click of any component in the grid, the application displays Party Details, Payment Details and Remittance Information.
Party Details
Provide the party details based on the description in the following table:
Amount Amount for each component. This is populated from the transaction details of the drawing.
Field Description Sample Values
Transfer Type Select the transfer type from the drop list:
Customer TransferBank Transfer for own accountDirect Debit AdviceManagers CheckCustomer Transfer with CoverBank Transfer
Charge Details Select the charge details for the transactions:
Beneficiary All ChargesRemitter Our ChargesRemitter All Charges
Netting Indicator Select the netting indicator for the component:
YesNo
Ordering Customer Select the ordering customer from the LOV.
Ordering Institution Select the ordering institution from the LOV.
Senders Correspondent Select the senders correspondent from the LOV.
Receivers Correspondent Select the receivers correspondent from the LOV.
Intermediary Institution Select the intermediary institution from the LOV.
Account with Institution Select the account with institution from the LOV.
Beneficiary Institution Select the beneficiary institution from the LOV.
Ultimate Beneficiary Select the ultimate beneficiary from the LOV.
Intermediary Reimbursement Institution
Select the intermediary reimbursement institution from the LOV.
Field Description Sample Values

54
Payment Details
Provide the Payment Details based on the description in the following table:
Remittance Information
Provide the Payment Details based on the description in the following table:
Field Description Sample Values
Sender to Receiver 1 Provide the sender to receiver message.
Sender to Receiver 2 Provide the sender to receiver message.
Sender to Receiver 3 Provide the sender to receiver message.
Sender to Receiver 4 Provide the sender to receiver message.
Sender to Receiver 5 Provide the sender to receiver message.
Sender to Receiver 6 Provide the sender to receiver message.
Field Description Sample Values
Payment Detail 1 Provide the payment details.
Payment Detail 2 Provide the payment details.
Payment Detail 3 Provide the payment details.
Payment Detail 4 Provide the payment details.

55
SummaryUser can review the summary of details updated in Data Enrichment stage Export LC Update Drawingrequest.
Tiles Displayed in SummaryMain Details - User can view details about application details and LC details.Document Details - User can view the details of the document.Additional Conditions - User can view the details of additional conditions.Shipment Details - User can view the shipment details.Discrepancy Details - User can view the discrepancy details of the drawing.Maturity Details - User can view the maturity details.Additional Fields - User can view the details of additional fields.Advices - User can view the details of the advices.Limits and Collaterals - User can view limits and collateral details.Charges - User can view charge details.Payment Details - User can view the payment details.Preview - User can view the preview of the message.Settlement Details - User can view the settlement details.FX Linkage - User can view the details of FX Linkage.Compliance - User can view the compliance details.Party Details - User can view party details like applicant, advising bank etc.

56
Action Buttons
Use action buttons based on the description in the following table:
ExceptionsAs per regulatory requirement, all tasks are scrutinized for KYC, Compliance and Sanctions. Task. The checks to external system/internal system is initiated after the DE Stage.]\
The amount Block earmark and Limit Earmarks if applicable are also initiated after the DE stage.
If a negative response is received for any of the calls, the task lands in respective exceptional queue which require further manual handling/approval.
Exception - Amount Block
As part of amount block validation, application will check if sufficient balance is available in the account to create the block. On hand-off, system will debit the blocked account to the extent of block and credit charges/ commission account in case of charges block or credit the amount in suspense account for blocks created for collateral.
Field Description Sample Values
Submit Task will get moved to next logical stage of Export LC Update Drawing. If mandatory fields have not been captured, system will display an error message until the mandatory fields data are provided.
Save & Close Save the information provided and holds the task in you queue for working later.This option will not submit the request
Cancel Cancel the Data Enrichment stage inputs.
Hold The details provided will be registered and status will be on hold.This option is used, if there are any pending information yet to be received from applicant and appropriate remarks must be provided.
Reject On click of Reject, user must select a Reject Reason from a list displayed by the system.
Reject Codes:
R1- Documents missingR2- Signature MissingR3- Input ErrorR4- Insufficient Balance/Limits R5 - Others.
Select a Reject code and give a Reject Description.
This reject reason will be available in the remarks window throughout the process.

57
The transactions that have failed amount block due to non-availability of amount in respective account will reach the amount block exception stage.
Log in into OBTFPM application, amount block exception queue. Amount block validation failed tasks for trade transactions will be listed in the queue. Open the task to view summary of important fields with values.
Exception is created when sufficient balance is not available for blocking the settlement account and the same can be addressed by the approver in the following ways:
Approve:
Settlement amount will be funded (outside of this process) Allow account to be overdrawn during hand-off
Refer:
Refer back to DE providing alternate settlement account to be used for block.Different collateral to be mapped or utilize lines in place of collateral.
Reject:
Reject the transaction due to non-availability of sufficient balance in settlement account
Amount Bock Exception
This section will display the amount block exception details.
Summary
Tiles Displayed in Summary:
Main Details - User can view and modify details about application details and LC details, if required.Party Details - User can view and modify party details like beneficiary, advising bank etc., if requiredLimits and Collaterals - User can view and modify limits and collateral details, if required.Charge Details - User can view and modify details provided for charges, if required.
Action Buttons
Use action buttons based on the description in the following table:
Field Description Sample Values
Reject On click of reject, user must select a Reject Reason from a list displayed by the system.
Reject Codes:
R1- Documents missingR2- Signature MissingR3- Input ErrorR4- Insufficient Balance/Limits R5 - Others.
Select a Reject code and give a Reject Description.
This reject reason will be available in the remarks window throughout the process.

58
Exception - Know Your Customer (KYC)
As part of KYC validation, application will check if necessary KYC documents are available and valid for the customer. The transactions that have failed KYC due to non-availability / expired KYC verification will reach KYC exception stage.
Log in into OBTFPM application, KYC exception queue. KYC exception failed tasks for trade finance transactions must be listed in your queue. Open the task, to see summary tiles that display a summary of important fields with values.
User can select a transaction and do the following actions:
Approve
After changing the KYC status in the back end application (outside this process).Without changing the KYC status in the back end application.Reject (with appropriate reject reason).
Hold The details provided will be registered and status will be on hold.This option is used, if there are any pending information yet to be received from applicant and appropriate remarks must be provided.
Refer User will be able to refer the task back to the Data Enrichment user.User must select a Refer Reason from the values displayed by the system.Refer Codes:
R1- Documents missingR2- Signature MissingR3- Input ErrorR4- Insufficient Balance- LimitsR5 - Others
Cancel Cancel the Export LC Update Drawing Amount Block Exception check.
Approve On approve, application must validate for all mandatory field values, and task must move to the next logical stage.
Back Task moves to previous logical step.
Field Description Sample Values

59
Summary
Tiles Displayed in Summary:
Main Details - User can view details about application details and LC details.Document Details - User can view the details of the document.Additional Conditions - User can view the details of additional conditions.Shipment Details - User can view the shipment details.Discrepancy Details - User can view the discrepancy details of the drawing.Maturity Details - User can view the maturity details.Additional Fields - User can view the details of additional fields.Advices - User can view the details of the advices.Limits and Collaterals - User can view limits and collateral details.Charges - User can view charge details.Payment Details - User can view the payment details.Preview - User can view the preview of the message.Settlement Details - User can view the settlement details.FX Linkage - User can view the details of FX Linkage.Compliance - User can view the compliance details.Party Details - User can view party details like applicant, advising bank etc.

60
Action Buttons
Use action buttons based on the description in the following table:
Multi Level ApprovalLog in into OBTFPM application and open the task to see the summary tiles. The tiles should display a list of important fields with values. User must be able to drill down from summary Tiles into respective data segments to verify the details of all fields under the data segment.
Field Description Sample Values
Reject On click of Reject, user must select a Reject Reason from a list displayed by the system.
Reject Codes:
R1- Documents missingR2- Signature MissingR3- Input ErrorR4- Insufficient Balance/Limits R5 - Others.
Select a Reject code and give a Reject Description.
This reject reason will be available in the remarks window throughout the process.
Hold The details provided will be registered and status will be on hold.This option is used, if there are any pending information yet to be received from applicant and appropriate remarks must be provided.
Refer User will be able to refer the task back to the Data Enrichment user.User must select a Refer Reason from the values displayed by the system.Refer Codes:
R1- Documents missingR2- Signature MissingR3- Input ErrorR4- Insufficient Balance- LimitsR5 - Others
Cancel Cancel the Export LC Update Drawing KYC exception check.
Approve On approve, application must validate for all mandatory field values, and task must move to the next logical stage.
Back Task moves to previous logical step.

61
Authorization Re-Key (Non-Online Channel)
For non online channel, application will request approver for few critical field values as an authorization step. If the values captured match with the values available in the screen, system will allow user to open the transaction screens for further verification. If the re-key values are different from the values captured, then application will display an error message.
Open the task and re-key some of the critical field values from the request in the Re-key screen. Some of the fields below will dynamically be available for re-key.:
Bill Currency CodeApplicant PartyBill AmountBeneficiary PartyDrawing CurrencyDrawing AmountExpiry Date
Re-key is applicable to the first approver in case of multiple approvers. All approvers will however be able see the summary tiles and the details in the screen by drill down from tiles.
Action Buttons
Use action buttons based on the description in the following table:
Field Description Sample Values
Documents Upload the required documents.
Remarks Provide any additional information regarding the LC. This information can be viewed by other users processing the request.
Incoming Message Displays the incoming message, if any.
Action Buttons

62
Summary
Tiles Displayed in Summary:
Main Details - User can view details about application details and LC details.Party Details - User can view party details like applicant, advising bank etc.Shipment Details - User can view the shipment details.Documents Details - User can view the documents details.Discrepancy Details - User can view the discrepancy details of the drawing.Maturity Details - User can view the maturity details.Limits and Collaterals - User can view limits and collateral details.Charges - User can view charge details.
Proceed On proceed, the screen navigates to approval summary screen.
Refer User will be able to refer the task back to the Data Enrichment user.User must select a Refer Reason from the values displayed by the system.Refer Codes:
R1- Documents missingR2- Signature MissingR3- Input ErrorR5 - Others
Cancel Cancel the Import LC Drawing Approval Rekey.
Field Description Sample Values

63
Acceptance/Payment Details - User can view payment details.Settlement Details - User can view settlement details.FX Linkage - User can view the FX linkage details.Preview Message - User can view the preview message.Compliance - User can view compliance validation response. The status must be verified for KYC and
to be initiated for AML and Sanction Checks.
Action Buttons
Use action buttons based on the description in the following table:
Field Description Sample Values
Reject On click of Reject, user must select a Reject Reason from a list displayed by the system.
Reject Codes:
R1- Documents missingR2- Signature MissingR3- Input ErrorR4- Insufficient Balance/Limits R5 - Others.
Select a Reject code and give a Reject Description.
This reject reason will be available in the remarks window throughout the process.
Hold The details provided will be registered and status will be on hold.This option is used, if there are any pending information yet to be received from applicant and appropriate remarks must be provided.
Refer User will be able to refer the task back to the Data Enrichment user.User must select a Refer Reason from the values displayed by the system.Refer Codes:
R1- Documents missingR2- Signature MissingR3- Input ErrorR4- Insufficient Balance- LimitsR5 - Others
Cancel Cancel the approval.
Approve On approve, application must validate for all mandatory field values, and task must move to the next logical stage. If there are more approvers, task will move to the next approver for approval. If there are no more approvers, the transaction is handed off to the back end system for posting.

64
Reject ApprovalAs a Reject approver, user can review a transaction rejected and waiting for reject confirmation.
Log in into OBTFPM application to view the reject approval tasks for Export LC Update Drawing in queue. On opening the task, you will see summary tiles. The tiles will display a list of important fields with values.
The tile containing the screen from where the reject was triggered will be highlighted in red.
User can drill down from reject summary tiles into respective data segments to verify the details of all fields under the data segment.
Application Details
The application details data segment have values for requests received from both non-online and online channels.
Summary
The data captured during handling of the transaction until the stage when reject is given will be available in the summary tile. Other fields will be blank when verified from summary tile.
The data segment in which the task was rejected will have the tiles highlighted in a different colour (red).
Main Details - User can view details about application details and LC details.Drawing Details - User can view the drawing details.Documents Under LC - User can view the documents received under the LC for this drawing, if
required.Shipment - User can view shipment details.Discrepancy Details - User can view the discrepancy details of the drawing.Maturity Details - User can view the maturity details.Limits and Collaterals - User can view limits and collateral details.Charges - User can view charge details.Compliance - User can view compliance details. The status must be verified for KYC and to be
initiated for AML and Sanction Checks.Payment Details - User can view the payment details.Settlement Details - User can view the settlement details.Preferences - User can view set loan preferences.FX Linkage - User can view the details of FX Linkage.
Action Buttons
Use action buttons based on the description in the following table:
Field Description Sample Values
Reject Approve On click of Reject Approve, the transaction is rejected.
Reject Decline On click of Reject Decline, the task moves back to the stage where it was rejected. User can update the reason for reject decline in remarks.

65
Hold User can put the transaction on ‘Hold’. Task will remain in Pending state.
Cancel Cancel the Reject Approval.
Field Description Sample Values

Index
66
AAdditional Details
Action Buttons ..............................................47Charge Details ..............................................34,
45Limits & Collateral ........................................31,
42Preview .........................................................51
Authorization Re-keyAction Buttons ..............................................61
BBenefits .................................................................4
DData Enrichment .................................................37
Additional Conditions ....................................39Additional Details ..........................................41Advices .........................................................40Discrepancy Details ......................................40Document Details .........................................39Main Details ..................................................39Maturity Details .............................................40Shipment Details ..........................................40
EExceptions ..........................................................56
Exception - Amount Block ............................56Exception - Know Your Customer (KYC) .....58
Export LC Update Drawing ................................... 5Data Enrichment ...........................................37Exceptions ....................................................56Multi Level Approval .....................................60Registration ..................................................5Scrutiny ........................................................12
KKey Features ......................................................... 4
MMain Details
Action Buttons ..............................................17Application Details ........................................15Drawing Details ............................................16
Multi Level ApprovalAuthorization Re-Key ...................................61
OOverview ............................................................... 4
RRegistration ........................................................... 5
Application Details ........................................7Drawing Details ............................................ 9Miscellaneous .............................................. 11
Reject Approval .................................................. 64Action Buttons .............................................. 64Application Details ........................................64Summary ...................................................... 64
SScrutiny ............................................................... 12
Main Details ................................................. 14Shipment Details .......................................... 21
Shipment DetailsAction Buttons .............................................. 25Goods Details ...............................................22Shipment Details .......................................... 23

67
Reference and FeedbackReferences
For more information on any related features, you can refer to the following documents:
Getting Started User GuideCommon Core User Guide
Documentation Accessibility
For information about Oracle's commitment to accessibility, visit the Oracle Accessibility Program website at http://www.oracle.com/pls/topic/lookup?ctx=acc&id=docacc.
Feedback and SupportOracle welcomes customers' comments and suggestions on the quality and usefulness of the document. Your feedback is important to us. If you have a query that is not covered in this user guide or if you still need assistance, please contact documentation team.
















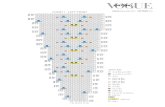

![Seminar at Bogor -Chemical Contaminants- Submission [Compatibility Mode]](https://static.fdocuments.net/doc/165x107/55cf9966550346d0339d3340/seminar-at-bogor-chemical-contaminants-submission-compatibility-mode.jpg)
