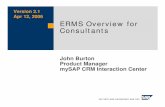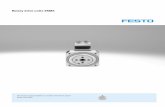Expense Reporting Management System (ERMS)
Transcript of Expense Reporting Management System (ERMS)

Page 1 of 13
Expense Reporting Management System (ERMS)
Contents 1 Expense Report Checklist ................................................................................................................................1 2 Logging in to ERMS..........................................................................................................................................2 3 Explore the ERMS Homepage .........................................................................................................................3 4 Create a New Requisition.................................................................................................................................5 5 Add Expenses to Reimbursement Form...........................................................................................................6 6 Check the Status of your Submission...............................................................................................................9 7 Re-submitting a Requisition..............................................................................................................................9 8 Rejected Requisition...................................................................................................................................... 10 9 Foreign Exchange Rates ............................................................................................................................... 12 The Expense Reporting Management System (ERMS) is a web-based application where staff can prepare Employee Reimbursement Requisition Forms and Petty Cash Forms for submission to Finance.
Once the forms have been completed in ERMS, employees will print the form, attach original receipts to it and obtain their manager’s signature. The signed form and backup information are either sent to Accounts Payable (for Electronic Employee Reimbursements) or taken to the Petty Cash Office (for Petty Cash Forms). Once submitted, employees can track the status of their forms within ERMS.
Accounts Payable will use ERMS to confirm details and should there be any reason to decline the submission they will communicate that through the Notes section of the system. This will generate an email to the submitter alerting them that the request is incomplete.
1 Expense Report Checklist This quick reference guide has been developed to assist in the preparation of Expense Reports in accordance with SMH’s Expense policy. Before submitting your Petty Cash Voucher/Reimbursement Requisition, please ensure the following:
List the purpose & names of all persons in attendance on the reverse of the meal receipt For gift cards given to staff, please list the staff names on the reverse of the receipt Expenses must be submitted within one year from the date the expense was incurred. Print the Petty Cash/Reimbursement form generated by ERMS Ensure that the requisition and version number on the printed form is the same as the requisition and version number in ERMS.
Attach original, detailed receipts for each expense. Credit card slips are not sufficient. Obtain Authorizer’s signature and date signed.

Page 2 of 13
2 Logging in to ERMS a) Launch your Internet browser and type http://ERMS into the Address bar – the login page
for ERMS will appear
b) Fill out the User Name and Password fields using your SMH Network credentials and click
login
c) Your ERMS homepage will appear – From here you can view the status of any requisition form you have created.

Page 3 of 13
3 Explore the ERMS Homepage a) The first time you log into ERMS you will have no previous Requisitions to view.
b) Familiarize yourself with the column headings.
RQ#: This is a requisition number that is automatically generated for you. Ver: Version number is an auto generated number to indicate the version number
of your requisition. This Version number will change if you have submitted your form but subsequently change it back to draft mode to edit.
Status: This field will indicate which stage your reimbursement is in. A description of each status type is provided below: Draft: A requisition form has been started and saved without submitting. Submitted: The user’s manager has reviewed the hardcopy form along with the backup and has signed off Pending Validation: Accounts Payable or Petty Cash Office is reviewing the form. Users will not be able to make any changes to their form at this time. Rejected: Accounts Payable or Petty Cash Office have reviewed the form and have rejected the form. Approved: Accounts Payable or Petty Cash Office have reviewed the form and have approved the form. Payment has been processed. Complete: The form has been uploaded to the General Ledger.
Employee #: The Employee ID number of user who will be reimbursed. Submit Date: The date that the reimbursement form is submitted. Payable To: The name of the user who will be reimbursed. Total: The total amount of the reimbursement form. Authorizer: The name of the individual that is approving the form Requester The name of the individual that is preparing the form Actions: A magnifying glass may be clicked on to view a requisition, regardless of its
Status. c) Over time this list will grow (see below)

Page 4 of 13
A View icon will appear for all forms created
A printer icon will appear for forms with a Submitted Status only.

Page 5 of 13
4 Create a New Requisition a) To create a new requisition, click on the New Requisition button. b) You will be redirected to the following page:
c) Complete the form and click Save to proceed. All fields marked by an asterisk ( ) are
mandatory.
Employee ID: enter the ID of the employee who will be reimbursed
Payable to: This field will be pre-populated based on the network credentials used at the time of login.
Street 1/ Street 2: enter your home mailing address. Street 2 is an optional field and may be used if necessary.
City: enter the city that coincides with your home mailing address
Postal Code: Please enter your home postal code
Office Tel #: enter your office phone number in case Accounts Payable need to follow up with you
Extension: Please enter your office extension
Authorized By: enter the first and last name of the manager authorized to approve the cost centre to which expenses are being charged.
Authorizer's Job Title: enter the job title of the Authorizer.

Page 6 of 13
5 Add Expenses to Reimbursement Form.
a) A requisition number will be automatically generated and the Status will be Draft.
b) The information provided in the previous section will be saved to the Main Info tab.
c) For each set of expenses claimed, you MUST complete the Entity and Cost Centre ID fields
Entity ID: From the drop down list, select one of Hospital, Research, Trust or
Foundation Cost Centre Code: Enter the cost centre where the expense will be charged to. Note:
Only ONE cost centre may be used per Requisition d) Continue completing the rest of the fields. All fields marked by an asterisk * are mandatory
Date of Receipt: Enter the date which the expense was incurred Business Purpose: Please explain why the expense was incurred. E.g. Attended xyz
conference, NYC Jun 6-7 Please Note: This field length is restricted to 35 characters only.
Expense Code: From the drop down list, select the appropriate account. Currency: Select either CAD for Canadian or Other for a foreign currency. Pre-tax Amount: Enter the amount before taxes. GST/HST: Enter the GST or HST amount. Total: The total will be automatically calculated for you.
e) Click on the button to add an additional expense line.
f) After all of the expenses have been entered, click the button to proceed. g) A message will appear if the total of your expenses is less than $100. Amounts under $100
can be collected as Petty Cash from the Petty Cash Office in the hospital. Amounts greater than $100 will be automatically saved as standard requisitions and will be paid electronically with your salary
i. You will be asked if you would like to submit this as a Petty Cash Reimbursement.

Page 7 of 13
ii. Select Petty Cash or Reimbursement depending on your choice
h) Once saved, click on the button.
i) The following pop up window will appear:
j) Click on the button and the document will open in Adobe Acrobat. Review the details of the form to ensure they are correct.

Page 8 of 13
k) To print the form, from the menu bar in Adobe (click on File and select Print.)
l) Attach original detailed receipts to the printed document and obtain Authorizer’s signature. m) Once the form has been signed follow the instruction printed at the bottom of the page. Your next
steps will depend on whether you have opted to receive the reimbursement as Petty Cash or as and Electronic Payment.

Page 9 of 13
6 Check the Status of your Submission. a) Refer to the Notes tab to see the Status changes of your submitted requisition:
7 Re-submitting a Requisition. a) If, after submitting your requisition you realize an error has been made you can move it back to
draft mode and amend it. However, You MUST re-submit, print the amended document, attach supporting documents, get it signed and then take it to either the Petty Cash Office or Accounts Payable. The status of your requisition request will change accordingly.

Page 10 of 13
8 Rejected Requisition. a) Accounts Payable will use ERMS to confirm details and should there be any reason to
decline the submission they will communicate that through the Notes section of the system.
b) This will generate an email to the submitter alerting them that the request is incomplete. Do
not reply to this email.
c) Locate your Rejected reimbursement on your Requisitions listing and click on the
magnifying glass.
d) Next, click the DRAFT button to return the Rejected reimbursement to Draft Status.

Page 11 of 13
e) Click the Edit button on the Main Info tab or Expenses tab to make any necessary changes and save the requisition as Petty Cash or a Reimbursement Requisition before clicking the Submit button.
f) Please note that every time the Submit button is clicked, the version number will change as well.
g) Accounts Payable/Petty Cash Office will verify that the details entered into ERMS are the same as the ones appearing on the printed and signed copy.

Page 12 of 13
9 Foreign Exchange Rates For expenses paid for by credit card, please enter the foreign exchange rate appearing on the credit card statement and submit the statement as support of the exchange rate used.
a) In the currency column select Other – the Foreign Currency detail fields will appear.
b) In the Foreign Currency select the appropriate currency
c) Add the amount in the Foreign Currency
d) Add the current exchange rate for this currency - if the foreign exchange rate is unknown, please click on Exchange Rate link to be taken to the St Michael’s Hospital approved rates.
e) This link will redirect you to Oanda’s website. Please complete the following fields:

Page 13 of 13
Currency I have Using the drop down menu, select the foreign currency which was used to pay for the expense.
Amount (under Currency I have)
Select 1 (one) as the amount.
Currency I want Using the drop down menu, select Canadian Dollar CAD Date From the calendar, select the date which the expense was incurred.
This should be the same date as the Date of Receipt entered in ERMS.
f) Once this information, has been entered, please use the Amount under Currency I have as
the exchange rate to enter in ERMS.
g) In ERMS, type the exchange rate into the Exchange Rate column and click on the CAD total field to automatically update: