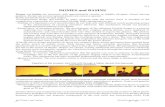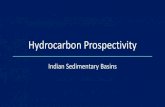Exercise C1 – Adjusting Historic Precipitation and Air ...€¦ · BASINS/HSPF Training Exercises...
Transcript of Exercise C1 – Adjusting Historic Precipitation and Air ...€¦ · BASINS/HSPF Training Exercises...

BASINS/HSPF Training Exercises
C1-1
Exercise C1 – Adjusting Historic Precipitation and Air Temperature Records through the BASINS Climate Assessment Tool (CAT)
In this exercise, we will set up CAT to work with an existing HSPF simulation, while adjusting historic precipitation and temperature records to represent potential climate changes. These potential adjusted precipitation and air temperature records will be used in the following exercise to create climate change scenarios. Questions addressed in this exercise:
1) How do I set up CAT to work with my project? 2) How do I adjust historical precipitation records to represent potential climate changes? 3) How do I adjust historical temperature records to represent potential climate changes?
A. BASINS CAT Setup QUESTION ANSWERED: 1) How do I set up CAT to work with my project? This section illustrates how to access CAT from within BASINS and the initial steps required to begin a climate change assessment. We will use a ‘base’ scenario similar to that used in Exercise 14. Before beginning the exercise, it is important to review the elements required for using BASINS CAT:
• A calibrated HSPF application • WDM file containing HSPF input meteorological time series • Output file(s) to which HSPF is saving results (WDM or HSPF binary)
BASINS CAT is one of various software plug-ins that make up the BASINS system. The first step in setting up BASINS CAT to run in BASINS is to be sure it is loaded as a plug-in. Select Climate Assessment Tool from the Plug-ins:Analysis submenu by placing a check next to it.

BASINS/HSPF Training Exercises
C1-2
This will add the Climate Assessment Tool to the Analysis menu as shown below.
Once the Climate Assessment Tool has been added as a plug-in, proceed through the following steps to begin a climate change assessment:
1. Select the Analysis:Climate Assessment Tool menu option. The following form will
appear.

BASINS/HSPF Training Exercises
C1-3
2. Before beginning the process of generating and analyzing climate change scenarios, a base scenario must be specified. All new climate change scenarios will be created from this scenario. To specify this scenario, go to the File menu and select Open HSPF Scenario.
3. Navigate to \BASINS\data\Climate\ and select the file base.uci. Click Open.

BASINS/HSPF Training Exercises
C1-4
4. When this UCI file is selected, all input and output data files (including both WDM and HSPF binary file types) specified in the UCI file will be loaded into the BASINS project and made available for use in BASINS CAT. For these exercises, meteorological data are found in the file \BASINS\data\Climate\base.wdm. Leave the New Scenario name as “Modified.”
5. It is advisable to save the state of the Climate Assessment Tool as exercises are
completed. Doing so will save all current specifications made on the main BASINS CAT form (Base Scenario, New Scenario, Climate Data adjustments, Assessment Endpoints) to a file that can be opened at a later time to restore those specifications. This will allow later exercises, which depend on results from earlier exercises, to be run without re-running the earlier exercises. To perform this save, select the File:Save Climate and Endpoints menu option from the Climate Assessment Tool form. A file dialogue will prompt the user for the name of a file in which the state of BASINS CAT will be saved. This saved state can then be retrieved at a later time using the File:Load Climate and Endpoints menu option. The file will be saved as type “XML file (*.xml).”

BASINS/HSPF Training Exercises
C1-5
6. At this point, the generation and assessment of climate change scenarios can be performed.
B. Modifying Precipitation Data QUESTION ANSWERED: 2) How do I adjust historical precipitation records to represent potential climate changes? Climate change scenarios are created in BASINS CAT by modifying, or adjusting, historical meteorological time series data to reflect a desired change or set of changes. Adjustments can be applied to precipitation and temperature time series. The steps in this section illustrate the major types of adjustments that can be made to historical meteorological data using BASINS CAT.
The steps in this section demonstrate the following precipitation adjustments:
• Apply multiplier to full record • Apply seasonal multiplier • Modify partial record • Represent storm intensification • Add or remove storm events
The BASINS CAT Set-up (Section A, above) must be run before beginning this section. This is necessary to ensure that the Climate Assessment Tool form is properly initialized. The following steps demonstrate how to accomplish the different kinds of weather modifications listed above. Example 1. Apply multiplier to full record
1. First, click the ‘Add’ button to bring up the Modify Existing Data dialog window. This form contains the controls needed to define a record adjustment, including an identification label, the data set(s) to be modified, and how the data are to be modified. The Modification Name field is used to provide a text label for identifying the scenario being created. Begin defining this scenario by entering “Increase Precip” in the Modification Name field.
2. Click in the ‘Existing Data to Modify’ text box and the Select data to vary form will be
displayed. In the top third of this form, titled Select Attribute Values to Filter Available Data, users can filter the type of data to select by Scenario, Location, or Constituent. The data matching your selections will appear in the middle third of the form, titled Matching Data. Data sets can then be selected from the Matching Data list, which will add them to the Selected Data list in the lower third of the form. Clicking on a selected data set in either the Matching Data or Selected Data lists will unselect it. If

BASINS/HSPF Training Exercises
C1-6
all data sets in the Matching Data list are desired, it is not necessary to add each one to the Selected Data list.
2. Begin the selection process by looking at the first column, labeled Scenario, in the Select Attribute Values to Filter Available Data frame. Click on the OBSERVED item. All data sets with a Scenario attribute of OBSERVED will be added to the Matching Data list. In looking at the last column of the Matching Data list, and note that there are two data sets with the Constituent name HPRECIP (hourly precipitation). The HSPF model used in this example is only using precipitation from the Upper Marlboro gage, so click on the data set with UPMARLBR and HPRECIP as the respective Location and Constituent. When this data set has moved to the Selected Data list, click the Ok button.

BASINS/HSPF Training Exercises
C1-7
Note: When selecting the time series data set to adjust, more than one data set may be selected. This allows users to apply the same adjustments to multiple data sets. This is particularly useful for creating climate change scenarios for multiple meteorological inputs (e.g., NCDC weather stations) used in an HSPF simulation. When multiple data sets are selected, this will be reflected on the Modify Existing Data form in the Existing Data to Modify box. The first data set selected will be listed as described above, but the text "and n more" will be added, where n is the number of additional time series selected. After making an adjustment, the name of the adjustment will not, however, indicate that it will be applied to multiple data sets. It is thus recommended that users select names for adjustments that are appropriately descriptive.
3. The Modify Existing Data form has now been updated with a description of the selected data set in the Existing Data to Modify box. The Compute PET box is for selecting the evapotranspiration data set to modify when a temperature climate scenario is being defined and can be ignored for this example. The How to Modify box contains a list of methods for modifying the data-set values. For this example, the “Multiply Existing Values by a Number” option will be used. In the Number to multiply existing data by frame, there are two modification options: Single Change or Iterate Changes. The Single Change option will result in one adjustment applied to the precipitation data set. The term “iterate”, as used here, refers to the automation of multiple runs. The Iterate Changes option will result in a series of adjustments to the precipitation data set and is used to create synthetic climate change scenarios. For this example, we will use the Single Change option. Enter “1.2” in the Value field, thus defining the value by which all values in the precipitation data set will be multiplied. The Events and Seasons frames

BASINS/HSPF Training Exercises
C1-8
are not used in this example, because the entire precipitation data record is being multiplied by the designated factor. Click the Ok button to complete the scenario definition process.
4. The Climate Assessment Tool form is now updated to show the newly defined climate
scenario.

BASINS/HSPF Training Exercises
C1-9
5. To view a listing of the modified precipitation data set, click on the newly created record adjustment to select it and then click the View button. The Time series List form opens, displaying a listing of the values in the modified data set.
6. To view the modified data next to the original, select the File:Select Data menu option from the Timeseries List form, and the Select Data form will be displayed. Like earlier in this exercise, click the OBSERVED item from the Scenario list and then click the OBSERVED, UPMARLBR, HPRECIP data set from the Matching Data list. It will be added to the Selected Data list along with the modified precipitation data set that is already in the Time series List form. Click Ok and the two data sets values will be displayed.

BASINS/HSPF Training Exercises
C1-10
7. To complete this example, close the Time series List form and save the state of BASINS CAT, using the File:Save Climate and Endpoints menu option, if desired.
Example 2. Apply Seasonal Multiplier
A common climate scenario need is to adjust historical values during a particular month or season of the year over the entire span of the model run. This example shows how a single multiplier can be applied to precipitation data during a specific month or season of the year. The final result of the example is a climate scenario that applies a multiplier to historical precipitation data only during a single season of the year, here the summer months, for use as model input.
1. To begin creating a new climate scenario, click the Add button. The Modify Existing Data form will be displayed. Begin defining this scenario by entering “Seasonal Precip” in the Modification Name field.

BASINS/HSPF Training Exercises
C1-11
2. To select the precipitation data to modify, click in the Existing Data to Modify box and the Select data to vary form will be displayed. In the first column, under the Scenario label, click on the OBSERVED item. Click on the data set with UPMARLBR and HPRECIP as the respective Location and Constituent. When this data set has moved to the Selected Data list, click the OK button.

BASINS/HSPF Training Exercises
C1-12
3. The Modify Existing Data form has now been updated with a description of the selected data set in the Existing Data to Modify box. The Compute PET box is for selecting the evapotranspiration data set to modify when a temperature climate scenario is being defined and can be ignored for this example. The How to Modify box contains a list of methods for modifying the data-set values. For this example, as in the previous one, the “Multiply Existing Values by a Number” option will be used. We will again use the Single Change option. Enter “1.2” in the Value field, thus defining the value by which selected values in the precipitation data set will be multiplied.
4. The Seasons frame near the bottom of the form is used for specifying a time subset of the data set to which the modification will be applied. Begin defining this subset by clicking on the Vary only in selected check box. Two additional fields will be displayed. The first field is a drop-down list of time subset options that includes Calendar Years, Months, and Water Years. The second field will display a list of available time intervals based on the item selected in the first field. For example, selecting Water Years from the first field will populate the second field with a list of available water years based on the period of record of the data set. For this example, select the Months option. The second field will be populated with the months of the year. Items in the second field can be selected and unselected by clicking on them. Additionally, the buttons below the list can be used to select All or None of the items. To represent increased precipitation during summer months, select Jun, Jul, and Aug.

BASINS/HSPF Training Exercises
C1-13
5. Click the Ok button to complete the scenario definition process. The Climate
Assessment Tool form is now updated to show the newly defined climate scenario.

BASINS/HSPF Training Exercises
C1-14
6. To complete this example, save the state of CAT, using the File:Save Climate and Endpoints menu option, if desired.
Example 3. Modify Partial Record
A common climate scenario need is to adjust historical values during only a particular set of years, or partial record, of the model run. For example, assessing the impacts of increased drought severity can include decreasing the precipitation total for an already low-rainfall year(s), without adjusting rainfall in other years. This example shows how a single multiplier can be applied to precipitation data during a specific portion of the model run. The final result of the example is a record adjustment that applies a multiplier to historical precipitation data during only a single year of a model run.
1. To begin creating a new climate scenario, click the Add button. The Modify Existing Data form will be displayed. Begin defining this scenario by entering “Partial Precip” in the Modification Name field.

BASINS/HSPF Training Exercises
C1-15
2. To select the precipitation data to modify, click in the Existing Data to Modify box. The Select data to vary form will be displayed. In the first column, under the Scenario label, click on the OBSERVED item. Click on the data set with UPMARLBR and HPRECIP as the respective Location and Constituent. When this data set has moved to the Selected Data list, click the Ok button.
3. The Modify Existing Data form has now been updated with a description of the selected data set in the Existing Data to Modify box. The Compute PET box is for selecting the evapotranspiration data set to modify when a temperature climate scenario is being defined and can be ignored for this example. The How to Modify box contains a list of methods for modifying the data-set values. For this example, the “Multiply Existing Values by a Number” option will be used. For this example, we will use the Single Change option. Enter “0.8” in the Value field, thus defining the value by which the precipitation values will be multiplied during the year specified in the next step.

BASINS/HSPF Training Exercises
C1-16
4. The Seasons frame near the bottom of the form is used for specifying a time subset of the data set to which the modification will be applied. Begin defining this subset by clicking on the Vary only in selected check box. Two additional fields will be displayed. The first field is a list of time subset options that includes Calendar Years, Months, and Water Years. The second field will display a list of available time intervals based on the item selected in the first field. For example, selecting Water Years from the first field will populate the second field with a list of available water years based on the period of record of the data set. Items in the second field can be selected and unselected by clicking on them. Additionally, the buttons below the list can be used to select All or None of the items. The sample HSPF model used here will be run for water years 1986 through 1988, with 1986 being the driest. Thus, to help assess the impact of drought, select the Water Years option and then select 1986 from the list of available water years.

BASINS/HSPF Training Exercises
C1-17
5. Click the Ok button to complete the scenario definition process. The Climate
Assessment Tool form is now updated to show the newly defined climate scenario.
6. To complete this example, save the state of BASINS CAT, using the File:Save Climate
and Endpoints menu option, if desired.

BASINS/HSPF Training Exercises
C1-18
Example 4. Represent Storm Intensification
BASINS CAT has the ability to adjust storm volumes only within selected events within the historical record. This capability allows users to represent changes in the proportion of precipitation occurring in larger versus smaller events.
This example shows how to make adjustments to represent storm intensification. The final result of the example is a climate scenario that applies an increase in storm volumes only to those events within a specified size class.
1. To begin creating a new climate scenario, click the Add button. The Modify Existing
Data form will be displayed. This form contains the controls needed to define a record adjustment, including an identification label, the data set(s) to be modified, and how the data are to be modified. Begin defining this scenario by entering “Storm Intensity” in the Modification Name field.

BASINS/HSPF Training Exercises
C1-19
2. To select the precipitation data to modify, click in the Existing Data to Modify box. Since we will be modifying historical precipitation data, begin the selection process by clicking on the OBSERVED item under the Scenario list. Click on the data set with UPMARLBR and HPRECIP as the respective Location and Constituent. When this data set has moved to the Selected Data list, click the Ok button.
3. The Modify Existing Data form has now been updated with a description of the selected data set in the Existing Data to Modify box. The Compute PET box is for selecting the evapotranspiration data set to modify when a temperature climate scenario is being defined and can be ignored for this example. The How to Modify box contains a list of methods for modifying the data-set values. For this example, select “Add/Remove Volume in Extreme Events.” The form will be updated to allow for specification of storm intensity modifications.

BASINS/HSPF Training Exercises
C1-20
4. In the Percent Change in Volume frame, leave the Single Change option selected and enter a value of “10” percent. It is important to note that this value indicates the percent change in the total water volume for the entire data set. This is the total volume change that will be distributed among the events we specify in the following steps. In the Events frame, there are two components available for specifying storm intensification: Vary precipitation only in the following Events and Change a specified % of volume. By default, the option to Vary precipitation only in the following Events is checked. Values can be entered for any or all of the four elements that define an extreme event. Enter “0.1” in the Hourly intensity above field, indicating that only events with greater than 0.1 inches/hour will be considered storm events. The Change ... % of volume field is used to specify the percentage of the qualifying events to be modified. Leaving this field blank will result in the specified volume change being applied to all qualifying events. Entering a percentage value will result in the volume change being applied to the highest storms that total the specified percentage of the data set’s volume. Enter a value of “20” percent of the volume, which will result in a more intense modification being applied to a smaller subset of storms. BASINS CAT will calculate and add volume to the highest 20% of events over 0.1 inches/hour such that the total added volume equals 10% of the total volume for the entire base data set.

BASINS/HSPF Training Exercises
C1-21
5. Click the Ok button at the bottom of the form. This scenario, as summarized on the main BASINS CAT form, will intensify the storms defined on the previous form by adding 10% of the data set’s total volume to them.

BASINS/HSPF Training Exercises
C1-22
6. After defining this scenario, the user can use the View button to see the values in the modified data sets. Users may also want to save the state of BASINS CAT using the File:Save Climate and Endpoints menu option.
Example 5. Add or Remove Storm Events
BASINS CAT has the ability to represent changes in storm frequency by adding or removing storms to a historical record. This example shows how to make adjustments to represent a change in storm frequency. The final result of the example is a climate scenario that increases the total volume of precipitation by a specified percent by adding storms during selected months in the year.
1. To begin creating a new climate scenario, click the Add button. The Modify Existing Data form will be displayed. Begin defining this scenario by entering “Storm Frequency” in the Modification Name field.

BASINS/HSPF Training Exercises
C1-23
2. To select the precipitation data to modify, click in the Existing Data to Modify box. Since we will be modifying historical precipitation data, begin the selection process by clicking on the OBSERVED item under the Scenario list. Click on the data set with UPMARLBR and HPRECIP as the respective Location and Constituent. When this data set has moved to the Selected Data list, click the Ok button.
3. The Modify Existing Data form has now been updated with a description of the selected data set in the Existing Data to Modify box. The Compute PET box is for selecting the evapotranspiration data set to modify when a temperature climate scenario is being defined and can be ignored for this example. The How to Modify box contains a list of methods for modifying the data-set values. For this example, select “Add/Remove Storm Events.” The form will be updated to allow for specification of storm intensity modifications.

BASINS/HSPF Training Exercises
C1-24
4. In the Percent Change in Volume frame, leave the Single Change option selected and enter a value of “10” percent, indicating the percent change in the total water volume for the entire data set. In the Events frame, checking the Vary precipitation only in the following Events box causes four fields to be displayed for defining what qualifies as a storm event. Qualifying events will then be randomly selected and duplicated to meet the 10% increase specified above. (Note: Unchecking the box, Vary precipitation only in the following Events, results in all precipitation values considered as events qualifying for duplication.) Values can be entered for any or all of the four elements. Enter “0.1” in the Hourly intensity above field, indicating that only events with greater than 0.1 inches/hour will be considered storm events.

BASINS/HSPF Training Exercises
C1-25
5. The Seasons frame near the bottom of the form is used for specifying a time subset of the
data set to which the modification will be applied. Begin defining this subset by clicking on the Vary only in selected check box. Two additional fields will be displayed. The first field is a list of time subset options that includes Calendar Years, Months, and Water Years. The second field will display a list of available time intervals based on the item selected in the first field. For example, selecting Water Years from the first field will populate the second field with a list of available water years based on the period of record of the data set. For this example, select the Months option and the second field will be populated with the months of the year. Items in the second field can be selected and unselected by clicking on them. Additionally, the buttons below the list can be used to select All or None of the items. To represent increased storm frequency during spring months, select Mar, Apr, and May.

BASINS/HSPF Training Exercises
C1-26
6. Click the Ok button at the bottom of the form. This scenario, as summarized on the main
BASINS CAT form, will Add storms during Mar, Apr, and May until a 10% increase in the data set’s original volume has been achieved.

BASINS/HSPF Training Exercises
C1-27
7. After defining this scenario, the user can use the View button to see the values in the modified data sets. Save the state of BASINS CAT using the File:Save Climate and Endpoints menu option.
C. Modifying Temperature Data QUESTION ANSWERED: 3) How do I adjust historical temperature records to represent potential climate changes? BASINS CAT can modify historical air temperature records and regenerate corresponding evapotranspiration records. The exercises in this section demonstrate the following adjustments to air temperature records.
• Applying a change to the entire air temperature record and regenerating PET. • Applying a seasonal change and regenerating PET. • Applying a change to a portion of the temperature record and regenerating PET.
To ensure that the Climate Assessment Tool form is properly initialized, the BASINS CAT Set-up steps in Section A must be run before beginning these examples. As with the precipitation data modification, examples for modifying temperature data are presented below. Example 1. Add or Subtract a Constant to Full Record and Regenerate Evapotranspiration
The simplest method of modifying air temperature is to apply a multiplier to historical values over the entire span, or full record, of the model run. Potential evapotranspiration (PET) data are then regenerated using the modified temperature values.
This example shows how a single change can be applied to an entire historical air temperature data record and how PET data are regenerated from the modified data. The final result of the example is a record adjustment that applies a uniform increase to historical air temperature. PET data will be regenerated, based on the adjusted air temperature record, for use as model input.
1. To begin creating a new record adjustment, click the Add button. The Modify Existing
Data form will be displayed. Begin defining this scenario by entering “Temperature” in the Modification Name field.

BASINS/HSPF Training Exercises
C1-28
2. To select the air temperature data to modify, click in the Existing Data to Modify box.
The Select data to vary form will open. Begin the selection process by looking at the first column, labeled Scenario, in the Select Attribute Values to Filter Available Data frame. Click on the OBSERVED item, and all data sets with a Scenario attribute of OBSERVED will be added to the Matching Data list. In looking at the last column of the Matching Data list, note the data set with the Constituent name AIRTMP (air temperature). Click on this data set and it will be added to the Selected Data list. Click the Ok button to close the form.

BASINS/HSPF Training Exercises
C1-29
3. The Modify Existing Data form has now been updated with a description of the selected data set in the Existing Data to Modify box. When modifying temperature, it is necessary to also re-compute the potential evapotranspiration (PET) using the modified temperature data. Click in the Compute PET box to specify which PET data to re-compute.
4. In the Select data to vary form, again click on the OBSERVED item in the Scenario column, and then click the OBSERVED BELTSVIL PET data set from the Matching Data list. Click the Ok button to close the Select data to vary form.

BASINS/HSPF Training Exercises
C1-30
6. The Modify Existing Data form has been updated with a description of the selected data set in the Compute PET box. The How to Modify box contains a list of methods for modifying the data-set values. For this example, select the “Change Temperature” option. In the Degrees to add to each existing temperature value frame, there are two modification options: Single Change or Iterate Changes. The term “iterate”, as used here, refers to the automation of multiple runs. The Single Change option will result in one adjustment applied to the temperature data set. For this example, we will use the Single Change option. In the Value field, enter “2,” thus defining the amount to be added to all values in the temperature data set. Click the Ok button to complete the scenario definition process.

BASINS/HSPF Training Exercises
C1-31
7. The Climate Assessment Tool form is now updated to show the newly defined climate scenario.
8. To complete this example, close the data listing and save the state of CAT, using the File:Save Climate and Endpoints menu option, if desired.

BASINS/HSPF Training Exercises
C1-32
Example 2. Add or Subtract a Constant to a Specified Season and Regenerate Evapotranspiration.
BASINS CAT allows for the adjustment of temperature (and computed PET) values during only a specified month or season of the year. This flexibility is useful for representing changes that vary seasonally within the year. This example shows how a change can be applied to a historical air temperature data record for only a specified season of the year, and how PET data are regenerated from the modified data. The final result of the example is an air temperature time series with two different record adjustments, one for cool months, and one for warm months. PET data will be regenerated, based on the adjusted air temperature records, for use as model input.
1. To begin creating the temperature adjustment for cool months, click the Add button and
the Modify Existing Data form will be displayed. Begin defining this scenario by entering “Temp Cool Season” in the Modification Name field.

BASINS/HSPF Training Exercises
C1-33
2. To select the air temperature data to modify, click in the Existing Data to Modify box and the Select data to vary form will be displayed. In the first column, under the Scenario label, click on the OBSERVED item and all data sets with a Scenario attribute of OBSERVED will be added to the Matching Data list. Look at the last column of the Matching Data list, and note the data set with the Constituent name AIRTMP (air temperature). Click on this data set and it will be added to the Selected Data list. Click the Ok button to close the form.
3. The Modify Existing Data form has now been updated with a description of the selected data set in the Existing Data to Modify box. When modifying temperature, it is necessary to also re-compute the potential evapotranspiration (PET) using the modified temperature data. Click in the Compute PET box to specify which PET data to re-compute.

BASINS/HSPF Training Exercises
C1-34
4. In the Select data to vary form, again click on the OBSERVED item in the Scenario
column, and then click the OBSERVED BELTSVIL PET data set from the Matching Data list. Click the Ok button to close the Select data to vary form.

BASINS/HSPF Training Exercises
C1-35
5. The Modify Existing Data form has been updated with a description of the selected data
set in the Compute PET box. The How to Modify box contains a list of methods for modifying the data-set values. For this example, the “Change Temperature” option will be used. For this example, we will use the Single Change option. In the Value field, enter “2,” which will be the temperature increase applied to the air temperature values in the season defined in the next step.

BASINS/HSPF Training Exercises
C1-36
6. The Seasons frame near the bottom of the form is used for specifying a time subset of the
data set to which the modification will be applied. Begin defining this subset by clicking on the Vary only in selected check box and two additional fields will be displayed. The first field is a list of time subset options that includes Calendar Years, Months, and Water Years. The second field will display a list of available time intervals based on the item selected in the first field. For example, selecting Water Years from the first field will populate the second field with a list of available water years based on the period of record of the data set. For this example, select the Months option and the second field will be populated with the months of the year. Items in the second field can be selected and unselected by clicking on them. Additionally, the buttons below the list can be used to select All or None of the items. To apply the 2-degree increase to cooler months, select Nov through Apr.

BASINS/HSPF Training Exercises
C1-37
7. Click the Ok button to complete defining the cooler month’s temperature adjustment. The newly defined adjustment will be shown on the Climate Assessment Tool form. To begin defining the warm month’s air temperature adjustment, click the Add button again.

BASINS/HSPF Training Exercises
C1-38
8. From the Modify Existing Data form, enter “Temp Warm Season” in the Modification Name field. Next, repeat steps 2 through 4 to select the same air temperature and PET data sets as before. For the warm month’s adjustment, we will apply a 4-degree increase to the historical data. Select Change Temperature from the How to Modify list and then enter “4” in the Value field. In the Seasons frame, again select Months from the first list and then select May through Oct.
9. Click the OK button to complete defining the warm month’s temperature adjustment. The newly defined adjustment will be shown on the Climate Assessment Tool form.

BASINS/HSPF Training Exercises
C1-39
10. To complete this example, save the state of CAT, using the File:Save Climate and Endpoints menu option, if desired.
Example 3. Add or Subtract a Constant to a Partial Record and Regenerate Evapotranspiration
A common climate scenario need is to adjust historical values during only a particular set of years, or partial record, of the model run. For example, assessing the impacts of increased drought severity can include increasing the air temperature values, and re-computing PET values, for a specified year or years within the record. This example shows how a single change can be applied to a historical air temperature data record for a specified portion of the model run, and how PET data are regenerated from the modified data. The final result of the example is a record adjustment that increases historical air temperature data for only a single year. PET data are also regenerated based on the adjusted air temperature record for use as model input.
1. To begin creating a new climate scenario, click the Add button. The Modify Existing Data form will be displayed. Begin defining this scenario by entering “Partial Temp” in the Modification Name field.

BASINS/HSPF Training Exercises
C1-40
2. To select the air temperature data to modify, click in the Existing Data to Modify box. The Select data to vary form will be displayed. In the first column, under the Scenario label, click on the OBSERVED item and all data sets with a Scenario attribute of OBSERVED will be added to the Matching Data list. Look at the last column of the Matching Data list, and note the data set with the Constituent name AIRTMP (air temperature). Click on this data set and it will be added to the Selected Data list. Click the Ok button to close the form.

BASINS/HSPF Training Exercises
C1-41
3. The Modify Existing Data form has now been updated with a description of the selected data set in the Existing Data to Modify box. When modifying temperature, it is necessary to also re-compute the potential evapotranspiration (PET) using the modified temperature data. Click in the Compute PET box to specify which PET data to re-compute.

BASINS/HSPF Training Exercises
C1-42
4. In the Select data to vary form, again click on the OBSERVED item in the Scenario column, and then click the OBSERVED BELTSVIL PET data set from the Matching Data list. Click the Ok button to close the Select data to vary form.

BASINS/HSPF Training Exercises
C1-43
5. The Modify Existing Data form has been updated with a description of the selected data set in the Compute PET box. The How to Modify box contains a list of methods for modifying the data-set values. For this example, the “Change Temperature” option will be used. For this example, we will use the Single Change option. In the Value field, enter “3,” which will be the temperature increase applied to the air temperature values in the year specified in the next step.

BASINS/HSPF Training Exercises
C1-44
6. The Seasons frame near the bottom of the form is used for specifying a time subset of the data set to which the modification will be applied. Begin defining this subset by clicking on the Vary only in selected check box. Two additional fields will be displayed. The first field is a list of time subset options that includes Calendar Years, Months, and Water Years. The second field will display a list of available time intervals based on the item selected in the first field. For example, selecting Water Years from the first field will populate the second field with a list of available water years based on the period of record of the data set. Items in the second field can be selected and unselected by clicking on them. Additionally, the buttons below the list can be used to select All or None of the items. The sample HSPF model used here is run for water years 1986 through 1988, with 1986 being the driest. Thus, to help assess the impact of drought, select the Water Years option and then select 1986 from the list of available water years.

BASINS/HSPF Training Exercises
C1-45
7. Click the Ok button to complete the scenario definition process. The Climate Assessment Tool form is now updated to show the newly defined climate scenario.

BASINS/HSPF Training Exercises
C1-46
8. To complete this exercise, save the state of CAT, using the File:Save Climate and Endpoints menu option.