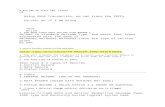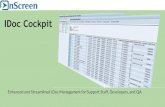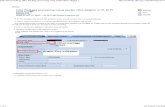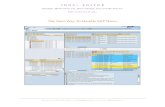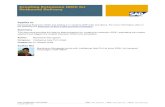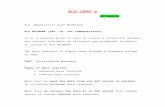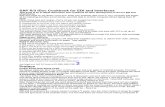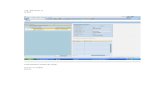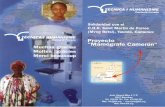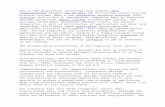Exercise 1a - File Sender to IDoc - SLD
description
Transcript of Exercise 1a - File Sender to IDoc - SLD

1
Exercise 1: File sender to IDoc Part 1: System Landscape Directory Overview The purpose of this exercise is to implement a simple one-way, asynchronous link between a file sender and the R/3 system, using XI. As a result of this exercise, you will become familiar with the basic sequence of steps to implement a simple interface with XI. You will be able to understand the structure of objects in the SLD, Integration Repository and Integration Directory. This exercise will also introduce the graphical mapping environment, the central J2EE adapter engine, the file adapter for sender systems and the IDoc adapter.
Prerequisites
Basic knowledge of XI architecture Description A custom XML document containing vendor information is picked up from the file system by the file adapter. The message is mapped to IDoc-XML format and then routed to the IDoc adapter. The CREMAS IDoc (vendor master data) is posted into the backend R/3 system. A vendor will be created by the R/3 application. Exercise steps
Step 1 – System Landscape Directory Step 2 – Integration Repository Step 3 – Integration Directory Step 4 – Testing
*Please note, as a general rule, all development and configuration objects in XI are CASE-SENSITIVE. Step 1 – SLD Since this is the first exercise, we have to define a software component which will house all our development objects. This is done in the system landscape directory (SLD). We will also define a technical system and business system for the third party application which is sending the file. 1.1 Create software component. 1.1.1 Log in to the Integration Server client via SAPGUI and change your password. 1.1.2 From the main menu select “Start Integration Builder” (transaction SXMB_IFR). This
will launch the Integration Builder homepage in a separate browser window.
XML Vendor Data CREMAS03
SAP R/3 4.6C
Legacy System
File IDoc

2
1.1.3 In the Integration Builder home page, select “System Landscape Directory”. This will
bring up the SLD in a separate window (note the URL shortcut /sld). 1.1.4 Select “software catalog”. The list of all products appears. Browse around the list and
inspect specific product versions by clicking on them. The details page will show you which software components are exposed for a given product.
You can go back to the main page by clicking “Back to Software Catalog”.
1.1.5 When you are finished browsing, from the software catalog screen select “Software
Components” from the drop-down list.
1.1.6 Select “New Component”. This will take you to the wizard for creating a new Software
Component (SWC). 1.1.7 The product we will use is called “TBIT40_WORKSHOP” of vendor “SAP”. Select this
product from the drop-down list. Fill out the remaining fields as specified below. Then click “Create”. Note: after the SWC is created, you will see a confirmation message in a

3
green box at the top of the screen. The fields of the wizard will be reset in order to allow you to create another SWC if necessary. Click “Cancel” to get out of the wizard.
Vendor: SAP Name: TBIT40_WORKSHOP## (replace ## with your group number). Version: 1.0
1.2 Create technical system 1.2.1 Go to the SLD homepage (click “Home” in the upper left corner.) 1.2.2 Choose “Technical Landscape”.
(In the Technical System Browser, select technical system type: “Third-Party” to view the existing entries, but you don’t have to; this just preselects the type in the next step.)
1.2.3 Click “New Technical System…”. This will take you to the wizard. 1.2.4 For the type of technical system, select “Third-Party”. Click “Next>”
1.2.5 System Name: TBIT40_LEGACY_TS_## (replace ## with your group number).
Host Name: localhost## (on the WTS server, we do not have different hosts). Click “Next>”.
1.2.6 Select “TBIT40_WORKSHOP, 1.0 of SAP” from the list of available products, then click
“Add”. The product will appear in the “Selected Products” list. Verify that the software

4
component you created in the previous step is present and is checked. Uncheck all software components other than your own. Click “Finish”.
1.2.7 Verify in the technical system browser that the newly created object appears in the list
under TS type: “third-party”. 1.3 Create Business System 1.3.1 In the SLD homepage, select “Business Landscape”. 1.3.2 Select “New business system”. This will take you to the wizard. 1.3.3 For the business system name, enter “TBIT40_LEGACY_BS_## (replace ## with your
group number). Click “Next>”. 1.3.4 As technical system type, select “Third-Party”. Click “Next>”. 1.3.5 Select your technical system TBIT40_LEGACY_TS_##.
As logical system name, enter “WS##” (replace ## with your group number). This will be the “ALE name” of the business system. Note: The ALE name must be uppercase! You have no choice for the name since it is already maintained in the R/3 backend! Click “Next>”.
1.3.6 Verify that product and software component are correct. Make sure your SWC is
checked. Click “Next>”.

5
1.3.7 Finally, make sure that this business system is identified as an application system (as
opposed to an integration server). Choose the appropriate related integration server (Integration_Server) from the drop-down list. Click “Finish”.
1.4 Software Components For this exercise, there is an additional requirement to reuse some objects which are maintained centrally, in a separate software component called “TBIT40_BASE_COMP”, which we will refer to as the base component. In the SLD you will now define a usage dependency between software components, and specify that your SWC “TBIT40_WORKSHOP##” will be based on SWC “TBIT40_BASE_COMP”. 1.4.1 From the SLD homepage, select “Software Catalog”. 1.4.2 As software type, select “Software Components” 1.4.3 Locate your own software component “TBIT40_WORKSHOP## of SAP” and click on the
SWC version (1.0). 1.4.4 Click on “Usage Dependencies” and select “Define Dependencies”. 1.4.5 Important: in the screen “Define Dependencies”, select “Installation Time” from the drop
down box. 1.4.6 Enter a filter “TBIT40*” to restrict the amount of components displayed.
1.4.7 Now select the SWC “TBIT40_BASE_COMP” from the list, and click “create”. You have now created a usage dependency.

6
Appendix: naming conventions and terminology Exercise 1 (replace ## with your group number)
Area Obj. type Object name Description SLD Technical System TBIT40_LEGACY_TS_## Technical system for legacy app Business System TBIT40_LEGACY_BS_## Business system for legacy app Logical System WS## Logical system name for BS Software Component TBIT40_WORKSHOP## Individual SWC for exercises