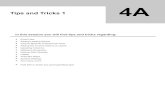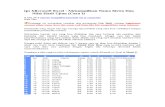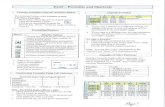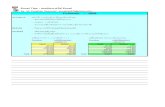Excel Tips
-
Upload
varungoenka -
Category
Documents
-
view
4 -
download
0
description
Transcript of Excel Tips

© EduPristine Financial Modeling © EduPristine – www.edupristine.com
Financial Modeling in Excel

© EduPristine Financial Modeling 1
Agenda
Introduction and Context
Efficiently using excel – preparation for modeling
Excel – Summarization Using Pivot Tables
Creating a template for integrated model

© EduPristine Financial Modeling
Key Authorization
2
GARP (2007-11)
Authorized Training provider -FRM
Largest player in India in the area of risk management training. Trained 1000+ students in risk management
PRMIA (2009-11)
Authorized Training provider – PRM/ APRM
Sole authorized training for PRM Training in India. Largest player in India in the area of risk management training. Trained 1000+ students in risk management
CFA Institute (2010-11)
Authorized Training provider – CFA
Pristine is now the authorized training provider for CFA Exam trainings . Pristine is largest training provider for CFA in India with presence across seven major cities.
FPSB India (2010-11)
Authorized Training provider -CFP
An authorized Education Provider for Chartered Financial Planner Charter.

© EduPristine Financial Modeling
Key Associations1
3
1. Indicative List
HSBC (2008)
Risk Management and Quant. Analysis
New joinees in HSBC had a gap in knowledge of Risk Management and quantitative skills. Conducted trainings (On campus) to bridge the gap
Mizuho (2010)
Financial Modeling in Excel
Bankers were using excel models that they could not understand. Conducted financial modeling in Excel trainings to bridge the gap
Bank Of America
Continuum Solutions (2010)
Finance for Finance
Associates were trained on valuation and mergers and acquisitions
J. P. Morgan (2010)
Financial Modeling in Excel
The Real Assets Group were trained in Excel for infrastructure and real-estate modeling
Franklin Templeton
CFA (2010)
Students were facing a gap in the overall understanding of finance topics like corporate finance, FSA and valuation. Provided training for over 100 hours to bridge the gap
Credit-Suisse India (2009)
Risk Management and Quant. Analysis
IT Professionals of Credit-Suisse India were trained on risk management.
Ernst & Young (2010)
Real Estate Modeling
Senior Associates were trained on building valuation models for real estate
ING Vyasa (2010)
Infrastructure & Project Finance
Bankers were trained on making integrated models for project finance and infrastructure.

© EduPristine Financial Modeling
… Key Associations
4
IIM Calcutta (2010-11)
Financial Modeling in Excel
Students about to go for internships and join jobs found a gap in their grasp of knowledge of excel for financial modeling. Conducted training for 75+ students with an average rating of 4.5+
BITS Pilani (2009)
Workshops on Basics of Finance
Most of the students desire a career in finance. Conducted training for 350+ students with an average rating of 4.5+
IIT Delhi (2009)
Corporate finance
Students get placed in finance companies (UBS, GS, MS, etc) with no understanding of the subject/ Job Profile. Conducted workshop to bridge the gap
NUS Business School (2011)
Financial Modeling in Excel
Second year MBA students were given a full 2-day workshop on creating financial models. They learnt how to create integrated
models of valuation.
NISM (2008-11)
Derivatives in Hedging (2008)
Financial Modeling (2011)
Corporate in Ludhiana incurred huge losses because of derivative trades (for hedging). Conducted trainings for directors and CFOs for better understanding of derivative products
FMS Delhi (2010-11)
Financial Modeling in Excel
Final Year MBA students of Faculty of Management Studies, Delhi University were trained in financial modeling so as to prepare them better for a job in finance.
IEMR Delhi (2010-11)
Financial Modeling in Excel
Final Year MBA students of IEMR went through extensive financial modeling workshop to acquire skills of financial modeling.
SIMSREE (2010)
Final Year MBA students of Sydenham MBA, Mumbai were trained in financial modeling so as to prepare them better for a job in finance.

© EduPristine Financial Modeling
Excel as the most important tool for modeling
Excel is one of the most widely used tools in financial industry
Easy to use
High reach & access to software across geographies
Flexibility
Robustness
Inbuilt features (Most people would not even be using 95% of the features) & Extendibility
Modular and Object Oriented Architecture
Excel as a data-store
Easy to store and retrieve information
Flexibility to put many data-types in the same sheet
Functions and a range of features
Excel is easily extendible to be used as a Modeling tool
Modeling Context
Understand the industry models being used
Create your own models Rather than just using them
Improve & enhance productivity in work
Extend these models for your use
Debug Problems
5

© EduPristine Financial Modeling 6
Agenda
Introduction and Context
Efficiently using excel – preparation for modeling
Excel – Summarization Using Pivot Tables
Creating a template for integrated model

© EduPristine Financial Modeling
Key aspects of Modeling & Excel Usage
Building a ROBUST model is a must for other people to use your model
It should generate the correct results
It should have proper area for Inputs/ Outputs
It should be able to handle errors properly
Naming/ Labeling of data items should be done properly
Accidental changing of model parameters should be avoided
The model should be easy to understand on computer and in printout
Reusable components can be made in the excel sheet, which can be made later
SPEED is the key in modeling
A large model might have multiple excel sheets and a lot of formulas and calculations. It is necessary to navigate through the excel sheet in a speedy manner and understand it
It is a fact that mouse is 5 times slower than using the keyboard to use excel. Due to heavy involvement of the users, having a strong command over the keyboard shortcuts is a must!
A well designed excel sheet is easy to understand as well
7

© EduPristine Financial Modeling
Lets take a moment to understand components of Excel
8
Toolbar
Formula Bar Cells
Name Worksheet
Excel 2007 Interface
Excel 2003 and 2007 are being widely used in the industry. Most of features of 2007 are backward compatible

© EduPristine Financial Modeling
… Lets take a moment to understand components of excel
9
Excel 2007 Interface
Excel 2003 and 2007 are being widely used in the industry. Most of features of 2007 are backward compatible

© EduPristine Financial Modeling
Basic Editing and Saving Excel
CTRL + S
CTRL + C
CTRL + V
CTRL + X
CTRL + Z
CTRL + A
CTRL + B
ALT + TAB
ALT + F4
CTRL + TAB
Save Workbook
Copy
Paste
Cut
Undo
Select All
Bold
Switch Program
Close Program
Switch workbooks
Some Special Shortcuts
CTRL + ALT + V
CTRL + 9
SHIFT + CTRL + 9
CTRL + 0
SHIFT + CTRL + 0
ALT + H + O + I
SHIFT + F11
SHIFT + Spacebar
CTRL + Spacebar
SHIFT + ALT +
SHIFT + ALT –
CTRL + Minus sign
F2
Paste Special
Hide Row
Unhide Row
Hide Column
Unhide Column
Fit column width
New worksheet
Highlight row
Highlight column
Group rows/columns
Ungroup rows/columns
Delete selected cells
Edit cells
Formatting
CTRL + 1
ALT + H + 0
ALT + H + 9
SHIFT + CTRL + ~
SHIFT + CTRL + !
SHIFT + CTRL + #
SHIFT + CTRL + $
SHIFT + CTRL + %
CTRL + ;
Format Box
Increase decimal
Decrease decimal
General format
Number format
Date format
Currency format
Percentage format
Enter the date
Inside the cell Editing
ALT + ENTER
SHIFT + Arrow
SHIFT + CTRL + Arrow
F4
ESC
Start new line in same cell
Highlight within cells
Highlight contiguous items
Toggle “$”
Cancel a cell entry
Formulas
= (equals sign)
ALT + “=“
CTRL + „
CTRL + ~
F9
SHIFT + CTRL + Enter
Start a formula
Insert AutoSum formula
Copy formula from above cell
Show formulas/values
Recalculate all workbooks
Enter array formula Auditing Formulas
ALT + M + P
ALT + M + D
ALT + M + A + A
CTRL + [
CTRL + ]
F5 + Enter
SHIFT + CTRL + {
SHIFT + CTRL + }
Trace immediate precedents
Trace immediate dependents
Remove tracing arrows
Go to precedent cells
Go to dependent cells
Go back to original cell
Trace all precedents (indirect)
Trace all dependents (indirect)
Navigating / Editing
Arrow keys
CTRL + Pg Up/Down
CTRL + Arrow keys
SHIFT + Arrow keys
SHIFT + CTRL + Arrow
Home
CTRL + Home
SHIFT + ENTER
TAB
SHIFT + TAB
ALT +
Move to new cells
Switch worksheets
Go to end of continuous range Select a cell
Select range
Select continuous range
Move to beginning of line
Move to cell “A1”
Move to cell above
Move to cell to the right
Move to cell to the left
Display a drop-down list
Change all Inputs to Blue:
Press F5 then Select "Special" then "Constants", "OK” then Manually change
selection to blue font color
Change all Formulas to Black: Select "Formulas" instead of "Constants“ then
change selection to black color

© EduPristine Financial Modeling
Moving across toolbars in Excel 2003 and 2007
Press Alt Key to activate Main toolbar
For Example, Alt F for file
11
Use CTRL + TAB to Go to next toolbar
Use Arrow key to navigate further
In 2007, Pressing the “ALT” key automatically shows the options

© EduPristine Financial Modeling
Cell Referencing - $
Use $ for Absolute Reference
• A1 vs $A1 vs A$1 vs $A$1
What happens when you copy paste cells
Change the referencing of a cell by F2 + F4
12
Refer Worksheet A
Source Destination
$A$1 $A$1
A$1 C$1
$A1 $A3
A1 C3

© EduPristine Financial Modeling
Simple Exercises in Excel
The financials of a start-up company are given to you. The company would be eligible for funding if their operating profit margin is greater than 35% and CAGR in revenue growth is greater than 50%. Create a model to check if the company is eligible for funding. Also visually indicate the eligibility.
• Use worksheet B
• Hint
– Use (P(t)/ P(t-k))^(1/k) -1 to calculate CAGR
– Use AND function to calculate eligibility
– Use IF function to print it
– Use conditional formatting to output the results
Email ids of 100 people are given to you. They all need to be migrated to a new domain of edupristine.com. Write a function to migrate all email ids to new domain
• Use worksheet C
• Hint
– Use FIND to find the common character
– Use LEFT function
– Use CONCATENATE function
13

© EduPristine Financial Modeling
Arrays in Excel
Array (Can be loosely thought of as a list) is a group of cells or values that Excel treats as a unit
• No longer treats the cells individually, but list of cells as an individual entity
• Since individual cells are not independent entities, so they cannot be changed individually
• Enables apply a formula to every cell in the range using just a single operation
For any matrix Operation
• Calculate the exact size of the transposed Matrix
– Select the appropriate range
• Use the function
• Press SHIFT + CTRL + ENTER
Use Worksheet D
14
To Run Array Functions – Remember to use CTRL + SHIFT + ENTER

© EduPristine Financial Modeling
Frequently Used Array functions
15
Function Name Function
SUMPRODUCT() To Sum product 2 matrices
TRANSPOSE() To transpose a matrix
MATCH() Match and Index are used in conjunction as a lookup function
INDEX() Match and Index are used in conjunction as a lookup function
VLOOKUP() To lookup for a particular value in array, with the starting column acting as a lookup reference
COLUMN() Returns the column number of the cell referenced
ROW() Returns the row number of the cell referenced
HLOOKUP() To lookup for a particular value in array, with the top row acting as lookup reference

© EduPristine Financial Modeling
Using the VLookUp Function
VLOOKUP() function
• The V in VLOOKUP() stands for vertical
• Works by looking in the first column of a table for the value you specify
• It then looks across the appropriate number of columns (which you specify) and returns whatever value it finds there
• The final option (range_lookup) is a Boolean value that determines how Excel finds the value. Always use FALSE- for exact match
• Whenever looking for data picked from the net, trim the strings before comparison
Question (Use WorkSheet E)
The ID of defaulters and their amount and phone number has been provided by the Credit Bureau in Columns A to D.
Column F contains the IDs of your clients. Use Vlookup function to find out the default amount of your clients.
16
One of the most widely used functions in Excel

© EduPristine Financial Modeling
Using the HLookup Function
HLOOKUP() function is
• H in HLOOKUP() stands for horizontal
• Similar to VLOOKUP()
• It searches for the lookup value in the first row of a table
Question: Use Worksheet F
Various expenses of Pristine are given in a table. Write a function to calculate the total expenses for any desired month (user should be able to change this value, and automatically the expenses should be updated)
17
Both Vlookup and Hlookup have a limitation of using the first Column/ Row as reference

© EduPristine Financial Modeling
Index & Match Functions
INDEX() returns the reference or the value of a cell at the intersection of a row and column inside a reference
MATCH() function
• looks through a row or column of cells for a value
• If it finds a match, it returns the relative position of the match in the row or column
• Use the usual wildcard characters within the lookup_value argument (provided that match_type is 0 and lookup_value is text)
• Use the question mark (?) for single characters and the asterisk (*) for multiple characters
• See Worksheet G
18

© EduPristine Financial Modeling
Use Index and Match – Any Column & row Lookup
Index and Match can be used in conjunction to perform complex lookup functions
• Use Match to generate the row number that you are interested in
• Use Index to generate the value that you are looking for
• Similar to implementation of a new kind of directory service
Use Worksheet H
Various expenses of Pristine are given in a table. Write a function to calculate the desired expense head for any desired month (user should be able to change both the values, and automatically the expenses should be updated)
19
Always Use FALSE in the Boolean required for
comparison
Easily Extendible approach to get any generalized kind of search (where both row and column can be variable)

© EduPristine Financial Modeling 20
Agenda
Introduction and Context
Efficiently using excel – preparation for modeling
Excel – Summarization Using Pivot Tables
Creating a template for integrated model

© EduPristine Financial Modeling
Pivot Tables – An introduction
21
Easy Summarization & Analysis Tool

© EduPristine Financial Modeling
Pivot Tables
Summarize data in one field
• called a data field
and break it down according to the data in another field.
• The unique values in the second field (called the row field) become the row headings
Further break down your data by specifying a third field
• called the column field
22

© EduPristine Financial Modeling
Terms used in Excel
Data source: The original data
• Range, a table, imported data, or an external data source.
Field: A category of data, such as Region, Quarter, or Sales
• Most PivotTables are derived from tables or databases, a PivotTable field is directly analogous to a table or database field
Row field: A field with a limited set of distinct text, numeric, or date values to use as row labels in the PivotTable
Column field: A field with a limited set of distinct text, numeric, or date values to use as column labels for the PivotTable
Report filter: A field with a limited set of distinct text, numeric, or date values that you use to filter the PivotTable view
PivotTable items: The items from the source list used as row, column, and page labels
23

© EduPristine Financial Modeling
Summarize Large Data
To start the pivot wizard:
• ALT D + P
• To complete the process, press finish
Use Example I
• Calculate Region Wise, Year wise sales
• Give Product wise Data for 2008 Only
24

© EduPristine Financial Modeling
Summarize Large Data
To start the pivot wizard:
• ALT D + P
• To complete the process, press finish
Use Example I
• Calculate Region Wise, Year wise sales
• Give Product wise Data for 2008 Only
25

© EduPristine Financial Modeling
Filtering for Particular Rows/ Columns
Use Example I
• Calculate Region Wise, Year wise sales
• Give Product wise Data for 2008 Only
• Get Data only for Delhi
26

© EduPristine Financial Modeling
Other Customization Options …
Selecting the entire PivotTable: Choose Options, Select, Entire PivotTable
Selecting PivotTable items: Select the entire PivotTable, then choose Options, Select. In the list, click the PivotTable element you want to select: Labels and Values, Values, or Labels
Formatting the PivotTable: Choose the Design tab and then click a style in the PivotTable Styles gallery
Sorting the PivotTable: Click any label in either the row field or the column field, choose the Options tab, and then click either Sort A to Z or Sort Z to A. (If the field contains dates, click Sort Oldest to Newest or Sort Newest to Oldest, instead.)
Refreshing PivotTable data: Choose Options and then click the top half of the Refresh button
Filtering the PivotTable: Click-and-drag a field to the Report Filter area, drop down the report filter list, and then click an item in the list
27

© EduPristine Financial Modeling
Give the average sales in regions
Use Example I
• Calculate Region Wise, Year wise sales
• Give Product wise Data for 2008 Only
• Get Data only for Delhi
• Instead of Total, give the average sales
28

© EduPristine Financial Modeling
Changing the Pivot Table
Click any cell in the PivotTable’s data area
Choose Formulas, Calculated Field
• Excel displays the Insert Calculated Field dialog box
• Use the Name text box to enter a name for the calculated item
• Use the Formula text box to enter the formula you want to use for the calculated item
Use Example I
• Calculate Region Wise, Year wise sales
• Give Product wise Data for 2008 Only
• Get Data only for Delhi
• Instead of Total, give the average sales
• Calculate the forecast for sales in 2009
29

© EduPristine Financial Modeling
Errors in Functions
30
Important to understand what kind of error can occur and handle it properly
Error Meaning
# DIV/ 0! Divide by Zero Error
Generally seen when trying to divide by empty cell
# NAME? Function name not found error
Generally seen in misspelling of function
# N/A Data Not available
Quite often seen Vlookup cannot find data
# REF! Invalid Cell reference
Typically when a cell is referenced, which has been deleted
# VALUE! Argument/ Operand of the wrong type
# NUM! Problem in value
Typically when a +ve number is expected, and –ve number is given as
argument

© EduPristine Financial Modeling
Use ISERROR() to Handle Errors
Excel 2003 has ISERROR() to determine, if there are any exceptions in the formulas
• Handle exception and exit the error gracefully
Excel 2007 also has an IFERROR() function to handle errors
Use Worksheet E to handle the errors and display “Not Defaulted”
31

© EduPristine Financial Modeling 32
Agenda
Introduction and Context
Efficiently using excel – preparation for modeling
Excel – Summarization Using Pivot Tables
Creating a template for integrated model

© EduPristine Financial Modeling 33
Creating the template for financial modeling – Matrix Integrity across sheets and tower model for within the sheet
Tower Model within sheet
• Reduce the size of the first 1-2 columns to create the headings
– Ctrl + arrow keys to move faster from 1 section to another
• Larger column width to put in the names and text information
Matrix integrity to be maintained across multiple sheets
• Eases copy paste and faster dragging of formulas
• Reduces chances of errors in writing the formulas linked across sheets

© EduPristine Financial Modeling 34
Freeze panes at the right spots to ease navigation in the model
The years (indicating Actual and Projected) are put in one of the top row
Rows and columns are frozen at the intersection of the left hand information column and the years row at the top
• Hint: Shortcut – Alt + w + f

© EduPristine Financial Modeling
Thank you! Contact:
© EduPristine – www.edupristine.com
EduPristine
702, Raaj Chambers, Old Nagardas Road, Andheri (E), Mumbai-400 069. INDIA
www.edupristine.com
Ph. +91 22 3215 6191