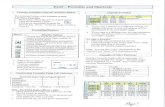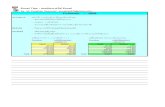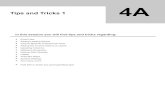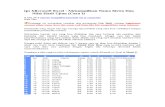Excel Tips
-
Upload
mssrao1977 -
Category
Documents
-
view
117 -
download
0
Transcript of Excel Tips

A Simple Productivity Booster may save the day
21
UNDERGROUND EXCEL®
TIPS
VOL 1
by John Franco
Founder www.Excel-Spreadsheet-Authors.com
Tips are Always Welcome

21 Underground Excel® Tips Volume 1©
www.Excel-Spreadsheet-Authors.com 2 | P a g e
Share/Email/Print this Book for free. Pass it along as long as you make no
changes to its content or digital format.
If you want to sell this book or use it for commercial purposes, please
Contact me
© 2009 by Excel-Spreadsheet-Authors.com

21 Underground Excel® Tips Volume 1©
www.Excel-Spreadsheet-Authors.com 3 | P a g e
TOC
TOC .............................................................................................. 3
Introduction ................................................................................... 5
How much does this eBook cost to you? ............................................. 6
1. Jump to a Target Cell in Two Ways (without Manually Shifting
Sheets/without Scrolling) ................................................................. 7
2. Get Oriented about Meaning of Named Ranges as You Write Formulas
(Excel 2007) ................................................................................. 10
3. Find/Replace/Select Similar Format Cells ..................................... 12
4. Sum Numbers-Stored-as-Texts .................................................. 14
5. Copy Formulas Down Automatically in Calculated Columns (Excel
2007) .......................................................................................... 15
6. Convert a Number/Date-Stored-as-Text to Number/Date before
LOOKUP ....................................................................................... 17
7. Avoid Array Formulas by Using Helper Columns ............................ 18
8. Use Hidden Constants in Calculated Columns ............................... 20
9. Add Comments Inside Formulas ................................................. 22
10. Clean Text before LOOKUP ...................................................... 23
11. Use Named Ranges for Printing, Formatting and More ................. 24
12. Get Rid of Messy Columns before Loading a Csv File ................... 26
13. Filter by the Selected Cell ....................................................... 28
14. Highlight Duplicates Cells in a Flash (Excel 2007) ....................... 30
15. Deselect Hidden Cells ............................................................. 32
16. Build A Logical Formula without Logical Functions ....................... 34
17. Highlight Unique Cells in a Flash (Excel 2007) ............................ 35
18. Convert Number-Stored-as-Texts To Numbers ........................... 37

21 Underground Excel® Tips Volume 1©
www.Excel-Spreadsheet-Authors.com 4 | P a g e
19. Sum/Count/Average only Visible Rows with SUBTOTAL Function ... 38
20. Check VLOOKUP Formula for #NA Error without Slowing Down
Computations (Excel 2007) ............................................................. 40
21. Debugging shortcut ................................................................ 41
What Readers Say about Excel-Spreadsheet-Authors.com… ................. 42
Excel Resources ............................................................................ 44
About John ................................................................................... 45

21 Underground Excel® Tips Volume 1©
www.Excel-Spreadsheet-Authors.com 5 | P a g e
Introduction
What is the power behind Tips?
A tip does not require significant effort
to learn and give you a boost in your
productivity in some way.
Additionally, an Excel Tip is perceived
to be the quickest/unique way to do
a thing.
Here you have a list of some pros…
Save time by performing a given
action in less time (less
keystrokes, less manual work, etc)
Help you connect gaps that open doors to more knowledge
Grow your enthusiast for Excel so you keep more productive (action
causes inspiration)
Reuse the knowledge you already possess in different ways
Learn a Tip in a flash and get results immediately in your work
Get instant reward because its instant application nature
Perform an action you didn’t imagine possible
Reuse Tips along time in all circumstances
Tips are workload relievers; for example, compare dragging the mouse
slightly to resize column width with resizing width immediately by double
clicking on the border of the column header. Even better; compare doing
it individually to doing it massively by selecting and double clicking
multiple columns.
This eBook is a collection of 21 Tips not so exploited but very useful.
Apply them and feel enthusiastic each time your productivity is boosted.
If you are eager for more try these 101 Addictive Tips.
John Franco
July 15, 2009
"Hi John... you have very good content
here.
I am subscribing to
your blog for my daily reading
list."
Chandoo, Pointy Haired Dilbert
Chandoo.org
See more testimonials

21 Underground Excel® Tips Volume 1©
www.Excel-Spreadsheet-Authors.com 6 | P a g e
How much does this eBook cost to you?
Zero, it is absolutely free.
How can you pay it forward? Help me spreading the word
Print this eBook and distribute it to colleagues
Email this eBook to 5 friends or colleagues

21 Underground Excel® Tips Volume 1©
www.Excel-Spreadsheet-Authors.com 7 | P a g e
1. Jump to a Target Cell in Two Ways (without
Manually Shifting Sheets/without Scrolling)
Imagine you are working between two sheets, here is the situation:
You…
Shift between worksheets (you may need to use the horizontal
arrows to move across sheet tabs)
Scroll (vertically, horizontally) to the desired cell
Check something, write a Formula or edit the content of the cell
Return to previous cell in the previous sheet. All would be ok but
the screen is not where you want, you need to do a finding-cell
work each time you move intuitively across your spreadsheet
Imagine an Excel Tip that allows you to jump to the target cell instead of
scrolling and shifting sheets. No, you don’t need to use Named Ranges for
each set of cells worth visiting.
Here’s how to navigate between sheets and books very easily…
Method 1: Jump to target cell with “Go to” dialog (F5):
How to…
1. Select the cell at which you want to return, for example A1
2. Press F5 to launch the “Go to” dialog
3. Type the desired cell reference in “Reference:” box to jump to
it; for example B35
4. You have marked A1 in the “Go to” pane for the current
session
5. Press F5 from anywhere and double click on the desired cell
that is already listed on the pane

21 Underground Excel® Tips Volume 1©
www.Excel-Spreadsheet-Authors.com 8 | P a g e
Step 2, 3
Step 5

21 Underground Excel® Tips Volume 1©
www.Excel-Spreadsheet-Authors.com 9 | P a g e
Method 2: Jump to target cell with “Watch Window” dialog:
“Watch window” allows you to debug Formulas; its main use is to see the
impact of dependent cells on the watched ones. You can use it also to
navigate between sheets and books, here’s how…
How to…
1. Launch the “Watch window” dialog. Excel 2007 users: go to
Formulas>Formula Auditing>Watch Window. Excel 2003
users: go to Tools>Formula Auditing>Show Watch Window
2. Place at the target cell you want to mark
3. Press “Add watch”
4. Jump to any cell from the watch window by simply double
clicking on it (in the “Watch Window” pane)
Amaze yourself ... and others with Excel Tips
Get a career boost by nurturing your Excel Skills. Learn
how to write smarter Formulas, how to build simpler
spreadsheets. Gain knowledge and techniques you can
implement immediately.
Subscribe to monthly free Holistic Spreadsheet
Newsletter

21 Underground Excel® Tips Volume 1©
www.Excel-Spreadsheet-Authors.com 10 | P a g e
2. Get Oriented about Meaning of Named Ranges
as You Write Formulas (Excel 2007)
Constants and names (Named Ranges) had been subjectively defined in
previous versions of Excel; now you can set the meaning explicitly and
read this description as you write Formulas.
How do you do this? It is very easy: define the name and introduce a
description. Formula Autocomplete will show the message at the cell or
Formula bar while you write.
Here’s how…
First you need to define a name with a description, proceed this way…
How to…
1. Go to Formulas>Defined names>Define name
2. Enter the named range “Name:”
3. Set the “Scope:”
4. Write the “Comment”
5. Specify the reference or value in the “Refers to:” box
6. Ok

21 Underground Excel® Tips Volume 1©
www.Excel-Spreadsheet-Authors.com 11 | P a g e
To get the description as you write you just need to start writing a
Formula at any cell or at the Formula bar, Formula Autocomplete will
assist you.
See graphic below…
Eliminate many hours of wasted time and frustration with 101 Excel Tips
Get a career boost by nurturing your Excel Skills. Learn
how to write smarter Formulas, how to build simpler
spreadsheets. Gain knowledge and techniques you can
implement immediately.
Subscribe to monthly free Holistic Spreadsheet
Newsletter

21 Underground Excel® Tips Volume 1©
www.Excel-Spreadsheet-Authors.com 12 | P a g e
3. Find/Replace/Select Similar Format Cells
Sooner or later you need to select similar-format cells for editing/analysis
purposes.
Here’s how to do it…
How to…
1. Press CTRL + F
2. Press Options>>
3. Click the arrow to the right of “Format” button (located at the
right of the “Find what:” text box)
4. Select “Choose Format From Cell” (you can do it manually by
using “Format” option instead)
5. Select the cell with the target format to select. The format is
previewed at the right of “Find what:” text box
6. Press “Find All”. All the cells with the selected format are
shown in the pane
7. Pick cells individually or press CTRL to select more than one to
do the required action: replace, find, etc
Step 4
Step 5, 6

21 Underground Excel® Tips Volume 1©
www.Excel-Spreadsheet-Authors.com 13 | P a g e
Important notice
Don’t forget to select “clear Find Format” to be able to use find/replace
command the next time.
Amaze yourself ... and others with Excel Tips
Help me spreading the word
Print this eBook and distribute it to colleagues
Email this eBook to 5 friends or colleagues

21 Underground Excel® Tips Volume 1©
www.Excel-Spreadsheet-Authors.com 14 | P a g e
4. Sum Numbers-Stored-as-Texts
SUM function does not convert numbers-stored-as-texts to numbers. See
graphic below…
A3 is 1 stored as text
The Formula in A4 is =SUM(A1:A3)
The result is 2 (A3 was not considered)
Now, see the result of the Formula C4, it is correct. How do you do it?
Here’s how…
How to…
1. Write the Formula in C4: = F1+F2+F3 instead of
=SUM(F1:F3)
Avoid mistakes
Don’t use long Formulas like: =A1+A2+A3+A4+… Use this tip for check
SUM Formulas only.
Read: Excel SUM – Problems to Be Aware of When You Use this Common
Function
Get a career boost by nurturing your Excel Skills. Learn
how to write smarter Formulas, how to build simpler
spreadsheets. Gain knowledge and techniques you can
implement immediately.
Subscribe to monthly free Holistic Spreadsheet
Newsletter

21 Underground Excel® Tips Volume 1©
www.Excel-Spreadsheet-Authors.com 15 | P a g e
5. Copy Formulas Down Automatically in
Calculated Columns (Excel 2007)
When do you use Formulas in tables?
When you employ helper columns and need consistency and
completeness of the Formula in the entire column
When you have a calculated column in general
Copying Formulas down in a table presents two main problems:
It is tedious to drag the Formula, especially in tables with
hundreds/thousands of rows (you can double click fill handle to
automatically fill Formulas down but they stop at blanks or you may
forget to do it)
It is difficult to remember you need to copy a modified Formula to
the entire column
A calculated column with an undetected orphan Formula in the
middle is the worst thing.
Fortunately, Excel 2007 offers a Formula auto filling option. Proceed this
way…
How to…
1. Activate options Formula auto fill. Go to Office Button>Excel
Options>Proofing>Autocorrect Options>Autoformat As You
Type>Fill Formulas in tables to create calculated columns (this
option is activated by default)
2. Convert the range into a table (CTRL+T)
3. Write the Formula in the calculated column
4. Enter (Excel 2007 automatically fill up/down the Formula to
the entire column)
Eliminate many hours of wasted time and frustration with 101 Excel Tips

21 Underground Excel® Tips Volume 1©
www.Excel-Spreadsheet-Authors.com 16 | P a g e
Help me spreading the word
Print this eBook and distribute it to colleagues
Email this eBook to 5 friends or colleagues

21 Underground Excel® Tips Volume 1©
www.Excel-Spreadsheet-Authors.com 17 | P a g e
6. Convert a Number/Date-Stored-as-Text to
Number/Date before LOOKUP
Imagine you want to look up the cell A2 in any given table array; the cell
contains a number/date in form of text.
Avoid imminent #N/A error by converting the cell before lookup; do it this
way…
How to…
1. Write VLOOKUP Formula
2. Add 0 to the lookup_value argument this way:
=VLOOKUP(A2+0
3. Complete the Formula:
=VLOOKUP(A2+0,Haystack!$A$2:$C$12,2,0)
Catapult your skills and productivity with Excel Tips
Get a career boost by nurturing your Excel Skills. Learn
how to write smarter Formulas, how to build simpler
spreadsheets. Gain knowledge and techniques you can
implement immediately.
Subscribe to monthly free Holistic Spreadsheet
Newsletter

21 Underground Excel® Tips Volume 1©
www.Excel-Spreadsheet-Authors.com 18 | P a g e
7. Avoid Array Formulas by Using Helper Columns
Array Formulas are a big deal but you may not be proficient with them. If
you want to keep away until you learn, use a workaround called Helper
Columns.
What a Helper Column is?
It is an additional column that serves as a criteria column, you can
evaluate as many conditions as you want and reduce them to a single
value.
You can use:
CONCATENATE function to combine two or more columns into a
single one, for example: City and Name into "ChicagoSusan Wilson"
Logical Functions: IF, AND, OR to reduce criteria of multiple
columns to TRUE/FALSE or any other single value, for example:
=AND(A2="Susan Wilson",C2>1000,C2<=10000) returns
TRUE/FALSE
Well, where do you use Array Formulas most? You use AF when you need
to create multiple versions of SUMIF, COUNTIF, and VLOOKUP. These
functions have something in common, they cannot evaluate conditions
like: between, and, or, etc.
See their syntaxes below and recognize the unique-criteria-arguments
(bold ones) that will contain a value that represents multiple criteria, for
example: “ChicagoSusan Wilson”, TRUE, FALSE, etc.
SUMIF(range,criteria,sum_range)
COUNTIF(range,criteria)
VLOOKUP(lookup_value,table_array,col_index_num,range_lookup)
Hopefully Excel 2007 added SUMIFS, COUNTIS functions that eradicate
this old problem.
But Array Formulas are still needed for example to create VLOOKUP
multiple, VLOOKUP case sensitive, etc.
Here’s how to set a HC for multiple VLOOKUP…

21 Underground Excel® Tips Volume 1©
www.Excel-Spreadsheet-Authors.com 19 | P a g e
How to…
At the Backend
1. Add a column to the left
2. Write a Formula that evaluates conditions in two or more
columns. Use: CONCATENATE, &, IF, AND, OR, a combination
of them. For this case: =CONCATENATE(B2,C2)
At the Frontend
3. The Formula is done: =VLOOKUP(CONCATENATE(“Susan
Wilson”,1526),Heystack!$A$2:$F$12,6,0) you can use
"Susan Wilson"&"1526" for the lookup_value too
Step 1, 2
Get a career boost by nurturing your Excel Skills. Learn
how to write smarter Formulas, how to build simpler
spreadsheets. Gain knowledge and techniques you can
implement immediately.
Subscribe to monthly free Holistic Spreadsheet
Newsletter

21 Underground Excel® Tips Volume 1©
www.Excel-Spreadsheet-Authors.com 20 | P a g e
8. Use Hidden Constants in Calculated Columns
Avoid columns with repeated quantities; for example, the % column
below is obtained from dividing the Rank by 1,000,000 (Number of sites).
Notice that you have not created a Total pages column with 1 million
repeated.
How do you do it?
How to…
1. Go to Formulas>Defined names>Define name
2. Specify the Name (without spaces)
3. Set the Scope: Workbook or on a Sheet basis
4. Specify the value of the constant in “Refers to:”
5. Ok

21 Underground Excel® Tips Volume 1©
www.Excel-Spreadsheet-Authors.com 21 | P a g e
After that, insert the constant by using Paste name dialog (F3) or through
Formula Autocomplete.
Read the article: Excel Formulas - How to Store Constants in a Central
Location with Excel Names
Catapult your skills and productivity with Excel Tips
Get a career boost by nurturing your Excel Skills. Learn
how to write smarter Formulas, how to build simpler
spreadsheets. Gain knowledge and techniques you can
implement immediately.
Subscribe to monthly free Holistic Spreadsheet
Newsletter

21 Underground Excel® Tips Volume 1©
www.Excel-Spreadsheet-Authors.com 22 | P a g e
9. Add Comments Inside Formulas
This workaround consists in adding a note to a Formula (essentially
adding 0) this way: =FORMULA + N(“Notes here”).
N function converts any item to its value, for example:
=N(TRUE) is equal to 1
=N(“Any text”) is equal to 0
This method could be better than Cell Comments because the notes
remain inside the Formula and can be seen while debugging.
How to…
1. Go to the end of any given Formula. For example:
=SUBTOTAL(109,A1:A13)
2. Sum the note: + N("Quarter 4 not included"). Essentially you
are adding 0 to a Formula
3. Enter. Your Formula will be something like this:
=SUBTOTAL(109,A1:A13)+N("Quarter 4 not included")
Amaze yourself ... and others with Excel Tips
Get a career boost by nurturing your Excel Skills. Learn
how to write smarter Formulas, how to build simpler
spreadsheets. Gain knowledge and techniques you can
implement immediately.
Subscribe to monthly free Holistic Spreadsheet
Newsletter

21 Underground Excel® Tips Volume 1©
www.Excel-Spreadsheet-Authors.com 23 | P a g e
10. Clean Text before LOOKUP
Texts are the most common lookup data in Excel, sometimes you receive
a #N/A error due to non-matching values; use this tip when the problem
is at the frontend.
How to…
1. Write the VLOOKUP Formula and specify the lookup_value
2. Delete leading/trailing/inter-word spaces with TRIM function:
TRIM(A2). Clean remaining non-printing characters with
CLEAN function. CLEAN(TRIM(A2))
3. Complete the Formula:
=VLOOKUP(CLEAN(TRIM(A2)),G5:H28,4,0).
4. Enter
Tip compiled from: 29 Excel Formula Tips for all Occasions [and proof that
PHD readers truly rock]
Catapult your skills and productivity with Excel Tips
Get a career boost by nurturing your Excel Skills. Learn
how to write smarter Formulas, how to build simpler
spreadsheets. Gain knowledge and techniques you can
implement immediately.
Subscribe to monthly free Holistic Spreadsheet
Newsletter

21 Underground Excel® Tips Volume 1©
www.Excel-Spreadsheet-Authors.com 24 | P a g e
11. Use Named Ranges for Printing,
Formatting and More
Named ranges elicit Formulas but you can exploit this feature to boost
your productivity when formatting, printing and other relevant tasks.
Having a quick way to do these tasks helps a lot. You can…
Set printing areas (you can name irregular arrays)
Apply format. The fact is that you apply format to well-known areas
of your sheet, for example: headings, data, etc.
Calculate subtotals (SUM, COUNT, AVERAGE, MAX, MIN, etc) about
selected data with an eyeball at the status bar
And more…
The quickest way to define names is this way…
How to…
1. Select the range to name
2. Go to Name box at the left of the Formula Bar
3. Specify the Name (without spaces)
4. Enter
Now use names; for example, to print…
How to…
1. Select cells by going to Name Box and choose the name from
the list
2. Go to Page Layout>Print Area>Set Print Area
3. Click

21 Underground Excel® Tips Volume 1©
www.Excel-Spreadsheet-Authors.com 25 | P a g e
Help me spreading the word
Print this eBook and distribute it to colleagues
Email this eBook to 5 friends or colleagues

21 Underground Excel® Tips Volume 1©
www.Excel-Spreadsheet-Authors.com 26 | P a g e
12. Get Rid of Messy Columns before Loading
a Csv File
Third party software reports usually come with unnecessary data for your
analysis.
Choose the needed fields only if you are in control of the exporting
process; on the other hand, if you have a txt file already in your hands,
here’s a way to diminish the amount of post-importing-manual-work…
How to…
1. Use Text to columns wizard. For Excel 2003 users go to
Data>Text to columns. For Excel 2007 users go to Data>Data
Tools>Text to columns
2. Split your column with any of the two methods (step 1/3)
“Delimited” or “Fixed width”
3. Select the columns you want to skip (step 3/3)
4. Select “Do not import column (skip)” option (step 3/3)
5. Click Finish

21 Underground Excel® Tips Volume 1©
www.Excel-Spreadsheet-Authors.com 27 | P a g e
Catapult your skills and productivity with Excel Tips
Get a career boost by nurturing your Excel Skills. Learn
how to write smarter Formulas, how to build simpler
spreadsheets. Gain knowledge and techniques you can
implement immediately.
Subscribe to monthly free Holistic Spreadsheet
Newsletter

21 Underground Excel® Tips Volume 1©
www.Excel-Spreadsheet-Authors.com 28 | P a g e
13. Filter by the Selected Cell
Excel 2007 added the feature to filter table fields by the selected cell.
What does this mean?
Focus on analyzing data instead of defining filter criteria each time.
This quick filter method is ideal for selecting categories, for
example: cities, products, subjects, suppliers, etc.
You can filter by:
Cell's value
Cell's color
Cell’s font color
Cell's icon
How to…
1. Select the cell on which you want to apply the filter or right
click directly on it
2. Go to: Filter>Filter by Selected Cell’s value
3. Click
Eliminate many hours of wasted time and frustration with 101 Excel Tips

21 Underground Excel® Tips Volume 1©
www.Excel-Spreadsheet-Authors.com 29 | P a g e
Get a career boost by nurturing your Excel Skills. Learn
how to write smarter Formulas, how to build simpler
spreadsheets. Gain knowledge and techniques you can
implement immediately.
Subscribe to monthly free Holistic Spreadsheet
Newsletter

21 Underground Excel® Tips Volume 1©
www.Excel-Spreadsheet-Authors.com 30 | P a g e
14. Highlight Duplicates Cells in a Flash (Excel
2007)
The “Remove Duplicates” command does not offer a step by step wizard
so you can decide which data to delete.
Decide yourself which duplicates need to be deleted or which need special
treatment. It is very easy
How to…
1. Go to Home>Styles>Conditional formatting>Highlight Cells
Rules>Duplicate values
2. Choose “Duplicate” and Define the format: predefined or
custom
3. Ok
Step 1

21 Underground Excel® Tips Volume 1©
www.Excel-Spreadsheet-Authors.com 31 | P a g e
Step 2
Done
Dramatically Boost Your Productivity in Excel with 101 Tips
Get a career boost by nurturing your Excel Skills. Learn
how to write smarter Formulas, how to build simpler
spreadsheets. Gain knowledge and techniques you can
implement immediately.
Subscribe to monthly free Holistic Spreadsheet
Newsletter

21 Underground Excel® Tips Volume 1©
www.Excel-Spreadsheet-Authors.com 32 | P a g e
15. Deselect Hidden Cells
Pasting unwanted hidden cells is a well-known problem in Excel. You
usually copy 4 rows and paste 6 rows because 2 were hidden.
This does not occur when rows are hidden as a result of Filter command.
If your case is the first outline above, here is a solution…
How to…
1. Select the range that contains hidden rows/columns
2. Launch “Go to” dialog (F5)
3. Press “Special”
4. Choose “Visible cells only”
5. Ok
You can now:
Copy and paste cells
Get subtotals about the visible cells at the Status Bar
Step 1

21 Underground Excel® Tips Volume 1©
www.Excel-Spreadsheet-Authors.com 33 | P a g e
Step 4
Dramatically Boost Your Productivity in Excel with 101 Tips
Get a career boost by nurturing your Excel Skills. Learn
how to write smarter Formulas, how to build simpler
spreadsheets. Gain knowledge and techniques you can
implement immediately.
Subscribe to monthly free Holistic Spreadsheet
Newsletter

21 Underground Excel® Tips Volume 1©
www.Excel-Spreadsheet-Authors.com 34 | P a g e
16. Build A Logical Formula without Logical
Functions
This is a handy way to evaluate simple conditions: equals to, does not
equal to, less than, greater than, etc. you can use this tip in:
Helper columns
Ad Hoc calculations (take care of ad hoc Formulas, read: Excel
Formula - 7 Critical Reasons to Avoid Hard Coded Numbers)
Formulas
And more…
How to…
1. Press = in a any given cell
2. Use logical operators to evaluate the desired condition: =, <,
>, <=, >=. You can compare cell references (=A1=B1), hard
coded values (=A1>1000), result of other Formulas
(=VLOOKUP()=“Susan”)
3. Enter. The Formula will retrieve TRUE or FALSE
Example 1 – using cell references
Example 2 – using functions
=VLOOKUP(F2,$L$2:$M$3,2,0)>G2
Dramatically Boost Your Productivity in Excel with 101 Tips

21 Underground Excel® Tips Volume 1©
www.Excel-Spreadsheet-Authors.com 35 | P a g e
17. Highlight Unique Cells in a Flash (Excel
2007)
Unique records are useful when you need to know:
Unique categories
How many unique customer place an order
How many suspects appear once in the Police list
And more…
It is very easy
How to…
1. Go to Home>Styles>Conditional formatting>Highlight Cells
Rules>Duplicate values
2. Choose “Unique” and Define the format: predefined or custom
3. Ok
Step 1

21 Underground Excel® Tips Volume 1©
www.Excel-Spreadsheet-Authors.com 36 | P a g e
Step 2
Done
Learn the solutions to 101 common problems that Excel users face
Get a career boost by nurturing your Excel Skills. Learn
how to write smarter Formulas, how to build simpler
spreadsheets. Gain knowledge and techniques you can
implement immediately.
Subscribe to monthly free Holistic Spreadsheet
Newsletter

21 Underground Excel® Tips Volume 1©
www.Excel-Spreadsheet-Authors.com 37 | P a g e
18. Convert Number-Stored-as-Texts To
Numbers
Numbers stored as texts are threads to your work, you know:
Lower SUM result
#N/A error because non-matching values in
VLOOKUP/HLOOKUP/MATCH
Wrong Filter/Sort results
And more…
Here’s a quick method to convert them very easily:
How to…
1. Select any empty cell
2. Copy this cell (essentially putting a zero on the clipboard)
3. Highlight the cells with numbers-stored-as-text
4. Go to Paste Special (CTRL+ALT+V)>Add
5. Ok
About this tip:
“I use this method, but then Bob Umlas pointed out that this method is a
few keystrokes shorter”
Bill Jellen
MrExcel.com
Get a career boost by nurturing your Excel Skills. Learn
how to write smarter Formulas, how to build simpler
spreadsheets. Gain knowledge and techniques you can
implement immediately.
Subscribe to monthly free Holistic Spreadsheet
Newsletter

21 Underground Excel® Tips Volume 1©
www.Excel-Spreadsheet-Authors.com 38 | P a g e
19. Sum/Count/Average only Visible Rows with
SUBTOTAL Function
Hidden rows are not excluded in SUM/COUNT/AVERAGE/MAX/MIN
functions; what does this mean? Your results may appear greater,
distorted, etc.
See result of B8 Formula =SUM(B2:B7); it is 78,921 instead of 54,521
How to avoid this situation? Use SUBTOTAL function…
Excel 2007 users
How to…
1. Write SUBTOTAL function
2. Specify “function_num” as 109. 101 to 111 options ignore
values of rows hidden by the Hide Rows Command.
3. Complete the Formula: =SUBTOTAL(109,B2:B7)
4. Enter
Learn the solutions to 101 common problems that Excel users face

21 Underground Excel® Tips Volume 1©
www.Excel-Spreadsheet-Authors.com 39 | P a g e
Excel 2003 users
How to…
1. Write SUBTOTAL function
2. Specify “function_num” as 9, 1 to 11 options will ignore any
hidden rows
3. Complete the Formula: =SUBTOTAL(9,B2:B7)
4. Enter
Learn the solutions to 101 common problems that Excel users face
Get a career boost by nurturing your Excel Skills. Learn
how to write smarter Formulas, how to build simpler
spreadsheets. Gain knowledge and techniques you can
implement immediately.
Subscribe to monthly free Holistic Spreadsheet
Newsletter

21 Underground Excel® Tips Volume 1©
www.Excel-Spreadsheet-Authors.com 40 | P a g e
20. Check VLOOKUP Formula for #NA Error
without Slowing Down Computations (Excel
2007)
You can see across forums that the way to trap the #N/A error in
VLOOKUP Formulas is this way:
=IF(ISERROR(VLOOKUP(A2,$H$18:$I$21,2,FALSE)), "Not
found",VLOOKUP(A2,$H$18:$I$21,2,FALSE))
This Formula calls VLOOKUP twice, this means double processing. Avoid
losing time when you work with intensive computing spreadsheets.
Use IFERROR instead…
How to…
1. Embed the VLOOKUP Formula into an IFERROR function. The
syntax is IFERROR(value,value_if_error). The Formula is
done: =IFERROR(VLOOKUP(A2,$H$18:$I$21,2,FALSE),"Not
Found")
2. Enter
Learn the solutions to 101 common problems that Excel users face
Get a career boost by nurturing your Excel Skills. Learn
how to write smarter Formulas, how to build simpler
spreadsheets. Gain knowledge and techniques you can
implement immediately.
Subscribe to monthly free Holistic Spreadsheet
Newsletter

21 Underground Excel® Tips Volume 1©
www.Excel-Spreadsheet-Authors.com 41 | P a g e
21. Debugging shortcut
Well, the list ended here. Picking Great tips is Like Panning for Gold. It
Takes a Lot of Time and Patience. If you are eager for more, you can
have 101 Amazing Time-Saving Tips in your hands in just a few minutes
from now!
Let’s see the 21th Tip…
See all Formulas at once on the screen instead of pressing F2 in each cell
or moving your eyeballs up and down between Cells and Formula Bar.
How to…
1. CTRL + ` (single left quotation mark)
Showing results
Showing Formulas
You can also do it this way: Excel 2007 users: go to Office
Button>Advanced>Display options for this worksheet:>Show Formulas in
cells instead of their calculated results. Excel 2003 users: go to
Tools>Options>View>Formulas
Get a career boost by nurturing your Excel Skills. Learn
how to write smarter Formulas, how to build simpler
spreadsheets. Gain knowledge and techniques you can
implement immediately.
Subscribe to monthly free Holistic Spreadsheet
Newsletter

21 Underground Excel® Tips Volume 1©
www.Excel-Spreadsheet-Authors.com 42 | P a g e
What Readers Say about Excel-Spreadsheet-
Authors.com…
July 15, 2009
"Hi John... you have very good content
here.
I am subscribing to your blog for my daily
reading list."
Chandoo, Pointy Haired Dilbert
Chandoo.org
See more testimonials
Posted on June 19, 2009 in the LinkedIn group
Microsoft Excel Users. For the article: SUMIF Multiple -
7 Ways to Sum Values Based on Multiple Criteria
"This is an excellent article. I have dealt with the exact issues mentioned here and had not considered many of
the options mentioned.
I am truly interested to discover what other
suggestions and ideas the author may be able to
share."
Robert Parker
Project Manager at LeTourneau Technologies Longview,
Texas Area

21 Underground Excel® Tips Volume 1©
www.Excel-Spreadsheet-Authors.com 43 | P a g e
August 11, 2009
"Thanks - lots of useful articles on Excel"
Danielle Stein Fairhurst
Financial Modeling in Excel Online Courses
Help me spreading the word…
Print this eBook and distribute it to colleagues
Email this eBook to 5 friends or colleagues

21 Underground Excel® Tips Volume 1©
www.Excel-Spreadsheet-Authors.com 44 | P a g e
Excel Resources
Forums
http://www.mrexcel.com/forum/index.php
http://www.excelforum.com
http://www.eng-tips.com/
http://www.allexperts.com/el/Excel/
http://www.tek-tips.com/
Articles, Blogs, Tips and more
http://www.mrexcel.com/
http://www.chandoo.org/wp/
http://www.blog.contextures.com/
http://www.blogs.msdn.com/
www.cpearson.com/
www.contextures.com/
http://www.spreadsheetpage.com/
http://www.exceluser.com/
http://www.mvps.org/links.html#Excel
http://www.ozgrid.com/
http://www.exceltip.com/

21 Underground Excel® Tips Volume 1©
www.Excel-Spreadsheet-Authors.com 45 | P a g e
About John
John Franco is native of Ecuador, he is a Civil Engineer
and a bachelor in Applied Linguistics with focus on creating
systems for work, his long term objective in life is helping others to put their ideas into world.
His first entrepreneurial initiative is the web site
http://www.excel-spreadsheet-authors.com/; which is
dedicated to mid/advanced Excel users so they can polish their skills to
reach higher productivity and clarity.
He quitted his job after having worked for 7 years for Norberto Odebrecht
Construction Company (the 44th largest construction contracting firm from
around the world according to Engineering News Record 2008).
Email him at: [email protected]
"Follow your passion, and success will follow you." - Arthur Buddhold
Are you passionate about Excel or any other given field? Turn your skills
into a profitable business. You need your Brain, Motivation and the right
tools.
SBI is the Tool I Love
Subscribe to Excel-Spreadsheet-Authors.com updates: RSS
feed in a reader or RSS by email
Expand any Excel topic by discussing it at the LinkedIn Group.
Join us here: Excel Spreadsheet Authors