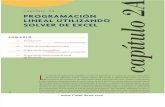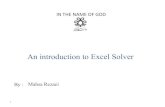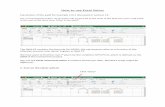Excel Solver Upgrader VersionExcel for the Web (formerly Excel Online) and the latest versions of...
Transcript of Excel Solver Upgrader VersionExcel for the Web (formerly Excel Online) and the latest versions of...
-
Quick Start Guide Excel Solver Upgrader Version
-
Copyright © 2019 by Frontline Systems, Inc.
Upgrader Quick Start Guide Version 2020
Congratulations. As a user of the basic Excel Solver you already likely know the benefits of
optimization. Since you’re reading this, you probably have a problem that goes beyond what the
basic Excel Solver was designed to handle:
1. You would like to solve larger optimization models, or solve them faster. 2. You would like to get better answers for more complex and challenging problems. 3. You would like to capture and manage uncertainty in your model. 4. You would like to solver optimization and simulation models or create data mining and
prediction models in the Cloud.
You can rest assured that you are in good company, since Frontline Systems not only built the
basic Excel Solver but offers powerful upgrades that are the leading optimization and simulation
tools in Excel, preferred by over 7,000 businesses and universities around the world.
This Upgrader Quick Start Guide covers key pieces of information to help you get started
quickly and successfully with our Solver upgrade products. You’ll be able to use Analytic Solver
Basic on a free trial basis. Everything discussed in this Quick Start Guide also applies to our
most powerful product, Analytic Solver Comprehensive, and it's subset products: Analytic
Solver Optimization, Analytic Solver Simulation, Analytic Solver Upgrade and Analytic Solver
Basic.
For more information on any of these steps or topics, refer to the User Guide and Reference
Guide, available in the Support section of Solver.com, or from within Excel by going to the Help
menu on the Analytic Solver tab and selecting User Guides.
Key Enhancements from the Basic Excel Solver
Let’s start with what isn’t going to change when you upgrade:
1. You can instantly solve your existing models and continue to use any existing VBA code. Your existing optimization model built using the basic Excel Solver should work
as-is without any changes.
2. You can continue to use an interface similar to the Excel Solver dialog if you want. All our optimization Solver upgrades include an enhanced version of the basic Excel Solver
dialog, so you can take advantage of the larger problem size limits and additional engines
without even having to learn how to use the Ribbon and Task Pane interface (although
after you do try it out, we think you’ll never want to go back).
-
Now let’s quickly summarize the features and benefits you do get when you upgrade:
1. The ability to solve much larger problems, much faster. Our upgraded products allow you to solve problems anywhere from 10x to 40x larger than the basic Excel Solver, and
solve them much faster than before. With optional plug-in Solver Engines, you can solve
problems of virtually unlimited size.
2. The ability to solve a wider variety of problems. With the new constraint types and Solver Engines we include, you can solve more types of problems.
3. Automatic guidance, giving you insight into your model and results. Analytic Solver will analyze your formulas, determine the type of model you’ve created, provide ideas to
help you get a better answer more easily, automatically choose the best available Engine
to solve it, and then help you understand the results.
4. Instant connection to knowledgeable technical support. Connect to a live person from right inside Excel, and skip the explanations you’d have to give by email or phone – our
software will send diagnosis and error information automatically to the tech support rep.
5. A whole new way to model business situations with many dimensions. Besides building “regular” models that are compatible with the basic Solver, with Analytic Solver you can
use Dimensional Modeling to replace thousands of copied formulas with just a few cells.
6. The ability to capture and manage uncertainty. Very rarely do we have perfect information. Rather than putting in a single value to represent factors such as the weather,
stock prices, and interest rates, using Monte Carlo simulation techniques in Analytic
Solver, you can include uncertainty in your model, see the full range of potential
outcomes, and make better decisions.
7. Powerful Data Mining and Time Series Analysis tools within Excel. Analytic Solver Comprehensive includes Analytic Solver Data Mining which is the only comprehensive
data mining add-in for Excel. Analytic Solver Data Mining may also be purchased as a
stand-alone product. Analytic Solver Data Mining’s capabilities include neural networks,
classification and regression trees, logistic regression, linear regression, Bayes classifier,
K-nearest neighbors, discriminant analysis, association rules, clustering, principal
components and more.
8. Access to Analytic Solver Cloud. The release of Analytic Solver V2020 includes our latest offering, Analytic Solver Cloud – a “modern JavaScript add-in” usable in both
Excel for the Web (formerly Excel Online) and the latest versions of desktop Excel, for
Windows and Macintosh. Analytic Solver Cloud handles optimization and simulation
models, and forecasting and data mining models, and is fully compatible with models
created in previous versions of Analytic Solver. Your license for Analytic Solver will
allow you to use Analytic Solver Desktop in desktop Excel or Analytic Solver Cloud in
either desktop Excel or Excel for the Web.
Installing the Software You can use Analytic Solver Cloud in Excel for the Web through a Web browser (such as Edge,
Chrome, Firefox or Safari), without installing anything else. This is the simplest and most
flexible option, but it requires a constant Internet connection.
To use Analytic Solver Cloud in Excel Desktop on a PC or Mac, you must have a current version
of Windows or iOS installed, and you will need the latest Excel version installed via your
-
Office 365 subscription – older non-subscription versions, even Excel 2019, do not have all the
features and APIs needed for modern JavaScript add-ins like Analytic Solver Cloud.
To use Analytic Solver Desktop (Windows PCs only), you must have first installed Microsoft
Excel 2010, 2013, 2016, 2019, or the latest Office 365 version on Windows 10, Windows 8,
Windows 7, or Windows Server 2019, 2016 or 2012. (Windows Vista or Windows Server 2008
may work but are no longer supported.). It’s not essential to have the standard Excel Solver
installed.
Installing Analytic Solver Cloud
To use the Analytic Solver and Data Mining add-ins, you must first “insert” them for use in your
licensed copy of desktop Excel or Excel for the Web, while you are logged into your Office 365
account. Once you do this, the Analytic Solver and Data Mining tabs will appear on the Ribbon
in each new workbook you use.
To insert the add-ins for the first time, open desktop Excel (latest version) or Excel for the Web,
click the Insert tab on the Ribbon, then click the button Office Add-ins or (if you see it) the
smaller button Get Add-ins.
In the dialog box that appears, click the Store tab and type “Analytic Solver” into the Search box.
Once you find the Analytic Solver add-in, click Add. After a moment, you should see the
Analytic Solver tab appear on the Ribbon, with a note about how to “Get started with the Solver
add-in”, as shown below.
Repeat these steps to search for, locate and Add the Analytic Solver Data Mining add-in. After a
moment, you should see the Data Mining tab appear on the Ribbon, with a similar “Get started”
note.
After you perform these steps (one time) to insert the Analytic Solver and Analytic Solver Data
Mining add-ins, they will appear under "My Add-ins". If you ever need to remove the add-ins,
click the “…” symbol to the right of the add-in name, then click the Remove choice on the
dropdown menu that appears.
-
Installing Analytic Solver Desktop
Run the SolverSetup.exe program to install the Analytic Solver Desktop – whether you are
using Analytic Solver Comprehensive, or any of its subsets, with either 32- or 64-bit Excel. The
User Guide chapter “Installation and Add-Ins” covers installation step-by-step, and explains how
to activate and deactivate the Analytic Solver Excel add-in.
Logging in the First Time
The first time you run Analytic Solver (Desktop or Cloud) after installing the software on a new
computer, when you next start Excel and visit the Analytic Solver tab on the Ribbon, you will be
prompted to login. Enter the email address and password that you used to register on
Solver.com or AnalyticSolver.com. Once you’ve done this in Analytic Solver Desktop, your
identity will be “remembered,” so you won’t have to login every time you start Excel and go to
one of the Analytic Solver tabs. In Analytic Solver Cloud, you may be asked to login more
frequently. To login or logout at any time, click License – Login/Logout.
Using Your Existing Models
All Analytic Solver versions are 100% compatible upgrades to the basic Excel Solver, from
Analytic Solver Basic to Analytic Solver Comprehensive. This means you can solve your
existing models immediately, taking advantage of Analytic Solver’s faster speed, additional
solving methods, and larger problem size limits, without having to make any changes to your
model or existing VBA code. Simply open the workbook containing the model and use the
Solver Parameters dialog, or just click the Optimize button on the Ribbon (see below).
Online Resource: You can see an overview video of a model built using the Excel
Solver and how to solve it in Analytic Solver as-is. In addition, you can also see
how to quickly and easily build the same model from scratch using the Ribbon
and Task Pane interface by clicking here. This should probably also be reshot
Using the Ribbon and Task Pane
This section contains an overview of the Ribbon and Task Pane interface, as well as the
alternative Solver Parameters dialog (similar to what you’ve used in the basic Excel Solver).
Online Resource: You can also see a short overview video of the Ribbon
and Task Pane interface on our website by clicking here.
http://www.solver.com/support/videodemos.htmhttp://www.solver.com/support/videodemos.htm
-
The Ribbon is your ‘gateway’ to Analytic Solver’s graphical user interface. Most often, you
simply click on the arrow at the bottom of a button on the Ribbon to open a dropdown gallery
with more buttons, and then you click one of these choices.
The Analytic Solver Ribbon (in both the Desktop and Cloud apps) appears as a tab on the
standard Ribbon at the top of the Excel application window, and it stays in this position:
Analytic Solver Desktop
Analytic Solver Cloud
The small downward pointing arrow below each of the buttons indicates that you can open a
dropdown gallery of options related to that button. For example, clicking the downward arrow
for Constraints opens a gallery of further options for defining constraints:
Analytic Solver Desktop Analytic Solver Cloud
Clicking Normal Constraint in Analytic Solver Desktop shows the traditional constraint
relations, and clicking the remaining gallery choices will display new options that you haven’t
had in the basic Excel Solver.
Clicking Add Constraint in Analytic Solver Cloud opens the Add Constraint dialog where you
can enter a constraint with traditional relations or any new options not featured in the basic Excel
Solver.
The buttons on the Ribbon play the following roles:
• Clicking the Model button displays the Task Pane (see more on this below). Click the down arrow to add Dimensional Modeling capability to your model. Note: Dimensional
Modeling is not supported in Analytic Solver Cloud.
-
• The Simulation Model group of buttons relate to setting up simulation models: o Clicking the Distribution button gives you a range of pre-defined probability
distributions you may choose to represent uncertainty in your model and access to
our new Distribution wizard.
o Clicking the Correlations button brings up a dialog to allow you to easily create, edit or delete correlation matrices or fit a copula. The down-arrow allows you to
turn the use of correlations on and off.
o Clicking the Results button opens a gallery of options that allow you to designate a cell as an output cell for an uncertain function (to obtain statistics, charts or
other simulation results), or insert calls to PSI Statistics functions to compute
statistics, risk measures, or range values for uncertain functions.
• The Optimization Model group of buttons relate to setting up optimization models: o Clicking the Decisions button creates a new “normal” decision variable using the
currently selected cell. Clicking the down arrow allows you to designate a cell as
a decision variable, and in stochastic optimization, choose normal or recourse
decisions.
o Clicking the Constraints button opens the Add Constraint dialog which lets you easily define constraints, including bounds and integer restrictions on decision
variables, and chance constraints in stochastic optimization. Clicking the down
arrow allows you to do all of the above plus gives you access to our new
Constraints wizard.
o Clicking the Objective button opens the Add Objective dialog which allows you to designate a cell as the objective function, and choose whether it should be
maximized or minimized. Clicking the down arrow allows you to do all of the
above plus “summarize” an objective containing uncertainty if solving a
stochastic optimization model.
• Clicking the Parameters button allows you to designate a cell as a parameter to be varied across multiple optimization or simulation runs, or designate a cell range as input data for
runtime use. You can even find candidate cells for parameters automatically, displaying
a tornado chart that shows which cells have the greatest impact on your model results.
• The Solve Action group of buttons relate to solving your optimization or simulation model:
o Clicking the Simulate button turns on Interactive Simulation, and lights up the bulb; clicking it again turns off Interactive Simulation and the bulb. The down-
arrow allows you to run a single simulation at a time.
o Clicking the Optimize button runs an optimization, while clicking the down-arrow gives you a list of choices for how to solve the model. You can use the
Analyze Without Solving option to find out what type of model (linear, nonlinear,
etc.) you’ve defined, and what Solver Engine can be used to solve it.
o Clicking the Create App button drops down a menu with a list of choices that automatically convert your existing optimization, simulation or simulation
optimization model into a model written in the new RASON Modeling Language.
-
The converted model can be solved using either the RASON Desk IDE (Desktop
only), the Web IDE on RASON.com or from within a customized Web
application. Select RASON IDE or RASON.com to automatically open either
the RASON Desk IDE or RASON Web IDE containing your model written in the
RASON modeling language. Select Web Page to create a web application that
will solve your model, which has been converted to a RASON model, by calling
the RASON Interpreter from within a customized web app. This feature reduces
months of development work to a single button click!
The Power BI option allows users the ability to turn their Excel-based
optimization or simulation model into a Microsoft Power BI Custom Visual,
with just a few mouse clicks! Where others must learn JavaScript (or TypeScript)
programming and a whole set of Web development tools to even begin to create a
Custom Visual, Analytic Solver users are now able to create one right away.
Users simply select rows or columns of data to serve as changeable parameters,
then choose Create App – Power BI, and save the file created by Analytic
Solver. Afterwards, users click the Load Custom Visual icon in Power BI, and
select the file just saved. What you will see isn’t just a chart – it’s a full
optimization or simulation model, ready to accept Power BI data, run on demand
on the web, and display visual results in Power BI! See the chapter, “Creating
Power BI Custom Visuals” within the Analytic Solver User Guide for more
details.
Analytic Solver V2018 includes the ability to turn your Excel-based optimization
or simulation model into a Tableau Dashboard Extension. Simply select rows
or columns of data to serve as changeable parameters, then choose Create App –
Tableau, and save the file created by Analytic Solver. In Tableau, you’ll see the
newly-created file under Extensions on the left side of the dashboard, where you
can drag it onto your dashboard. You’ll be prompted to match the parameters
your model needs with data in Tableau. Much like with Power BI, what you get
isn’t just a chart – it’s your full optimization or simulation model, ready to accept
Tableau data, run on demand (using our RASON server), and display visual
results in Tableau! Note: This new feature works (only) with Tableau version 2018.2 or later.
Analytic Solver Desktop Analytic Solver Cloud
• The Analysis group of buttons relate to analyzing your results:
-
o Clicking the Reports button gives you access to a full range of reports for optimization, simulation, sensitivity analysis, and discriminant analysis.
o Clicking the Charts button lets you create and manipulate charts related to your optimization, simulation, or sensitivity analysis results – including charts that
cover multiple optimization or simulation runs, with varying parameters.
• The Tools group of buttons on the Ribbon or the Tools tab on the Task Pane in Analytic Solver Cloud are covered more fully in the User Guide: They allow you to set up
decision trees, create probability distributions that fit historical data, see the results of
specific simulations or optimization, manage results and publish an optimization or
simulation model to the new Excel for the Web Solver app or Google Sheets Solver add-
on.
• Compute summary measures (sum, average, standard deviation, minimum or maximum) for variables in a dataset with up to billions of rows, stored across many hard disks in an
external compute cluster running Apache Spark (https://spark.apache.org/), by clicking the
Get Data icon. This kind of summary data is often what you need as input parameters to
an optimization or simulation model. See the Analytic Solver Data Mining User Guide
for more help on this new feature.
• Clicking the Options button displays a dialog of options for controlling the optimization and simulation processes, as well as for formatting charts and graphs.
• Clicking the Help button displays online Help. The arrow allows you to open examples or an online tutorial, access the User and Reference Guides, check your version and
license status, or enter a license code.
Each of these GUI functions is described more in depth in the Reference Guide chapter “Using
the Ribbon and the Task Pane.”
Alternatively, if you’ve used the basic Excel Solver we developed for Microsoft, you’ll find the
Add-Ins tab in Analytic Solver Desktop contains a Premium Solver button which displays a
Solver Parameters dialog very similar to the one you’ve used before. Changes you make to a
model here are reflected in the Task Pane, and vice versa.
You can easily switch between the Solver Parameters dialog, and the Ribbon and Task Pane as
often as you wish, without having to restart Excel or close and re-open any open workbooks.
The Task Pane
Clicking the Model button displays the Task Pane, normally docked at the right edge of the
Excel window. On the Task Pane Model tab, you’ll see an outlined list of all the elements of
your model: (i) objective, decision variables, and constraints for optimization models, (ii)
uncertain variables, uncertain functions, statistics, and correlations for simulation models, (iii)
parameters for both kinds of models and (iv) datasets and results for data mining, text mining,
and time series models. As explained below, other tabs on the Task Pane provide quick access to
-
option settings, a log of events that happen during an optimization or simulation, and for long-
running optimization models, a continually updated status report plus a dynamic chart of the
objective. Analytic Solver Desktop Analytic Solver Cloud
As you can see, the Task Pane Model tab and the Solver Parameters dialog contain the same
information. But where the basic Excel Solver Parameters dialog is modal (moving the mouse
outside the dialog displays a wait cursor – you must close the dialog to do anything else), the
Task Pane is modeless: You can move the mouse outside the pane, edit formulas on the
worksheet, or use other commands.
The Task Pane is initially docked to the right side of the Excel window, but you can select its
title bar with your mouse, drag it to another position, and resize it, as shown on the next page.
To “re-dock” the Task Pane, select its title bar with the mouse, drag to a position just beyond the
right edge of the Excel window, then release the mouse.
Use the Model tab to view your model in outline form, and optionally edit model elements in-
place. Use the Platform tab to view or change Platform options, such as the number of
optimizations or simulations to run, or default bounds on decision variables or uncertain
variables. Use the Engine tab to select a Solver Engine and view or change its options. Use the
Output tab to view a log of solution messages, or a chart of the objective values.
-
Using Buttons on the Task Pane
Use the buttons at the top of the Model tab to add or remove model elements (you
can also use the Ribbon options to do this), refresh the model outline when you’ve
made unusual changes to the worksheet, analyze the structure of your model, or solve
(run) the optimization or simulation model:
Analytic Solver Desktop
Remove element
Add element
Analyze model
Solve model
Refresh model
-
Analytic Solver Cloud
Use the buttons at the top of the Output tab to pause or stop the Solver, restore the
original values of the decision variables, copy the solution message log to the
Windows Clipboard (so you can paste it into another application), erase the solution
log, export the Solver results to Microsoft's Power BI or Tableau, analyze or solve
the model.
Analytic Solver Desktop
Analytic Solver Cloud
Building an Optimization Model While you likely already know how to build a basic optimization model, in the User Guide there
is a chapter called “Examples: Conventional Optimization” which contains a section on building
your first optimization model, as well as an overview of examples included with Analytic Solver.
These examples will be useful for ideas as you look to build more ambitious models that better
capture the business challenges you face.
Pause Solver
Restore Variables
Copy to Clipboard Erase Solution
Log Solve Model
Export
Results to
Power BI
Export
Results to
Tableau
Remove element
Add element
Refresh model
Analyze model
Solve model
Restore Variables Pause Solver Copy to Clipboard Solve Model
Analyze model
Analyze model
-
Online Resource: You can see an overview video on our website of how to
build an optimization model from scratch by clicking here.
You can access the User Guide from within Excel by clicking on Help on the Analytic Solver
Ribbon and choosing User Guide. In addition, see below for links to helpful introductory videos
in addition to the one above.
Building Your First Simulation Model Better understanding the range of potential outcomes in a situation, and optimizing your decision
given that range, can be a very powerful way to make even better decisions. In the User Guide
there is a chapter called “Examples: Simulation and Risk Analysis” which contains a section on
building your first simulation models as well as an overview of examples included with Analytic
Solver.
Online Resource: You can see an overview video on our website of how to
build a simulation model from scratch by clicking here.
Again, you can access the User Guide from within Excel by clicking on Help on the Analytic
Solver Ribbon and choosing User Guide. In addition, see below for links to helpful introductory
videos in addition to the one above.
Exploring Example Models
Finding the Examples
Use Help – Example Models on the Ribbon to open optimization, simulation, forecasting/data
mining, stochastic optimization, simulation optimization and decision tree example workbooks
with a list of examples you can open by clicking hyperlinks.
Using the Example Models and User Guide
The Analytic Solver and Data Mining User Guides provide more detail on building your first
optimization or simulation model, as well as step – by – step instructions for Analytic Solver
Data Mining. Example models used in these guides can be found by clicking Help – Example
Models and relate to:
• Conventional Optimization
• Simulation and Risk Analysis
• Forecasting / Data Mining
• Stochastic Optimization
• Sensitivity Analysis
• Decision Trees
http://www.solver.com/support/videodemos.htmhttp://www.solver.com/support/videodemos.htm
-
Mastering Optimization and Simulation Concepts
Go from beginner to expert, and learn how to fully exploit the software by reading the
Mastering Concepts chapters in the Analytic Solver User Guide.
New Features for Forecasting and Data Mining
Analytic Solver Data Mining software offers over 30 different methods for analyzing a dataset in
order to forecast future events. The Data Mining ribbon is broken up into five different segments
as shown in the screenshot below.
Analytic Solver Data Mining Desktop
Analytic Solver Data Mining Cloud Ribbon
• Model – Click this icon to display the Analytic Solver Task Pane. Using the model tab, you can easily navigate between worksheets containing datasets and Data Mining results.
Data Mining Desktop Data Mining Cloud
The Workflow tab in Analytic Solver, allows the combination of all available data mining
techniques into an, all-inclusive workflow, or workflows. Once the workflow, or
pipeline, is created, either manually or simply by recording your actions, each data
mining method included in the workflow will be executed sequentially. See the Analytic
Solver Data Mining Overview chapter within the Analytic Solver Data Mining User
Guide for more information on this new feature.
-
• Data – This section includes the Big Data icon. Click the down arrow to reveal the menu. Select Worksheet to draw a representative sample from an Excel worksheet. Select
Database (Analytic Solver Desktop only) to retrieve all data or draw a representative
sample from a SQL database table. Select File Folder (Analytic Solver Desktop only) to
import all files or a representative sample from within a single file folder. Click Big Data
to either sample or summarize from a very large dataset. Results can be obtained
immediately or at a later time.
• Data Analysis – This section includes four icons: Explore, Transform, Cluster and Text. (In the Cloud app, the Text icon is included immediately to the right of the Data
Analysis.) Click Explore to create and manage charts. Click Transform to transform
datasets with missing date, perform binning and to transform categorical data. Click the
Cluster Icon to perform cluster analysis. Click Text to perform an analysis on a collection
of text documents using the new Text Miner feature.
• Time Series – This section includes three icons: Partition, ARIMA and Smoothing and are used when analyzing a time series.
• Data Mining – This section includes four icons: Partition, Classify, Predict and Associate and are used to perform data mining activities. (In the Cloud app, Partition is included to
the immediate left of the Data Mining section.) Click Partition to partition a dataset using
Standard Partitioning or Partitioning with Oversampling. Click the Classification icon to
use a classification method such as Discriminant Analysis, Logistic Regression, k –
Nearest Neighbors, Classification Tree, Naïve Bayes, Neural Networks or Ensemble
Methods to build a classification model. Click Prediction to use Linear Regression, k-
Nearest Neighbors, Regression Trees, Neural Networks or Ensemble Methods to generate
a prediction model.
• Tools and Help – The Tools section of the Ribbon includes the Score icon. (In the Cloud app, Help appears in the Help section of the Ribbon.) Click the Score icon to score your
test data. In the Desktop app, click the Options button to open the Web Subscription
Manager, check for software updates and set your preference for Operating/Support
modes. In the Cloud app, this button does not exist.
-
Analytic Solver Cloud includes an added icon, the License icon, in the Help section of
the Ribbon. Click this icon to open the Analytic Solver Licensing Center where you can
view/change/add licenses and view and pay outstanding invoices. Click the Help icon to
open sample datasets, open the Help File and check for updates. See below for a
complete discussion of the Help icon.
Cloud Version and Solver Home Tab With your free trial or paid license, you can use Analytic Solver in desktop Excel, and its cloud-
based counterparts: AnalyticSolver.com and Analytic Solver Cloud.
AnalyticSolver.com is a comprehensive, SaaS (Software as a Service) toolkit for predictive and
prescriptive analytics that shares technology with Analytic Solver desktop version.
Analytic Solver Cloud is a “modern JavaScript add-in” that works in Excel for the Web, Excel
for Windows and Excel for Mac (latest versions).
• All versions offer a Ribbon user interface featuring nearly-identical buttons and menus, and a Task Pane that summarizes models and provides access to Platform and Engine
options.
• All versions use the same modeling languages (Excel formulas and our RASON® modeling language, handled by our PSI Interpreter), and both use the same algorithmic
"engines" for mathematical optimization, Monte Carlo simulation and risk analysis,
forecasting, data mining and text mining.
• All versions can create or open existing optimization, simulation and data mining models and datasets in Excel workbooks – and you can easily move such workbooks back and
forth between desktop and cloud.
Security and Privacy Considerations
When you use Analytic Solver Desktop in Excel for Windows, your model is solved on the same
computer, in the same memory and running process where Excel for Windows runs. You can
save your workbook on your own computer, on Microsoft OneDrive “in the cloud”, or
elsewhere.
When you use either Analytic Solver Cloud or AnalyticSolver.com, your workbook is stored, at
least temporarily, “in the cloud”, and your model is solved “in the cloud”, using Frontline’s
RASON servers on Microsoft Azure. While many steps are taken to ensure your security and
privacy, you should understand and be comfortable with how the technology works:
When the browser running on your computer communicates with either Excel for the Web or
AnalyticSolver.com, all the information transmitted is encrypted using Transport Layer
Security (TLS) 1.2, as is true for all “https” websites.
When you run or solve a data mining, optimization or simulation model, a copy of your Excel
workbook is transmitted to Frontline’s RASON servers, again using TLS 1.2. A copy of your
workbook is stored temporarily on these Azure-based servers, but is always encrypted “at rest”
and “in motion”. After the model is run or solved, all copies of your workbook are deleted; only
a log of filename, model size and time taken to solve remains on the RASON servers.
https://analyticsolver.com/
-
Analytic Solver Cloud
In AnalyticSolver.com, you are using a spreadsheet-like grid, rendered in HTML and “powered
by” JavaScript code. This grid has many common spreadsheet editing features, but it is not
native Excel, and some common editing steps work differently. Analytic Solver Cloud can be
used with Excel for the Web, Excel for Windows and Excel for Mac (latest versions). Excel for
the Web functions very similarly to desktop Excel so there's no learning curve; you can
immediately be up to speed with Excel for the Web.
It's easy to move files between Analytic Solver Desktop and Analytic Solver Cloud products by
simply saving your existing files to your Microsoft OneDrive account. Files saved on OneDrive
may be opened in Microsoft Online or desktop Office. For Analytic Solver Cloud, you will need
the latest version installed via your Office 365 subscription – older non-subscription versions,
even Excel 2019, do not have all the features and APIs needed for modern JavaScript add-ins
like Analytic Solver Cloud.
AnalyticSolver.com
AnalyticSolver.com offers point-and-click, enterprise-strength optimization, simulation/risk
analysis, and prescriptive analytics, and data mining, text mining, forecasting, and predictive
analytics in your browser. Your license for Analytic Solver includes access to
AnalyticSolver.com and contains all the same features as desktop Analytic Solver. Simply login
at AnalyticSolver.com to begin using this service. You don't need access to Excel for the Web -
AnalyticSolver.com is self-contained, and will load and save Excel workbooks containing
optimization, simulation, and data mining models.
Solver Engines for Optimization
Using the Included Solver Engines Your trial of Analytic Solver includes a comprehensive set of built-in Solver Engines which can
be used to solve the entire range of problems you are likely to face including linear, non-linear,
quadratic, non-smooth, and mixed integer problems, among others. Each Solver Engine has
different strengths, making it better suited to solving a particular class or range of problems. You
can choose which one you want to use by going to the Engines tab in the Task Pane, clicking on
the drop down menu at the top, and selecting a Solver Engine.
Don’t worry if you aren’t sure what type of problem you have or which Engine would be best
suited to solve it. If you wish, our “Automatic Mode” will analyze your model for you and
automatically select the best choice from the available Engines to get you the best results. Simply
go to the Engines tab in the Task Pane and make sure the “Automatically Select Engine” box is
checked:
-
In addition, the Solver Engine Option Reference chapter in the Reference Guide includes details
for each Solver Engine bundled in Analytic Solver Comprehensive, Analytic Solver
Optimization, Analytic Solver Upgrade and Analytic Solver Basic. It also briefly describes how
these options may be examined or set using VBA, or in another programming language using
Frontline’s Solver SDK Platform.
Using Large-Scale Solver Engines
In addition to the included Solver Engines Analytic Solver Comprehensive and Analytic Solver
Optimization and Solver SDK Platform allow you to install additional plug-in Solver Engines.
The installation program SolverSetup.exe installs the following optional plug-in Solver Engines:
Gurobi, MOSEK, OptQuest, XPRESS, and KNITRO, as well as our own Large Scale SQP,
Large Scale GRG, and Large Scale LP solvers for use with both Excel 32- and 64-bit. These
Solver Engines allow you to solve virtually unlimited sized models at amazing speeds. Again,
our Automatic Mode can automatically choose the best one for your particular problem. You can
learn more about each Engine here. The new Solver Engine(s) will appear in the dropdown
engine list shown at the top of the Task Pane Engine tab.
Using VBA Code in Analytic Solver Desktop
You don’t have to know or use VBA to use Analytic Solver. But if you are familiar with the
power of VBA, the User Guide includes two very useful chapters: “Automating Optimization in
VBA” and “Automating Simulation in VBA.” These chapters explain how to use the Object
Oriented API in Analytic Solver Desktop to create, modify, and solve optimization and
simulation models under the control of a custom application you’ve written in VBA.
Getting Help
Installation Help
Should you run into any problems downloading or installing any of our products, we’re happy to
help. Call us at 775-831-0300 or email us at [email protected].
Help Center
Click Help – Help Center to open the Help Center. Click Support Live Chat, in the bottom right
hand corner, to open a Live Chat window. If you run into any issues when using the software,
the best way to get help is to start a Live Chat with our support specialists This will start a Live
http://www.solver.com/xlsengines.htmmailto:[email protected]
-
Chat during our business hours (or send us a message at other hours), just as if you were to start
a Live Chat on www.solver.com – but it saves you and our tech support rep a lot of time –
because the software reports your latest error message, model diagnosis, license issue or other
problem, without you having to type anything or explain verbally what’s happened. You’ll see a
dialog like this:
Since the software automatically sends diagnostic information to Tech Support, we can usually
identify and resolve the problem faster. (Note: No contents from your actual spreadsheet model
is sent, only information such as the number of variables and constraints, last error message, and
Excel and Windows version.)
Note: If Support Live Chat is disabled, click the down arrow beneath Help and select Support
Mode – Active Support.
Accessing Resources
The Help Center gives you easy access to video demos, User Guides, online Help, example models,
and Website support pages to learn how to use our software tools, and build an effective model.
http://www.solver.com/
-
User Guides Click the User Guides menu choice to open PDF files of the Analytic Solver Optimization and
Simulation User and Reference Guides, Analytic Solver Data Mining User or Reference Guides,
or our Quick Start Guides.
Example Models
Clicking this menu item will open the Frontline Solvers Example Models Overview dialog with
nearly 120 self-guided example models covering a range of model types and business situaltions.
Knowledge Base
Click Knowledge Base to peruse a multitude of online articles related to support and installation
issues or to locate articles that will help you to quickly build accurate, efficient optimization,
simulation, and data mining models.
Operating Mode
Click Operating Mode to switch between three different levels of help. The Excel formulas and
functions you use in your model have a huge impact on how fast it runs and how well it solves. If
you learn more about this, you can get better results, but if you don't, your results will be limited.
Guided Mode can help you learn.
• Guided Mode prompts you step-by-step when solving, with dialogs.
• Auto-Help Mode shows dialogs or Help only when there’s a problem or error condition.
• Expert Mode provides only messages in the Task Pane Output tab. (This mode not supported when using a trial license.)
Support Mode
Click Support Mode to switch between three different levels of support. No information (cell
contents etc.) from your Excel model is ever reported automatically to Frontline Systems, in any
of these Support Modes. Only events in Frontline's software, such as menu selections, Solver
Result messages, or error messages are reported.
• Active Support automatically reports events, errors and problems to Frontline Support, receives and displays messages to you from Support, and allows you to start a Live Chat with Support
while working in Excel (Recommended).Auto-Help Mode shows dialogs or Help only when
there’s a problem or error condition.
• Standard Support automatically reports events, errors and problems anonymously (not associated with you) to Frontline Support, but does not provide a means to receive messages or
start a Live Chat with Support.
• Basic Support provides no automatic connection to Frontline Support. You will have to contact Frontline Support manually via email, website or phone if you need help.
-
Submit a Support Ticket
If you're having installation, technical, or modeling issues, submit a Support Ticket to open an
online support request form. Submit your email address and a short, concise description of the
issue that you are experiencing. You'll receive a reply from one of Frontline's highly trained
Support Specialists within 24 hours, and generally much sooner.
Our technical support service is designed to supplement your own efforts: Getting you over stumbling
blocks, pointing out relevant sections of our User Guides or example models, helping you fix a modeling
error, or -- in rare cases -- working around an issue with our software (always at our expense).
Solver Academy
Solver Academy is Frontline Systems' own learning platform. It's the place where business
analysts can gain expertise in advanced analytics: forecasting, data mining, text mining,
mathematical optimization, simulation and risk analysis, and stochastic optimization.
Video Tutorials/Live Webinars
Click Video Tutorials to be directed to Frontline's You Tube Channel. Browse videos on how to
create an optimization or simulation model or construct a data mining or prediction model using
Analytic Solver.
Click Live Webinars to be redirected to www.solver.com to join a live or pre-recorded webinar.
Topics include Using Analytic Solver Data Mining to Gain Insights from your Excel Data,
Overview of Monte Carlo Simulation Applications, Applications of Optimization in Excel, etc.
Learn more!
Click any of the three Learn More buttons to learn more about how you can solve large-scale
optimization, simulation, and data mining models, reduce costs, quantify and mitigate risk, and
create forecasting, data mining and text mining models using Analytic Solver.
http://solver.academy/http://www.solver.com/
-
Help Menu
Use the Help Menu to gain short cuts to live chat, example models, documentation, set your
operating and support mode preferences, and also to open the Welcome Screen and check for
software updates.
Use the Welcome Screen to get help with an existing model, open our example models or watch
a quick video on how to get running quickly with Analytic Solver.
Using Online Help Available in Analytic Solver Desktop
Analytic Solver’s online Help appears when you click the Help button in the Analytic Solver
Desktop Ribbon. More Help options appear on the dropdown menu below the Help button. You
can also get help on Solver Result messages, Platform options, or any element of your model, by
clicking the hyperlink that appears at the bottom of the Task Pane. For example, clicking the
Relation hyperlink displays the Help window shown below.
-
As with other buttons on the Ribbon, clicking the first menu choice has the same effect as
clicking the main button: It opens the online Help viewer.
Managing Your Licenses Click the License button to open the License Manager where you can manage your current
licenses and accounts, open our Product Selection Wizard, connect to Live Chat or peruse
through a list of FAQs.
The "MyLicenses" tab displays your current license and license type, along with the expiration
date. You can request a quote to renew your current license or, if your license has expired or is
within 30 days of expiring, you can purchase a new license through our online store.
Click About Analytic Solver to open the following dialog containing information on this release.
-
Click the Account tab to view your account on www.solver.com. Click Edit Profile to edit the
information. Click Live Chat to open a Live Chat window or Log Out to log out of the product.
Click the Product Guide tab to view a list of products and pricing information. Click Product
Selection Wizard to open the Product Selection Wizard. See the next section for information on
this feature.
Click the Questions tab to review a list of FAQs, submit a support ticket or start a live chat.
http://www.solver.com/
-
Use the License menu to gain shortcuts to your account and to login or logout of Analytic Solver.
Product Selection Wizard Select Product Selection Wizard from the Product Guide in the Licensing Center to open a
series of dialogs that will help you determine which product will best meet your needs based on
your recent pattern of use.
Select the Product that you'd like to purchase and then click Next. Click the Optimization
Choices link to learn more about Analytic Solver products that can solve optimization models
and to find more information on speed, memory, and the use of plug-in Solver Engines.
-
On this screen, the Product Selection Wizard will recommend a product or products based on
your answers on the previous screens. Click Upgrade to purchase the recommended product.
Click the Optimization Choices link to learn more about Analytic Solver products that can solve
optimization models. If at any time you'd like to chat with a member of our Technical Support
staff, click Live Chat. Or if you'd like to amend your answers on a previous dialog, click Back.
When you run a simulation or optimization model that contains too many decision
variables/uncertain variables or constraints/uncertain functions for the selected engine, the
Product Wizard will automatically appear and recommend a product that can solve your model.
When you click “Test Run”, the Product Wizard will immediately run the optimization or
simulation model using the recommended product. (Only summary information will be
available.) At this point, you can purchase the recommended product(s), or close the dialog.
This same behavior will also occur when solving smaller models, if you select a specific external
engine, from the Engine drop down menu on the Engine tab of the Solver Task Pane, for which
you do not have a license. The Product Wizard will recommend the selected engine, and allow
-
you to solve your model using this engine. Once Solver has finished solving, you will have the
option to purchase the product.
Help Building Models We also offer consulting assistance, from helping you define the problem, to building and
solving the model, to interpreting and communicating results. You can learn more online on our
Consulting Assistance Page. You can also call us at 775-831-0300, or email us at
http://www.solver.com/suppconsult.htmmailto:[email protected]