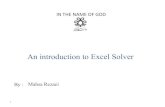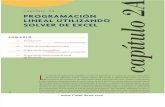How to use Excel Solver
Transcript of How to use Excel Solver

How to use Excel Solver
Calculation of the yield for Example L13.2 discussed in Lecture 13:
Foraninvestmentof£97,aninvestorwillreceive£6attheendsofthefirsttwoyearsand£109attheendofthethirdyear.Whatistheyield?
The field A2 contains the formula for NPV(i): the net present value as a function of the effective interest rate, which is given in field C2. We now want to find the root i* given by the condition NPV(i*)=0, which is defined as the yield of the investment project. We use the Excel numerical solver as follows (shown for Mac, Windows setup might be different): 1. Turn on the solver add-on Click “Data”

Click “Analysis tools
Enable solver add-in

2. Start the solver
To use the solver you need to specify the field that contains the function whose root you want to determine (“Set objective”). This is field A2. For the root, the condition is that this field should have a value 0 You achieve the objective by changing the interest rate, i.e., field C2
Click “Solve”

You see that the solver has found a solution. The interest rate in field C2 is updated with the root = yield of the project: 8.09%