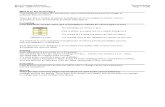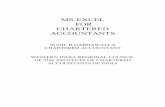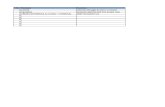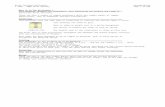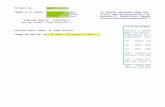Excel Formula 207
-
Upload
computerkeyboard -
Category
Documents
-
view
239 -
download
0
Transcript of Excel Formula 207
-
8/8/2019 Excel Formula 207
1/35
AVERAGE
Page 1
Autumn Term Exam Scores
Student Exam 1 Exam 2 Exam 3 Exam 4 Average
Jones 87 90 79 85 85.25
Smith 92 94 94 93 93.25
Bloggs 96 95 95 95 95.25Drury 81 70 81 77 77.25
Evans 81 88 88 86 85.75
Overall average 87.35
Standard Deviation 7.28
This sheet demonstrates the AVERAGE function.
-
8/8/2019 Excel Formula 207
2/35
AVERAGE
Page 2
-
8/8/2019 Excel Formula 207
3/35
Farenheit Centigrade
98 36.67
Pounds Kg
2.5 1.13
Pint (UK) Litres1 0.57
Gallons Litres
2 9.09
Miles Kilometres
1 1.61
This sheet demonstrates the CONVERT function. See cells C2, C5, C
Type a number into B2, B5, B11 or B14 to see the result.
-
8/8/2019 Excel Formula 207
4/35
11 and C14.
-
8/8/2019 Excel Formula 207
5/35
COUNT
Page 5
Charity Appeal
Donations
Name Donation Number of donations 8Cartman, Eric none
Flintstone, Fred 45
Forster, Diana 35Manley, Don 25 Count number of text entries 0
Marsh, Stan 25
McCormack, Kenny 30 John
Roderick, Tim 40 Fred
Rubble, Barney none Jenny
Rushbrook, Geoff 80 Tim
Simpson, Bart none Simon
Simpson, Homer none Sue
Wayne, Bruce 35 Anne
TOTAL 315 7
This sheet demonstrates a simple use of the COUNT and COUNTIF function
-
8/8/2019 Excel Formula 207
6/35
COUNT
Page 6
GCSE Grades
D
A*
A
A*
BC
A*
A
Count no of A* 1
Count no of A's 2
3
4
3
45
Counts no > 5 1
-
8/8/2019 Excel Formula 207
7/35
Student Grade Point scoreJones A* 8 This example shows how you can get the sSmith A* 8 calculate GCSE point scores using the IF fuBloggs A* 8
Drury E 3 By typing a GCSE grade into cells B2 to B6 th
Evans G 1 the next column
See cell C2 for the formula which has been co
10
10 20
10 120
10 If you ever divide on cell by another and get
40 a DIV error because no data has been
10 entered into a cell, use the IF function to
check first.6
-
8/8/2019 Excel Formula 207
8/35
readsheet to automatically
ction.
e point scores appear in
pied down to cell C6
-
8/8/2019 Excel Formula 207
9/35
School Parent Teacher Association: Quiz Results
Team
New Quiz record? Quiz Winning Score 1st 2nd
General Knowledge 100 Chimps Bonobos
Music 98 Marmasets Gorillas
History 96 Gorillas Chimps
Sport 92 Bonobos MarmasetsLucky Dip 96 Gorillas Marmasets
Quiz: Record Scores Position
QUIZ Top Score Event Bonobos
General Knowledge 99 General Knowledge 2
Music 87 Music 4
History 95 History 4
Sport 91 Sport 1
Lucky Dip 96.0 Lucky Dip 3
Total Grid
Quiz round Bonobos Chimps Gorillas Marmasets
General Knowledge 9 12 5 1
Music 1 5 9 12
History 1 9 12 5
Sport 12 5 1 9
Lucky Dip 5 1 12 9
TOTAL 28 32 39 36
This sheet demonstrates the MATCH function (see F12). This looks at the Team Positi
the position of Bonobos team in F12. The Total Grid uses the VLOOKUP function to w
See also A4 for use of the IF function to work out whether the winning score is a team record.
Yes
Yes
Yes
YesNo
-
8/8/2019 Excel Formula 207
10/35
Position
3rd 4th
Gorillas Marmasets
Chimps Bonobos
Marmasets Bonobos
Chimps GorillasBonobos Chimps
Chimps Gorillas Marmasets
1 3 4
3 2 1
2 1 3
3 4 2
4 1 2
Points
Position Points
1 12
2 9
3 5
4 1
n (E4:H4) and returns
rk out the points.
-
8/8/2019 Excel Formula 207
11/35
Student Score ank orderCartman, Eric 29 8Flintstone, Fred 43 6Forster, Diana 23 9Manley, Don 17 11Marsh, Stan 77 4
McCormack, Kenny 54 5Roderick, Tim 5 12Rubble, Barney 92 3Rushbrook, Geoff 95 1Simpson, Bart 38 7Simpson, Homer 95 1Wayne, Bruce 23 9
This sheet demonstrates a simple use of the RANK functionIn this example the RANK function is used to work out the rank order of students'
-
8/8/2019 Excel Formula 207
12/35
marks after a test.
-
8/8/2019 Excel Formula 207
13/35
SUM
Page 13
Expenses Date:Sun Mon Tue Wed Thu Fri Sat
Videos 2 2 2 2 2 2 2
Magazines 1 1 1 1 1 1 1
Drink 3 3 3 3 3 3 3
Sweets 4 4 4 4 4 4 4Cinema 5 6 5 6 5 6 8
Clothes 3
Other 4
Total per day 15 19 19 16 15 16 18
This sheet demonstrates a simple use of the SUM function
For ranges, hold down Shift and click the first and last cell.
Tip: To sum values in cells that are not next to each other enter=SUM(
hold down Ctrl key, and click on each cell. Then type the final bracket )
-
8/8/2019 Excel Formula 207
14/35
SUM
Page 14
December 10, 2010
Total per week
14
7
21
2841
3
4
118
Check out the TODAYfunction in cell I1
-
8/8/2019 Excel Formula 207
15/35
12/10/2010
December 10, 2010
Working days until Christmas ###
Working days between two dates ###
This sheet demonstrates the TODAY function (see A1).
This can also be used with the WORKDAYS function (see C5)
-
8/8/2019 Excel Formula 207
16/35
Confidential: Staffing scenarios
Printed on 12/10/2010
Employee
Surname Point alary (s)Cartman, Eric 2 17,914Flintstone, Fred 19 45,342 his is the table that is 'looked upForster, Diana 8 25,140Manley, Don
9 26,742Marsh, Stan 11 30,090McCormack, Kenny 10 28,398Roderick, Tim 1 16,901Rubble, Barney 11 30,090Rushbrook, Geoff 20 46,029Simpson, Bart 3 18,890Simpson, Homer 5 21,103Wayne, Bruce 4 19,917
This sheet demonstrates a look-up table. By entering a persons point in cell B3
the salary will automatically be entered in C3. See C3 for the formula.
-
8/8/2019 Excel Formula 207
17/35
Confidential: Staffing scenarios
Printed on 12/10/2010
LOOK UP TABLE
Point Salary
0 15,946
1 16,901
2 17,914
3 18,890
4 19,917
5 21,103
6 22,376
7 23,718
8 25,140
9 26,742
10 28,398
11 30,090
12 32,490
13 34,656
14 37,426
15 39,10416 40,872
17 42,708
18 44,658
19 45,342
20 46,029
-
8/8/2019 Excel Formula 207
18/35
Sales 1 Sales 2 Total
5 11 16
55 44
44 99
However, there are times when you want to copy a formula and you DO NOT want the cell re
of the reference you do not want to change e.g. $B$13
Do you need to put $ signs in both cell references, or just one Another cool trick
Cost Cost +VAT
17.5 100.00 117.50100.00 100.00
63.42
32.00
This sheet demonstrates Absolute and Relative references.
When you copy a formula Excel tries to help by changing the cell references as you go. This
For example, copy the formula in F4 down to F6 and see what happens to the formu
If you do not want the cell reference to change you create an absolute reference by puttin
Below is an example of adding VAT to the price of some goods. Copy the formula in F18 down
You will notice that it will not work. Why is this?
Now go back and change the formula in F18 to an absolute reference by putting the $
VAT rate(%)
-
8/8/2019 Excel Formula 207
19/35
ference in the formula to change.
is known as a relative reference.
la.
a dollar sign ($) in front of the parts
o F21.
sign in.
-
8/8/2019 Excel Formula 207
20/35
Student GCSE Score GCSE grades X
Jones C A* Reserved
Smith C A
Bloggs A* B
Drury A* C
Evans F DThe cells B2 to B6 have been set up E
to look up a list in F2 and F9 to ensure that F
only GCSE grades are entered. G
x
reserved The cells F11 to F16 have
How to set up data validation to look up a list in H1 and
How to display a message when a cell is selected only X or Reserved is ente
How to display an error alert Check out the warning m
To start: click in cell B2 to see what happens
This sheet demonstrates how to ensure that the information entered into a cell is al
This is known as 'Data validation'.
-
8/8/2019 Excel Formula 207
21/35
been set up
H2 to ensure that
red into the cells
ssage by typing in rubbish.
lways correct.
-
8/8/2019 Excel Formula 207
22/35
For example, cell D7 has the number of Mars bars sold in a shop.
Excel can apply blue shading to the cell if the sales exceed 50 and red shading if sales fall below 1
Sales of Mars bars
To set conditional formatting:
1. Select the cells you want to format.
3. Set your formatting options. You can have up to three.
This sheet demonstrates conditional formatting
Conditional formatting means that you can highlight data that meets conditions YOU specify.
55
2. On the Format menu, click Conditional Formatting.
If you get stuck use Help. Help menu>Contents and Index>conditional formats
-
8/8/2019 Excel Formula 207
23/35
0.
-
8/8/2019 Excel Formula 207
24/35
% % %
40 20 50.00 50.00 50.00
See cell D2 for a simple way to calculate C2 as a % of B
Another way is to have a cell (B8) into which you put, a
%17.5 Minus Plus
Amount % in cell B8 % in cell B8
100.00 82.50 117.50
This sheet demonstrates various methods of calculating percentages
-
8/8/2019 Excel Formula 207
25/35
d easily change, the %
-
8/8/2019 Excel Formula 207
26/35
This sheet demonstrates a simple graph showing food sales throughout the ye
Beans Spaghetti Sausages
January - March 30 123 110
April - June 125 150 135
July - September 140 105 130
October - December 131 126.8 115
January - March April - June July - September
0
20
40
60
80
100
120
140
160
Beans Spaghetti Sausages
-
8/8/2019 Excel Formula 207
27/35
ar
October - December
-
8/8/2019 Excel Formula 207
28/35
TR/47702265.xls/12/10/2010/Page 28 of 35
To display zero's before or after a number
1. Select the cells you want to format. In this example D8.
To display Use this code
12 as 00012 and 123 as 00123 00000
12 as 00012 and 123 as 000123 "000"#
123 as 0123 "0"#
8.9 as 8.900 #.000
.631 as 0.6 0.#
This sheet demonstrates how to format a cell to show zero's before and after a
2. On the Format menu, click Cells, and then click the Numbertab.
3. In the Category list, click Custom.
4. In the Type box, type the format codes to create the format you want.
-
8/8/2019 Excel Formula 207
29/35
TR/47702265.xls/12/10/2010/Page 29 of 35
number
-
8/8/2019 Excel Formula 207
30/35
Fred Flinstone Fred Flinstone
This sheet demonstrates how to join text together.
Look at the formula in G2 to see how to join together the text in cells A2 and B2.
4/14/1984 Date of Birth: 14-Apr-1984
To join text together with a date.
Look at the formula in G9 to see how to insert text together with the date in B9.
-
8/8/2019 Excel Formula 207
31/35
Analysis of 47702265.xls/12/10/2010/Page 31 of 35
Department
MAT 23 About array formulas and how to enter theSCI 19 An array formula can perform multiple calcMUS 13 Array formulas act on two or more sets of
SOC 4ENG 9 Dept. totals
SCI 9 Maths 30
Art 9 English 13
SCI 8 Science 67 See cell E7 for anDRA 8 Art 9 The formula looksRE 7 D&T 6 and then adds togSCI 6 Drama 12
DT 6 MFL 4
HIS 5 Geography 3
SCI 5 History 5
SCI 5 ICT 0
ENG 4 Music 13SCI 4 PE 6
SCI 4 RE 7
DRA 4 Sociology 7
SCI 4
PE 4
MFL 4 You create array formulas in the same waySCI 3 except you press CTRL+SHIFT+ENTER toSOC 3
MAT 7
GEO 3
PE 2
Students givenaward for
excellence
-
8/8/2019 Excel Formula 207
32/35
Surname Forename M/F
Bloggs Fred M C 5 B6
1
Mouse Minnie F B 6 A7
1
Mouse Mickey M C 5 C5
0 Students in class
Rodgers Rowena F B 6 D4
-2 Girls 2
Simpson Bart M D 4 A7
3 Boys 4
Flinstone Fred M E 3 A*8
5 Total 6
29 37
Student Targets % *Functions used in this worksheet: SUM, COUNTIF, IF
No. of students above target 4 67 *SUM and IF functions are used together in an array to find
No. of students same as target 1 17 boys and girls achieving certain grades (see H17)
No. of students below target 1 17 *Conditional formatting also used (see G2)
No. of GCSE grades above target 8
GCSE All All % Boys Boys % Girls
A* -1 A*-C 50 A* 1 A*-C 100 A* 0
A 2 A*-G 50 A 1 A*-G 100 A 1
B 1 B 1 B 0
C 1 C 1 C 0
D 1 D 0 D 1
E 0 E 0 E 0
F 0 F 0 F 0
G 0 G 0 G 0
U 0 U 0 U 0
X 0 X 0 X 0
GCSE average points score per candiadate 6.2
Yellis prediction of average points score per candiadate 4.8
TargetGrade
TargetPoints
GCSEResult
GCSEPoints
Above/On/BelowTarget
-
8/8/2019 Excel Formula 207
33/35
Girls %
A*-C 50A*-G 100
-
8/8/2019 Excel Formula 207
34/35
Bloggs:Fred Bloggs:Fred 1
Car:Brendan Rand:Paul0
Rand:Paul Car:Brendan0
Number of mismatches 2
To split the Surname: Forename into two columns
Select Column K. Chose Data, Text to Columns, Delimited, Next.
Check Other and type in : Space, and "Treat consecutive
delimeters as one" boxes. Click next, choose
destination (column L and M) of results and click Finish.
-
8/8/2019 Excel Formula 207
35/35
Bloggs:Fred Bloggs Fred