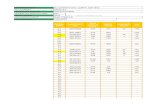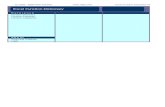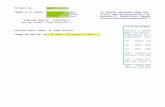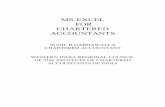Excel Formula 1 (1)
-
Upload
raman-kumar-srivastava -
Category
Documents
-
view
230 -
download
1
Transcript of Excel Formula 1 (1)
-
7/31/2019 Excel Formula 1 (1)
1/28
Function keys in Microsoft Excel
SHIFT CTRL
F1Display Help or the
Office AssistantWhat's This?
F2 Edit the active cell Edit a cell comment
F3Paste a name into a
formula
Paste a function into a
formulaDefine a name
F4 Repeat the last actionRepeat the last Find
(Find Next)Close the window
F5 Go ToDisplay the Find dialog
boxRestore the window size
F6Move to the next
pane
Move to the previous
pane
Move to the next workbook
window
F7 Spelling command Move the window
F8 Extend a selection Add to the selection Resize the window
F9Calculate all sheets in
all open workbooks
Calculate the active
worksheetMinimize the workbook
F10Make the menu bar
active
Display a shortcut menu
(right click)
Maximize or restore the
workbook window
F11 Create a chart Insert a new worksheetInsert a Microsoft Excel 4.0
macro sheet
F12 Save As command Save command Open command
Function Key
-
7/31/2019 Excel Formula 1 (1)
2/28
ALT CTRL+SHIFT ALT+SHIFT
Insert a chart sheetInsert a new
worksheet
Save As command Save command
Create names by using
row and column labels
Exit
Move to the previous
workbook window
Display the Macro
dialog box
Display Visual Basic
Editor
Print command
-
7/31/2019 Excel Formula 1 (1)
3/28
Enter data by using shortcut keys
To
Complete a cell entryCancel a cell entry
Repeat the last actionStart a new line in the same cellDelete the character to the left of the insertion point, or delete the selectionDelete the character to the right of the insertion point, or delete the selectionDelete text to the end of the lineMove one character up, down, left, or rightMove to the beginning of the lineEdit a cell comment
Create names from row and column labelsFill downFill to the rightFill the selected cell range with the current entry
Complete a cell entry and move down in the selectionComplete a cell entry and move up in the selectionComplete a cell entry and move to the right in the selection
Complete a cell entry and move to the left in the selection
Work in cells or the formula bar by using shortcut keys
To
Start a formulaCancel an entry in the cell or formula barEdit the active cell
Edit the active cell and then clear it, or delete the preceding character in the active cell
as you edit the cell contentsPaste a name into a formulaDefine a nameCalculate all sheets in all open workbooksCalculate the active worksheetInsert the AutoSum formula
Enter the dateEnter the timeInsert a hyperlinkComplete a cell entry
Copy the value from the cell above the active cell into the cell or the formula bar
Alternate between displaying cell values and displaying cell formulas
Copy a formula from the cell above the active cell into the cell or the formula bar
Enter a formula as an array formulaDisplay the Formula Palette after you type a valid function name in a formulaInsert the argument names and parentheses for a function, after you type a valid
function name in a formula
Display the AutoComplete list
-
7/31/2019 Excel Formula 1 (1)
4/28
Press
ENTERESC
F4 or CTRL+YALT+ENTERBACKSPACEDELETECTRL+DELETEArrow keysHOMESHIFT+F2
CTRL+SHIFT+F3CTRL+DCTRL+RCTRL+ENTER
ENTERSHIFT+ENTERTAB
SHIFT+TAB
Press
= (EQUAL SIGN)ESCF2
BACKSPACEF3CTRL+F3F9SHIFT+F9ALT+= (EQUAL SIGN)
CTRL+; (SEMICOLON)CTRL+SHIFT+: (COLON)CTRL+KENTER
CTRL+SHIFT+" (QUOTATION MARK)
CTRL+` (SINGLE LEFT QUOTATION MARK)
CTRL+' (APOSTROPHE)
CTRL+SHIFT+ENTERCTRL+A
CTRL+SHIFT+A
ALT+DOWN ARROW
-
7/31/2019 Excel Formula 1 (1)
5/28
To
Display the Style command (Format menu)
Display the Cells command (Format menu)Apply the General number formatApply the Currency format with two decimal places (negative numbers appear in parentheses)Apply the Percentage format with no decimal placesApply the Exponential number format with two decimal placesApply the Date format with the day, month, and yearApply the Time format with the hour and minute, and indicate A.M. or P.M.Apply the Number format with two decimal places, 1000 separator, and for negative values
Apply the outline border
Remove all bordersApply or remove bold formattingApply or remove italic formattingApply or remove an underline
Apply or remove strikethrough formattingHide rowsUnhide rowsHide columnsUnhide columns
To
Edit the active cellCancel an entry in the cell or formula barEdit the active cell and then clear it, or delete the preceding character in the active cell as you edit
the cell contents
Paste a name into a formulaComplete a cell entryEnter a formula as an array formulaDisplay the Formula Palette after you type a valid function name in a formulaInsert the argument names and parentheses for a function, after you type a valid function name in a
formula
Insert, delete, and copy a selection by using shortcut keys
To
Copy the selectionPaste the selectionCut the selectionClear the contents of the selectionInsert blank cellsDelete the selectionUndo the last action
Edit data by using shortcut keys
Format data by using shortcut keys
-
7/31/2019 Excel Formula 1 (1)
6/28
-
7/31/2019 Excel Formula 1 (1)
7/28
Press
ALT+' (APOSTROPHE)
CTRL+1CTRL+SHIFT+~CTRL+SHIFT+$CTRL+SHIFT+%CTRL+SHIFT+^CTRL+SHIFT+#CTRL+SHIFT+@CTRL+SHIFT+!CTRL+SHIFT+&
CTRL+SHIFT+_CTRL+BCTRL+ICTRL+U
CTRL+5CTRL+9CTRL+SHIFT+(CTRL+0 (ZERO)CTRL+SHIFT+)
Press
F2ESC
BACKSPACEF3ENTERCTRL+SHIFT+ENTERCTRL+A
CTRL+SHIFT+A
Press
CTRL+CCTRL+VCTRL+XDELETECTRL+SHIFT+PLUS SIGNCTRL+
CTRL+Z
-
7/31/2019 Excel Formula 1 (1)
8/28
Press
ENTER
SHIFT+ENTER
TAB
SHIFT+TABCTRL+PERIODCTRL+ALT+RIGHT ARROWCTRL+ALT+LEFT ARROW
-
7/31/2019 Excel Formula 1 (1)
9/28
Select data, cells, chart items, or objects by using shortcut keys
To
Select the current region around the active cell (the current region is an area enclosed by blankrows and blank columns)
Extend the selection by one cellExtend the selection to the last nonblank cell in the same column or row as the active cellExtend the selection to the beginning of the row
Extend the selection to the beginning of the worksheetExtend the selection to the last cell used on the worksheet (lower-right corner)Select the entire columnSelect the entire rowSelect the entire worksheetIf multiple cells are selected, select only the active cellExtend the selection down one screen
Extend the selection up one screenWith an object selected, select all objects on a sheetAlternate between hiding objects, displaying objects, and displaying placeholders for objects
Show or hide the Standard toolbarIn End mode, toTurn End mode on or offExtend the selection to the last nonblank cell in the same column or row as the active cellExtend the selection to the last cell used on the worksheet (lower-right corner)
Extend the selection to the last cell in the current row; this keystroke is unavailable if you selected
the Transition navigation keys check box on the Transition tab (Tools menu, Options command)
With SCROLL LOCK on, to
Turn SCROLL LOCK on or offScroll the screen up or down one rowScroll the screen left or right one columnExtend the selection to the cell in the upper-left corner of the windowExtend the selection to the cell in the lower-right corner of the window
p en you use t e scro ng eys suc as an w t
turned off, your selection moves the distance you scroll. If you want to keep the same selection as
you scroll, turn on SCROLL LOCK first.
Select cells with special characteristics by using shortcut keys
To
Select the current region around the active cell (the current region is an area enclosed by blank
rows and blank columns)
Select the current array, which is the array that the active cell belongs toSelect all cells with commentsSelect cells whose contents are different from the comparison cell in each row (for each row, the
comparison cell is in the same column as the active cell)Select cells whose contents are different from the comparison cell in each column (for each
column, the comparison cell is in the same row as the active cell)
Select only cells that are directly referred to by formulas in the selection
Select cells, columns, rows, or objects in worksheets and workbooks by
-
7/31/2019 Excel Formula 1 (1)
10/28
Select all cells that are directly or indirectly referred to by formulas in the selection
Select only cells with formulas that refer directly to the active cellSelect all cells with formulas that refer directly or indirectly to the active cellSelect only visible cells in the current selection
Select chart items by using shortcut keys
To
Select the previous group of itemsSelect the next group of itemsSelect the next item within the groupSelect the previous item within the group
-
7/31/2019 Excel Formula 1 (1)
11/28
Press
CTRL+SHIFT+* (ASTERISK)SHIFT+ arrow keyCTRL+SHIFT+ arrow keySHIFT+HOME
CTRL+SHIFT+HOMECTRL+SHIFT+ENDCTRL+SPACEBARSHIFT+SPACEBARCTRL+ASHIFT+BACKSPACESHIFT+PAGE DOWN
SHIFT+PAGE UPCTRL+SHIFT+SPACEBARCTRL+6
CTRL+7PressENDEND, SHIFT+ arrow keyEND, SHIFT+HOME
END, SHIFT+ENTERPress
SCROLL LOCKUP ARROW or DOWN ARROWLEFT ARROW or RIGHT ARROWSHIFT+HOMESHIFT+END
Press
CTRL+SHIFT+* (ASTERISK)CTRL+/CTRL+SHIFT+O (the letter O)
CTRL+\
CTRL+SHIFT+|CTRL+[
sing shortcut keys
-
7/31/2019 Excel Formula 1 (1)
12/28
CTRL+SHIFT+{
CTRL+]CTRL+SHIFT+}ALT+SEMICOLON
Press
DOWN ARROWUP ARROWRIGHT ARROWLEFT ARROW
-
7/31/2019 Excel Formula 1 (1)
13/28
Move and scroll on a worksheet or workbook by using
To
Move one cell in a given direction
Move to the edge of the current data regionMove between unlocked cells on a protected worksheetMove to the beginning of the row
Move to the beginning of the worksheetMove to the last cell on the worksheet, which is the cell at the
intersection of the right-most used column and the bottom-most
used row (in the lower-right corner); cell opposite the Home cell,
which is typically A1
Move down one screenMove up one screenMove one screen to the rightMove one screen to the left
Move to the next sheet in the workbookMove to the previous sheet in the workbookMove to the next workbook or windowMove to the previous workbook or windowMove to the next paneMove to the previous paneScroll to display the active cell
In End mode, to
Turn End mode on or offMove by one block of data within a row or column
Move to the last cell on the worksheet, which is the cell at theintersection of the right-most used column and the bottom-most
used row (in the lower-right corner); cell opposite the Home cell,
which is typically A1ove o e as ce o e r g n e curren row a s no
blank; unavailable if you have selected the Transition navigation
keys check box on the Transition tab (Tools menu, Options
command)
With SCROLL LOCK turned on, to
Turn SCROLL LOCK on or offMove to the cell in the upper-left corner of the windowMove to the cell in the lower-right corner of the windowScroll one row up or downScroll one column left or right
-
7/31/2019 Excel Formula 1 (1)
14/28
p en you use e scro ng eys suc as an
PAGE DOWN) with SCROLL LOCK turned off, your selection
moves the distance you scroll. If you want to preserve your
selection while you scroll through the worksheet, turn on
SCROLL LOCK first.
-
7/31/2019 Excel Formula 1 (1)
15/28
hortcut keys
Press
Arrow key
CTRL+ arrow keyTABHOME
CTRL+HOME
CTRL+ENDPAGE DOWNPAGE UPALT+PAGE DOWNALT+PAGE UP
CTRL+PAGE DOWNCTRL+PAGE UPCTRL+F6 or CTRL+TABCTRL+SHIFT+F6 or CTRL+SHIFT+TABF6SHIFT+F6CTRL+BACKSPACE
Press
ENDEND, arrow key
END, HOME
END, ENTER
Press
SCROLL LOCKHOMEENDUP ARROW or DOWN ARROWLEFT ARROW or RIGHT ARROW
-
7/31/2019 Excel Formula 1 (1)
16/28
-
7/31/2019 Excel Formula 1 (1)
17/28
Work in a data form by using shortcut keys
To
Select a field or a command buttonMove to the same field in the next recordMove to the same field in the previous recordMove to the next field you can edit in the recordMove to the previous field you can edit in the recordMove to the first field in the next recordMove to the first field in the previous recordMove to the same field 10 records forward
Move to the same field 10 records backMove to the new recordMove to the first recordMove to the beginning or end of a field
Move one character left or right within a fieldExtend a selection to the beginning of a fieldExtend a selection to the end of a fieldSelect the character to the leftSelect the character to the right
Work with the AutoFilter feature by using short
To
Display the AutoFilter list for the current columnClose the AutoFilter list for the current columnSelect the next item in the AutoFilter listSelect the previous item in the AutoFilter listSelect the first item (All) in the AutoFilter listSelect the last item in the AutoFilter listFilter the list by using the selected item in the AutoFilter
Work with the PivotTable Wizard by using shor
In Step 3 of the PivotTable Wizard, to
Select the next or previous field button in the listSelect the field button to the right or left in a multicolumMove the selected field into the Page area
Move the selected field into the Row areaMove the selected field into the Column area
Move the selected field into the Data areaDisplay the PivotTable Field dialog box
Work with page fields in a PivotTable by using
To
Select the previous item in the listSelect the next item in the listSelect the first visible item in the list
Work with databases
-
7/31/2019 Excel Formula 1 (1)
18/28
Select the last visible item in the listDisplay the selected item
Group and ungroup PivotTable items by using
To
Group selected PivotTable itemsUngroup selected PivotTable items
-
7/31/2019 Excel Formula 1 (1)
19/28
Press
ALT+ key, where key is the underlined letter in the field or command nameDOWN ARROWUP ARROWTABSHIFT+TABENTERSHIFT+ENTERPAGE DOWN
PAGE UPCTRL+PAGE DOWNCTRL+PAGE UPHOME or END
LEFT ARROW or RIGHT ARROWSHIFT+HOMESHIFT+ENDSHIFT+LEFT ARROWSHIFT+RIGHT ARROW
cut keys
Press
Select the cell that contains the column label, and then press ALT+DOWN ARROWALT+UP ARROWDOWN ARROWUP ARROWHOMEENDENTER
cut keys
Press
UP ARROW or DOWN ARROWLEFT ARROW or RIGHT ARROWALT+P
ALT+RALT+C
ALT+DALT+L
shortcut keys
Press
UP ARROWDOWN ARROWHOME
, lists, and PivotTables by using shortcut keys
-
7/31/2019 Excel Formula 1 (1)
20/28
ENDENTER
hortcut keys
Press
ALT+SHIFT+RIGHT ARROWALT+SHIFT+LEFT ARROW
-
7/31/2019 Excel Formula 1 (1)
21/28
In a window, to
Switch to the next programSwitch to the previous program
Show the Windows Start menuClose the active workbook windowRestore the active workbook windowSwitch to the next workbook windowSwitch to the previous workbook windowCarry out the Move command (workbook icon menu, menu bar)Carry out the Size command (workbook icon menu, menu bar)Minimize the workbook window to an icon
Maximize or restore the workbook windowSelect a folder in the Open or Save As dialog box (File menu)Choose a toolbar button in the Open or Save As dialog box (File menu)Update the files visible in the Open or Save As dialog box (File menu)
In a dialog box, to
Switch to the next tab in a dialog box
Switch to the previous tab in a dialog boxMove to the next option or option groupMove to the previous option or option group
Move between options in the active drop-down list box or between some
options in a group of options
Perform the action assigned to the active button (the button with the dottedoutline), or select or clear the active check box
Move to an option in a drop-down list box
Select an option, or select or clear a check boxOpen the selected drop-down list boxClose the selected drop-down list box
Perform the action assigned to the default command button in the dialog box(the button with the bold outline often the OK button)Cancel the command and close the dialog box
In a text box, to
Move to the beginning of the entryMove to the end of the entry
Move one character to the left or right
Keys for windows
-
7/31/2019 Excel Formula 1 (1)
22/28
Move one word to the left or right
Select from the insertion point to the beginning of the entrySelect from the insertion point to the end of the entrySelect or unselect one character to the leftSelect or unselect one character to the rightSelect or unselect one word to the left
Select or unselect one word to the right
-
7/31/2019 Excel Formula 1 (1)
23/28
Press
ALT+TABALT+SHIFT+TAB
CTRL+ESCCTRL+WCTRL+F5CTRL+F6CTRL+SHIFT+F6CTRL+F7CTRL+F8CTRL+F9
CTRL+F10ALT+0 to select the folder list; arrow keys to select a folderALT+ number (1 is the leftmost button, 2 is the next, and so on)F5
Press
CTRL+TAB or CTRL+PAGE DOWN
CTRL+SHIFT+TAB or CTRL+PAGE UPTABSHIFT+TAB
Arrow keys
SPACEBAR
Letter key for the first letter in the option name you want (when a drop-
down list box is selected)
ALT+ letter, where letter is the key for the underlined letter in the option
name
ALT+DOWN ARROWESC
ENTERESC
Press
HOMEEND
LEFT ARROW or RIGHT ARROW
nd dialog boxes
-
7/31/2019 Excel Formula 1 (1)
24/28
CTRL+LEFT ARROW or CTRL+RIGHT ARROW
SHIFT+HOMESHIFT+ENDSHIFT+LEFT ARROWSHIFT+RIGHT ARROWCTRL+SHIFT+LEFT ARROW
CTRL+SHIFT+RIGHT ARROW
-
7/31/2019 Excel Formula 1 (1)
25/28
To
Display the Print command (File menu)
Work in print preview
To
Move around the page when zoomed inMove by one page when zoomed outMove to the first page when zoomed outMove to the last page when zoomed out
ToUngroup rows or columnsGroup rows or columns
Display or hide outline symbolsHide selected rowsUnhide selected rowsHide selected columnsUnhide selected columns
To
Show a shortcut menuMake the menu bar activeShow the program icon menu (on the program title bar)
Select the next or previous command on the menu or submenuSelect the menu to the left or right, or, with a submenu visible, switch
between the main menu and the submenu
Select the first or last command on the menu or submenuClose the visible menu and submenu at the same timeClose the visible menu, or, with a submenu visible, close the submenu
only
Tip You can select any menu command on the menu bar or on a visibletoolbar with the keyboard. Press ALT to select the menu bar. (To then
select a toolbar, press CTRL+TAB; repeat until the toolbar you want is
selected.) Press the letter that is underlined in the menu name that
contains the command you want. In the menu that appears, press the
letter underlined in the command name that you want.
Print and preview a document by usi
Outline data by using short
Keys for menus
-
7/31/2019 Excel Formula 1 (1)
26/28
On a toolbar, to
Make the menu bar activeSelect the next or previous toolbar
Select the next or previous button or menu on the toolbarOpen the selected menuPerform the action assigned to the selected buttonEnter text in the selected text box
Select an option from a drop-down list box or from a drop-down menu on
a button
ToMake the Office Assistant the active balloon
Select a Help topic from the topics displayed by the Office Assistant
See more help topicsSee previous help topicsClose an Office Assistant messageGet Help from the Office AssistantDisplay the next tipDisplay the previous tipClose tips
Show or hide the Office Assistant in a wizard
Keys for using the Office A
Keys for toolbars
-
7/31/2019 Excel Formula 1 (1)
27/28
Press
CTRL+P
Press
Arrow keysPAGE UP or PAGE DOWNCTRL+UP ARROW or CTRL+LEFT ARROWCTRL+DOWN ARROW or CTRL+RIGHT ARROW
PressALT+SHIFT+LEFT ARROWALT+SHIFT+RIGHT ARROW
CTRL+8CTRL+9CTRL+SHIFT+(CTRL+0 (ZERO)CTRL+SHIFT+)
Press
SHIFT+F10F10 or ALTALT+SPACEBARDOWN ARROW or UP ARROW (with the menu or
submenu displayed)
LEFT ARROW or RIGHT ARROWHOME or ENDALT
ESC
ng shortcut keys
cut keys
-
7/31/2019 Excel Formula 1 (1)
28/28
Press
F10 or ALTCTRL+TAB or CTRL+SHIFT+TAB
TAB or SHIFT+TAB (when a toolbar is active)ENTERENTERENTER
rrow eys to move t roug opt ons n t e st or
menu; ENTER to select the option you want (when
a drop-down list box is selected)
PressALT+F6; repeat until the balloon is activeALT+topic number (where 1 is the first topic, 2 is
the second, and so on)
ALT+DOWN ARROWALT+UP ARROWESCF1ALT+NALT+BESC
to se ect t e ce ss stant utton;
SPACEBAR to show or hide the Assistant
ssistant