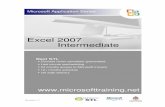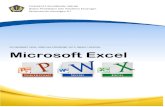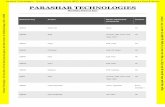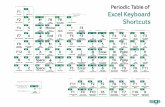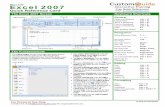Excel 2016 Quick Reference - customguide.com · The Excel 2016 Screen Keyboard Shortcuts Close...
Transcript of Excel 2016 Quick Reference - customguide.com · The Excel 2016 Screen Keyboard Shortcuts Close...

Microsoft®
Excel 2016 Quick Reference Card The Excel 2016 Screen Keyboard Shortcuts
General Open a Workbook Ctrl + O Create New Ctrl + N Save Ctrl + S Preview and Print Ctrl + P Close a Workbook Ctrl + W Help F1 Run Spelling Check F7 Calculate worksheets F9 Create an absolute, F4 normal, or mixed reference
Navigation: Move Between Cells , ,
, Right One Cell TabLeft One Cell Shift + Tab Down One Cell Enter Up One Cell Shift + Enter Down One Screen Page Down Up One Screen Page Up To Cell A1 Ctrl + Home To Last Cell Ctrl + End Go To Dialog Box F5
Editing Cut Ctrl + X Copy Ctrl + C Paste Ctrl + V Undo Ctrl + Z Redo Ctrl + Y Find Ctrl + F Replace Ctrl + H Select All Ctrl + A Edit active cell F2 Clear cell contents Delete
Formatting Bold Ctrl + B
Italics Ctrl + I
Underline Ctrl + U
Open Format Cells Ctrl + Shift Dialog Box + F
Select All Ctrl + A
Select entire row Shift + Space
Select entire column Ctrl + Space
Hide selected rows Ctrl + 9
Hide selected Ctrl + 0 columns
The Fundamentals The File tab menu and Backstage view contain commands
for working with a program’s files, such as Open, Save,Close, New, and Print.
Cell addresses: Cells are referenced byaddresses made from their column letterand row number, such as cell A1, A2, B1,B2, etc. You can find the address of a cellby looking at the Name Box under theclipboard
To Select a Cell: Click a cell or use thekeyboard arrow keys to select it.
To Select a Cell Range: Click and drag toselect a range of cells. Or, press and holddown the Shift key while using the arrowkeys to move the mouse pointer to thelast cell of the range.
To Select an Entire Worksheet: Click theSelect All button where column and
row headings meet. Or press Ctrl + A.
To Minimize the Ribbon: Click theMinimize Ribbon button on the Ribbon.Or, press Ctrl + F1. Or, right-click a taband select Unpin the Ribbon from thecontextual menu.
To Change Program Settings: Click theFile tab and select Options.
To Use Zoom: Click and drag the zoomslider to the left or right. Or, click theZoom Out and Zoom In buttons onthe slider.
To Change Views: Click a View button inthe status bar. Or, click the View tab andselect a view.
To Create a New Workbook: Clickthe File tab, select New, anddouble-click workbook, or press Ctrl+ N.
To Open a Workbook: Click the Filetab and select Open, or pressCtrl + O.
To Save a Workbook: Click theSave button on the Quick AccessToolbar, or press Ctrl + S.
To Preview and Print a Workbook:Click the File tab and select Print, orpress Ctrl + P.
To Undo: Click the Undobutton on the Quick Access Toolbar,or press Ctrl + Z.
To Redo or Repeat: Click the Redo button on the Quick
Access Toolbar, or press Ctrl + Y.
To Close a Workbook: Click the Close button, or press Ctrl +
W.
To Get Help: Press F1 to open theHelp window. Type your questionand press Enter.
File tab
Quick Access Toolbar Title bar
Zoom slider
Ribbon
Close button
Name box
View buttonsWorksheet tabs
Scroll bars
Formula Bar
Active cell
Columns
Rows
Free Quick References!Visit: qr.customguide.com
© 2016 CustomGuide For Personal Use Only Contact Us at [email protected] for organizational use.

Editing Formatting
To Edit a Cell’s Contents: Select the cell and click the Formula Bar, or double-click the cell. Edit the cell contents and press Enter.
To Clear a Cell’s Contents: Select the cell(s) and press the Delete key.
To Cut or Copy Data: Select cell(s) and click the Cut or Copy button in the Clipboard group on the Home tab.
To Paste Data: Place the insertion point where you want to paste and click
the Paste button in the Clipboard group on the Home tab.
To Preview an Item Before Pasting: Place the insertion point where you want to paste, click the Paste button list arrow in the Clipboard group on the Home tab, and hold the mouse over the paste option to preview.
To Paste Special: Select the destination cell(s), click the Paste button list arrow in the Clipboard group on the Home tab, and select Paste Special. Select an option and click OK.
To Copy Using Auto Fill: Point to the fill handle at the bottom-right corner of the selected cell(s), then drag to the destination cell(s).
To Complete a Series Using AutoFill: Select the cells that define the series. Click and drag the fill handle to complete the series.
To Move or Copy Cells Using Drag and Drop: Select the cell(s) you want to move or copy, position the pointer over any border of the selected cell(s), then drag to the destination cells. To copy, hold down Ctrl key while dragging.
To Insert a Column or Row: Right-click to the right of the column, or below the row you want to insert. Select Insert from the contextual menu, or click the Insert button in the Cells group on the Home tab.
To Delete a Column or Row: Select the row or column heading(s). Right-click and select Delete from the contextual menu, or click the Delete button in the Cells group on the Home tab.
To Insert a Comment: Select the cell where you want to insert a comment and click the Review tab on the Ribbon. Click the New Comment button in the Comments group. Type a comment and click outside the comment box.
Formulas and Functions To Total a Cell Range: Click the cell where you want to insert the total and
click the Sum button in the Editing group on the Home tab. Verify the selected cell range and click the Sum button again.
To Enter a Formula: Select the cell where you want to insert the formula. Type = and enter the formula using values, cell references, operators, and functions. Press Enter when you’re finished.
To Insert a Function: Select the cell where you want to enter the function and click the Insert Function button on the Formula Bar.
To Reference a Cell in a Formula: Type the cell reference (for example, B5) in the formula or click the cell you want to reference.
To Create an Absolute Cell Reference: Precede the cell references with a $ sign or press F4 after selecting cell(s) to make it absolute.
To Use Several Operators or Cell Ranges: Enclose the part of a formula you want to calculate first in parentheses.
Charts To Create a Chart: Select the cell range that contains the data you want to
chart and click the Insert tab on the Ribbon. Click a chart type button in the Charts group and select the chart you want to use from the list.
To Insert a Sparkline: Select the cell range that contains the data you want to chart and click the Insert tab on the Ribbon. Select the sparkline you want to insert from the Sparkline group. Select the cell or cell range where you want to add the sparkline and click OK.
To Format Text: Use the commands in the Font group on the Home tab, or click the Dialog Box Launcher in the Font group to open the dialog box.
To Format Values: Use the commands in the Number group on the Home tab, or click the Dialog Box Launcher in the Number group to open the Format Cells dialog box.
To Copy Formatting with the Format Painter: Select the cell(s) with the formatting you want to copy and click the Format Painter button in the Clipboard group on the Home tab. Then, select the cell(s) you want to apply the copied formatting to.
To Apply a Cell Style: Select the cell(s) you want to apply a cell style to. Click the Cell Styles button in the Styles group of the Home tab on the Ribbon and select a style from the gallery.
To Format a Cell Range as a Table: Select the cells you want to apply table formatting to. Click the Format as Table button in the Styles group of the Home tab on the Ribbon and select a table format from the gallery.
To Apply a Document Theme: Click the Page Layout tab on the Ribbon, click the Themes button in the Themes group, and select a theme from the gallery.
To Apply Conditional Formatting: Select the cells to which you want to apply conditional formatting. Click the Conditional Formatting button in the Styles group of the Home tab. Select the formatting scheme you wish to use, then set the conditions in the dialog box.
To Adjust Column Width or Row Height: Drag the right border of the column header, or the bottom border of the row header. Double-click the border to AutoFit the column or row according to its contents.
Workbook Management To Insert a New Worksheet: Click the Insert Worksheet button next to
the sheet tabs at the bottom of the program screen. Or, press Shift + F11.
To Delete a Worksheet: Select the sheet you want to delete, click the Delete button in the Cells group on the Home tab, and select Delete Sheet. Or, right-click the sheet tab and select Delete from the contextual menu.
To Rename a Worksheet: Double-click the sheet tab, enter a new name for the worksheet, and press Enter.
To Change a Worksheet’s Tab Color: Right-click the sheet tab, select Tab Color, and choose the color you want to apply.
To Move or Copy a Worksheet: Click and drag a tab to move a worksheet. Hold down the Ctrl key while clicking and dragging to copy the worksheet.
To Split a Window: Click the View tab and click the Split button in the Window group. Or, press Alt + WS (one at a time).
To Freeze Panes: Place the cell pointer where you want to freeze the window, click the View tab on the Ribbon, click the Freeze Panes button in the Window group, and select an option from the list.
To Select a Print Area: Select the cell range you want to print, click the Page Layout tab on the Ribbon, click the Print Area button in the Page Setup group, and select Set Print Area.
To Adjust Page Margins, Orientation, Size, and Breaks: Click the Page Layout tab on the Ribbon and use the commands in the Page Setup group, or click the Dialog Box Launcher in the Page Setup group to open the Page Setup dialog box.
To Protect or Share a Workbook: Click the Review tab on the Ribbon and use the commands in the Changes group.
To Recover Autosaved Versions: Click the File tab on the Ribbon and select Info. Select an autosaved version from the Versions list. Or, click the Manage Versions button and select Recover Unsaved Workbooks.
© 2016 CustomGuide For Personal Use Only
Contact Us at [email protected] for organizational use.

Interactive Training for Over 2,000 Topics:
Office 2016 for Windows Excel 2016 Outlook 2016 PowerPoint 2016 Word 2016
Office 2016 for Mac Excel 2016 Outlook 2016 PowerPoint 2016 Word 2016
Office 365 OneDrive for Business Skype for Business
Office 2013 Excel 2013 OneNote 2013 Outlook 2013 PowerPoint 2013 SharePoint 2013 Word 2013
Operating Systems Windows 10 Windows 8 Windows 7 Computer Basics Mac OS
Also Available Soft Skills Courses Spanish Editions
Each Course Includes:
Interactive Tutorials Get hands‐on training with bite‐sized tutorials that recreate the experience of using actual software. SCORM‐compatible for your LMS!
View Sample
Customizable Courseware Why write training materials when we’ve done it for you? Training manuals, practice files, and instructor guides with unlimited printing rights!
View Sample
Interactive Assessments How much do your users really know? Accurately measure skills with realistic software simulations. SCORM‐compatible for your LMS!
View Sample
Quick References Handy “cheat sheets” with shortcuts, tips, and tricks. Free for personal use!
View Samples
Over 3,000 Companies Rely on CustomGuide
We hope you enjoy this free quick reference! Please review our other training products; see the samples below.
Please Contact us for a Free Trial! 612.871.5004 | [email protected]