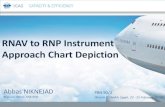Excel 2016 Charting - web.library.uq.edu.au · • Distinguish between Charts and Graphs •...
Transcript of Excel 2016 Charting - web.library.uq.edu.au · • Distinguish between Charts and Graphs •...

Reproduced or adapted from original content provided under Creative Commons license by The University of Queensland Library
Excel 2016 Charting
Course objectives:
• Distinguish between Charts and Graphs
• Creating a basic chart and template
• Format and configure chart output
• Represent Time, Frequency and Proportions
• Combining Charts
Student Training and Support Phone: (07) 334 64312 Email: [email protected] Web: https://web.library.uq.edu.au/library-services/training/ Service Points St Lucia: Main desk of the SSAH, ARMUS and DHESL libraries Hospitals: Main desk of the PACE, Herston and Mater libraries Gatton: Level 2, UQ Gatton Library
Staff Training (Bookings) Phone (07) 3365 2666 Email [email protected] Web http://www.uq.edu.au/staffdevelopment Staff may contact their trainer with enquiries and feedback related to training content. Please contact Staff Development for booking enquiries or your local I.T. support for general technical enquiries.

UQ Library
Staff and Student I.T. Training
2 of 34 Microsoft Excel 2016: Charting
Table of Contents Getting Started with Excel Charts ........................................................................................................... 3
Exercise 1. Create Basic Charts ............................................................................................. 3 Exercise 2. Insert a chart from selected data .......................................................................... 4 Exercise 3. Switch data ........................................................................................................... 4 Exercise 4. Change Data in Cells ........................................................................................... 5
Chart Tools ............................................................................................................................................. 5 Exercise 5. Apply a predefined chart layout ............................................................................ 5 Exercise 6. Change Chart Elements ....................................................................................... 6 Exercise 7. Save as a template ............................................................................................... 7 Exercise 8. Apply a template ................................................................................................... 8 Exercise 9. Create a Pie Chart ................................................................................................ 8 Exercise 10. Move a chart ....................................................................................................... 12
Different Chart Types ............................................................................................................................ 13 Exercise 11. Create a Line Chart ............................................................................................ 13 Exercise 12. Scatter Chart ...................................................................................................... 14 Exercise 13. Combine Scatter charts ...................................................................................... 17 Exercise 14. Scatter chart with time ........................................................................................ 18 Exercise 15. Combination Chart ............................................................................................. 19 Exercise 16. Add a secondary axis ......................................................................................... 20 Exercise 17. Empty cells and hidden cells .............................................................................. 21 Exercise 18. Use images in charts .......................................................................................... 23 Exercise 19. Creating a histogram .......................................................................................... 25 Exercise 20. Graphing Quadratic Equations ........................................................................... 26
Specialised Charts ................................................................................................................................ 28 Exercise 21. Gantt Chart ......................................................................................................... 28 Exercise 22. Tornado/Butterfly Chart ...................................................................................... 30 Exercise 23. New Chart Templates ......................................................................................... 32 Exercise 24. Box and Whisker Chart ...................................................................................... 33
Charts in Other Applications ................................................................................................................. 34 Exercise 25. Charts in Word or Powerpoint ............................................................................ 34
Open Excel Chart Exercises file.

UQ Library
Staff and Student I.T. Training
3 of 34 Microsoft Excel 2016: Charting
Getting Started with Excel Charts The terms chart and graph are often used interchangeably but do have one significant difference
A chart is a graphic representation of data. A graph is a diagram of a mathematical function, but can also be used (loosely) about a diagram of statistical data.
1. Go to Basic Chart tab
2. Select any cell in the data
3. Go to Insert tab 4. On the Insert tab, click Recommended Charts
5. Click on OK for the default chart
A chart will display on the worksheet. However, this may not chart the expected data. It will chart all data including totals and averages
1. Click on the chart on the worksheet 2. Click and Drag the handles to resize the chart

UQ Library
Staff and Student I.T. Training
4 of 34 Microsoft Excel 2016: Charting
3. Hover mouse on chart to change the pointer 4. Click and drag to reposition the chart on the
worksheet
1. Go to corner of highlighted area 2. Click and drag to exclude “Totals” cells 3. Click and drag to exclude “Average” cells
1. Select cells to chart (A1:F6)
2. Press ALT + F1 A chart will automatically apear, with all the default settings
1. Press F11 A chart will automatically apear, with all the default settings, on a new chart sheet
There may be occasions when data may be more beneficial displayed in an alternative layout. This is an option that should be attempted with all charts

UQ Library
Staff and Student I.T. Training
5 of 34 Microsoft Excel 2016: Charting
1. Click on the chart This should currently chart each loan type for each school
2. Click Switch Row/column on the Chart Tools, Design tab
The chart will now reflect school loans for each loan type Be aware this will not be successful for all chart types
3. Click Switch Row/column on the Chart Tools, Design tab to revert back
Charts will always be in sync with the data.
1. Change any cell value for loans The charts will automatically update to reflect the change
Chart Tools
4. Select a chart on the worksheet 5. Click on Quick Layout on the Chart Design tab 6. Hover over a layout A preview will show on the selected chart
7. Click any layout to apply changes Chart elements are added, depending on the layout. These will need customised.

UQ Library
Staff and Student I.T. Training
6 of 34 Microsoft Excel 2016: Charting
1. Click on the Chart Elements icon
2. Select the elements to include or exclude
Alternatively, Go to the Chart Design tab 1. Click the Add Chart Element button 2. Hover over the appropriate element: Axes Titles 3. Select any option to add or remove
1. Click the Add Chart Element button 2. Click on the Legend arrow 3. Select Top to reposition the element
4. Click Chart Title marker 5. Select More Options… This will display a formatting pane at the right of the screen
6. Click Chart Title element 7. Enter a title – Library Loans Alternatively
8. Enter = 9. Click on cell A1 10. Press Enter

UQ Library
Staff and Student I.T. Training
7 of 34 Microsoft Excel 2016: Charting
1. Click on the Chart Styles icon 2. Select a new style for the selected chart 3. Click on the Color tab 4. Select new chart theme colours
1. Double Click on the Chart edge 2. Select Gradient Fill to Format Chart Area This will only apply to the selected chart. To apply a colour scheme to the whole worksheet theme colours have to be selected.
1. Right click on the Chart 2. Select Save as Template… 3. Enter filename - NewColumnTemplate.crtx

UQ Library
Staff and Student I.T. Training
8 of 34 Microsoft Excel 2016: Charting
1. Select the data range (A1:B7) 2. Press Alt F1 3. Click Change Chart Type on the Chart Tools,
Design tab 4. Click on the All Charts tab 5. Click on the Templates folder 6. Select the NewColumnTemplate shown 7. Click on OK
Pie charts are best used to chart only one category or data series.
1. Go to the Pie Chart sheet 2. Select the data (A2:C7)
3. Click the Pie Chart icon on the Insert tab 4. Select 2-D Pie The resulting chart will only display one data series - undergraduates
5. Click the Switch Row/Column button
This will chart by year rather than by graduate

UQ Library
Staff and Student I.T. Training
9 of 34 Microsoft Excel 2016: Charting
6. Click the Switch Row/Column button 7. Click the Change Chart type button 8. Select the doughnut chart
9. Apply a Quick Layout to add data labels 10. Click data labels in any data series
11. Click the Label options icon 12. Expand Label Options 13. Check the Value 14. Clear the Percentage
15. Click a data series 16. Click the Series options icon 17. Change the Doughnut hole size – 35%
18. Click the Select Data button on the Chart Tools,
Design tab 19. Click on the Postgraduates data series 20. Click the up arrow 21. Click on OK

UQ Library
Staff and Student I.T. Training
10 of 34 Microsoft Excel 2016: Charting
This changes the order of the data series in the chart and makes the repesentation of values more reliable
1. Select data range to chart (A2:B7)
2. On the Insert tab, click Recommended Charts 3. Select the sample Pie Chart 4. Click on OK
5. Click the Add Chart Element button 6. Hover over Data Labels 7. Select Data Callout This displays the category and percentage to the chart

UQ Library
Staff and Student I.T. Training
11 of 34 Microsoft Excel 2016: Charting
8. Double click on the chart This will display a formatting pane at the right of the screen
9. Click on any data label
10. Click the Label Options icon 11. Clear the Category Name
1. Select Data range to chart (C2:C7)
2. On the Insert tab, click Recommended Charts 3. Select the sample Pie Chart 4. Click on OK The chart displayed does not have the correct legend
5. On the Chart Tools, Design tab, click Select Data 6. Click the Edit button 7. Select the range (A3:A7) 8. Click on OK

UQ Library
Staff and Student I.T. Training
12 of 34 Microsoft Excel 2016: Charting
1. Select a single data point in the series (A wedge) 2. Go to the Format task pane
a. Rotate the chart using the “Angle of first slice”
b. Extract a data value using the “Point explosion”
3. Repeat the process to create a Totals chart a. Select a data series b. Insert a pie chart c. Select Data to add the correct category range d. Adjust the labels and formats to suit
1. Click on a chart 2. On the Chart Tools, Design tab, click Move
chart
3. Select the New Sheet option 4. Add a new name – Totals Chart 5. Click on OK
The totals chart will be placed on its own sheet

UQ Library
Staff and Student I.T. Training
13 of 34 Microsoft Excel 2016: Charting
Different Chart Types
A line chart is most often used to visualise a change of data over a period of time.
1. Go to Line Chart sheet 2. Click in data 3. On the Insert tab, click Recommended Charts 4. Select the Line chart 5. Click on OK 6. Resize and Reposition, as necessary
7. Double click on the data series 8. Click the Fill and Line icon 9. Click Marker 10. Expand Marker Options 11. Select Built-in:
a. Select a type b. Set a size
1. Click the Chart Elements icon
2. Click arrow beside Error Bars 3. Select Standard Error Error Bars will be added to data points on chart

UQ Library
Staff and Student I.T. Training
14 of 34 Microsoft Excel 2016: Charting
4. Click the Chart Elements icon
5. Click arrow beside Error Bars 6. Select More Options… 7. Change error bar direction to Plus 8. Change Error amoount to Percentage Adjust this % value as necessary
1. Click Add Chart Element 2. Hover over Lines 3. Select Drop Lines
4. Double click on the drop lines 5. Select a colour
Depending on the layout of the source data, a scatter chart should be created in a particular way to ensure the results are correct. The most reliable way in excel is to create a scatter chart from scratch. Selecting data to insert a scatter chart may provide unreliable results.

UQ Library
Staff and Student I.T. Training
15 of 34 Microsoft Excel 2016: Charting
1. Go to the Scatter Chart tab
2. Click into an empty cell Ensure the empty cell is surrounded by blank cells. Excel will chart any connecting data
3. On the Insert tab, click on the Scatter chart 4. Select the Scatter chart This will provide a blank chart canvas
5. Click the Select Data button
6. Click on Add
7. Add the Series details below
a. Series Name: Click Sugar Content in Fruit cell
b. Series X Values: Select Fibre % values - B3:B23
c. Series Y values: Clear the cell content Select Fructose % values - C3:C23
Do NOT include the column headings or the chart will be incorrect.
8. Click on OK
A scatter chart will display

UQ Library
Staff and Student I.T. Training
16 of 34 Microsoft Excel 2016: Charting
Go to the Chart, Design tab 1. Click on Add Chart Element 2. Hover over Axis Title Click on Primary Horizontal Repeat for Primary Vertical Axis Title
3. Click on the horizontal Axis Title object (X-Axis)
4. Click in the Formula bar 5. Enter = 6. Click on the Fibre % cell B2 7. Press Enter 8. Repeat for the vertical Axis Title object, choose the
Fructose % cell C2 9. Press Enter
10. Click Chart Elements icon 11. Click data labels arrow
12. Select More options… 13. Click the Label Options icon 14. Expand Label Options 15. Clear Y value option 16. Check Value From Cells
17. Select the data range with fruit names – (A3:A23) 18. Click on OK 19. Change the label position to Below

UQ Library
Staff and Student I.T. Training
17 of 34 Microsoft Excel 2016: Charting
1. Repeat the steps above to create a scatter chart for Sugar Content in Vegetables
1. Select the Sugar Content in Fruit chart 2. Press CTRL D to duplicate 3. Click Chart Elements icon 4. Clear Data Labels
5. Click the Select Data button 6. Click the Add button
7. Complete the details below: a. Series Name:
Click Sugar in Vegetables cell b. Series X Values:
Select Fibre % values - F3:F23 c. Series Y values:
Clear the cell content Select Fructose % values - G3:G23
Do NOT include the column headings or the chart will be incorrect.
8. Click on OK 9. Click on OK again

UQ Library
Staff and Student I.T. Training
18 of 34 Microsoft Excel 2016: Charting
1. Go to the Scatter with time sheet
2. Click any cell in data 3. Click Scatter chart on Insert tab 4. Select the Scatter chart
The chart will be displayed.
5. Double click the horizontal axis (X Axis)
6. Change the Axis Options a. Bounds Minimum = 15
When Excel records times and dates it used the value one to refer to an entire day, and so times of days are portions of one
7. Click the vertical axis (Y Axis) 8. Change the Axis Options to begin the time at 40
minutes
a. Change Bounds Minimum to 0.027778
9. Change the Axis Options to have 10 minute intervals
a. Change the Units Major to 0.0069444
In Excel 24 hours = 1, therefore 1 hour = 1/24 As we need to start at 40 mins we need 2/3 of 1 hour:
=(2/3)*(1/24)
0.027778
In Excel 24 hours = 1, therefore 1 hour = 1/24 We need 10 mins intervals so we need 1/6 of 1 hour:
=(1/6)*(1/24)
0.0069444

UQ Library
Staff and Student I.T. Training
19 of 34 Microsoft Excel 2016: Charting
The Axes will change to display required settings
A combination chart is a chart that combines two or more chart types in a single chart. We have seen this already with the basic chart as a clustered column with the averages represented as a line. However, there will be instances where not only will different charts will be required but different axis scales too.
Go to the Combination Chart tab
1. Select the data range (A2:B7) 2. Press ALT F1
1. On the Chart Tools, Design tab, click Select Data
2. Click the Add button
3. Select Series Name (C2) 4. Clear Series Values field 5. Select (C3:C7) 6. Click on OK 7. Click on OK again

UQ Library
Staff and Student I.T. Training
20 of 34 Microsoft Excel 2016: Charting
8. Click Edit under Horizontal axis 9. Select cells (A3:A7) 10. Click on OK
11. Click the new data series 12. Click the Change Chart Type button 13. Change the Graduates Employed series to a Line
Chart 14. Click on OK Repeat Steps 1–6 for the Higher degrees (E2) & (E3:E7)
Repeat Steps 1–6 for the Unemployed (G2) & (G3:G7)
When adding subsequent data series they should be the same type as the last one used, so new data added should automatically be line charts
15. Click on OK
16. Double click a data series line 17. Click the Fill & line icon 18. Check Smoothed line Repeat for other data series lines
A secondary axis works well in a chart that shows a combination of column and line charts.
1. Select the combo chart 2. Press CTRL D to duplicate 3. Apply different chart colour 4. Resize and Reposition, as necessary 5. Click the Select Data button

UQ Library
Staff and Student I.T. Training
21 of 34 Microsoft Excel 2016: Charting
6. Click on the Graduates Employed data series 7. Click Edit 8. Clear Series Values 9. Select percentages (D3:D7) 10. Click on OK
Repeat for Higher Degrees (F2:F7) & Unemployed (H2:H7)
11. Click on OK This will change the display of the chart
12. Click the Change Chart Type button 13. Check Secondary Axis boxes for line charts
14. Click on OK The chart will adjust to display a new axis scale at the right side
The default setting in Excel charting is to remove any content in hidden cells and to show zero values as gaps. This can be changed to amend what the chart displays.
1. Select column C 2. Right click on the selected column 3. Select Hide

UQ Library
Staff and Student I.T. Training
22 of 34 Microsoft Excel 2016: Charting
The chart will no longer display the hidden column
4. Click on the single axis chart 5. Click Select Data button on the Chart Tools, Design
tab
6. Click Hidden and Empty Cells 7. Check Show data in hidden rows and columns 8. Click on OK This will display hidden data only for the selected chart
1. Right click beside Column C heading 2. Select Unhide 3. Delete cell content C6, E4 & G5
This will change the display of the chart to the default setting which shows empty cells as gaps
4. Click on the single axis Chart 5. Click the Select Data button 6. Click Hidden and empty cells 7. Select Show empty cells as: Zero 8. Click on OK 9. Click on OK again This will drop the line chart to zero for any empty cell in the data

UQ Library
Staff and Student I.T. Training
23 of 34 Microsoft Excel 2016: Charting
10. Click the Select Data button 11. Click Hidden and empty cells 12. Select Show empty cells as: Connect data points
with line This will connect point directing ignoring empty cells
13. Click on OK 14. Click on OK again
This will ignore empty cells and connect values before and after the empty cell. The problem with this is that empty cells will display an “estimated” value based on other data.
15. Go to the data cells 16. Enter values 4273 in C6, 835 in E3 & 873 in G4
Go to the Picture Chart tab
1. Select the data range (A2:F2) 2. Press ALT F1
3. Click the Select Data button 4. Click the Edit button under Horizontal Axis Labels 5. Select cells (B1:F1) 6. Click OK This will add the years to the X-Axis
7. Click on OK again
8. Double click on the data series 9. Click the Fill and Line icon 10. Select Picture or Texture fill This will fill the columns with the default fill

UQ Library
Staff and Student I.T. Training
24 of 34 Microsoft Excel 2016: Charting
11. Click on a button to choose an image 12. Click the File… button 13. Locate and select an image file: currency.png These are best kept as simple and small as possible
14. Select the Stack option to adjust the image
The chart will display the image in the data series column
15. Click the Series Options icon 16. Change the Gap width to 100%
Repeat for 2 other faculties of your choice
17. Click on data series 18. Press CTRL C to copy 19. Click on Business, Economics and Law Chart 20. Repeat for another chart
21. Click Add Chart Element button 22. Click Legend 23. Select Bottom
The icons will be shown in the legend

UQ Library
Staff and Student I.T. Training
25 of 34 Microsoft Excel 2016: Charting
Using Graphs Graphs are only different from charts as they create a diagram of mathematical functions
Differences between Histograms and Bar Charts There are three principle differences between histograms and bar charts:
1. Histograms are used to show distributions of variables while bar charts are used for comparison of variables.
2. Histograms plot binned quantitative data while bar charts tend to plot categorical data. 3. Bars can be reordered in bar charts but not in histograms.
Histograms A histogram is a graph used to display the frequency distribution of data in graphical form. It is able to show the proportion of data that fits into specific categories or bins. For example, we may want to find out how many students are a particular age.
1. Select column B 2. Click the Statistic chart on the Insert tab
A histogram will display representing the number of students of a particular age. Resize and reposition as necessary

UQ Library
Staff and Student I.T. Training
26 of 34 Microsoft Excel 2016: Charting
1. Double click the X Axis (horizontal) 2. Change the Number of Bins to 10 3. Press Enter This will provide 10 columns(bins) in our histogram. The X-Axis distributions will change automatically to suit.
4. Change the Bin Width to 10 This means the distributions will be in 10 year groupings. This will also change the number of bins automatically
5. Change the underflow value to 20 This will be the starting age of the distributions. This should be higher than the minimum and will be the bin starting point
6. Change the overflow value to 60 This will be the last age of the distributions, which will be the bin ending point
7. Add Data Labels to Outside End
Go to the worksheet “Quadratic Equations”
Solving the equation 3X2 +2X + 3
1. Go to cell B5 2. Enter =3*A5^2+2*A5+3

UQ Library
Staff and Student I.T. Training
27 of 34 Microsoft Excel 2016: Charting
3. Autofill down to B17
1. Select data range (A5:B17) 2. Click Recommended Chart on the Insert tab 3. Select the Scatter chart
4. Click Chart Title element 5. Enter Equation 1
1. Click Insert tab 2. Select Text box 3. Enter equation: 3X2 + 2X + 3 4. Resize and reposition
5. Select data range (A21:B33) 6. Click Recommended Chart on the Insert tab 7. Select the Scatter chart
8. Click Chart Title element 9. Enter Equation 2
1. Click on Equation 1 Chart 2. Press CTRL D to copy 3. Click on the data series in Equation 2 Chart 4. Press CTRL C to copt data series 5. Click on New chart 6. Press CTRL V to paste data series
7. Click on Chart Tile element 8. Press = 9. Click on cell A1 10. Press Enter

UQ Library
Staff and Student I.T. Training
28 of 34 Microsoft Excel 2016: Charting
Specialised Charts Some charts need to display information for a certain purpose such a project timeframe. Although Excel may not appear to offer the required chart they can often be created as a variation of another chart.
Gantt charts tend to be used to illustrate the timeline of a project.
The completion date will be calculated by the number of workdays from the start date
1. Go to cell D2 2. Enter =WORKDAY(B2,C2) This will provide the actual completion date not including weekends
3. Autofill down to D7
4. Go to cell E2 5. Enter =D2-B2 This will calculate the actual number of days between the start date and completion work date.
6. Autofill down to E7
A Gannt chart cannot be created from the displayed date formats in column B
7. Select (B2:B7) 8. Change the number format to General

UQ Library
Staff and Student I.T. Training
29 of 34 Microsoft Excel 2016: Charting
1. Select range (A1:B7) 2. Hold CTRL and select (E1:E7) 3. Click on Recommended Charts on the Insert tab 4. Select the Stacked Bar chart
5. Select (B2:B7) 6. Change number format to Short Date
1. Double click the Blue bars representing start date 2. Format the Data Series
a. Select No fill b. Select No line
3. Click the Y-Axis 4. Click the Axis Options icon 5. Expand Axis Options 6. Select Categories in reverse order
1. Click the X axis (now at the top of the chart) 2. Change the Axis Options 3. Bounds Minimum = 1/6/18
4. Click on the data series 5. Click the Series option icon 6. Change the Gap Width to 25%

UQ Library
Staff and Student I.T. Training
30 of 34 Microsoft Excel 2016: Charting
7. Click on the Chart Elements icon 8. Clear the Legend option 9. Check Data Labels 10. Click the task data series on the chart 11. Change the font colour to white 12. Click the extra data labels on the chart 13. Press delete
A Butterfly chart is a technique for comparing two data series side by side. Excel doesn’t provide the option for a butterfly/tornado chart and it is created by adjusting a 100% stacked bar chart.
You need to have at least 5 columns of data to create the tornado chart
1. Go to the Butterfly sheet 2. Go to cell B15 3. Enter the formula =1000-C15 4. Autofill down to B24
5. Go to cell F15 6. Enter the formula =1000-E15 7. Autofill down to cell F24
1. Select the data range (A14:F24) 2. Click on Recommended Charts on the Insert tab 3. Select Stacked Bar chart 4. Click on OK
5. Resize and reposition the chart as necessary
463
342
393
163
959
625
853
837
274
147
Bus iness
Economics
Law
Engineering
Archi tecture
HaBS
HaSS
Science
Non-Faculty
Medicine
624
396
544
295
463
773
495
591
484
412
Poll Results

UQ Library
Staff and Student I.T. Training
31 of 34 Microsoft Excel 2016: Charting
1. Double-Click on the first data series in the chart 2. Format Data Series
a. No fill b. No line
3. Repeat for the last data series 4. Repeat for the Gap data series
5. Right click on the Gap data series 6. Select Add Data Labels
7. Right click on a gap data label 8. Select Format Data Labels…
9. Check Category Name 10. Clear Value The category cannot fit into the gap width and will need adjustment
11. Go to cell D15 12. Change the data to 250 or 300 or 600 13. Autofill down to D24
14. Click on the Y Axis 15. Press delete
16. Repeat for the X Axis
17. Click on the NO data series 18. Click the Series Option icon 19. Reduce the Gap Width to 50%

UQ Library
Staff and Student I.T. Training
32 of 34 Microsoft Excel 2016: Charting
20. Click on any data series 21. Click Add Chart Element 22. Hover over Data Labels 23. Select Inside Base 24. Repeat for other data series but choose Inside end
25. Click the Chart Elements icon 26. Clear Gridlines option
27. Click the Chart Title Element 28. Type = 29. Click on cell A14
1. Right click on the butterfly chart 2. Select Save as Template…
3. Enter filename Butterfly.crtx 4. Click on Save
1. Select data range (A28:F38) 2. Click Recommended Charts on insert tab 3. Click All Charts tab 4. Click on Templates 5. Select Butterfly chart template 6. Click on OK

UQ Library
Staff and Student I.T. Training
33 of 34 Microsoft Excel 2016: Charting
A Box and whisker chart is the most commonly used in statistical analysis. A box and whisker chart shows distribution of data into quartiles, highlighting the mean and outliers. The boxes may have lines extending vertically called “whiskers”.
Go to the Box and Whisker sheet
1. Click a cell in the Faculty Expenses data 2. Click the histogram icon on the Insert tab 3. Select the Box and Whisker chart Excel scans the data and displays a chart with a data series for each different category.
• The box represents half the entries in a series. • The centre line marker represents the average value in a
series. • The Whiskers represent the largest and smallest entries
in a series
1. Click on the chart elements icon 2. Select Data Labels

UQ Library
Staff and Student I.T. Training
34 of 34 Microsoft Excel 2016: Charting
The numbers we see here at the top and bottom of the box represent the range that covers the middle number of entries.
The numbers at each end of the whiskers represent the minimum and maximum values of entries
Charts in Other Applications
There are two main ways to use an excel chart in other files, either as a static image or a dynamic linked object.
1. Go to the basic chart sheet 2. Right click on the formatted clustered column 3. Select Copy 4. Go to destination application - (Word or Powerpoint)
5. Click on the down arrow on the Paste button 6. Select one option:
a. Use destination theme and embed workbook b. Keep source formatting and embed workbook c. Use destination theme and link data d. Keep source formatting and link data e. Picture
Any embedded or picture chart will not update. Any linked data will update if the original excel data changes.