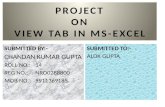Excel 2016 0DFURV 3LYRW7DEOHV - The Computer ......Macros in Excel 2016. If the Developer Tab is not...
Transcript of Excel 2016 0DFURV 3LYRW7DEOHV - The Computer ......Macros in Excel 2016. If the Developer Tab is not...

The Computer Workshop, Inc.
800-639-3535www.tcworkshop.com
Excel 2016 Macros
& PivotTables

Lesson Notes

Excel 2016
Level 3
Course Number: 0200-300-16-WCourse Release Number: 2.0
Software Release Number: 2016
1/29/2018
Developed by:Brian Ireson
Suzanne Hixon Thelma Tippie
Edited by:Marissa Kain, Jeffrey DeRamus and Cheri Stevenson
Published by:RoundTown Publishing
5131 Post Road, Suite 102Dublin, Ohio 43017
for
The Computer Workshop, Inc.5131 Post Road, Suite 102
Dublin, Ohio 43017(614) 798-9505
Copyright © 2018 by RoundTown Publishing. No reproduction or transmittal of any part of this publication, in any form or by any means, mechanical or electronic, including photocopying, recording, storage in an information retrieval system, or otherwise, is permitted without the prior consent of RoundTown Publishing.
Disclaimer:Round Town Publishing produced this manual with great care to make it of good quality and accurate, and therefore, provides no warranties for this publication whatsoever, including, but not limited to, the implied warranties of merchantability or fitness for specific uses. Changes may be made to this document without notice.
Trademark Notices:The Computer Workshop, Inc. and The Computer Workshop logo are registered trademarks of The Computer Workshop, Inc. [Microsoft], [Windows], [PowerPoint], [Excel], [Word], and [Access] are registered trademarks of Microsoft Corporation. [Photoshop] and [InDesign] are a registered trademark of Adobe. All other product names and services identified throughout this book are trademarks or registered trademarks of their respective companies. Using any of these trade names is for editorial purposes only and in no way is intended to convey endorsement or other affiliation with this manual.

Preface
Page iv Excel 2016: Level 3, Rel. 2.0, 1/29/2018
Table of Contents
Table of Contents ................................................................... ivUsing this Manual ................................................................vii
To Download Data Files ................................................viiConventions .........................................................................viii
Conventions Used in this Manual ..............................viii
Lesson 1: Macros and VBAWhat is a Macro? .....................................................................3Saving Files with Macros .......................................................3Developer Ribbon ...................................................................4
Adding the Developer Tab ...............................................4Macro Naming .........................................................................6
Macro Naming Rules ........................................................6Understanding Macro Referencing ................................7
Macro Referencing ..................................................................7Recording a Macro ..................................................................8
Creating a Macro Using the View Tab ...........................8Creating a Macro Using the Developer Tab ..................9
Running a Macro ...................................................................12Run a Macro Using the Macro Dialog Box ..................12
Editing a Macro .....................................................................14Visual Basic for Applications .........................................14
Recording a Macro in the Personal Workbook .................18Personal Macro Workbooks ...........................................18Saving a Macro in the Personal Macro Workbook .....18
Running a Personal Macro Workbook Macro ..................22Using a Personal Macro..................................................22
Editing Personal Macros ......................................................23Accessing the Personal Macro Workbook ...................23Editing the Personal Macro ...........................................23
Adding a Macro Button to the QAT ...................................26To Add a Macro Button to the QAT .............................26To Change the Appearance of the Button....................27
Recording a Relative Reference Macro ..............................29Relative Reference Macros .............................................29
Removing A Personal Macro ...............................................32Removing a Personal Macro Workbook Macro ..........32Resetting the Default Workbook ...................................34Macro Security .................................................................37
Macro Security .......................................................................37

Preface
Page vii Excel 2016: Level 3, Rel. 2.0, 1/29/2018
Welcome to the Excel 2016 Level 3 course. This manual and the data files are designed to be used for learning, review and reference after the class. The data files can be downloaded any time from The Computer Workshop website:
http:\\www.tcworkshop.comThere is no login or password required to access these files. You will also find handouts and supplementary materials on the website in the Download section.
To Download Data Files
Once on The Computer Workshops website, look at the bottom of any page to find the link Download. Clicking this link opens the Download page where you can choose either Data Files or Handouts.
1. Data Files opens a list of general application types.2. Click once on the Microsoft Office Courses link.3. Click once on the software related to the course.4. Click once on the version related to the course.5. If there are multiple folders, click on the TCW folder.6. Click on the course name to download the data files.
You can choose to open or save the zipped folders content to your computer.
The handouts are in PDF format and also available to you without login or password. Simply open the PDF and either print or save to your computer.
Using this Manual

Preface
Page viii Excel 2016: Level 3, Rel. 2.0, 1/29/2018
Conventions Used in this Manual
The hands-on exercises (Actions) are written in a two-column format. The left column (“Instructions”) gives numbered instructions, such as what to type, keys to press, commands to choose from menus, etc. The right column (“Results/Comments”), contains comments describing results of, reasons for, quick keys, etc. for the instructions listed on the left.
� Key names and Functions are bold and enclosed in square brackets:
[Enter], [Tab], [F5], [F10]
� Keys you press simultaneously are separated by a plus (+) sign, typed in bold and enclosed in square brackets. You do not press the plus.
[Shift + F5]
� Keys you press in sequence are separated by a space, bold and enclosed in square brackets.
[Home] [Down Arrow]
� Ribbon tab names are in bold and italic: Example: Home
� Group names are in bold: Example: Font
� Dialog box names are in italic: Example: Save As
� Button names are bold and enclosed in square brackets: Example: [Sort]
� Information you are to type will be in bold. Example:
This is the first day of the rest of your life.
� Information that you need to supply will be indicated with pointed brackets. Example: Type: <your name>.
Conventions

Lesson Overview
You will cover the following concepts in this chapter:
Excel 2016: Level 3Rel. 2.0, 1/29/2018
Lesson 1: Macros and VBA
� What is a Macro?
� Saving Files with Macros
� Developer Ribbon
� Macro Naming
� Macro Referencing
� Recording a Macro
� Running a Macro
� Editing a Macro
� Recording a Macro in the Personal Workbook
� Running a Personal Macro Workbook Macro
� Editing Personal Macros
� Adding a Macro Button to the QAT
� Recording a Relative Reference Macro
� Removing A Personal Macro
� Macro Security

Lesson Notes

Excel 2016: Level 3, Rel. 2.0, Recording a Macro in the Personal Workbook Page 3
Lesson 1: Macros and VBA
What is a Macro?
Saving Files with Macros
A Macro can be described as a tiny program that uses Visual Basic code to automate a sequence of actions or instructions. A Macro can be simple and consist of only a few tasks or commands, or be quite complex, involving lots of data manipulation and calculations. To create complex Macros, it is worthwhile to invest time in learning Visual Basic programming. But for simple Macros, you don’t have to do any programming at all.
Simple Macros are great for any long sequence of keystrokes that you find yourself repeating often; or for combinations of basic Excel actions that would be convenient to automate for a particular workbook. Macros can be saved with the workbook in which they were created, or they can be saved in a separate personal Macro workbook where they are accessible all of the time.
As mentioned previously, Excel will record the actions you take when creating a Macro and convert them into Visual Basic code. This code contains all of the instructions that Excel needs to execute your Macro.
Once you plan on creating Macros in a workbook, it must be saved as a macro-enabled workbook. When performing a Save As choose the second option from the drop-down list within the Save As Type field. The saved Excel workbook will have an extension of .xlsm.

Lesson 1: Macros and VBA
Page 4 Excel 2016: Level 3, Rel. 2.0, Recording a Macro in the Personal Workbook
Developer Ribbon
Adding the Developer TabIt is not difficult to create a Macro in Excel, but first, you should make sure that the Developer Tab is accessible. This Developer Tab is your gateway to creating and editing Macros in Excel 2016. If the Developer Tab is not showing on the Ribbon, do the following:
� Select the File Tab
� Click the Options in the index on the left.
� Click the Customize Ribbon category on the left of the Excel Options dialog box.
� On the right in the Customize the Ribbon: list, click the checkbox before Developer. A checkmark should be added to the checkbox.
� Click [OK] to close the Excel Options dialog box. The Developer Tab now appears at the top of the Excel screen.
� Click the Developer Tab to activate it.

Excel 2016: Level 3, Rel. 2.0, Recording a Macro in the Personal Workbook Lesson 1: Macros and VBA, Page 5
Instructions: Results/ Comments:
Action 1.1 - Adding the Developer Tab
1. Start Excel. Notice there is no Developer Tab.
2. Click the File Tab and choose Options from the categories listed on the left side of the Backstage view.
3. Select Customize Ribbon from the categories on the left.
4. In the right list of Tabs, click the checkbox next to Developer and click the [OK] button.
5. Activate the Developer Tab on the ribbon.
6. Locate the Code Group.
7. Locate the Controls Group.
8. Click the View Tab.
9. Locate the Macros Group.
10. Close the workbook without saving
A blank spreadsheet is opened, if not then click the blank workbook option from the list of templates.
The Excel Options dialog box opens.
Options related to customizing the ribbon are displayed.
The Developer Tab will now be added to the ribbon.
To view the Developer Ribbon.
This group deals with creating and editing Macros.
This group is used when creating Form Controls.
The View Tab is active.
You can record and run Macros from this menu as well as the Developer Tab.
[Ctrl+W].

Lesson 1: Macros and VBA
Page 6 Excel 2016: Level 3, Rel. 2.0, Recording a Macro in the Personal Workbook
Macro Naming To create a Macro, you can either write it from scratch using Visual Basic code, which can be considered programming, or you can have Excel record the actions you perform, which in turn creates the Visual Basic code for you. Recording is less efficient, but much easier.
Before recording your Macro, it is a good idea to plan the process you want to automate. Rehearsing the procedure will help eliminate recording mistakes in the Macro.
Macro Naming RulesYou must adhere to the following rules when creating your Macros:
� The Macro name must start with a letter.
� No spaces are allowed in the name. You may wish to use the underscore instead of spaces.
� You can use letters, number and the underscore character, but not other characters such as @, $, #, or ! .
� Make sure the name is unique and doesn't conflict with the name of other objects or built-in Names in your worksheet or workbook.
An error message will be given if these rules aren't followed, letting you know you have an invalid procedure.
Auto-Run MacrosIf you want your Macro to start as soon as you open your Excel program, simply save it with the name Auto_Open.
In newer versions of Excel, it is possible to record
the formatting changes to a Chart as a Macro and then apply it to another Chart.
There can be only one Marco named Auto_Open.

Excel 2016: Level 3, Rel. 2.0, Recording a Macro in the Personal Workbook Page 7
Lesson 1: Macros and VBA
Understanding Macro ReferencingIn earlier courses of Excel, you worked with cell referencing and the same concept applies when creating Macros.
Absolute Referencing will record actions using the absolute location of cells. This results in the Macro performing the actions in the same cell reference regardless of the position of the cell pointer.
For example, if you record a Macro to start in cell A1 and move to cell D1, when running the Macro, if your active cell is G15 it will go back to A1 and move the selection to D1.
Relative Referencing will record actions relative to the active cell position. This results in the Macro measuring distance from the starting point vs. exact cell location.
There are benefits to both methods. You must decide what is best for your Macro. By default, Excel uses Absolute Referencing.
To Use Relative Referencing During Macro Recording
� Select the Developer Tab.
� In the Code Group.
� Click the [Use Relative References] button.
- OR - � Select the View Tab.
� In the Macros Group, click the [Macros] button.
� Choose Use Relative References.
Macro Referencing
The [Use Relative References] button is a toggle button, therefore selecting it turns it on and off.
Note

Lesson 1: Macros and VBA
Page 8 Excel 2016: Level 3, Rel. 2.0, Recording a Macro in the Personal Workbook
Once you have planned your Macro, recording a Macro is very easy using the steps outlined below, even if you don't have access to the Developer Tab.
Creating a Macro Using the View Tab
� Select the worksheet where you want to begin recording.
� If you want to use Relative Referencing, select the View Tab, locate the Macros Group, click the [Macros] button, and choose Use Relative References. Make sure the icon is highlighted.
� To record, select the View Tab. Locate the Macros Group. Click the [Macros] button and then select Record Macro.
� The Record Macro dialog box is displayed. Choose the following:
� In the Macro name: field, type a descriptive name - remember, no spaces.
� If you want to assign a shortcut key, type a letter or number that is not used for other shortcuts in the text box to the right of Ctrl+.
� In the Store macro in: drop-down list, select one of the options This Workbook, Personal Macro Book, or New Workbook. A Macro that is stored in the Personal Macro Workbook can be run in any Excel workbook on the same computer. Therefore, use this option if you are creating a Macro that you think you would like to use in multiple workbooks.
� If desired, type in a description in the Description: field. This will show up in the dialog box when you view your Macro and is very useful if others are going to be using your Macros.
Recording a Macro
You can also access the Record
Macro dialog box by clicking the [Record Macro] button located on left side of the Status Bar.
If you want your Macro to run automatically when
the file is opened, use the name Auto_Open.

Excel 2016: Level 3, Rel. 2.0, Recording a Macro in the Personal Workbook Page 9
Lesson 1: Macros and VBA
Recording a Macro,continued
� Click [OK] to begin recording. Notice the [Record Macro] button in the status bar changed to a [Stop Recording].
� Perform the tasks you want recorded. Be careful where you click and what you type. Excel will record each step. If you make a mistake, correct and keep going - you can edit the Macro once you are finished.
� Click the [Stop Recording] button on the Status Bar or select it from the [Macros] button drop-down on the View Tab.
� Click on the File Tab. Choose Save-As and save your workbook as an Excel Macro-Enabled Workbook (*.xlsm) file from the Save as type: field drop-down list.
� Warning: If you record a Macro in a regular workbook and then try to save it without changing the Save as Type: field, you will see an alert like the one below. If you click the [Yes] button, the Macros created and stored in this workbook will not be saved.
Creating a Macro Using the Developer Tab
� Select the worksheet where you want to begin recording.
� If you want to use Relative Referencing, select the Developer Tab, locate the Code Group, click the [Use Relative References] button. Make sure the button is highlighted.
� To record, click the [Record Macro] button.
� The Record Macro dialog box is displayed. Follow the same steps as outlined in the previous section.
Record Macro Stop Recording Macro

Excel 2016: Level 3, Rel. 2.0, Recording a Macro in the Personal WorkbookLesson 1: Macros and VBA, Page 10
Instructions: Results/ Comments:The button is located in the Code Group, it should not be highlighted. This will be an Absolute Reference Macro.
The Record Macro dialog opens.
This will be the name of the macro.
This will be the keyboard shortcut to run the macro.
By choosing this option, this macro will only be available when working in this specific file.
The description should be clear and concise.
You are now recording, everything you do now is captured in the new macro.
The Insert Picture dialog opens.
The image is inserted to the worksheet but may need to be repositioned and sized.
Drag the image to the location and use the corner handle to resize it.
A list of the first six months is added to the worksheet.
This will be the column where each region will be summed.
1. Create new workbook, on the Developer Tab check to make sure the [Use Relative References] button is NOT active.
2. Click the [Record Marco] button.
3. In the Macro Name: field, type in; NewInvoiceLayout.
4. In the Shortcut key: field, type in; <Q> while holding the [Shift] key.
5. From the Store macro in: field drop-down, choose; This Workbook.
6. In the Description: field type in; <This Adds Logo with address block and inserts data structure with formulas.>
7. Click the [OK] button.
8. Click the Insert Tab, in the Illustrations Group click the [Pictures] button.
9. Choose the Logo.jpg file from the lessons folder and click the Insert button.
10. Move the image to the upper left corner of the worksheet.
11. Select cell B8 and type in; <Jan> then use Autofill across to G8.
12. Select cell H8 and type in;
<Total>
Action 1.2- Recording an Absolute Macro in File

Excel 2016: Level 3, Rel. 2.0, Recording a Macro in the Personal Workbook Lesson 1: Macros and VBA, Page 11
Instructions: Results/ Comments:13. Select cell H4 and type in;
<Tax Rate>.
14. Select cell H5 and apply a fill color.
15. Select cell A9 and type in; <Region1> then use Autofill down to cell A14.
16. Select cell H9 and type in the following formula; =SUM(B9:G9). Tap the [Enter] key.
17. Use Autofill to down to cell H14.
18. Select cell G15 and type in; <Subtotal>.
19. Select cell H15 and type in the following formula; =SUM(H9:H14). Tap the [Enter] key.
20. Select cell G16 and type in; <Tax>.
21. Select cell H16 and type in the following formula; =H15*H5. Tap the [Enter] key.
22. Select cell G17 and type in; <Grand Total>.
23. Select cell H17 and type in the following formula; =H15+H16. Tap the [Enter] key.
24. Select cell B9.
25. Click the Stop Recording button in the Macros Group on the Developer Tab.
This shows where a tax rate can be added later.
This is the list of regions.
This formula adds up each month for the region.
Each region will be calculated as values are added.
The subtotal of all the regions is calculated here.
The amount of taxes owed is calculated here.
The final total is calculated here.
This will be where you begin entering data into the worksheet.
The recording is stopped and the macro is ready for use.
Action 1.2- Record an Absolute Macro in File, continued

Lesson 1: Macros and VBA
Page 12 Excel 2016: Level 3, Rel. 2.0, Recording a Macro in the Personal Workbook
Running a Macro
Once your Macro is created and saved, it will be available to run anytime it is needed.
Run a Macro Using the Macro Dialog Box
� Select the worksheet where you want to apply the Macro.
� Select the Developer Tab
� Click the [Macros] button.
� The Macro dialog box is displayed.
� Select which Macros you want to display by clicking on the down-arrow of the Macros in: field.
� If All Open Workbooks is in the Macros in: drop-down, you can see the Macros from any open workbook as well as from the personal Macro workbook.
� From the list of Macros, select the one you want to apply.
� Click [Run] or double-click the name. The Macro dialog box will disappear, and the sequence of instructions that was recorded will be performed on the current workbook.
You can also access the dialog box by going
to the View Tab and selecting View Macros from the [Macros] drop down button.

Excel 2016: Level 3, Rel. 2.0, Recording a Macro in the Personal Workbook Lesson 1: Macros and VBA, Page 13
Instructions: Results/ Comments:
Action 1.3- Run Macro in File
1. Click the [New Sheet] button.
2. Click the Developer Tab, in the Code Group, click the [Macros] button.
3. Select the macro and click the [Run] button.
4. Click the [New Sheet] button.
5. Use the keyboard shortcut assigned to the macro; [Ctrl+Shift+Q].
6. Save the file as MyMacro.XLSM. Remember to choose the Excel Macro-Enabled Workbook from the Save As Type: drop-down.
7. Open a new file.
8. Click the Developer Tab, in the Code Group, click the [Macros] button.
9. Close both files without saving any changes.
10. Open a new blank document.
11. Click the Developer Tab, in the Code Group, click the [Macros] button.
The Macro dialog opens, this window allows you to see, run, or edit.
The sheet now has the logo, structure and formulas in place.
Another sheet is added to the workbook.
The sheet now has the logo, structure and formulas in place.
[F12] will open the Save As dialog. Save it in the Lessons folder as an Excel Macro Enabled Workbook.
[Ctrl+N].
The Macros dialog opens, you can see and use the Macro you just created.
[Ctrl+W] for both files.
[Ctrl+N].
The Macros dialog opens, it has no macros listed since the macro was recorded and stored in This Workbook. Once the original file has been closed, it's macros are not available in new files.

Lesson 1: Macros and VBA
Page 14 Excel 2016: Level 3, Rel. 2.0, Recording a Macro in the Personal Workbook
Editing a Macro There are several reasons to edit a Macro instead of rerecording:
� To correct mistakes made while recording
� To change recorded code
� To add complex tasks that cannot be recorded such as those involving user input or mathematical calculations.
Visual Basic for ApplicationsMacros use a programming language called Visual Basic for Applications (VBA). As mentioned earlier in this chapter, when recording a Macro, Excel writes the VBA code for the keystrokes and commands you use.
Writing program code can be tricky even for seasoned programmers. If you don’t catch on right away, don’t be alarmed. Be patient, keep an open mind, and try to have fun exploring what you can do with VBA and Excel.
VBA ModulesEach Macro consists of a block of VBA code. A Module is used to store these Macros. Modules can contain one or more Macros. Workbooks and templates can contain one or more Modules. A set of Modules in a workbook is called a Project.
Visual Basic EditorThe Visual Basic Editor is one of many add-in applications available in Excel. It is used to load, view, and edit the VBA code in a Macro. It has its own interface, menu bar, and help system.
For additional instruction on using VBA,
try the Excel VBA Programming course at The Computer Workshop.

Excel 2016: Level 3, Rel. 2.0, Recording a Macro in the Personal Workbook Page 15
Lesson 1: Macros and VBA
Opening the Editor from Within Excel � Click the View Tab in the Macros Group, click the
[View Macros] button.
- OR - � Click the Developer Tab and in the Code Group, click
on the [Macros] button.
� Select a Macro that you want to work with from the Macro dialog box.
� Click [Edit]. The Visual Basic Editor opens in its own window.
� In the Code window, make the necessary changes.
If you want to test the code first, type it in the Immediate Window and press [Enter] to run the code. If the Immediate Window is not showing, click View on the Menu Bar and select Immediate Window, or press [Ctrl+G].
� Close the Visual Basic window to return to Excel.
� Run the Macro to test its functionality.
� Save your file.
Following is a description of the main components of the Visual Basic Editor. If your Editor doesn't display all of them, use the View menu to show them.
Editing a Macro,continued
To toggle between the Visual Basic
Editor and your spreadsheet, press [Alt + F11].
Project Explorer Pane
Properties Window
Code (Editing) Window
Immediate Window
Menu Bar

Lesson 1: Macros and VBA
Page 16 Excel 2016: Level 3, Rel. 2.0, Recording a Macro in the Personal Workbook
Component DescriptionMenu Bar Contains menus for saving files, editing
code, formatting, debugging code, running Macros, inserting objects, etc..
Tool Bar Contains buttons for several menu items. At the far right is a field containing the line and column number of the insertion point in the Visual Basic editing window.
Project Explorer PanelIf you cannot see the Project Explorer panel, click the [Project Explorer] button on the toolbar.
A listing of VBA modules in all open workbooks and templates. Double-click on a Code Module to open it in the Code (Editing) window. Expand and collapse the view of the contents with the (+) and (-) buttons.
Properties Window List of properties (characteristics) of the selected item in the Project Explorer.
Code (Editing) Window
Displays the VBA code that was recorded and/or written for the selected project. This is where you read, enter, and directly modify the VB code.
Immediate Window Allows you to type or paste a line of code and press [Enter] to run it. You can then copy and paste into the Code window.
Editing a Macro,continued
You can open several Code windows at the
same time for different modules giving you great flexibility when modifying code. You can see, type, copy and paste code from one window to another.

Excel 2016: Level 3, Rel. 2.0, Recording a Macro in the Personal Workbook Lesson 1: Macros and VBA, Page 17
Instructions: Results/ Comments:
Action 1.4 - Edit a Macro
1. Open the MyMacro.XLSM workbook.
2. Click the Developer Tab, in the Code Group, click the [Macros] button.
3. Select the macro and click the [Edit] button.
4. In the Project panel, open the Models folder and double click the Module1 icon. If necessary.
5. Set the cursor at the end to the line that says: ActiveCell.FormulaR1C1 = "Total"
6. Tap the Enter key and type in; <Range("B8:H8").Select Selection.Font.Bold = True>
7. Click the [Save] icon in the toolbar and then the [Excel] icon.
8. Examine the headings on your sheet.
9. Add a new sheet to the workbook.
10. Click the Developer Tab, in the Code Group, click the [Macros] button. Select the macro and click the [Run] button.
11. Close the file.
This file should be in the Lesson Folder.
The Macros dialog opens.
The VBA Editor opens.
If the Project Panel is not visible, go the View option in the main menu and click the Project Panel to activate the panel. When you double click the Module1 icon the code is displayed in the main panel to the right.
You will be adding some code to make the headings bold.
This code will select the headings range and apply a bold format to the text. Tap the [Enter] key before typing the second line of code.
The macro is updated and you are taken back into your Excel file.
Nothing has been changed, the macro must be re-ran in order for the change to take affect.
Click the [New Worksheet] button.
You can also use the keyboard shortcut you assigned to the macro to re-run it.
[Ctrl+W].

Lesson 1: Macros and VBA
Page 18 Excel 2016: Level 3, Rel. 2.0, Recording a Macro in the Personal Workbook
Recording a Macro in the Personal Workbook
Personal Macro WorkbooksIn the previous exercises you were recording the macro in the current file being worked on, this is a good standard practice since most of the time the macro will be relative to that file. The Personal Macro Workbook is where you can consider storing a macro or set of macros that are run often in new files. When you record to the Personal Macro Workbook, a hidden sheet is added to the Excel normal .xlst template. What this means is that any new workbook you create can access the macro and run it, making repetitive tasks much more manageable.
When creating new files and running the personal macro, the file can be saved as either a normal .xlsx or .xlsm file type. Choosing the Excel Workbook(.XLSX0) file format will disable the macro for future use in the file being saved. While saving the file as an Excel Macro Enabled Workbook(.XLSM) will maintain the functionality of the macro for future use in the file.
Saving a Macro in the Personal Macro Workbook
Recording a macro in the Personal Macro Workbook is done in the same manner as before except that you will choose Personal Macro Workbook in the Store macro in: field.

Excel 2016: Level 3, Rel. 2.0, Recording a Macro in the Personal Workbook Lesson 1: Macros and VBA, Page 19
Instructions: Results/ Comments:1. Create a new workbook, on the
Developer Tab check to make sure the [Use Relative References] button is NOT active.
2. Click the [Record Marco] button in the Code Group.
3. In the Macro Name: field type in; <NewSheetLayout>.
4. Leave the Shortcut key: field blank.
5. From the Store macro in: field drop-down choose Personal Macro Workbook.
6. In the Description: field type in; <This Adds Logo with address block and inserts data structure with formulas>.
7. Click the [OK] button.
8. Click the Insert Tab, in the Illustrations Group click the [Pictures] button.
9. Choose the Logo.jpg file from the lessons folder and click the Insert button.
10. Move the image to the upper left corner of the worksheet.
11. Select cell B8 and type in; <Jan> then use Autofill across to G8.
12. Select cell H8 and type in;
<Total>.
The button is located in the Macros Group, it should not be highlighted.
The Record Macro dialog opens.
This will be the name of the macro.
There will be no need for a keyboard shortcut for this macro but you can assign one if you like.
By choosing this option, this macro will be available in any new or existing file.
The description should be clear and concise.
You are now recording, everything you do now is captured in the new macro.
A list of the first six months is added to the worksheet.
This will be the column where each region will be summed.
Action 1.5 - Record Macro in Personal Macro Workbook

Excel 2016: Level 3, Rel. 2.0, Recording a Macro in the Personal WorkbookLesson 1: Macros and VBA, Page 20
Instructions: Results/ Comments:This shows where a tax rate can be added later.
This is the list of regions.
This formula adds up each month for the region.
Each region will be calculated as values are added.
The subtotal of all the regions is calculated here.
The amount of taxes owed is calculated here.
The final total is calculated here.
This will be where you begin entering data into the worksheet.
Action 1.5 - Record Macro in Personal Macro Workbook, continued
13. Select cell G1 and type in; <Tax Rate>.
14. Select cell H1 and apply a fill color.
15. Select cell A9 and type in; <Region1> then use Autofill down the cell A15.
16. Select cell H9 and type in the following formula; =SUM(B9:G9). Tap the [Enter] key.
17. Use Autofill down to cell H15.
18. Select cell G16 and type in; <Subtotal>.
19. Select cell H16 and type in the following formula; =SUM(H9:H15). Tap the [Enter] key.
20. Select cell G17 and type in; <Tax>.
21. Select cell H17 and type in the following formula; =H16*H1. Tap the [Enter] key.
22. Select cell G18 and type in; <Total>.
23. Select cell H18 and type in the following formula; =SUM(H16:H17). Tap the [Enter] key.
24. Select cell B9.

Excel 2016: Level 3, Rel. 2.0, Recording a Macro in the Personal Workbook Lesson 1: Macros and VBA, Page 21
Instructions: Results/ Comments:
Action 1.5 - Record Macro in Personal Macro Workbook, continued
25. Click the Developer Tab, in the Macros Group, click the [Stop Recording] button.
26. Save the file.
27. Close the file.
The recording is stopped and the macro is ready for use.
F12, do not change anything.
[Ctrl+W].

Lesson 1: Macros and VBA
Page 22 Excel 2016: Level 3, Rel. 2.0, Running a Personal Macro Workbook Macro
Running a Personal Macro Workbook Macro
Using a Personal MacroOnce the macro has been stored in the Personal Macro Workbook and recorded it can be used in any new files you create. It must be noted here that these personal macros are only available on the computer where they were recorded.
To access the Macro
� Use the [Macros] button in the Code Group on the Developer Tab.
-OR- � Use the [Macros] drop-down on the View Tab.
� The Macro dialog opens, you should be able to see your personal macros listed.

Excel 2016: Level 3, Rel. 2.0, Editing Personal Macros Page 23
Lesson 1: Macros and VBA
The [Unhide] button is only active when
there are macros stored in the Personal Macro Workbook.
Editing Personal Macros
Accessing the Personal Macro WorkbookIn order to access the macros stored in the Personal Macro Workbook is done by unhiding the personal macro worksheet, now store in the blank workbook template.
� Click the View Tab.
� In the Windows Group click the [Unhide] button. ( This button will only be active in a new file if you have stored macros in the Personal Macro Workbook.)
� The Unhide dialog opens.
� The PERSONAL.XLSB is shown.
� Click the [OK] button.
� The PERSONAL.XLSX sheet opens in a new Excel window.
Editing the Personal Macro � Click the Developer Tab
� Click the [Macros] button in the Code Group.
� Select the Macro and click the [Edit] button.
� The VBA Editor opens to the macro.

Excel 2016: Level 3, Rel. 2.0, Action 1.6 - Running a Personal MacroLesson 1: Macros and VBA, Page 24
Instructions: Results/ Comments:
Action 1.6 - Running a Personal Macro
1. Create a new blank file.
2. Click the Developer Tab, in the Code Group, click the [Macros] button.
3. Choose the PERSONAL.XLSB!NewSheetLayout macro and click the [Run] button.
4. Click the [New Sheet] button.
5. Click the View Tab, click the [Macros] button drop-down and choose View Macros.
6. Choose the PERSONAL.XLSB!NewSheetLayout macro and click the [Run] button.
CTRL N.
The Macro dialog opens.
This should be the only macro in the list. Once the macro has been run the sheet now has the structure and formulas in place.
A new sheet is added to the workbook.
The Macro dialog opens.
The sheet now has the structure and formulas in place.

Excel 2016: Level 3, Rel. 2.0, Action 1.6 - Running a Personal Macro Lesson 1: Macros and VBA, Page 25
Instructions: Results/ Comments:1. Click the Developer Tab, in the Code
Group, click the [Macro] button.
2. Select the PERSONAL.XLSB!NewSheetLayout and click the [Edit] button.
3. Click the View Tab, in the Window Group, click the [Unhide] button.
4. Select the PERSONAL.XLSB workbook and click the [OK] button.
5. Click the Developer Tab, in the Macros Group, click the [Macro] button.
6. Select the NewSheetLayout and click the [Edit] button.
7. Set the cursor at the end of the line that says: ActiveCell.FormulaR1C1 = "Total"
8. Tap the ]Enter] key and type in; <Range("B8:H8").Select Selection.Font.Bold = True>.
9. Click the [Save] icon in the toolbar and then the [Excel] icon.
10. Create an new sheet.
11. Click the Developer Tab, in the Macros Group click the Macro button.
12. Select the PERSONAL.XLSB!NewSheetLayout and click the Run button.
The Macro dialog opens.
A warning dialog box opens to let you know that the personal workbook must be unhidden before editing can be done.
The Unhide dialog opens. By default all workbooks will have a hidden worksheet that contains the personal macros.
The Macro dialog opens.
The VBA Editor opens without issue this time.
You we edit the code to make the headings bold again.
Remember to tap the [Enter] key before typing the second line of code.
The macro is updated and you are back in your Excel workbook.
Click the [New Sheet] button.
The Macro dialog opens.
The new sheet has it's content and formulas added, with the formatting change applied.
Action 1.7 - Editing a personal macro

Lesson 1: Macros and VBA
Page 26 Excel 2016: Level 3, Rel. 2.0, Action 1.6 - Running a Personal Macro
Adding a Macro Button to the QAT
To make running a Macro easier, you can add a button to the Quick Access Toolbar for convenience. If the workbook containing the Macro is not open, the button will simply be grayed out. If you add the Macro to the Personal workbook when you create it, the Macro will always be available regardless of which workbook you have open.
To Add a Macro Button to the QAT � Click on the [More] button at the end of the QAT.
� Select More Commands... from the drop-down list.
� Click on the drop-down arrow in the Choose commands from: list box.
� Select Macros.
� In the list on the left, choose the Macro for which you would like to add the button.
� Click the [Add] button to add it to the list on the right.
- OR - � Double-click on the Macro to add it to the list on the
right.

Excel 2016: Level 3, Rel. 2.0, Action 1.6 - Running a Personal Macro Page 27
Lesson 1: Macros and VBA
To Change the Appearance of the ButtonYou may want to change the button icon and the associated text so that your new [Macro] button can be distinguished from the other buttons in your QAT.
� Select the Macro from the list on the right of the Excel Options dialog box.
� Click on the [Modify] button at the bottom of the dialog box.
� Choose a different symbol to represent your Macro.
� Type a descriptive name in the Display name: field.
� Click [OK].
You should now see the new button on the QAT.
Adding a Macro Button to the QAT,continued

Excel 2016: Level 3, Rel. 2.0, Action 1.6 - Running a Personal MacroLesson 1: Macros and VBA, Page 28
Instructions: Results/ Comments:1. Click the drop-down arrow on the QAT
and choose More Commands.
2. From the Choose Commands From: drop-down choose Macros.
3. Double click the PERSONAL>XLSB!NewSheetLayout.
4. Select the macro from the list of commands on the QAT on the right side.
5. Click the [Modify] button below the right side panel.
6. Choose an Icon and click the [OK] button.
7. Click the [OK] button.
8. Click the [New Sheet] button, then click the new button you just added to the QAT.
9. Close your file.
10. Create a new blank workbook.
11. Click the macro button on the QAT.
The Options dialog opens to the Customize QAT category.
The left side panel displays any macros associated with this or personal workbooks.
Double clicking the macro adds it to the QAT list of commands in the right panel.
The Modify Button dialog opens.
The icon is now used to represent the macro.
The Options dialog closes and the new button is visible on the QAT.
The sheet now has the logo, structure and formulas in place.
[Ctrl+W].
[Ctrl+N].
The sheet now has the logo, structure and formulas in place.
Action 1.8 - Adding the macro to the QAT

Excel 2016: Level 3, Rel. 2.0, Recording a Relative Reference Macro Page 29
Lesson 1: Macros and VBA
Recording a Relative Reference Macro
Relative Reference MacrosAll of the macros recorded up to this point have used absolute cell addressing. When looking at the VBA code generated while recording the macro, notice that the active cell is referred to by Row#Column# (ActiveCell.FormulaR1C1) and the selected cell or range lines of code refer to specific cells or ranges (Range("B2:H2").Select). Allowing the macro to be run from any location and apply changes or additions in those specified cells in the Range(##).Select lines.
When recording a macro using Relative Cell Addressing, the cell addresses are replaced with offset parameters. The active cell location defines whatever cell is active at the time of recording and running of the macro. The code looks like this:
The first number represents the Rows while the second number represents the Columns. Positive values move down in Rows and right in Columns, negative values move the rows up and Columns left.
Turning on Use Relative ReferencesThis can be done from either the [Macros] drop-down on the View Tab or the [Use Relative References] button in the Code Group on the Developer Tab.
When this option is enabled it will be highlighted to show it is active. You then record the macro as before. It is a good idea to have the A1 as the active cell before beginning to record the macro. With offsets in play it is possible to have the macro trying to move above row 1 or left of column A, both of which will cause debugging errors if the macro tries to select cells outside the normal sheet.
ActiveCell.Offset(1, -1)
Move this many rows then columns from whatever the starting position

Excel 2016: Level 3, Rel. 2.0, Action 1.9 - Relative Reference macroLesson 1: Macros and VBA, Page 30
Instructions: Results/ Comments:
Action 1.9 - Relative Reference macro
1. Add a new worksheet.
2. Select cell A1.
3. Click the Developer Tab, in the Macros Group, click the [Use Relative References] button.
4. Click the [Record Marco] button.
5. In the Macro Name: field type; NewDataBlock.
6. In the Shortcut key: field enter; SHIFT W.
7. From the Store macro in: field drop-down choose; This Workbook.
8. In the Description: field type in; <This adds a new data block with formulas>.
9. Click the [OK] button.
10. Select cell A4 and type in; <Jan>.
11. Use Autofill down to cell A15.
12. Format the text to be Bold.
13. Select cell B3 and type in; <Week 1>.
14. Use Autofill over to cell F3.
15. Select cell G3 and type in; <Total>.
If necessary create a new workbook.
By making this button active, you are able to run the macro based on offsets from whatever cell is active.
The New Macro dialog opens.
The macro is now being recorded.
This is the beginning of a list.
The list is populated.
[Ctrl+B].
This is the beginning of another list.
A numeric list of weeks is created.

Excel 2016: Level 3, Rel. 2.0, Action 1.9 -Relative Reference macro, continued Lesson 1: Macros and VBA, Page 31
Instructions: Results/ Comments:
Action 1.9 -Relative Reference macro, continued
16. Select cell G4 and type in the following formula; =SUM(B4:F4).
17. Use Autofill down to cell G15.
18. Select cell B4.
19. Click the Developer Tab, in the Macros Group, click the [Stop Recording] button.
20. Select cell A20.
21. Run the NewDataBlock macro.
Each of the weeks in Jan are being totaled.
All the months so the year will now calculated.
This will be an active cell when the macro has been run.
The macro is completed and ready to be run.
This is where the next data block needs to be added.
Use the keyboard shortcut you assigned to the macro, [Ctrl+Shift+W].

Lesson 1: Macros and VBA
Page 32 Excel 2016: Level 3, Rel. 2.0, Removing A Personal Macro
Removing a Personal Macro Workbook MacroWhen the macro stored in the Person Macro Workbook is no longer necessary, you may want to delete it from the Person Macro Workbook. You begin by accessing the Person Macro Workbook by clicking the [Unhide] button in the Window Group on the View Tab. (Refer back to page 23 for instructions on accessing the Person Macro Workbook.)
� Open a new blank file. [Ctrl+N]
� Activate the View Tab.
� In the Window Group, click the [Unhide] button to open the Unhide dialog.
� Choose the PERSONAL.XLSB file and click the [OK] button.
� The PERSONAL.XLSB file opens.
� It appears as a blank worksheet, look at the Title Bar to see that you are working in the PERSONAL.XLSB file.
� Activate the Developer Tab.
� In the Code Group, click the [Macros] button.
Removing A Personal Macro

Excel 2016: Level 3, Rel. 2.0, is no longer necessary, you may want to delete it from the Page 33
Lesson 1: Macros and VBA
� Choose the PERSONAL.XLSB from the Macros in: field drop-down menu.
� Select the unwanted macro and tap the [Delete] button.
� The Do You want to delete macro (Macro Name) dialog appears, click the [Yes] button to remove the selected macro from the PERSONAL.XLSB.
If you simply save and close at this point the PERSONAL.XLSB will open every time you try to create a new workbook. This can quickly get out of hand as you try making more modifications and saving more variations, Excel will end up open several unwanted files each time the program is launched or a new file created. Be sure to follow the next steps to avoid these problems.

Lesson 1: Macros and VBA
Page 34 Excel 2016: Level 3, Rel. 2.0, is no longer necessary, you may want to delete it from the
Resetting the Default Workbook After deleting the unwanted macros from the PERSONAL.XLSB workbook, there are a few more steps to be taken to reset the default workbook.
� Activate the View Tab
� Click the [Hide] button.
� The PERSONAL.XLSB is no longer active or displayed in the program titlebar.
� There may be no worksheet in view.
� Close Excel.
� When the Want to save your changes to 'PERSONAL.XLSB'? dialog appears, click the [Save] button.
� Saving the changes will keep the PERSONAL.XLSB workbook hidden in the future.
� Restart Excel and create a new workbook if necessary.
If the PERSONAL.XLSB reopens, repeat the steps to reset the default workbook.

Excel 2016: Level 3, Rel. 2.0, Action 1.# - Removing a Macro from the Personal Workbook Lesson 1: Macros and VBA, Page 35
Instructions: Results/ Comments:1. Close any open files.
2. Create a new blank workbook.
3. Click the View Tab, in the Window Group click the [Unhide] button.
4. Select the PERSONAL.XLSB workbook and click the [OK] button.
5. Click the Developer Tab, in the Code Group click the [Macros] button.
6. In the Macros in: field drop-down, choose the PERSONAL.XLSB file.
7. Select the NewSheetLayout macro in the Macro Name: field.
8. Click the [Delete] button.
9. When the Warning dialog opens click the [Yes] button.
[Ctrl+W].
[Ctrl+N].
The Unhide dialog opens.
The PERSONAL.XLSB workbook opens. Check the title in the titlebar to ensure that the correct workbook is active.
The Macros dialog opens. You could also access the [Macros] button on the View Tab in the Macro Group.
This is to make sure that you are removing the macro from the PERSONAL.XLSB workbook and not any other.
All macros in the PERSONAL.XLSB are displayed in the Macro Name: field.
To delete the specified macro.
The macro is removed from the personal workbook.
Action 1.# - Removing a Macro from the Personal Workbook

Excel 2016: Level 3, Rel. 2.0, Action 1.# - Resetting the Default WorkbookLesson 1: Macros and VBA, Page 36
Instructions: Results/ Comments:
Action 1.# - Resetting the Default Workbook
1. Activate the View Tab.
2. Click the [Hide] button in the Window Group.
3. Close Excel.
4. Click the [Save] button to commit the edits just made to the PERSONAL.XLSB file.
5. Restart Excel and open a new blank workbook.
You will be closing the personal workbook next.
The PERSONAL.XLSB closes. You may or may not see another workbook in Excel.
Click the [Close] button or use the [Alt+F4] shortcut. Since you have made changes to the PERSONAL.XLSB file a Save prompt appears.
This includes the removal of the unwanted macro and set the view status of the PERSONAL.XLSB to a hidden state.Excel closes.
Click the [Blank Workbook] button on the Start Screen if necessary. You should see the new workbook title be Book1 in the program titlebar.

Excel 2016: Level 3, Rel. 2.0, Action 1.# - Resetting the Default Workbook Page 37
Lesson 1: Macros and VBA
Macro SecurityIt is well known that VBA Macros can be a source or carrier of computer viruses created by unscrupulous programmers. Because of this, you should never use a Macro if you do not know where it came from, and you should never open a workbook that contains a Macro unless you trust the source of the workbook.
Setting the Macro Security Level
� Select the Developer Tab.
� Click the [Macro Security] button.
� The Excel Trust Center dialog box will open.
� Click on Macro Settings on the left. Choose the option best for you and click [OK].
- OR - � Click on the File Tab.
� Select Options.
� Choose Trust Center from the index on the left.
� Click on the [Trust Center Settings] button.
� The Excel Trust Center dialog box will open.
� Click on Macro Settings on the left. Choose the option best for you and click [OK].
On the next page is a table explaining the options available for
Macro Security

Lesson 1: Macros and VBA
Page 38 Excel 2016: Level 3, Rel. 2.0, Action 1.# - Resetting the Default Workbook
Macro security. Option Descriptions
Disable all Macros without notification
Only the Macros stored in workbooks in a trusted location are allowed to run. Security Alerts are also disabled.
Disable all Macros with notification
This is the default setting. Security Alerts are enabled. This allows you to choose which Macro to run.
Disable all Macros except digitally signed Macros
Only Macros that are digitally signed by a trusted publisher can run.
Enable all macros (not recommended; potentially dangerous code can run)
Enables all Macros. Makes the computer vulnerable to malicious code.
Trust Access to the VBA project object Model
This option is mostly for developers. Selecting this option enables Macros to access core VB objects, methods, and properties, potentially exposing your computer to viruses. If you find your Macro will not work with this option de-selected, move your file to a trusted location, or add the folder to your trusted locations. Otherwise, be sure to de-select this option upon closing your file.
Macro Security,continued
In Excel, Macros can clear all items from the undo list.
Once a Macro has been run, the steps cannot be undone.

Excel 2016 PivotTable Features
Rel 1.0 10/26/2017
Course Number: 0200-500-16-W Course Release Number: 1.0
Software Release Number: 2016
October 26, 2017
Developed and Edited by:Thelma C. Tippie
Brian IresonMarissa Kain
Suzanne Hixon
Published by:RoundTown Publishing
5131 Post Road, Suite 102Dublin, Ohio 43017
for
The Computer Workshop, Inc.5131 Post Road, Suite 102
Dublin, Ohio 43017(614) 798-9505
Copyright © 2016 by RoundTown Publishing. No reproduction or transmittal of any part of this publication, in any form or by any means, mechanical or electronic, including photocopying, recording, storage in an information retrieval system, or otherwise, is permitted without the prior consent of RoundTown Publishing.
Disclaimer:Round Town Publishing produced this manual with great care to make it of good quality and accurate, and therefore, provides no warranties for this publication whatsoever, including, but not limited to, the implied warranties of merchantability or fitness for specific uses. Changes may be made to this document without notice.
Trademark Notices:The Computer Workshop, Inc. and The Computer Workshop logo are registered trademarks of The Computer Workshop, Inc. [Microsoft], [Windows], [PowerPoint], [Excel], [Word], and [Access] are registered trademarks of Microsoft Corporation. [Photoshop] and [InDesign] are a registered trademark of Adobe. All other product names and services identified throughout this book are trademarks or registered trademarks of their respective companies. All information was obtained from public resources. Using any of these trade names is for editorial purposes only and in no way is intended to convey endorsement or other affiliation with this manual.

Preface
Page ii Excel 2016 PivotTable Features, Rel. 1.0, 10/26/2017
Table of Contents
Table of Contents .................................................................... iiUsing this Manual ................................................................. iv
To Download Data Files ................................................. ivConventions ............................................................................ v
Conventions Used in this Manual ................................. v
Lesson 1: Creating and Modifying PivotTablesPivotTables ...............................................................................3
Guidelines for Data in a PivotTable ................................3Creating PivotTables ...............................................................4
Selecting Fields for the PivotTable ..................................4Creating a PivotTable .......................................................5Showing More Than One Value Calculation.................7
Modifying the PivotTable View ............................................8Using the Classic Layout ..................................................8
Formatting PivotTables ........................................................12Using the PivotTable Options Dialog Box ...................12Using the Design Tab .....................................................13Other Formatting Options .............................................13
Refreshing PivotTables .........................................................15Refreshing a PivotTable ..................................................15
Creating Custom PivotTable Styles ....................................19Creating a Custom PivotTable Style .............................19Applying a Custom PivotTable Style ...........................20Modifying a Custom PivotTable Style .........................20
Using Custom PivotTable Styles .........................................21Using a PivotTable Style in Another Workbook .........21
Lesson 2: Filtering & Modifying PivotTables Fields Filtering a PivotTable ............................................................27
Filtering a PivotTable ......................................................27Using the Top or Bottom 10 ...........................................29Using Wildcards ..............................................................30Using Multiple Filters .....................................................30Using Multiple Report Filters ........................................35Using the Search Box to Apply a Filter ........................35Adding Criteria to an Existing Filter ............................36Using Multiple Row Filters ...........................................37
Conditional Formatting in a PivotTable ............................40Using Conditional Formatting ......................................40Clearing Conditional Formats .......................................42
Grouping Data in a PivotTable ............................................46Grouping Data in a PivotTable ......................................46

Excel 2016 PivotTable Features, Rel. 1.0 10/26/2017 Page iii
Preface
Table of Contents,continued
Using the Slicer ......................................................................48Generating Slicers ..........................................................48Using Slicers .....................................................................49Closing or Deleting a Slicer ...........................................49
Formatting a Slicer ................................................................50Using the Ribbon .............................................................50Using the Slicer Settings Dialog Box ............................51

Lesson Overview
You will cover the following concepts in this chapter:
Excel 2016: Pivot Table FeaturesRel. 1.0, 10/25/2017
Lesson 1: Creating and Modifying PivotTables
� Creating PivotTables
� Modifying the PivotTable View
� Formatting PivotTables
� Refreshing PivotTables
� Creating Custom PivotTable Styles

Lesson Notes

Excel 2016: Pivot Table Features, Rel. 1.0, Page 3
Lesson 1: Creating and Modifying PivotTables
PivotTables A PivotTable is a powerful tool for exploring and analyzing information. A PivotTable can help you organize and manipulate the raw data in your spreadsheet, giving you insight into patterns or relationships that might not be obvious at first glance. PivotTables also give you the power to view your data in a different context without changing the original content or structure.
You can base a PivotTable on data in your current workbook or even external data from another source.
With a PivotTable, you can conveniently drag and drop columns of data into different areas of the table to examine relationships or trends that may not be obvious in a traditional Excel table or database.
In short, PivotTables enable you to organize your data in meaningful ways without doing a lot of tedious work. You could say that a PivotTable is like several data tables rolled into one.
Below is a sample of a typical PivotTable.
Guidelines for Data in a PivotTable � The data you wish to include in your PivotTable should
be in a tabular format.
� The source data should have a row of unique column headings.
� There should be no gaps in the data, no blank columns or rows. Excel treats groups of data as a database. Gaps indicate a break in the data and are considered the end of the database.

Lesson 1: Creating and Modifying PivotTables
Page 4 Excel 2016: Pivot Table Features, Rel. 1.0,
Creating PivotTables
Selecting Fields for the PivotTable
To make the best use of your PivotTable, you should understand what the various areas in a PivotTable are for.
You can see by examining an empty PivotTable Frame that a PivotTable is broken into four main areas:
Row labels These are fields that you want to group. When you add a field to the Row labels area of the Field List Task Pane, you will see unique values extracted or filtered from these fields. Some examples of Row labels are product names, company names, locations or business units.
Column labelsThese are fields that show trends of data. For example, you may want to put fields that show periods, phases, time, months or years here.
ValuesThis area on the PivotTable contains the data to be reported or analyzed. This data normally has numeric values associated with it, such as units sold, profit, or expenses. This type of data can be measured and calculated.
Report filterThe Report Filter should include items that you want to filter. For example, you may want to filter regions, periods, business units, or employee names.
Defer Layout UpdateAt the bottom of the Field List Task Pane is the option to postpone the PivotTable update. This turns off the Live Preview setting so that you don't have to wait for the screen to show potential changes. Once you have made a change or selection, click the [Update] button to apply the changes.
To sort the Field List in the Task Pane in
alphabetical order, use the [Options] button on the PivotTable Tools Analyze Tab. At the bottom of the Display Tab choose the sort order using the radio buttons.

Excel 2016: Pivot Table Features, Rel. 1.0, Page 5
Lesson 1: Creating and Modifying PivotTables
Creating PivotTables,continued
Creating a PivotTable � Click into the range of data that you want to base the
table on.
� Select the Insert Tab and click the [PivotTable] button to display the Create PivotTable dialog box.
� Choose the data you want to analyze by clicking the option button for either Select a table or range or Use an external data source. If you choose the table or range option, The PivotTable will be based on the Excel table or range that includes your selection.
If the range that appears is incorrect, you may type it in or select it with your mouse. Make sure that the column headings are included.
If you choose the External Data Source option, you can base your PivotTable on data outside your current workbook (such as in another workbook or perhaps an external database). If you select the Use an External Data Source option button, you will be able to display a drop-down list of existing connections in the Connection Name: field. A typical existing connection could be a Microsoft Query or a connection you previously made to an Access database for some other purpose.
Ideally, source data for a PivotTable
should be structured like a traditional Excel table or database. See the guidelines on page 3.
continued on next page

Lesson 1: Creating and Modifying PivotTables
Page 6 Excel 2016: Pivot Table Features, Rel. 1.0,
� Select whether to locate your PivotTable in an Existing Worksheet or a New Worksheet. If you choose to locate it in an existing worksheet, you can specify the starting cell location for the upper left corner of the PivotTable by entering it directly into the Location: data field, as a cell reference, or by clicking the target cell with your mouse.
If you choose the New Worksheet option, your PivotTable will be located in cell A1 of a new worksheet that will be added to your workbook.
� Click the [OK] button to create your PivotTable.
� A PivotTable Field List will be placed in the same worksheet as your PivotTable.
� Add information to your PivotTable by placing check marks in the boxes next to the headings in the PivotTable Field List. The PivotTable will then be populated with the selected data.
In the example below, you could put checks next to the Order Date field heading, the Product Name field heading, and the Extended Price field heading to total the amount for each product by date.
Creating PivotTables,continued
Double-clicking a cell in the PivotTable
generates a sheet that shows the data details that contributed to that number.
Note: To get this view, you will need to 'right-click' on the PivotTable and Select 'PivotTable Options' from the list. Then click the 'Display' tab and choose 'Classic PivotTable Layout (enables dragging of fields in the grid)'. Click OK.

Excel 2016: Pivot Table Features, Rel. 1.0, Page 7
Lesson 1: Creating and Modifying PivotTables
Showing More Than One Value CalculationIf you want to show both the sum and the average of the values in the PivotTable at the same time, do the following:
� Add a second instance of the field containing your values to the Values Field of the PivotTable.
� Click the arrow on the second instance and choose Value Field Settings.
� From the dialog box, choose the Average function.
� Click [OK].
Now you have the values both being summed and averaged simultaneously. This can be revised in the Field Settings dialog box to any function or combination of functions needed.
Creating PivotTables,continued

Lesson 1: Creating and Modifying PivotTables
Page 8 Excel 2016: Pivot Table Features, Rel. 1.0,
Modifying the PivotTable View
You can also create a PivotTable by creating an empty table frame, also known as the Classic Layout, and adding and arranging data in the table by dragging and dropping fields onto the frame.
Using the Classic Layout � Open the spreadsheet containing the data you want to
work with.
� Select the range of data on which you want to base the PivotTable.
� Select the Insert Tab and click the [PivotTable] button to display the PivotTable dialog box.
� Select your choices in the Create Pivot Table dialog box. Make sure the Data Range is correct and choose a location for the table (New Worksheet or Existing Worksheet).
� Click the [OK] button when you are ready.
� Before adding data to the PivotTable, right-click on it and choose PivotTable Options from the shortcut menu.
This will display the PivotTable Options dialog box.

Excel 2016: Pivot Table Features, Rel. 1.0, Page 9
Lesson 1: Creating and Modifying PivotTables
� In the Options box, choose the Display Tab.
� Click the checkbox before Classic PivotTable layout (enables dragging of fields in the grid).
� Click [OK].
This will change the PivotTable into a classic PivotTable frame. If you are already working with a classic PivotTable frame, you can clear this checkbox to convert it to an Excel 2016 style PivotTable.
Below, you can see an empty PivotTable frame enhanced with blue borders. Beside it, to the right, you can see the PivotTable Fields.
� From the PivotTable Fields, drag the Field Names to the appropriate area on your PivotTable.
The order in which you drag them will determine which field will be appear first, second, etc. You can re-order the fields by selecting and dragging them within the field area.
By default, fields that are dropped into the Value Fields area will sum if there are no blanks in the data. If any value areas in the original data are left blank, Excel considers this text, rather than a value, and the default calculation will be to count. You can change this option as you will learn later in this chapter.
Modifying the PivotTable View,continued

Excel 2016: Pivot Table Features, Rel. 1.0, Lesson 1: Creating and Modifying PivotTables, Page 10
Instructions: Results/ Comments:
Action 1.1 - Creating a PivotTable and Arranging Data in the Classic Layout
1. Open the workbook named Shipping.xlsx from your exercise files folder.
2. Click anywhere in the data on the Invoices sheet.
3. Select the Insert Tab and click
the [PivotTable] button.
4. Verify that the Select a table or range option button is chosen and the correct range is entered in the Table/Range field.
5. Make sure that the New Worksheet option button is selected.
6. Click the [OK] button to create the PivotTable.
7. Right-click on the PivotTable graphic and choose PivotTable Options from the shortcut menu.
8. On the Display tab in the PivotTable
Options dialog box, put a check in the Classic PivotTable layout (enables dragging of fields in the grid) checkbox.
9. Click [OK]. You should now see a new PivotTable Frame in the new worksheet.
Notice the first row is a set of column headings, with one heading for each column. (The data set does not contain any empty cells.)
The Create PivotTable dialog box is displayed. The Table/Range: text box should show Invoices!$A$1:$K$2156.
You will see a PivotTable Area and a Field List appear in a new worksheet. Notice the column headings (fields) available in the PivotTable Field List that you can now add to the table.
To open the PivotTable Options dialog box.Do not click outside of the PivotTable or PivotTable Frame, or you will deactivate the PivotTable and the related Ribbon tabs will disappear.
Notice that Country went into the Filters area of the PivotTable Field List Pane.

Excel 2016: Pivot Table Features, Rel. 1.0, Lesson 1: Creating and Modifying PivotTables, Page 11
Instructions: Results/ Comments: 11. Arrange the data as follows:
- Drag the Country field from the PivotTable Field List to the Drop Report Filter Fields Here area of the PivotTable.
- Drag the Salesperson field to the Drop Rows Fields Here Area of the PivotTable.
- Drag the Product Name field to the Drop Columns Here Area of the table.
- Drag the Unit Price field to the Drop
Value fields Here Area of the table. Your spreadsheet should look like this:
12. Save your workbook as MyPivotTable
in your exercise folder.
13. Leave the file open.
Salesperson is also in the Row area of the PivotTable Field List.
Product Name is also in the Column area of the PivotTable Field List.
Unit Price is placed in the Values area of the PivotTable Field List and automatically sums.
The [F12] key is the shortcut key for the Save As command.
Action 1.1 - Creating a PivotTable and Arranging Data in the Classic Layout, continued

Lesson 1: Creating and Modifying PivotTables
Page 12 Excel 2016: Pivot Table Features, Rel. 1.0,
Using the PivotTable Options Dialog Box � Click on any cell in the PivotTable to display the
Analyze Tab in the Ribbon.
� On the left side of the Analyze Tab, in the PivotTable group, click the [Options] button to display the PivotTable Options dialog box.
� On the Layout and Format tab, make sure the Preserve cell formatting on update box is checked. This will ensure that any formatting you apply will be retained if the table is modified or refreshed.
� On the Totals and Filters tab, specify if grand totals for rows or columns will be shown.
� On the Display tab, select whether filter drop-downs, field captions, expand/collapse buttons, and contextual tool tips will be shown.
� On the Printing tab determine what optional elements should print.
� On the Data tab, specify PivotTable Data options, such as having the table refreshed when the workbook opens.
� Click [OK] when you are finished with the PivotTable Options dialog box.
Formatting PivotTables
Remember to always click into the PivotTable
to see the related contextual tabs on the Ribbon.

Excel 2016: Pivot Table Features, Rel. 1.0, Page 13
Lesson 1: Creating and Modifying PivotTables
Using the Design Tab � On the Design Tab, you can click on one of the preset
styles in the PivotTable Styles Gallery to quickly apply preset formatting to the table.
� There are also checkboxes in the PivotTable Style Options group of the ribbon that will let you turn on or off banded columns or rows, row headers, or column headers.
� On the left side of the ribbon are controls that you can use to view or hide subtotals and grand totals and to specify the PivotTable Report Layout.
Here is a style with banded columns applied to an existing PivotTable.
Other Formatting OptionsIf you would like to apply specific formatting to a table that is not available as a style, you can always select a range of cells from the table and use the buttons on the Home Tab to format the selected range.
Another method is to select a range of cells from the table, right-click in the selected range, and choose Format Cells from the shortcut menu. You can then choose from a series of tabs in the Format Cells dialog box that will let you select number formats, alignment choices, font styles, borders, fill and protection options.
Formatting PivotTables,continued

Lesson 1: Creating and Modifying PivotTables
Page 14 Excel 2016: Pivot Table Features, Rel. 1.0,
� To format the data values in the PivotTable, right-click a cell in the data area of the populated table and select the Value Field Settings option from the pop up menu.
� When you see the Value Field Settings dialog box, click the [Number Format] button to view the number formatting options.
� Here, you can select a number format from the list and click [OK] to return to the Value Field Settings dialog box.
� Click [OK] again to format all of the data in the selected field of the PivotTable with the chosen number format.
The image below shows a PivotTable with the accounting number format applied to the data area. Notice also that the names of Janet Leverling and Laura Callahan in the row area of the table have been formatted in bold by using the [Bold] button on the Home Tab.
Formatting PivotTables,continued

Excel 2016: Pivot Table Features, Rel. 1.0, Page 15
Lesson 1: Creating and Modifying PivotTables
The data in a PivotTable is not linked directly to the source table or range. Instead, the PivotTable is based on a hidden copy of the source data that is kept in memory by Excel. This is called the PivotTable Cache. This means that changes to the original source list or database will not be automatically updated in the PivotTable. If you make changes in the source data, you must Refresh the PivotTable to update it.
Refreshing a PivotTable � Select the Data Tab or the PivotTable Analyze Tab
� Click the [Refresh] button.
-OR-
� Right-click on a cell in the data area of the table to access the shortcut menu.
� Select Refresh.
Here is a range of data and a PivotTable that uses the data range as its source.
If you change the quantity for Nancy Davolio's first entry from 15 to 500 on the spreadsheet, you will notice no change in the PivotTable. (The data in cell J2 has been changed to 500 and the Extended Price has re-calculated to $27,500.00 but the PivotTable has not changed.)
Refreshing PivotTables
[Alt + F5] refreshes the PivotTable.

Lesson 1: Creating and Modifying PivotTables
Page 16 Excel 2016: Pivot Table Features, Rel. 1.0,
Here is the same data and PivotTable after it has been refreshed. Notice that cell N10 has now changed.
Refreshing PivotTables,continued

Excel 2016: Pivot Table Features, Rel. 1.0, Lesson 1: Creating and Modifying PivotTables, Page 17
Instructions: Results/ Comments:
Action 1.2 - Formatting PivotTable Data
If not, open it from the Student Data folder.
To display the shortcut menu as shown below.
This will display the Value Field Settings dialog box.
You will be returned to the Value Field Settings dialog box.
1. You should still have MyPivotTable.xlsx open with the PivotTable showing from the previous exercise.
2. Right-click on the Sum of Unit Price heading in the upper left corner of the table.
3. Click the Value Field Settings option from the shortcut menu.
4. Click on the [Number Format] button, in the bottom left corner of the dialog box.
5. Choose the Accounting format option from the list on the left. Leave the defaults as shown in the figure to the right.
6. Click the [OK] button in the lower right of the Format Cells dialog box.

Excel 2016: Pivot Table Features, Rel. 1.0, Lesson 1: Creating and Modifying PivotTables, Page 18
Instructions: Results/ Comments:
Action 1.2 - Formatting PivotTable data, continued
A quick way to do this is to use the [Select] button on the Analyze Tab. Select the Entire PivotTable. Then use the [Format] button on the Home Tab to Autofit Column Width.
[Ctrl+S]
7. Select Average from the Summarize value field by list
8. Click [OK].
9. Resize the columns so that your PivotTable looks like the figure below:
10. Save your file.

Excel 2016: Pivot Table Features, Rel. 1.0, Page 19
Lesson 1: Creating and Modifying PivotTables
Creating a Custom PivotTable Style � Click on any cell in the table to display the Design Tab
on the Ribbon.
� In the PivotTable Styles Gallery, click on the [More] button.
� At the bottom of the Styles gallery, click on New PivotTable Style. This will open the New PivotTable Style dialog box.
� In the Name: text box, type an appropriate name for your PivotTable style.
� Use the Table Element: list to select an element of the PivotTable, then click on the [Format] button to open the Format Cells dialog box.
� In the Format Cells dialog box, click on one of the tabs to change the Font, Border, or Fill for that element.
� Click the checkbox to Set as default PivotTable quick style for this document if you wish all PivotTables in the current workbook to have this style.
Notice that your changes will show in the Preview window of the New PivotTable Style dialog box.
� Once you have made all of your selections, click [OK] to close the dialog box.
Creating Custom PivotTable Styles
To rename the PivotTable itself, use the PivotTable
Name text box in the PivotTable Tools Analyze Tab.
Name text box
Set as default checkbox
To open the Format dialog box
Preview

Lesson 1: Creating and Modifying PivotTables
Page 20 Excel 2016: Pivot Table Features, Rel. 1.0,
Applying a Custom PivotTable Style � Click on any cell in the PivotTable.
� Select your custom PivotTable Style from the Custom section at the top of the PivotTable Styles Gallery.
Modifying a Custom PivotTable Style � Click on any cell in the PivotTable.
� Right-click on your custom PivotTable Style in the Custom section of the PivotTable Styles gallery.
� Select Modify.
� When the Modify PivotTable Style dialog box opens, make the appropriate changes by, once again, selecting the Table Element: and then clicking on the [Format] button.
� Click [OK] when you have completed the modifications.
Creating Custom PivotTable Styles,continued
You can set any PivotTable
quick style from the PivotTable Styles Gallery as the default style by right-clicking on it and selecting Set As Default.
Once created, your custom PivotTable style will not be
applied automatically. You must click on it in the gallery to apply it.

Excel 2016: Pivot Table Features, Rel. 1.0, Page 21
Lesson 1: Creating and Modifying PivotTables
Using Custom PivotTable Styles
Using a PivotTable Style in Another Workbook � Select the PivotTable in the originating workbook with
the style you would like to use.
� Copy it.
� Paste it into the workbook where you would like to use the PivotTable Style.
� Click on the PivotTable and create a New PivotTable Style using the New PivotTable Style menu item from the PivotTable Style Gallery.
� Click the checkbox at the bottom of the New PivotTable Quick Style dialog box to Set as default PivotTable quick style for this document.
� Delete the PivotTable from which you copied the style.

Excel 2016: Pivot Table Features, Rel. 1.0, Lesson 1: Creating and Modifying PivotTables, Page 22
Instructions: Results/ Comments:
Action 1.3 - Creating a Custom PivotTable Style
1. You should still have MyPivotTable.xlsx open.
2. Click anywhere in the PivotTable.
3. On the PivotTable Tools Design tab, click on the [More] button on the PivotTable Styles gallery.
4. Select New PivotTable Style... from the bottom of the gallery.
5. In the New PivotTable Quick Style dialog box, in the Name: text box, type My New PivotTable Style.
6. Select Whole Table from the Table Element: list.
7. Click on the [Format] button.
8. On the Font tab, click the dropdown arrow on Color: and select Dark Blue, text 2 from the Theme Colors palette.
9. On the Border tab, select Outline from the Presets.
10. Click [OK].
11. From the Table Element: list, select Header Row.
12. Click on the [Format] button.
13. On the Font tab, click on the down arrow for Color: and select white.
If not, open it from your Student Data Folder.
This will display the New PivotTable Style dialog box.
To name your new style.
Notice the Preview window in the New PivotTable Style dialog box changes.

Excel 2016: Pivot Table Features, Rel. 1.0, Lesson 1: Creating and Modifying PivotTables, Page 23
Instructions: Results/ Comments:
Action 1.3 - Creating a Custom PivotTable Style, continued
14. On the Fill tab, select the medium blue color from the Theme Colors at the top of the Color Palette.
15. Click [OK].
16. Click [OK] again.
17. On the PivotTable Tools Design tab, click the [More] button on the PivotTable Styles gallery.
18. Select My New PivotTable Style from the Custom section at the top of the gallery.
19. On the PivotTable Styles gallery, right-click on My New PivotTable Style and select Modify.
20. Select Grand Total Row from the Table Element: list.
21. Click the [Format] button.
22. On the Font tab, select Bold Italic from the Font Style: list.
23. Click [OK].
24. Select First Column.
25. Click on the [Format] button.
26. On the Fill tab, select the second accent color under the orange Theme Color.
27. Click [OK], then click [OK] again.
Notice the Preview window in the New PivotTable Style dialog box changes.
The new style is applied to the existing PivotTable.
This will open the Modify PivotTable Style dialog box.
This will bold and italicize the Grand Totals at the bottom of the PivotTable.
This will shade the first column of the PivotTable.
Your PivotTable Style modifications are applied to the PivotTable.

Lesson Notes

� Filtering a PivotTable
� Grouping Data in a PivotTable
� Conditional Formatting in a PivotTable
� Using Slicers
Lesson Overview
You will cover the following concepts in this chapter:
Excel 2016Pivot Table FeaturesRel. 1.0, 10/25/2017
Lesson 2: Filtering & Modifying PivotTables Fields

Lesson Notes

Excel 2016: Pivot Table Features, Rel. 1.0, 10/25/2017 Page 27
Lesson 2: Filtering & Modifying PivotTables Fields
Filtering a PivotTable
One of the main features of a PivotTable is that you have the ability to present the data in a dynamic format that allows you to show exactly what you need and change it when you need to. For example, if you have a PivotTable that shows Sales by Region for each Salesperson, you may want to show only specific Salespersons or specific Regions. PivotTables allow you the flexibility to show each Region and/or Salesperson and to change which Salesperson or which Region shows at any time.
Filtering a PivotTable � Click on the drop-down arrow next to any field name
in the PivotTable.
Excel will determine what data type the data in the column belongs to. If it is a numerical data type, you will see Label and Value filters. If it is a date data type, you will see Date and Value filters.
� Select the Filter type you would like to use.
� Complete the information in the Filter dialog box.
A Value filter allows you to apply a filter to numerical
data. A Label filter allows you to apply a filter to textual data referred to in row or column labels.
Filter menu for number data type
Filter menu for Date data type

Lesson 2: Filtering & Modifying PivotTables Fields
Page 28 Excel 2016: Pivot Table Features, Rel. 1.0, 10/25/2017
Filtering a PivotTable,continued
- OR -
� Click on the drop-down arrow next to any field name in the PivotTable Fields.
� Select the Filter type you would like to use (Value or Label).
� Select the Filter subtype.
� Complete the information in the Filter dialog box.

Excel 2016: Pivot Table Features, Rel. 1.0, 10/25/2017 Page 29
Lesson 2: Filtering & Modifying PivotTables Fields
Using the Top or Bottom 10Sometimes you would like to see the Top 10 purchasers of your product or the Top 10 salespeople in your organization. You can use the Top 10 filter in the Values Filters to see these results.
To Filter the Top 10 � Click on the drop-down arrow next to any field name
in the PivotTable.
� Trace over Value Filters from the drop-down list.
� Select Top 10... from the submenu. The following dialog box is displayed.
� In the Top 10 Filter dialog box, select whether or not you wish to show the Top or Bottom 10 by clicking on the drop-down arrow.
� If needed, change the number of items being shown by using the arrows in the spin box to change the number or by selecting the number and typing it in.
� Finally, select whether you wish to see the Top/Bottom 10 items or Top/Bottom 10 percent.
Select Sum to display what contributed to the top number you selected. For example if you want to see which companies contributed to the top $100,000 in sales, enter 100,000 in the number box and choose Sum from the drop-down.
Filtering a PivotTable,continued

Lesson 2: Filtering & Modifying PivotTables Fields
Page 30 Excel 2016: Pivot Table Features, Rel. 1.0, 10/25/2017
Using WildcardsWhen you can only specify a portion of what you are filtering, you can use wildcards to replace the missing text. For example, if you wish to search for all names that begin with an M and end with a T, you can enter M*T. The asterisk represents any number of characters in that position. The following wildcards may be used in your filters:
Character Definition Example
*
Used to represent any number of characters in that position, including zero characters.
M*T will return Matt, mint, malt, mutt, most.
?Represents one character in that position.
M?T will return mat or met.
~Searches for wildcard characters. Computer~Workshop will
return Computer*Workshop.
Using Multiple FiltersSometimes, you may want to apply multiple filters simultaneously. By default, Excel will remove a filter on a field when another filter is applied. To maintain your filters while you create additional filters:
� Right-click any cell in your PivotTable.
� Select PivotTable Options.
� Click the Totals and Filters tab in the dialog box.
� Click the checkbox for Allow multiple filters per field.
Filtering a PivotTable,continued

Excel 2016: Pivot Table Features, Rel. 1.0, 10/25/2017 Lesson 2: Filtering & Modifying PivotTables Fields , Page 31
Instructions: Results/ Comments:
Action 2.1 - Filtering a PivotTable
1. You should still have MyPivotTable.xlsx open.
2. Click on the Filter button drop-down arrow next to Product Name in the PivotTable.
3. Choose Label Filters and then trace to Begins with...
4. Click into the text box and type c.
5. Click [OK].
6. Right-click on any one of the Product Names in the PivotTable.
7. Trace to Filter, then click on Value Filters....
8. Verify that Average of Unit Price and is greater than appears in the Show items for which lists. If not, use the drop-down arrows to select them.
9. Type 40 in the text box.
10. Click [OK].
11. Save the file, but do not close it.
First, you will filter the PivotTable to show only those products that begin with a “C”.
The PivotTable will refresh itself and show only those products that begin with a “C”.
Next, you will filter the PivotTable to show those products with Average Unit Prices greater than $40.
The PivotTable will refresh itself and show only those products with Average Unit Prices greater than $40.

Excel 2016: Pivot Table Features, Rel. 1.0, 10/25/2017Lesson 2: Filtering & Modifying PivotTables Fields , Page 32
Instructions: Results/ Comments:
Action 2.2 - Filtering the Bottom 10 in a PivotTable
1. You should still have MyPivotTable.xlsx open.
2. Click the drop-down arrow on the [Clear] button in the Analyze Tab.
3. Select Clear Filters.
4. Trace over Salesperson in the PivotTable Field List.
5. Click on the down arrow.
6. Trace to Value Filters and then select Top 10... from the submenu.
7. Change Top to Bottom, using the drop-down arrow.
8. Change 10 to 5.
9. Click [OK].
10. Repeat steps 2 and 3 to clear the filter.
11. Drag Average of Unit Price out of the Values area in the PivotTable Field List Task Pane.
12. Drag Extended Price into the Values area in the the PivotTable Field List Task Pane.
If not, open it from the Student Data folder.
This will show the Bottom 5 Sales performers.

Excel 2016: Pivot Table Features, Rel. 1.0, 10/25/2017 Lesson 2: Filtering & Modifying PivotTables Fields , Page 33
Instructions: Results/ Comments:
Action 2.2 - Filtering the Bottom 10 in a PivotTable, continued
13. Change the Value Field Settings for the Extended Price to a Currency format.
14. Click on the Filter button for Salesperson in the PivotTable.
15. Trace to Value Filters and then select Top 10... from the submenu.
16. Change 10 to 500000 (don’t click [OK] yet).
17. Change Items to Sum, using the drop-down arrow.
18. Click [OK].
19. Clear the filters again.
20. Save the file, but do not close it.
� In the Values area of the PivotTable Field List Task Pane, click on the down arrow next to Sum of Extended Price.
� From the submenu, select Value Field Settings.
� Click on the [Number Format] button (bottom left corner of the dialog box).
� Under Category, choose Currency.
� Click [OK]. Click [OK] again.
This will show all of the the Products and Salespeople that contributed to the company’s top $500,000 in sales.

Excel 2016: Pivot Table Features, Rel. 1.0, 10/25/2017Lesson 2: Filtering & Modifying PivotTables Fields , Page 34
Instructions: Results/ Comments:
Action 2.3 - Using Wildcards in PivotTable Filters
1. You should still have MyPivotTable.xlsx open.
2. Click on the Filter button for Salesperson.
3. Select Label Filters and then Equals... from the menu and submenu.
4. Type A*R in the text box.
5. Click [OK].
6. Clear the filter.
7. Save your file.
If not, open it from the Student Data folder.
The filter is not case-sensitive.
Notice that the PivotTable is filtered to show Andrew Fuller, but not Anne Dodsworth because her name does not end with an r.

Excel 2016: Pivot Table Features, Rel. 1.0, 10/25/2017 Page 35
Lesson 2: Filtering & Modifying PivotTables Fields
Filtering a PivotTable,continued
Using Multiple Report FiltersThe Report Filter will give you a high level summary and can include multiple combinations of fields. To filter by more than one field, you can add multiple report filters to the PivotTable Field List, just as you can add multiple row or column fields.
� When filtering by more than one field, click and drag the field to the Filters section of the PivotTable Fields pane.
� Place them in the order you wish them to appear in the PivotTable or click and drag them to the correct position in the list.
� You can now filter by each field independently and combine filters.
Using the Search Box to Apply a Filter � First, from one of the Filter
drop-down buttons, select the Multiple Items check box, which will activate the checkbox for each selection.
� Type in the search term. It is not necessary to use wildcards here.
� Click [OK] or press [Enter].

Lesson 2: Filtering & Modifying PivotTables Fields
Page 36 Excel 2016: Pivot Table Features, Rel. 1.0, 10/25/2017
Adding Criteria to an Existing Filter � Click on the [Filter] button in the ‘Filter Area’ of the
PivotTable (not in the PivotTable Fields).
� Type in the your search criteria. All matching items will be added to the bottom of the list.
� Click [OK] or press [Enter]. Your PivotTable is now displaying only those items that matched your search criteria.
� To add another search criteria, click on the desired [Filter] button again.
� Type in the next search criteria.
� Click on the [Add current selection to filter] checkbox to turn it on and make sure the Seclect Multiple Items is checked.
� Click [OK].
The additional search results will be added to the existing results.
Filtering a PivotTable,continued

Excel 2016: Pivot Table Features, Rel. 1.0, 10/25/2017 Page 37
Lesson 2: Filtering & Modifying PivotTables Fields
Using Multiple Row FiltersSometimes, you will want to filter by multiple fields within your rows. By adding multiple fields to the Rows section of your PivotTable Field List, you will be able to apply multiple filters at the same time.
� Drag a second or third field to the Row area in the PivotTable Field List Task Pane.
� Click on the [Filter] button next to Row Labels in the PivotTable.
� Click on the drop-down arrow next to the Select field: text box.
� Select the field on which you want to filter.
� Select the appropriate filter options.
� To apply the second filter, click on the [Filter] button again and click on the drop-down arrow next to the Select field: text box and choose the field on which you would like to apply the second filter.
� Repeat these steps as many times as needed.
Filtering a PivotTable,continued
If you are have chosen, PivotTable
Options, Display, and checked Classic PivotTable layout (enables dragging of fields in the grid), you simply choose which filter you want for each Row that is displayed. There is no Select field: choice when you click the [Filter] button.

Excel 2016: Pivot Table Features, Rel. 1.0, 10/25/2017Lesson 2: Filtering & Modifying PivotTables Fields , Page 38
Instructions: Results/ Comments:
Action 2.4 - Multiple Report Filters
1. You should still have MyPivotTable.xlsx open.
2. Drag Company Name and Required Date to the Filters area of the PivotTable Field List Task Pane.
3. Click the Filter button next to Country.
4. Select Ireland.
5. Click [OK].
6. Click the Filter button next to Required Date.
7. Select the checkbox next to Select Multiple Items.
8. De-select the All checkbox.
9. Click the checkboxes for 27-APR-2007 22-MAY-2007 10. Click [OK].
11. Click the Filter button next to Company Name.
12. Select Hungry Owl All-Night Grocers.
13. Click [OK].
14. Clear the filters for all of the fields.
If not, open it from the Student Data folder.
This will add Company Name and Required Date to the top of the PivotTable.
Now you will only see Prices for products sold to Irish companies.
The PivotTable now shows only those items sold to Irish companies where the Required Date is one of the checkmarked dates.
The PivotTable should show only those Products sold to the Irish company named Hungry Owl All-Night Grocers and the Salesperson assigned to that company.

Excel 2016: Pivot Table Features, Rel. 1.0, 10/25/2017 Lesson 2: Filtering & Modifying PivotTables Fields , Page 39
Instructions: Results/ Comments:
Action 2.5 - Using the Search Box
1. Click on the Filter button for the Country field in the PivotTable.
2. Click into the Search text box and type land.
3. Click the Select Multiple Items checkbox.
4. Make sure the (Select All Search Results) checkbox is selected.
5. Click [OK].
6. Click on the Filter button for the Country field in the PivotTable Report Filter.
7. Click into the Search text box and type ar.
8. Click the checkbox to Add current selection to filter.
9. Click [OK].
10. Save the file.
Notice the results shown in the Filter box.
Notice Denmark and Argentina appear in the results.
The PivotTable is updated to show only those products sold to companies in Argentina, Denmark, Finland, Ireland, Poland and Switzerland.

Lesson 2: Filtering & Modifying PivotTables Fields
Page 40 Excel 2016: Pivot Table Features, Rel. 1.0, 10/25/2017
Conditional Formatting in a PivotTable
Just like in a spreadsheet, you can apply different formatting to your PivotTable data based on the values the data assumes at any give time. This is called conditional formatting. It is a great way to emphasize data of particular interest. For example you can highlight in red any budget items that are greater than 20% over budget. The technique to apply Conditional Formatting is similar to the technique used in a spreadsheet.
Using Conditional Formatting � Select a value within the field to which you want the
formatting applied.
� Click on the [Conditional Formatting] button located on the Home Tab. A menu of conditional formatting options will be displayed.
� Choose one of the following:
� Highlight Cells Rules — will highlight cells that are greater than, less than, between or equal to values that you specify.
� Top/Bottom Rules — will allow you to highlight the highest or lowest numbers or percent in the selected cells.
� Data Bars — will display colored bars that compare the value in the cell to the other cells in the range.
� Color Scales — will use different shades of color to represent different values from low to high.
� Icon Sets — will use sets of similar icons that will visually indicate a cell's value relative to a set threshold.
There are also options for creating a new rule, for clearing rules, and for managing rules.

Excel 2016: Pivot Table Features, Rel. 1.0, 10/25/2017 Page 41
Lesson 2: Filtering & Modifying PivotTables Fields
� When you select a menu option, a submenu will appear with additional selections. For the Highlight Cells Rules and Top/Bottom Rules you will get an additional dialog box to enter a value and color choice.
� As you point to an option in the submenu, you will see a preview of the conditional formatting applied to the selected cell. For the Highlight Cells and Top/Bottom Rules options, you will not see the preview until you have selected the specific rule or submenu.
� To implement the conditional formatting, just click the submenu option of your choice. Shown below is an example of Highlight Cells Rules.
� Click on the down arrow on the Smart Tag to apply the conditional formatting to all of the items in the field.
� You can apply multiple conditional formatting rules to a group of cells by simply re-selecting the group and adding another conditional format.
Highlight Cells Greater than 98%Highlight Cells Rules submenu
Conditional Formatting in a PivotTable, continued
Selecting the second option from the Smart Tag list
will let you switch Row labels if needed because the formatting is applied to the values, not the field.

Lesson 2: Filtering & Modifying PivotTables Fields
Page 42 Excel 2016: Pivot Table Features, Rel. 1.0, 10/25/2017
Clearing Conditional Formats � To clear the formatting, select a cell within the field.
� Click on the [Conditional Formatting] button.
� Select Clear Rules from the menu.
� Then, select Clear Rules from This PivotTable from the submenu.
Conditional Formatting, continued

Excel 2016: Pivot Table Features, Rel. 1.0, 10/25/2017 Lesson 2: Filtering & Modifying PivotTables Fields , Page 43
Instructions: Results/ Comments:
Action 2.6 - Applying Conditional Formatting to a PivotTable
1. Clear the filters in the PivotTable.
2. Select cell B7.
3. On the Home Tab, in the Styles group, click on the [Conditional Formatting] button.
4. Trace to Highlight Cells Rules, and then select Greater Than... from the submenu.
5. Type 3000 in the text box and click [OK].
6. Click on the Smart Tag that appears next to cell B7.
7. Select the third option button.
8. Re-select cell B7 if necessary.
9. On the Home Tab, in the Styles group, click on the [Conditional Formatting] button.
10. Trace to Icon Sets, and then select the first set of directional icons with the arrows from the submenu.
11. Click on the Smart Tag that appears next to cell B7.
This indicates that we want to highlight any cells showing numbers greater than 3000.
All cells showing “Sum of Extended Price” values for “Salesperson” and “Product Name”. This option highlights the data and excludes the Grand Total.
Next, you want to show values less than $500 with a red down arrow.
Don’t skip this step. The Smart Tag may not appear later and you will have to edit the rule to include the range of data.

Excel 2016: Pivot Table Features, Rel. 1.0, 10/25/2017Lesson 2: Filtering & Modifying PivotTables Fields , Page 44
Instructions: Results/ Comments: 12. Select the third option button.
13. Click the [Conditional Formatting] button again, then select Manage Rules....
14. Click on the Icon Set rule, then on the [Edit Rule...] button.
15. Change Type to Number for both of the top icons.
16. For the first Icon, in the when value is >= text box, type: 10000.
17. For the second Icon, in the when value is >= text box, type: 500.
18. Change Icon to No Cell Icon using the drop-down arrows for the top two items.
19. Click [OK]
20. Click [OK] again.
This will only show red icons when <500.
Notice that Anne Dodsworth’s data for Alice Mutton is less than $3,000, so the figure is not shaded in light red and does not have red text.
Notice also, that Laura Callahan’s total for Alice Mutton is greater than $500, but less than $3,000, so it is not shaded in light red and does not have red text.
Neither figure has a red down arrow.
Notice that several Salespersons have Red Arrows for selling less than $500.00 or the product Aniseed Syrup.
Action 2.6 - Applying Conditional Formatting to a PivotTable, continued

Excel 2016: Pivot Table Features, Rel. 1.0, 10/25/2017 Lesson 2: Filtering & Modifying PivotTables Fields , Page 45
Instructions: Results/ Comments:
Action 2.6 - Applying Conditional Formatting to a PivotTable, continued
21. On the Invoices sheet, change the following cells:
Cell location Original Value New ValueJ173 16 160J2115 20 2J1013 15 1J394 35 3
22. On Sheet1, click on the PivotTable.
23. On the Analyze Tab, click on the [Refresh] button.
24. Save the file.
Use the Name Box to quickly go to the cell locations.
Notice the formatting changes in cells B8 and B10 of the PivotTable.

Lesson 2: Filtering & Modifying PivotTables Fields
Page 46 Excel 2016: Pivot Table Features, Rel. 1.0, 10/25/2017
Lesson 2: Filtering & Modifying PivotTables Fields
When your PivotTable data is in its smallest value, you frequently end up with detailed information that would be better represented by being grouped. For example, if one of the fields in your data table is Date, you can group these dates by Month, Quarter, or Year.
Grouping Data in a PivotTable � Select the fields in your PivotTable. Use your [Ctrl] or
[Shift] keys to select multiple fields.
� Right-click on the field and choose Group from the shortcut menu.
PivotTable with Grouped Date Field PivotTable with Ungrouped Date Field
Grouping Data in a PivotTable
Right-clicking on any value in
a field will reveal a shortcut menu with options to Group and Filter.

Excel 2016: Pivot Table Features, Rel. 1.0, 10/25/2017 Lesson 2: Filtering & Modifying PivotTables Fields , Page 47
Instructions: Results/ Comments:
Action 2.7 - Grouping Data in a PivotTable
1. You should still have your PivotTable active.
2. Move Salesperson to the Columns area in the PivotTable Field List Task Pane.
3. Move Shipped Date to the Rows area in the PivotTable Field List Task Pane.
4. Make sure Country is still in the Filters area of the PivotTable Field List Task Pane.
5. Drag Extended Price out of the Values area and replace it with Unit Price.
7. Click on the Shipped Date field in the
PivotTable.
8. On the PivotTable Tools Analyze Tab, in the Group group, click on the [Group Selection] button. (You can also Right-Click on the Shipped Date field in the PivotTable.)
9. Months is selected in the Grouping dialog box.
10. Click [OK].
If not, select your PivotTable.
The Grouping dialog box is opened.
Do not click on Months. Clicking on Months will de-select it.
The row headings in the PivotTable are now grouped by month.

Lesson 2: Filtering & Modifying PivotTables Fields
Page 48 Excel 2016: Pivot Table Features, Rel. 1.0, 10/25/2017
Using the Slicer Slicers enable you to depict the datasheet fields more comprehensively. The real benefit of Slicers can be seen on a Dashboard with PivotTables and PivotCharts. Although PivotTables allow you to filter the datasheet, a Slicer allows you to compare and evaluate the data from different perspectives quickly, easily and visually. This section will explain how you can use Slicers with PivotTables and PivotCharts.
Generating Slicers � Open your document that contains a datasheet and
create a PivotTable.
� Click a cell within the PivotTable.
� Navigate to the Analyze Tab.
� Click the [Insert Slicer] button in the Filter group.
� The Insert Slicers dialog box will be displayed, containing the fields from the PivotTable.
� Select the Fields from the list that you want to display or manipulate in your PivotTable.
� Click [OK].
You will see a Slicer box containing each field you checked. The Slicer Tools Options Tab will also be available on the ribbon. This tab will allow you to change the title, format, size and position of the Slicers.

Excel 2016: Pivot Table Features, Rel. 1.0, 10/25/2017 Page 49
Lesson 2: Filtering & Modifying PivotTables Fields
Using SlicersTo display information that pertains only to a specific item or combination of items, click on that option in one of the available Slicers. The PivotTable will automatically show only the information related to the selected item(s). If you have a PivotChart created based on the same PivotTable, the PivotChart will also display the selection(s). By using Slicers, you can filter down your data into more detail. Its real usage can be seen when you are dealing with large data sheets.
Using a Filter Versus Using a SlicerIs it better to use a Filter or a Slicer? Prior to 2010, Slicers were not available for use in a PivotTable. Slicers make it easier to see the current filtering state when you filter on multiple items. This makes it easy to understand what is exactly being shown in a filtered PivotTable. Additionally, Slicers have some additional functionality, like the ability to use one Slicer for multiple tables. This is explored further in the Excel Dashboard class.
Clearing a Slicer Filter � Click on the [Clear Filter] button in the top right
corner of the Slicer.
Closing or Deleting a Slicer � Click on the Slicer to select it.
� Press the [Delete] key.
- OR - � Right-click on the Slicer.
� Select Remove <Slicer Name> from the shortcut list.
Using the Slicer continued
To make multiple selections, hold down your [Ctrl]
key while clicking on the field.
To select all of the Slicers, select one
of them and press [Ctrl + A].

Lesson 2: Filtering & Modifying PivotTables Fields
Page 50 Excel 2016: Pivot Table Features, Rel. 1.0, 10/25/2017
Formatting a Slicer
Using the Ribbon � Select the Slicer you would like to format.
� When the Slicer Tools Options Tab appears, use the tools to change the appearance of the Slicer.
� In the Slicer group, you can change the Slicer Caption, or click on the [Slicer Settings] button to open the dialog box. You can also connect one Slicer to multiple PivotTables using the [Report Connections] button.
� Choose a Slicer style from the Slicer Styles Gallery by selecting an option from the gallery.
Use the [More] button to expand the gallery and view all of the styles. Notice, the Live Preview option does not work in this gallery.
� The Arrange group contains tools to layer the Slicers and objects on your spreadsheet, as well as to align the Slicers.
� The Buttons group allows you to set the size of the buttons in the Slicer and how the buttons are displayed.
� The Size group allows you to change the size of the Slicer frame. The height and width can be changed using the spin buttons in the Height: and Width: text boxes on the Ribbon, or by using the sizing handles on the Slicer itself.
By changing the number of columns, as well as the height and width of the Slicer, you can position the Slicer in a smaller space.
See Appendix A for additional Slicer formatting options.
Be careful when changing the height and width of the
Slicer buttons. Use the Height and Width settings in the Button group.

Excel 2016: Pivot Table Features, Rel. 1.0, 10/25/2017 Page 51
Lesson 2: Filtering & Modifying PivotTables Fields
Formatting a Slicer,continued
Using the Slicer Settings Dialog BoxThe following options are available in the Slicer Settings dialog box which you can display by clicking the [Slicer Settings] button or right-clicking on the Title Bar for the Slicer you want to change.
� Name: This is to identify the object on the spreadsheet. The default name is usually displayed, but can be changed to a more appropriate title.
� The Display Header checkbox will turn the Header on the Slicer off and on. You may wish to turn the header off when it is unnecessary or you are trying to fit the Slicer into a small area.
� The Item Sorting and Filtering section is to determine how you wish the values in the Slicers to appear.
� Visually indicate items with no data means that even if there is no data, the button for that category/item will still appear in the Slicer. You may see this when you connect your Slicer to multiple PivotTables. The button will simply be grayed out if there is no data associated with it.
� Show items with no data last, will put that button at the bottom of the Slicer. The buttons will be re-arranged to show those with data first, going from left-to-right, top-to-bottom.
� Similarly, Show items deleted from the data source will still show a button in the Slicer for items that have been deleted, as long as items deleted from the data source are being retained in the PivotTable Options.
For additional information on PivotTables and Slicers, try the Excel Dashboard class.
Show items with no data last cascades
underneath Visually indicate items with no data because it is dependent on whether Visually indicate items with no data is checked or not.

Excel 2016: Pivot Table Features, Rel. 1.0, 10/25/2017Lesson 2: Filtering & Modifying PivotTables Fields , Page 52
Instructions: Results/ Comments:
Action 2.8 - Using and Formatting the Slicer
1. You should still have MyPivotTable.xlsx open.
2. On Sheet1, click into the PivotTable to select it.
3. Remove Product Name from the Columns area.
4. Drag another instance of the Unit Price field into the Values area of the Field List Task Pane.
5. Click the drop-down arrow of one of the two instances of Unit Price in the Field List Task Pane and choose Value Field Settings
6. Choose Average from the Summarize value field by list.
7. Click the [Number Format] button.
8. Select Accounting from the index on the left.
9. Change the number of Decimal places: to 0.
10. Click [OK].
11. Click [OK] again.
12. On the Analyze Tab, click the [Insert Slicer] button.
If not, open it.
This adds a second instance of the same field so that you are able to calculate using a different function.
This opens the Field Settings dialog box.
The Insert Slicer dialog box opens.

Excel 2016: Pivot Table Features, Rel. 1.0, 10/25/2017 Lesson 2: Filtering & Modifying PivotTables Fields , Page 53
Instructions: Results/ Comments:
Action 2.8 - Using and Fomratting the Slicer, continued
13. Place check marks next to Company Name, Country, and Product Name.
14. Click [OK]. Move the Slicers below the PivotTable.
15. Select the Product Name Slicer.
16. Select Slicer Style Dark 6 (the last option) from the Slicer Styles Gallery on the Slicer Tools Options Tab.
17. Pass your mouse pointer over the different values in the Product Name Slicer and notice the format change of the buttons passed over.
18. Make sure the Product Name Slicer is selected. Click Aniseed Syrup in the Slicer to filter the data. Notice the Values change in the PivotTable.
19. Select the Company Name Slicer. Right click and choose Slicer Settings....
20. Click the Descending option button to sort the values on the Slicer in descending order.
21. Click [OK].
22. Save your file.
To choose the fields to ‘slice’.
A Slicer window for each field is opened on the sheet with the PivotTable. Notice you can open Slicers for fields that do not appear on the PivotTable.
Notice the new contextual tool tab.
Use the [Ctrl] key to select multiple values in each Slicer.
[Ctrl+S].

Tips and Notes







![[XLS]pcdpharma.compcdpharma.com/excel/Cu-Card-Psycocare.xlsx · Web viewAnzatric-20 Olanzapine 20 mg Tab. Zoltric-25 Sertraline Hcl 25 mg Tab. Zoltric-50 Sertraline Hcl 50 mg Tab.](https://static.fdocuments.net/doc/165x107/5acd4e0a7f8b9a6a678d5b0b/xls-viewanzatric-20-olanzapine-20-mg-tab-zoltric-25-sertraline-hcl-25-mg-tab.jpg)