A Quick Introductory Guide The Basic of Excel€¦ · The REVIEW Tab..... 21 The VIEW Tab 22 . The...
Transcript of A Quick Introductory Guide The Basic of Excel€¦ · The REVIEW Tab..... 21 The VIEW Tab 22 . The...

A Quick Introductory Guide
The Basic of Excel By Mette Pehrson

Contents The HOME Tab - A Blank Spreadsheet ................................................................................................ 3
Blank Spreadsheet Activities ........................................................................................................... 3
The HOME Tab4
Home Tab Activities ........................................................................................................................ 5
The HOME Tab - Numerical................................................................................................................. 7
Numerical Activities ........................................................................................................................ 7
Bringing it All Together on the HOME TAB ......................................................................................... 9
The INSERT Tab ................................................................................................................................. 11
INSERT Tab - Activities .................................................................................................................. 13
The PAGE LAYOUT Tab ...................................................................................................................... 17
The FORMULAS Tab .......................................................................................................................... 18
The DATA Tab 19
DATA Tab Activities ....................................................................................................................... 20
The REVIEW Tab ................................................................................................................................ 21
The VIEW Tab 22

The Cell
Reference
The HOME Tab - A Blank Spreadsheet
Blank Spreadsheet Activities 1. Moving around the page,
a. Type your FIRST name in a cell
b. Hit TAB and enter your family name
c. Hit ENTER & Type in your Address
d. Hit TAB and enter your State
e. Hit ENTER and type in your
Postcode
2. Inserting Columns and Rows
a. Right click on the ROW number that
you typed your Address
b. Select INSERT from the drop down
box and LEFT click
c. Right click on the row number of
the new inserted Row and select
DELETE
d. Now do the same exercise but
select a COLUMN Number
3. Column Width
a. You will notice that you name will
not all fit in the width of the
column
b. Move the cursor to the line
between the two columns
c. It will change and then
LEFT Click and drag to
desired width
d. OR Double right Click and it will
AUTO widen
Rows
Columns
A Cell
To move from one cell
to the next SIDEWAYS
hit TAB
To move from one cell
to the next
DOWNWARDS hit
ENTER
HINT – You can highlight more than one cell by
• Clicking on the first One
• Don’t let go of the mouse
• Drag the mouse over all the cell you want
• Then let go of the mouse

The HOME Tab
These functions are the
same as in any Microsoft
program.
Copy, Cut and Paste.
Format Painter has the
added feature in Excel of
also copying any
formulas that may be
affecting the cell that is
being Copies or cut
These functions are the same as in
any Microsoft program.
Bold, Italic, Underline.
You also chose the font style, size
and colour.
The A with up and down arrows
are the quick way of increasing
and decreasing Font size
Wrap Text is when the
text overflow the cell
and widening the Cell is
not an option
Merge & Centre is used
when the text needs to
cover a series of cells, EG
a heading
Numerical functions EG
Currency, percentage and
increase and decrease the
decimal places
These functions JUSTIFY the data in the CELLS of the SPREADSHEET.
They assist in POSITIONING the data within the CELLS to suit your layout and
formatting purposes.

Home Tab Activities
1. Copy, Cut & Paste
a. Enter your first name in a cell
b. Tab and enter your last name in the neighbouring cell
c. Now widen the column to fit the name in (See activity 3 – Blank Spreadsheet)
d. Hit enter and input your full address in the row below
e. Hit Enter and input your Suburb, State and postcode
f. Highlight (by clicking on the cell with you first name only) Click the COPY icon
g. Select any blank cell in the spreadsheet, click on it and click the PASTE icon
h. Select the cell with your Last name by clicking on it
i. Select the cell next to where you have just Pasted your first name by clicking on the
cell
j. Right click you mouse and you will be able to select PASTE from this option as well
2. Bold, Italics and Underline
a. Using the information you have entered for the above activity
b. Practice using the BOLD, Italics and Underline
c. Select the cell to be changed by clicking on it
d. Then click either Bold, Italics and or Underline
3. Justify and Positioning
a. Using the information entered for the above activities
b. Widen the columns that has information in them using the techniques outlined in
Activity 3 of Blank Spreadsheet
c. Now Justify the information to the RIGHT using the
d. Try some of the other Justification function
e. It is quicker to Justify large amounts of data to highlight it all – See HINT in Blank
Spreadsheet.
4. Wrap Text
a. Select a column that has data in one of its cells
b. Go to the top of the Column and change the width of the column as per Activity 3 in
Blank Spreadsheet.
c. The data should no longer all fit in the column
d. Select the cell with the data by clicking on it
e. Click on WRAP TEXT
5. Merge & Center
a. Enter the word Heading in a cell with nothing in the cells to either side of it
b. Highlight all 3 cells
c. Click MERGE & CENTER
HINT – Range of Cells
You can also select the whole ROW or Column by clicking on the Letter indicating the ROW or
column Number. EG Click on 5 at the beginning of ROW5 now change the Justification or make
everything BOLD, Italic etc

Please page is left blank intentionally to enable the document to be printed Double sided

The HOME Tab - Numerical
Numerical Activities
• Nominate a blank cell Enter 654, hit ENTER
• Input 6546 in the cell directly below hit ENTER
• Input 4654 in the cell directly below that hit ENTER
• To add these up – Leave the Cursor in the Cell below 465 and click on AUTOSUM
• 7,665 should appear
• Keep 7,665 selected and click on the little arrow
• Select “The Top & Double Bottom Border”
• You Sum should look like
• Highlight all 4 cells
• Click on the $ • The sum now looks like
• Highlight all 4 cells and click on
• The decimal places will reduce and 2 clicks your sum will look like
HINT – Bottom Right Quick View
If you select a range of data there is a quick View in the
bottom right hand corner of the screen

This page has been left blank intentionally for printing purposes (double sided)

Bringing it All Together on the HOME TAB
The following activity will bring together the functions mentioned and described in the previous
pages relating to the HOME TAB.
Follow the steps in sequence and the result will be a Budget V’s Actual Costs Analysis which has
many purposes ranging from a budget for a shopping spree such as Fishing or camping gear, Annual
Gifts or a house renovation.
Let’s go.
1. Open excel and a new blank spreadsheet. If you are already in Excel you can simply Click
CTRL+N or go to FILE-NEW-BLANK DOCUMENT
2. In cell 1B type BUDGET V’s ACTUAL
3. In Cell A2 type NAME – TAB across
4. In Cell B2 type BUDGET – TAB
5. In Cell C2 type ACTUAL
6. Highlight cells A1,B1 & C1(A1:C1) by clicking on A1 and don’t let go of the mouse but drag
right until all 3 cells are highlighted.
7. Click MERGE & CENTER
8. Increase the FONT to 14.
9. Now highlight all the Cells (A1:C2)
10. Click BOLD
11. Enter 5 Names in column A
12. Enter numbers in the BUDGET and ACTUAL Columns representing a possible gift budget
13. Highlight all Numbers
14. Click $
NOTE – Width of Column
The column is not wide enough to fit the name
Christopher, this is corrected by moving the cursor
up to the line between Column A & B, watch the
cursor change Double right click and the
column will automatically widen to fit the data

15. Click on Cell B8 – Should be the cell below the last number in Column B
16. In the right hand end of the Toolbar you will locate the icon
17. Click on this
18. Click on Cell C8 Autosum the ACTUAL data
19. Select (Highlight) A7:C7
20. Click If the BOTTOM BORDER is not displayed click on the arrow and choose from the drop down list
21. Select (Highlight) B8:C8
22. Click the arrow and chose the DOUBLE BOTTOM border
23. Click BOLD
NOTE – Autosum
The computer has identified that there
is a range of numerical data that you
could possibly want to the SUM of and
has identified this data with a blue
outline, if this is the exact data that you
want included in the SUM Click ENTER
HINT – Autosum
If any of the data changes the totals will
change accordingly.
Change 1 or more of the numerical data
and watch the totals change.

The INSERT Tab
This is where you can convert your data in your spreadsheet into
graphs.
There is a selection of varies types of graphs and you can select the
colour template to use and modify you r graphs with labels and 3 d
effects etc.
You can use this function to insert
Hyperlinks to webpages and also links to
other documents.
With this function you can add comments to data in your
spreadsheet.
This is used widely in marking assessments both Spreadsheets and
Written Word Documents
Use this function to insert symbol, explore the symbols available as there is a great
variety.
From this tab you can insert pictures from your
PICTURES folder on the computer as well as Online
pictures etc

This page has been left blank intentionally for printing purposes (double sided

INSERT Tab - Activities
Inserting ROWS
• Point your mouse on the number 2 9 or the row the you have
the Headings for your spreadsheet in.
• Right Click and choose INSERT
Inserting COLUMNS
• Point your mouse on the Letter B
• Right click
• Choose INSERT
NOW We don’t want this new column so……
Hold down the CTRL key and at the same time click the Z.
This is the UNDO shortcut you can use this at anytime any where in any Microsoft program when
you want something to go back the way it was.
HINT – UNDO
If you at anytime want to UNDO what just happened, you
can click on the UNDO arrow in the top right corner of the
screen. Or click (CTRL Z ) at the same time as a
shortcut.

Using the spreadsheet that you created in the activities in the HOME Tab activities.
We are now going to create a graph using this data.
• Highlight the Headings (NAME, BUDGET, ACTUAL) the names and all the dollar values (NOT
the totals and NOT the main heading)
• While this area is
highlighted click on
• You can select other
formats by clicking on the
other options on the right
side of the Pop up
window.
• If you click OK the chart will be selected and appear next to your spreadsheet
NOTE – The computer will
choose a chart based on the
data you have provided.

Now let’s Creative and explore graph design and different colour schemes.
• Highlight the data to be graphed just like the previous activity
• This time click on the tiny arrow next to the graph icon
• As you move your mouse over the different
styles of graphs you will be able to see what it
will look like as the image behind the box will
change as you move the mouse.
• Using your mouse- click on the one that you
like and it will appear next to your
spreadsheet
Now the REAL fun begins
When you have clicked on the graph you like and it
now sits next to your spreadsheet click on the graph.
You will then have a new option in your toolbar
appear and it will look like the image below.
Again, if you hover your mouse over the different choices in Chart Design the image will change.
You can
access more
choices by
clicking on
the little
arrow.
Click on the
design of
your choice.

You can also change the colour scheme of the graph.
Make sure that the CHART DESIGN options are available.
You do this by clicking on the Graph.
• Click on CHANGE COLOR
• A box of colour scheme option appear
• Hover over the various options and watch the
graph change.
• When you have found one you like click with your
mouse
• Double click on the Chart Title
• This will enable you to add a title by typing straight
into the text box
Further activities.
Create different graphs by following the above instructions but choosing any of the graph styles

The PAGE LAYOUT Tab
Margins – Set the parameters of all the margins, this is
particularly good function if your spreadsheet does not
fit onto 1 page as you can make the margins smaller.
Orientation – Change between Portrait and Landscape
Size – A4 or A3 etc
Print Area - you can set an allocated portion of your
graph to be the only section that is printed. Not all data
is always required, sometimes it is only the Totals
Have a play by clicking on the arrows under
Margins, orientation and size.
This function allows you to chose whether you want to
see and / or also print the gridlines (the little lines
around each cell as well as the headings.
Click the tick boxes to see them appear and disappear
to make yourself familiar with what gridlines and
heading are
This function allows you to make sure that your data fits as
required. You can change the height and width depending
on how you want the data presented.

The FORMULAS Tab
These folders hold all the magic formulas that will enable your spreadsheet to convert,
calculate and interpret your data in a great variety of ways.
This is the function used when you created the spreadsheet in the activities in the
HOME tab, it allows you to add numbers without having to remember the specific
formula to do so.
Click on the arrow and have a play with the Minimum, Maximum and Average
Functions. They work in the exact same way as the Sum you used when creating
your spreadsheet.
This function will evaluate you formulas
and tell you whether they will work.
This function comes in very handy when
you are using data from several
spreadsheets which can create loop and
errors very easily.

The DATA Tab
An absolute brilliant function.
It will allow you to Sort ALL your data in Alphabetical or numerical order.
Great if you are dealing with a very large number of rows.
Another Brilliant function as this allows you to sort you data
and find specific information by filtering to see only what you
are looking for.

DATA Tab Activities
• Highlight the data in the spreadsheet but make sure that you start with the NAMES
and move across to the dollar values
• Now locate the SORT function
• Click on AZ
• Note that the order the names appear in the spreadsheet have
changed
• Now Choose the ZA and watch the names move again.
• Highlight the row that you have the headings in
• Locate the FILTER icon
• Your Headings will now have little arrows
• Click on the arrow next to BUDGET
• Click SELECT ALL
• Click $100
NOTE – Sort - If you had highlighted the Dollar values in the ACTUAL column first this function
would have sorted the data from the lowest to highest of these values not the names

The REVIEW Tab
This function is a great little find, it is not used very often but should you need to translate
from one language to another, this is the Icon for you
This function will check for
spelling mistakes through out the
worksheet that you have open. It
will not check any other
spreadsheet in this Book

The VIEW Tab
Click on the tick boxes to be able to see (or Hide) the Ruler, the gridlines, the Formula bar and the
Headings.
Click on them now and see what they are, you will notice them disappearing and
reappearing as you click on the tick boxes
This is where you can choose how you VIEW the workbook.
It is very much a personal choice how you like to view the spreadsheet while you are working on it. It
will not change the look of the spreadsheet when it prints.
Explore which view you prefer
Sometimes seeing data in a different format makes it easier to read and understand










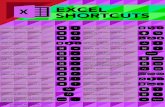
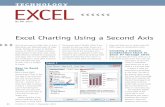




![[XLS]pcdpharma.compcdpharma.com/excel/Cu-Card-Psycocare.xlsx · Web viewAnzatric-20 Olanzapine 20 mg Tab. Zoltric-25 Sertraline Hcl 25 mg Tab. Zoltric-50 Sertraline Hcl 50 mg Tab.](https://static.fdocuments.net/doc/165x107/5acd4e0a7f8b9a6a678d5b0b/xls-viewanzatric-20-olanzapine-20-mg-tab-zoltric-25-sertraline-hcl-25-mg-tab.jpg)

