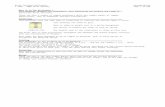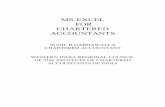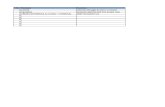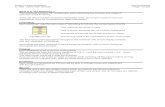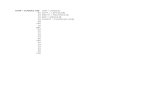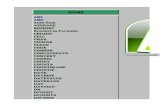Excel 2003 Use Excel to turn the SOLAR Class Roster ... to the icon with a brief description of that...
Transcript of Excel 2003 Use Excel to turn the SOLAR Class Roster ... to the icon with a brief description of that...

California State University, Northridge Information Technology Training Guide
Prepared by Tina Actis-Purtee, User Support Services June 14, 2006
ITR’s Technology training guides are the property of California State University, Northridge. They are intended for non-profit educational use only. Please do not use this material without citing the source.
Excel 2003 Use Excel to turn the SOLAR Class Roster
Download into an Electronic Grade Book and Attendance Roster
Make the Most of a Class Roster Download Getting Started with Microsoft Excel 2003 Save yourself some time, energy and keystrokes. Learn how to use MS Excel to make the most of the class roster download available in SOLAR Faculty Services. Turn your download into an electronic grade book and attendance sheet. This guide will help you learn some of the basic functions of Microsoft Excel by understanding the basics of spreadsheet functions, capabilities, and the tools necessary. Utilize the class roster downloaded from the SOLAR system as a great place to start in creating an electronic grade book and attendance roster. Table Of Contents
1. How to Download the SOLAR Class Roster
2. Getting Started - Launching Your Excel Application
3. Workbook Basics
What is a Workbook
What is a Worksheet
The Workbook Window
The Worksheet Window
4. Turn your Download into an Electronic Grade Book
5. Using Formula/Functions in your worksheet
6. Creating an Attendance Worksheet
Download the Class Roster From SOLAR How to Download the Class Roster from SOLAR
1. From the Web Portal Page click on the Services for Faculty & Staff link under the My Menu Options.

California State University, Northridge Information Technology Training Guide
Prepared by Tina Actis-Purtee, User Support Services June 14, 2006
ITR’s Technology training guides are the property of California State University, Northridge. They are intended for non-profit educational use only. Please do not use this material without citing the source.
2. Click on the Class Roster Download link.
The Schedule of Classes Download page displays. (See figure below)
3. Click the Run button.
The Class Roster Download page displays.
4. Term Field - Use the Lookup button and select the appropriate term, or enter the four-digit term code in the Term field.
5. Session Field - Use the Lookup button and select the appropriate
session number. (1 = Regular Session - Fall and Spring is most commonly used number.)
6. Class Number Field - Enter the five-digit Class Section number (ticket
number). 7. Click the View Results button.
Enter appropriate data. The Lookup icon can be used for the Term and Session fields.
Click the View Results button.

California State University, Northridge Information Technology Training Guide
Prepared by Tina Actis-Purtee, User Support Services June 14, 2006
ITR’s Technology training guides are the property of California State University, Northridge. They are intended for non-profit educational use only. Please do not use this material without citing the source.
The class roster displays.
8. Select the appropriate Excel Spreadsheet link for your computer.
If using a PC:
• A window will pop up asking if you want to “Open” or “Save As”. • Select Save As and then identify where you want the document to
be stored on your computer. If using a Macintosh:
• The download manager will automatically download the document to the preference identified folder.
Open the class roster in Excel. Sample of a class roster download.
The file downloads a workbook which contains all of the information from the class roster. Each piece of information is in its own column. By utilizing the download you can pick and choose which information you wish to keep for your record keeping.
Select appropriate Excel Spreadsheet link.

California State University, Northridge Information Technology Training Guide
Prepared by Tina Actis-Purtee, User Support Services June 14, 2006
ITR’s Technology training guides are the property of California State University, Northridge. They are intended for non-profit educational use only. Please do not use this material without citing the source.
Getting Started
Launching Your Excel Application 1. To launch your application:
• PC Users - Click the Start icon button on the Taskbar at the bottom left corner of your screen.
• Point to Programs.
• Click the Microsoft Office selection from the submenu, and then
select Microsoft Excel. The application will launch and open.
• Mac Users - Click the Excel icon from you taskbar
The application will launch and open. Workbook Basics
Excel is a spreadsheet program. Spreadsheet programs have the ability to perform an assortment of functions. These programs use worksheets and workbooks.
Understanding the Excel Environment What is a Workbook? A workbook is a file that contains worksheets. A single workbook can contain many, many worksheets. It is the normal document or file type in Excel. It is the electronic equivalent of a three ring binder. What is a Worksheet? Think of a worksheet as a page within a binder. A worksheet is divided into a grid of columns and rows in which you input your data, as seen on the class roster download example. The Workbook Window An Excel workbook window is shown in Figure 1.
The Worksheet Window The worksheet window displays the Excel worksheet. It is comprised of rows and columns. The columns are labeled with the letters of the alphabet, i.e., A, B, C, etc. The rows are numbered down the left side. Rows and columns intersect to form cells. Each cell can be referenced via its column name followed by its row number. For example, the intersection of row 2 and column B is cell B2 (as shown in Figure 1).

California State University, Northridge Information Technology Training Guide
Prepared by Tina Actis-Purtee, User Support Services June 14, 2006
ITR’s Technology training guides are the property of California State University, Northridge. They are intended for non-profit educational use only. Please do not use this material without citing the source.
Figure 1 - The Excel Workbook Window
• Menu Bar. The Menu Bar at the top of the screen gives you access to different commands that are used for such tasks as opening and closing files, printing documents, formatting data, and other operations.
• Toolbars. On the sample window in Figure 1 (above), immediately below the Menu Bar is a row of icon buttons called the toolbars. There are two toolbars that provides quick access to a number of the most commonly used Excel features. The first bar is the Standard Toolbar; the second is the Formatting Toolbar. By positioning the mouse pointer on a toolbar icon (without clicking), a yellow box will appear next to the icon with a brief description of that icons purpose.
• Formula (or Function) Bar. The Formula Bar displays the contents of the active cell or the active block. It includes text, numbers, formulas, and functions.
• A Row - runs horizontal on the worksheet. Each row heading begins with a number i.e. 1, 2, 3, which is found in the far left hand side of the worksheet.
• A Column - Columns run from top to bottom on the worksheet. A
column heading is identified by the letters A, B, C, etc.
• A Cell - is the intersection of a row and a column and has a unique address or reference.
• Active Cell - The active cell is the currently selected cell. A thick
border block, called the Cell Pointer, surrounds the active cell. Data is entered in the active cell.

California State University, Northridge Information Technology Training Guide
Prepared by Tina Actis-Purtee, User Support Services June 14, 2006
ITR’s Technology training guides are the property of California State University, Northridge. They are intended for non-profit educational use only. Please do not use this material without citing the source.
• Active Sheet - Often a file consists of more than one worksheet. Each sheet contains a tab you click to move from one sheet to another. You can rename sheets to make it easier to remember what each one contains. You may do so by double-clicking the sheet name, e.g., Sheet1, typing a new name, and tapping the ENTER key.
Turning the Class Roster Download into a Grade Book
Turning your download into an electronic Grade Book
Inserting a blank row Insert a blank row just above the student name title. Usually around row 2.
1. Click anywhere in the row below the location of the row you want to insert.
• i.e. select cell A2 to Insert a blank Row at Row 2
2. Click Insert on the Menu Bar, and then click Rows on the sub menu. A blank row will be inserted above the selected cell or row.
Figure 2 – Menu Bar Option
Note: Inserting a blank column uses the same steps as inserting a blank row with the exception of selecting the column where you want to insert and selecting Columns from the Insert menu. 3. In the newly inserted row, the first cell in column A type in :
• The name of your Course, its meeting day and time 4. In the cell directly below it type in:
• The Course class number
Adjusting the format of a cell
5. Select the cell where you typed the course name. 6. Adjust the format in this cell by:
• Changing the alignment of the cell to a left align by clicking on the Left Align icon on the formatting toolbar. (See Figure Below)

California State University, Northridge Information Technology Training Guide
Prepared by Tina Actis-Purtee, User Support Services June 14, 2006
ITR’s Technology training guides are the property of California State University, Northridge. They are intended for non-profit educational use only. Please do not use this material without citing the source.
Figure 3
• Next, change the font size to 10 by selecting the Font Size icon on
the formatting toolbar (see Figure Above).
Making a copy or duplicate of a worksheet Next, make a copy of the worksheet. By making a copy of the worksheet, you retain the original information and sheet incase you must return to it. To do this, follow the steps below.
1. Single click on the active sheet tab at the bottom left of the workbook. ` Figure 4 – Active Worksheet Tab
2. For PC Users - While holding the left mouse button down also hold the Ctrl key down.
• Behind your mouse pointer arrow a piece of paper will appear with a plus (+) sign in it. See below.
Figure 5 – Making a copy of a worksheet
Active Sheet Tab

California State University, Northridge Information Technology Training Guide
Prepared by Tina Actis-Purtee, User Support Services June 14, 2006
ITR’s Technology training guides are the property of California State University, Northridge. They are intended for non-profit educational use only. Please do not use this material without citing the source.
Click on the Create a copy box, then click OK
3. While holding down the mouse button and the Ctrl key, drag the mouse to the right. The small black arrow will move to the right of the active tab.
4. Release the mouse button and the Ctrl key. Excel creates an exact
duplicate of the active worksheet for you. The new sheet is named the same as the one copied, however a number in parenthesis has been added to the end.
Figure 6 – Excel created a duplicate worksheet
• For Mac Users - From the Edit menu, select Move or Copy Sheet • The Move or Copy dialog box will appear (see figure 7) • Click on the Create a copy box. • Click on OK.
Figure 7
• Excel creates an exact duplicate of the active worksheet for you and renames the new sheet. The new sheet is named the same as the one copied, however a number in parenthesis has been added to the end.
Change the Title Next, change the title - Class Roster Download to Class Grade Book
1. Do this by double-clicking in cell A1, where the original downloaded title appears, and typing over the existing text.

California State University, Northridge Information Technology Training Guide
Prepared by Tina Actis-Purtee, User Support Services June 14, 2006
ITR’s Technology training guides are the property of California State University, Northridge. They are intended for non-profit educational use only. Please do not use this material without citing the source.
Delete unwanted information from a range of cells
1. Select the range of cells in which you wish to delete the information.
• I.e. select Cells D5 – through the end of table information
Figure 8 – Selecting a range of cells
2. Select Edit from the menu bar, then Clear > Contents from the
submenus. (See figure 9 below)
Figure 9 – Menu Bar Option
You now have a basic spreadsheet to work with and can customize to your class course requirements.
Entering Data in a Cell Next, enter your class assignments across the row that currently contains the class roster download category headings. In Figure 8, it would be row 4. Most faculty will begin in Column C, making sure to keep the student name and ID information.
1. Click on the cell you wish to edit. In the Figure 8, it would be cell D4.

California State University, Northridge Information Technology Training Guide
Prepared by Tina Actis-Purtee, User Support Services June 14, 2006
ITR’s Technology training guides are the property of California State University, Northridge. They are intended for non-profit educational use only. Please do not use this material without citing the source.
2. Type the class assignment within that cell. When completed, you may use the mouse to point and click on the next cell of simply hit your enter key.
In Cell Editing
To edit a cells content follow the steps below.
1. Double-click the cell you wish to edit. The flashing line pointer appears within the cell.
2. Make corrections or edits to the text within that cell. You may use the mouse pointer or the arrows to position the flashing pointer where you want. You may also use the Backspace or Delete keys to erase unwanted characters.
3. Press the Enter key to accept the edit, or press Esc to cancel the edits.
Deleting or inserting a column
If there are unused columns remaining in your worksheet, or if you do not have enough columns, delete the unwanted columns or insert new columns in the spreadsheet by following the steps below.
1. In the column headings, click and highlight the range of columns to delete or insert. Remember that the column headings begin with A, B, C, etc.
• i.e. Highlight columns C - J to delete Figure 10 – Selecting a column range
TO Delete:
2. Select Edit from the menu bar and Delete from the submenu to delete the unwanted columns. The columns that were selected will be deleted.
Column heading

California State University, Northridge Information Technology Training Guide
Prepared by Tina Actis-Purtee, User Support Services June 14, 2006
ITR’s Technology training guides are the property of California State University, Northridge. They are intended for non-profit educational use only. Please do not use this material without citing the source.
Figure 11 – Menu Bar Option
TO Insert: 3. Select Insert from the menu bar and Rows from the submenu.
Changing Column Widths & Row Heights
Sometimes, you may need to manually adjust a column or rows width or height. Changing Column Widths
There are several ways to change the width of a column or columns. Excel allows you to select a single column or multiple columns at a time. To select multiple columns: select the range of columns to affect by clicking on the first column and while holding the left mouse button down, drag along the column header to highlight the range of columns to affect.
Within the highlighted range of columns, Drag the right-column border with the mouse until the column is the desired width. When the mouse pointer is directly over the column border, the pointer will turn to a black plus sign with arrows on the right and left. See figure below.
OR
Double-click the right border of the column header to set the column width automatically to the widest entry in the column.

California State University, Northridge Information Technology Training Guide
Prepared by Tina Actis-Purtee, User Support Services June 14, 2006
ITR’s Technology training guides are the property of California State University, Northridge. They are intended for non-profit educational use only. Please do not use this material without citing the source.
Figure 12 – Selecting a range of columns
Changing Row Heights
Excel adjusts row heights automatically to accommodate the tallest font in the row. However, you can set the row height manually by using several techniques. As with columns, you can select multiple rows.
1. Drag the lower row border with the mouse until the row is the desired
height. OR 2. Double-click the bottom border of the row to set the row height
automatically to the tallest entry in the row. To select multiple rows, either click and drag in the row header or press Ctrl while you individually select the rows. Stack Your Type by Inserting a Hard Return in a cell There are occasions when you will want to stack or insert a hard return in a cell. To do this:
1. Double-click the cell you wish to edit. The flashing line pointer appears within the cell
2. Place flashing pointer at the point where you want to insert the hard return.
3. Select the Alt then Enter key in sequence. Excel inserts a hard return between the text and stacks your text.

California State University, Northridge Information Technology Training Guide
Prepared by Tina Actis-Purtee, User Support Services June 14, 2006
ITR’s Technology training guides are the property of California State University, Northridge. They are intended for non-profit educational use only. Please do not use this material without citing the source.
Changing the name of a Worksheet Excel uses a default naming convention such as Sheet1, Sheet2, and so on. These are not very descriptive, that’s why providing more meaningful names for your worksheets is usually a good idea. To change a sheet’s name:
1. Double-click the sheet tab
Excel highlights the name on the sheet tab so that you can edit or replace the name. See figure below. Figure 13 – Selecting and Renaming a sheet tab
2. Type the new name
Sheet names can be up to 31 characters, and spaces are allowed. Excel will not allow you to use special characters in the name such as / ? * ) etc.
Selecting Non-Adjacent Cells
To make the new worksheet flow easier for your eyes, select every-other row beginning with the first student row, and change the background color of that row. This will create a nice horizontal flow for your eyes to flow freely across the sheet. To select Non-Adjacent Cells follow these steps:
1. Select the first student row by moving your mouse pointer over the row number and left clicking once. If the mouse pointer is in the proper location it will turn to a black arrow pointing down the row. (See figure below)
2. Next, hold the Ctrl key down and click on every-other row of your worksheet. Your sheet will look like Figure below.

California State University, Northridge Information Technology Training Guide
Prepared by Tina Actis-Purtee, User Support Services June 14, 2006
ITR’s Technology training guides are the property of California State University, Northridge. They are intended for non-profit educational use only. Please do not use this material without citing the source.
Figure 14 – Selecting Non-Adjacent Cells
3. Now, select the Fill Color icon on your formatting toolbar. Click on the small black arrow next to the icon in order to display the color palette. (See Figure below).
Figure 15
4. Choose a color from the color palate by clicking on it. 5. Click away from your spreadsheet selection by selecting another
cell.
Your Excel worksheet should look similar to Figure 16 below.
Pointer changes to black arrow pointing down row.

California State University, Northridge Information Technology Training Guide
Prepared by Tina Actis-Purtee, User Support Services June 14, 2006
ITR’s Technology training guides are the property of California State University, Northridge. They are intended for non-profit educational use only. Please do not use this material without citing the source.
Figure 16 –Colorizing Non Adjacent Rows/Cells
Page Setup
The page setup is very important to the layout and printing of your worksheet. You may wish to perform the Page Setup function first, prior to inputting data on your worksheet.
1. Select File from the menu bar and Page Setup from the submenu.
Excel will display the Page Setup window. (See Figure 17 below)
2. Change the Page Orientation to Landscape. 3. Change the Scaling “Adjust to” option to 80% 4. Click OK. Figure 17 – Page Setup Window

California State University, Northridge Information Technology Training Guide
Prepared by Tina Actis-Purtee, User Support Services June 14, 2006
ITR’s Technology training guides are the property of California State University, Northridge. They are intended for non-profit educational use only. Please do not use this material without citing the source.
Using Functions in you Worksheet
This next section of the guide will take your knowledge one step further by showing you how to create an advanced excel formula so that excel will automatically calculate the final grade based on information you give it. This information was designed to help make the process of inputting and calculating grades for your classes a simpler and less time consuming effort.
Summing Values using the SUM function The SUM function is the most widely used function in any spreadsheet program. It is also among the simplest. There are several ways to calculate the sum of a range or ranges of data.
Using AutoSum Excel’s AutoSum feature makes it very easy to quickly sum a group of values. Using the electronic grade book we created in the first section, we have rows of student data and the points that students earned on each assignment. See Figure below. Figure 1
Calculating Totals
1. In the total point’s column of the spreadsheet, select the first cell where you want a total calculation to appear. i.e. Cell O5 in figure below.
Figure 2

California State University, Northridge Information Technology Training Guide
Prepared by Tina Actis-Purtee, User Support Services June 14, 2006
ITR’s Technology training guides are the property of California State University, Northridge. They are intended for non-profit educational use only. Please do not use this material without citing the source.
Excel AutoSum formula calculation
2. On the standard toolbar, select (by clicking on the icon one time) the AutoSum icon.
A scrolling line appears around the cells that Excel is capturing in the formula. Excel will automatically develop the proper formula format. Figure 3 Next, use the AutoFill function to copy the newly formed formula down the column so that you do not have to repeat the process of clicking on the AutoSum icon for each row. See below for instructions.
Using the AutoFill Function
Excel’s AutoFill feature makes it easy to insert a series of values or text items in a range of cells. It uses the AutoFill handle (the small box at the lower left of the active cell). You can drag the AutoFill handle to copy the cell content or automatically complete a series.
1. Select the cell in which the AutoSum formula appears. 2. In the bottom right corner of the highlighted cell you can see a small
square. This is the AutoFill handle. See Figure below.
Figure 4
3. Select the AutoFill Handle. To do this, move the mouse pointer over the AutoFill Handle. The pointer will change to a small black plus (+) sign.

California State University, Northridge Information Technology Training Guide
Prepared by Tina Actis-Purtee, User Support Services June 14, 2006
ITR’s Technology training guides are the property of California State University, Northridge. They are intended for non-profit educational use only. Please do not use this material without citing the source.
Figure 5
4. While holding the left mouse button down, drag the AutoFill Handle down the column to the last student row.
Excel will automatically continue the formula pattern and change the reference to the correct row.
Creating a Basic Lookup Formula You can use Excel’s basic lookup functions to search a column or row for a lookup value to return another value as a result. Looking up a value in a column using VLOOKUP (Returning the Final Grade) The VLOOKUP function looks up the value in the first column of the lookup table and returns the corresponding value in a specified column of the matching row. The values in the lookup table are arranged vertically. The syntax for a VLOOKUP function is: =VLOOKUP(lookup_value,table_array,col_index_num,range_lookup)
1. Create a column after the Total Points column on your spreadsheet named Final Grade. See figure 6 below.
2. In a NEW column to the right of the Final Grade column, input the grading scale to be used.
• ** IMPORTANT ** Remember that each number and letter grade must be in its own cell. They cannot be combined in a cell.
• Grade scale must be in ascending order only.
Mouse pointer turns to a plus (+) sign.

California State University, Northridge Information Technology Training Guide
Prepared by Tina Actis-Purtee, User Support Services June 14, 2006
ITR’s Technology training guides are the property of California State University, Northridge. They are intended for non-profit educational use only. Please do not use this material without citing the source.
Highlight only those cells that contain the Grading Scale information
Figure 6
3. Next, Highlight the range of cells that contain the Grading Scale. Figure 7. Using the example above that would be cells R5 through S15.
Figure 7
4. While the selection is highlighted, select the Name Box from the function toolbar. See figure 8 below.

California State University, Northridge Information Technology Training Guide
Prepared by Tina Actis-Purtee, User Support Services June 14, 2006
ITR’s Technology training guides are the property of California State University, Northridge. They are intended for non-profit educational use only. Please do not use this material without citing the source.
Figure 8
5. Name the table range by typing in the name Grades. Be sure to hit the Enter key when done typing in the name.
6. Now, in the new Final Grade column of the spreadsheet, select the first cell where you want a grade to appear. Using example Figure 6 that would be cell location P5.
7. Type in the VLOOKUP formula. • Begin with an = sign • Type Vlookup
• Type open parenthesis ( • Type the cell location where the Total Points appear for your first
student and end it with a comma , • Type the name of the grade scale i.e. Grades, be sure to put a
comma after the name • Type the number 2. The number 2 refers to the second column in
your grade scale table.
• Type close parenthesis )
Using Figure 6, the vlookup formula would look like: =VLOOKUP(O5,Grades,2) See Figure below.
8. Select the Enter key to accept the formula.
Function Bar Name Box

California State University, Northridge Information Technology Training Guide
Prepared by Tina Actis-Purtee, User Support Services June 14, 2006
ITR’s Technology training guides are the property of California State University, Northridge. They are intended for non-profit educational use only. Please do not use this material without citing the source.
Excel will automatically gather the score from the total points column and lookup the score in the table we named “Grades”. It then returns the Grade indicated in the table for that score and puts it in the Final Grade column.
Figure 9
9. Next, Copy the formula down the spreadsheet using the AutoFill technique.
You now have a complete electronic grade book. Congratulations!! I hope you find this lesson in Excel valuable.
Creating a Template
Creating a Worksheet Template Creating a template will save you time and energy. You have just spent time creating a class grade roster, formatting the page to be the way you want it to look, creating formulas to follow, and assigning your class assignments so now let’s not waste anymore time having to do it again. Create a template from the worksheet you just created by following these steps below:
1. Make a copy of the worksheet you have just completed. 2. Rename the new sheet “Class Grade Roster Template”. 3. Now, in this new worksheet, select all cells containing student
pertinent information only. For example, using figure 9 on the prior page, select cells A5 through N15. Be sure not to select those cells that we have inserted formulas. (The Totals Points column and the Final Grade column).

California State University, Northridge Information Technology Training Guide
Prepared by Tina Actis-Purtee, User Support Services June 14, 2006
ITR’s Technology training guides are the property of California State University, Northridge. They are intended for non-profit educational use only. Please do not use this material without citing the source.
4. Clear the contents of this highlighted range of cells by choosing the Edit menu, then Clear > Contents.
You now have a blank grade roster to use for the other classes you teach.
Proceed through the class roster download process for each of the classes you teach.
Utilize the class grade roster template to make a class Grade roster for each of your classes. To do this follow these steps:
1. Make a copy of the Grade Roster Template 2. Rename the copy for the class you will be utilizing it for. i.e. Comp 100,
Sat. 9:00am 3. Open the Class roster download worksheet. 4. Select the cells that contain the student information you wish to copy to
the Grade roster. i.e. Student Names and Student ID’s. See figure 10 below.
Figure 10 – Selecting Student Info

California State University, Northridge Information Technology Training Guide
Prepared by Tina Actis-Purtee, User Support Services June 14, 2006
ITR’s Technology training guides are the property of California State University, Northridge. They are intended for non-profit educational use only. Please do not use this material without citing the source.
5. From the Edit menu, select Copy. 6. Select the new worksheet. 7. Select the first cell in which the student information is to appear.
i.e. cell A4 8. From the Edit menu, select Paste Special. Excel displays the Paste
Special dialog box as seen in the figure 11 below. 9. Change the Paste item from All to Values by clicking on the circle in
front of Values. Figure 11 – Paste Special Dialog Box
10. Click the OK button
Excel inserts the copied cells into the new worksheet but does not change the format of the cells.
Creating an Attendance Worksheet
You have learned how to edit the class roster and turn it into an electronic grade book, and duplicate a worksheet. Now we will work with the duplicate worksheet to turn it into an attendance sheet. Since we have already gone through a whole process to format the grade roster worksheet will use the work we have done to save us time in creating this Attendance Worksheet.
1. Create a copy of the Grade Roster class sheet.
Click on the “Values” circle.

California State University, Northridge Information Technology Training Guide
Prepared by Tina Actis-Purtee, User Support Services June 14, 2006
ITR’s Technology training guides are the property of California State University, Northridge. They are intended for non-profit educational use only. Please do not use this material without citing the source.
2. Rename the sheet “Class Attendance Sheet”. 3. Clear the contents of the cells not to be utilized. Keep only the
students name and ID number. For example, begin with the first students’ scores and select through the last student and the very last column with information in it in the worksheet. See Figure 1 below.
Figure 1
Now we can begin altering this worksheet and turning it into an attendance worksheet.
4. Begin by typing in the column category headings such as the class
meeting dates. Figure 2
5. Highlight the cells with the dates. 6. From the Format menu, select Cells. 7. Select the Number tab from the Format Cells dialog box. See figure 3
on next page. 8. Under Category, select Date option. 9. Under Type Options, select the date option you wish to appear. 10. Click the OK button.
Type the month and day in each category heading.

California State University, Northridge Information Technology Training Guide
Prepared by Tina Actis-Purtee, User Support Services June 14, 2006
ITR’s Technology training guides are the property of California State University, Northridge. They are intended for non-profit educational use only. Please do not use this material without citing the source.
Figure 3 – Format Cells Dialog Box
Changing Column widths See “Changing Column Widths and Row Heights” for detailed instructions on how to change Column widths.
1. Highlight the columns range that contains the class dates. 2. Drag the right-column border with the mouse until the column is
the desired width.
Entering Data in a Cell
Change Worksheet Title in Cell A1
1. Double-click the cell you wish to edit. The flashing line pointer appears within the cell.
2. Make corrections or edits to the text within that cell. Suggested Title: Class Attendance Roster. You may use the mouse pointer or the arrows to position the flashing pointer where you want. You may also use the Backspace or Delete keys to erase unwanted characters.
Category Options
Number Tab
Type Options

California State University, Northridge Information Technology Training Guide
Prepared by Tina Actis-Purtee, User Support Services June 14, 2006
ITR’s Technology training guides are the property of California State University, Northridge. They are intended for non-profit educational use only. Please do not use this material without citing the source.
3. Press the Enter key to accept the edit, or press ESC to cancel it. Page Setup The page setup is very important to the layout and printing of your worksheet. You may wish to perform the Page Setup function first, prior to inputting data on your worksheet.
1. Select File from the menu bar and Page Setup from the submenu.
Excel will display the Page Setup window. Figure 4 – Page Setup Window
2. Change the Page Orientation to Landscape. 3. Change the Scaling option to 90%. 4. Click OK.
You now have an Attendance Roster for your class. * NOTE * Utilize the same steps in “Creating a Template” to make a Class Attendance Roster Template to utilize for each of your classes.
Landscape Option
Scaling Option