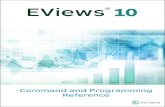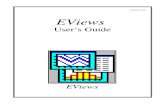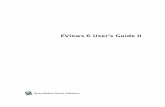EViews 7 Users Guide I
Transcript of EViews 7 Users Guide I

EViews 7 User’s Guide I

EViews 7 User’s Guide ICopyright © 1994–2009 Quantitative Micro Software, LLCAll Rights ReservedPrinted in the United States of America
ISBN: 978-1-880411-40-7
This software product, including program code and manual, is copyrighted, and all rights are reserved by Quantitative Micro Software, LLC. The distribution and sale of this product are intended for the use of the original purchaser only. Except as permitted under the United States Copyright Act of 1976, no part of this product may be reproduced or distributed in any form or by any means, or stored in a database or retrieval system, without the prior written permission of Quantitative Micro Software.
Disclaimer
The authors and Quantitative Micro Software assume no responsibility for any errors that may appear in this manual or the EViews program. The user assumes all responsibility for the selec-tion of the program to achieve intended results, and for the installation, use, and results obtained from the program.
Trademarks
Windows, Excel, and Access are registered trademarks of Microsoft Corporation. PostScript is a trademark of Adobe Corporation. X11.2 and X12-ARIMA Version 0.2.7 are seasonal adjustment programs developed by the U. S. Census Bureau. Tramo/Seats is copyright by Agustin Maravall and Victor Gomez. Info-ZIP is provided by the persons listed in the infozip_license.txt file. Please refer to this file in the EViews directory for more information on Info-ZIP. Zlib was written by Jean-loup Gailly and Mark Adler. More information on zlib can be found in the zlib_license.txt file in the EViews directory. All other product names mentioned in this manual may be trademarks or registered trademarks of their respective companies.
Quantitative Micro Software, LLC4521 Campus Drive, #336, Irvine CA, 92612-2621Telephone: (949) 856-3368Fax: (949) 856-2044e-mail: [email protected]: www.eviews.comNovember 29, 2009

Table of Contents
EVIEWS 7 USER’S GUIDE I 1
PREFACE . . . . . . . . . . . . . . . . . . . . . . . . . . . . . . . . . . . . . . . . . . . . . . . . . . . . . . . . . . . . . . . . . . . . 1
PART I. EVIEWS FUNDAMENTALS . . . . . . . . . . . . . . . . . . . . . . . . . . . . . . . . . . . . . . . . . . . . . . . . . 3
CHAPTER 1. INTRODUCTION . . . . . . . . . . . . . . . . . . . . . . . . . . . . . . . . . . . . . . . . . . . . . . . . . . . . . . . . . . . . 5
What is EViews? . . . . . . . . . . . . . . . . . . . . . . . . . . . . . . . . . . . . . . . . . . . . . . . . . . . . . . . . . . . 5
Installing and Running EViews . . . . . . . . . . . . . . . . . . . . . . . . . . . . . . . . . . . . . . . . . . . . . . . . . 5
The EViews Window . . . . . . . . . . . . . . . . . . . . . . . . . . . . . . . . . . . . . . . . . . . . . . . . . . . . . . . . 6
Breaking or Canceling in EViews . . . . . . . . . . . . . . . . . . . . . . . . . . . . . . . . . . . . . . . . . . . . . . 10
Closing EViews . . . . . . . . . . . . . . . . . . . . . . . . . . . . . . . . . . . . . . . . . . . . . . . . . . . . . . . . . . . 10
Where to Go For Help . . . . . . . . . . . . . . . . . . . . . . . . . . . . . . . . . . . . . . . . . . . . . . . . . . . . . . 10
EViews Updates . . . . . . . . . . . . . . . . . . . . . . . . . . . . . . . . . . . . . . . . . . . . . . . . . . . . . . . . . . 11
CHAPTER 2. A DEMONSTRATION . . . . . . . . . . . . . . . . . . . . . . . . . . . . . . . . . . . . . . . . . . . . . . . . . . . . . . . 13
Getting Data into EViews . . . . . . . . . . . . . . . . . . . . . . . . . . . . . . . . . . . . . . . . . . . . . . . . . . . . 13
Examining the Data . . . . . . . . . . . . . . . . . . . . . . . . . . . . . . . . . . . . . . . . . . . . . . . . . . . . . . . . 16
Estimating a Regression Model . . . . . . . . . . . . . . . . . . . . . . . . . . . . . . . . . . . . . . . . . . . . . . . . 21
Specification and Hypothesis Tests . . . . . . . . . . . . . . . . . . . . . . . . . . . . . . . . . . . . . . . . . . . . . 23
Modifying the Equation . . . . . . . . . . . . . . . . . . . . . . . . . . . . . . . . . . . . . . . . . . . . . . . . . . . . . 25
Forecasting from an Estimated Equation . . . . . . . . . . . . . . . . . . . . . . . . . . . . . . . . . . . . . . . . . 27
Additional Testing . . . . . . . . . . . . . . . . . . . . . . . . . . . . . . . . . . . . . . . . . . . . . . . . . . . . . . . . . 31
CHAPTER 3. WORKFILE BASICS . . . . . . . . . . . . . . . . . . . . . . . . . . . . . . . . . . . . . . . . . . . . . . . . . . . . . . . . 33
What is a Workfile? . . . . . . . . . . . . . . . . . . . . . . . . . . . . . . . . . . . . . . . . . . . . . . . . . . . . . . . . 33
Creating a Workfile . . . . . . . . . . . . . . . . . . . . . . . . . . . . . . . . . . . . . . . . . . . . . . . . . . . . . . . . 34
The Workfile Window . . . . . . . . . . . . . . . . . . . . . . . . . . . . . . . . . . . . . . . . . . . . . . . . . . . . . . 49
Saving a Workfile . . . . . . . . . . . . . . . . . . . . . . . . . . . . . . . . . . . . . . . . . . . . . . . . . . . . . . . . . 53
Loading a Workfile . . . . . . . . . . . . . . . . . . . . . . . . . . . . . . . . . . . . . . . . . . . . . . . . . . . . . . . . 56
Multi-page Workfiles . . . . . . . . . . . . . . . . . . . . . . . . . . . . . . . . . . . . . . . . . . . . . . . . . . . . . . . 56
Addendum: File Dialog Features . . . . . . . . . . . . . . . . . . . . . . . . . . . . . . . . . . . . . . . . . . . . . . . 65
CHAPTER 4. OBJECT BASICS . . . . . . . . . . . . . . . . . . . . . . . . . . . . . . . . . . . . . . . . . . . . . . . . . . . . . . . . . . 67
What is an Object? . . . . . . . . . . . . . . . . . . . . . . . . . . . . . . . . . . . . . . . . . . . . . . . . . . . . . . . . 67
Basic Object Operations . . . . . . . . . . . . . . . . . . . . . . . . . . . . . . . . . . . . . . . . . . . . . . . . . . . . . 71

ii—Table of Contents
The Object Window . . . . . . . . . . . . . . . . . . . . . . . . . . . . . . . . . . . . . . . . . . . . . . . . . . . . . . . .73
Working with Objects . . . . . . . . . . . . . . . . . . . . . . . . . . . . . . . . . . . . . . . . . . . . . . . . . . . . . . .75
CHAPTER 5. BASIC DATA HANDLING . . . . . . . . . . . . . . . . . . . . . . . . . . . . . . . . . . . . . . . . . . . . . . . . . . . 81
Data Objects . . . . . . . . . . . . . . . . . . . . . . . . . . . . . . . . . . . . . . . . . . . . . . . . . . . . . . . . . . . . . .81
Samples . . . . . . . . . . . . . . . . . . . . . . . . . . . . . . . . . . . . . . . . . . . . . . . . . . . . . . . . . . . . . . . . .91
Sample Objects . . . . . . . . . . . . . . . . . . . . . . . . . . . . . . . . . . . . . . . . . . . . . . . . . . . . . . . . . . . .99
Importing Data . . . . . . . . . . . . . . . . . . . . . . . . . . . . . . . . . . . . . . . . . . . . . . . . . . . . . . . . . . .101
Exporting Data . . . . . . . . . . . . . . . . . . . . . . . . . . . . . . . . . . . . . . . . . . . . . . . . . . . . . . . . . . .110
Reading EViews Data using Other Applications . . . . . . . . . . . . . . . . . . . . . . . . . . . . . . . . . . . .112
Frequency Conversion . . . . . . . . . . . . . . . . . . . . . . . . . . . . . . . . . . . . . . . . . . . . . . . . . . . . . .117
Importing ASCII Text Files . . . . . . . . . . . . . . . . . . . . . . . . . . . . . . . . . . . . . . . . . . . . . . . . . . .122
CHAPTER 6. WORKING WITH DATA . . . . . . . . . . . . . . . . . . . . . . . . . . . . . . . . . . . . . . . . . . . . . . . . . . . . 131
Numeric Expressions . . . . . . . . . . . . . . . . . . . . . . . . . . . . . . . . . . . . . . . . . . . . . . . . . . . . . . .131
Series . . . . . . . . . . . . . . . . . . . . . . . . . . . . . . . . . . . . . . . . . . . . . . . . . . . . . . . . . . . . . . . . . .141
Auto-series . . . . . . . . . . . . . . . . . . . . . . . . . . . . . . . . . . . . . . . . . . . . . . . . . . . . . . . . . . . . . .145
Groups . . . . . . . . . . . . . . . . . . . . . . . . . . . . . . . . . . . . . . . . . . . . . . . . . . . . . . . . . . . . . . . . .150
Scalars . . . . . . . . . . . . . . . . . . . . . . . . . . . . . . . . . . . . . . . . . . . . . . . . . . . . . . . . . . . . . . . . .154
CHAPTER 7. WORKING WITH DATA (ADVANCED) . . . . . . . . . . . . . . . . . . . . . . . . . . . . . . . . . . . . . . . .155
Auto-Updating Series . . . . . . . . . . . . . . . . . . . . . . . . . . . . . . . . . . . . . . . . . . . . . . . . . . . . . . .155
Alpha Series . . . . . . . . . . . . . . . . . . . . . . . . . . . . . . . . . . . . . . . . . . . . . . . . . . . . . . . . . . . . .160
Date Series . . . . . . . . . . . . . . . . . . . . . . . . . . . . . . . . . . . . . . . . . . . . . . . . . . . . . . . . . . . . . .166
Value Maps . . . . . . . . . . . . . . . . . . . . . . . . . . . . . . . . . . . . . . . . . . . . . . . . . . . . . . . . . . . . .169
CHAPTER 8. SERIES LINKS . . . . . . . . . . . . . . . . . . . . . . . . . . . . . . . . . . . . . . . . . . . . . . . . . . . . . . . . . . . . 183
Basic Link Concepts . . . . . . . . . . . . . . . . . . . . . . . . . . . . . . . . . . . . . . . . . . . . . . . . . . . . . . .183
Creating a Link . . . . . . . . . . . . . . . . . . . . . . . . . . . . . . . . . . . . . . . . . . . . . . . . . . . . . . . . . . .197
Working with Links . . . . . . . . . . . . . . . . . . . . . . . . . . . . . . . . . . . . . . . . . . . . . . . . . . . . . . .207
CHAPTER 9. ADVANCED WORKFILES . . . . . . . . . . . . . . . . . . . . . . . . . . . . . . . . . . . . . . . . . . . . . . . . . . . 213
Structuring a Workfile . . . . . . . . . . . . . . . . . . . . . . . . . . . . . . . . . . . . . . . . . . . . . . . . . . . . . .213
Resizing a Workfile . . . . . . . . . . . . . . . . . . . . . . . . . . . . . . . . . . . . . . . . . . . . . . . . . . . . . . . .238
Appending to a Workfile . . . . . . . . . . . . . . . . . . . . . . . . . . . . . . . . . . . . . . . . . . . . . . . . . . . .241
Contracting a Workfile . . . . . . . . . . . . . . . . . . . . . . . . . . . . . . . . . . . . . . . . . . . . . . . . . . . . .244
Copying from a Workfile . . . . . . . . . . . . . . . . . . . . . . . . . . . . . . . . . . . . . . . . . . . . . . . . . . . .244
Reshaping a Workfile . . . . . . . . . . . . . . . . . . . . . . . . . . . . . . . . . . . . . . . . . . . . . . . . . . . . . .248
Sorting a Workfile . . . . . . . . . . . . . . . . . . . . . . . . . . . . . . . . . . . . . . . . . . . . . . . . . . . . . . . . .265

Table of Contents—iii
Exporting from a Workfile . . . . . . . . . . . . . . . . . . . . . . . . . . . . . . . . . . . . . . . . . . . . . . . . . . 265
References . . . . . . . . . . . . . . . . . . . . . . . . . . . . . . . . . . . . . . . . . . . . . . . . . . . . . . . . . . . . . 266
CHAPTER 10. EVIEWS DATABASES . . . . . . . . . . . . . . . . . . . . . . . . . . . . . . . . . . . . . . . . . . . . . . . . . . . . 267
Database Overview . . . . . . . . . . . . . . . . . . . . . . . . . . . . . . . . . . . . . . . . . . . . . . . . . . . . . . . 267
Database Basics . . . . . . . . . . . . . . . . . . . . . . . . . . . . . . . . . . . . . . . . . . . . . . . . . . . . . . . . . . 268
Working with Objects in Databases . . . . . . . . . . . . . . . . . . . . . . . . . . . . . . . . . . . . . . . . . . . 272
Database Auto-Series . . . . . . . . . . . . . . . . . . . . . . . . . . . . . . . . . . . . . . . . . . . . . . . . . . . . . . 279
The Database Registry . . . . . . . . . . . . . . . . . . . . . . . . . . . . . . . . . . . . . . . . . . . . . . . . . . . . . 281
Querying the Database . . . . . . . . . . . . . . . . . . . . . . . . . . . . . . . . . . . . . . . . . . . . . . . . . . . . . 283
Object Aliases and Illegal Names . . . . . . . . . . . . . . . . . . . . . . . . . . . . . . . . . . . . . . . . . . . . . 291
Maintaining the Database . . . . . . . . . . . . . . . . . . . . . . . . . . . . . . . . . . . . . . . . . . . . . . . . . . 293
Foreign Format Databases . . . . . . . . . . . . . . . . . . . . . . . . . . . . . . . . . . . . . . . . . . . . . . . . . . 295
Working with DRIPro Links . . . . . . . . . . . . . . . . . . . . . . . . . . . . . . . . . . . . . . . . . . . . . . . . . 306
PART II. BASIC DATA ANALYSIS . . . . . . . . . . . . . . . . . . . . . . . . . . . . . . . . . . . . . . . . . . . . . . . .313
CHAPTER 11. SERIES . . . . . . . . . . . . . . . . . . . . . . . . . . . . . . . . . . . . . . . . . . . . . . . . . . . . . . . . . . . . . . . . 315
Series Views Overview . . . . . . . . . . . . . . . . . . . . . . . . . . . . . . . . . . . . . . . . . . . . . . . . . . . . 315
Spreadsheet . . . . . . . . . . . . . . . . . . . . . . . . . . . . . . . . . . . . . . . . . . . . . . . . . . . . . . . . . . . . 316
Graph . . . . . . . . . . . . . . . . . . . . . . . . . . . . . . . . . . . . . . . . . . . . . . . . . . . . . . . . . . . . . . . . . 316
Descriptive Statistics & Tests . . . . . . . . . . . . . . . . . . . . . . . . . . . . . . . . . . . . . . . . . . . . . . . . 316
One-Way Tabulation . . . . . . . . . . . . . . . . . . . . . . . . . . . . . . . . . . . . . . . . . . . . . . . . . . . . . . 332
Correlogram . . . . . . . . . . . . . . . . . . . . . . . . . . . . . . . . . . . . . . . . . . . . . . . . . . . . . . . . . . . . 333
Long-run Variance . . . . . . . . . . . . . . . . . . . . . . . . . . . . . . . . . . . . . . . . . . . . . . . . . . . . . . . . 336
Unit Root Test . . . . . . . . . . . . . . . . . . . . . . . . . . . . . . . . . . . . . . . . . . . . . . . . . . . . . . . . . . . 336
Variance Ratio Test . . . . . . . . . . . . . . . . . . . . . . . . . . . . . . . . . . . . . . . . . . . . . . . . . . . . . . . 337
BDS Independence Test . . . . . . . . . . . . . . . . . . . . . . . . . . . . . . . . . . . . . . . . . . . . . . . . . . . . 337
Label . . . . . . . . . . . . . . . . . . . . . . . . . . . . . . . . . . . . . . . . . . . . . . . . . . . . . . . . . . . . . . . . . 337
Properties . . . . . . . . . . . . . . . . . . . . . . . . . . . . . . . . . . . . . . . . . . . . . . . . . . . . . . . . . . . . . . 338
Series Procs Overview . . . . . . . . . . . . . . . . . . . . . . . . . . . . . . . . . . . . . . . . . . . . . . . . . . . . . 339
Generate by Equation . . . . . . . . . . . . . . . . . . . . . . . . . . . . . . . . . . . . . . . . . . . . . . . . . . . . . 339
Generate by Classification . . . . . . . . . . . . . . . . . . . . . . . . . . . . . . . . . . . . . . . . . . . . . . . . . . 339
Resample . . . . . . . . . . . . . . . . . . . . . . . . . . . . . . . . . . . . . . . . . . . . . . . . . . . . . . . . . . . . . . 344
Interpolate . . . . . . . . . . . . . . . . . . . . . . . . . . . . . . . . . . . . . . . . . . . . . . . . . . . . . . . . . . . . . 346
Seasonal Adjustment . . . . . . . . . . . . . . . . . . . . . . . . . . . . . . . . . . . . . . . . . . . . . . . . . . . . . . 349
Exponential Smoothing . . . . . . . . . . . . . . . . . . . . . . . . . . . . . . . . . . . . . . . . . . . . . . . . . . . . 364
Hodrick-Prescott Filter . . . . . . . . . . . . . . . . . . . . . . . . . . . . . . . . . . . . . . . . . . . . . . . . . . . . . 369

iv—Table of Contents
Frequency (Band-Pass) Filter . . . . . . . . . . . . . . . . . . . . . . . . . . . . . . . . . . . . . . . . . . . . . . . . .371
Whiten Data . . . . . . . . . . . . . . . . . . . . . . . . . . . . . . . . . . . . . . . . . . . . . . . . . . . . . . . . . . . . .374
Distribution Plot Data . . . . . . . . . . . . . . . . . . . . . . . . . . . . . . . . . . . . . . . . . . . . . . . . . . . . . .374
References . . . . . . . . . . . . . . . . . . . . . . . . . . . . . . . . . . . . . . . . . . . . . . . . . . . . . . . . . . . . . .375
CHAPTER 12. GROUPS . . . . . . . . . . . . . . . . . . . . . . . . . . . . . . . . . . . . . . . . . . . . . . . . . . . . . . . . . . . . . .379
Group Views Overview . . . . . . . . . . . . . . . . . . . . . . . . . . . . . . . . . . . . . . . . . . . . . . . . . . . . .379
Group Members . . . . . . . . . . . . . . . . . . . . . . . . . . . . . . . . . . . . . . . . . . . . . . . . . . . . . . . . . .379
Spreadsheet . . . . . . . . . . . . . . . . . . . . . . . . . . . . . . . . . . . . . . . . . . . . . . . . . . . . . . . . . . . . .380
Dated Data Table . . . . . . . . . . . . . . . . . . . . . . . . . . . . . . . . . . . . . . . . . . . . . . . . . . . . . . . . .383
Graph . . . . . . . . . . . . . . . . . . . . . . . . . . . . . . . . . . . . . . . . . . . . . . . . . . . . . . . . . . . . . . . . . .391
Descriptive Statistics . . . . . . . . . . . . . . . . . . . . . . . . . . . . . . . . . . . . . . . . . . . . . . . . . . . . . . .391
Covariance Analysis . . . . . . . . . . . . . . . . . . . . . . . . . . . . . . . . . . . . . . . . . . . . . . . . . . . . . . .392
N-Way Tabulation . . . . . . . . . . . . . . . . . . . . . . . . . . . . . . . . . . . . . . . . . . . . . . . . . . . . . . . .404
Tests of Equality . . . . . . . . . . . . . . . . . . . . . . . . . . . . . . . . . . . . . . . . . . . . . . . . . . . . . . . . . .408
Principal Components . . . . . . . . . . . . . . . . . . . . . . . . . . . . . . . . . . . . . . . . . . . . . . . . . . . . . .409
Correlograms . . . . . . . . . . . . . . . . . . . . . . . . . . . . . . . . . . . . . . . . . . . . . . . . . . . . . . . . . . . .422
Cross Correlations and Correlograms . . . . . . . . . . . . . . . . . . . . . . . . . . . . . . . . . . . . . . . . . . .422
Long-run Covariance . . . . . . . . . . . . . . . . . . . . . . . . . . . . . . . . . . . . . . . . . . . . . . . . . . . . . . .422
Unit Root Test . . . . . . . . . . . . . . . . . . . . . . . . . . . . . . . . . . . . . . . . . . . . . . . . . . . . . . . . . . .428
Cointegration Test . . . . . . . . . . . . . . . . . . . . . . . . . . . . . . . . . . . . . . . . . . . . . . . . . . . . . . . . .428
Granger Causality . . . . . . . . . . . . . . . . . . . . . . . . . . . . . . . . . . . . . . . . . . . . . . . . . . . . . . . . .428
Label . . . . . . . . . . . . . . . . . . . . . . . . . . . . . . . . . . . . . . . . . . . . . . . . . . . . . . . . . . . . . . . . . .429
Group Procedures Overview . . . . . . . . . . . . . . . . . . . . . . . . . . . . . . . . . . . . . . . . . . . . . . . . .430
References . . . . . . . . . . . . . . . . . . . . . . . . . . . . . . . . . . . . . . . . . . . . . . . . . . . . . . . . . . . . . .433
CHAPTER 13. GRAPHING DATA . . . . . . . . . . . . . . . . . . . . . . . . . . . . . . . . . . . . . . . . . . . . . . . . . . . . . . .435
Quick Start . . . . . . . . . . . . . . . . . . . . . . . . . . . . . . . . . . . . . . . . . . . . . . . . . . . . . . . . . . . . . .436
Graphing a Series . . . . . . . . . . . . . . . . . . . . . . . . . . . . . . . . . . . . . . . . . . . . . . . . . . . . . . . . .439
Graphing Multiple Series (Groups) . . . . . . . . . . . . . . . . . . . . . . . . . . . . . . . . . . . . . . . . . . . . .448
Basic Customization . . . . . . . . . . . . . . . . . . . . . . . . . . . . . . . . . . . . . . . . . . . . . . . . . . . . . . .459
Graph Types . . . . . . . . . . . . . . . . . . . . . . . . . . . . . . . . . . . . . . . . . . . . . . . . . . . . . . . . . . . . .479
References . . . . . . . . . . . . . . . . . . . . . . . . . . . . . . . . . . . . . . . . . . . . . . . . . . . . . . . . . . . . . .522
CHAPTER 14. CATEGORICAL GRAPHS . . . . . . . . . . . . . . . . . . . . . . . . . . . . . . . . . . . . . . . . . . . . . . . . . . 523
Illustrative Examples . . . . . . . . . . . . . . . . . . . . . . . . . . . . . . . . . . . . . . . . . . . . . . . . . . . . . . .523
Specifying Factors . . . . . . . . . . . . . . . . . . . . . . . . . . . . . . . . . . . . . . . . . . . . . . . . . . . . . . . . .540

Table of Contents—v
PART III. CUSTOMIZING OUTPUT . . . . . . . . . . . . . . . . . . . . . . . . . . . . . . . . . . . . . . . . . . . . . . .555
CHAPTER 15. GRAPH OBJECTS . . . . . . . . . . . . . . . . . . . . . . . . . . . . . . . . . . . . . . . . . . . . . . . . . . . . . . . 557
Creating Graph Objects . . . . . . . . . . . . . . . . . . . . . . . . . . . . . . . . . . . . . . . . . . . . . . . . . . . . 557
Combining Graphs . . . . . . . . . . . . . . . . . . . . . . . . . . . . . . . . . . . . . . . . . . . . . . . . . . . . . . . 562
Customizing Graphs . . . . . . . . . . . . . . . . . . . . . . . . . . . . . . . . . . . . . . . . . . . . . . . . . . . . . . 562
Modifying Multiple Graphs . . . . . . . . . . . . . . . . . . . . . . . . . . . . . . . . . . . . . . . . . . . . . . . . . 582
Printing Graphs . . . . . . . . . . . . . . . . . . . . . . . . . . . . . . . . . . . . . . . . . . . . . . . . . . . . . . . . . . 585
Copying Graphs to the Clipboard . . . . . . . . . . . . . . . . . . . . . . . . . . . . . . . . . . . . . . . . . . . . . 586
Saving Graphs to a File . . . . . . . . . . . . . . . . . . . . . . . . . . . . . . . . . . . . . . . . . . . . . . . . . . . . 586
Graph Commands . . . . . . . . . . . . . . . . . . . . . . . . . . . . . . . . . . . . . . . . . . . . . . . . . . . . . . . . 587
CHAPTER 16. TABLE AND TEXT OBJECTS . . . . . . . . . . . . . . . . . . . . . . . . . . . . . . . . . . . . . . . . . . . . . . . 589
Table Objects . . . . . . . . . . . . . . . . . . . . . . . . . . . . . . . . . . . . . . . . . . . . . . . . . . . . . . . . . . . 589
Text Objects . . . . . . . . . . . . . . . . . . . . . . . . . . . . . . . . . . . . . . . . . . . . . . . . . . . . . . . . . . . . 598
CHAPTER 17. SPOOL OBJECTS . . . . . . . . . . . . . . . . . . . . . . . . . . . . . . . . . . . . . . . . . . . . . . . . . . . . . . . 601
Creating a Spool . . . . . . . . . . . . . . . . . . . . . . . . . . . . . . . . . . . . . . . . . . . . . . . . . . . . . . . . . 601
Managing the Spool . . . . . . . . . . . . . . . . . . . . . . . . . . . . . . . . . . . . . . . . . . . . . . . . . . . . . . . 602
Customizing the Spool . . . . . . . . . . . . . . . . . . . . . . . . . . . . . . . . . . . . . . . . . . . . . . . . . . . . . 613
Editing Objects in a Spool . . . . . . . . . . . . . . . . . . . . . . . . . . . . . . . . . . . . . . . . . . . . . . . . . . 616
Printing a Spool . . . . . . . . . . . . . . . . . . . . . . . . . . . . . . . . . . . . . . . . . . . . . . . . . . . . . . . . . . 619
Saving a Spool . . . . . . . . . . . . . . . . . . . . . . . . . . . . . . . . . . . . . . . . . . . . . . . . . . . . . . . . . . 620
APPENDIX A. GLOBAL OPTIONS . . . . . . . . . . . . . . . . . . . . . . . . . . . . . . . . . . . . . . . . . . . . . . . . . . . . . . 621
The Options Menu . . . . . . . . . . . . . . . . . . . . . . . . . . . . . . . . . . . . . . . . . . . . . . . . . . . . . . . . 621
Print Setup . . . . . . . . . . . . . . . . . . . . . . . . . . . . . . . . . . . . . . . . . . . . . . . . . . . . . . . . . . . . . 636
INDEX . . . . . . . . . . . . . . . . . . . . . . . . . . . . . . . . . . . . . . . . . . . . . . . . . . . . . . . . . . . . . . . . . . . . .639
EVIEWS 7 USER’S GUIDE II 1
PREFACE . . . . . . . . . . . . . . . . . . . . . . . . . . . . . . . . . . . . . . . . . . . . . . . . . . . . . . . . . . . . . . . . . . . . 1
PART IV. BASIC SINGLE EQUATION ANALYSIS . . . . . . . . . . . . . . . . . . . . . . . . . . . . . . . . . . . . . . . 3
CHAPTER 18. BASIC REGRESSION ANALYSIS . . . . . . . . . . . . . . . . . . . . . . . . . . . . . . . . . . . . . . . . . . . . . . . 5
Equation Objects . . . . . . . . . . . . . . . . . . . . . . . . . . . . . . . . . . . . . . . . . . . . . . . . . . . . . . . . . . . 5
Specifying an Equation in EViews . . . . . . . . . . . . . . . . . . . . . . . . . . . . . . . . . . . . . . . . . . . . . . 6
Estimating an Equation in EViews . . . . . . . . . . . . . . . . . . . . . . . . . . . . . . . . . . . . . . . . . . . . . . 9

vi—Table of Contents
Equation Output . . . . . . . . . . . . . . . . . . . . . . . . . . . . . . . . . . . . . . . . . . . . . . . . . . . . . . . . . . .11
Working with Equations . . . . . . . . . . . . . . . . . . . . . . . . . . . . . . . . . . . . . . . . . . . . . . . . . . . . .17
Estimation Problems . . . . . . . . . . . . . . . . . . . . . . . . . . . . . . . . . . . . . . . . . . . . . . . . . . . . . . . .21
References . . . . . . . . . . . . . . . . . . . . . . . . . . . . . . . . . . . . . . . . . . . . . . . . . . . . . . . . . . . . . . .22
CHAPTER 19. ADDITIONAL REGRESSION TOOLS . . . . . . . . . . . . . . . . . . . . . . . . . . . . . . . . . . . . . . . . . . . 23
Special Equation Expressions . . . . . . . . . . . . . . . . . . . . . . . . . . . . . . . . . . . . . . . . . . . . . . . . . .23
Robust Standard Errors . . . . . . . . . . . . . . . . . . . . . . . . . . . . . . . . . . . . . . . . . . . . . . . . . . . . . .32
Weighted Least Squares . . . . . . . . . . . . . . . . . . . . . . . . . . . . . . . . . . . . . . . . . . . . . . . . . . . . .36
Nonlinear Least Squares . . . . . . . . . . . . . . . . . . . . . . . . . . . . . . . . . . . . . . . . . . . . . . . . . . . . .40
Stepwise Least Squares Regression . . . . . . . . . . . . . . . . . . . . . . . . . . . . . . . . . . . . . . . . . . . . . .46
References . . . . . . . . . . . . . . . . . . . . . . . . . . . . . . . . . . . . . . . . . . . . . . . . . . . . . . . . . . . . . . .53
CHAPTER 20. INSTRUMENTAL VARIABLES AND GMM . . . . . . . . . . . . . . . . . . . . . . . . . . . . . . . . . . . . . . 55
Background . . . . . . . . . . . . . . . . . . . . . . . . . . . . . . . . . . . . . . . . . . . . . . . . . . . . . . . . . . . . . .55
Two-stage Least Squares . . . . . . . . . . . . . . . . . . . . . . . . . . . . . . . . . . . . . . . . . . . . . . . . . . . . .55
Nonlinear Two-stage Least Squares . . . . . . . . . . . . . . . . . . . . . . . . . . . . . . . . . . . . . . . . . . . . .62
Limited Information Maximum Likelihood and K-Class Estimation . . . . . . . . . . . . . . . . . . . . . .63
Generalized Method of Moments . . . . . . . . . . . . . . . . . . . . . . . . . . . . . . . . . . . . . . . . . . . . . . .67
IV Diagnostics and Tests . . . . . . . . . . . . . . . . . . . . . . . . . . . . . . . . . . . . . . . . . . . . . . . . . . . . .78
References . . . . . . . . . . . . . . . . . . . . . . . . . . . . . . . . . . . . . . . . . . . . . . . . . . . . . . . . . . . . . . .83
CHAPTER 21. TIME SERIES REGRESSION . . . . . . . . . . . . . . . . . . . . . . . . . . . . . . . . . . . . . . . . . . . . . . . . . 85
Serial Correlation Theory . . . . . . . . . . . . . . . . . . . . . . . . . . . . . . . . . . . . . . . . . . . . . . . . . . . . .85
Testing for Serial Correlation . . . . . . . . . . . . . . . . . . . . . . . . . . . . . . . . . . . . . . . . . . . . . . . . . .86
Estimating AR Models . . . . . . . . . . . . . . . . . . . . . . . . . . . . . . . . . . . . . . . . . . . . . . . . . . . . . . .89
ARIMA Theory . . . . . . . . . . . . . . . . . . . . . . . . . . . . . . . . . . . . . . . . . . . . . . . . . . . . . . . . . . . .93
Estimating ARIMA Models . . . . . . . . . . . . . . . . . . . . . . . . . . . . . . . . . . . . . . . . . . . . . . . . . . . .95
ARMA Equation Diagnostics . . . . . . . . . . . . . . . . . . . . . . . . . . . . . . . . . . . . . . . . . . . . . . . . .104
References . . . . . . . . . . . . . . . . . . . . . . . . . . . . . . . . . . . . . . . . . . . . . . . . . . . . . . . . . . . . . .110
CHAPTER 22. FORECASTING FROM AN EQUATION . . . . . . . . . . . . . . . . . . . . . . . . . . . . . . . . . . . . . . . . 111
Forecasting from Equations in EViews . . . . . . . . . . . . . . . . . . . . . . . . . . . . . . . . . . . . . . . . . .111
An Illustration . . . . . . . . . . . . . . . . . . . . . . . . . . . . . . . . . . . . . . . . . . . . . . . . . . . . . . . . . . .114
Forecast Basics . . . . . . . . . . . . . . . . . . . . . . . . . . . . . . . . . . . . . . . . . . . . . . . . . . . . . . . . . . .117
Forecasts with Lagged Dependent Variables . . . . . . . . . . . . . . . . . . . . . . . . . . . . . . . . . . . . . .123
Forecasting with ARMA Errors . . . . . . . . . . . . . . . . . . . . . . . . . . . . . . . . . . . . . . . . . . . . . . . .125
Forecasting from Equations with Expressions . . . . . . . . . . . . . . . . . . . . . . . . . . . . . . . . . . . . .130

Table of Contents—vii
Forecasting with Nonlinear and PDL Specifications . . . . . . . . . . . . . . . . . . . . . . . . . . . . . . . . 136
References . . . . . . . . . . . . . . . . . . . . . . . . . . . . . . . . . . . . . . . . . . . . . . . . . . . . . . . . . . . . . 137
CHAPTER 23. SPECIFICATION AND DIAGNOSTIC TESTS . . . . . . . . . . . . . . . . . . . . . . . . . . . . . . . . . . . . 139
Background . . . . . . . . . . . . . . . . . . . . . . . . . . . . . . . . . . . . . . . . . . . . . . . . . . . . . . . . . . . . . 139
Coefficient Diagnostics . . . . . . . . . . . . . . . . . . . . . . . . . . . . . . . . . . . . . . . . . . . . . . . . . . . . . 140
Residual Diagnostics . . . . . . . . . . . . . . . . . . . . . . . . . . . . . . . . . . . . . . . . . . . . . . . . . . . . . . 157
Stability Diagnostics . . . . . . . . . . . . . . . . . . . . . . . . . . . . . . . . . . . . . . . . . . . . . . . . . . . . . . 169
Applications . . . . . . . . . . . . . . . . . . . . . . . . . . . . . . . . . . . . . . . . . . . . . . . . . . . . . . . . . . . . 186
References . . . . . . . . . . . . . . . . . . . . . . . . . . . . . . . . . . . . . . . . . . . . . . . . . . . . . . . . . . . . . 191
PART V. ADVANCED SINGLE EQUATION ANALYSIS . . . . . . . . . . . . . . . . . . . . . . . . . . . . . . . . .193
CHAPTER 24. ARCH AND GARCH ESTIMATION . . . . . . . . . . . . . . . . . . . . . . . . . . . . . . . . . . . . . . . . . 195
Basic ARCH Specifications . . . . . . . . . . . . . . . . . . . . . . . . . . . . . . . . . . . . . . . . . . . . . . . . . . 195
Estimating ARCH Models in EViews . . . . . . . . . . . . . . . . . . . . . . . . . . . . . . . . . . . . . . . . . . . 198
Working with ARCH Models . . . . . . . . . . . . . . . . . . . . . . . . . . . . . . . . . . . . . . . . . . . . . . . . 205
Additional ARCH Models . . . . . . . . . . . . . . . . . . . . . . . . . . . . . . . . . . . . . . . . . . . . . . . . . . . 208
Examples . . . . . . . . . . . . . . . . . . . . . . . . . . . . . . . . . . . . . . . . . . . . . . . . . . . . . . . . . . . . . . 213
References . . . . . . . . . . . . . . . . . . . . . . . . . . . . . . . . . . . . . . . . . . . . . . . . . . . . . . . . . . . . . 216
CHAPTER 25. COINTEGRATING REGRESSION . . . . . . . . . . . . . . . . . . . . . . . . . . . . . . . . . . . . . . . . . . . . . 219
Background . . . . . . . . . . . . . . . . . . . . . . . . . . . . . . . . . . . . . . . . . . . . . . . . . . . . . . . . . . . . . 219
Estimating a Cointegrating Regression . . . . . . . . . . . . . . . . . . . . . . . . . . . . . . . . . . . . . . . . . 221
Testing for Cointegration . . . . . . . . . . . . . . . . . . . . . . . . . . . . . . . . . . . . . . . . . . . . . . . . . . . 234
Working with an Equation . . . . . . . . . . . . . . . . . . . . . . . . . . . . . . . . . . . . . . . . . . . . . . . . . . 243
References . . . . . . . . . . . . . . . . . . . . . . . . . . . . . . . . . . . . . . . . . . . . . . . . . . . . . . . . . . . . . 245
CHAPTER 26. DISCRETE AND LIMITED DEPENDENT VARIABLE MODELS . . . . . . . . . . . . . . . . . . . . . . . 247
Binary Dependent Variable Models . . . . . . . . . . . . . . . . . . . . . . . . . . . . . . . . . . . . . . . . . . . . 247
Ordered Dependent Variable Models . . . . . . . . . . . . . . . . . . . . . . . . . . . . . . . . . . . . . . . . . . 266
Censored Regression Models . . . . . . . . . . . . . . . . . . . . . . . . . . . . . . . . . . . . . . . . . . . . . . . . 273
Truncated Regression Models . . . . . . . . . . . . . . . . . . . . . . . . . . . . . . . . . . . . . . . . . . . . . . . . 283
Count Models . . . . . . . . . . . . . . . . . . . . . . . . . . . . . . . . . . . . . . . . . . . . . . . . . . . . . . . . . . . 287
Technical Notes . . . . . . . . . . . . . . . . . . . . . . . . . . . . . . . . . . . . . . . . . . . . . . . . . . . . . . . . . 296
References . . . . . . . . . . . . . . . . . . . . . . . . . . . . . . . . . . . . . . . . . . . . . . . . . . . . . . . . . . . . . 298
CHAPTER 27. GENERALIZED LINEAR MODELS . . . . . . . . . . . . . . . . . . . . . . . . . . . . . . . . . . . . . . . . . . . 301
Overview . . . . . . . . . . . . . . . . . . . . . . . . . . . . . . . . . . . . . . . . . . . . . . . . . . . . . . . . . . . . . . 301

viii—Table of Contents
How to Estimate a GLM in EViews . . . . . . . . . . . . . . . . . . . . . . . . . . . . . . . . . . . . . . . . . . . . .303
Examples . . . . . . . . . . . . . . . . . . . . . . . . . . . . . . . . . . . . . . . . . . . . . . . . . . . . . . . . . . . . . . .307
Working with a GLM Equation . . . . . . . . . . . . . . . . . . . . . . . . . . . . . . . . . . . . . . . . . . . . . . .315
Technical Details . . . . . . . . . . . . . . . . . . . . . . . . . . . . . . . . . . . . . . . . . . . . . . . . . . . . . . . . .319
References . . . . . . . . . . . . . . . . . . . . . . . . . . . . . . . . . . . . . . . . . . . . . . . . . . . . . . . . . . . . . .330
CHAPTER 28. QUANTILE REGRESSION . . . . . . . . . . . . . . . . . . . . . . . . . . . . . . . . . . . . . . . . . . . . . . . . . .331
Estimating Quantile Regression in EViews . . . . . . . . . . . . . . . . . . . . . . . . . . . . . . . . . . . . . . .331
Views and Procedures . . . . . . . . . . . . . . . . . . . . . . . . . . . . . . . . . . . . . . . . . . . . . . . . . . . . . .336
Background . . . . . . . . . . . . . . . . . . . . . . . . . . . . . . . . . . . . . . . . . . . . . . . . . . . . . . . . . . . . .341
References . . . . . . . . . . . . . . . . . . . . . . . . . . . . . . . . . . . . . . . . . . . . . . . . . . . . . . . . . . . . . .352
CHAPTER 29. THE LOG LIKELIHOOD (LOGL) OBJECT . . . . . . . . . . . . . . . . . . . . . . . . . . . . . . . . . . . . . 355
Overview . . . . . . . . . . . . . . . . . . . . . . . . . . . . . . . . . . . . . . . . . . . . . . . . . . . . . . . . . . . . . . .355
Specification . . . . . . . . . . . . . . . . . . . . . . . . . . . . . . . . . . . . . . . . . . . . . . . . . . . . . . . . . . . . .357
Estimation . . . . . . . . . . . . . . . . . . . . . . . . . . . . . . . . . . . . . . . . . . . . . . . . . . . . . . . . . . . . . .362
LogL Views . . . . . . . . . . . . . . . . . . . . . . . . . . . . . . . . . . . . . . . . . . . . . . . . . . . . . . . . . . . . . .364
LogL Procs . . . . . . . . . . . . . . . . . . . . . . . . . . . . . . . . . . . . . . . . . . . . . . . . . . . . . . . . . . . . . .364
Troubleshooting . . . . . . . . . . . . . . . . . . . . . . . . . . . . . . . . . . . . . . . . . . . . . . . . . . . . . . . . . .367
Limitations . . . . . . . . . . . . . . . . . . . . . . . . . . . . . . . . . . . . . . . . . . . . . . . . . . . . . . . . . . . . . .368
Examples . . . . . . . . . . . . . . . . . . . . . . . . . . . . . . . . . . . . . . . . . . . . . . . . . . . . . . . . . . . . . . .369
References . . . . . . . . . . . . . . . . . . . . . . . . . . . . . . . . . . . . . . . . . . . . . . . . . . . . . . . . . . . . . .375
PART VI. ADVANCED UNIVARIATE ANALYSIS . . . . . . . . . . . . . . . . . . . . . . . . . . . . . . . . . . . . .377
CHAPTER 30. UNIVARIATE TIME SERIES ANALYSIS . . . . . . . . . . . . . . . . . . . . . . . . . . . . . . . . . . . . . . . . 379
Unit Root Testing . . . . . . . . . . . . . . . . . . . . . . . . . . . . . . . . . . . . . . . . . . . . . . . . . . . . . . . . .379
Panel Unit Root Test . . . . . . . . . . . . . . . . . . . . . . . . . . . . . . . . . . . . . . . . . . . . . . . . . . . . . . .391
Variance Ratio Test . . . . . . . . . . . . . . . . . . . . . . . . . . . . . . . . . . . . . . . . . . . . . . . . . . . . . . . .402
BDS Independence Test . . . . . . . . . . . . . . . . . . . . . . . . . . . . . . . . . . . . . . . . . . . . . . . . . . . . .411
References . . . . . . . . . . . . . . . . . . . . . . . . . . . . . . . . . . . . . . . . . . . . . . . . . . . . . . . . . . . . . .415
PART VII. MULTIPLE EQUATION ANALYSIS . . . . . . . . . . . . . . . . . . . . . . . . . . . . . . . . . . . . . . .417
CHAPTER 31. SYSTEM ESTIMATION . . . . . . . . . . . . . . . . . . . . . . . . . . . . . . . . . . . . . . . . . . . . . . . . . . . . 419
Background . . . . . . . . . . . . . . . . . . . . . . . . . . . . . . . . . . . . . . . . . . . . . . . . . . . . . . . . . . . . .419
System Estimation Methods . . . . . . . . . . . . . . . . . . . . . . . . . . . . . . . . . . . . . . . . . . . . . . . . . .420
How to Create and Specify a System . . . . . . . . . . . . . . . . . . . . . . . . . . . . . . . . . . . . . . . . . . .422
Working With Systems . . . . . . . . . . . . . . . . . . . . . . . . . . . . . . . . . . . . . . . . . . . . . . . . . . . . .433

Table of Contents—ix
Technical Discussion . . . . . . . . . . . . . . . . . . . . . . . . . . . . . . . . . . . . . . . . . . . . . . . . . . . . . . 446
References . . . . . . . . . . . . . . . . . . . . . . . . . . . . . . . . . . . . . . . . . . . . . . . . . . . . . . . . . . . . . 456
CHAPTER 32. VECTOR AUTOREGRESSION AND ERROR CORRECTION MODELS . . . . . . . . . . . . . . . . . 459
Vector Autoregressions (VARs) . . . . . . . . . . . . . . . . . . . . . . . . . . . . . . . . . . . . . . . . . . . . . . 459
Estimating a VAR in EViews . . . . . . . . . . . . . . . . . . . . . . . . . . . . . . . . . . . . . . . . . . . . . . . . 460
VAR Estimation Output . . . . . . . . . . . . . . . . . . . . . . . . . . . . . . . . . . . . . . . . . . . . . . . . . . . . 461
Views and Procs of a VAR . . . . . . . . . . . . . . . . . . . . . . . . . . . . . . . . . . . . . . . . . . . . . . . . . . 462
Structural (Identified) VARs . . . . . . . . . . . . . . . . . . . . . . . . . . . . . . . . . . . . . . . . . . . . . . . . . 471
Vector Error Correction (VEC) Models . . . . . . . . . . . . . . . . . . . . . . . . . . . . . . . . . . . . . . . . . 478
A Note on Version Compatibility . . . . . . . . . . . . . . . . . . . . . . . . . . . . . . . . . . . . . . . . . . . . . 484
References . . . . . . . . . . . . . . . . . . . . . . . . . . . . . . . . . . . . . . . . . . . . . . . . . . . . . . . . . . . . . 484
CHAPTER 33. STATE SPACE MODELS AND THE KALMAN FILTER . . . . . . . . . . . . . . . . . . . . . . . . . . . . . 487
Background . . . . . . . . . . . . . . . . . . . . . . . . . . . . . . . . . . . . . . . . . . . . . . . . . . . . . . . . . . . . . 487
Specifying a State Space Model in EViews . . . . . . . . . . . . . . . . . . . . . . . . . . . . . . . . . . . . . . . 492
Working with the State Space . . . . . . . . . . . . . . . . . . . . . . . . . . . . . . . . . . . . . . . . . . . . . . . 503
Converting from Version 3 Sspace . . . . . . . . . . . . . . . . . . . . . . . . . . . . . . . . . . . . . . . . . . . . 509
Technical Discussion . . . . . . . . . . . . . . . . . . . . . . . . . . . . . . . . . . . . . . . . . . . . . . . . . . . . . . 509
References . . . . . . . . . . . . . . . . . . . . . . . . . . . . . . . . . . . . . . . . . . . . . . . . . . . . . . . . . . . . . 510
CHAPTER 34. MODELS . . . . . . . . . . . . . . . . . . . . . . . . . . . . . . . . . . . . . . . . . . . . . . . . . . . . . . . . . . . . . . 511
Overview . . . . . . . . . . . . . . . . . . . . . . . . . . . . . . . . . . . . . . . . . . . . . . . . . . . . . . . . . . . . . . 511
An Example Model . . . . . . . . . . . . . . . . . . . . . . . . . . . . . . . . . . . . . . . . . . . . . . . . . . . . . . . 514
Building a Model . . . . . . . . . . . . . . . . . . . . . . . . . . . . . . . . . . . . . . . . . . . . . . . . . . . . . . . . . 529
Working with the Model Structure . . . . . . . . . . . . . . . . . . . . . . . . . . . . . . . . . . . . . . . . . . . . 531
Specifying Scenarios . . . . . . . . . . . . . . . . . . . . . . . . . . . . . . . . . . . . . . . . . . . . . . . . . . . . . . 535
Using Add Factors . . . . . . . . . . . . . . . . . . . . . . . . . . . . . . . . . . . . . . . . . . . . . . . . . . . . . . . . 537
Solving the Model . . . . . . . . . . . . . . . . . . . . . . . . . . . . . . . . . . . . . . . . . . . . . . . . . . . . . . . . 539
Working with the Model Data . . . . . . . . . . . . . . . . . . . . . . . . . . . . . . . . . . . . . . . . . . . . . . . 557
References . . . . . . . . . . . . . . . . . . . . . . . . . . . . . . . . . . . . . . . . . . . . . . . . . . . . . . . . . . . . . 561
PART VIII. PANEL AND POOLED DATA . . . . . . . . . . . . . . . . . . . . . . . . . . . . . . . . . . . . . . . . . .563
CHAPTER 35. POOLED TIME SERIES, CROSS-SECTION DATA . . . . . . . . . . . . . . . . . . . . . . . . . . . . . . . 565
The Pool Workfile . . . . . . . . . . . . . . . . . . . . . . . . . . . . . . . . . . . . . . . . . . . . . . . . . . . . . . . . 565
The Pool Object . . . . . . . . . . . . . . . . . . . . . . . . . . . . . . . . . . . . . . . . . . . . . . . . . . . . . . . . . . 566
Pooled Data . . . . . . . . . . . . . . . . . . . . . . . . . . . . . . . . . . . . . . . . . . . . . . . . . . . . . . . . . . . . 569
Setting up a Pool Workfile . . . . . . . . . . . . . . . . . . . . . . . . . . . . . . . . . . . . . . . . . . . . . . . . . . 571

x—Table of Contents
Working with Pooled Data . . . . . . . . . . . . . . . . . . . . . . . . . . . . . . . . . . . . . . . . . . . . . . . . . . .578
Pooled Estimation . . . . . . . . . . . . . . . . . . . . . . . . . . . . . . . . . . . . . . . . . . . . . . . . . . . . . . . . .586
References . . . . . . . . . . . . . . . . . . . . . . . . . . . . . . . . . . . . . . . . . . . . . . . . . . . . . . . . . . . . . .613
CHAPTER 36. WORKING WITH PANEL DATA . . . . . . . . . . . . . . . . . . . . . . . . . . . . . . . . . . . . . . . . . . . . . 615
Structuring a Panel Workfile . . . . . . . . . . . . . . . . . . . . . . . . . . . . . . . . . . . . . . . . . . . . . . . . .615
Panel Workfile Display . . . . . . . . . . . . . . . . . . . . . . . . . . . . . . . . . . . . . . . . . . . . . . . . . . . . .618
Panel Workfile Information . . . . . . . . . . . . . . . . . . . . . . . . . . . . . . . . . . . . . . . . . . . . . . . . . .619
Working with Panel Data . . . . . . . . . . . . . . . . . . . . . . . . . . . . . . . . . . . . . . . . . . . . . . . . . . .623
Basic Panel Analysis . . . . . . . . . . . . . . . . . . . . . . . . . . . . . . . . . . . . . . . . . . . . . . . . . . . . . . .635
References . . . . . . . . . . . . . . . . . . . . . . . . . . . . . . . . . . . . . . . . . . . . . . . . . . . . . . . . . . . . . .645
CHAPTER 37. PANEL ESTIMATION . . . . . . . . . . . . . . . . . . . . . . . . . . . . . . . . . . . . . . . . . . . . . . . . . . . . . 647
Estimating a Panel Equation . . . . . . . . . . . . . . . . . . . . . . . . . . . . . . . . . . . . . . . . . . . . . . . . .647
Panel Estimation Examples . . . . . . . . . . . . . . . . . . . . . . . . . . . . . . . . . . . . . . . . . . . . . . . . . .654
Panel Equation Testing . . . . . . . . . . . . . . . . . . . . . . . . . . . . . . . . . . . . . . . . . . . . . . . . . . . . .668
Estimation Background . . . . . . . . . . . . . . . . . . . . . . . . . . . . . . . . . . . . . . . . . . . . . . . . . . . . .676
References . . . . . . . . . . . . . . . . . . . . . . . . . . . . . . . . . . . . . . . . . . . . . . . . . . . . . . . . . . . . . .681
PART IX. ADVANCED MULTIVARIATE ANALYSIS . . . . . . . . . . . . . . . . . . . . . . . . . . . . . . . . . . .683
CHAPTER 38. COINTEGRATION TESTING . . . . . . . . . . . . . . . . . . . . . . . . . . . . . . . . . . . . . . . . . . . . . . . . 685
Johansen Cointegration Test . . . . . . . . . . . . . . . . . . . . . . . . . . . . . . . . . . . . . . . . . . . . . . . . .685
Single-Equation Cointegration Tests . . . . . . . . . . . . . . . . . . . . . . . . . . . . . . . . . . . . . . . . . . . .694
Panel Cointegration Testing . . . . . . . . . . . . . . . . . . . . . . . . . . . . . . . . . . . . . . . . . . . . . . . . . .698
References . . . . . . . . . . . . . . . . . . . . . . . . . . . . . . . . . . . . . . . . . . . . . . . . . . . . . . . . . . . . . .703
CHAPTER 39. FACTOR ANALYSIS . . . . . . . . . . . . . . . . . . . . . . . . . . . . . . . . . . . . . . . . . . . . . . . . . . . . . . 705
Creating a Factor Object . . . . . . . . . . . . . . . . . . . . . . . . . . . . . . . . . . . . . . . . . . . . . . . . . . . .706
Rotating Factors . . . . . . . . . . . . . . . . . . . . . . . . . . . . . . . . . . . . . . . . . . . . . . . . . . . . . . . . . .712
Estimating Scores . . . . . . . . . . . . . . . . . . . . . . . . . . . . . . . . . . . . . . . . . . . . . . . . . . . . . . . . .713
Factor Views . . . . . . . . . . . . . . . . . . . . . . . . . . . . . . . . . . . . . . . . . . . . . . . . . . . . . . . . . . . . .716
Factor Procedures . . . . . . . . . . . . . . . . . . . . . . . . . . . . . . . . . . . . . . . . . . . . . . . . . . . . . . . . .720
Factor Data Members . . . . . . . . . . . . . . . . . . . . . . . . . . . . . . . . . . . . . . . . . . . . . . . . . . . . . .721
An Example . . . . . . . . . . . . . . . . . . . . . . . . . . . . . . . . . . . . . . . . . . . . . . . . . . . . . . . . . . . . .721
Background . . . . . . . . . . . . . . . . . . . . . . . . . . . . . . . . . . . . . . . . . . . . . . . . . . . . . . . . . . . . .736
References . . . . . . . . . . . . . . . . . . . . . . . . . . . . . . . . . . . . . . . . . . . . . . . . . . . . . . . . . . . . . .748

Table of Contents—xi
APPENDIX B. ESTIMATION AND SOLUTION OPTIONS . . . . . . . . . . . . . . . . . . . . . . . . . . . . . . . . . . . . . . 751
Setting Estimation Options . . . . . . . . . . . . . . . . . . . . . . . . . . . . . . . . . . . . . . . . . . . . . . . . . . 751
Optimization Algorithms . . . . . . . . . . . . . . . . . . . . . . . . . . . . . . . . . . . . . . . . . . . . . . . . . . . 755
Nonlinear Equation Solution Methods . . . . . . . . . . . . . . . . . . . . . . . . . . . . . . . . . . . . . . . . . 759
References . . . . . . . . . . . . . . . . . . . . . . . . . . . . . . . . . . . . . . . . . . . . . . . . . . . . . . . . . . . . . 761
APPENDIX C. GRADIENTS AND DERIVATIVES . . . . . . . . . . . . . . . . . . . . . . . . . . . . . . . . . . . . . . . . . . . . 763
Gradients . . . . . . . . . . . . . . . . . . . . . . . . . . . . . . . . . . . . . . . . . . . . . . . . . . . . . . . . . . . . . . 763
Derivatives . . . . . . . . . . . . . . . . . . . . . . . . . . . . . . . . . . . . . . . . . . . . . . . . . . . . . . . . . . . . . 766
References . . . . . . . . . . . . . . . . . . . . . . . . . . . . . . . . . . . . . . . . . . . . . . . . . . . . . . . . . . . . . 770
APPENDIX D. INFORMATION CRITERIA . . . . . . . . . . . . . . . . . . . . . . . . . . . . . . . . . . . . . . . . . . . . . . . . . 771
Definitions . . . . . . . . . . . . . . . . . . . . . . . . . . . . . . . . . . . . . . . . . . . . . . . . . . . . . . . . . . . . . 771
Using Information Criteria as a Guide to Model Selection . . . . . . . . . . . . . . . . . . . . . . . . . . . . 773
References . . . . . . . . . . . . . . . . . . . . . . . . . . . . . . . . . . . . . . . . . . . . . . . . . . . . . . . . . . . . . 773
APPENDIX E. LONG-RUN COVARIANCE ESTIMATION . . . . . . . . . . . . . . . . . . . . . . . . . . . . . . . . . . . . . . 775
Technical Discussion . . . . . . . . . . . . . . . . . . . . . . . . . . . . . . . . . . . . . . . . . . . . . . . . . . . . . . 775
Kernel Function Properties . . . . . . . . . . . . . . . . . . . . . . . . . . . . . . . . . . . . . . . . . . . . . . . . . . 785
References . . . . . . . . . . . . . . . . . . . . . . . . . . . . . . . . . . . . . . . . . . . . . . . . . . . . . . . . . . . . . 785
INDEX . . . . . . . . . . . . . . . . . . . . . . . . . . . . . . . . . . . . . . . . . . . . . . . . . . . . . . . . . . . . . . . . . . . . .787

xii—Table of Contents

Preface
The EViews documentation is divided into four volumes.
The first two User’s Guide volumes provide basic documentation on using EViews. User’s Guide I, describes EViews fundamentals and describes using EViews to perform basic data analysis and display results. The second volume, User’s Guide II, offers a description of EViews’ more advanced statistical and estimation features.
The remaining volumes document the use of commands and programming in EViews. The Command and Programming Reference offers details on specific commands and functions, while the Object Reference documents the commands for working with views and proce-dures of objects in EViews.
The material in the User’s Guide I may be divided into three distinct parts:
• Part I. “EViews Fundamentals,” beginning on page 3 introduces you to the basics of using EViews. In addition to a discussion of basic Windows operations, we explain how to use EViews to work with your data.
• Part II. “Basic Data Analysis,” beginning on page 313 describes the use of EViews to perform basic analysis of data and to draw graphs and display tables describing the results of analysis of your data.
• Part III. “Customizing Output,” beginning on page 555 documents the graph object, table and text objects, and the spool object, all of which are used to produce presenta-tion output.
You need not read the manuals from cover-to-cover in order to use EViews. Once you gain a basic familiarity with the program you should be able to perform most operations without consulting the documentation. We do recommend, however, that you glance at most of Part I. “EViews Fundamentals” to gain familiarity with the basic concepts and operation of the program.
volume

2—Preface

Part I. EViews Fundamentals
The following chapters document the fundamentals of working with EViews:
• Chapter 1. “Introduction” describes the basics of installing EViews and offers basic information to get you started (including tips on places to look for help).
• Chapter 2. “A Demonstration” guides you through a typical EViews session, introducing you to the basics of working with EViews.
• Chapter 3. “Workfile Basics” describes working with workfiles (the containers for your data in EViews).
• Chapter 4. “Object Basics” provides an overview of EViews objects, which are the building blocks for all analysis in EViews.
• Chapter 5. “Basic Data Handling” and Chapter 6. “Working with Data” provide background on the basics of working with numeric data. We describe methods of getting your data into EViews, manipulating and managing your data held in series and group objects, and exporting your data into spreadsheets, text files and other Windows applications.
We recommend that you browse through most of the material in the above sections before beginning serious work with EViews.
The remaining material is somewhat more advanced and may be ignored until needed:
• Chapter 7. “Working with Data (Advanced),” Chapter 8. “Series Links,” and Chapter 9. “Advanced Workfiles” describe advanced tools for working with numeric data, and tools for working with different kinds of data (alphanumeric and date series, irregular and panel workfiles).
• Chapter 10. “EViews Databases” describes the EViews database features and advanced data handling features.
This material is relevant only if you wish to work with the advanced tools.

4—Part I. EViews Fundamentals

Chapter 1. Introduction
What is EViews?
EViews provides sophisticated data analysis, regression, and forecasting tools on Windows-based computers. With EViews you can quickly develop a statistical relation from your data and then use the relation to forecast future values of the data. Areas where EViews can be useful include: scientific data analysis and evaluation, financial analysis, macroeconomic forecasting, simulation, sales forecasting, and cost analysis.
EViews is a new version of a set of tools for manipulating time series data originally devel-oped in the Time Series Processor software for large computers. The immediate predecessor of EViews was MicroTSP, first released in 1981. Though EViews was developed by econo-mists and most of its uses are in economics, there is nothing in its design that limits its use-fulness to economic time series. Even quite large cross-section projects can be handled in EViews.
EViews provides convenient visual ways to enter data series from the keyboard or from disk files, to create new series from existing ones, to display and print series, and to carry out statistical analysis of the relationships among series.
EViews takes advantage of the visual features of modern Windows software. You can use your mouse to guide the operation with standard Windows menus and dialogs. Results appear in windows and can be manipulated with standard Windows techniques.
Alternatively, you may use EViews’ powerful command and batch processing language. You can enter and edit commands in the command window. You can create and store the com-mands in programs that document your research project for later execution.
Installing and Running EViews
Your copy of EViews is distributed on a single CD-ROM. Installation is straightforward—simply insert your CD-ROM disc into a drive, wait briefly while the disc spins-up and the setup program launches, and then simply follow the prompts. If the disc does not spin-up, navigate to the drive using Windows Explorer, then click on the Setup icon.
We have also provided detailed installation instructions in a separate sheet and in the EViews 7 Getting Started booklet, one of which you should have received with your EViews package. If you did not receive either the sheet or booklet, please contact our office.

6—Chapter 1. Introduction
The EViews Window
If the program is installed correctly, you should see the EViews window when you launch the program.
You should familiarize yourself with the following main areas in the EViews window.
The Title Bar
The title bar, labeled EViews, is at the very top of the main window. When EViews is the active program in Windows, the title bar has a color and intensity that differs from the other windows (generally it is darker). When another program is active, the EViews title bar will be lighter. If another program is active, EViews may be made active by clicking anywhere in the EViews window or by using ALT-TAB to cycle between applications until the EViews window is active.
The Main Menu
Just below the title bar is the main menu. If you move the cursor to an entry in the main menu and click on the left mouse button, a drop-down menu will appear. Clicking on an entry in the drop-down menu selects the highlighted item.

The EViews Window—7
For example, here we click on the Object entry in the main menu to reveal a drop-down menu. Notice that some of the items in the drop-down menu are listed in black and others are in gray. In menus, black items may be exe-cuted while the gray items are not available. In this example, you cannot create a New Object or Store an object, but you can Print and View Options. We will explain this behavior in our discussion of “The Object Window” on page 73.
The Command Window
Below the menu bar is an area called the command window. EViews commands may be typed in this window. The command is executed as soon as you hit ENTER.
The vertical bar in the command window is called the insertion point. It shows where the letters that you type on the keyboard will be placed. As with standard word processors, if you have typed something in the command area, you can move the insertion point by pointing to the new location and clicking the mouse. If the insertion point is not visible or your key-strokes are not appearing in the window, it probably means that the command window is not active (not receiving keyboard focus); simply click anywhere in the command window to tell EViews that you wish to enter commands.
To toggle between the active window and the command window, press F5.
See “Window Behavior” on page 622 of User’s Guide I for a discussion of focus settings which affect the use of the command window.

8—Chapter 1. Introduction
Command Editing
The command window supports Windows cut-and-paste so that you can easily move text between the command window, other EViews text windows, and other Windows programs. The contents of the command area may also be saved directly into a text file for later use: make certain that the command window is active by clicking anywhere in the window, and then select File/Save As… from the main menu.
If you have entered more commands than will fit in your command window, EViews turns the window into a standard scrollable window. Simply use the scroll bar or up and down arrows on the right-hand side of the window to see various parts of the list of previously executed commands. You may move the insertion point to previously executed commands, edit the existing command, and then press ENTER to execute the edited version of the com-mand.
Alternately, to display a list of previous commands in the order in which they were entered, press the Control key and the UP arrow (CTRL+UP). The last command will be entered into the command window. Holding down the CTRL key and pressing UP repeatedly will display the next prior commands. Repeat until the desired command is recalled.
To examine a history of the last 30 commands, press the Control Key and the J key (CTRL+J). In the popup window you may use the UP and DOWN arrows to select the desired command and then press the ENTER key to add it to the command window, or sim-ply double click on the command. To close the history window without selecting a com-mand, click elsewhere in the command window or press the Escape (ESC) key.
To execute the retrieved command, simply press ENTER again. You may first edit the com-mand if you wish to do so.
You may find that the default size of the command window is too large or small for your needs. You can resize the command window by placing the cursor at the bottom of the com-

The EViews Window—9
mand window, holding down the mouse button and dragging the window up or down. Release the mouse button when the command window is the desired size.
Undocking the Command Window
You may drag the command window to anywhere inside the EViews frame. Press F4 to tog-gle docking, or click on the command window, depress the right-mouse button and select Toggle Command Docking.
When undocked, the command window toolbar contains but-tons for displaying commands in the list, and for redocking.
The Status Line
At the very bottom of the win-dow is a status line which is divided into several sections.
The left section will some-times contain status mes-sages sent to you by EViews. These status mes-sages can be cleared manu-ally by clicking on the box at the far left of the status line. The next section shows the default directory that EViews will use to look for data and programs. The last two sections display the names of the default database and workfile. In later chapters, we will show you how to change both defaults.
The Work Area
The area in the middle of the window is the work area where EViews will display the vari-ous object windows that it creates. Think of these windows as similar to the sheets of paper you might place on your desk as you work. The windows will overlap each other with the foremost window being in focus or active. Only the active window has a darkened titlebar.
When a window is partly covered, you can bring it to the top by clicking on its titlebar or on a visible portion of the window. You can also cycle through the displayed windows by pressing the F6 or CTRL-TAB keys.
Alternatively, you may select a window by clicking on the Window menu item, and select-ing the desired name.

10—Chapter 1. Introduction
You can move a window by clicking on its title bar and dragging the window to a new loca-tion. You can change the size of a window by clicking on any corner and dragging the cor-ner to a new location.
Breaking or Canceling in EViews
EViews follows the Windows standard in using the ESC key as the break key. If you wish to cancel the current task or ongoing operation, simply press ESC.
Closing EViews
There are a number of ways to close EViews. You can always select File/Exit from the main menu, or you can press ALT-F4. Alternatively, you can click on the close box in the upper right-hand corner of the EViews window, or double click on the EViews icon in the upper left-hand corner of the window. If necessary, EViews will warn you and provide you with the opportunity to save any unsaved work.
Where to Go For Help
The Student Version Manual
The remainder of this Student Version manual walks you through a detailed demonstration of the basic operation of your EViews student version—taking you from importing data from an Excel spreadsheet, to running a regression and performing hypothesis tests. We also pro-vide a discussion of basics of working with EViews workfiles and objects.
The EViews Manuals
This User’s Guide describes how to use EViews to carry out your research. The earlier chap-ters deal with basic operations, the middle chapters cover basic econometric methods, and the later chapters describe more advanced methods.
Though we have tried to be complete, it is not possible to document every aspect of EViews. There are almost always several ways to do the same thing in EViews, and we cannot describe them all. In fact, one of the strengths of the program is that you will undoubtedly discover alternative, and perhaps more efficient, ways to get your work done.
Most of the User’s Guide explains the visual approach to using EViews. It describes how you can use your mouse to perform operations in EViews. To keep the explanations simple, we do not tell you about alternative ways to get your work done. For example, we will not remind you about the ALT- keyboard alternatives to using the mouse.
When we get to the discussion of the substantive statistical methods available in EViews, we will provide some technical information about the methods, and references to economet-rics textbooks and other sources for additional information.

EViews Updates—11
The Help System
Almost all of the EViews documentation may be viewed from within EViews by using the help system. To access the EViews help system, simply go to the main menu and select Help.
In addition, the Help system will contain updates to the documentation that were made after the manuals went to press.
The EViews Forum
To supplement the information provided in the manuals and the help system, we encourage you to visit the EViews Forum where you can find answers to common questions about installing, using, and getting the most out of EViews. The Forum is an ideal place to ask questions of and share information with other EViews users. The forum address is:
http://forums.eviews.com.
EViews Updates
QMS occasionally releases patches to the EViews program, and we strongly recommend that you keep your copy of EViews as up-to-date as possible.
EViews includes an automatic updating feature that can check for new updates every day, and install any update that may be available. The automatic update feature can be disabled from the Options/EViews Auto-Update from Web item in your main EViews menu. You can also manually check for updates from within EViews at any time by selecting Check now... under the EViews Auto-Update from Web menu item, or by select-ing EViews Update from the Help menu.
You may also check for updates to the EViews program or for updates to supplementary components such as the EViews documentation or sample data and programs manually by visiting the Download section of the EViews website (www.eviews.com).

12—Chapter 1. Introduction

Chapter 2. A Demonstration
In this chapter, we provide a demonstration of some basic features of EViews. The demonstration is meant to be a brief introduction to EViews; not a comprehensive description of the program. A full description of the program begins in Chapter 4. “Object Basics,” on page 67.
This demo takes you through the following steps:
• getting data into EViews from an Excel spreadsheet
• examining your data and performing simple statistical analyses
• using regression analysis to model and forecast a statistical relationship
• performing specification and hypothesis testing
• plotting results
Getting Data into EViews
The first step in most projects will be to read your data into an EViews workfile. EViews provides sophisticated tools for reading from a variety of common data for-mats, making it extremely easy to get started.
Before we describe the process of reading a foreign data file, note that the data for this demonstration have been included in both Excel spreadsheet and EViews workfile for-mats in your EViews installation directory (“./Example Files/Data”).
If you wish to skip the discussion of opening foreign files, going directly to the analysis part of the demonstration, you may load the EViews workfile by selecting File/Open/Foreign Data as Workfile… and opening “Demo.WF1”, or by navigating to the direc-tory and drag-and-dropping “Demo.WF1” onto your open EViews application window or icon.
The easiest way to read the data from Excel file “Demo.XLS” is to drag-and-drop the file into an open EViews application window. You may also drag-and-drop the file onto the EViews icon. In the latter case, Windows will first start the EViews applica-tion and will then open the demonstration Excel workfile.
Alternately, you may use the File/Open/EViews workfile... dialog, selecting Files of type Excel and selecting the desired file.

14—Chapter 2. A Demonstration
When EViews opens “Demo.XLS”, it determines that the file is in Excel file format, analyzes the contents, and opens the Excel Read wizard.
The first page of the wizard includes a pre-view of the data found in the spreadsheet. In most cases, you need not worry about any of the options on this page. In more compli-cated cases, you may use the options on this page to provide a cus-tom range of cells to read, or to select a dif-ferent sheet in the workbook.
The second page of the wizard contains various options for reading the Excel data. These options are set at the most likely choices given the EViews analysis of the contents of your workbook. In most cases, you should simply click on Finish to accept the default settings. In other cases where the preview window does not correctly display the desired data, you may click on Next and

Getting Data into EViews—15
adjust the options that appear on the second page of the wizard. In our example, the data appear to be correct, so we simply click on Finish to accept the default settings.
When you accept the settings, EViews automatically creates a workfile that is sized to hold the data, and imports the series into the workfile. The workfile ranges from 1952 quarter 1 to 1996 quarter 4, and contains five series (GDP, M1, OBS, PR, and RS) that you have read from the Excel file. There are also two objects, the coefficient vector C and the series RESID, that are found in all EViews workfiles.
In addition, EViews opens the imported data in a spreadsheet view, allowing you to perform a initial examination of your data. You should compare the spreadsheet views with the Excel worksheet to ensure that the data have been read correctly. You can use the scroll bars and scroll arrows on the right side of the window to view and verify the reminder of the data.
You may wish to click on Name in the group toolbar to provide a name for your UNTITLED group. Enter the name ORIGINAL, and click on OK to accept the name.
Once you are satisfied that the data are correct, you should save the workfile by clicking on the Save button in the workfile window. A saved dialog will open, prompting you for a workfile name and location. You should enter “Demo2.WF1”, and then click OK. A second dialog may be displayed prompting you to set storage options. Click OK to accept the defaults. EViews will save the workfile in the specified directory with the name

16—Chapter 2. A Demonstration
“Demo2.WF1”. A saved workfile may be opened later by selecting File/Open/Workfile.… from the main menu.
Examining the Data
Now that you have your data in an EViews workfile, you may use basic EViews tools to examine the data in your series and groups in a variety of ways.
First, we examine the characteristics of individual series. To see the con-tents of the M1 series, simply double click on the M1 icon in the workfile window, or select Quick/Show… in the main menu, enter m1, and click on OK.
EViews will open the M1 series object and will display the default spread-sheet view of the series. Note the description of the contents of the series (“Series: M1”) in the upper leftmost corner of the series window toolbar, indicating that you are working with the M1 series.
You will use the entries in the View and Proc menus to examine various characteristics of the series. Simply click on the buttons on the toolbar to access these menu entries, or equiva-lently, select View or Proc from the main menu.
To compute, for example, a table of basic descriptive statistics for M1, simply click on the View button, then select Descriptive Statistics & Tests/Stats Table. EViews will compute descriptive statistics for M1 and change the series view to display a table of results.
Similarly, to examine a line graph of the series, simply select View/Graph... to bring up the Graph Options dialog, and select Line & Symbol from the list of graph types on the left-hand side. EViews will change the M1 series window to display a line graph of the data in the M1 series.

Examining the Data—17
At this point, you may wish to explore the contents of the View and Proc menus in the M1 series window to see the various tools for examining and working with series data. You may always return to the spreadsheet view of your series by selecting View/Spreadsheet from the toolbar or main menu.
Since our ultimate goal is to perform regression analysis with our data expressed in natural logarithms, we may instead wish to work with the log of M1. Fortunately, EViews allows you to work with expressions involving series as easily as you work with the series them-selves. To open a series containing this expression, select Quick/Show… from the main menu, enter the text for the expression, log(m1), and click OK. EViews will open a series window for containing LOG(M1). Note that the titlebar for the series shows that we are working with the desired expression.
You may work with this auto-series in exactly the same way you worked with M1 above. For example, clicking on View in the series toolbar and selecting Descriptive Statistics &

18—Chapter 2. A Demonstration
Tests/Histogram and Stats displays a view containing a histogram and descriptive statistics for LOG(M1):
Alternately, we may display a smoothed version of the histogram by selecting View/Graph..., choosing Distribution from the list on the left and Kernel Density from the drop-down on the right, and clicking on OK to accept the default options:
Suppose that you wish to examine multiple series or series expressions. To do so, you will need to construct a group object that contains the series of interest.
Earlier, you worked with an EViews created group object containing all of the series read from your Excel file. Here, we will construct a group object containing expressions involv-ing a subset of those series. We wish to create a group object containing the logarithms of the series M1 and GDP, the level of RS, and the first difference of the logarithm of the series PR. Simply select Quick/Show... from the main EViews menu, and enter the list of expres-sions and series names:

Examining the Data—19
log(m1) log(gdp) rs dlog(pr)
Click on OK to accept the input. EViews will open a group window containing a spreadsheet view of the series and expressions of interest.
As with the series object, you will use the View and Proc menus of the group to examine various characteristics of the group of series. Simply click on the buttons on the toolbar to access these menu entries or select View or Proc from the main menu to call up the relevant entries. Note that the entries for a group object will differ from those for a series object since the kinds of operations you may perform with multiple series differ from the types of opera-tions available when working with a single series.
For example, you may select View/Graph... from the group object toolbar, and then select Line & Symbol from the list on the left side of the dialog to display a single graph contain-ing line plots of each of the series in the group:

20—Chapter 2. A Demonstration
Alternately, you may select View/Graph... and choose Multiple graphs from the Multiple series drop-down on the right side of the dialog to display the same information, but with each series expression plotted in an individual graph:
Likewise, you may select View/Descriptive Stats/Individual Samples to display a table of descriptive statistics computed for each of the series in the group:
Note that the number of observations used for computing descriptive statistics for DLOG(PR) is one less than the number used to compute the statistics for the other expres-sions. By electing to compute our statistics using “Individual Samples”, we informed EViews that we wished to use the series specific samples in each computation, so that the loss of an observation in DLOG(PR) to differencing should not affect the samples used in calculations for the remaining expressions.

Estimating a Regression Model—21
We may instead choose to use “Common Samples” so that observations are only used if the data are available for all of the series in the group. Click on View/Covariance Analysis... and select the Correlation checkbox to display the correlation matrix of the four series for the 179 common observations:
Once again, we suggest that you may wish to explore the contents of the View and Proc menus for this group to see the various tools for examining and working with sets of series You can always return to the spreadsheet view of the group by selecting View/Spreadsheet.
Estimating a Regression Model
We now estimate a regression model for M1 using data over the period from 1952Q1–1992Q4 and use this estimated regression to construct forecasts over the period 1993Q1–2003Q4. The model specification is given by:
(2.1)
where log(M1) is the logarithm of the money supply, log(GDP) is the log of income, RS is the short term interest rate, and is the log first difference of the price level (the approximate rate of inflation).
To estimate the model, we will create an equation object. Select Quick from the main menu and choose Estimate Equation… to open the estimation dialog. Enter the following equa-tion specification:
M1t( )log b1 b2log GDPt( ) b3RSt b4 log PRt( ) et+D+ ++=
PR( )logD

22—Chapter 2. A Demonstration
Here we list the expression for the dependent variable, followed by the expressions for each of the regressors, separated by spaces. The built-in series name C stands for the constant in the regression.
The dialog is initialized to estimate the equation using the LS - Least Squares method for the sample 1952Q1 1996Q4. You should change text in the Sample edit box to “1952Q1 1992Q4” to estimate the equation for the subsample of observations.
Click OK to estimate the equation using least squares and to display the regression results:
Dependent Variable: LOG(M1) Method: Least Squares Date: 08/18/09 Time: 14:14 Sample (adjusted): 1952Q2 1992Q4 Included observations: 163 after adjustments
Variable Coefficient Std. Error t-S tatistic Prob.
C 1.312383 0.032199 40.75850 0.0000LOG(GDP) 0.772035 0.006537 118.1092 0.0000
RS -0.020686 0.002516 -8.221196 0.0000DLOG(PR) -2.572204 0.942556 -2.728967 0.0071
R-squared 0.993274 Mean dependent var 5.692279Adjusted R-squared 0.993147 S.D. dependent va r 0.670253S.E. of regression 0.055485 Akaike info criterion -2.921176Sum squared resid 0.489494 Schwarz criterion -2.845256Log likelihood 242.0759 Hannan-Quinn criter. -2.890354F-statistic 7826.904 Durbin-Watson stat 0.140967Prob(F-statistic) 0.000000

Specification and Hypothesis Tests—23
Note that the equation is estimated from 1952Q2 to 1992Q4 since one observation is dropped from the beginning of the estimation sample to account for the DLOG difference term. The estimated coefficients are statistically significant, with t-statistic values well in excess of 2. The overall regression fit, as measured by the value, indicates a very tight fit. You can select View/Actual, Fitted, Residual/Actual, Fitted, Residual Graph in the equation toolbar to display a graph of the actual and fitted values for the dependent vari-able, along with the residuals:
Specification and Hypothesis Tests
We can use the estimated equation to perform hypothesis tests on the coefficients of the model. For example, to test the hypothesis that the coefficient on the price term is equal to 2, we will perform a Wald test. First, determine the coefficient of interest by selecting View/Representations from the equation toolbar:
R2

24—Chapter 2. A Demonstration
Note that the coefficients are assigned in the order that the variables appear in the specifica-tion so that the coefficient for the PR term is labeled C(4). To test the restriction on C(4) you should select View/Coefficient Diagnostics/Wald Test–Coefficient Restrictions…, and enter the restriction “c(4)=2”. EViews will report the results of the Wald test:
The low probability values indicate that the null hypothesis that C(4)=2 is strongly rejected.
We should, however, be somewhat cautious of accepting this result without additional anal-ysis. The low value of the Durbin-Watson statistic reported above is indicative of the pres-ence of serial correlation in the residuals of the estimated equation. If uncorrected, serial correlation in the residuals will lead to incorrect estimates of the standard errors, and invalid statistical inference for the coefficients of the equation.
The Durbin-Watson statistic can be difficult to interpret. To perform a more general Breusch-Godfrey test for serial correlation in the residuals, select View/Residual Diagnos-tics/Serial Correlation LM Test… from the equation toolbar, and specify an order of serial correlation to test against. Entering “1” yields a test against first-order serial correlation:
Wald Test: Equation: UNITITLED Null Hypothesis: C(4)=2
Test Statistic Value df Probability
t-statistic -4.850856 159 0.0000 F-statisti c 23.53081 (1, 159) 0.0000 Chi-square 23.53081 1 0.0000
Null Hypothesis Summary:
Normali zed Restriction (= 0) Value Std. Err.
-2 + C(4) -4.572204 0.942556
Restrictions are linear in coefficients.

Modifying the Equation—25
The top part of the output presents the test statistics and associated probability values. The test regression used to carry out the test is reported below the statistics.
The statistic labeled “Obs*R-squared” is the LM test statistic for the null hypothesis of no serial correlation. The (effectively) zero probability value strongly indicates the presence of serial correlation in the residuals.
Modifying the Equation
The test results suggest that we need to modify our original specification to take account of the serial correlation.
One approach is to include lags of the independent variables. To add variables to the exist-ing equation, click on the Estimate button in the equation toolbar and edit the specification to include lags for each of the original explanatory variables:
log(m1) c log(gdp) rs dlog(pr) log(m1(-1)) log(gdp(-1)) rs(-1) dlog(pr(-1))
Breusch-Godfrey Serial Correlation LM Test:
F-statistic 813.0060 Prob. F(1,158) 0.0000Obs*R-squared 136.4770 Prob. Chi-Square(1) 0.0000
Test Equation: Dependent Variable: RESID Method: Least Squares Date: 08/18/09 Time: 14:10 Sample: 1952Q2 1992Q4 Included observations: 163 Presample missing value lagged residuals set to zero.
Variable Coefficient Std. Error t-S tatistic Prob.
C -0.006355 0.013031 -0.487683 0.6265LOG(GDP) 0.000997 0.002645 0.376929 0.7067
RS -0.000567 0.001018 -0.556748 0.5785DLOG(PR) 0.404143 0.381676 1.058864 0.2913RESID(-1) 0.920306 0.032276 28.51326 0.0000
R-squared 0.837282 Mean dependent var 1.23E-15Adjusted R-squared 0.833163 S.D. dependent va r 0.054969S.E. of regression 0.022452 Akaike info criterion -4.724644Sum squared resid 0.079649 Schwarz criterion -4.629744Log likelihood 390.0585 Hannan-Quinn criter. -4.686116F-statistic 203.2515 Durbin-Watson stat 1.770965Prob(F-statistic) 0.000000

26—Chapter 2. A Demonstration
Note that lags are specified by including a negative number, enclosed in parentheses, fol-lowing the series name. Click on OK to estimate the new specification and to display the results:
Note that EViews has automatically adjusted the estimation sample to accommodate the additional lagged variables. We will save this equation in the workfile for later use. Press the Name button in the toolbar and name the equation EQLAGS.
The EQLAGS equation object will be placed in the workfile.
One common method of accounting for serial correlation is to include autoregressive (AR) and/or moving average (MA) terms in the equation. To estimate the model with an AR(1)
Dependent Variable: LOG(M1) Method: Least Squares Date: 08/18/09 Time: 14:19 Sample (adjusted): 1952Q3 1992Q4 Included observations: 162 after adjustments
Variable Coefficient Std. Error t-S tatistic Prob.
C 0.071297 0.028248 2.523949 0.0126LOG(GDP) 0.320338 0.118186 2.710453 0.0075
RS -0.005222 0.001469 -3.554801 0.0005DLOG(PR) 0.038615 0.341619 0.113036 0.9101
LOG(M1(-1)) 0.926640 0.020319 45.60375 0.0000LOG(GDP(-1)) -0.257364 0.123264 -2.087910 0.0385
RS(-1) 0.002604 0.001574 1.654429 0.1001DLOG(PR(-1 )) -0.071650 0.347403 -0.206246 0.8369
R-squared 0.999604 Mean dependent var 5.697490Adjusted R-squared 0.999586 S.D. dependent va r 0.669011S.E. of regression 0.013611 Akaike info criterion -5.707729Sum squared resid 0.028531 Schwarz criterion -5.555255Log likelihood 470.3261 Hannan-Quinn criter. -5.645823F-statistic 55543.30 Durbin-Watson stat 2.393764Prob(F-statistic) 0.000000

Forecasting from an Estimated Equation—27
error specification, you should make a copy of the EQLAGS equation by clicking Object/Copy Object… in the EQLAGS window. EViews will create a new untitled equation contain-ing all of the information from the previous equation. Press Estimate on the toolbar of the copy and modify the specification to read
log(m1) c log(gdp) rs dlog(pr) ar(1)
This specification removes the lagged terms, replacing them with an AR(1) specification:
(2.2)
Click OK to accept the new specification. EViews will estimate the equation and will report the estimation results, including the estimated first-order autoregressive coefficient of the error term:
The fit of the AR(1) model is roughly comparable to the lag model, but its somewhat higher values for both the Akaike and the Schwarz information criteria indicate that the previous lag model may be preferred. Accordingly, we will work with the lag model in EQLAGS for the remainder of the demonstration.
Forecasting from an Estimated Equation
We have been working with a subset of our data, so that we may compare forecasts based upon this model with the actual data for the post-estimation sample 1993Q1–1996Q4.
M1t( )log b1 b2log GDPt( ) b3RSt b4 log PRt( ) ut+D+ ++=
ut rut 1– et+=
Dependent Variable: LOG(M1) Method: Least Squares Date: 08/18/09 Time: 14:12 Sample (adjusted): 1952Q3 1992Q4 Included observations: 162 after adjustments Convergence achieved after 32 iterations
Variable Coefficient Std. Error t-S tatistic Prob.
C 1.050341 0.328260 3.199724 0.0017LOG(GDP) 0.794928 0.049324 16.11633 0.0000
RS -0.007395 0.001457 -5.075118 0.0000DLOG(PR) -0.008020 0.348689 -0.023002 0.9817
AR(1) 0.968109 0.018189 53.22359 0.0000
R-squared 0.999526 Mean dep endent var 5.697490Adjusted R-squared 0.999514 S.D. depe ndent va r 0.669011S.E. of regression 0.014751 Akaike info criterion -5.564584Sum squared resid 0.034164 Schwarz criterion -5.469288Log likelihood 455.7313 Hannan-Quinn criter. -5.525892F-statistic 82748.93 Durbin-Watson stat 2.164283Prob(F-statistic) 0.000000
Inverted AR Roots .97

28—Chapter 2. A Demonstration
Click on the Forecast button in the EQLAGS equation toolbar to open the forecast dialog:
We set the forecast sample to 1993Q1–1996Q4 and provide names for both the forecasts and forecast standard errors so both will be saved as series in the workfile. The forecasted val-ues will be saved in M1_F and the forecast standard errors will be saved in M1_SE.
Note also that we have elected to forecast the log of M1, not the level, and that we request both graphical and forecast evaluation output. The Dynamic option constructs the forecast for the sample period using only information available at the beginning of 1993Q1. When you click OK, EViews displays both a graph of the forecasts, and statistics evaluating the quality of the fit to the actual data:
Alternately, we may also choose to examine forecasts of the level of M1. Click on the Fore-cast button in the EQLAGS toolbar to open the forecast dialog, and select M1 under the

Forecasting from an Estimated Equation—29
Series to forecast option. Enter a new name to hold the forecasts, say M1LEVEL_F, and click OK. EViews will present a graph of the forecast of the level of M1, along with the asymmetric confidence intervals for this forecast:
The series that the forecast procedure generates are ordinary EViews series that you may work with in the usual ways. For example, we may use the forecasted series for LOG(M1) and the standard errors of the forecast to plot actuals against forecasted values with (approximate) 95% confidence intervals for the forecasts.
We will first create a new group object containing these values. Select Quick/Show... from the main menu, and enter the expressions:
m1_f+2*m1_se m1_f-2*m1_se log(m1)to create a group containing the confidence intervals for the forecast of LOG(M1) and the actual values of LOG(M1):

30—Chapter 2. A Demonstration
There are three expressions in the dialog. The first two represent the upper and lower bounds of the (approximate) 95% forecast interval as computed by evaluating the values of the point forecasts plus and minus two times the standard errors. The last expression repre-sents the actual values of the dependent variable.
When you click OK, EViews opens an untitled group window containing a spreadsheet view of the data. Before plotting the data, we will change the sample of observations so that we only plot data for the forecast sample. Select Quick/Sample… or click on the Sample but-ton in the group toolbar, and change the sample to include only the forecast period:
To plot the data for the forecast period, select View/Graph... from the group window and choose Line & Symbol from the list on the left of the Graph Options dialog:
The actual values of log(M1) are within the forecast interval for most of the forecast period, but fall below the lower bound of the 95% confidence interval beginning in 1996:1.
For an alternate view of these data, you can select View/Graph... and Error Bar from the list in the dialog, which displays the graph as follows:

Additional Testing—31
This graph shows clearly that the forecasts of LOG(M1) over-predict the actual values in the last four quarters of the forecast period.
Additional Testing
Note that the above specification has been selected for illustration purposes only. Indeed, performing various specification tests on EQLAGS sug-gests that there may be a number of problems with the existing specifica-tion.
For one, there is quite a bit of serial correlation remaining even after estimating the lag spec-ification. A test of serial correlation in the EQLAGS equation (by selecting View/Residual Diagnostics/Serial Correlation LM Test…, and entering “1” for the number of lags) rejects the null hypothesis of no serial correlation in the reformulated equation. The top portion of the output is:
Moreover, there is strong evidence of autoregressive conditional heteroskedasticity (ARCH) in the residuals. Select View/Residual Diagnostics/Heteroskedasticity Tests... to bring up the Heteroskedasticity Tests dialog. Then select ARCH from the listbox and accept the default of “1”. The top portion of the ARCH test results shows that the data suggest the pres-ence of ARCH in the residuals:
In addition to serial correlation and ARCH, there is an even more fundamental problem with the above specification since, as the graphs attest, LOG(M1) exhibits a pronounced upward trend, suggesting that we should perform a unit root in this series. The presence of a unit root will indicate the need for further analysis.
We once again display the LOG(M1) series window by clicking on Window and selecting the LOG(M1) series window from the menu. If the series window for LOG(M1) is not
Breusch-Godfrey Serial Correlation LM Test:
F-statistic 7.880369 Prob. F(1,153) 0.0056Obs*R-squared 7.935212 Prob. Chi-Square(1) 0.0048
Heteroskedasticity Test: ARCH
F-statistic 11.21965 Prob. F(1,159) 0.0010Obs*R-squared 10.61196 Prob. Chi-Square(1) 0.0011

32—Chapter 2. A Demonstration
present (if you previously closed the window), you may again open a new window by selecting Quick/Show…, entering “log(m1)”, and clicking OK.
Before computing the test statistic, we will reset the workfile sample to all of the observa-tions by clicking on Quick/Sample... and entering “@all” in the dialog.
Next, to perform an Augmented Dickey-Fuller (ADF) test for nonstationarity of this series, select View/Unit Root Test… and click on OK to accept the default options. EViews will perform an ADF test and display the test results. The top portion of the output reads:
EViews performs the ADF test statistic with the number of lagged difference terms in the test equation (here, four) determined by automatic selection. The ADF test statistic value has a probability value of 0.9911, providing little evidence that we may reject the null hypothesis of a unit root.
If a unit root were present in our data, we may wish to adopt more sophisticated statistical models. These techniques are discussed in Chapter 21. “Time Series Regression”, Chapter 25. “Cointegrating Regression”, and Chapter 32. “Vector Autoregression and Error Correction Models” (all in User’s Guide II) which deal with basic time series, cointegrating regression models, and vector error correction specifications, respectively).
Null Hypothesis: LOG(M1) has a unit root Exogenous: Constant Lag Length: 0 (Automatic - based on S IC, maxlag=13)
t-Statistic Prob.*
Augmented Dickey-Fuller test statistic 3.797182 1.0000 Test critical values: 1% level -3.470679
5% level -2.879155 10% level -2.576241
*MacKinnon (1996) one-sided p-values.

Chapter 3. Workfile Basics
Managing the variety of tasks associated with your work can be a complex and time-consuming process. Fortunately, EViews’ innovative design takes much of the effort out of organizing your work, allowing you to concentrate on the substance of your project. EViews provides sophisticated features that allow you to work with various types of data in an intuitive and convenient fashion.
Before describing these features, we begin by outlining the basic concepts underlying the EViews approach to working with datasets using workfiles, and describing simple methods to get you started on creating and working with workfiles in EViews.
What is a Workfile?
At a basic level, a workfile is simply a container for EViews objects (see Chapter 4. “Object Basics,” on page 67). Most of your work in EViews will involve objects that are contained in a workfile, so your first step in any project will be to create a new workfile or to load an existing workfile into memory.
Every workfile contains one or more workfile pages, each with its own objects. A workfile page may be thought of as a subworkfile or subdirectory that allows you to organize the data within the workfile.
For most purposes, you may treat a workfile page as though it were a workfile (just as a subdirectory is also a directory) since there is often no practical distinction between the two. Indeed, in the most common setting where a workfile contains only a single page, the two are completely synonymous. Where there is no possibility of confusion, we will use the terms “workfile” and “workfile page” interchangeably.
Workfiles and Datasets
While workfiles and workfile pages are designed to hold a variety of EViews objects, such as equations, graphs, and matrices, their primary purpose is to hold the contents of datasets. A dataset is defined here as a data rectangle, consisting of a set of observa-tions on one or more variables—for example, a time series of observations on the vari-ables GDP, investment, and interest rates, or perhaps a random sample of observations containing individual incomes and tax liabilities.
Key to the notion of a dataset is the idea that each observation in the dataset has a unique identifier, or ID. Identifiers usually contain important information about the observation, such as a date, a name, or perhaps an identifying code. For example, annual time series data typically use year identifiers (“1990”, “1991”, ...), while cross-

34—Chapter 3. Workfile Basics
sectional state data generally use state names or abbreviations (“AL”, “AK”, ..., “WY”). More complicated identifiers are associated with longitudinal data, where one typically uses both an individual ID and a date ID to identify each observation.
Observation IDs are often, but not always, included as a part of the dataset. Annual datasets, for example, usually include a variable containing the year associated with each observation. Similarly, large cross-sectional survey data typically include an interview num-ber used to identify individuals.
In other cases, observation IDs are not provided in the dataset, but external information is available. You may know, for example, that the 21 otherwise unidentified observations in a dataset are for consecutive years beginning in 1990 and continuing to 2010.
In the rare case were there is no additional identifying information, one may simply use a set of default integer identifiers that enumerate the observations in the dataset (“1”, “2”, “3”, ...).
Since the primary purpose of every workfile page is to hold the contents of a single dataset, each page must contain information about observation identifiers. Once identifier informa-tion is provided, the workfile page provides context for working with observations in the associated dataset, allowing you to use dates, handle lags, or work with longitudinal data structures.
Creating a Workfile
There are several ways to create and set up a new workfile. The first task you will face in setting up a workfile (or workfile page) is to specify the structure of your workfile. We focus here on three distinct approaches:
First, you may simply describe the structure of your workfile (“Creating a Workfile by Describing its Structure” on page 35). EViews will create a new workfile for you to enter or import your data).
Describing the workfile is the simplest method, requiring only that you answer a few simple questions—it works best when the identifiers follow a simple pattern that is easily described (for example, “annual data from 1950 to 2000” or “quarterly data from 1970Q1 to 2002Q4”). This approach must be employed if you plan to enter data into EViews by typing or copy-and-pasting data.
In the second approach, you simply open and read data from a foreign data source (“Creat-ing a Workfile by Reading from a Foreign Data Source” on page 39). EViews will analyze the data source, create a workfile, and then automatically import your data.
The final approach, which should be reserved for more complex settings, involves two dis-tinct steps. In the first, you create a new workfile using one of the first two approaches (by

Creating a Workfile—35
describing the structure of the workfile, or by opening and reading from a foreign data source). Next, you will structure the workfile, by instructing EViews to construct unique identifiers, in some cases using values of variables contained in the dataset.
We begin by describing the first two methods. The third approach, involving the more com-plicated task of structuring a workfile, will be taken up in “Structuring a Workfile” on page 213.
Creating a Workfile by Describing its Structure
To describe the structure of your workfile, you will need to provide EViews with external information about your observations and their associated identifiers. For example, you might tell EViews that your dataset consists of a time series of observations for each quarter from 1990Q1 to 2003Q4, or that you have information for every day from the beginning of 1997 to the end of 2001. At the very least, you might indicate that you have a dataset with 500 observations and no additional identifier information.
To create a new workfile, select File/New/Workfile... from the main menu to open the Workfile Create dialog.
On the left side of the dialog is a combo box for describing the underlying structure of your dataset. You will choose between the Dated - regular frequency, the Unstructured, and the Balanced Panel settings. Generally speaking, you should use Dated - regular frequency if you have a simple time series dataset, for a simple panel dataset you should use Balanced Panel, and in all other cases, you should select Unstructured. Additional detail to aid you in making a selection is provided in the description of each category.
Describing a Dated Regular Frequency Workfile
When you select Dated - regular frequency, EViews will prompt you to select a frequency for your data. You may choose between the stan-dard EViews supported date fre-quencies (Multi-year, Annual, Semi-annual, Quarterly, Monthly, Bimonthly, Fortnight, Ten-day, Weekly, Daily - 5 day week, Daily - 7 day week, Daily - custom week, Intraday), and a special fre-quency (Integer date) which is a generalization of a simple enumera-tion.

36—Chapter 3. Workfile Basics
In selecting a frequency, you set intervals between observations in your data (whether they are annual, semi-annual, quarterly, monthly, weekly, etc.), which allows EViews to use all available calendar infor-mation to organize and manage your data. For example, when moving between daily and weekly or annual data, EViews knows that some years contain days in each of 53 weeks, and that some years have 366 days, and will use this information when working with your data.
As the name suggests, regular frequency data arrive at regular intervals, defined by the specified frequency (e.g., monthly). In contrast, irregular frequency data do not arrive in regular intervals. An important example of irregular data is found in stock and bond prices where the presence of holidays and other market closures ensures that data are observed only irregularly, and not in a regular 5-day daily frequency. Standard macroeco-nomic data such as quarterly GDP or monthly housing starts are examples of regular data.
EViews also prompts you to enter a Start date and End date for your workfile. For Daily - custom week or Intraday, you will also need to enter Day and/or Time information as described below. When you click on OK, EViews will create a regular frequency workfile with the specified number of observations and the associated identifiers.
Suppose, for example, that you wish to create a quarterly workfile that begins with the first quarter of 1970 and ends in the last quarter of 2020.
• First, select Dated - regular frequency for the workfile structure, and then choose the Quarterly frequency.
• Next, enter the Start date and End date. There are a number of ways to fill in the dates. EViews will use the largest set of observations consistent with those dates, so if you enter “1970” and “2020”, your quarterly workfile will begin in the first quarter of 1970, and end in the last quarter of 2020. Entering the date pair “Mar 1970” and “Nov 2020”, or the start-end pair “3/2/1970” and “11/15/2020” would have generated a workfile with the same structure, since the implicit start and end quarters are the same in all three cases.
This latter example illustrates a fundamental principle regarding the use of date information in EViews. Once you specify a date frequency for a workfile, EViews will use all available calendar information when interpreting date information. For example, given a quarterly frequency workfile, EViews knows that the date “3/2/1990” is in the first quarter of 1990 (see “Dates” on page 82 of the Command and Programming Reference for details).

Creating a Workfile—37
For some choices of frequency, you will be prompted for additional information. If, for example, you select the Daily - custom week frequency, the dialog will prompt you to pro-vide a range for the days of the week in your custom week. You should use the Intraweek/Intraday range combo boxes to define a the start and end of the week. Here, we indicate that we want to define a custom 4-day (Monday-Thursday) week.
If you choose the Intraday frequency you will be prompted to provide additional information about the structure of your observed days. You must provide information about the frequency of observations within the day, the days of the week for which you observe data, and the time, and the time range of observations within a day.
The intraday settings are best illustrated through a simple example. To create an hourly workfile that begins at 8AM Monday and ends at 5PM Friday for every day in 2005, you should also specify the Day and Time parameters.
• Select Dated - regular frequency for the workfile structure, and then choose the Intraday frequency. Select Hour from the dropdown that appears.
• Enter the Start date and End date. In this case, this will be 2005 for both fields.
• After selecting an Intraday frequency, the Intraweek/Intraday range options were enabled at the bottom of the dialog. Select 1-Mon through 5-Fri from the Days dropdowns and 8:00:00 through 17:00:00 from the Time dropdowns.
Note that the workfile created will have ten observations per day, the first at 8 a.m. and the last at 5 p.m. Though you may have intended to create a workfile to record nine hours of data, specifying an end time of 17:00:00 defines the period from 5 p.m. to 6 p.m., adding an extra hour to the day specification. This may be desirable for recording discrete measure-ments on the hour from 8 a.m. to 5 p.m., but if you wish to measure the hours as intervals (from 8 a.m. to 9 a.m., 9 a.m. to 10 a.m., ..., and 4 p.m. to 5 p.m.), with one observation for each interval, you should specify an end time of 16:00:00, or 4 p.m. An end time of 16:00:00 defines the last interval as 4 p.m. to 5 p.m (see “Specifying Start and End Times,” on page 225 for a thorough discussion of how start and end times are defined).
Lastly, you may optionally provide a name to be given to your workfile and a name to be given to the workfile page.

38—Chapter 3. Workfile Basics
After creating a workfile, you can see EViews’ interpretation of your workfile specification by looking at the Workfile structure dialog. Select Proc/Structure/Resize Current Page... or click on the Range area at the top of the new workfile to bring up the Workfile structure dialog (see “Applying a Structure to a Workfile,” on page 223 for detailed discussion of structuring a workfile and the settings in this dialog).
For the previous example, you may take note of two things in the dialog. First, the Start date is displayed as “1/03/2005 08:00”, which corresponds to 8 a.m. this is the first Monday in 2005. Similarly, the End date is “12/30/2005 17:00”, the last Friday in 2005. Second, notice that the time in the End date field is different from the time displayed in the Time end field. This illustrates that because the End date is specified in hours, an end time of 17:00 defines the period from 5 p.m. to 6 p.m. Alternately, the Time field denotes the last second that is part of the specification, 17:59:59.
Describing an Unstructured Workfile
Unstructured data are simply data which use the default integer identifi-ers. You should choose the Unstruc-tured type if your data are not a Dated - regular frequency or Bal-anced Panel (i.e., you wish to create an undated workfile that uses the default identifiers or you will eventu-ally define an advanced structure your data).
When you select this structure in the combo box, the remainder of the dia-log will change, displaying a single field prompting you for the number of observations. Enter the number of observations, and click on OK to proceed. In the example depicted here, EViews will create a 500 observation workfile containing integer identifiers ranging from 1 to 500.
In many cases, the integer identifiers will be sufficient for you to work with your data. In more complicated settings, you may wish to further refine your identifiers. We describe this process in “Applying a Structure to a Workfile” on page 223.
Describing a Balanced Panel Workfile
The Balanced Panel entry provides a simple method of describing a regular frequency panel data structure. Panel data is the term that we use to refer to data containing observations with both a group (cross-section) and time (within-group) identifiers.

Creating a Workfile—39
This entry may be used when you wish to create a balanced structure in which every cross-section follows the same regular frequency with the same date observations. Only the barest outlines of the procedure are provided here since a proper discussion requires a full descrip-tion of panel data and the creation of the advanced workfile structures. Panel data and structured workfiles are discussed at length in “Structuring a Workfile” on page 213.
To create a balanced panel, select Balanced Panel in the combo box, specify the desired Frequency, and enter the Start date and End date, and Number of cross sec-tions. You may optionally name the workfile and the workfile page. Click on OK. EViews will create a balanced panel workfile of the given frequency, using the speci-fied start and end dates and num-ber of cross-sections.
Here, EViews creates a 200 cross-section, regular frequency, quar-terly panel workfile with observations beginning in 1970Q1 and ending in 2020Q4.
Unbalanced panel workfiles or workfiles involving more complex panel structures should be created by first defining an unstructured workfile, and then applying a panel workfile struc-ture.
Creating a Workfile by Reading from a Foreign Data Source
A second method of creating an EViews workfile is to open a foreign (non-EViews format) data source and to read the data into an new EViews workfile.
One way to read foreign data into a new workfile is to copy the foreign data source to the Windows clipboard, right click on the gray area in your EViews window, and select Paste as new Workfile. EViews will automatically create a new workfile containing the contents of the clipboard. Such an approach, while convenient, is only practical for small amounts of data.
Alternately, you may open a foreign data source as an EViews workfile. There are two ways to proceed. First, you may select File/Open/Foreign Data as Workfile..., to bring up the standard file Open dialog. Clicking on the Files of type combo box brings up a list of the file types that EViews currently supports for opening a workfile. Select a file type to narrow the list of files in the dialog, then choose the file you wish to open.

40—Chapter 3. Workfile Basics
EViews offers drag-and-drop support for the file open operation. Simply select the file you wish to open in Windows, then drag-and-drop the file on the gray area in your EViews win-dow.
Whichever your approach, EViews will open the specified foreign data as an EViews work-file.
If you select a time series database file (e.g., Aremos TSD, GiveWin/Pc-Give, Rats 4.x, Rats Portable, TSP Portable), EViews will create a new, regular frequency workfile containing the contents of the entire file. If there are mixed frequencies in the database, EViews will select the lowest frequency, and convert all of the series to that frequency using the default con-version settings (we emphasize here that all of these database formats may also be opened as databases by selecting File/Open/Database... and filling out the dialogs, allowing for additional control over the series to be read, the new workfile frequency, and any frequency conversion).
If you choose one of the remaining source types, EViews will create a new unstructured workfile. First, EViews will open a series of dialogs prompting you to describe and select data to be read. The data will be read into the new workfile, which will be resized to fit. If possible, EViews will attempt to structure the workfile using information in the file. If this is not possible but you still wish to apply a specific workfile structure with these data, you will have to define a structured workfile using the advanced workfile structure tools (see “Struc-turing a Workfile” on page 213).
The import as workfile interface is available for Microsoft Access files, Gauss Dataset files, ODBC Dsn files, ODBC Query files, SAS Transport files, native SPSS files (using the SPSS Input/output .DLL that should be installed on your system), SPSS Portable files, Stata files, Excel files, raw ASCII or binary files, or ODBC Databases and queries (using an ODBC driver already present on your system).
An Illustration
Perhaps the most common form of foreign data files are Excel files, followed by text files (ASCII). We offer examples of reading Excel, ASCII, and Stata files to illustrate the basic pro-cess of creating a new workfile (or a workfile page) by opening a foreign source file.

Creating a Workfile—41
The easiest way to specify the for-eign file to be opened is to drag-and-drop the file into background area of the main EViews window.
Here we have dragged an Excel file onto the EViews desktop. A plus (“+”) sign will appear when the file is over an appropriate area. Drop the file and EViews will proceed with the foreign file open process, first opening the selected file, validating its type, then displaying a tabbed dialog allowing you to select the spe-cific data that you wish to read into your new workfile. If you wish to read all of your data using the default settings, click on OK to proceed. Otherwise you may use each of the tabs to change the read behavior.

42—Chapter 3. Workfile Basics
Alternately, you may specify the for-eign file using the File/Open/Foreign Data as Workfile... dialog, first navi-gate to the appropri-ate directory and select the Files of type entry to match the file you wish to open. In this exam-ple, we see the if we select Stata files (*.dta) the dialog displays a list of Stata files that may be opened.
Double-click on the name to select and open the file, or enter the filename in the dialog and click on Open to accept the selection. Note that the Open dialog displayed here is the one for the Win-dows XP operating system. The dialog may look different in other versions of Windows.

Creating a Workfile—43
If you have chosen an Excel file, the first dia-log that will open is Step 1 of the Spread-sheet Read dialog. This page lets you select which data in the Excel file you wish to read into EViews. You can choose from either one of the Pre-defined range options (a list of Excel ranges that EViews has auto-matically selected), or you can specify a Cus-tom range, and enter the Sheet name and the Start Cell and End Cell of the data. The bottom half of this dialog presents a preview of the incoming data, based upon the range you have selected. In this example we have opened the file “academic salaries by discipline.XLS”. Here the predefined range chosen by EViews is exactly the data we wish to read in.
If you are happy with the way the previewed data looks, you can click Finish, and EViews will open up a new workfile containing the Excel data. For further adjustments to the data import, you can click Next rather than Finish and open up Step 2 of the Spreadsheet Read dialog.

44—Chapter 3. Workfile Basics
The Column headers section of Step 2 allows you to specify the number of header lines (lines contain-ing information about each column of the data, such as column names or descriptions, rather than the data itself) contained in the Excel file, and tell EViews a little bit about what informa-tion is stored in the header lines, using the Header type drop-down box.
If the data in your Excel file has special coding for missing values, you can set the Text rep-resenting NA box to whatever value your data uses.
EViews will fill out the Column info box automatically, based upon your choices in the Col-umn headers box, and by analyzing the data in your file. If you would like to change the name, description or data type (Character, Number or Date) of a specific column, select that column in the preview box at the bottom of the dialog, and then change the informa-tion.
Once you are happy with the way the data looks in the preview window you can click Fin-ish to bring the data into a new EViews workfile.

Creating a Workfile—45
If you have chosen an ASCII text file, EViews will open Step 1 of the ASCII Read dialog. This page lets you specify column and row information for your file. Generally EViews will analyze your file and fill this data in correctly, meaning you can just click Finish. If EViews has not analyzed your data correctly, you can make changes during the three steps of the ASCII Read dialog.
If your text file has lines of text at the start of the file that come before the actual columns of data (such as text explaining what the data is, or where it came from), you should can tell EViews to skip these lines as part of the data read in the Start of data/header box.
Most text files containing data will have a row of text for each observation, and EViews, by default, will read in the data assuming this is the case. For more complicated structures, you should press the Show row options button, which will then display a set of options that allow you to specify how each row of your file is formatted.
The Column specification box lets you specify how each column of data is separated from each other. The most common method of separating columns in a text file is through the use of a delimiter character, such as a comma or space or a tab, between each column. A second form of separation is through fixed width columns - each column has the same number of characters in it for every row. If your data has a fixed width, you should select Fixed width fields. If your text file uses neither delimiters nor fixed widths, you should select An explicit format (to be provided).

46—Chapter 3. Workfile Basics
Step 2 of the ASCII Read dialog will change depending upon the choices you made in the Column specification box dur-ing Step 1. If you chose Delimiter char-acters between val-ues, Step 2 lets you specify information about the delimiters. You can either choose from one of the preset Standard delimiters, or specify a Custom delimiter. You can also choose how EViews treats delimiters that are part of text enclosed in quotes using the Other options box.
If you chose Fixed width fields as your column separator, Step 2 will let you specify the width of each column. If you chose An explicit format, Step 2 lets you specify the format string.
Step 3 of the ASCII Read dialog is exactly the same as Step 2 of the Spreadsheet Read dia-log, explained above, and lets you set information regarding the data columns of your file.

Creating a Workfile—47
If you had chosen a Stata file (or other file containing predefined variable information) to be read, the Table read specification dialog will open, letting you select which vari-ables to read.
The Select variables tab of the dia-log should be used to choose the series data to be included. The upper list box shows the names of the variables that can be read into EViews series, along with the vari-able data type, and if available, a description of the data. The vari-ables are first listed in the order in which they appear in the file. You may choose to sort the data by clicking on the header for the col-umn. The display will be toggled between three states: the original order, sorted (ascend-ing), and sorted (descending). In the latter two cases, EViews will display a small arrow on the header column indicating the sort type. Here, the data are sorted by variable name in ascending order.
When the dialog first opens, all variables are selected for reading. You can change the cur-rent state of any variable by checking or unchecking the corresponding checkbox. The num-ber of variables selected is displayed at the bottom right of the list.
There may be times when checking and unchecking individual variables is inconvenient (e.g., when there are thousands of variable names). The bottom portion of the dialog pro-vides you with a control that allows you to select or unselect variables by name. Simply enter the names of variables using wildcard characters if desired, choose the types of inter-est, and click on the appropriate button.
For example, entering “A* B?” in the selection edit box, selecting only the Numeric check-box, and clicking on Unselect will uncheck all numeric series beginning with the letter “A” and all numeric series with two character names beginning in “B”. To select only series beginning with the letter “A”, enter “*” and click on Unselect, then enter “A*” and click on Select.

48—Chapter 3. Workfile Basics
When opening datasets that contain value labels, EViews will display a second tabbed dialog page labeled Select maps, which controls the importing of value maps. On this page, you will specify how you wish EViews to handle these value labels. You should bear in mind that when opening datasets which do not con-tain value labels, EViews will not display the value map tab.
The upper portion of the dialog con-tains a combo box where you spec-ify which labels to read. You may choose between the default Attached to selected series, None, All, or Selected from list.
The selections should be self-explanatory—Attached to selected series will only load maps that are used by the series that you have selected for inclusion; Selected from list (depicted) displays a map selection list in which you may check and uncheck individual label names along with a control to facilitate selecting and deselecting labels by name.

The Workfile Window—49
Lastly, the Filter obs page brings up an observation filter specification where you may enter a condition on your data that must be met for a given observation to be read.
When reading the dataset, EViews will discard any observation that does not meet the specified criteria. Here we tell EViews that we only wish to keep observations where AGE>10.
Once you have specified the charac-teristics of your table read, click on OK to begin the procedure.
EViews will open the foreign dataset, validate the type, create a workfile, read the selected data, and if possible, apply a workfile structure. When the procedure is completed, EViews will dis-play an untitled group containing the series, and will display relevant information in the sta-tus line. In this example, EViews will report that after applying the observation filter it has retained 636 of the 1534 observations in the original dataset.
The Workfile Window
Probably the most important windows in EViews are those for workfiles. Since open work-files contain the EViews objects that you are working with, it is the workfile window that provides you with access to all of your data. Roughly speaking, the workfile window pro-vides you with a directory for the objects in a given workfile or workfile page. When open, the workfile window also provides you with access to tools for working with workfiles and their pages.
Workfile Directory Display
The standard workfile window view will look something like this:

50—Chapter 3. Workfile Basics
In the title bar of the workfile window you will see the “Workfile” designation followed by the workfile name. If the workfile has been saved to disk, you will see the name and the full disk path. Here, the name of the workfile is “TESTFILE”, and it is located in the “C:\EVIEWS\DATA” directory on disk. If the workfile has not been saved, it will be desig-nated “UNTITLED”.
Just below the titlebar is a button bar that provides you with easy access to useful workfile operations. Note that the buttons are simply shortcuts to items that may be accessed from the main EViews menu. For example, the clicking on the Fetch button is equivalent to selecting Object/Fetch from DB... from the main menu.
Below the toolbar are two lines of status information where EViews displays the range (and optionally, the structure) of the workfile, the current sample of the workfile (the range of observations that are to be used in calculations and statistical operations), and the display filter (rule used in choosing a subset of objects to display in the workfile window). You may change the range, sample, and filter by double clicking on these labels and entering the rel-evant information in the dialog boxes.
Lastly, in the main portion of the window, you will see the contents of your workfile page in the workfile directory. In normal display mode, all named objects are listed in the directory, sorted by name, with an icon showing the object type. The different types of objects and their icons are described in detail in “Object Types” on page 69. You may also show a sub-set of the objects in your workfile page, as described below.
It is worth keeping in mind that the workfile window is a specific example of an object win-dow. Object windows are discussed in “The Object Window” on page 73.

The Workfile Window—51
Workfile Directory Display Options
You may choose View/Name Display in the workfile toolbar to specify whether EViews should use upper or lower case letters when it displays the workfile directory. The default is lower case.
You can change the default workfile display to show additional information about your objects. If you select View/Details+/–, or click on the Details +/- button on the toolbar, EViews will toggle between the standard workfile display format, and a display which pro-vides additional information about the date the object was created or updated, as well as the label information that you may have attached to the object.
Filtering the Workfile Directory Display
When working with workfiles containing a large number of objects, it may become difficult to locate specific objects in the workfile directory display. You can solve this problem by using the workfile display filter to instruct EViews to display only a subset of objects in the workfile window. This subset can be defined on the basis of object name as well as object type.
Select View/Display Filter… or double click on the Filter description in the workfile window. The following dialog box will appear:
There are two parts to this dialog. In the edit field (blank space) of this dialog, you may place one or several name descriptions that include the standard wildcard characters: “*” (match any number of characters) and “?” (match any single character). Below the edit field are a series of check boxes corresponding to various types of EViews objects.

52—Chapter 3. Workfile Basics
EViews will display only objects of the specified types whose names match those in the edit field list.
The default string is “*”, which will display all objects of the specified types. However, if you enter the string:
x*
only objects with names beginning with X will be displayed in the workfile window. Enter-ing:
x?y
displays all objects that begin with the letter X, followed by any single character and then ending with the letter Y. If you enter:
x* y* *z
all objects with names beginning with X or Y and all objects with names ending in Z will be displayed. Similarly, the more complicated expression:
??y* *z*tells EViews to display all objects that begin with any two characters followed by a Y and any or no characters, and all objects that contain the letter Z. Wildcards may also be used in more general settings—a complete description of the use of wildcards in EViews is provided in Appendix A. “Wildcards,” on page 543 of the Command and Programming Reference.
When you specify a display filter, the Filter description in the workfile window changes to reflect your request. EViews always displays the current string used in matching names. Additionally, if you have chosen to display a subset of EViews object types, a “–” will be displayed in the Display Filter description at the top of the workfile window.

Saving a Workfile—53
Workfile Summary View
In place of the directory display, you can display a summary view for your workfile. If you select this view, the display will change to provide a description of the current workfile structure, along with a list of the types and numbers of the various objects in each of the pages of the workfile.
To select the summary view, click on View/Statistics in the main workfile menu or toolbar. Here we see the dis-play for a first page of a two page workfile.
To return to the directory display view, select View/Workfile Direc-tory.
Saving a Workfile
You should name and save your workfile for future use. Push the Save button on the work-file toolbar to save a copy of the workfile on disk. You can also save a file using the File/Save As… or File/Save… choices from the main menu. EViews will display the Windows common file dialog.

54—Chapter 3. Workfile Basics
You can specify the target directory in the upper file menu labeled Save in. You can navi-gate between directories in the standard Windows fashion—click once on the down arrow to access a directory tree; double clicking on a directory name in the display area gives you a list of all the files and subdirectories in that directory. Once you have worked your way to the right directory, type the name you want to give the workfile in the File name field and push the Save button.
Alternatively, you could just type the full Windows path information and name in the File name edit field.
In most cases, you will save your data as an EViews workfile. By default, EViews will save your data in this format, using the specified name and the extension “.WF1”. You may, of course, choose to save the data in your workfile in a foreign data format by selecting a dif-ferent format in the combo box. We explore the subject of saving foreign formats below in “Exporting from a Workfile” on page 265.
Saving Updated Workfiles
You may save modified or updated versions of your named workfile using the Save button on the workfile toolbar, or by selecting File/Save… from the main menu. Selecting Save will update the existing workfile stored on disk. You may also use File/Save As… to save the workfile with a new name. If the file you save to already exists, EViews will ask you whether you want to update the version on disk.
When you overwrite a workfile on disk, EViews will usually keep a backup copy of the overwritten file. The backup copy will have the same name as the file, but with the first

Saving a Workfile—55
character in the extension changed to ~. For example, if you have a workfile named “Mydata.WF1”, the backup file will be named “Mydata.~f1”. The existence of these backup files will prove useful if you accidentally overwrite or delete the current version of the workfile file, or if the current version becomes damaged.
If you wish to turn on or off the creation of these backup copies you should set the desired global options by selecting Options/Workfile Storage Defaults..., and selecting the desired settings.
Workfile Save Options
By default, when you click on the Save but-ton, EViews will display a dialog showing the current global default options for storing the data in your workfile.
Your first choice is whether to save your series data in either Single precision or Dou-ble precision. Single precision will create smaller files on disk, but saves the data with fewer digits of accuracy (7 versus 16).
You may also choose to save your data in compressed or non-compressed form. If you select Use compression, EViews will analyze the contents of your series, choose an optimal (loss-less) storage precision for each series, and will apply compression algorithms, all to reduce the size of the workfile on disk. The storage savings may be considerable, especially for large datasets containing lots of integer and 0, 1 variables. We caution however, that a com-pressed workfile is not backward compatible, and will not be readable by versions prior to EViews 5.
There is also a checkbox for showing the options dialog on each save operation. By default, the dialog will be displayed every time you save a workfile. Unchecking the Prompt on each Save option instructs EViews to hide this dialog on subsequent saves. If you later wish to change the save settings or wish to display the dialog on saves, you must update your global settings by selecting Options/General Options... from the main EViews menu and going to the Data storage/Workfile save portion of the dialog.
Note that, with the exception of compressed workfiles, workfiles saved in EViews 7 may be read by previous versions of EViews. Objects such as valmaps or alpha series that are not supported by early versions will, however, be dropped when read by those versions of EViews. You should take great caution when saving workfiles using older versions of EViews as you will lose any deleted objects (see “Workfile Compatibility” in Getting Started).

56—Chapter 3. Workfile Basics
Note also that only the first page of a multi-page workfile will be read by versions prior to EViews 5; all other pages will be dropped. You may save individual pages of a multi-page workfile to separate workfiles so that they may be read by versions that do not support mul-tiple pages; see “Saving a Workfile Page” on page 65.
Loading a Workfile
You can use File/Open/EViews Workfile… to load into memory a previously saved work-file. You may also drag-and-drop the workfile onto your EViews workspace. You will typi-cally save a workfile containing all of your data and results at the end of the day, and later load the workfile to pick up where you left off.
When you select File/Open/EViews Workfile… you will see a standard Windows file dia-log. Simply navigate to the appropriate directory and double click on the name of the work-file to load it into RAM. The workfile window will open and all of the objects in the workfile will immediately be available.
For convenience, EViews keeps a record of the most recently used files at the bottom of the File menu. Select an entry and it will be opened in EViews.
The current version of EViews can read workfiles from all previous versions of EViews. Due to changes in the program, however, some objects may be modified when they are read into the current version.
Multi-page Workfiles
While a great many of your workfiles will probably contain a single page, you may find it useful to organize your data into multiple workfile pages. Multi-page workfiles are primarily designed for situations in which you must work with multiple datasets.
For example, you may have both quarterly and monthly data that you wish to analyze. The multi-page workfile allows you to hold both sets of data in their native frequency, and to perform automatic frequency conversion as necessary. Organizing your data in this fashion allows you to switch instantly between performing your analysis at the monthly and the quarterly level.
Likewise, you may have a panel dataset on individuals that you wish to use along with a cross-sectional dataset on state level variables. By creating a workfile with a separate page for the individual level data, and a separate page for the state level data, you can move back and forth between the individual and the state level analyses, or you can link data between the two to perform dynamic match merging.

Multi-page Workfiles—57
Creating a Workfile Page
There are several ways to create a new workfile page.
Creating a Page by Describing its Structure
First, you may describe the structure of the workfile page. This method follows the approach outlined in “Creating a Workfile by Describing its Structure” on page 35. Simply call up the new page menu by clicking on the tab labeled New Page and selecting Spec-ify by Frequency/Range..., and EViews will display the familiar Work-file Create dialog. Simply describe the structure of your workfile page as you would for a new workfile, and enter OK.
EViews will create a new workfile page with the specified structure and the new page will be given a default name and designated as the active workfile page. The default name will be constructed from the next available name for the given workfile structure. For example, if you create a regular frequency annual page, EViews will attempt to name the page ANNUAL, ANNUAL1, and so forth. The active page is noted visually by the tab selection at the bottom of the workfile window. With the exception of a few page-specific operations, you may generally treat the active page as if it were a standard workfile.
Creating a Workfile Page Using Identifiers
The second approach creates a new page using the unique values of one or more identifier series. Click on the New Page tab and select Specify by Identifier Series... EViews will open a dialog for creating a new page using one or more identifier series.
At the top of the dialog is a combo box labeled Method that you may use to select between the var-ious ways of using identifiers to specify a new page. You may choose between creating the page using: (1) the unique ID values from the current workfile page, (2) the union of unique ID values from multiple pages, (3) the intersection of unique ID values from multiple pages, (4) and (5) the cross of the unique values of two ID series, (6) the cross of a single ID series with a date range.

58—Chapter 3. Workfile Basics
As you change the selected method, the dialog will change to provide you with different options for specifying identifiers.
Unique values of ID series from one page
The easiest way to create a new page from identifiers is to use the unique values in one or more series in the current workfile page.
If you select Unique values of ID series from one page in the Method combo, EViews will prompt you for one or more identifier series which you should enter in the Cross-section ID series and Date series edit fields.
EViews will take the set of series and will identify the unique values in the specified Sam-ple. Note that when multiple identifiers are specified, the unique values are defined over the values in the set of ID series, not over each individual series.
The new page will contain identifier series containing the unique values, and EViews will structure the workfile using this information. If Date ID series were provided in the original dialog, EViews will restructure the result as a dated workfile page.
Suppose, for example, that we begin with a workfile page UNDATED that contains 471 observations on 157 firms observed for 3 years. There is a series FCODE identifying the firm, and a series YEAR representing the year.
We first wish to create a new work-file page containing 157 observa-tions representing the unique values of FCODE. Simply enter FCODE in the Cross-section ID series, set the sample to “@ALL”, name the new page “UNDATED1”, and click on OK.

Multi-page Workfiles—59
EViews will create a new structured (undated - with identifier series) workfile page UNDATED1 containing 157 observations. The new page will contain a series FCODE with the 157 unique values found in the original series FCODE, and the workfile will be struc-tured using this series.
Similarly, we may choose to create a new page using the series YEAR, which identifies the year that the firm was observed. There are three dis-tinct values for YEAR in the original workfile page (“1987,” “1988,” “1989”). Click on the Click on the New Page tab and select Specify by Identifier Series... from the menu, and Unique values of ID series from one page in the Method combo. Enter “YEAR” in the Date ID series field, and click on OK to create a new annual page with range 1987–1989. Note that EViews will structures the result as a dated workfile page.
Union of common ID series from multiple pages
In some cases, you may wish to create your new page using unique ID values taken from more than one workfile page.
If you select Union of common ID series from multiple pages, EViews will find, for each source page, a set of unique ID values, and will create the new workfile page using the union of these values. Simply enter the list of identifiers in the Cross-section ID series and Date series and edit fields, and a list of pages in which the common identifiers may be found. When you click on OK, EViews will first make certain that each of the identifier series is found in each page, then will create the new workfile page using the union of the observed ID values.
We may extend our earlier example where there are three distinct values for YEAR in the original page (“1987,” “1988,” “1989”). To make things more interesting, suppose there is a second page in the workfile, ANNUAL, containing annual data for the years 1985–1988 and that this page contains also contains a series YEAR with those values (“1985,” “1986,” “1987,” “1988”).

60—Chapter 3. Workfile Basics
Since we want to exploit the fact that YEAR contains date information, we create a page using the union of IDs by selecting Union of common ID series from multiple pages, enter-ing YEAR in the Date series field, and then entering “UNDATED” and “ANNUAL” in the page field. When you click on OK, EViews will create a 5 observation, regular annual fre-quency workfile page for 1987–1989, formed by taking the union of the unique values in the YEAR series in the UNDATED panel page, and the YEAR series in the ANNUAL page.
Intersection of common ID series from multiple pages
In other cases, you may wish to create your new page using common unique ID values taken from more than one workfile page. If you select Intersection of common ID series from multiple pages, EViews will take the specified set of series and will identify the unique values in the specified Sample. The intersection of these sets of unique values across the pages will then be used to create a new workfile page.
In our extended YEAR example, we have two pages: UNDATED, with 471 observations and 3 distinct YEAR values (“1987,” “1988,” and “1989”); and the ANNUAL workfile page containing annual data for four years from 1985–1988, with corresponding values for the series YEAR.
Suppose that we enter YEAR in the Date ID field, and tell EViews to examine the intersection of values in the Multiple pages UNDATED and ANNUAL. EViews will cre-ate a new workfile page containing the intersection of the unique values of the YEAR series across pages (“1987,” “1988”). Since YEAR was specified as a date ID, the page will be structured as a dated annual page.
Cross of two ID series
There are two choices if you wish to create a page by taking the cross of the unique values from two ID series: Cross of two non-date ID series creates an undated panel page using the unique values of the two identifiers, while Cross of one date and one non-date ID series uses the additional specification of a date ID to allow for the structuring of a dated panel page.
Suppose for example, that you wish to create a page by crossing the 187 unique FCODE val-ues in the UNDATED page with the 4 unique YEAR values in the ANNUAL page (“1985,”

Multi-page Workfiles—61
“1986,” “1987,” “1988”). Since the YEAR values may be used to create a dated panel, we select Cross of one date and one non-date ID from our Method combo.
Since we wish to use YEAR to date structure our result, we enter “FCODE” and “UNDATED” in the Cross ID series and Cross page fields, and we enter “YEAR” and “ANNUAL” in the Date ID series and Date page fields.
When you click on OK, EViews will create a new page by crossing the unique values of the two ID series. The resulting workfile will be an annual dated panel for 1985–1988, with FCODE as the cross-section identifier.
It is worth noting that had we had entered the same information in the Cross of two non-date ID dialog, the result would be an undated panel with two identifier series.
Cross of ID Series with a date range
In our example of crossing a date ID series with a non-date ID, we were fortunate to have an annual page to use in constructing the date ID. In some cases, the dated page may not be immediately available, and will have to be created prior to performing the crossing opera-tion.
In cases where the page is not available, but where we wish to cross our non-date ID series with a regular frequency range, we may skip the intermediate page creation by selecting the Cross of ID series with a date range method.

62—Chapter 3. Workfile Basics
Here, instead of specifying a date ID series and page, we need only specify a page frequency, start, and end dates. In this example, the resulting annual panel page is identical to the page spec-ified by crossing FCODE with the YEAR series from the ANNUAL page.
While specifying a fre-quency and range is more convenient than specifying a date ID and page, this method is obviously more restrictive since it does not allow for irregular dated data. In these latter cases, you must explicitly specify your date ID series and page.
Creating a Page by Copying from the Current Page
You may also create a new workfile page by copying data from the current page. Click on New Page or click on Proc in the main workfile menu, and select Copy/Extract from Cur-rent Page and either By Link to New Page... or By Value to New Page or Workfile.... EViews will open a dialog prompting you to specify the objects and data that you wish to copy to a new page. See “Copying from a Workfile” on page 244 for a complete discussion.
Alternately, you may simply drag-and-drop a group of selected series from the current work-file page onto the New Page tab on the bottom of the workfile window.

Multi-page Workfiles—63
Creating a Page by Loading a Workfile or Data Source
The next method for creating a new page is to load an existing workfile or data source. Call up the new page menu by clicking on New Page and selecting Load Workfile Page... or by selecting Proc/Load Workfile Page... from the main workfile menu. EViews will present you with the File Open dialog, prompting you to select your file.
More directly, you may drag an existing workfile, workfile page, or foreign data file directly onto the New Page tab on the bottom of your workfile window. You can even copy a page from one workfile to another by dragging the page tab from the source workfile and dropping onto the New Page in the other workfile.
If you select an existing EViews workfile, EViews will add a page corresponding to each page in the source workfile. If you load a workfile with a single page named QUARTERLY, EViews will attempt to load the entire workfile in the new page. If your workfile contains multiple pages, each page of the workfile will be loaded into a new and separate page. The active page will be the newest page.
If you select a foreign data source as described in “Creating a Workfile by Reading from a Foreign Data Source” on page 39, EViews will load the data into a single newly created page in the workfile. This method is exactly the same as that used when creating a new workfile except that the results are placed in a new workfile page.

64—Chapter 3. Workfile Basics
Creating a Page by Pasting from the Clipboard
You may create a new workfile page by pasting the contents of the Windows Clipboard. This method is particularly useful for copying and pasting data from another application such as Microsoft Word, Excel, or your favorite web browser.
Simply copy the data you wish to use in creating your page, then click on New Page and select Paste from Clipboard as Page. EViews will first analyze the contents of the clip-board. EViews then creates a page to hold the data and then will read the data into series in the page.
Note that while EViews can correctly analyze a wide range of data representations, the results may not be as expected in more complex settings.
Working With Workfile Pages
While workfile pages may generally be thought of simply as workfiles, there are certain operations that are page-specific or fundamental to multi-page workfiles.
Setting the Active Workfile Page
To select the active workfile page, sim-ply click on the visible tab for the desired page in the workfile window. The active page is noted visually by the tab selection at the bottom of the work-file window.
If the desired page is not visible, you may click on the small right and left arrows in the bottom left-hand corner of the workfile window to scroll the page tab display until the desired page is visible, then click on the tab.
You should note that it is possible to hide existing page tabs. If a page appears to be miss-ing, for example if New Page is the only visible tab, the remaining tabs are probably hidden. You should click on the left arrow located in the bottom right of the workfile window until your page tabs are visible.
Renaming a Workfile Page
EViews will give your workfile pages a default name corresponding to the workfile struc-ture. You may wish to rename these pages to something more informative. Simply click on the tab for the page you wish to rename and right-mouse-button click to open the workfile page menu. Select Rename Workfile Page... from the menu and enter the page name.

Addendum: File Dialog Features—65
Alternatively, you may select Proc/Rename Current Page... from the main workfile menu to call up the dialog.
Workfile page names must satisfy the same naming restrictions as EViews objects. Notably, the page names must not contain spaces or other delimiters.
Deleting a Workfile Page
To delete a workfile page, right mouse click on the page tab and select Delete Workfile Page, or with the page active, click on the Proc menu and select Delete Current Page.
Saving a Workfile Page
If you wish to save the active workfile page as an individual workfile, click on the page tab, right mouse click to open the workfile page menu and select Save Workfile Page... to open the SaveAs dialog. Alternatively, you may select Proc/Save Current Page... from the main workfile menu to access the dialog.
Saving a page as an individual workfile is quite useful when you wish to load a single page into several workfiles, or if you wish to use the page in a previous version of EViews. Once saved on disk, it is the same as any other single-page EViews workfile.
Reordering Workfile Pages
You may change the order of your workfile pages by dragging the tab for a page at the bot-tom of the workfile window, and dropping it on top of the tab for the page it should follow. Note the difference in behavior between dragging a tab within a workfile and dragging across workfiles. The first reorders the pages, while the second copies the contents of one page into another.
Addendum: File Dialog Features
There are additional features in the file open and save dialogs which you may find useful.
Set Default Directory
All EViews file dialogs begin with a display of the contents of the default directory. You can always identify the default directory from the listing on the EViews status line. The default directory is set initially to be the directory containing the EViews program, but it can be changed at any time.
You can change the default directory by using the File/Open… or the File/Save As… menu items, navigating to the new directory, and checking the Update Default Directory box in the dialog. If you then open or save a workfile, the default directory will change to the one you have selected. The default directory may also be set from the Options/File locations... dialog. See “File Locations” on page 633 of User’s Guide I.

66—Chapter 3. Workfile Basics
An alternative method for changing the default EViews directory is to use the cd command. Simply enter “CD” followed by the directory name in the command window (see cd for details).
File Operations
Since EViews uses a variant of the Windows common file dialog for all open and save oper-ations, you may use the dialog to perform routine file operations such as renaming, copying, moving, and deleting files.
For example, to delete a file, click once of the file name to select the file, then right click once to call up the menu, and select Delete. Likewise, you may select a file, right-mouse click, and perform various file operations such as Copy or Rename.

Chapter 4. Object Basics
At the heart of the EViews design is the concept of an object. In brief, objects are collections of related information and operations that are bundled together into an easy-to-use unit. Vir-tually all of your work in EViews will involve using and manipulating various objects.
EViews holds all of its objects in object containers. You can think of object containers as fil-ing cabinets or organizers for the various objects with which you are working. The most important object container in EViews is the workfile, which is described in Chapter 3. “Workfile Basics,” beginning on page 33.
The remainder of this chapter describes basic techniques for working with objects in a workfile. While you may at first find the idea of objects to be a bit foreign, the basic con-cepts are easy to master and will form the foundation for your work in EViews. But don’t feel that you have to understand all of the concepts the first time through. If you wish, you can begin working with EViews immediately, developing an intuitive understanding of objects and workfiles as you go.
Subsequent chapters will provide a more detailed description of working with the various types of objects and other types of object containers.
Note that the current discussion focuses on interactive methods for working with objects. If you feel more comfortable using commands, Chapter 1. “Object and Command Basics,” beginning on page 3 of the Command and Programming Reference, offers command equiva-lents for the operations described in this chapter.
What is an Object?
Information in EViews is stored in objects. Each object consists of a collection of information related to a particular area of analysis. For example, a series object is a collection of informa-tion related to a set of observations on a particular variable. An equation object is a collec-tion of information related to the relationship between a collection of variables.
Note that an object need not contain only one type of information. For example, an esti-mated equation object contains not only the coefficients obtained from estimation of the equation, but also a description of the specification, the variance-covariance matrix of the coefficient estimates, and a variety of statistics associated with the estimates.
Associated with each type of object is a set of views and procedures which can be used with the information contained in the object. This association of views and procedures with the type of data contained in the object is what we term the object oriented design of EViews.
The object oriented design simplifies your work in EViews by organizing information as you work. For example, since an equation object contains all of the information relevant to an

68—Chapter 4. Object Basics
estimated relationship, you can move freely between a variety of equation specifications simply by working with different equation objects. You can examine results, perform hypothesis and specification tests, or generate forecasts at any time. Managing your work is simplified since only a single object is used to work with an entire collection of data and results.
This brief discussion provides only the barest introduction to the use of objects. The remain-der of this section will provide a more general description of EViews objects. Subsequent chapters will discuss series, equations, and other object types in considerable detail.
Object Data
Each object contains various types of information. For example, series, matrix, vector, and scalar objects, all contain mostly numeric information. In contrast, equations and systems contain complete information about the specification of the equation or system, and the esti-mation results, as well as references to the underlying data used to construct the estimates. Graphs and tables contain numeric, text, and formatting information.
Since objects contain various kinds of data, you will want to work with different objects in different ways. For example, you might wish to compute summary statistics for the observa-tions in a series, or you may want to perform forecasts based upon the results of an equa-tion. EViews understands these differences and provides you with custom tools, called views and procedures, for working with an object’s data.
Object Views
There is more than one way to examine the data in an object. Views are tabular and graphi-cal windows that provide various ways of looking at the data in an object.
For example, a series object has a spreadsheet view, which shows the raw data, a line graph view, a bar graph view, a histogram-and-statistics view, and a correlogram view. Other views of a series include distributional plots, QQ-plots, and kernel density plots. Series views also allow you to compute simple hypothesis tests and statistics for various sub-groups of your sample.
An equation object has a representation view showing the equation specification, an output view containing estimation results, an actual-fitted-residual view containing plots of fitted values and residuals, a covariance view containing the estimated coefficient covariance matrix, and various views for specification and parameter tests.
Views of an object are displayed in the object’s window. Only one window can be opened for each object and each window displays only a single view of the object at a time. You can change views of an object using the View menu located in the object window’s toolbar or the EViews main menu.

What is an Object?—69
Perhaps the most important thing to remember about views is that views normally do not change data outside the object. Indeed, in most cases, changing views only changes the dis-play format for the data, and not the data in the object itself.
Object Procedures
Most EViews objects also have procedures, or procs. Like views, procedures often display tables or graphs in the object’s window. Unlike views, however, procedures alter data, either in the object itself or in another object.
Many procedures create new objects. For example, a series object contains procedures for smoothing or seasonally adjusting time series data and creating a new series containing the smoothed or adjusted data. Equation objects contain procedures for generating new series containing the residuals, fitted values, or forecasts from the estimated equation.
You select procedures from the Proc menu on the object’s toolbar or from the EViews main menu.
Object Types
The most common objects in EViews are series and equation objects. There are, however, a number of different types of objects, each of which serves a unique function. Most objects are represented by a unique icon which is displayed in the object container (workfile or database) window. The basic object icons are given by:
Alpha Matrix Spool Text
Coef Model Sspace Valmap
Equation Pool String Var
Factor Rowvector Svector Vector
Graph Sample Sym
Group Scalar System
Logl Series Table

70—Chapter 4. Object Basics
Despite the fact that they are also objects, object containers do not have icons since they cannot be placed in other object containers—thus, workfiles and databases do not have icons since they cannot be placed in other workfiles or databases.
Note also that there are special icons that correspond to special versions of the objects:
If you set a series object to be auto-updating (see “Auto-Updating Series” on page 155), EViews will use the special icon to indicate that the series depends upon a formula. In con-trast, an auto-updating alpha series (which we imagine to be less common) uses the original alpha icon, with an orange color to indicate the presence of a formula.
When group data are stored in databases, you will be given the option of storing the group definition (list of series names) alone, or both the group definition and the series contained in the group (see “Store, Fetch, and Copy of Group Objects” on page 277). If the latter are stored, the standard group icon will be modified, with the “+” indicating the additional presence of the series data.
Lastly, a link object (see “Series Links” on page 183), is always in one of three states, depending upon the definition contained in the link. If the link is to a numeric source series, the link object is displayed using a series icon, since it may be used as though it were an ordinary series, with a distinctive pink color used to indicate that the object depends on linked data. If the link is to an alpha source series, the link will show up as an alpha series icon, again in pink. If, however, the link object is unable to locate the source series, EViews will display the “?” icon indicating that the series type is unknown.
Auto-updating Series
Group data and definitions (in databases)
Undefined Link

Basic Object Operations—71
Basic Object Operations
Creating Objects
To create an object, you must first make certain that you have an open workfile container and that its window is active. Next, select Object/New Object… from the main menu. Until you have cre-ated or loaded a workfile, this selection is unavail-able. After you click on the Object/New Object… menu entry, you will see the New Object dialog box.
You can click on the type of object you want, optionally provide a name for the object, and then click on OK. For some object types, a second dialog box will open prompting you to describe your object in more detail. For most objects, however, the object window will open immediately.
For example, if you select Equation, you will see a dialog box prompting you for additional information. Alternatively, if you click on Series and then select OK, you will see an object window (series window) displaying the spreadsheet view of an UNTITLED series.
We will discuss object win-dows in greater detail in “The Object Window” on page 73.
Objects can also be created by applying procedures to other objects or by freezing an object view (see “Freezing Objects” on page 78).
Selecting Objects
Creating a new object will not always be necessary. Instead, you may want to work with an existing object. One of the fundamental operations in EViews is selecting one or more objects from the workfile directory.
The easiest way to select objects is to point-and-click, using the standard Windows conven-tions for selecting contiguous or multiple items if necessary. Keep in mind that if you are

72—Chapter 4. Object Basics
selecting a large number of items, you may find it useful to use the display filter before beginning to select items.
In addition, the View button in the workfile toolbar provides convenient selection shortcuts:
• Select All selects all of the objects in the workfile with the exception of the C coeffi-cient vector and the RESID series.
• Deselect All eliminates any existing selections.
Note that all of the selected objects will be highlighted.
Opening Objects
Once you have selected your object or objects, you will want to open your selection, or cre-ate a new object containing the selected objects. You can do so by double clicking anywhere in the highlighted area.
If you double click on a single selected object, you will open an object window.
If you select multiple graphs or series and double click, a pop-up menu appears, giving you the option of creating and opening new objects (group, equation, VAR, graph) or displaying each of the selected objects in its own window.
(You may also select View/Open Selected or right-mouse click and select Open to access menus for opening the multiple objects.)
Note that if you select multiple graphs and double click or select View/Open Selected/One Window, all of the graphs will be merged into a single graph and displayed in a single win-dow.
Other multiple item selections are not valid, and will either issue an error or will simply not respond when you double click.
When you open an object, EViews will display the current view. In general, the current view of an object is the view that was displayed the last time the object was opened (if an object has never been opened, EViews will use a default view). The exception to this gen-eral rule is for those views that require significant computational time. In this latter case, the current view will revert to the default.
Showing Objects
An alternative method of selecting and opening objects is to “show” the item. Click on the Show button on the toolbar, or select Quick/Show… from the menu and type in the object name or names.
Showing an object works exactly as if you first selected the object or objects, and then opened your selection. If you enter a single object name in the dialog box, EViews will open

The Object Window—73
the object as if you double clicked on the object name. If you enter multiple names, EViews will always open a single window to display results, creating a new object if necessary.
The Show button can also be used to display functions of series, also known as auto-series. All of the rules for auto-series that are outlined in “Database Auto-Series” on page 279 will apply.
The Object Window
We have been using the term object window somewhat loosely in the previous discussion of the process of creating and opening objects. Object windows are the windows that are dis-played when you open an object or object container. An object’s window will contain either a view of the object, or the results of an object procedure.
One of the more important features of EViews is that you can display object windows for a number of items at the same time. Managing these object windows is similar to the task of managing pieces of paper on your desk.
Components of the Object Window
Let’s look again at a typical object window:
Here, we see the equation window for OLS_RESULTS. First, notice that this is a standard window which can be closed, resized, minimized, maximized, and scrolled both vertically and horizontally. As in other Windows applications, you can make an object window active by clicking once on the titlebar, or anywhere in its window. Making an object window

74—Chapter 4. Object Basics
active is equivalent to saying that you want to work with that object. Active windows may be identified by the darkened titlebar.
Second, note that the titlebar of the object window identifies the object type, name, and object container (in this case, the BONDS workfile or the OLS_RESULTS equation). If the object is itself an object container, the container information is replaced by directory infor-mation.
Lastly, at the top of the window there is a toolbar containing a number of buttons that pro-vide easy access to frequently used menu items. These toolbars will vary across objects—the series object will have a different toolbar from an equation or a group or a VAR object.
There are several buttons that are found on all object toolbars:
• The View button lets you change the view that is displayed in the object window. The available choices will differ, depending upon the object type.
• The Proc button provides access to a menu of procedures that are available for the object.
• The Object button lets you manage your objects. You can store the object on disk, name, delete, copy, or print the object.
• The Print button lets you print the current view of the object (the window contents).
• The Name button allows you to name or rename the object.
• The Freeze button creates a new object graph, table, or text object out of the current view.
Menus and the Object Toolbar
As we have seen, the toolbar provides a shortcut to frequently accessed menu commands. There are a couple of subtle, but important, points associated with this relationship that deserve special emphasis:
• Since the toolbar simply provides a shortcut to menu items, you can always find the toolbar commands in the menus.
• This fact turns out to be quite useful if your window is not large enough to display all of the buttons on the toolbar. You can either enlarge the window so that all of the buttons are displayed, or you can access the command directly from the menu.
• The toolbar and menu both change with the object type. In particular, the contents of the View menu and the Proc menu will always change to reflect the type of object (series, equation, group, etc.) that is active.
The toolbars and menus differ across objects. For example, the View and Proc drop-down menus differ for every object type. When the active window is displaying a series window, the menus provide access to series views and series procedures. Alternatively, when the

Working with Objects—75
active window is a group window, clicking on View or Proc in the main menu provides access to the different set of items associated with group objects.
The figure above illustrates the relationship between the View toolbar button and the View menu when the series window is the active window. In the left side of the illustration, we see a portion of the EViews main window, as it appears, after you click on View in the main menu (note that the RC series window is the active window). On the right, we see a depic-tion of the series window as it appears after you click on the View button in the series tool-bar. Since the two operations are identical, the two drop-down menus are identical.
In contrast to the View and Proc menus, the Object menu does not, in general, vary across objects. An exception occurs, however, when an object container window (i.e., a workfile or database window) is active. In this case, clicking on Object in the toolbar, or selecting Object from the menu provides access to menu items for manipulating the objects in the container.
Working with Objects
Naming Objects
Objects may be named or unnamed. When you give an object a name, the name will appear in the directory of the workfile, and the object will be saved as part of the workfile when the workfile is saved.

76—Chapter 4. Object Basics
You must name an object if you wish to keep its results. If you do not name an object, it will be called “UNTITLED”. Unnamed objects are not saved with the workfile, so they are deleted when the workfile is closed and removed from memory.
To rename an object, first open the object win-dow by double clicking on its icon, or by click-ing on Show on the workfile toolbar, and entering the object name. Next, click on the Name button on the object window, and enter the name (up to 24 characters), and optionally, a display name to be used when labeling the object in tables and graphs. If no display name is provided, EViews will use the object name.
You can also rename an object from the workfile window by selecting Object/Rename Selected… and then specifying the new object name. This method saves you from first hav-ing to open the object.
The following names are reserved and cannot be used as object names: “ABS”, “ACOS”, “AND”, “AR”, “ASIN”, “C”, “CON”, “CNORM”, “COEF”, “COS”, “D”, “DLOG”, “DNORM”, “ELSE”, “ENDIF”, “EXP”, “LOG”, “LOGIT”, “LPT1”, “LPT2”, “MA”, “NA”, “NOT”, “NRND”, “OR”, “PDL”, “RESID”, “RND”, “SAR”, “SIN”, “SMA”, “SQR”, and “THEN”.
EViews accepts both capital and lower case letters in the names you give to your series and other objects, but does not distinguish between names based on case. Its messages to you will follow normal capitalization rules. For example, “SALES”, “sales”, and “sAles” are all the same object in EViews. For the sake of uniformity, we have written all examples of input using names in lower case, but you should feel free to use capital letters instead.
Despite the fact that names are not case sensitive, when you enter text information in an object, such as a plot legend or label information, your capitalization will be preserved.
By default, EViews allows only one untitled object of a given type (one series, one equation, etc.). If you create a new untitled object of an existing type, you will be prompted to name the original object, and if you do not provide one, EViews will replace the original untitled object with the new object. The original object will not be saved. If you prefer, you can instruct EViews to retain all untitled objects during a session but you must still name the ones you want to save with the workfile. See “Window Behavior” on page 622.
Labeling Objects
In addition to the display name described above, EViews objects have label fields where you can provide extended annotation and commentary. To view these fields, select View/Label from the object window:

Working with Objects—77
This is the label view of an unmodified object. By default, every time you modify the object, EViews automatically appends the modification in the History field at the bottom of the label view.
You can edit any of the fields, except the Last Update field. Simply click in the field cell that you want to edit. All fields, except the Remarks and History fields, contain only one line. The Remarks and History fields can contain multiple lines. Press ENTER to add a new line to these two fields.
These annotated fields are most useful when you want to search for an object stored in an EViews database. Any text that is in the fields is searchable in an EViews database; see “Querying the Database” on page 283 for further discussion.
Copying Objects
There are two distinct methods of duplicating the information in an object: copying and freezing.
If you select Object/Copy from the menu, EViews will create a new untitled object contain-ing an exact copy of the original object. By exact copy, we mean that the new object dupli-cates all the features of the original (except for the name). It contains all of the views and procedures of the original object and can be used in future analyses just like the original object.
You may also copy an object from the workfile window. Simply highlight the object and click on Object/Copy Selected… or right mouse click and select Object/Copy..., then spec-ify the destination name for the object.
We mention here that Copy is a very general and powerful operation with many additional features and uses. For example, you can copy objects across both workfiles and databases using wildcards and patterns. See “Copying Objects” on page 275 for details on these addi-tional features.
Copy-and-Pasting Objects
The standard EViews copy command makes a copy of the object in the same workfile. When two workfiles are in memory at the same time, you may copy objects between them using copy-and-paste.

78—Chapter 4. Object Basics
Highlight the objects you wish to copy in the source workfile. Then select Edit/Copy from the main menu.
Select the destination workfile by clicking on its titlebar. Then select either Edit/Paste or Edit/Paste Special... from the main menu or simply Paste or Paste Special... following a right mouse click.
Edit/Paste will perform the default paste operation. For most objects, this involves simply copying over the entire object and its contents. In other cases, the default paste operation is more involved. For example, when copy-and-pasting series between source and destination workfiles that are of different frequency, frequency conversion will be performed, if possi-ble, using the default series settings (see “Frequency Conversion” on page 117 for additional details). EViews will place named copies of all of the highlighted objects in the destination workfile, prompting you to replace existing objects with the same name.
If you elect to Paste Special..., EViews will open a dialog prompting you for any relevant paste options. For example, when pasting series, you may use the dialog to override the default series settings for frequency conversion, to perform special match merging by creat-ing links (“Series Links” on page 183). In other settings, Paste Special... will simply prompt you to rename the objects in the destination workfile.
Freezing Objects
The second method of copying information from an object is to freeze a view of the object. If you click Object/Freeze Output or press the Freeze button on the object’s toolbar, a table or graph object is created that duplicates the current view of the original object.
Before you press Freeze, you are looking at a view of an object in the object window. Freez-ing the view makes a copy of the view and turns it into an independent object that will remain even if you delete the original object. A frozen view does not necessarily show what is currently in the original object, but rather shows a snapshot of the object at the moment you pushed the button. For example, if you freeze a spreadsheet view of a series, you will see a view of a new table object; if you freeze a graphical view of a series, you will see a view of a new graph object.
Frozen graphs are a bit more sophisticated than other frozen objects. While frozen tables do not change when the workfile sample or data change, you may select if and when a frozen graph should update as the sample or its underlying data change. You may treat a frozen graph as a snapshot of the data at the time it was frozen, or update it at will. For a complete discussion of graph updating, see “Freezing a Graph View” on page 558.
The primary feature of freezing an object is that the tables and graphs created by freezing may be edited for presentations or reports. Many options for customization are only avail-able for frozen objects or may be deleted when the object is refreshed, so you should be sure to freeze an object before customizing it.

Working with Objects—79
Deleting Objects
To delete an object or objects from your workfile, select the object or objects in the workfile directory. When you have selected everything you want to delete, click Delete or Object/Delete Selected on the workfile toolbar. EViews will prompt you to make certain that you wish to delete the objects.
Printing Objects
To print the currently displayed view of an object, push the Print button on the object win-dow toolbar. You can also choose File/Print or Object/Print on the main EViews menu bar.
EViews will open a Print dialog containing the default print settings for the type of output you are printing. Here, we see the dialog for printing text information; the dialog for printing from a graph will differ slightly.
The default settings for printer type, output redirection, orientation, and text size may be set in the Print Setup... dialog (see “Print Setup” on page 636) or they may be overridden in the current print dialog.
For example, the print commands nor-mally send a view or procedure output to the current Windows printer. You may specify instead that the output should be saved in the workfile as a table or graph, spooled to an RTF or ASCII text file on disk, or sent to a spool object. Simply click on Redirect, then select the output type from the list.
Storing Objects
EViews provides three ways to save your data on disk. You have already seen how to save entire workfiles, where all of the objects in the workfile are saved together in a single file with the .WF1 extension. You may also store individual objects in their own data bank files. They may then be fetched into other workfiles.
We will defer a full discussion of storing objects to data banks and databases until Chapter 10. “EViews Databases,” on page 267. For now, note that when you are working with an object, you can place it in a data bank or database file by clicking on the Object/Store to DB… button on the object's toolbar or menu. EViews will prompt you for addi-tional information.

80—Chapter 4. Object Basics
You can store several objects, by selecting them in the workfile window and then pressing the Object/Store selected to DB… button on the workfile toolbar or menu.
Fetching Objects
You can fetch previously stored items from a data bank or database. One of the common methods of working with data is to create a workfile and then fetch previously stored data into the workfile as needed.
To fetch objects into a workfile, select Object/Fetch from DB… from the workfile menu or toolbar. You will see a dialog box prompting you for additional information for the fetch: objects to be fetched, directory and database location, as applicable.
See “Fetching Objects from the Database” on page 273 for details on the advanced features of the fetch procedure.
Updating Objects
Updating works like fetching objects, but requires that the objects be present in the work-file. To update objects in the workfile, select them from the workfile window, and click on Object/Update from DB… from the workfile menu or toolbar. The Fetch dialog will open, but with the objects to be fetched already filled in. Simply specify the directory and database location and click OK.
The selected objects will be replaced by their counterparts in the data bank or database.
See “Fetching Objects from the Database” on page 273 and “Database Auto-Series” on page 279 for additional details.
Copy-and-Paste of Object Information
You can copy the list of object information displayed in a workfile or database window to the Windows clipboard and paste the list to other program files such as word processing files or spreadsheet files. Simply highlight the objects in the workfile directory window, select Edit/Copy (or click anywhere in the highlighted area, with the right mouse button, and select Copy). Then move to the application (word processor or spreadsheet) where you want to paste the list, and select Edit/Paste.
If only object names and icons are displayed in the window, EViews will copy a single line containing the highlighted names to the clipboard, with each name separated by a space. If the window contains additional information, either because View/Display Comments (Label+/–) has been chosen in a workfile window or a query has been carried out in a database window, each name will be placed in a separate line along with the additional information.
Note that if you copy-and-paste the list of objects into another EViews workfile, the objects themselves will be copied.

Chapter 5. Basic Data Handling
The process of entering, reading, editing, manipulating, and generating data forms the foun-dation of most data analyses. Accordingly, much of your time in EViews will probably be spent working with data. EViews provides you with a sophisticated set of data manipulation tools that make these tasks as simple and straightforward as possible.
This chapter describes the fundamentals of working with data in EViews. There are three cornerstones of data handling in EViews: the two most common data objects, series and groups, and the use of samples which define the set of observations in the workfile that we wish to use in analysis.
We begin our discussion of data handling with a brief description of series, groups, and samples, and then discuss the use of these objects in basic input, output, and editing of data. Lastly, we describe the basics of frequency conversion.
In Chapter 6. “Working with Data,” on page 131, we discuss the basics of EViews’ powerful language for generating and manipulating the data held in series and groups. Subsequent chapters describe additional techniques and objects for working with data.
Data Objects
The actual numeric values that make up your data will generally be held in one or more of EViews’ data objects (series, groups, matrices, vectors, and scalars). For most users, series and groups will by far be the most important objects, so they will be the primary focus of our discussion. Matrices, vectors, and scalars are discussed at greater length in Chapter 8. “Matrix Language,” on page 159 in the Command and Programming Reference.
The following discussion is intended to provide only a brief introduction to the basics of series and groups. Our goal is to describe the fundamentals of data handling in EViews. An in-depth discussion of series and group objects follows in subsequent chapters.
Series
An EViews series contains a set of observations on a numeric variable. Associated with each observation in the series is a date or observation label. For series in regularly dated work-files, the observations are presumed to be observed regularly over time. For undated data, the observations are not assumed to follow any particular frequency.
Note that the series object may only be used to hold numeric data. If you wish to work with alphanumeric data, you should employ alpha series. See “Alpha Series” on page 160 for dis-cussion.

82—Chapter 5. Basic Data Handling
Creating a series
One method of creating a numeric series is to select Object/New Object… from the menu, and then to select Series. You may, at this time, provide a name for the series, or you can let the new series be unti-tled. Click on OK.
EViews will open a spreadsheet view of the new series object. All of the observations in the series will be assigned the missing value code “NA”. You may then edit or use expressions to assign values for the series.
You may also use the New Object dialog to create alpha series. Alpha series are discussed in greater detail in “Alpha Series” on page 160.
A second method of creating a series is to generate the series using mathematical expres-sions. Click on Quick/Generate Series… in the main EViews menu, and enter an expres-sion defining the series. We will discuss this method in depth in the next chapter.
Lastly, you may create the numeric or alpha series by entering a series or alpha com-mand in the command window. Entering an expression of the form:
series series_name = series_expr
creates a series with the name series_name and assigns the expression to each observaton. Alternately:
alpha alpha_name = alpha_expr
creates an alpha series object and assigns the alpha_expr to each observation.
You may leave out the right-hand side assignment portion of the commands; in this case, the series or alpha will be initialized to missing values (NA and blank strings, respectively).
Changing the Spreadsheet Display
EViews provides you with extensive ability to customize your series spreadsheet display.
Column Widths
To resize the width of a column, simply move your mouse over the column separator until the icon changes, then drag the column to its desired width. The new width will be remem-bered the next time you open the series and will be used when the series is displayed in a group spreadsheet.

Data Objects—83
Display Type
The series display type, which is listed in the combo box in the series toolbar, determines how the series spreadsheet window shows your data.
The Default method shows data in either raw (underlying data) form or, if a value map is attached to the series, shows the mapped values. Alternatively, you may use the Raw Data to show only the underlying data. See “Value Maps” on page 169 for a description of the use of value maps.
You may also use the display type setting to show transforma-tions of the data. You may, for example, set the display method to Differenced, in order to have EViews display the first-differ-ences of your data.
Changing the display of your series values does not alter the underlying values in the series, it only modifies the values shown in the spreadsheet (the series header, located above the labels, will also change to indicate the transformation). Note, however, that if you edit the values of your series while displayed in transformed mode, EViews will change the underly-ing values of the series accordingly. Changing the display and editing data in transformed mode is a convenient method of inputting data that arrive as changes or other transformed values.
Display Formats
You may customize the way that numbers or characters in your series are displayed in the spreadsheet by setting the series display properties. To display the dialog, click on Proper-ties in the series toolbar, or right mouse click and select the Display Format... entry in the menu to display the first tab of the dialog.

84—Chapter 5. Basic Data Handling
EViews will open the Properties dialog with the Display tab selected. You should use this dialog to change the default col-umn width and justification for the series, and to choose from a large list of numeric display formats.
You may, for example, elect to change the display of numbers to show additional dig-its, to separate thousands with a comma, or to display numbers as fractions. The last four items in the Numeric display combo box provide options for the formatting of date number.
Similarly, you may elect to change the series justification by selecting Auto, Left, Center, or Right. Note that Auto justification will set justification to right for numeric series, and left for alpha series.
You may also use this dialog to change the column width (note that column widths in spreadsheets may also be changed interactively by dragging the column headers).
Once you click on OK, EViews will accept the current settings and change the spreadsheet display to reflect your choices. In addition, these display settings will be used whenever the series spreadsheet is displayed or as the default settings when the series is used in a group spreadsheet display.
Note that when you apply a display format, you may find that a portion of the contents of a cell are not visible, when, for example, the column widths are too small to show the entire cell. Alternately, you may have a numeric cell for which the current display format only shows a portion of the full precision value.

Data Objects—85
In these cases, it may be useful to examine the actual contents of a table cell. To do so, simply select the table cell. The unfor-matted contents of the cell will appear in the status line at the bottom of the EViews window.
Narrow versus Wide
The narrow display displays the observa-tions for the series in a single column, with date labels in the margin. The typical series spreadsheet display will use this display format.
The wide display arranges the observations from left to right and top to bottom, with the label for the first observation in the row displayed in the margin. For dated workfiles, EViews will, if possible, arrange the data in a form which matches the frequency of the data. Thus, semi-annual data will be displayed with two observations per row, quarterly data will contain four observations per row, and 5-day daily data will contain five observations in each row.

86—Chapter 5. Basic Data Handling
You can change the display to show the observations in your series in mul-tiple columns by clicking on the Wide +/- button on the spreadsheet view toolbar (you may need to resize the series window to make this but-ton visible). For example, toggling the Wide +/- but-ton switches the display between the wide display (as depicted), and the narrow (single col-umn) display.
This wide display format is useful when you wish to arrange observations for a particular season in each of the columns.
Observation Numbers
If you wish to modify the observation labels to include an observation number, right-click and select ObsID +/-. Selecting ObsID +/- switches the display between showing a label that includes the observation label and one which does not. This feature is useful if you wish to identify the observation number of a particular observation.
Sample Subset Display
By default, all observations in the workfile are displayed, even those observations not in the current sample. By pressing Smpl +/– you can toggle between showing all observations in the workfile, and showing only those observations included in the current sample.
There are two features that you should keep in mind as you toggle between the various dis-play settings:
• If you choose to display only the observations in the current sample, EViews will switch to single column display.
• If you switch to wide display, EViews automatically turns off the display filter so that all observations in the workfile are displayed.
One consequence of this behavior is that if you begin with a narrow display of observations in the current sample, click on Wide +/- to switch to wide display, and then press the Wide +/- button again, EViews will provide a narrow display of all of the observations in

Data Objects—87
the workfile. To return to the original narrow display of the current sample, you will need to press the Smpl +/- button again.
Editing a series
You can edit individual values of the data in a series.
First, open the spreadsheet view of the series. If the series window display does not show the spreadsheet view, click on the Sheet button, or select View/Spreadsheet, to change the default view.
Next, make certain that the spreadsheet window is in edit mode. EViews provides you with the option of protecting the data in your series by turning off the ability to edit from the spreadsheet window. You can use the Edit +/– button on the toolbar to toggle between edit mode and protected mode.
Here we see a series spreadsheet window in edit mode. Notice the presence of the edit win-dow just beneath the series toolbar containing the value of RC in 1953M01, and the box around the selected cell in the spreadsheet; neither are present in protected mode.
To change the value for an observation, select the cell, type in the value, and press ENTER. For example, to change the value of RC in 1953M01, simply click on the cell containing the value, type the new value in the edit win-dow, and press ENTER.
When editing series values, you should pay particular attention to the series display format, which tells you the units in which your series are displayed. Here, we see that the series val-ues are displayed in Default mode so that you are editing the underlying series values (or their value mapped equivalents). Alternately, if the series were displayed in Differenced mode, then the edited values correspond to the first differences of the series.
Note that some cells in the spreadsheet are protected. For example, you may not edit the observation labels, or the “Last update” series label. If you select one of the protected cells, EViews will display a message in the edit window telling you that the cell cannot be edited.

88—Chapter 5. Basic Data Handling
When you have finished editing, you should protect yourself from inadvertently changing values of your data by clicking on Edit +/– to turn off edit mode.
Inserting and Deleting Observations in a Series
You can also insert and delete observations in the series. First, click on the cell where you want the new observation to appear. Next, right click and select Insert obs... or Delete obs... from the menu. You will see a dialog asking how many observations you wish to insert or delete at the current position.
If you choose to insert a single observation, EViews will insert a missing value at the appro-priate position and push all of the observations down so that the last observation will be lost from the workfile. If you wish to preserve this observation, you will have to expand the workfile before inserting observations. If you choose to delete an observation, all of the remaining observations will move up, so that you will have a missing value at the end of the workfile range.
Sorting a series
The data in a series may be displayed sorted by observation or by the values in the series.
From the spreadsheet view of a series (see “Editing a series,” on page 87), you can sort by pressing the Sort button on the button bar or by pressing the right-mouse button and select-ing Sort from the menu. To sort by series value, the entire series must be selected. To select the series, simply press the column header directly above the series values. Similarly, to sort by observation, the observation column must be selected.
If only a subset of the entire data series or observation series is selected, the Sort menu item will not be available.
Groups
When working with multiple series, you will often want to create a group object to help you manage your data. A group is a list of series names (and potentially, mathematical expres-sions) that provides simultaneous access to all of the elements in the list.
With a group, you can refer to sets of variables using a single name. Thus, a set of variables may be analyzed, graphed, or printed using the group object, rather than each one of the individual series. Therefore, groups are often used in place of entering a lengthy list of names. Once a group is defined, you can use the group name in many places to refer to all of the series contained in the group.

Data Objects—89
You will also create groups of series when you wish to analyze or examine multiple series at the same time. For example, groups are used in computing correlation matrices, testing for cointegration and estimating a VAR or VEC, and graphing series against one another.
Creating Groups
There are several ways to create a group. Perhaps the easiest method is to select Object/New Object… from the main menu or workfile toolbar, click on Group, and if desired, name the object.
You should enter the names of the series to be included in the group, separated by spaces, and then click OK. A group window will open show-ing a spreadsheet view of the group.
You may have noticed that the dialog allows you to use group names and series expressions. If you include a group name, all of the series in the named group will be included in the new group. For example, suppose that the group GR1 con-tains the series X, Y, and Z, and you create a new group GR2, which contains GR1 and the series A and B. Then GR2 will contain X, Y, Z, A and B. Bear in mind that only the series contained in GR1, not GR1 itself, are included in GR2; if you later add series to GR1, they will not be added to GR2.
Series expressions will be discussed in greater depth later. For now, it suffices to note that series expressions are mathematical expressions that may involve one or more series (e.g. “7/2” or “3*X*Y/Z”). EViews will automatically evaluate the expressions for each observa-tion and display the results as if they were an ordinary series. Users of spreadsheet pro-grams will be familiar with this type of automatic recalculation.
Here, for example, is a spreadsheet view of an unti-tled group containing the series RC, a series expression for the lag of RG, RG(–1), and a series expression involving RC and RG.
Notice here the Default set-ting for the group spreadsheet display indicates that the series RC and RG(-1) are dis-played using the original values, spreadsheet types, and formats set in the original series (see “Display Formats” on page 83). A newly created group always uses the Default display

90—Chapter 5. Basic Data Handling
setting, regardless of the settings in the original series, but the group does adopt the original series cell formatting. You may temporarily override the display setting by selecting a group display format. For example, to use the display settings of the original series, you should select Series Spec; to display differences of all of the series in the group, select Differenced.
An equivalent method of creating a group is to select Quick/Show…, or to click on the Show button on the workfile toolbar, and then to enter the list of series, groups and series expressions to be included in the group. This method differs from using Object/New Object… only in that it does not allow you to name the object at the time it is created.
You can also create an empty group that may be used for entering new data from the key-board or pasting data copied from another Windows program. These methods are described in detail in “Entering Data” on page 101 and “Copying-and-Pasting” on page 103.
Editing in a Group
Editing data in a group is similar to editing data in a series. Open the group window, and click on Sheet, if necessary, to display the spreadsheet view. If the group spreadsheet is in protected mode, click on Edit +/– to enable edit mode, then select a cell to edit, enter the new value, and press ENTER. The new number should appear in the spreadsheet.
Since groups are simply references to series, editing the series within a group changes the values in the original series.
As with series spreadsheet views, you may click on Smpl +/– to toggle between showing all of the observations in the workfile and showing only those observations in the current sample. Unlike the series window, the group window always shows series in a single col-umn.
Note that while groups inherit many of the series display formats when they are created, to reduce confusion, groups do not initially show transformed values of the series. If you wish to edit a series in a group in transformed form, you must explicitly set a transformation type for the group display.
Adding to or Modifying a Group
You can add to or modify an existing group by clicking on View/Group Members and then editing the list of names. Clicking on the UpdateGroup accepts your edits (see “Group Mem-bers” on page 379 for details).
Alternately, you can drag-and-drop series into the Group Members or Spreadsheet views of the group EViews will automatically add the series to the group.

Samples—91
Samples
One of the most important concepts in EViews is the sample of observations. The sample is the set (often a subset) of observations in the workfile to be included in data display and in performing statistical procedures. Samples may be specified using ranges of observations and “if conditions” that observations must satisfy to be included.
For example, you can tell EViews that you want to work with observations from 1953M1 to 1970M12 and 1995M1 to 1996M12. Or you may want to work with data from 1953M1 to 1958M12 where observations in the RC series exceed 3.6.
The remainder of this discussion describes the basics of using samples in non-panel work-files. For a discussion of panel samples, see “Panel Samples,” beginning on page 1244 of User’s Guide II.
The Workfile Sample
When you create a workfile, the workfile sample or global sample is set initially to be the entire range of the workfile. The workfile sample tells EViews what set of observations you wish to use for subsequent operations. Unless you want to work with a different set of observations, you will not need to reset the workfile sample.

92—Chapter 5. Basic Data Handling
You can always determine the current workfile sample of observations by looking at the top of your workfile win-dow.
Here the BONDS workfile consists of 528 observations from January 1953 to December 1996. The current workfile sample uses a subset of those observations consisting of the 45 observations between 1953M01 and 1958M12 for which the value of the RC series exceeds 3.6.
Changing the Sample
There are four ways to set the workfile sample: you may click on the Sample button in the workfile toolbar, you may double click on the sample string display in the workfile window, you can select Proc/Set Sample… from the main workfile menu, or you may enter a smpl command in the command window. If you use one of the interactive methods, EViews will open the Sample dialog prompting you for input.
Date Pairs
In the upper edit field you will enter one or more pairs of dates (or observation numbers). Each pair identifies a starting and ending observation for a range to be included in the sample.
For example, if, in an annual workfile, you entered the string “1950 1980 1990 1995”, EViews will use observations for 1950 through 1980 and observations for 1990 through 1995 in subsequent operations; observations from 1981 through 1989 will be excluded. For undated data, the date pairs correspond to observation identifiers such as “1 50” for the first 50 observations.
You may enter your date pairs in a frequency other than that of the workfile. Dates used for the starts of date pairs are rounded down to the first instance of the corresponding date in the workfile frequency, while dates used for the ends of date pairs are rounded up to the last instance of the corresponding date in the workfile frequency. For example, the date pair “1990m1 2002q3” in an annual workfile will be rounded to “1990 2002”, while the date pair “1/30/2003 7/20/2004” in a quarterly workfile will be rounded to “2003q1 2004q3”.

Samples—93
For intraday data, the sample may be further specified by including a time after the start and end dates. For example, given an hourly workfile, entering “1/3/2000 10AM 12/30/2000 2PM” will limit the start time to 10AM on 1/3/2000 and to 2PM on 12/30/2000.
EViews provides special keywords that may make entering sample date pairs easier. First, you can use the keyword “@ALL”, to refer to the entire workfile range. In the workfile above, entering “@ALL” in the dialog is equivalent to entering “1953M1 1996M12”. Fur-thermore, you may use “@FIRST” and “@LAST” to refer to the first and last observation in the workfile. Thus, the three sample specifications for the above workfile:
@all@first 1996m121953m1 @last
are identical.
Note that when interpreting sample specifications involving days, EViews will, if necessary, use the global defaults (“Date Representation” on page 628) to determine the correct order-ing of days, months, and years. For example, the order of the months and days is ambigu-ous in the date pair:
1/3/91 7/5/95
so EViews will use the default date settings to determine the desired ordering. We caution you, however, that using the default settings to disambiguate dates in samples is not gener-ally a good idea since a given pair may be interpreted in different ways at different times if your settings change.
Alternately, you may use the IEEE standard format, “YYYY-MM-DD”, which uses a four-digit year, followed by a dash, a two-digit month, a second dash, and a two-digit day. The presence of a dash in the format means that you must enclose the date in quotes for EViews to accept this format. For example:
"1991-01-03" "1995-07-05"
will always be interpreted as January 3, 1991 and July 5, 1995. See “Free-format Conversion Details” on page 102 in the Command and Programming Reference for related discussion.
Sample IF conditions
The lower part of the sample dialog allows you to add conditions to the sample specifica-tion. The sample is the intersection of the set of observations defined by the range pairs in the upper window and the set of observations defined by the “if” conditions in the lower window. For example, if you enter:
Upper window: 1980 1993Lower window: incm > 5000

94—Chapter 5. Basic Data Handling
the sample includes observations for 1980 through 1993 where the series INCM is greater than 5000.
Similarly, if you enter:
Upper window: 1958q1 1998q4Lower window: gdp > gdp(-1)
all observations from the first quarter of 1958 to the last quarter of 1998, where GDP has risen from the previous quarter, will be included.
The “or” and “and” operators allow for the construction of more complex expressions. For example, suppose you now wanted to include in your analysis only those individuals whose income exceeds 5000 dollars per year and who have at least 13 years of education. Then you can enter:
Upper window: @allLower window: income > 5000 and educ >= 13
Multiple range pairs and “if” conditions may also be specified:
Upper window: 50 100 200 250Lower window: income >= 4000 and educ > 12
includes undated workfile observations 50 through 100 and 200 through 250, where the series INCOME is greater than or equal to 4000 and the series EDUC is greater than 12.
You can create even more elaborate selection rules by including EViews built-in functions:
Upper window: 1958m1 1998m1Lower window: (ed>=6 and ed<=13) or earn<@mean(earn)
includes all observations where the value of the variable ED falls between 6 and 13, or where the value of the variable EARN is lower than its mean. Note that you may use paren-theses to group the conditions and operators when there is potential ambiguity in the order of evaluation.
It is possible that one of the comparisons used in the conditioning statement will generate a missing value. For example, if an observation on INCM is missing, then the comparison INCM>5000 is not defined for that observation. EViews will treat such missing values as though the condition were false, and the observation will not be included in the sample.
Sample Commands
You may find it easier to set your workfile sample from the command window—instead of using the dialog, you may set the active sample using the smpl command. Simply click on the command window to make it active, and type the keyword “SMPL”, followed by the sample string:
smpl 1955m1 1958m12 if rc>3.6

Samples—95
and then press ENTER (notice, in the example above, the use of the keyword “IF” to sepa-rate the two parts of the sample specification). You should see the sample change in the workfile window.
Samples for Intraday data
When your data is specified in a frequency higher than a day, you may use IF conditions to set the sample to include specific hours over multiple days. Four functions in EViews facili-tate this: @hour, @minute, @second, and @hourf.
Suppose you have minute data over all 24 hours and would like to set the sample to only include 9:30AM to 2:30PM. This can be accomplished using the @hourf command, which returns the observation time as a floating point hour:
smpl if @hourf>=9.5 and @hourf<=14.5To select only observations that appear on the half hour, use the @minute command:
smpl if @minute=0 or @minute=30
To select only observations that are on Mondays at 10AM:
smpl if @weekday=1 and @hourf=10
Sample Offsets
Sample range elements may contain mathematical expressions to create date offsets. This feature can be particularly useful in setting up a fixed width window of observations. For example, in the regular frequency monthly workfile above, the sample string:
1953m1 1953m1+11
defines a sample that includes the 12 observations in the calendar year beginning in 1953M1.
While EViews expects date offsets that are integer values, there is nothing to stop you from adding or subtracting non-integer values—EViews will automatically convert the number to an integer. You should be warned, however, that the conversion behavior is not guaranteed to be well-defined. If you must use non-integer values, you are strongly encouraged to use the @round, @floor or @ceil functions to enforce the desired behavior.
The offsets are perhaps most useful when combined with the special keywords to trim observations from the beginning or end of the sample. For example, to drop the first obser-vation in your sample, you may use the sample statement:
smpl @first+1 @last
Accordingly, the following commands generate a series containing cumulative sums of the series X in XSUM:
smpl @first @first

96—Chapter 5. Basic Data Handling
series xsum = xsmpl @first+1 @lastxsum = xsum(-1) + x
(see “Basic Assignment” on page 142). The first two commands initialize the cumulative sum for the first observation in each cross-section. The last two commands accumulate the sum of values of X over the remaining observations.
Similarly, if you wish to estimate your equation on a subsample of data and then perform cross-validation on the last 20 observations, you may use the sample defined by,
smpl @first @last-20
to perform your estimation, and the sample,
smpl @last-19 @last
to perform your forecast evaluation.
While the use of sample offsets is generally straightforward, there are a number of impor-tant subtleties to note when working with irregular dated data and other advanced workfile structures (“Advanced Workfiles” on page 213). To understand the nuances involved, note that there are three basic steps in the handling of date offsets.
First, dates used for the starts of date pairs are rounded down to the first instance of the cor-responding date in the workfile regular frequency, while dates used for the ends of date pairs are rounded up to the last instance of the corresponding date in the regular frequency. If date pairs are specified in the workfile frequency (e.g., the pair “1990 2000” is used in an annual workfile), this step has no effect.
Next, EViews examines the workfile frequency date pair to determine whether the sample dates fall within the range of the observed dates in the workfile, or whether they fall outside the observed date range. The behavior of sample offsets differs in the two cases.
For simplicity of discussion, assume first that both dates fall within the range of observed dates in the workfile. In this case:
• EViews identifies base observations consisting of the earliest and latest workfile observations falling within the date pair range.
• Offsets to the date pair are then applied to the base observations by moving through the workfile observations. If, for example, the offset for the first element of a date pair is “+1”, then the sample is adjusted so that it begins with the observation following the base start observation. Similarly, if the offset for the last element of a date pair is “-2”, then the sample is adjusted to end two observations prior to the base end obser-vation.

Samples—97
Next, we assume that both dates fall outside the range of observed workfile dates. In this setting:
• EViews applies offsets to the date pair outside of the workfile range using the regular frequency until the earliest and latest workfile dates are reached. The base observa-tions are then set to the earliest and latest workfile observations.
• Any remaining offsets are applied to the base observations by moving through the workfile observations, as in the earlier case.
The remaining two cases, where one element of the pair falls within, and the other element falls outside the workfile date range, follow immediately.
It is worth pointing out that the difference in behavior is not arbitrary. It follows from the fact that within the date range of the data, EViews is able to use the workfile structure to identify an irregular calendar, but since there is no corresponding information for the dates beyond the range of the workfile, EViews is forced to use the regular frequency calendar.
A few examples will help to illustrate the basic concepts. Suppose for example, that we have an irregular dated annual workfile with observations for the years “1991,” “1994,” “1995,” “1997,” “2000,” and “2002”:
The sample statement:
smpl 1993m8+1 2002q2-2
is processed in several steps. First, the date “1993m8” is rounded to the previous regular fre-quency date, “1993,” and the date “2002q2” is rounded up to the last instance of the regular frequency date “2002”; thus, we have the equivalent sample statement:
smpl 1993+1 2002-2
Next, we find the base observations in the workfile corresponding to the base sample pair (“1993 2002”). The “1994” and the “2002” observations are the earliest and latest, respec-tively, that fall in the range.

98—Chapter 5. Basic Data Handling
Lastly, we apply the offsets to the remaining obser-vations.
The offsets for the start and end will drop one observa-tion (“1994”) from the beginning and two observations (“2002” and “2000”) from the end of the sam-ple, leaving two observations (“1995,” “1997”) in the sample.
Consider instead the sample statement:
smpl 1995-1 2004-4In this case, no rounding is necessary since the dates are specified in the workfile frequency.
For the start of the date pair, we note that the observa-tion for “1995” corresponds to the start date. Com-puting the offset “-1” simply adds the “1994” observa-tion.
For the end of the date pair, we note that “2004” is beyond the last observation in the workfile, “2002”. We begin by com-puting offsets to “2004” using the regular frequency calendar, until we reach the highest

Sample Objects—99
date in the workfile, so that we “drop” the two observations “2004” and “2003”. The remaining two offsets, which use the observed dates, drop the observations for “2002” and “2000”. The resulting sample includes the observations “1994,” “1995,” and “1997”.
Sample Objects
As you have seen, it is possible to develop quite elaborate selection rules for the workfile sample. However, it can become quite cumbersome and time-consuming to re-enter these rules if you change samples frequently. Fortunately, EViews provides you with a method of saving sample information in an object which can then be referred to by name. If you work with many well-defined subsets of your data, you will soon find sample objects to be indis-pensable.
Creating a Sample Object
To create a sample object, select Object/New Object… from the main menu or the workfile toolbar. When the New Object dialog appears, select Sample and, optionally provide a name. If you do not provide a name, EViews will automatically assign one for you (sample objects may not be untitled). Click on OK and EViews will open the sample object specifica-tion dialog:
Here is a partially filled-in sample object dia-log for SMPL1. Notice that while this dialog looks very similar to the one we described above for setting the sample, there are minor cosmetic differences: the name of the sample object appears in the title bar, and there is a check box for setting the workfile sample equal to this sample object.
These cosmetic differences reflect the two dis-tinct purposes of the dialog: (1) to define the sample object, and (2) to set the workfile sample. Since EViews separates the act of defining the sample object from the act of setting the workfile sample, you can define the object without changing the workfile sample, and vice versa.
To define the sample object, you should fill out this dialog as described before and click on OK. The sample object now appears in the workfile directory with a double-arrow icon.
To declare a sample object using a command, simply issue the sample declaration, fol-lowed by the name to be given to the sample object, and then the sample string:
sample mysample 1955m1 1958m12 if rc>3.6
EViews will create the sample object MYSAMPLE which will use observations between 1955:01 and 1958:12, where the value of the RC series is greater than 3.6.

100—Chapter 5. Basic Data Handling
Using a Sample Object
You may use a previously defined sample object directly to set the workfile sample. Simply open a sample object by double clicking on the name or icon. This will reopen the sample dialog. If you wish to change the sample object, you may edit the sample specification; oth-erwise, simply click the Set workfile sample check box and click on OK.
Or, you may set the workfile sample using the sample object, by entering the smpl com-mand, followed by the sample object name. For example, the command:
smpl mysamplewill set the workfile sample according to the rules contained in the sample object MYSAM-PLE.
For many purposes, you may also use a named sample object as though it were an ordinary EViews series containing the values 1 and 0, for observations that are and are not included, respectively. Thus, if SMP2 is a named sample object, you may use it as though it were a series in any EViews expressions (see “Series Expressions” on page 133). For example:
y1*(smp2=0) + 3*y2*(smp2=1)
is a valid EViews expression, evaluating to the value of 3*Y2 if an observation is in SMP2, and Y1, otherwise.
You may also, for example, create a new series that is equal to a sample object, and then examine the values of the series to see which observations do and do not satisfy the sample criterion.
Additionally, one important consequence of this treatment of sample objects is that you may use sample objects in the construction of other sample objects. For example, if you create a sample object FEMALE containing observations for individuals who are females,
sample female @all if gender="female"
and a second sample object HIGHINC if INCOME is greater than 25000:
sample highinc @all if income>25000
You may set the sample to observations where individuals are low income females using:
smpl @all if female and not highinc
where we use the NOT keyword to take the complement of the observations in HIGHINC. To create a sample object HIGHFEMALE using this sample, use the command:
sample highfemale @all if female and not highincAlternatively, we could have used the equivalent expression
sample highfemale @all if female and highinc=0

Importing Data—101
More generally, we may use any expression involving sample objects and the keywords “AND”, “OR”, and “NOT”, as in
smpl 1950 1980 if female or not highinc
which sets the sample to those observations from 1950 to 1980 that are also in the sample FEMALE, but not in the sample HIGHINC.
Importing Data
The data for your project may be available in a variety of forms. The data may be in a machine readable spreadsheet or text file that you created yourself or downloaded from the Internet, or perhaps they are in book or photocopy form.
There are a number of ways to read such data into EViews. Earlier, we described workfile creation tools that allow you to open data from foreign sources into a new workfile (“Creat-ing a Workfile by Reading from a Foreign Data Source” on page 39). This is most likely the easiest way to move data from foreign files and database sources such as ODBC into EViews and we recommend it as your first approach, but you should note that these tools are expressly designed for creating new workfiles.
Alternatively, you may wish to import data into an existing workfile, perhaps into existing series in the workfile—you may, for example, wish to read a portion of an Excel file into a subset of observations in a series or group of series. We term the reading of data into exist-ing workfiles and/or series importing series data to distinguish it from the creation of entirely new workfiles and series.
There are several methods for importing series data into EViews. In the remainder of this discussion, we outline the basics of data import from spreadsheet, text file, or printed for-mats, into series and group objects. Note that we omit, for the moment, discussion of importing data into EViews matrix, vector and pool objects, and discussion of EViews and foreign databases:
• Matrix and vector import tools are discussed briefly in “Matrix Object Import” on page 108.
• Pool import is described in “Importing Pooled Data” on page 1192 of User’s Guide II.
• EViews databases are the subject of Chapter 10. “EViews Databases,” beginning on page 267.
Entering Data
For small datasets in printed form, you may wish to enter the data by typing at the key-board.

102—Chapter 5. Basic Data Handling
• Your first step is to open a temporary spreadsheet window in which you will enter the data. Choose Quick/Empty Group (Edit Series) from the main menu to open an unti-tled group window:
• The next step is to create and name the series. First click once on the up arrow in the scroll bar to display the second obs label on the left-hand column. The row of cells next to the second obs label is where you will enter and edit series names.
Click once in the cell next to the second obs label, and enter your first series name. Here we have typed “income” in the edit window (the name in the cell changes as we type in the edit window). Press RETURN. If you enter the name of an existing series, the series data will be brought into the group.
• EViews will prompt you to specify a series type for the column. You may select a numeric series, numeric series containing date values, or an alpha series. When you click on OK, EViews will create a numeric or alpha series and will apply formatting information that will aid you in viewing your data.
• You should repeat this procedure in subsequent col-umns for each additional series. If you decide you want to rename one of your series, simply select the cell containing the series name, edit the name in the edit window, and then press RETURN. EViews will prompt you to confirm the series rename.

Importing Data—103
• To enter the data, click on the appropriate cell and type the number or text. Pressing RETURN after entering the cell value will move you to the next cell. If you prefer, you can use the cursor keys to navigate the spreadsheet.
• When you are finished entering data, close the group window. If you wish, you can first name the untitled group by clicking on the Name button. Otherwise, if you do not wish to keep the group, answer Yes when EViews asks you to confirm the dele-tion.
Copying-and-Pasting
The Windows clipboard is a handy way to move small amounts of data within EViews and between EViews and other software applications. It is a natural tool for importing these types of data from Excel and other Windows applications that support Windows copy-and-paste.
Copying from Windows Applications
The following discussion involves an example using an Excel spreadsheet, but the basic principles apply for other Windows applications.
Suppose you have bond yield and interest rate data in an Excel spreadsheet that you would like to bring into EViews.
Open the spreadsheet in Excel. Your first step is to highlight the cells to be imported into EViews. Since the column headings YIELD and INTEREST will be used as EViews variable names, you should highlight them as well. Since EViews understands dated data, and we are going to create a monthly workfile, you do not need to copy the date column. Instead, click on the column label B and drag to the column label C. The two columns of the spreadsheet will be highlighted.

104—Chapter 5. Basic Data Handling
Select Edit/Copy to copy the high-lighted data to the clipboard.
Pasting into New Series
Start EViews and create a new, or load an existing, monthly workfile containing the dates in the Excel spreadsheet (in our example, 1953:1 through 1994:11). Make certain that the sample is set to include the same observations that you have copied onto the clipboard.
Select Quick/Empty Group (Edit Series). Note that the spreadsheet opens in edit mode so there is no need to click the Edit +/– button.
Here, we have created a monthly workfile with a range from 1953:1 to 1999:12. The first row of the EViews spreadsheet is labeled 1953:01. Since we are pasting in the series names as well, you should click on the up arrow in the scroll bar to make room for the series names.
Place the cursor in the upper-left cell, just to the right of the second obs label. Then select Edit/Paste from the main menu (not Edit +/– in the toolbar). The group spreadsheet will now contain the data from the clipboard.
EViews automatically analyzes the data on the clipboard to determine the most likely series type. If, for example, your series contains text that can always be interpreted as a number, EViews will create a numeric series. Here, the numeric series YIELD and INTEREST have been created in the workfile.
If the numbers in the series may all be interpreted as date values, or if the data are all string representations of dates, EViews will create a numeric series formatted to display dates.
If you paste a name corresponding to an object that already exists in the workfile, EViews will find the next available name by appending an integer to the series name. For example, if SER already exists in the workfile, pasting the name “SER” will create a series SER01.

Importing Data—105
You may now close the group window and delete the untitled group without losing the two series.
Pasting into Existing Series
You can import data from the clipboard into an existing EViews series or group spreadsheet by using Edit/Paste in the same fashion. There are only a few additional issues to consider:
• To paste several series, you will first open a group window containing the existing series. The easiest way to do this is to click on Show, and then type the series names in the order they appear on the clipboard. Alternatively, you can create an untitled group by selecting the first series, holding down the Ctrl-key and click select each subsequent series (in order), and then double clicking to open.
• Make certain that the group window is showing the sample range that corresponds to the data on the clipboard.
• Next, make certain that the group window is in edit mode. If not in edit mode, press the Edit +/– button to toggle to edit mode. Place the cursor in the target cell, and select Edit/Paste from the main menu.
• Finally, click on Edit +/– to return to protected mode.
• If you are pasting into a single series you will need to make certain that the series window is in edit mode, and that the series is viewed in a single column. If the series is in multiple columns, push on the Wide +/– button. Then Edit/Paste the data as usual, and click on Edit +/– to protect the data.
Importing Data from a Spreadsheet or Text File
You can also read data directly from files created by other programs into a workfile. Perhaps the easiest way to bring data from a foreign file into an existing workfile is to first open the foreign data as a new workfile (“Creating a Workfile by Reading from a Foreign Data Source” on page 39), and then copy the data into your existing file. However, some data in standard ASCII form or in either Lotus (.WKS, .WK1, or .WK3) or Excel (.XLS or .XLSX) spreadsheet formats may be directly imported into a workfile.
First, make certain that you have an open workfile to receive the contents of the data import and that the workfile window is active.
Next, click on Proc/Import/Read Text-Lotus-Excel... You will see a standard File Open dialog box asking you to specify the type and name of the file. Select a file type, navigate to the directory containing the file, and double click on the name. Alternatively, type in the name of the file that you wish to read (with full path information, if appropriate); if possi-ble, EViews will automatically set the file type, otherwise it will treat the file as an ASCII file. Click on Open.

106—Chapter 5. Basic Data Handling
EViews will open a dialog prompting you for additional information about the import proce-dure. The dialog will differ greatly depending on whether the source file is a spreadsheet or an ASCII file.
Spreadsheet Import
The title bar of the dialog will identify the type of file that you have asked EViews to read. Here is the dialog for importing an Excel 5 (or later versions of Excel) spreadsheet:
You will see slightly different versions of this dialog depending on whether you are reading a Lotus or an Excel 4 (and earlier) file. Now fill in the dialog:
• First, you need to tell EViews whether the data are ordered by observation or by series. By observation means that all of the data for the first observation are followed by all of the data for the second observation, etc. By series means that all of the data for the first variable are followed by all data for the second variable, etc. Another interpretation for “by observation” is that variables are arranged in columns while “by series” implies that all of the observations for a variable are in a single row.

Importing Data—107
Our Excel example above (“Copying from Windows Applications” on page 103) is organized by observation since each series is in a separate col-umn. If the Excel data for YIELD and INTEREST were each contained in a single row as depicted here, then the data should be read by series.
• Next, tell EViews the location of the beginning cell (upper left-hand corner) of your actual data, not including any label or date information. In both examples above, the upper left-hand cell is B2.
• In the edit box in the middle of the dialog, enter the names to be assigned to the series you will be importing. EViews reads spreadsheet data in contiguous blocks, so you should provide a name for each column or row (depending on the orientation of the data), even if you only wish to read selected columns or rows. To read a column or row into an alpha series, you should enter the tag “$” following the series name (e.g., “NAME $ INCOME CONSUMP”).
• Alternatively, if the names that you wish to use for your series are contained in the file, you can simply provide the number of series to be read. The names must be adja-cent to your data. If the data are organized by row and the starting cell is B2, then the names must be in column A, beginning at cell A2. If the data are organized by column beginning in B2, then the names must be in row 1, starting in cell B1. If, in the course of reading the data, EViews encounters an invalid cell name, it will automatically assign the next unused name with the prefix SER, followed by a number (e.g., SER01, SER02, etc.).
• Lastly, you should tell EViews the sample of data that you wish to import. EViews begins with the first observation in the file and assigns it to the first date in the sam-ple for each variable. Each successive observation in the file is associated with suc-cessive observations in the sample. Thus, in an annual workfile, if you enter the sample:
1971 1975 1990 1991 in the import dialog, the first five observations will be assigned to the dates 1971–1975, and the sixth and seventh observations will be assigned to the dates 1990–1991. The data in the intermediate period will be unaffected by the importing procedure.
You should be warned that if you read into a sample which has more observations than are present in your input file, observations for which there are no corresponding

108—Chapter 5. Basic Data Handling
inputs will be assigned missing values. For example, if you read into the sample defined as “1971 1990”, and there are only 10 observations in the input file, the observations from 1981 to 1990 will be assigned missing values.
When the dialog is first displayed, EViews enters the current workfile sample in the edit box by default. You should edit this string to reflect the desired sample. To make it easier to set the sample, EViews provides you with three push-buttons which change the string in the edit box to commonly used values:
1. Current sample sets the dialog string to the current workfile sample.
2. Workfile range sets the dialog string to the entire range of the workfile.
3. To end of range sets the dialog string to all observations from the beginning of the current sample to the end of the workfile range.
• If you are reading data from an Excel 5 workbook file, there will be an additional edit box where you can enter the name of the sheet containing your data. If you do not enter a name, EViews will read from the topmost sheet in the Excel workbook.
• When the dialog is completely filled out, simply click OK and EViews will read your file, creating series and assigning values as requested.
ASCII Import
If you choose to read from an ASCII file, EViews will open an ASCII Text Import dialog. Fill out the dialog to read from the specified file.
The dialog box for ASCII file import is considerably more complicated than the correspond-ing spreadsheet dialog. While unfortunate, this complexity is necessary since there is no standard format for ASCII files. EViews provides you with a range of options to handle vari-ous types of ASCII files.
ASCII file importing is explained in considerable detail in “Importing ASCII Text Files,” beginning on page 122.
Matrix Object Import
The preceding discussion focused on importing data into series or group objects. Similar tools are available for import-ing data directly into a matrix object from spreadsheet or from ASCII text files.

Importing Data—109
To import data from a file into a matrix object, you must first open the correctly sized matrix object, and select Proc/Import Data (ASCII, .XLS, .WK?).... After you select your file, EViews will open an import dialog.
Here, we depict the dialog for importing from an Excel spreadsheet. The corresponding ASCII dialog has many more options, since ASCII file reading is more compli-cated. Note that both the import and export dialogs dif-fer little from the series import dialogs described above. The differences reflect the different nature of series and matrix input and output. For exam-ple, dialog options for series names and the sample are omitted since they do not apply to matrices.
In reading from a file, EViews first fills the matrix with NAs, puts the first data element in the (1,1) element of the matrix, and then continues reading the data by row or column according to the specified settings for Data order. If this option is set as Original, EViews will read by row, filling the first row from left to right, and then continuing on to the next row. If the ordering is set as Transpose, EViews will read by column, reading the first col-umn from top to bottom and then continuing on to the next column. In either case, the data read from the file are placed into the matrix by row.
ASCII files provide you with the option of reading your file as a rectangle. If your ASCII file is laid out as a rectangle, the contents of the rectangle will be placed in the matrix beginning at the (1,1) element of the matrix. For example, if you have a matrix X in EViews, and read from the ASCII file containing:
1 2 3 45 6 7 89 10 11 12
using the File laid out as rectangle option, the matrix X will contain the corresponding rect-angular portion of the ASCII file:
1 2 35 6 79 10 11
If you do not select the rectangular read option, EViews fills the matrix element-by-element, reading from the file line-by-line Then X will contain:
1 2 34 5 67 8 9
3 3¥

110—Chapter 5. Basic Data Handling
Exporting Data
EViews provides you with a number of methods for getting data from EViews into other applications.
The easiest way to save series data is to use the save your workfile page as a foreign file. Simply select File/Save As from the main EViews menu, choose your file type and provide a name, then fill out the dialogs. EViews will prompt you to specify the variables and object you wish to save. You will notice that the identifier series are listed first in the top portion of the dialog, with @date selected and @enddate unselected by default. You may also specify the sample of observations to be written, and for some output formats, the valmaps to be written.
(See “Creating a Workfile by Reading from a Foreign Data Source” on page 39 for a discus-sion of the dialog controls.)
For most applications, this method of saving data to a foreign format will be more than suf-ficient. The remainder of this section discusses alternate methods that support other object types and may offer additional control over the export operation. If, for example, you wish to export data in a matrix, you will need to use one of the methods described below.
Copying and Pasting
You can click and drag in a spreadsheet view or table of statistical results to highlight the cells you want to copy. Then click Edit/Copy… in the main menu to put the data into the

Exporting Data—111
clipboard. You will see a dialog box asking whether to copy the numbers with the precision showing on your screen (formatted copy) or to copy the numbers at full precision (unfor-matted copy).
As a shortcut, you can highlight entire rows or columns of cells by clicking on the gray bor-der that surrounds the spreadsheet. Dragging across the border selects multiple rows or col-umns. To copy several adjacent series from the spreadsheet, drag across their names in the top border. All of their data will be highlighted. Then click Edit/Copy… to put the data into the clipboard.
Once the data are on the clipboard, switch to the target application, highlight the cells to which the data is to be copied and select Edit/Paste.
When pasting to a spreadsheet view or a table in EViews, if the paste cell range is larger than the copy range, the data will be repeated to fill the entire paste range. However, this will only occur if the paste range is proportional to copy range. Ranges are considered pro-portional when the paste range is a multiple of the copy range. For example, if a 3 by 1 area (3 rows by 1 column) is copied, the paste range must be at least 3 by 1. Proportional paste ranges could include 3 by 2, 6 by 1, 6 by 2, etc.
Exporting to a Spreadsheet or Text File
First, click on Proc/Export/Write Text-Lotus-Excel… from the workfile toolbar or main menu, then enter the name and type of the output file in the SaveAs dialog. As you fill out the SaveAs dialog, keep in mind the following behavior:
• If you enter a file name with an extension, EViews will use the file extension to iden-tify the file type. Files with common spreadsheet extensions (“.XLS”, “.WK3”, “.WK1”, and “.WKS”) will be saved to the appropriate spreadsheet type. All others will be saved as ASCII files.
• If you do not enter an extension, EViews will use the file type selected in the combo-box to determine the output type. Spreadsheet files will have the appropriate exten-sions appended to the name. ASCII files will be saved using the name provided in the dialog, without an extension. EViews will not append extensions to ASCII files unless you explicitly include one in the file name.
• Note that EViews cannot, at present, write into an existing file. The file that you select will, if necessary, be replaced.
Once you have specified the output file, click OK to open the export dialog.
Tip: if you highlight the series you wish to export before beginning the export procedure, the series names will be used to fill out the export dialog.

112—Chapter 5. Basic Data Handling
Spreadsheet Export
The dialogs for spreadsheet export are virtually identical to the dialogs for spreadsheet import. You should determine the orientation of your data, the series to export, and the sample of observations to be written.
Additionally, EViews provides you with checkboxes for determining whether to include the series names and/or the series dates in the spreadsheet. If you choose to write one or both to the spreadsheet, make certain that the starting cell for your data leaves the necessary room along the borders for the information. If the necessary room is not available, EViews will ignore the option—for example, if you choose to write your data beginning in cell A1, EViews will not write the names or dates.
ASCII Export
The ASCII export dialog is quite similar to the spreadsheet export dialog, but it contains a few additional options:
• You can change the text string to be used for writing missing values. Simply enter the text string in the edit field.
• EViews provides you with the option of separating data values with a tab, a space, or a comma. Click on the desired radio button.
We caution that if you attempt to write your data by series, EViews will write all of the observations for a series on a single line. If you have a reasonably long series of observa-tions, these data may overflow the line-length of other programs.
Matrix Object Export
Exporting data from a matrix object simply reverses the matrix import (“Matrix Object Import” on page 108). To write the contents of the matrix to a file, select Proc/Export Data (ASCII, .XLS, .WK?)… from the matrix toolbar and fill in the dialog as appropriate.
Reading EViews Data using Other Applications
The EViews OLEDB driver provides an easy way for OLEDB-aware clients or custom pro-grams to read data stored in EViews workfiles (WF1) and EViews databases (EDB).
We also provide an EViews Microsoft Excel Add-in that allows users to fetch and link to EViews data located in workfiles and databases. The Add-in offers an easy-to-use interface to OLEDB for reading EViews data from within Excel.
The following discussion offers only a brief overview of the OLEDB driver and the Excel Add-in. For additional details, see the Using the EViews OLEDB Driver and The EViews Microsoft Excel Add-in whitepapers, both available in your EViews documentation directory or from our website www.eviews.com.

Reading EViews Data using Other Applications—113
The Excel Add-in
The EViews Excel Add-in offers a simple interface for fetching and linking from within Microsoft Excel (2000 and later) to series and matrix objects stored in EViews workfiles and databases.
Installation of the EViews Excel Add-in is an option during the normal EViews installation procedure. Note that use of the Add-in requires that EViews be installed with a valid serial number. If you have already installed EViews but have not yet installed the Add-in, please run your EViews installer, and select the EViews Excel Add-in option.
Once installed, you’ll need to activate the Add-in from within Microsoft Excel (see your Excel documentation or the The EViews Microsoft Excel Add-in for details).
The following Excel 2007 instructions illustrate use of the EViews Add-in to retrieve data:
• From the Add-ins ribbon, select the EViews dropdown from the Custom Toolbars section. Select Get Data to display the Get EViews Data popup dialog and click on Change source... to pick an existing workfile or database. If the specified source is a workfile, a Page dropdown will display all available pages; simply pick the page from which you wish to read. If the source is a database, the Freq dropdown will let you filter the series in the database by frequency.

114—Chapter 5. Basic Data Handling
• You may use the Types dropdown to change the default series object filter so that you only consider matrix objects.
• You may further filter objects by name and description by clicking on the Filter... but-ton and entering restrictions in the dialog.
• You may select one or more series objects or a single matrix object and click on Import or Import & Link to continue. If you wish, you may instead click on Add to add selected items to the Objects to import list. Clicking on Add All adds all of the displayed items to the import list. You may also type in the name of the objects to import. Once your list is complete, click on Import or Import & Link to proceed. The import list approach is particularly useful if you wish to build-up a list of objects using various approaches or multiple filtered lists.
• The last step is to import or link the EViews data into Excel. On the resulting Select Insert Point popup, you should specify a destination cell in your Excel worksheet (you can click on a target cell to fill out the dialog). Click on OK.
At this point, the data should now be displayed in the specified worksheet. If we select Import & Link instead of Import in the first step, this data will automatically refresh itself every time the worksheet is opened. (Note: this worksheet must be saved in a trusted loca-tion to allow the data to refresh properly. See the Microsoft Excel documentation regarding “Trusted File Locations” for details.)
The OLEDB Driver
The EViews OLEDB driver is automatically installed and registered on your computer when you install EViews. Once installed, you may use OLEDB-aware clients or custom programs to read series, vector, and matrix objects directly from EViews workfiles and databases.

Reading EViews Data using Other Applications—115
For additional details, see the Using the EViews OLEDB Driver whitepaper.
The following instructions for Excel 2007 illustrate the use of built-in OLEDB support to read EViews workfile data. (Note that “The Excel Add-in,” on page 113 describes a streamlined interface for performing the same operation.)
• From the Data ribbon, select From Other Sources in the Get External Data section. In the dropdown, select From Data Connection Wizard. In the Data Connection Wizard, select Other/Advanced in the listbox and click Next.
.

116—Chapter 5. Basic Data Handling
• In the Data Link Properties popup, select EViews OLE DB Provider and click Next.
• On the Connection tab, select an EViews workfile or database and click OK (not shown).
• Next, on the Data Connection Wiz-ard popup, you should see a dropdown with all the available pages (if a work-file was selected) and in the grid below a list of readable series, vector, and matrix objects. Select one here and click Finish.

Frequency Conversion—117
• On the Import Data popup, point to where you'd like to see the data in the worksheet and click OK.
• At this point, you should see the data (and any corresponding ID series data) appear in the specified worksheet
Frequency Conversion
Every series in EViews has an associated fre-quency. When a series is in a workfile, the series is stored at the frequency of the workfile. When a series is held in a database (Chapter 10. “EViews Databases”), it is stored at its own frequency. Since all series in the same workfile page must share a common frequency, moving a series from one workfile to another or from a database to a workfile page will cause the series being moved to be converted to the fre-quency of the workfile page into which it is being placed.
Performing Frequency Conversion
Frequency conversion is performed in EViews simply by copying or fetching a series with one frequency into a workfile of another frequency.
Copy-and-Paste
Suppose that you have two workfile pages (or a source database and a destination workfile page), where the source contains quarterly data on the series YQ, and the destination work-file contains annual data. Note that you may copy between pages in the same workfile or between separate workfiles.
To convert YQ from a quarterly to annual frequency, you may copy-and-paste the series from the source quarterly workfile to the annual workfile. Click on the YQ series in the quarterly workfile, press the right-mouse button and select Copy, navigate to the annual workfile, then right mouse button and select Paste or Paste Special....
If you select Paste, EViews will copy YQ to the annual page, using the default frequency conversion settings present in YQ to perform the conversion.
If you select Paste Special..., EViews will display a dialog offering you the opportunity to override the default frequency conversion settings. Before describing this dialog (“Overrid-ing Default Conversion Methods” on page 121), we provide a background on frequency con-version methods, and describe how default conversion methods are specified in EViews.

118—Chapter 5. Basic Data Handling
Drag-and-Drop
An alternative to copy-and-paste is to use drag-and-drop to copy files between workfile pages. Simply select the series to be copied, then drag-and-drop them on the destination page tab. If you use the right-mouse button to select the series, dropping them on the new tab will bring up the Paste Special dialog.
You can even drag-and-drop a workfile page tab into a workfile window to copy all of the objects from one workfile page into another. Depending on the objects being copied and the frequencies of the workfiles, you may receive a series of prompts to assist in completing the paste properly.
Using Commands
You may use either the copy or fetch command to move series between workfiles or between a database and a workfile. EViews will perform frequency conversion if the fre-quencies of the source and destination do not match.
See copy (p. 215) and fetch (p. 238) in the Command and Programming Reference for details.
Frequency Conversion Methods
There are three types of frequency conversion: high frequency to low frequency conversion, low frequency to high frequency conversion, and frequency conversion between a dated and undated workfile.
EViews provides you with the ability to specify methods for all types of conversion. In addi-tion, there are settings that control the handling of missing values when performing the con-version.
High Frequency to Low Frequency
If a numeric series being imported has a higher frequency than the workfile, you may choose between a number of different conversion methods:
• Average observations
• Sum observations
• First observation
• Last observation
• Maximum observation
• Minimum observation
• No down conversions

Frequency Conversion—119
with the latter setting permitting you to disallow high to low conversions. In this case, EViews will generate an error if you attempt to convert from high to low frequency.
In addition, you may specify how EViews handles missing data when carrying out the calcu-lations. You may elect to propagate NAs so that whenever a missing value appears in a cal-culation, the result for the corresponding period will be an NA. Alternatively, you may elect not to propagate NAs so that calculations will be performed ignoring the missing values (though if all values for a period are missing, the corresponding result will still be an NA).
Low Frequency to High Frequency
EViews also provides a number of different interpolation methods for dealing with the case where the series being brought into the workfile has a lower frequency than the workfile. Since observing a series at a lower frequency provides fundamentally less information than observing the same series at a higher frequency, it is generally not possible to recover the high frequency series from the low frequency data. Consequently, the results from EViews’ interpolation methods should be considered to be suggestive rather than providing the true values of the underlying series.
EViews supports the following interpolation methods:
• Constant: Constant with sum or average matched to the source data.
• Quadratic: Local quadratic with sum or average matched to the source data.
• Linear: Linear with last observation matched to the source data.
• Cubic: Cubic spline with last observation matched to the source data.
• No conversion: Do not allow up conversion.
Using an interpolation method which matches the average means that the average of the interpolated points for each period is equal to the source data point for that period. Similarly if the sum is matched, the interpolated points will sum to the source data point for the period, and if the last observation is matched, the last interpolated point will equal the source data point for the period.
For all methods, all relevant data from the low frequency series is used when forming the high frequency series, even if the destination observations are a subset of the observations available in the source.
The following describes the different methods in greater detail:
• Constant: match average, Constant: match sum—These two methods assign the same value to all observations in the high frequency series associated with a particu-lar low frequency period. In one case, the value is chosen so that the average of the high frequency observation matches the low frequency observation (the value is sim-ply repeated). In the other case, the value is chosen so that the sum of the high fre-

120—Chapter 5. Basic Data Handling
quency observations matches the low frequency observation (the value is divided by the number of observations).
• Quadratic: match average, Quadratic: match sum—These two methods fit a local quadratic polynomial for each observation of the low frequency series, then use this polynomial to fill in all observations of the high frequency series associated with the period. The quadratic polynomial is formed by taking sets of three adjacent points from the source series and fitting a quadratic so that either the average or the sum of the high frequency points matches the low frequency data actually observed. For most points, one point before and one point after the period currently being interpo-lated are used to provide the three points. For end points, the two periods are both taken from the one side where data is available.
This method is a purely local method. The resulting interpolation curves are not con-strained to be continuous at the boundaries between adjacent periods. Because of this, the method is better suited to situations where relatively few data points are being interpolated and the source data is fairly smooth.
• Linear: match last—This method assigns each value in the low frequency series to the last high frequency observation associated with the low frequency period, then places all intermediate points on straight lines connecting these points.
• Cubic: match last—This method assigns each value in the low frequency series to the last high frequency observation associated with the low frequency period, then places all intermediate points on a natural cubic spline connecting all the points.
A natural cubic spline is defined by the following properties:
1. Each segment of the curve is represented by a cubic polynomial.
2. Adjacent segments of the curve have the same level, first derivative and second derivative at the point where they meet.
3. The second derivative of the curve at the two global end points is equal to zero (this is the “natural” spline condition).
Cubic spline interpolation is a global interpolation method so that changing any one point (or adding an additional point) to the source series will affect all points in the interpolated series.
Undated Conversion
If you fetch or copy a series to or from an undated or unstructured workfile into or from a dated workfile, the data will be copied sequentially, beginning at the starting observation number of the undated or unstructured series (generally the first observation).

Frequency Conversion—121
Panel Conversion
Performing frequency conversion when either the source or destination are panel workfile pages raises a number of additional issues. See “Panel links with date matching” on page 191 and “Panel frequency conversion” on page 195 for discussion of the general issues.
Specifying Default Conversion Methods
When performing frequency conversion of one or more series, EViews uses the default set-tings in each series to perform the conversion. These settings may be specified in each series using the Freq Convert tab of the Properties dialog. To access the dialog, click on the Prop-erties button on the series toolbar and select the Freq Convert tab.
If the series default setting is set to EViews default, the series will take its frequency conversion setting from the EViews global options (see “Frequency Conversion” on page 624 in Appendix A. “Global Options”). Here, the high to low conver-sion is set to Sum observations, overriding the global setting, while the low to high uses the EViews default global setting.
This two level default system allows you to set global default settings for frequency conversion that apply to all newly created series, while allowing you to override the default settings for specific series.
As an example of controlling frequency conversion using default settings, suppose you have daily data consisting of HIGH, LOW, and CLOSE series for a particular stock, from which you would like to construct a monthly workfile. If you use the default frequency conversion methods, the monthly workfile will contain series which use the series defaults, which is not likely to be what you want. By setting the frequency conversion method of the HIGH series to Max observation, of the LOW series to Min observation, and of the CLOSE series to Last observation, you may use conversion to populate a monthly workfile with con-verted daily data that follow the desired behavior.
Overriding Default Conversion Methods
If you use copy-and-paste to copy one or more series between two workfiles, EViews will copy the series to the destination page, using the default frequency conversion settings present in the series to perform the conversion.

122—Chapter 5. Basic Data Handling
If, when pasting the series into the destination, you use Paste Special... in place of Paste, EViews will display a dialog offering you the opportunity to override the default frequency conversion settings.
You need not concern yourself with most of the settings in this dialog at the moment; the dialog is discussed in greater detail in “Frequency con-version links” on page 203.
We note, however, that the dialog offers us the opportunity to change both the name of the pasted YQ series, and the frequency conver-sion method.
The “*” wildcard in the Pattern field is used to indicate that we will use the original name (wildcards are most useful when pasting multiple series). We may edit the field to provide a name or alternate wildcard pattern. For example, changing this setting to “*A” would copy the YQ series as YQA in the destination workfile.
Additionally, we note that the dialog allows us to use the frequency conversion method Specified in series or to select alternative methods.
If, instead of copy-and-paste, you are using either the copy or fetch command and you provide an option to set the conversion method, then EViews will use this method for all of the series listed in the command (see copy (p. 215) and fetch (p. 238) in the Command and Programming Reference for details).
Importing ASCII Text Files
To import an ASCII text file, click on Proc/Import/Read Text-Lotus-Excel... from the main menu or the workfile toolbar, and select the file in the File Open dialog. The ASCII Text Import dialog will be displayed.

Importing ASCII Text Files—123
You may notice that the dialog is more compli-cated than the corresponding spreadsheet dia-log. Since there is no standard format for ASCII text files, we need to provide a variety of options to han-dle various types of files.
Note that the preview win-dow at the bottom of the dialog shows you the first 16K of your file. You can use this infor-mation to set the various formatting options in the dialog.
You must provide the following information:
• Names for series or Number of series if names in file. If the file does not contain series names, or if you do not want to use the names in the file, list the names of the series in the order they appear in the file, separated by spaces.
If the names of the series are located in the file before the start of the data, you can tell EViews to use these names by entering a number representing the number of series to be read.
If possible, you should avoid using parentheses and mathematical symbols such as “*”, “+”, “-”, “/”, “^” in the series names in the file. If EViews tries to read the names from the file and encounters an invalid name, it will try to rename the series to a valid name by replacing invalid characters with underscores and numbers. For example, if the series is named “X(-3)” in the file, EViews will rename this series to “X__3_01”. If “X__3_01” is already a series name, then EViews will name the series “X__3_02”, and so forth.
If EViews cannot name your series, say, because the name is a reserved name, or because the name is used by an object that is not a series, the series will be named “SER01”, “SER02”, etc.

124—Chapter 5. Basic Data Handling
You should be very careful in naming your series and listing the names in the dialog. If the name in the list or in the file is the same as an existing series name in the work-file, the data in the existing series will be overwritten.
• Data order. You need to specify how the data are organized in your file. If your data are ordered by observation so that each series is in a column, select in Columns. If your data are ordered by series so that all the data for the first series are in one row followed by all the data for the second series, and so on, select, in Rows.
• Import sample. You should specify the sample in which to place the data from the file. EViews fills out the dialog with the current workfile sample, but you can edit the sample string or use the sample reset buttons to change the input sample. The input sample only sets the sample for the import procedure, it does not alter the workfile sample.
EViews fills all of the observations in the current sample using the data in the input file. There are a couple of rules to keep in mind:
1. EViews assigns values to all observations in the input sample. Observations out-side of the input sample will not be changed.
2. If there are too few values in the input file, EViews will assign NAs to the extra observations in the sample.
3. Once all of the data for the sample have been read, the remainder of the input file will be ignored.
In addition to the above information, you can use the following options to further control the way EViews reads in ASCII data.
EViews scans the first few lines of the source file and sets the default formatting options in the dialog based on what it finds. However, these settings are based on a limited number of lines and may not be appropriate. You may find that you need to reset these options.
Delimiters
Delimiters are the characters that your file uses to separate observations. You can specify multiple delimiters by selecting the appropriate entries. Tab, Comma, and Space are self-explanatory. The Alpha option treats any of the 26 characters from the alphabet as a delim-iter.
For delimiters not listed in the option list, you can select the Custom option and specify the symbols you wish to treat as delimiters. For example, you can treat the slash “/” as a delim-iter by selecting Custom and entering the character in the edit box. If you enter more than one character, each character will be treated as a delimiter. For example, if you enter double slash “//” in the Custom field, then the single slash “/” will be treated as a delimiter, instead of the double slash “//”. The double slash will be interpreted as two delimiters.

Importing ASCII Text Files—125
EViews provides you with the option of treating multiple delimiter characters as a single delimiter. For example, if “,” is a delimiter and the option Treat multiple delimiters as one is selected, EViews will interpret “,,” as a single delimiter. If the option is turned off, EViews will view this string as two delimiters surrounding a missing value.
Rectangular File Layout Options
To treat the ASCII file as a rectangular file, select the File laid out as rectangle option in the upper right-hand portion of the dialog. If the file is rectangular, EViews reads the file as a set of lines, with each new line denoting a new observation or a new series, depending on whether you are reading by column or by row. If you turn off the rectangular option, EViews treats the whole file as one long string separated by delimiters and carriage returns.
Knowing that a file is rectangular simplifies ASCII reading since EViews knows how many values to expect on a given line. For files that are not rectangular, you will need to be pre-cise about the number of series or observations that are in your file. For example, suppose that you have a non-rectangular file that is ordered in columns and you tell EViews that there are four series in the file. EViews will ignore new lines and will read a new observa-tion after reading every four values.
If the file is rectangular, you can tell EViews to skip columns and/or rows.
For example, if you have a rectangular file and you type 3 in the Rows to skip field, EViews will skip the first three rows of the data file. Note that you can only skip the first few rows or columns; you cannot skip rows or columns in the middle of the file.
Series Headers
This option tells EViews how many “cells” to offset as series name headers before reading the data in the file. The way that cell offsets are counted differs depending on whether the file is in rectangular form or not.
For files in rectangular form, the offsets are given by rows (for data in columns) or by col-umns (for data in rows). For example, suppose your data file looks as follows:
There is a one line (row) gap between the series name line and the data for the first observa-tion. In this case, you should set the series header offset as 2, one for the series name line and one for the gap. If there were no gap, then the correct offset would instead be 1.
For files not in rectangular form, the offsets are given by the number of cells separated by the delimiters. For example, suppose you have a data file that looks as follows:

126—Chapter 5. Basic Data Handling
The data are ordered in columns, but each observation is recorded in two lines, the first line for the first 10 series and the second line for the remaining 4 series.
It is instructive to examine what happens if you incorrectly read this file as a rectangular file with 14 series and a header offset of 2. EViews will look for the series names in the first line, will skip the second line, and will begin reading data starting with the third line, treating each line as one observation. The first 10 series names will be read correctly, but since EViews will be unable to find the remaining four names on the first line, the remaining series will be named SER01–SER04. The data will also be read incorrectly. For example, the first four observations for the series GR will be 215.9800, NA, 180.4800, and NA, since EViews treats each line as a new observation.
To read this data file properly, you should turn off the rectangle file option and set the header offset to 1. Then EViews will read, from left to right, the first 14 values that are sep-arated by a delimiter or carriage return and take them as series names. This corresponds to the header offset of 1, where EViews looks to the number of series (in the upper left edit box) to determine how many cells to read per header offset. The next 14 observations are the first observations of the 14 series, and so on.
Miscellaneous Options• Quote with single ' not ". The default behavior in EViews is to treat anything inside a
pair of matching double quotes as one string, unless it is a number. This option treats anything inside a pair of matching single quotes as one string, instead of the double quotes. Since EViews does not support strings, the occurrence of a pair of matching double quotes will be treated as missing, unless the text inside the pair of double quotes may be interpreted as a number.
• Drop strings—don’t make NA. Any input into a numeric series that is not a number or delimiter will, by default, be treated as a missing observation. For example, “10b” and “90:4” will both be treated as missing values (unless Alphabetic characters or “:” are treated as delimiters). The Drop strings option will skip these strings instead of treating them as NAs.
If you choose this option, the series names, which are strings, will also be skipped so that your series will be named using the EViews default names: “SER01”, “SER02”, and so on. If you wish to name your series, you should list the series names in the dialog.
Note that strings that are specified as missing observations in the Text for NA edit box will not be skipped and will be properly indicated as missing.

Importing ASCII Text Files—127
• Numbers in ( ) are negative. By default, EViews treats parentheses as strings. How-ever, if you choose this option, numbers in parentheses will be treated as negative numbers and will be read accordingly.
• Allow commas in numbers. By default, commas are treated as strings unless you specify them as a delimiter. For example, “1,000” will be read as either NA (unless you choose the drop string option, in which case it will be skipped) or as two obser-vations, 1 and 0 (if the comma is a delimiter). However, if you choose to Allow com-mas in numbers, “1,000” will be read as the number 1000.
• Currency. This option allows you to specify a symbol for currency. For example, the default behavior treats “$10”’ as a string (which will either be NA or skipped) unless you specify “$” as a delimiter. If you enter “$” in the Currency option field, then “$10” will be read as the number 10.
The currency symbol can appear either at the beginning or end of a number but not in the middle. If you type more than one symbol in the field, each symbol will be treated as a currency code. Note that currency symbols are case sensitive. For example, if the Japanese yen is denoted by the “Y” prefix, you should enter “Y”, not “y”.
• Text for NA. This option allows you to specify a code for missing observations. The default is NA. You can use this option to read data files that use special values to indi-cate missing values, e.g., “.”, or “-99”.
You can specify only one code for missing observations. The entire Text for NA string will be treated as the missing value code.
Examples
In these examples, we demonstrate the ASCII import options using example data files down-loaded from the Internet. The first example file looks as follows:
This is a cross-section data set, with seven series ordered in columns, each separated by a single space. Note that the B series takes string values, which will be replaced by NAs. If we type 7 series in the number of series field and use the default setting, EViews will correctly read the data.
By default, EViews checks the Treat multiple delimiters as one option even though the series are delimited by a single space. If you do not check this option, the last series BB will not be read. EViews will create a series named “SER01” and all data will be incorrectly imported. This strange behavior is caused by an extra space in the very first column of the data file, before the 1st and 3rd observations of the X series. EViews treats the very first

128—Chapter 5. Basic Data Handling
space as a delimiter and looks for the first series data before the first extra space, which is missing. Therefore the first series is named SER01 with data NA, 10, NA, 12 and all other series are incorrectly imported.
To handle this case, EViews automatically ignores the delimiter before the first column data if you choose both the Treat multiple delimiters as one and the File laid out as rectangle options.
The top of the second example file looks like:
This is a cross-section data set, ordered in columns, with missing values coded as “-999.0”. There are eight series, each separated by spaces. The first series is the ID name in strings.
If we use the EViews defaults, there will be problems reading this file. The spaces in the ID description will generate spurious NA values in each row, breaking the rectangular format of the file. For example, the first name will generate two NAs, since “African” is treated as one string, and “elephant” as another string.
You will need to use the Drop strings option to skip all of the strings in your data so that you don’t generate NAs. Fill out the ASCII dialog as follows:
Note the following:
• Since we skip the first string series, we list only the remaining seven series names.
• There are no header lines in the file, so we set the offset to 0.
• If you are not sure whether the delimiter is a space or tab, mark both options. You should treat multiple delimiters as one.

Importing ASCII Text Files—129
• Text for NA should be entered exactly as it appears in the file. For this example, you should enter “–999.0”, not “–999”.
The third example is a daily data file that looks as follows:
This file has 10 lines of data description, line 11 is the series name header, and the data begin in line 12. The data are ordered in columns in rectangular form with missing values coded as a “0”. To read these data, you can instruct EViews to skip the first 10 rows of the rectangular file, and read three series with the names in the file, and NAs coded as “0”.
The only problem with this method is that the DATE series will be filled with NAs since EViews treats the entry as a string (because of the “/” in the date entry). You can avoid this problem by identifying the slash as a delimiter using the Custom edit box. The first column will now be read as three distinct series since the two slashes are treated as delimiters. Therefore, we modify the option settings as follows:

130—Chapter 5. Basic Data Handling
Note the changes to the dialog entries:
• We now list five series names. We cannot use the file header since the line only con-tains three names.
• We skip 11 rows with no header offset since we want to skip the name header line.
• We specify the slash “/” as an additional delimiter in the Custom option field.
The month, day, and year will be read as separate series and can be used as a quick check of whether the data have been read correctly.

Chapter 6. Working with Data
In the following discussion, we describe EViews’ powerful language for using numeric expressions and generating and manipulating the data in series and groups. We first describe the fundamental rules for working with mathematical expressions in EViews, and then describe how to use these expressions in working with series and group data.
More advanced tools for working with numeric data, and objects for working with different kinds of data are described in Chapter 7. “Working with Data (Advanced),” beginning on page 155.
Numeric Expressions
One of the most powerful features of EViews is the ability to use and to process mathemati-cal expressions. EViews contains an extensive library of built-in operators and functions that allow you to perform complicated mathematical operations on your data with just a few keystrokes. In addition to supporting standard mathematical and statistical operations, EViews provides a number of specialized functions for automatically handling the leads, lags and differences that are commonly found in time series data.
An EViews expression is a combination of numbers, series names, functions, and mathe-matical and relational operators. In practical terms, you will use expressions to describe all mathematical operations involving EViews objects.
As in other programs, you can use these expressions to calculate a new series from existing series, to describe a sample of observations, or to describe an equation for estimation or forecasting. However, EViews goes far beyond this simple use of expressions by allowing you to use expressions virtually anywhere you would use a series. We will have more on this important feature shortly, but first, we describe the basics of using expressions.
Operators
EViews expressions may include operators for the usual arithmetic operations. The opera-tors for addition (+), subtraction (-), multiplication (*), division (/) and raising to a power (^) are used in standard fashion so that:
5 + 6 * 7.0 / 37 + 3e-2 / 10.2345 + 6 * 10^2 + 3e33^2 - 9
are all valid expressions. Notice that explicit numerical values may be written in integer, decimal, or scientific notation.

132—Chapter 6. Working with Data
In the examples above, the first expression takes 5 and adds to it the product of 6 and 7.0 divided by 3 (5+14=19); the last expression takes 3 raised to the power 2 and subtracts 9 (9 – 9 = 0). These expressions use the order of evaluation outlined below.
The “-” and “+” operators are also used as the unary minus (negation) and unary plus oper-ators. It follows that:
2-2-2+22+++++++++++++-22---2
all yield a value of 0.
EViews follows the usual order in evaluating expressions from left to right, with operator precedence order as follows (from highest precedence to lowest):
• unary minus (-), unary plus (+)
• exponentiation (^)
• multiplication (*), division (/)• addition (+), subtraction (-)
• comparison (<, >, <=, >=, =)• and, or
The last two sets of operators are used in logical expressions.
To enforce a particular order of evaluation, you can use parentheses. As in standard mathe-matical analysis, terms which are enclosed in parentheses are treated as a subexpression and evaluated first, from the innermost to the outermost set of parentheses. We strongly recommend the use of parentheses when there is any possibility of ambiguity in your expression.
To take some simple examples,
• -1^2, evaluates to (–1)^2=1 since the unary minus is evaluated prior to the power operator.
• -1 + -2 * 3 + 4, evaluates to –1 + –6 + 4 = –3. The unary minus is evaluated first, followed by the multiplication, and finally the addition.
• (-1 + -2) * (3 + 4), evaluates to –3 * 7 = –21. The unary minuses are evaluated first, followed by the two additions, and then the multiplication.
• 3*((2+3)*(7+4) + 3), evaluates to 3 * (5*11 + 3) = 3 * 58 =174.

Numeric Expressions—133
A full listing of operators is presented in Chapter 10. “Operator and Function Reference,” on page 383 of the Command and Programming Reference.
Series Expressions
Much of the power of EViews comes from the fact that expressions involving series operate on every observation, or element, of the series in the current sample. For example, the series expression:
2*y + 3
tells EViews to multiply every sample value of Y by 2 and then to add 3. We can also per-form operations that work with multiple series. For example:
x/y + zindicates that we wish to take every observation for X and divide it by the corresponding observation on Y, and add the corresponding observation for Z.
Series Functions
EViews contains an extensive library of built-in functions that operate on all of the elements of a series in the current sample. Some of the functions are “element functions” which return a value for each element of the series, while others are “summary functions” which return scalars, vectors or matrices, which may then be used in constructing new series or working in the matrix language (see Chapter 8. “Matrix Language,” on page 159 of the Com-mand and Programming Reference for a discussion of scalar, vector and matrix operations).
Most function names in EViews are preceded by the @-sign. For example, @mean returns the average value of a series taken over the current sample, and @abs takes the absolute value of each observation in the current sample.
All element functions return NAs when any input value is missing or invalid, or if the result is undefined. Functions which return summary information generally exclude observations for which data in the current sample are missing. For example, the @mean function will compute the mean for those observations in the sample that are non-missing.
There is an extensive set of functions that you may use with series:
• A list of mathematical functions is presented in Chapter 10. “Operator and Function Reference,” on page 383 of the Command and Programming Reference.
• Workfile functions that provide information about observations identifiers or allow you to construct time trends are described in Chapter 12. “Workfile Functions” of the Command and Programming Reference.
• Functions for working with strings and dates are documented in “String Function Summary” on page 443 and “Date Function Summary” on page 444 both in the Com-mand and Programming Reference.

134—Chapter 6. Working with Data
The remainder of this chapter will provide additional information on some of these func-tions, then examples of expressions involving functions.
Series Elements
At times, you may wish to access a particular observation for a series. EViews provides you with a special function, @elem, which allows you to use a specific value of a series.
@elem takes two arguments: the first argument is the name of the series, and the second is the date or observation identifier.
For example, suppose that you want to use the 1980Q3 value of the quarterly series Y, or observation 323 of the undated series X. Then the functions:
@elem(y, 1980Q3)@elem(x, 323)
will return the values of the respective series in the respective periods.
Numeric Relational Operators
Relational comparisons may be used as part of a mathematical operation, as part of a sam-ple statement, or as part of an if-condition in programs.
A numeric relational comparison is an expression which contains the “=” (equal), “>=” (greater than or equal), “<=” (less than or equal), “<>” (not equal), “>” (greater than), or “<” (less than) comparison operators. These expressions generally evaluate to TRUE or FALSE, returning a 1 or a 0, depending on the result of the comparison.
Comparisons involving strings are discussed in “String Relational Operators,” beginning on page 67 of the Command and Programming Reference.
Note that EViews also allows relational comparisons to take the value “missing” or NA, but for the moment, we will gloss over this point until our discussion of missing values (see “Missing Values” on page 139).
We have already seen examples of expressions using relational operators in our discussion of samples and sample objects. For example, we saw the sample condition:
incm > 5000
which allowed us to select observations meeting the specified condition. This is an example of a relational expression—it is TRUE for each observation on INCM that exceeds 5000; oth-erwise, it is FALSE.
As described above in the discussion of samples, you may use the “and” and “or” conjunc-tion operators to build more complicated expressions involving relational comparisons:
(incm>5000 and educ>=13) or (incm>10000)

Numeric Expressions—135
It is worth emphasizing the fact that EViews uses the number 1 to represent TRUE and 0 to represent FALSE. This internal representation means that you can create complicated expressions involving logical subexpressions. For example, you can use relational operators to recode your data:
0*(inc<100) + (inc>=100 and inc<200) + 2*(inc>=200)
which yields 0 if INC<100, 1 if INC is greater than or equal to 100 and less than 200, and 2 for INC greater than or equal to 200.
The equality comparison operator “=” requires a bit more discussion, since the equal sign is used both in assigning values and in comparing values. We consider this issue in greater depth when we discuss creating and modifying series (see “Series” on page 141). For now, note that if used in an expression:
incm = 2000evaluates to TRUE if INCOME is exactly 2000, and FALSE, otherwise.
Descriptive Statistics
Standard descriptive statistic functions are available in EViews. These include, but are not limited to functions to calculate the mean (@mean), the median (@median), the standard deviation (@stdev), the variance (@var) and covariance (@cov). The descriptive statistic functions all take an optional sample as an argument. For a full list of descriptive statistics functions, details on the use of samples, and some examples, see “Descriptive Statistics,” on page 388 of the Command and Programming Reference.
It should be noted that EViews offers two ways to calculate standard deviations, variances and covariances. The simple standard deviation function, @stdev, calculates the sample standard deviation, that is the square root of the sum-of-squares divided by . To cal-culate the population standard deviation, that is division by n, use the @stdevp function. Note for symmetry purposes there is also a @stdevs which performs the same calculation as @stdev.
The @var and @cov functions calculate the population variance and covariance respec-tively, i.e., they divide through by n. To calculate the sample variance or covariance use the @vars or @covs functions. Again, there are also @varp and @covp functions which do the same as @var or @cov.
Leads, Lags, Differences and Time Series Functions
It is easy to work with lags or leads of your series. Simply use the series name, followed by the lag or lead enclosed in parentheses. Lags are specified as negative numbers and leads as positive numbers so that,
income(-4)
n 1–

136—Chapter 6. Working with Data
is the fourth lag of the income series, while:
sales(2)is the second lead of sales.
While EViews expects lead and lag arguments to be integers, there is nothing to stop you from putting non-integer values in the parentheses. EViews will automatically convert the number to an integer; you should be warned, however, that the conversion behavior is not guaranteed to be systematic. If you must use non-integer values, you are strongly encour-aged to use the @round, @floor, or @ceil functions to control the lag or lead behavior.
In many places in EViews, you can specify a range of lead or lag terms. For example, when estimating equations, you can include expressions of the form:
income(-1 to -4)to represent all of the INCOME lags from 1 to 4. Similarly, the expressions:
sales sales(-1) sales(-2) sales(-3) sales(-4)sales(0 to -4)sales(to -4)
are equivalent methods of specifying the level of SALES and all lags from 1 to 4.
The @lag function can also be used to specify lags. Thus the expressions:
@lag(sales,1)sales(-1)
are equivalent. Note one useful function of @lag is that it will take the lag of everything within parenthesis. @lag can therefore be used to find the lag of an expression. Typing:
@lag((sales-income)/sales,4)(sales(-4)-income(-4))/sales(-4)
yields identical results.
EViews also has several built-in functions for working with difference data in either levels or in logs. The “D” and “DLOG” functions will automatically evaluate the differences for you. For example, instead of taking differences explicitly,
income - income(-1)log(income) - log(income(-1))
you may use the equivalent expressions,
d(income)dlog(income)
You can take higher order differences by specifying the difference order. For example, the expressions:

Numeric Expressions—137
d(income,4)dlog(income,4)
represent the fourth-order differences of INCOME and log(INCOME).
If you wish to take seasonal differences, you should specify both the ordinary, and a sea-sonal difference term:
d(income,1,4)dlog(income,1,4)
These commands produce first order differences with a seasonal difference at lag 4. If you want only the seasonal difference, specify the ordinary difference term to be 0:
d(income,0,4)dlog(income,0,4)
Other time series functions provided by EViews include a number of percentage change type functions. The simplest of these, @pc calculates a simple one-period percentage change in a series. For example typing:
@pca(income)
calculates the annual percentage change in INCOME.
Two special types of time series functions, moving functions and cumulative functions are also available in EViews, and are described below.
Mathematical details of lags, leads, differences and percentage change functions are pro-vided in Chapter 10. “Operator and Function Reference,” on page 383 of the Command and Programming Reference.
Cumulative and Moving Statistic Functions
Cumulative and moving statistic functions provide information over a range, or “window” of observations. The cumulative functions come in two types, those that move forwards and those that move backwards. The forwards functions, which take the form @cum[stat], have a window that starts at the start of the workfile (or if a sample is given in the function, from the start of the sample) up until the current observation.
The backwards functions, which take the form @cumb[stat], start at the end of the workfile, or sample, and move backwards until the current observation.
Note for both type of cumulative function the length of the window is different for each observation. The cumulative functions may be thought of as perform “running total” type calculations. Missing values are not propagated in the cumulative functions, i.e., observa-tions with a value equal to NA are simply skipped.

138—Chapter 6. Working with Data
The moving statistic functions have a shorter, user specified, window length. They provide information on the n observations up to, and including, the current observation, where n is chosen by the user.
The moving functions come in two types, those that propagate missing values and those that do not. For the functions that do propagate missing values, which take the form @mov[stat], if any of the observations within the window contain an NA the function will return NA. The functions that do not propagate, which take the form @m[stat], will simply skip any NA observations.
For more information on missing values see “Missing Values” on page 139.
As an example, you could find out the maximum value of INCOME from the start of the workfile to each observation by typing:
show @cummax(income)
If the first, say, four observations of INCOME are 100, 120, 110, 140 then this command will show a series as 100, 120, 120, and 140 as the first four observations.
If you wanted to know at each observation the average of the previous 3 years (including the current year) SALES figures you could type:
show @movav(sales,3)
Note this is equal to:
show (sales + sales(-1) + sales(-2))/3Note that the lag or lead operators can be used inside a moving statistic function to allow you to control the exact start and end point of your window. For example, if you wanted to know, at each observation, the sum of SALES from three years ago, two years ago and last year (i.e. the sum of SALES(-1), SALES(-2) and SALES(-3)) you could type:
show @movsum(sales(-1),3)
Further details and a complete list of cumulative functions can be found in “Cumulative Sta-tistic Functions” on page 391, and for moving functions in “Moving Statistic Functions” on page 394 both in the Command and Programming Reference.
Ranking Series
EViews has an @ranks function which will generate a series based upon the ranking of another series. Ranking can be either ascending or descending depending upon whether “a” or “d” is used as an option in the function. For example to create series, ARANK, which contains the ascending ranks of the observations in the series SALES you could type:
series arank = @ranks(sales,a)
and to create a series containing the descending ranks you could type:

Numeric Expressions—139
series drank = @ranks(sales,d)
EViews provides a number of different ways of handling ties in the ranking. For more details see @ranks in “Descriptive Statistics” on page 388 of the Command and Programming Ref-erence.
Missing Values
Occasionally, you will encounter data that are not available for some periods or observa-tions, or you may attempt to perform mathematical operations where the results are unde-fined (e.g., division by zero, log of a negative number). EViews uses the code NA (not available) to represent these missing values.
For the most part, you need not worry about NAs. EViews will generate NAs for you when appropriate, and will automatically exclude observations with NAs from statistical calcula-tions. For example, if you are estimating an equation, EViews will use the set of observa-tions in the sample that have no missing values for the dependent and all of the independent variables.
There are, however, a few cases where you will need to work with NAs, so you should be aware of some of the underlying issues in the handling of NAs.
First, when you perform operations using multiple series, there may be alternative approaches for handling NAs. EViews will usually provide you with the option of casewise exclusion (common sample) or listwise exclusion (individual sample). With casewise exclu-sion, only those observations for which all of the series have non-missing data are used. This rule is always used, for example, in equation estimation. For listwise exclusion, EViews will use the maximum number of observations possible for each series, excluding observa-tions separately for each series in the list of series. For example, when computing descrip-tive statistics for a group of series, you have the option to use a different sample for each series.
If you must work directly with NAs, just keep in mind that EViews NAs observe all of the rules of IEEE NaNs. This means that performing mathematical operations on NAs will gen-erate missing values. Thus, each of the following expressions will generate missing values:
@log(-abs(x))1/(x-x)(-abs(x))^(1/3)3*x + NAexp(x*NA)
For the most part, comparisons involving NA values propagate NA values. For example, the commands:
series y = 3

140—Chapter 6. Working with Data
series x = NAseries equal = (y = x)series greater = (y > x)
will create series EQUAL and GREATER that contain NA values, since the comparison between observations in a series involving an NA yields an NA.
Note that this NA handling behavior differs from EViews 4 and earlier in which NAs were treated as ordinary values for purposes of equality (“=”) and inequality (“<>”) testing. In these versions of EViews, the comparison operators “=” and “<>” always returned a 0 or a 1. The change in behavior was deemed necessary to support the use of string missing val-ues. In all versions of EViews, comparisons involving ordering (“>”, “<”, “<=”, “>=”) propagate NAs.
It is still possible to perform comparisons using the previous methods. One approach is to use the special functions @eqna and @neqna for performing equality and strict inequality comparisons without propagating NAs. For example, you may use the commands:
series equal1 = @eqna(x, y)series nequal = @neqna(x, y)
so that NAs in either X or Y are treated as ordinary values for purposes of comparison. Using these two functions, EQUAL1 will be filled with the value 0, and NEQUAL will be filled with the value 1. Note that the @eqna and @neqna functions do not compare their arguments to NA, but rather facilitate the comparison of values so that the results are guar-anteed to be 0 or 1. See also “Version 4 Compatibility Mode” on page 123 of the Command and Programming Reference for settings that enable the previous behavior for element com-parisons in programs.
To test whether individual observations in a series are NAs, you may use the @isna func-tion. For example,
series isnaval = @isna(x)
will fill the series ISNAVAL with the value 1, since each observation in X is an NA.
There is one special case where direct comparison involving NAs does not propagate NAs. If you test equality or strict inequality against the literal NA value:
series equal2 = (x = NA)series nequal2 = (y <> NA)
EViews will perform a special test against the NA value without propagating NA values. Note that these commands are equivalent to the comparisons involving the special func-tions:
series equal3 = @eqna(x, NA)series nequal3 = @neqna(y, NA)

Series—141
If used in a mathematical operation, a relational expression resulting in an NA is treated as an ordinary missing value. For example, for observations where the series X contains NAs, the mathematical expression
5*(x>3)
will yield NAs. However, if the relational expression is used as part of a sample or IF-state-ment, NA values are treated as FALSE.
smpl 1 1000 if x>ysmpl 1 1000 if x>y and not @isna(x) and not @isna(y)
are equivalent since the condition x>3 implicitly tests for NA values. One consequence of this behavior is that:
smpl 1 1000 if x<NAwill result in a sample with no observations since less-than tests involving NAs yield NAs.
Very early versions of EViews followed the IEEE rules for missing data with one important exception. In EViews 2 and earlier, multiplying any number by zero (including NAs) yielded a zero. In subsequent versions, the value NA times zero equals NA. Thus, an earlier recom-mended method of recoding (replacing) NA values in the series X no longer worked so that the command for replacing NA values with the values in Y:
x = (x<>na)*x + (x=na)*y
works in EViews 2, but does not work subsequent versions. The @nan function has been provided for this purpose.
x = @nan(x,y)
recodes NA values of X to take the values in the series Y. See “Operators” on page 384 of the Command and Programming Reference.
Series
One of the primary uses of expressions is to generate new series from existing data or to modify the values in an existing series. Used in combination with samples, expressions allow you to perform sophisticated transformations of your data, saving the results in new or existing series objects.
The current discussion focuses on the basic numeric series object. Users who wish to work with alphanumeric or advanced series features should see Chapter 7. “Working with Data (Advanced),” on page 155 and Chapter 8. “Series Links,” on page 183.
To create or modify a series, select Quick/Generate Series… or click on the Genr button on the workfile toolbar. EViews opens a window prompting you for additional information.

142—Chapter 6. Working with Data
You should enter the assignment statement in the upper edit box, and the relevant sample period in the lower edit box.
The assignment statement is actually an implicit loop over observations. Beginning with the first observation in the sample, EViews will evaluate the assignment statement for each included obser-vation.
Basic Assignment
You can type the series name, followed by an equal sign and then an expression. For every element of the sample, EViews will evaluate the expression on the right-hand side of the equality, and assign the value to the destination series on the left-hand side, creating the series if necessary.
For example, if there is no series named Y,
y = 2*x + 37*zwill first create the Y series and fill it with NAs. Then, for every observation in the current sample, EViews will fill each element of the Y series with the value of the expression. If Y does exist, EViews will only replace Y values in the current sample with the value of the expression. All observations not in the sample will be unchanged.
One special form of assignment occurs when the right-hand side of the assignment state-ment is a constant expression:
y = 3y = 37 * 2 + 3
EViews will simply assign the value of the constant to all of the observations in the sample.
Using Samples
By modifying the sample of observations used in assignment, you can splice together series using multiple Genr commands. For example, if we enter three Genr commands with differ-ent samples: first
Upper window: y = zLower window: @all if z<=1 and z>-1
followed by a Genr with,
Upper window: y = -2 + 3*zLower window: if z>1

Series—143
and finally,
Upper window: y = -.9 + .1*zLower window: if z<=-1
we can generate Y as a piecewise linear function of the series Z. Note that the “@ALL” is implicit in the latter two assignments.
While it is possible to perform these types of operations using loops and IF-statements (see Chapter 6. “EViews Programming,” on page 105 of the Command and Programming Refer-ence), we strongly urge you to use genr and sample statements where possible, since the latter approach is much more efficient.
Dynamic Assignment
Since EViews evaluates the assignment expression for each observation in the sample, you can perform dynamic assignment by using lagged values of the destination series on the right side of the equality. For example, suppose we have an annual workfile that ranges from 1945 to 1997. Then if we enter:
Upper window: y = y + y(-1)Lower window: 1946 1997
EViews will replace the Y series with the cumulative sum of Y. We begin with 1946, since we do not want to transform the first value in the workfile. Then for each period, EViews will take the current value of Y and add it to the lagged value of Y. The assignment is dynamic because as we successively move on to the next period, the lagged value of Y con-tains the cumulative sum.
Note that this procedure destroys the original data. To create a new series with the cumula-tive sums, you will have to perform the assignment in two steps, first making a copy of the original series, and then performing the dynamic assignment.
Implicit Assignment
You can make an implicit assignment by putting a simple formula on the left-hand side of the equal sign. EViews will examine your expression and select, as the destination series, the first valid series name on the left-hand side of the equality. Then for every observation in the sample, EViews will assign values using the implicit relationship. For example, if you enter:
log(y) = xEViews will treat Y as the destination series, and evaluate y=exp(x) for every observation in the sample.
The following are examples of valid assignment statements where Y is the destination series:

144—Chapter 6. Working with Data
1/y = zlog(y/x)/14.14 = zlog(@inv(y)*x) = z2+y+3*z = 4*wd(y) = nrnd
In general, EViews can solve for, or normalize, equations that use the following on the left-hand side of the equality: +, –, *, /, ^, log(), exp(), sqr(), d(), dlog(), @inv().
Since Genr is not a general equation solver, there will be situations in which EViews cannot normalize your equation. You cannot, for example, use the assignment statement:
@tdist(y, 3) = x
since @tdist is not one of the functions that EViews knows how to invert. Similarly, EViews cannot solve for equations where the destination series appears more than once on the left side of the equality. For example, EViews cannot solve the equation:
x + 1/x = 5
In both cases, EViews will display the error message “Unable to normalize equation”.
Note that the destination series can appear on both sides of the equality. For example:
log(x) = xis a legal assignment statement. EViews will normalize the expression and perform the assignment
x = exp(x)
so that X will be assigned the exponential of the original value of X. EViews will not solve for the values of X satisfying the equality “LOG(X) = X”.
Using the Command Window
You can create series and assign values from the command window. First, set the workfile sample using the smpl statement, then enter the assignment statement.
There are alternative forms for the assignment statement. First, if the series does not exist, you must use either the series or the genr keyword, followed by the assignment expres-sion. The two statements:
series y = exp(x)genr y = exp(x)
are equivalent methods of generating the series Y. Once the series has been created, subse-quent assignment statements do not require the series or the genr keyword:
smpl @allseries y = exp(x)

Auto-series—145
smpl 1950 1990 if y>300y = y/2
This set of commands first sets the series to equal EXP(X) for all observations, then assigns the values Y/2 for the subset of observations from 1950 to 1990 if Y>300.
Auto-series
Another important method of working with expressions is to use an expression in place of a series. EViews’ powerful tools for expression handling allow you to substitute expressions virtually any place you would use a series—as a series object, as a group element, in equa-tion specifications and estimation, and in models.
We term expressions that are used in place of series as auto-series, since the transformations in the expressions are automatically calculated without an explicit assignment statement.
Auto-series are most useful when you wish to see the behavior of an expression involving one ore more series, but do not want to keep the transformed series, or in cases where the underlying series data change frequently. Since the auto-series expressions are automati-cally recalculated whenever the underlying data change, they are never out-of-date.
See “Auto-Updating Series” on page 155 for a more advanced method of handling series and expressions.
Creating Auto-series
It is easy to create and use an auto-series—anywhere you might use a series name, simply enter an EViews expression. For example, suppose that you wish to plot the log of CP against time for the period 1953M01 to 1958M12. There are two ways in which you might plot these values.
One way to plot these values is to generate an ordinary series, as described earlier in “Basic Assignment” on page 142, and then to plot its values. To generate an ordinary series con-taining the log of CP, say with the name LOGCP, select Quick/Generate series... from the main menu, and enter,
logcp = log(cp)
or type the command,
series logcp = log(cp)
in the command window. EViews will evaluate the expression LOG(CP) for the current val-ues of CP, and will place these values into the series LOGCP. To view a line graph view of the series, open the series LOGCP and select View/Graph/Line.

146—Chapter 6. Working with Data
Note that the values of the ordinary series LOGCP will not change when CP is altered. If you wish to update the values in LOGCP to reflect subsequent changes in CP, you will need to issue another series or genr assignment statement.
Alternatively, you may create and use an auto-series by clicking on the Show button on the toolbar, or selecting Quick/Show… and entering the command,
log(cp)
or by typing
show log(cp)
in the command window. EViews will open a series window in spreadsheet view:
Note that in place of an actual series name, EViews substitutes the expression used to create the auto-series.
An auto-series may be treated as a standard series window so all of the series views and procedures are immediately available. To display a time series graph of the LOG(CP) auto-series, simply select View/Graph... from the series window toolbar and click OK to create a line graph:

Auto-series—147
All of the standard series views and procedures are also accessible from the menus.
Note that if the data in the CP series are altered, the auto-series will reflect these changes. Suppose, for example, that we take the first four years of the CP series, and multiply theme by a factor of 10:
smpl 1953m01 1956m12cp = cp*10smpl 1953m01 1958m12
The auto-series graph will automatically change to reflect the new data:

148—Chapter 6. Working with Data
In contrast, the values of the ordinary series LOGCP are not affected by the changes in the CP data.
Similarly, you may use an auto-series to compute a 12-period, backward-looking, geometric moving average of the updated CP data. The command:
show @exp(@movav(@log(cp),12))
will display the auto-series containing the geometric moving average. To view a line graph of the auto-series, select View/Graph... from the series window toolbar and click OK:

Auto-series—149
Naming an Auto-series
The auto-series is deleted from your computer memory when you close the series window containing the auto-series. For more permanent expression handling, you may convert the auto-series into an auto-updating series that will be kept in the workfile, by assigning a name to the auto-series.
Simply click on the Name button on the series toolbar, or select Object/Name... from the main menu, and provide a name. EViews will create an auto-updating series with that name in the workfile, and will assign the auto-series expression as the formula used in updating the series. For additional details, see “Auto-Updating Series” on page 155.
Using Auto-series in Groups
One of the more useful ways of working with auto-series is to include them in a group. Sim-ply create the group as usual, using an expression in place of a series name, as appropriate. For example, if you select Object/New Object.../Group, and enter:
cp @exp(@movav(@log(cp),12))
you will create a group containing two series: the ordinary series CP, and the auto-series representing the geometric moving average. We may then use the group object graphing routines to compare the original series with the smoothed series. Select View/Graph... from the group window toolbar and click OK:
“Groups” on page 150 below describes other useful tech-niques for working with auto-series.
Using Auto-Series in Estimation
One method of using auto-series in estimation is to allow expressions as right-hand side variables. Thus, you could estimate an equa-tion with log(x) or exp(x+z) as an explanatory variable.
EViews goes a step beyond this use of auto-series, by allowing you to use auto-series as the dependent variable in esti-mation. Thus, if you want to regress the log of Y on explanatory variables, you don’t have to

150—Chapter 6. Working with Data
create a new variable LOGY. Instead, you can use the expression log(y)as your dependent variable.
When you forecast using an equation with an auto-series dependent variable, EViews will, if possible, forecast the untransformed dependent variable and adjust the estimated confi-dence interval accordingly. For example, if the dependent variable is specified as log(y), EViews will allow you to forecast the level of Y, and will compute the asymmetric confi-dence interval. See Chapter 22. “Forecasting from an Equation,” on page 731 of User’s Guide II for additional details.
Groups
EViews provides specialized tools for working with groups of series that are held in the form of a group object. In “Importing Data” on page 101, we used groups to import data from spreadsheets into existing workfiles. Briefly, a group is a collection of one or more series identifiers or expressions. Note that a group does not contain the data in the individual series, only references to the data in the series.
To create a group, select Object/New Object.../Group and fill in the dialog with names of series and auto-series. Or you may select Show from the workfile toolbar and fill out the dialog. Alternatively, type the command group in the command window, followed by a name to be given to the group and then the series and auto-series names:
group macrolist gdp invest cons
creates the group MACROLIST containing the series GDP, INVEST and CONS. Similarly,
group altlist log(gdp) d(invest) cons/price
creates the group ALTLIST containing the log of the series GDP, the first difference of the series INVEST, and the CONS series divided by the PRICE series.
There are a few features of groups that are worth keeping in mind:
• A group is simply a list of series identifiers. It is not a copy of the data in the series. Thus, if you change the data for one of the series in the group, you will see the changes reflected in the group.
• If you delete a series from the workfile, the series identifier will be maintained in all groups. If you view the group spreadsheet, you will see a phantom series containing NA values. If you subsequently create or import the series, the series values will be restored in all groups.
• Renaming a series changes the reference in every group containing the series, so that the newly named series will still be a member of each group.
• There are many routines in EViews where you can use a group name in place of a list of series. If you wish, for example, to use X1, X2, and X3 as right-hand side variables

Groups—151
in a regression, you can instead create a group containing the series, and use the group in the regression.
We describe groups in greater detail in Chapter 12. “Groups,” on page 379.
Accessing Individual Series in a Group
Groups, like other EViews objects, contain their own views and procedures. For now, note that you can access the individual elements of a named group as individual series.
To refer the -th series in the group, simply append “( )” to the group name. For example, consider the MACROLIST group, defined above. The expression MACROLIST(1) may be used to refer to GDP and MACROLIST(2) to refer to INVEST.
You can work with MACROLIST(1) as though it were any other series in EViews. You can display the series by clicking on the Show button on the toolbar and entering MAC-ROLIST(1). You can include GDP in another group directly or indirectly. A group which contains:
macrolist(1) macrolist(2)will be identical to a group containing
gdp investWe can also use the individual group members as part of expressions in generating new series:
series realgdp = macrolist(1)/priceseries y = 2*log(macrolist(3))
or in modifying the original series:
series macrolist(2) = macrolist(2)/price
Note that in this latter example the series keyword is required, despite the fact that the INVEST series already exists. This is true whenever you access a series as a member of a group.
Other tools allow you to retrieve the number of series in a group using the @count group data member:
scalar numgroup = macrolist.@count
To retrieve the names of each of the series, you may use the group data member @serie-sname. These tools are described in greater detail in “Group” on page 216 of the Command and Programming Reference.
n n

152—Chapter 6. Working with Data
Group Row Functions
EViews allows you to generate a series based upon the rows, or observations, in a group. The most simple of these is the @columns function which simply returns a series where every observation is equal to the number of series in a group. This function provides exactly the same information as the @count data member of a group. Thus the expression:
series numgroup = @columns(macrolist)
produces the same result as:
series numgroup = macrolist.@count
There are also functions that will calculate the mean of a group’s rows (@rmean), their stan-dard deviation (@rstdev) and variance (@rvar).
The @rvalcount function can be used to find how many times a specific value occurs within the rows of a group. For example:
series numvals = @valcount(macrolist,5)
will create a series where each row of that series will be the count of how many of the series within the MACROLIST group contain the value “5” for that particular row. Note that the value argument for this function can be a scalar or a series.
A full list of the group row functions can be found in “Group Row Functions” on page 398 of the Command and Programming Reference.
Creating a Group By Expanding a Series
The @expand function allows you to create a group of dummy variables by expanding out one or more series into individual categories. For example, if the series UNION contains val-ues equal to either “union”, “non-union”, then using:
group g1 @expand(union)
will create a group, G1, with two series, the first series containing 1 where-ever union is equal to “union” and zero elsewhere, the second series containing 1 where-ever union is equal to “non-union” and zero elsewhere.
@expand may also be used on more than one series to give the cross-interaction of different series. Thus if you have a second series called MARRIED that contains either “married” or “single” then entering:
group g2 @expand(union,married)
will create a group, G2, with four series, the first containing 1 where-ever UNION is equal to “union” and MARRIED is equal to “married”, the second series containing a 1 where-ever UNION is equal to “union” and MARRIED is equal to “single”, and so on.

Groups—153
The @expand function can be used as part of a mathematical expression, so that a com-mand of:
group g3 2*@expand(union)
will create a group where the first series contains a 2 where-ever UNION is equal to “union”. Further,
group g4 log(income)*@expand(married)
creates a group where the first series is equal to the values of the log of INCOME where-ever MARRIED is equal to “married” and so on.
The of the most useful applications of the @expand function is when specifying an equation object, since it can be used to automatically create dummy variables.
See also “Automatic Categorical Dummy Variables” on page 648 of User’s Guide II for addi-tional discussion.
An Illustration
Auto-series and group processing provides you with a powerful set of tools for working with series data. As we saw above, auto-series provide you with dynamic updating of expres-sions. If we use the auto-series expression:
log(y)
the result will be automatically updated whenever the contents of the series Y changes.
A potential drawback of using auto-series is that expressions may be quite lengthy. For example, the two expressions:
log(gdp)/price + d(invest) * (cons + invest)12345.6789 * 3.14159 / cons^2 + dlog(gdp)
are not suited to use as auto-series if they are to be used repeatedly in other expressions.
You can employ group access to make this style of working with data practical. First, create groups containing the expressions:
group g1 log(gdp)/price+d(invest)*(cons+invest)group g2 12345.6789*3.14159/cons^2+dlog(gdp)
If there are spaces in the expression, the entire contents should be enclosed in parentheses.
You can now refer to the auto-series as G1(1) and G2(1). You can go even further by com-bining the two auto-series into a single group:
group myseries g1(1) g2(1)
and then referring to the series as MYSERIES(1) and MYSERIES(2). If you wish to skip the intermediate step of defining the subgroups G1 and G2, make certain that there are no

154—Chapter 6. Working with Data
spaces in the subexpression or that it is enclosed in parentheses. For example, the two expressions in the group ALTSERIES,
group altseries (log(gdp)/price) 3.141*cons/price
may be referred to as ALTSERIES(1) and ALTSERIES(2).
Scalars
Scalar objects are different from series and groups in that they hold a single number instead of data for each observation in the sample. Scalars are created by commands of the form:
scalar scalar_name = number
where you assign a number to the scalar name. The number may be an expression or spe-cial functions that return a scalar.
To examine the contents of a scalar, you may enter the command show, followed by the name of the scalar. For example:
scalar logl1 = eq1.@loglshow logl1
stores the log likelihood value of the equation object named EQ1 in a scalar named LOGL1, and displays the scalar window.

Chapter 7. Working with Data (Advanced)
In addition to the basic tools for working with numeric data outlined in Chapter 6. “Working with Data,” EViews provides additional tools and objects for more advanced data handling, or for working with different kinds of data.
Auto-Updating Series
One of the most powerful features of EViews is the ability to use a series expression in place of an existing series. These expressions generate auto-series in which the expres-sion is calculated when in use, and automatically recalculated whenever the underly-ing data change, so that the values are never out of date.
Auto-series are designed to be discarded after use. The resulting downside to auto-series is that they are quite transitory. You must, for example, enter the expression wherever it is used; for example, you must type “LOG(X)” every time you wish to use an auto-series for the logarithm of X. For a single use of a simple expression, this requirement may not be onerous, but for more complicated expressions used in multi-ple settings, repeatedly entering the expression quickly becomes tedious.
For more permanent series expression handling, EViews provides you with the ability to define a series or alpha object that uses a formula. The resulting auto-updating series is simply an EViews numeric series or alpha series that is defined, not by the values currently in the object, but rather by an expression that is used to compute the values. In most respects, an auto-updating series may simply be thought of as a named auto-series. Indeed, naming an auto-series is one way to create an auto-updating series.
The formula used to define an auto-series may contain any of the standard EViews series expressions, and may refer to series data in the current workfile page, or in EViews databases on disk. It is worth emphasizing that in contrast with link objects, which also provide dynamic updating capabilities, auto-updating series are designed to work with data in a single workfile page.
Auto-updating series appear in the workfile with a modified version of the series or alpha series icon, with the numeric series icon augmented by an “=” sign to show that it depends upon a formula.

156—Chapter 7. Working with Data (Advanced)
Defining an Auto-Updating Series
Using the Dialog
To turn a series into an auto-updating series, you will assign an expression to the series and tell EViews to use this expres-sion to determine the series values. Simply click on the Properties button on the series or alpha series toolbar, or select View/Properties... from the main menu, then select the Values tab.
There are three radio buttons which con-trol the values that will be placed in the numeric or alpha series (“Alpha Series,” beginning on page 160). The default set-ting is either Numeric data or Alphanumeric (text) data (depending on the series type) in which the series is defined by the values currently in the series; this is the traditional way that one thinks of defining a numeric or alpha series.
If instead you select Formula, enter a valid series expression in the dialog box, and click on OK, EViews will treat the series as an auto-updating series and will evaluate the expression, putting the resulting values in the series. Auto-updating numeric series appear with a new icon in the workfile—a slightly modified version of the standard series icon, featuring the series line with an extra equal sign, all on an orange background.
In this example, we instruct EViews that the existing series LOGTAXRT should be an auto-updating series that contains the natural logarithm of the TAXRATE2 series. As with an auto-series expression, the values in LOGTAXRT will never be out of date since they will change to reflect changes in TAXRATE2. In contrast to an auto-series, however, LOGTAXRT is a permanent series in the workfile which may be used like any other series.
Alternately, you may create an auto-updating series that links to a series in a database by selecting Database link. In contrast to an auto-updating series based on a formula which updates whenever the underlying data change, an auto-updating series based on a database link will update only when the workfile is first loaded (you will be prompted for whether to refresh the data series or not) or when you manually update the links by clicking on Object/

Auto-Updating Series—157
Manage Links & Formulae... in the workfile window, selecting Database links within series & alphas and clicking on the Refresh Links - update data from source button. You may also update the link by selecting Update from DB... in the series Object menu.
You may, at any time, change an auto-updating series into an standard numeric series by bringing up the Values page of the Properties dialog, and clicking on the Numeric data set-ting. EViews will define then define the series by its current values. In this way you may freeze the formula series values at their existing values, a procedure that is equivalent to performing a standard series assignment using the provided expression.
Note that once an expression is entered as a formula in a series, EViews will keep the defini-tion even if you specify the series by value. Thus, you make take a series that has previously been frozen, and return it to auto-updating by selecting Formula definition.
Issuing a Command
To create an auto-updating series using commands, you should use the formula keyword, frml, followed by an assignment statement. The following example creates a series named LOW that uses a formula to compute values. The auto-updating series takes the value 1 if either INC is less than or equal to 5000 or EDU is less than 13, and takes the value 0 other-wise:
frml low = inc<=5000 or edu<13
LOW is now an auto-updating series that will be reevaluated whenever INC or EDU change.
You may also define auto-updating alpha series using the frml keyword. If FIRST_NAME and LAST_NAME are alpha series, then the declaration:
frml full_name = first_name + " " + last_namecreates an auto-updating alpha series, FULL_NAME.
The same syntax should be used when you wish to apply a formula to an existing series.
series z = rndfrml z =(x+y)/2
makes Z an auto-updating series that contains the average of series X and Y. Note that the previous values of Z are replaced, and obviously lost. Similarly, we may first define an alpha series and then apply an updating formula:
alpha a = "initial value"frml a = @upper(first_name)
You may not, however, apply an alpha series expression to a numeric series, or vice versa. Given the series Z and A defined above, the following two statements:
frml z = @upper(first_name)frml a = (x+y)/2

158—Chapter 7. Working with Data (Advanced)
will generate errors.
Note that once a numeric series or alpha series is defined to be auto-updating, its values may not be modified directly, since they are determined from the formula. Thus, if Z is an auto-updating series, the assignment command:
z = log(x)
will generate an error since an auto-updating series may not be modified. To modify Z you must either issue a new frml assignment or you must first set the values of Z to their cur-rent values by turning off auto-updating, and then issue the assignment statement.
To reset the formula in Z, you may simply issue the command:
frml z = log(x)to replace the formula currently in the series.
To turn off auto-updating for a series, you may use the special expression “@CLEAR” in your frml assignment. When you turn off auto-updating, EViews freezes the numbers or strings in the series at their current values. Once the series is set to current values, it is treated as an ordinary series, and may be modified as desired. Thus, the commands:
frml z = @clearz = log(x)
are allowed since Z is converted into an ordinary series prior to performing the series assign-ment.
Alternately, you may con-vert a named auto-updating series into an ordinary series by selecting Object/Manage Links & Formu-lae... from the workfile win-dow and using the dialog to break the links in the auto-updating series.
One particularly useful fea-ture of auto-updating series is the ability to reference series in databases. The command:
frml gdp = usdata::gdp
creates a series in the workfile called GDP that gets its values from the series GDP in the database USDATA. Similarly:

Auto-Updating Series—159
frml lgdp = log(usdata::gdp)
creates an auto-updating series named LGDP that contains the log of the values of GDP in the database USDATA.
Series that reference data in databases may be refreshed each time a workfile is loaded from disk. Thus, it is possible to setup a workfile so that its data are current relative to a shared database.
Naming an Auto-Series
If you have previously opened a window containing an ordinary auto-series, you may con-vert the auto-series into an auto-updating series by assigning a name. To turn an auto-series into an auto-updating series, simply click on the Name button on the toolbar, or select Object/Name... from the main menu, and enter a name. EViews will assign the name to the series object, and will apply the auto-series definition as the formula to use for auto-updat-ing.
Suppose, for example, that you have opened a series window containing an auto-series for the logarithm of the series CP by clicking on the Show button on the toolbar, or selecting Quick/Show… and entering “LOG(CP)”. Then, simply click on the Name button in the auto-series toolbar, and assign a name to the temporary object to create an auto-updating series in the workfile.
Additional Issues
Auto-updating series are designed to calculate their values when in use, and automatically update values whenever the underlying data change. An auto-updating series will assign a value to every observation in the current workfile, irrespective of the current values of the workfile sample.
In most cases, there is no ambiguity in this operation. For example, if we have an auto-updating series containing the expression “LOG(CP)”, we simply take each observation on CP in the workfile, evaluate the log of the value, and use this as the corresponding auto-updating series value.
However, in cases where the auto-updating series contains an expression involving descrip-tive statistics, there is ambiguity as to whether the sample used to calculate the values is the sample at the time the auto-updating series was created, the sample at the time the series is evaluated, the entire workfile range, or some other sample.
To resolve this ambiguity, EViews will enter the current workfile sample into the expression at the time the auto-updating series is defined. Thus, if you enter “@MEAN(CP)” as your auto-updating series expression, EViews will substitute an expression of the form “@MEAN(CP, smpl)” into the definition. If you wish to evaluate the descriptive statistics for a given sample, you should enter an explicit sample in your expression.

160—Chapter 7. Working with Data (Advanced)
Alpha Series
An alpha series object contains a set of observations on alphanumeric string values. Alpha series should be used when you wish to work with variables that contain alphanumeric data, such as names, addresses, and other text. If any of these types of data were entered into an ordinary series, EViews will replace the string with the numeric missing value, NA.
You may, for example, have an alpha series that contains the two-character U.S. Postal Ser-vice abbreviations for the 50 states, D.C., and Puerto Rico. Here, we show the alpha series, STATE, that contains the appropriate 2-character string values. STATE will be identified in the workfile with the alpha series icon labeled “abc”, and by the designation Alpha in the titlebar of the alpha series window.
Similarly, alpha series may be used to hold identifying information such as the names and addresses of individuals, social security and telephone numbers, or classifying labels such as “male” and “female”, or “high”, “medium”, and “low”.
Declaring an Alpha Series
To create a new alpha series, you may select Object/New Object... from the main EViews window or workfile button bar, and then click on Series Alpha and optionally enter a name to be given to your alpha series. If you provide a name, EViews will create a new alpha series object in the workfile. If you do not supply a name, EViews will open an UNTITLED alpha series window.
Alternatively, you may type the keyword “ALPHA”, followed by an optional series name, in the command window. The command:
alpha
will create a new untitled alpha series and will display the series in an object window. Like-wise:
alpha myseries

Alpha Series—161
will create a new alpha series MYSERIES. To open the alpha series windows for MYSERIES or SETSERIES, simply double-click on the corresponding alpha series icon in the workfile window directory, or enter the command “SHOW MYSERIES”.
In both of the cases described above, the alpha series will be initialized to contain missing values. For alpha series, the empty string (the null string, “”) is used to designate a missing value. If you are declaring an alpha series using a command, you may combine the declara-tion with the assignment of the values in the series. We explore alpha series assignment in “Assigning values to Alpha Series” on page 162.
For the most part, you need not worry about the lengths of string values in your alpha series since EViews will auto-matically resize your series as required, up to the limit speci-fied in the global defaults. Beyond that point, EViews will truncate the val-ues of the alpha series. To modify the truncation length, select Options/General Options... from the main menu and go to the Series and Alphas/Alpha truncation page. Enter the desired length, and subsequent alpha series creation and assignment will use the new truncation length.
You should bear in mind that the strings in EViews alpha series are of fixed length so that the size of each observation is equal to the length of the longest string. If you have a series with all short strings with the exception of one very long string, the memory taken up by the series will be the number of observations times the longest string. In settings of this sort, efficiency suggests that you consider using value maps (“Value Maps” on page 169) to encode the values of the long string.
Editing an Alpha Series
There is no difference between editing an ordinary numeric series and editing an alpha series. Make certain that the alpha series is in edit mode by verifying the existence of the edit field in the series window. If not, click on the Edit +/– button to enable edit mode.

162—Chapter 7. Working with Data (Advanced)
To edit a specific value, click on the desired cell. The existing value in the cell will appear in the edit window for you to modify or delete.
Simply type the new value in the edit window. Once you have entered the desired value, move to a new cell by clicking or using the arrow keys, or press the return key. This action will accept the entered value and prepare you for editing the newly selected cell.
Note that when editing the values of an alpha series, EViews does not require you to delimit your strings. You may simply type the relevant value in the edit field. EViews will remove any leading and trailing spaces from the value that you enter; if you wish to retain those characters, enclose your string in double quotes. To enter the double quote character as a part of your string, you should escape the character with another double quote so that you enter two consecutive double quotes.
Assigning values to Alpha Series
You may assign values to an alpha series using string expressions. An alpha series assign-ment has the form:
alpha_name = string_expr
where alpha_name is the name of an existing alpha series and string_expr is any expression containing a combination of string literals, alpha series, and functions or operators that return strings (see “Strings” on page 65 of the Command and Programming Reference for details). As with ordinary series, we may combine the declaration and assignment steps so that the commands:
alpha alpha_name = string_expr
or
genr alpha_name = string_expr
first create the alpha series alpha_name and then will assign the values using string_expr. In the latter command, EViews notes that the right-hand side expression is a string so that it knows to create an alpha series.

Alpha Series—163
Alternatively, assuming that the alpha series exists, you may reassign the series values by clicking on Quick/Generate Series... in the main menu and entering the assignment and sample statements in the dialog. For example, if you enter the expression:
myalpha = string_expr
in the dialog, EViews will assign the values of the string_expr to the existing alpha series MYALPHA. Alternatively, you may enter the expression in the command line. In both cases, EViews will assign the corresponding values for all observations in the current workfile sample, overwriting the existing values.
Let us consider a simple example. Suppose that we have data on the company name (NAME), ticker sym-bol (SYMBOL), time of last trade (LAST_TIME), and closing price (LAST_TRADE) for each of the stocks in the Dow Jones Industrial Average on September 10, 2003.
Clicking on the icon for NAME, we can display the alpha series spread-sheet view. Note here that the default column width is not wide enough to display the contents of every observation, a condition that is signaled by the trail-ing “...” in the display for several of the observations. We may increase the column width by dragging the column header separators (the lines separating the column headers located just below the name of the series), by clicking on the Properties button and entering a larger number in the width field, or by double clicking on the column header separator to adjust the column width to the minimum width that displays all of the observation values without truncation.
Suppose now that we wish to create an alpha series containing the name of each company followed by its ticker symbol (enclosed in parentheses). A simple assignment statement gen-erates the desired series:
alpha namesymb = name + " (" + symbol + ")"

164—Chapter 7. Working with Data (Advanced)
EViews will create a new alpha series NAMESYMB if one doesn’t exist. Then, for every observation in the workfile sample, the con-tents of the alpha series NAME are concatenated with the literal strings for the parentheses, and the con-tents of the SYMBOL series.
Working with Alpha Series
Once created, an alpha series is used in two primary ways: (1) to generate numeric values and (2) to provide identifiers for the observations in the workfile.
Generating Numeric Values
By definition, an alpha series contains a string value for each observation. This means that if you use an alpha series in a setting requiring numeric input, all of the values of the alpha series will be treated as NAs. For example, if you attempt to compute the mean of the STATE alpha series or use the Dow company NAME in an equation regression specification, EViews will generate an error saying that there are an insufficient number of observations, since all of the numeric values are missing.
You may, however, use the string relational operators (see “String Relational Operators” on page 67 of the Command and Programming Reference) to generate a series of numeric val-ues. For the data from our Dow Jones example, the commands:
smpl @allseries wname = (@lower(@left(NAME, 1)) = "w")
generate the numeric series WNAME containing the value 1 if the company name begins with the letter “W”, and 0 otherwise.
Similarly, the relational operators may be used when specifying a subsample. The com-mand:
smpl @all if gender = "Male"
will restrict the workfile sample to include only observations where the string value in the alpha series GENDER is “Male”.
You may also use the various functions described in “String Information Functions” on page 70 of the Command and Programming Reference to generate numeric values.

Alpha Series—165
Two examples are of particular importance. First, you may have an alpha series that con-tains string representations of numbers, such as “3.14159”. In order to use the strings as actual numbers, you must translate them into numbers, using either the string evaluation function @val.
Suppose, in our Dow Jones example, that we have the alpha series CHANGE containing information on the stock price change, expressed in both levels and percentages.
If we wish to extract only the levels information from the alpha series, the @left function may be used to extract the leftmost four characters of each string. The @val function may then be used to obtain the numeric value for each observation. Putting this together, the command:
series chgval = @val(@left(change, 4))
converts the leading four characters of the CHANGE series into numeric values, and places the results in the series CHGVAL.
Second, you may have an alpha series that contains a text representation of dates. Here, we have a series DATES that contains text representations of dates in “dd-Mon-YY” format (one or two-digit day, dash, three-character month abbreviation, dash, two-digit year). For example, “12-Jun-03” repre-sents June 12, 2003.
To convert every element of this series into a numeric series containing date values, simply issue the command:
series dval = @dateval(dates)
The newly created series DVAL will contain date numbers associated with each of the string values in DATES.

166—Chapter 7. Working with Data (Advanced)
Additional Issues
The Spreadsheet View
By default, the alpha series spreadsheet will display your data left-justified, with a column width of approximately 12 characters. You may change the justification and column width settings by clicking on the Properties button in the toolbar, then selecting a new justifica-tion setting and entering a new column width. Alternatively, the column width may be changed by dragging the separator in the column header to the desired position, or by dou-ble-clicking on the separator to adjust the column width to the minimum width that displays all of the observation values without truncation.
Auto-series
You should note that like ordinary series, you may also work directly with a series expres-sion that produces an alpha series. For example, if ALPHA1 is an alpha series, the com-mand:
show @lower(alpha1)
will result in an alpha series containing the contents of ALPHA1 with the text converted to all lowercase characters.
Auto-series expressions involving alpha series may also evaluate to ordinary series. For example, if NUMER1 is a numeric series and ALPHA1 is an alpha series, you may enter:
show numer1+@len(alpha1)+(alpha1>"cat")
to open a series window containing the results of the operation. Note that the parentheses around the relational comparison are required for correct parsing of the expression.
Date Series
A date series is a standard EViews numeric series that contains valid date values (see “Dates” on page 82 of the Command and Programming Reference). There is nothing that dis-tinguishes a date series from any other numeric series, except for the fact that the values it contains may be interpreted as dates.
Creating a Date Series
There is nothing special about creating a date series. Any method of creating an EViews series may be used to create a numeric series that will be used as a date series.
Displaying a Date Series
The numeric values in a date series are generally of interest only when performing calendar operations. For most purposes, you will wish to see the values of your date series as date strings.

Date Series—167
For example, the following series QDATES in our quarterly workfile is a numeric series containing valid date values for the start of each quarter. The numeric values of QDATES depicted here show the number of days since 1 January A.D. 1.
Obviously, this is not the way that most people will wish to view their date series. Accordingly, EViews provides considerable control over the display of the date values in your series. To change the display, click on the Properties button in the series toolbar, or select View/Properties... from the main menu.
EViews will display a dialog prompting you to change the display properties of the series. While you may change a variety of display settings such as the column width, justification, and indentation, here, for the moment, we are more interested in setting the properties of the Numeric Display.
For a date series, there are four settings of interest in the Numeric Display combo box (Period, Day, Day-Time, and Time), with each corresponding to specific information that we wish to display in the series spreadsheet. For example, the Day selection allows you to display date information up to the day in various formats; with year, month, and day all included in the representation.
Let us consider our quarterly workfile example. Here we have selected Period and chosen a specific Date format entry (“YYYY[Q]Q”), which tells EViews that you wish to display the year, followed by the “Q” separator, and then the quarter number. Note also that when Period is selected, there is a Current Workfile set-ting in the Date format combo box which tells EViews to use the current workfile dis-play settings.
The two checkboxes below the Date for-mat combo box may be used to modify the selected date format. If you select Two digit year, EViews will only display the last two-dig-

168—Chapter 7. Working with Data (Advanced)
its of the year (if the selected format is “YYYY[Q]Q”, the actual format used will be “YY[Q]Q”); if you select Day/month order, days will precede months in whichever format is selected (if you select “mm/dd/YYYY” as the format for a day display, EViews will use “dd/mm/YYYY”).
Applying this format to the QDATES series, the display changes to show the data in the new format:
If instead we select the Day display, and choose the “YYYY-MM-DD” format, the QDATES spreadsheet will show:
There is one essential fact to remember about the QDATES series. Despite the fact that we have changed the display to show a text representation of the date, QDATES still contains the underlying numeric date values. This is in contrast to using an alpha series to hold a text representation of the date.

Value Maps—169
If you wish to convert a (numeric) date series into an alpha series, you will need to use the @datestr function. If you wish to convert an alpha series into a numeric date series, you will need to use the @dateval function. See “Translating between Date Strings and Date Numbers” on page 88 of the Command and Programming Reference for details.
Editing a Date Series
You may edit a date series either by either date numbers, or if the series is displayed using a date format, by entering date strings directly.
Suppose, for example, that we have our date series from above and that we wish to change a value. If we are displaying the series with date formatting, we may enter a date string, which EViews will automati-cally convert into a date number.
For example, we may edit our QDATES series by entering a valid date string (“April 10, 1992”), which EViews will convert into a date number (727297.0), and then display as a date string (“1992-04-10”). See “Free-format Conversion” on page 89 of the Command and Programming Refer-ence for details on automatic translation of strings to date values.
Note, however, that if we were to enter the same string value in the series when the display is set to show numeric values, EViews will not attempt to interpret the string and will enter an NA in the series.
Value Maps
You may use the valmap object to create a value map (or map, for short) that assigns descriptive labels to values in numeric or alpha series. The practice of mapping observation values to labels allows you to hold your data in encoded or abbreviated form, while display-ing the results using easy-to-interpret labels.

170—Chapter 7. Working with Data (Advanced)
Perhaps the most common example of encoded data occurs when you have cate-gorical identifiers that are given by integer values. For example, we may have a numeric series FEMALE containing a binary indicator for whether an individual is a female (1) or a male (0).
Numeric encodings of this type are com-monly employed, since they allow one to work with the numeric values of FEMALE. One may, for example, compute the mean value of the FEMALE variable, which will provide the proportion of observations that are female.
On the other hand, numeric encoding of categorical data has the disadvantage that one must always translate from the numeric values to the underlying categorical data types. For example, a one-way tabulation of the FEMALE data produces the output:
Interpretation of this output requires that the viewer remember that the FEMALE series is encoded so that the “0” value represents “Male” and the “1” represents “Female”. The example above would be easier to interpret if the first column showed the text representa-tions of the categories in place of the numeric values.
Valmaps allow us to combine the benefits of descriptive text data values with the ease of working with a numeric encoding of the data. In cases where we define value maps for alphanumeric data, the associations allow us to use space saving abbreviations for the underlying data along with more descriptive labels to be used in presenting output.
Tabula tion of FEMALE Date: 09/30/03 Time: 11:36 Sample: 1 6 Included observations: 6 Number of categories: 2
Cumulative CumulativeValue Count Percent Count Percent
0 3 50.00 3 50.001 3 50.00 6 100.00
Total 6 100.00 6 100.00

Value Maps—171
Defining a Valmap
To create a valmap object, select Object/New Object.../ValMap from the main menu and optionally enter an object name, or enter the keyword “VALMAP” in the command line, fol-lowed by an optional name. EViews will open a valmap object.
You will enter your new mappings below the double line by typing or by copy-and-pasting. In the Value col-umn, you should enter the values for which you wish to provide labels; in the Label col-umn, you will enter the corresponding text label. Here, we define a valmap named FEMALEMAP in which the value 0 is mapped to the string “Male”, and the value 1 is mapped to the string “Female”.
The two special entries above the double line should be used to define mappings for blank strings and numeric missing values. The default mapping is to represent blank strings as themselves, and to represent numeric missing values with the text “NA”. You may change these defaults by entering the appropriate text in the Label column. For example, to change the representation of missing numeric values to, say, a period, simply type the “.” character in the appropriate cell.
We caution that when working with maps, EViews will look for exact equality between the value in a series and the value in the valmap. Such an equality comparison is subject to the usual issues associated with comparing floating point numbers. To mitigate these issues and to facilitate mapping large numbers of values, EViews allows you to define value maps using intervals.
To map an interval, simply enter a range of values in the Value column and the associated label in the Label column. You may use round and square parentheses, to denote open (“(“, “)“) or closed (“[“, “]”) interval endpoints, and the special values “–INF” and “INF” to represent minus and plus infinity.
Using interval mapping, we require only three entries to map all of the negative values to the string “negative”, the positive val-ues to the string “positive”, and the value 0 to the string “zero”. Note that the first interval

172—Chapter 7. Working with Data (Advanced)
in our example, “[–inf, 0)”, is mathematically incorrect since the lower bound should not be closed, but EViews allows the closed interval syntax in this case since there is no possibility of confusion.
While the primary use for valmaps will be to map numeric series values, there is nothing stopping you from defining labels corresponding to alpha series values (note that value and label matching is case sensitive). One impor-tant application of string value map-ping is to expand abbreviations. For example, one might wish to map the U.S. Postal Service state abbreviations to full state names.
Since valmaps may be used with both numeric and alpha series, the text entries in the Value column may generally be used to match both numeric and alphanu-meric values. For example, if you enter the text “0” as your value, EViews treats the entry as representing either a numeric 0 or the string value “0”. Similarly, entering the text string “[0,1]” will match both numeric values in the interval, as well as the string value “[0,1]”.
There is one exception to this dual interpretation. You may, in the process of defining a given valmap, provide an entry that conflicts with a previous entry. EViews will automatically iden-tify the conflict, and will convert the latter entry into a string-only valmap entry.
For example, if the first line of your valmap maps 0 to “Zero”, a line that maps 0 to “New Zero”, or one that maps “[0, 1]” to “Unit interval” conflicts with the exist-ing entry. In the latter cases, the conflicting maps will be treated as text maps. Such a map is identified by enclosing the entry with quotation marks. Here, EViews has automatically added the enclosing quotation marks to indicate that the latter two label entries will only be interpreted as string maps, and not as numeric maps.
Once you have defined your mappings, click on the Update button on the toolbar to validate the object. EViews will examine your valmap and will remove entries with values that are exact duplicates. In this example, the last entry, which maps the string “0” to the value “New Zero” will be removed since it conflicts with the first line. The second entry will be

Value Maps—173
retained since it is not an exact duplicate of any other entry. It will, however, be interpreted only as a string since the numeric interpretation would lead to multiple mappings for the value 0.
Assigning a Valmap to a Series
To use a valmap, you need to instruct EViews to display the values of the map in place of the underlying data. Before working with a valmap, you should be certain that you have updated and validated your valmap by pressing the Update button on the valmap toolbar.
First, you must assign the value map to your series by modifying the series properties. Open the series window and select View/Properties... or click on the Properties but-ton in the series toolbar to open the proper-ties dialog. Click on the Value Map tab to display the value map name edit field.
If the edit field is blank, a value map has not been associated with this series. To assign a valmap, simply enter the name of a valmap object in the edit field and click on OK.
EViews will validate the entry and apply the specified map to the series. Note that to be valid, the valmap must exist in the same workfile page as the series to which it is assigned.
Using the Valmap Tools
EViews provides a small set of object-specific views and procedures that will aid you in working with valmaps.
Sorting Valmap Entries
You may add your valmap entries in any order without changing the behavior of the map. However, when viewing the contents of the map, you may find it useful to see the entries in sorted order.
To sort the contents of your map, click on Proc/Sort... from the main valmap menu. EViews provides you with the choice of sorting by the value column using numeric order (Value - Numeric), sorting by the value column using text order (Value - Text) or sorting by the label column (Label).
In the first two cases, we sort by the values in the first column of the valmap. The difference between the choices is apparent when you note that

174—Chapter 7. Working with Data (Advanced)
the ordering of the entries “9” and “10” depends upon whether we are interpreting the sort as a numeric sort, or as a text sort. Selecting Value - Numeric tells EViews that, where pos-sible, you wish to interpret strings as numbers when performing comparisons (so that “9” is less than “10”); selecting Value - Text says that all values should be treated as text for pur-poses of comparison (so that “10” is less than “9”).
Click on OK to accept the sort settings.
Examining Properties of a Valmap
You may examine a summary of your valmap by selecting View/Statistics in the valmap window. EViews will display a view showing the properties of the labels defined in the object.
The top portion of the view shows the number of mappings in the valmap, and the number of unique labels used in those definitions. Here we see that the valmap has four definitions, which map four values into four unique labels. Two of the four definitions are the special entries for blank strings and the numeric NA value.
The remaining portions of the view provide a detailed summary of the val-map describing the properties of the map when applied to numeric and to text values.
When applied to an ordinary numeric series, our FEMALEMAP example contains three rele-vant definitions that provide labels for the values 0, 1, and NA. Here, EViews reports that the numeric value mapping is one-to-one since there are no two values that produce the same value label.
The output also reports that the FEMALEMAP has three relevant definitions for mapping the three text values, “0”, “1”, and the blank string, into three unique labels. We see that the text interpreted maps are also one-to-one.
Note that in settings where we map an interval into a given label, or where a given text label is repeated for multiple values, EViews will report a many-to-one mapping. Knowing that a valmap is many-to-one is important since it implies that the values of the underlying source series are not uniquely identified by the label values. This lack of identification has impor-tant implications in editing mapped series and in interpreting the results from various statis-

Value Maps—175
tical output (see “Editing a Mapped Series” on page 176 and “Valmap Definition Cautions” on page 180).
Tracking Valmap Usage
A single valmap may be applied to more than one series. You may track the usage of a given valmap by selecting View/Usage from the valmap main menu. EViews will examine every numeric and alpha series in the workfile page to determine which, if any, have applied the specified valmap.
The valmap view then changes to show the number and names of the series that employ the valmap, with separate lists for the numeric and the alpha series. Here we see that there is a single numeric series named FEMALE that uses FEMALEMAP.
Working with a Mapped Series
Once you assign a map to a series, EViews allows you to display and edit your series using the mapped values and will use the labels when displaying the output from selected procedures.
Displaying series values
By default, once you apply a value map to a series, the EViews spreadsheet view will change to display the newly mapped values.
For example, after applying the FEMALE-MAP to our FEMALE series, the series spreadsheet view changes to show the labels associated with each value instead of the underlying encoded values. Note that the display format combo box usually visible in series toolbar indicates that EViews is displaying the Default series values, so that it shows the labels “Male” and “Female” rather than the underlying 0 and 1 values.

176—Chapter 7. Working with Data (Advanced)
Note that if any of the values in the series does not have a corresponding valmap entry, EViews will display a mix of labeled and unlabeled values, with the unlabeled value “showing through” the mapping. For example, if the last observation in the FEMALE series had the value 3, the series spreadsheet will show observations with “Male” and “Female” corresponding to the mapped values, as well as the unmapped value 3.
There may be times when you wish to view the underlying series values instead of the labels. There are two possible approaches. First, you may remove the valmap assignment from the series. Simply go to the Properties dialog and delete the name of the valmap object from the Value Map page. The display will revert to show-ing the underlying values. Less drastically, you may use the display method combo box to change the display format for the spreadsheet view. If you select Raw Data, the series spreadsheet view will change to show the underlying series data.
Editing a Mapped Series
To edit the values of your mapped series, first make certain you are in edit mode, then enter the desired values, either by typing in the edit field, or by pasting from the clipboard. How EViews interprets your input will differ depending upon the current display format for the series.
If your mapped series is displayed in its original form using the Raw Data setting, EViews will interpret any input as representing the underlying series values, and will place the input directly into the series. For example, if our FEMALE series is displayed using the Raw Data setting, any numeric input will be entered directly in the series, and any string input will be interpreted as an NA value.
In contrast, if the series is displayed using the Default setting, EViews will use the attached valmap both in displaying the labeled values and in interpreting any input. In this setting, EViews will first examine the attached valmap to determine whether the given input value is also a label in the valmap. If a matching entry is found, and the label matches a unique

Value Maps—177
underlying value, EViews will put the value in the series. If there is no matching valmap label entry, or if there is an entry but the corresponding value is ambiguous, EViews will put the input value directly into the series. One implication of this behavior is that so long as the underlying values are not themselves valmap labels, you may enter data in either mapped or unmapped form. Note, again, that text value and label matching is case-sensitive.
Let us consider a simple example.
Suppose that the FEMALE series is set to display mapped values, and that you enter the value “Female”. EViews will examine the assigned valmap, determine that “Female” corresponds to the underlying value “1”, and will assign this value to the series. Since “1” is a valid form of numeric input, the numeric value 1 will be placed in the series. Note that even though we have implicitly entered 1 into the series, the mapped spreadsheet view will continue to show the value “Female”.
Alternatively, we could have directly entered the “1” corresponding to the underlying numeric value. Since “1” is not a valmap label, EViews will put the value 1 in the series, which will be displayed using the label “Female”.
While quite useful, entering data in mapped display mode requires some care, as your results may be somewhat unexpected. For one, you should bear in mind that the required reverse lookup of values associated with a given input requires an exact match of the input to a label value, and a one-to-one correspondence between the given label and a valmap value. If this condition is not met, the original input value will be placed in the series.
Consider, for example, the result of entering the string “female” instead of “Female”. In this case, there is no matching valmap label entry, so EViews will put the input value, “female”, into the series. Since FEMALE is a numeric series, the resulting value will be an NA, and the display will show the mapped value for numeric missing values.
Similarly, suppose you enter “3” into the last observation of the FEMALE series. Again, EViews does not find a corresponding valmap label entry, so the input is entered directly into the series. In this case, the input represents a valid number so that the resulting value will be a 3. Since there is no valmap entry for this value, the underlying value will be dis-played.
Lastly, note that if the matching valmap label corresponds to multiple underlying values, EViews will be unable to perform the reverse lookup. If, for example, we modify our valmap so that the interval “[1, 10]” (instead of just the value 1) maps to the label “Female”, then

178—Chapter 7. Working with Data (Advanced)
when you enter “Female” as your input, it is impossible to determine a unique value for the series. In this case, EViews will enter the original input, “Female”, directly into the series, resulting in an NA value.
See “Valmap Definition Cautions” on page 180 for additional cautionary notes.
Using a Mapped Series
You may use a mapped series as though it were any series. We emphasize the fact that the mapped values of a series are not replacements of the underlying data; they are only labels to be used in output. Thus, when performing numeric calculations with a series, EViews will always use the underlying values of the series, not the label values. For example, if you map the numeric value -99 to the text “NA”, and take the absolute value of the mapped numeric series containing that value, you will get the value 99, and not a missing value.
In appropriate settings (where the series values are treated as categories), EViews routines will use the labels when displaying output. For example, a one-way frequency tabulation of the FEMALE series with the assigned FEMALEMAP yields:
Similarly, when computing descriptive statistics for the SALES data categorized by the val-ues of the FEMALE series, we have:
Tabula tion of FEMALE Date: 09/30/03 Time: 11:36 Sample: 1 6 Included observations: 6 Number of categories: 2
Cumulative CumulativeValue Count Percent Count Percent
Female 3 50.00 3 50.00Male 3 50.00 6 100.00Total 6 100.00 6 100.00
Descriptive Statistics for SALES Categorized by values of FEMALE Date: 10/01/03 Time: 19:30 Sample: 1 6 Included observations: 6
FEMALE Mean Std. Dev. Obs.Female 323.3333 166.2328 3Male 263.3333 169.2139 3All 293.3333 153.5795 6

Value Maps—179
Valmap Functions
To facilitate working with valmaps, three new genr functions are provided which allow you to translate between unmapped and mapped values. These functions may be used as part of standard series or alpha expressions.
First, to obtain the mapped values corresponding to a set of numbers or strings, you may use the command:
@map(arg[, map_name])
where arg is a numeric or string series expression or literal, and the optional map_name is the name of a valmap object. If map_name is not provided, EViews will attempt to deter-mine the map by inspecting arg. This attempt will succeed only if arg is a numeric series or alpha series that has previously been mapped.
Let us consider our original example where the FEMALEMAP maps 0 to “Male” and 1 to “Female”. Suppose that we have two series that contain the values 0 and 1. The first series, MAPPEDSER, has previously applied the FEMALEMAP, while the latter series, UNMAPPED-SER, has not.
Then the commands:
alpha s1 = @map(mappedser)alpha s2 = @map(mappedser, femalemap)
are equivalent. Both return the labels associated with the numeric values in the series. The first command uses the assigned valmap to determine the mapped values, while the second uses FEMALEMAP explicitly.
Alternately, the command:
alpha s3 = @map(unmappedser)
will generate an error since there is no valmap assigned to the series. To use @map in this context, you must provide the name of a valmap, as in:
alpha s4 = @map(unmappedser, femalemap)
which will return the mapped values of UNMAPPEDSER, using the valmap FEMALEMAP.
Conversely, you may obtain the numeric values associated with a set of string value labels using the @unmap function. The @unmap function takes the general form:
@unmap(arg, map_name)
to return the numeric values that have been mapped into the string given in the string expression or literal arg, where map_name is the name of a valmap object. Note that if a given label is associated with multiple numeric values, the missing value NA will be returned. Note that the map_name argument is required with the @unmap function.

180—Chapter 7. Working with Data (Advanced)
Suppose, for example, that you have an alpha series STATEAB that contains state abbrevia-tions (“AK”, “AL”, etc.) and a valmap STATEMAP that maps numbers to the abbreviations. Then:
series statecode = @unmap(stateab, statemap)
will contain the numeric values associated with each value of STATEAB.
Similarly, you may obtain the string values associated with a set of string value labels using:
@unmaptxt(arg, map_name)
where arg is a string expression or literal, and map_name is the name of a valmap object. @unmaptxt will return the underlying string values that are mapped into the string labels provided in arg. If a given label is associated with multiple values, the missing blank string “” will be returned.
Valmap Definition Cautions
EViews allows you to define quite general value maps that may be used with both numeric and alpha series. While potentially useful, the generality comes with a cost, since if used carelessly, valmaps can cause confusion. Accordingly, we caution you that there are many features of valmaps that should be used with care. To illustrate the issues, we list a few of the more problematic cases.
Many-to-one Valmaps
A many-to-one valmap is a useful tool for creating labels that divide series values into broad categories. For example, you may assign the label “High” to a range of values, and the label “Low” to a different range of values so that you may, when displaying the series labels, eas-ily view the classification of an observation.
The downside to many-to-one valmaps is that they make interpreting some types of output considerably more difficult. Suppose, for example, that we construct a valmap in which sev-eral values are mapped to the label “Female”. If we then display a one-way frequency table for a series that uses the valmap, the label “Female” may appear as multiple entries. Such a table is almost impossible to interpret since there is no way to distinguish between the vari-ous “Female” values.
A series with an attached many-to-one valmap is also more difficult to edit when viewing labels since EViews may be unable to identify a unique value corresponding to a given label. In these cases, EViews will assign a missing value to the series, which may lead to confusion (see “Editing a Mapped Series” on page 176).
Mapping Label Values
Defining a map in which one of the label values is itself a value that is mapped to a label can cause confusion. Suppose, for example, that we have a valmap with two entries: the

Value Maps—181
first maps the value 6 to the label “six”, and the second maps the value “six” to the label “high”.
Now consider editing an alpha series that has this valmap attached. If we use the Default display, EViews will show the labeled values. Thus, the underlying value “six” will display as the value “high”; while the value “6” will display as “six”. Since the string “six” is used both as a label and as a value, in this setting we have the odd result that it must be entered indirectly. Thus, to enter the string “six” in the alpha series, we have the counterintuitive result that you must type “high” instead of “six”, since entering the latter value will put “6” in the series.
Note, however, that if you display the series in Raw Data form, all data entry is direct; entering “six” will put the value “six” into the series and entering “high” will put the value “high” in the series.
Mapping Values to Numbers
Along the same lines, we strongly recommend that you not define value maps in which numeric values can be mapped to labels that appear to be numeric values. Electing, for example, to define a valmap where the value 5 is mapped to the label “6” and the value 6 is mapped to the label “5”, is bound to lead to confusion.

182—Chapter 7. Working with Data (Advanced)

Chapter 8. Series Links
The series link object (or link, for short) provides you with powerful tools for combining information from different workfile pages. Links provide an easy-to-use interface to a wide range of sophisticated data operations such as:
• merging data from one workfile page into another
• saving “by-group” summary statistics into a workfile page
• matching observations between dated workfile pages
• performing frequency conversion between regular dated workfile pages
Links operate both dynamically and on demand, so that the desired operation is performed only when needed, and is updated automatically whenever your data change.
You may find that working with links is in many ways similar to working with data tables in a relational database management system. Indeed, links have specifically been designed to provide much of the power of these sophisticated systems. But you need not have worked with such a system to take advantage of the power, ease-of-use, and flexibility associated with link objects.
We begin with a discussion of basic link concepts that outlines the basic operations sup-ported by links. In later sections we document the use of links in EViews.
Basic Link Concepts
A link is a series-like object that exists in one workfile page, but “refers” to series data in another workfile page. At a basic level, a link is a description of how EViews should use data in a source workfile page to determine values of a series in the current, or destination, workfile page.
A link contains three fundamental components:
• First, there is the name of a source series. The source series identifies the series in the source workfile page that is used as a basis for obtaining values in the destination page.
• Second, the link contains the names of one or more link identifier (ID) series in both the source and destination pages. The source ID and destination ID series will be used to match observations from the two pages.
• Lastly, the link contains a description of how the source series should be used to con-struct link values for matching observations in the destination page.

184—Chapter 8. Series Links
The basic series link employs a method called match merging to determine the link values in the destination page. More advanced links combine match merging with automatic fre-quency conversion. We describe these two methods in detail below, in “Linking by general match merging” on page 184 and “Linking by date with frequency conversion” on page 193.
As the name suggests, the series link object shares most of the properties of a series. You may, in fact, generally use a series link as though it were a series. You may examine series views, perform series procedures, or use the series link to generate new data, or you may use the link as a regressor in an equation specification.
Another important property of links is that they are “live”, in the sense that the values in the link change as its underlying data change. Thus, if you have a link in a given workfile page, the link values will automatically be updated when the source series or ID series values change.
Lastly, links are memory efficient. Since links are computed and updated as needed, the val-ues of the series link are not held in memory unless they are in use. Thus, it is possible to create a page populated entirely by links that takes up only the minimum amount of mem-ory required to perform all necessary operations.
Linking by general match merging
We begin our discussion of linking with a brief, and admittedly terse, description of how a basic link with match merging works. More useful, perhaps, will be the extended examples that follow.
The basic link first compares values for one or more source ID series with the values in the destination ID series. Observations in the two pages are said to match if they have identical ID values. When matches are observed, values from the source series are used to construct values of the link for the corresponding observations in the destination page.
Each link contains a description of how the source series should be used to construct link values in the destination page. Constructing values for a basic match merge link involves two steps:
• First, we perform a contraction of the source series to ensure that there is a single value associated with each distinct source ID value. The contraction method employed describes how the (possibly) multiple source series observations sharing a given ID value should be translated into a single value.
• Next, we take the distinct source IDs and contracted source series values, and per-form a match merge in which each contracted value is repeated for all matching observations in the destination page.

Basic Link Concepts—185
This basic method is designed to handle the most general cases involving many-to-many match merging by first computing a many-to-one contraction (by-group summary) of the source series, and then performing a one-to-many match merge of the contracted data.
All other match merges are handled as special cases of this general method. For a many-to-one match merge, we first compute the contraction, then perform one-to-one matching of the contracted data into the destination page. In the more common one-to-many or one-to-one match merge, the contraction step typically has no practical effect since the standard contractions simply return the original source series values. The original values are then linked into the destination page using a simple one-to-one or one-to-many match merge.
While all of this may seem a bit abstract, a few simple examples should help to fix ideas. Suppose first that we have a state workfile page containing four observations on the series STATE1 and TAXRATE:
In the same workfile, we have a second workfile page containing individual level data, with a name, NAME, state of residence, STATE2, and SALES volume for six individuals:
We wish to link the data between the two pages. Note that in this example, we have given the state series different names in the two pages to distinguish between the two. In practice there is no reason for the names to differ, and in most cases, the names will be the same.
One-to-many match merge
Our first task will be to create, in the page containing individual information, a series con-taining values of the TAXRATE faced by every individual. We will determine the individual rates by examining each individual’s state of residence and locating the corresponding tax
State1 TaxRate
Arkansas .030
California .050
Texas .035
Wyoming .012
Name State2 Sales
George Arkansas 300
Fred California 500
Karen Arkansas 220
Mark Texas 170
Paula Texas 120
Rebecca California 450

186—Chapter 8. Series Links
rate. George, for example, who lives in Arkansas, will face that state’s tax rate of 0.030. Sim-ilarly, Mark, who lives in Texas, has a tax rate of 0.035.
We will use a series link to perform a one-to-many match merge in which we assign the TAXRATE values in our source page to multiple individuals in our destination page.
For the three basic components of this link, we define:
• the source series TAXRATE
• the source identifier STATE1 and destination identifier STATE2
• the merge rule that the values of TAXRATE will be repeated for every individual with a matching STATE2 value in the destination page
This latter merge rule is always used for basic links involving one-to-many match merges. Here, the rule leads to the natural result that each individual is assigned the TAXRATE value associated with his or her state.
After performing the link, the individual page will contain the merged values for the tax rate in TAXRATE2. We use the “2” in the TAXRATE2 name to denote the fact that these data are generated by merging data using STATE2 as the destination ID series:
We mention one other issue in passing that will become relevant in later discussion. Recall that all basic links with match merging first contract the source series prior to performing the match merge. In this case, the specified merge rule implicitly defines a contraction of the source series TAXRATE that has no effect since it returns the original values of TAXRATE. It is possible, though generally not desirable, to define a contraction rule which will yield alternate source values in a one-to-many match merge. See “Link calculation settings” on page 199.
Many-to-one match merge
Alternatively, we may wish to link data in the opposite direction. We may, for example, choose to link the SALES data from the individual page to the destination state page, again matching observations using the two state IDs. This operation is a many-to-one match
Name State2 Sales TaxRate2
George Arkansas 300 .030
Fred California 500 .050
Karen Arkansas 220 .030
Mark Texas 170 .035
Paula Texas 120 .035
Rebecca California 450 .050

Basic Link Concepts—187
merge, since there are many observations with STATE2 ID values in the individual page for each of the unique values of STATE1 in the state page.
The components of this new link are easily defined:
• the source series SALES
• the source identifier STATE2 and destination identifier STATE1
• a merge rule stating that the values of SALES will first be contracted, and that the contracted values will be placed in matching observations in the destination page
Specifying the last component, the merge rule, is a bit more involved here since there are an unlimited number of ways that we may contract the individual data. EViews provides an extensive menu of contraction methods. Obvious choices include computing the mean, vari-ance, sum, minimum, maximum, or number of observations for each source ID value. It is worth noting here that only a subset of the contraction methods are available if the source is an alpha series.
To continue with our example, suppose that we choose to take the sum of observations as our contraction method. Then contraction involves computing the sum of the individual observations in each state; the summary value for SALES in Arkansas is 520, the value in California is 950, and the value in Texas is 290. Wyoming is not represented in the individ-ual data, so the corresponding contracted value is NA.
Given this link definition, the many-to-one match merge will result in a state page contain-ing the match merged summed values for SALES1:
Similarly, we may define a second link to the SALES data containing an alternative contrac-tion method, say the count of non-missing observations in each state. The resulting link, SALES1CT, shows that there are two individual observations for each of the first three states, and none for Wyoming.
Many-to-many match merge
Lastly, suppose that we have a third workfile page containing a panel structure with state data observed over a two year period:
State1 TaxRate Sales1 Sales1ct
Arkansas .030 520 2
California .050 950 2
Texas .035 290 2
Wyoming .012 NA 0
Year State3 TaxRate

188—Chapter 8. Series Links
Linking the SALES data from the individual page to the panel page using the STATE2 and STATE3 identifiers involves a many-to-many match merge since there are multiple observa-tions for each state in both pages.
The components of this new link are easily defined:
• the source series SALES
• the source identifier STATE2 and destination identifier STATE3
• a merge rule stating that the values of SALES will first be contracted, and that the contracted values will be repeated for every observation with a matching STATE3 value in the destination page
This merge rule states that we perform a many-to-many merge by first contracting the source series, and then performing a one-to-many match merge of the contracted results into the destination. For example, linking the SALES data from the individual page into the panel state-year page using the sum and count contraction methods yields the link series SALES3 and SALES3A:
It is worth noting that this many-to-many match merge is equivalent to first performing a many-to-one link from the individual page into the state page, and then constructing a one-to-many link of those linked values into the panel page. This two-step method may be
1990 Arkansas .030
1991 Arkansas .032
1990 California .050
1991 California .055
1990 Texas .035
1991 Texas .040
1990 Wyoming .012
1991 Wyoming .035
Year State3 TaxRate Sales3 Sales3a
1990 Arkansas .030 520 2
1991 Arkansas .032 520 2
1990 California .050 950 2
1991 California .055 950 2
1990 Texas .035 290 2
1991 Texas .040 290 2
1990 Wyoming .012 NA 0
1991 Wyoming .035 NA 0

Basic Link Concepts—189
achieved by first performing the many-to-one link into the state page, and then performing a one-to-many link of the SALES1 and SALES1CT links into the panel page.
Linking by date match merging
To this point, we have primarily considered simple examples involving a single categorical link identifier series (states). You may, of course, construct more elaborate IDs using more than one series. For example, if you have data on multinational firms observed over time, both the firm and date identifiers may be used as the link ID series.
The latter example is of note since it points to the fact that dates may be used as valid link identifiers. The use of dates as identifiers requires special discussion, as the notion of a match may be extended to take account of the calendar.
We begin our discussion of merging using dates by noting that a date may be employed as an identifier in two distinct ways:
• First, an ID series containing date values or alphanumeric representations of dates may be treated like any other ID series. In this case, the value in one workfile page must be identical to the value in the other page for a match to exist.
• Alternatively, when we are working with regular frequency data, we may take advan-tage of our knowledge of the frequency and the calender to define a broader notion of date matching. This broader form of matching, which we term date matching, involves comparing dates by first rounding the date ID values down to the lowest common regular frequency and then comparing the rounded values. Note that date matching requires the presence of at least one regular frequency for the rounding pro-cedure to be well-defined.
In practical terms, date matching produces the outcomes that one would naturally expect. With date matching, for example, the quarterly observation “2002Q1” matches “2002” in a regular annual workfile, since we round the quarterly observation down to the annual fre-quency, and then match the rounded values. Likewise, we would match the date “March 3, 2001” to the year 2001 in an annual workfile, and to “2001Q1” in a quarterly workfile. Sim-ilarly, the date “July 10, 2001” also matches 2001 in the annual workfile, but matches “2001Q3” in the quarterly workfile.
Basic links with date matching
Consider the following simple example of linking using date matching. Suppose that we have a workfile containing two pages. The first page is a regular frequency quarterly page containing profit data (PROFIT) for 2002 and 2003:
Quarter Profit
2002Q1 120

190—Chapter 8. Series Links
while the second page contains irregular data on special advertising events (ADVERT):
We would like to link the quarterly profit data to the irregular data in the advertising page. The quarterly values in the source page are unique so that we have a one-to-one or one-to-many match merge; accordingly, we may select any contraction method that leaves the orig-inal PROFIT data unchanged (mean, unique, etc.).
We first employ date matching by using the “@DATE” and “@DATE” keywords as our ID series. This specification instructs EViews to use the knowledge about the date structures in the page to perform a sophisticated matching across pages. Using this approach, we con-struct a PROFIT1 link containing the values:
2002Q2 130
2002Q3 150
2002Q4 105
2003Q1 100
2003Q2 125
2003Q3 200
2003Q4 170
Date Advert
Jan 7, 2002 10
Mar 10, 2002 50
Apr 9, 2002 40
May 12, 2002 90
Mar 1, 2003 70
Dec 7, 2003 30
Dec 23, 2003 20
Date Advert Profit1
Jan 7, 2002 10 120
Mar 10, 2002 50 120
Apr 9, 2002 40 130
May 12, 2002 90 130
Mar 1, 2003 70 100
Dec 7, 2003 30 170
Dec 23, 2003 20 170

Basic Link Concepts—191
In evaluating the values in PROFIT1, we simply repeat the value of PROFIT for a given quar-ter for every matching observation in the advertising page. Since we are using date match-ing, we employ matching across pages that uses calendar knowledge to determine matches. For example, the observation for quarter “2002Q1” matches both “Jan 7, 2002” and “Mar 10, 2002” in the advertising page so that the latter observations are assigned the value of 120.
Conversely, using date matching to link the ADVERT series to the quarterly page, we have a many-to-one match merge since, after rounding down to the lower frequency, multiple observations in the advertising page have “@DATE” values that match the unique “@DATE” values in the quarterly page. If we choose to employ the mean contraction method in the link ADVERT1, we have:
Here, the values of ADVERT1 contain the mean values over the observed days in the quar-ter. For example, the value for ADVERT1 in 2002Q1 is taken by averaging the values of ADVERT for “Jan 7, 2002” and “Mar 10, 2002”. Note that the value for quarter 2002Q3 is NA since there are no observations with matching DATE values, i.e., there are no observa-tions in the advertising page that fall within the quarter.
It is worth noting that in both of these examples, had we employed exact matching using by specifying our ID series as QUARTER and DATE, we would have observed no matches since the date numbers for the quarterly data do not match any of the irregular date numbers. As a result, all of the values in the resulting link would be assigned the value NA.
Panel links with date matching
When using date matching to link dated panel data to a page with a different frequency, you should pay particular attention to the behavior of the merge operation since the results may differ from expectations.
An example will illustrate the issue. Consider the following simple panel featuring quarterly revenue data from 2002Q1 to 2003Q4:
Quarter Profit Advert1
2002Q1 120 30
2002Q2 130 65
2002Q3 150 NA
2002Q4 105 NA
2003Q1 100 70
2003Q2 125 NA
2003Q3 200 NA
2003Q4 170 25

192—Chapter 8. Series Links
We will consider the results from linking the REVENUE data into an annual page using date matching of the QUARTER and the YEAR identifiers. Using date match merging (with the “@DATE” and “@DATE” keywords), and employing both the sum and number of observa-tions contractions, we observe the results in REVENUE1 (sum) and REVENUE1A (obs):
The important thing to note here is that the sums for each year have been computed over all eight matching observations in the panel page.
The key to understanding the result is to bear in mind that date matching only changes the way that a match between observations in the two pages is defined; the remaining match merge operation remains unchanged. The outcome is simply the result of applying standard link behavior in which we first identify matches, compute a contraction over all matching observations, and perform the one-to-one match merge.
An alternative approach to obtaining annual revenue values from the panel data would be to first contract the panel data to a quarterly frequency by averaging across firms, and then to convert the quarterly data to an annual frequency by summing over quarters. This
Firm Quarter Revenue
1 2002Q1 120
1 2002Q2 130
1 2002Q3 150
1 2002Q4 105
1 2003Q1 100
1 2003Q2 125
1 2003Q3 200
1 2003Q4 170
2 2002Q1 40
2 2002Q2 40
2 2002Q3 50
2 2002Q4 35
2 2003Q1 20
2 2003Q2 25
2 2003Q3 50
2 2003Q4 40
Year Revenue1 Revenue1a
2002 670 8
2003 730 8

Basic Link Concepts—193
approach, which produces very different results from the first method, may be undertaken in two steps: by first linking the quarterly panel data into a quarterly page (using the mean contraction), and then frequency converting by linking the quarterly data to the annual fre-quency (summing over quarters).
In cases where you are linking between two panel pages at different frequencies there are yet more complication. See “Panel frequency conversion” on page 195 for a description of the issues involved in constructing these types of links.
Linking by date with frequency conversion
In the special case where we wish to link data between two regular frequency pages using dates as the sole identifier, EViews allows you to define your links in two ways. First, you may use the date match merging described in “Linking by date match merging” on page 189, or you can define special links that employ frequency conversion.
Basic frequency conversion
Links specified by date will primarily be used to perform automatic frequency conversion of simple regular frequency data. For example, you may choose to hold your quarterly fre-quency data in one page, your monthly frequency data in a second page, and to create links between pages which automatically perform the up or down frequency conversion as neces-sary.
You can instruct EViews to use the source series default methods for converting between frequencies, or you may use the link definition to specify the up and down conversion meth-ods. Furthermore, the live nature of links means that changes in the source data will gener-ate automatic updates of the frequency converted link values.
We divide our discussion of frequency conversion links into those that link data from high to low frequency pages and those that link from low to high frequency pages.
High to low frequency conversion
Frequency conversion linking from a simple regular high frequency page to a regular low frequency page is fundamentally the same as using a link with date matching to perform basic many-to-one match merging. In both cases, we match dates, compute a contraction of the source series, and then perform a one-to-one match merge.
Given the specialized nature of frequency conversion, links specified by date with frequency conversion offer a subset of the ordinary link contraction methods. All of the standard high to low frequency conversion methods (average, sum, first, last, maximum and minimum) are supported, but the match merge methods which do not preserve levels, (such as the sum-of-squares or the variance) are not included.

194—Chapter 8. Series Links
Frequency conversion links also allow you to disable conversions for partially observed periods, so that a missing value for the source series in a given month generates a missing value for the corresponding quarterly observation. This option is not available for basic match merge links.
Low to high- frequency conversion
In contrast, linking from low to high frequency pages using frequency conversion differs substantively from linking using basic date match merging.
When linking using general date match merging, the frequency conversion implied by the one-to-many match merge may only be performed by repeating the low frequency observa-tion for every matching high frequency observation. Thus, in a one-to-many date match merge, an annual observation is always repeated for each matching quarter, month, or day.
In contrast, EViews provides additional up-conversion methods for frequency conversion links. In addition to the simple repeated-observation (constant-match average) method, fre-quency conversion links support all of the standard frequency conversion methods includ-ing constant-match sum, quadratic-match sum, quadratic-match average, linear-match sum, linear-match last, and cubic-match last.
Suppose that, in addition to our regular frequency quarterly PROFIT workfile page (p. 189), we have a regular frequency monthly page containing observations spanning the period from August 2002 to March 2003. Linking the PROFIT data from the quarterly page into the monthly page by date, with frequency conversion, requires that we specify an up-conver-sion method. Here, we show results of a frequency conversion link using both the simple constant-match average (PROFIT2) and quadratic-match average (PROFIT3) methods:
Note that the PROFIT2 values are the same as those obtained by linking using simple date match merging, since the constant-match average method simply repeats the PROFIT obser-vations for each matching month. Conversely, the PROFIT3 values are obtained using an interpolation method that is only available for linking by date with frequency conversion.
Month Profit2 Profit3
Aug 2002 150 152.407
Sep 2002 150 144.630
Oct 2002 105 114.074
Nov 2002 105 103.519
Dec 2002 105 97.407
Jan 2003 100 97.222
Feb 2003 100 98.889
Mar 2003 100 103.889

Basic Link Concepts—195
Panel frequency conversion
There are additional issues to consider when performing frequency conversion links in panel workfile settings:
• When working with two regular frequency panel pages, each defined by a single ID, frequency conversion links construct values by performing the frequency conversion separately for each value of the panel ID.
• If the source page is a regular frequency panel and the destination is an ordinary reg-ular frequency page, we contract the source series by computing means across the panel identifiers to form a single time series (note that “mean” is the only contraction allowed). The resulting time series, which is in the source frequency, is then fre-quency converted to the destination frequency. Finally, the resulting series is date match merged to the destination page.
Note that this is the behavior is the same as performing a general match merge using “@DATE” as the identifiers, with a mean contraction.
• If the source page is an ordinary regular frequency page, and the destination is a reg-ular frequency panel, we frequency convert to the destination frequency, then date match merge to the corresponding dates in each ID in the destination. Thus given source value is repeated for all matching dates in the destination page (i.e., all IDs will have the same time-series).
In all three of these cases, all of the high-to-low conversion methods are supported, but low-to-high frequency conversion only offers Constant-match average (repeating of the low fre-quency observations).
Lastly, frequency conversion involving a panel page with more than one dimension or an undated page will be performed using raw data copy unless you elect to employ general match merging, as described in “Panel links with date matching” on page 191.
An example will illustrate the general approach. Suppose again that we are working with the regular frequency, quarterly panel REVENUE data. For convenience, we repeat the data here:
Firm Quarter Revenue
1 2002Q1 120
1 2002Q2 130
1 2002Q3 150
1 2002Q4 105
1 2003Q1 100
1 2003Q2 125

196—Chapter 8. Series Links
We now wish to use frequency conversion to link these data into an annual panel, using the average frequency conversion method to go from high-to-low frequency. Then the panel-to-panel frequency conversion will simply perform a frequency conversion for each firm.
Here we have performed an ID specific sum as our high-to-low conversion method. The observation for FIRM 1 in YEAR 2002 in the annual page is simply the sum of the quarterly data for that firm in 2002. Similarly, the value for FIRM 2 in 2003 is the sum of the four quarterly values for FIRM 2 in 2003.
It is important to note that these results differ significantly from the results obtained by gen-eral match merging using date processing of matches (with “@DATE” and “@DATE” as the two identifiers). Using the latter approach, we would have obtained:
While these results may at first seem a bit odd, they simply follow the logic of the discus-sion in “Panel links with date matching” on page 191. Note that our link which matches dates between the two panel workfile pages is an example of a many-to-many match merge,
1 2003Q3 200
1 2003Q4 170
2 2002Q1 40
2 2002Q2 40
2 2002Q3 50
2 2002Q4 35
2 2003Q1 20
2 2003Q2 25
2 2003Q3 50
2 2003Q4 40
Firm Year Revenue2
1 2002 505
1 2003 595
2 2002 165
2 2003 135
Firm Year Revenue3
1 2002 670
1 2003 730
2 2002 670
2 2003 730

Creating a Link—197
since there are multiple IDs with the same dates in each page. Thus, we will first contract across IDs to obtain a unique time series in the original frequency, then frequency convert, then one-to-many match in the destination page. In this case, the initial contraction involves summing over firms to obtain a quarterly time series, then frequency converting (summing) to the destination frequency to obtain annual values for 2002 (670) and 2003 (730). The final step match merges these converted values into the annual panel using a one-to-many match merge rule.
Creating a Link
Links may be created interactively either by copying-and-pasting or drag-and-dropping a series from the source to the destination page, or by issuing a link declaration in the destina-tion page.
Creating a link using copy-and-paste or drag-and-drop
To define a link using copy-and-paste, first select one or more source series in the source workfile page, and either click on the right mouse button and select Copy, or select Edit/Copy from the main EViews menu. Next, switch to the destination page by clicking on the appropriate tab, and either click on the right mouse button and select Paste Special..., or select Edit/Paste Special... from the main menu.
Alternately, you may right-click to select the source series, then drag-and-drop to the desti-nation page. EViews will display the Paste Special dialog.
General match merge links
Here we have used Paste Special... to copy-and-paste the series TAXRATE from the source page into a destination page. If neither the source nor the destination series are dated pages, EViews will display a dialog prompting you to merge by date or by match merge. Select General match merge criteria in the bottom left to specify match merge options.
Destination name
The field in the upper left-hand portion of the dialog should be used for specifying the name of the destination object. Here, we have the default wildcard value of “*” indicating that the series named TAXRATE in the source page will be used in the destination page. We may modify the name by typ-ing an explicit name such as “NEWTAX”, or by entering an

198—Chapter 8. Series Links
expression containing the wildcard character. For example, if we wish to use the name “NEWTAXRATE” in the destination page, we may enter “NEW*” in the edit field.
The wildcard processing is particularly useful if you are copying multiple series into a new page since it facilitates batch renaming of series.
Destination type
Next, you will choose between pasting the series by value, or pasting the series as a link. If you paste by value, EViews will create an ordinary series in the destination page, and will fill it with the values from the link evaluation. If you paste your series as a link, EViews will create an actual link object containing the desired specification. As you might expect, there are significant differences between the two methods of copying your series.
In the first method, the link computations are performed immediately and the destination series values are assigned at the time the series is created. This behavior follows the tradi-tional model of match merging and frequency conversion in which the operation is per-formed once to compute static values.
When you paste your series as a link, EViews defines a link object containing a specification of the match merge or frequency conversion. At creation, the link object is not evaluated and uses no memory. Then, whenever you access the values in the link series, EViews will determine whether the object needs evaluation and if so, will allocate memory and perform the link calculations.
With links, you gain the benefits of efficient memory use and dynamic updating of the val-ues in the destination, at the cost of some speed since the link calculations may be per-formed more than once. Along these lines, it is worth pointing out that links may be converted into ordinary series at any time. Once a series is created, however, it may not be converted back into a link.
Match merge options
Whether you elect to create a new series with fixed values or to create a new link series, you must specify link options.
Match ID information
First, you must specify the information that EViews will use to identify matches between observations in the two pages.
In the Source ID and Destination ID edit fields, you will enter the names of one or more source ID series and one or more destination ID series. The number and order of the names in the two fields should match. Thus, if you wish to match both CXID1 and PERIOD1 in the source page to CXID2 and PERIOD2 in the second page, you should enter the sets of names in parallel. Here, we choose to match observations using the values of the STATE1 series in the source page and the values of the STATE2 series in the destination page.

Creating a Link—199
Next, there is a checkbox labeled Treat NA as ID category for whether to use observations which have NA values in the source and destination ID values. By default, observations are ignored if there are NAs in the ID series; by selecting this option, you instruct EViews to match observations with NA ID values from the source page to observations with NA ID val-ues in the destination page.
Link calculation settings
The remaining options are used when computing the link values.
First, you should specify a source series contraction method. As described in “Linking by general match merging” on page 184, the first step in every match merge is to perform a contraction to ensure uniqueness of the source values. Since contraction is always per-formed, you should pay attention to your contraction method even when the source IDs are unique, since some settings will not yield the original source data.
There is an extensive list of contractions from which you may choose. For links involving numeric series you may choose to employ obvious methods such as the Mean (default) or the Median of the observations, or less obvious summary statistics such as the Variance (population), Std. Deviation (sample), Kurtosis, Quantile, Number of obs, or Num-ber of NAs.
For links involving alpha series, you must select from a subset of the numeric contractions: Unique values (default), No contractions allowed, First, Last, Maximum, Minimum, Number of obs, Number of NAs.
Most of these options are self-explanatory, though a few comments about the choice of method may prove useful.
First, there are two options at the bottom of the list which deserve additional explanation. The last choice, No contractions allowed, may be used to ensure that contractions are never performed prior in the first step of a link match merge. The option is designed for cases where you believe that your source ID values are unique, and wish the link to gener-ate an error if they are not.
The Unique values option provides a less strict version of the No contractions allowed set-ting, allowing for non-unique source ID values so long as any observations with matching IDs share the same source series value. In this case, the contraction will simply identify the unique source value associated with each unique source ID value. If there are observations with a single ID that have more than one source series value, the link will generate an error.
To see the difference between the two settings, note that contracting the following SOURCE and ID series

200—Chapter 8. Series Links
generates an error with the Unique values setting, but not with the No contractions allowed setting. Alternatively, the SOURCE and ID series
generate errors with both contractions.
Second, you should note that if you select First or Last, EViews will contract the source series by selecting the first or last observation in each set of observations with repeated source IDs. First or Last is defined here as depending on the order in which the observa-tions appear in the original source workfile. Thus, selecting First means that the contracted value for each source ID value will be taken from the first observation in the workfile with that ID value.
Lastly, you should bear in mind that unless you select No contractions allowed or Unique values, EViews will perform a first stage contraction of the data using the specified settings. In cases where the source ID values are not unique, this contraction is a necessary step; in cases where the source ID values are unique, the contraction is not necessary for the result-ing one-to-one or one-to-many match merge, but is performed so that EViews can support more complicated many-to-many merge operations.
For most of the choices, performing a contraction on the unique source data has no practical effect on the outcome of a one-to-one or one-to-many match merge. For example, a choice of any of the data preserving options: Mean, Median, Maximum, Minimum, Sum, First, Last, Unique values, or No contractions allowed will create a link that performs the stan-dard one-to-one or one-to-many match merge of the values of the original source series into the destination page.
ID Source
1 80
1 80
1 80
2 100
2 100
ID Source
1 80
1 80
1 50
2 100
2 100

Creating a Link—201
On the other hand, selecting a contraction method that alters the source values will create a link that performs a match merge of the summary values into the destination page. Thus, selecting Sum of Squares, Variance (population), Std. Deviation (sample), Skewness, Kurtosis, Quantile, Number of obs, or Number of NAs, will generate link values that differ from those obtained in a traditional one-to-one or one-to-many match merge.
It is worth emphasizing that the default contraction setting, Mean, preserves values for data with unique source IDs. Thus, unless you specifically set the contraction method to a non-preserving method, a one-to-one or one-to-many match merge will link the original values into the destination page. You may also ensure that EViews performs the traditional one-to-one or one-to-many match merge by selecting any of the other value preserving transforma-tion methods, or even better by selecting No contractions allowed or Unique values to val-idate the IDs.
Finally, in the Source sample edit field, you should enter a description of the source sample to be used when constructing link values. By default, the full sample keyword “@ALL” is entered in the field so that EViews will use all of the observations in the source page.
One important application involv-ing sample settings is to restrict the observations over which the con-traction is performed prior to per-forming the match merge. Suppose, for example, that we have a work-file with observations on individu-als with state of residence. Then we could construct two links from the individual page to a state page, one of which computes the mean INCOME for males in each state, and another which computes the mean INCOME for females.
Date match merge links
Dates may be used in matching in two ways: exact matching or date matching (see “Linking by date match merging” on page 189 for details).

202—Chapter 8. Series Links
Suppose we have a workfile containing the quarterly data on PROFITS described earlier. The quarterly PROFITS data is contained in a regular frequency quar-terly workfile page. Also contained in the page is a date series DT generated by taking the first instance in each quarter (“series dt=@date”). We show here DT formatted to show the day-month-year, alongside the PROFIT series.
Contained in a separate, unstructured page are advertising data ADVERT, and another series DT showing the corre-sponding irregular dates.
If we attempt to match merge these data using the DT date series as identifiers, EViews will use the first method, exact matching, to identify common observa-tions. Thus, if we try to link the PROFIT data into the advertising page using the DT series as the identifiers, we will find that there are no observations in the quarterly source page that match observations in the irregular daily destination page. The resulting link values will all be NAs.
When one or both of the pages follow a regular frequency, we may instruct EViews to employ date matching. We may do so by using the special ID keyword “@DATE” as an ID in the regular frequency page ID to indicate that we wish to use date matching with the built-in date identifiers given by the structure of the page. In this case, we will use “@DATE” as the ID for the regular frequency quarterly page, and match it against the val-ues in the DT series in the destination page.

Creating a Link—203
In this example, we use the Paste Special dialog to instruct EViews to copy the quarterly PROFIT series to a link named PROFIT1 in the desti-nation page. We select General match merge criteria and employ date matching to match the quar-ters in the source page to the val-ues in the DT series in the destination page, rounding to the lowest common frequency.
We first compute a Mean contrac-tion of the source data for all obser-vations, then match merge the contracted results into the destination. Note that since the match merge in this example is one-to-many, the Mean contraction method is irrelevant since it leaves the source data unchanged. If we wish to guarantee that the source IDs are unique, we may change the Contraction method to No contractions allowed.
In the special case where you have two dated structured pages, you may con-struct the link using the “@DATE” key-word for both page identifiers. Here, where the advertising page is structured as an (irregular) daily dated page, we could replace DT in the destination index field with the keyword “@DATE”.
If “@DATE” is used as an ID in both pages, EViews will use the observation date identifiers associated with the structure of each page, round them to the lowest common frequency, and then find match-ing observations.
Frequency conversion links
In the special case where we link numeric series between two regular frequency pages, we may copy-and-paste to define a link (or a by value copy of the source series) that employs frequency conversion (“Linking by date with frequency conversion” on page 193). In this setting, the Paste Special dialog offers you an additional choice between linking by general match merge, or linking by date using frequency conversion.

204—Chapter 8. Series Links
If you select General match merge criteria in the Merge by section of the dialog, the right side of the dia-log will change to show the stan-dard match merge version described in “General match merge links” on page 197.
Alternately, to define a frequency conversion link, click on the Date with frequency conversion selec-tion. The dialog will change to dis-play the frequency conversion options for converting data both from high to low, and low to high frequency.
By default, EViews will use the high to low and the low to high conversion methods speci-fied in the original source series.
If you wish to change the high to low conversion methods, simply select the desired setting from the drop-down menu. In addition, if you select one of the non-default methods, choose whether to select the No conversion of partial periods checkbox. If this set-ting is selected, EViews will propagate NAs when performing the frequency conversion so that the average of observations with an NA value will not drop the observation, and will instead generate an NA.
Note that the last conversion method, No down conversions, may be used to disallow down frequency conversion of the data. This setting allows you to ensure that when evalu-ated, the link involves same frequency (one-to-one) or low to high (one-to-many) frequency conversion, otherwise the link evaluation will generate an error.
To set the low to high conversion method, select the desired method from the drop-down menu. Once again, the last frequency conversion method, No up conversions, allows you to inform EViews that you expect the link to work only for same frequency, or high-to-low frequency linking, and that the link evaluation should generate an error if it encounters data requiring up conversion.
Creating a link by command
While the copy-and-paste interface is the easiest approach to specifying a link, we note that you may also create links using the link declaration statement and the linkto procedure.

Creating a Link—205
You may, at the command line, enter the keyword link followed by the name of a new link object. EViews will create a new, incompletely specified, link object in the current (destina-tion) workfile page. The destination page should be active when you enter the command.
You may modify a link specification, defining link IDs, as well as contraction and in some cases, expansion methods using the linkto proc.
Consider our earlier example where we link the TAXRATE data from the state page to the individual page. The following command creates a link object in the current workfile page:
link taxrate2
You may modify the TAXRATE2 link by providing a link definition using the linkto proce-dure. The linkto keyword should be followed by the name of the source series and the source and destination IDs, with the latter separated by @src and @dest keywords. For example, if the link object TAXRATE2 exists in our individual page, the link proc:
taxrate2.linkto state::taxrate @src state1 @dest state2
instructs EViews to define the link TAXRATE2 so that it uses the TAXRATE series in the source page named “STATE” as the source series, and matches the source page STATE1 val-ues to the current page STATE2 values.
In the special case where there is only one ID series in each page, we may, without intro-ducing ambiguity, omit the @src and @dest keywords. Here, we may shorten our link defi-nition statement to:
taxrate2.linkto state::taxrate state1 state2
Lastly, we may combine these declaration and definition statements into one. The command
link taxrate2.linkto state::taxrate state1 state2both creates a link object in the active workfile page and defines the source and link ID series.
In this one-to-many example where we link state data to individuals, we need not consider contraction methods as the default (mean) contraction method preserves the original data. If you wish to disallow contractions, or to limit them to cases where the values of the source data are unique, you may use contraction options as in:
link taxrate2.linkto(c=none) state::taxrate state1 state2
or
link taxrate2.linkto(c=unique) state::taxrate state1 state2
Conversely, linking the SALES data from the individual page to the state page yields a many-to-one conversion in which the contraction method is important. In this setting, we may optionally specify a contraction method so that when the state page is active, the state-ment

206—Chapter 8. Series Links
link sales2.linkto(c=sum) indiv::sales state2 state1
links the SALES data from the “INDIV” source page, matching the source page STATE2 val-ues to the current page STATE1 values, and contracting observations using the sum trans-formation. If the contraction option is not provided, EViews will use the mean contraction default.
In the special case where you wish to link your data using date matching, you must use the special keyword @date as an ID series for the regular frequency page. For example, when linking from our quarterly to our advertising page, we may specify:
link profit1.linkto quarterly::profit @date dtto tell EViews to link the quarterly page PROFIT data, matching the built-in identifier for the quarter with the date series DT in the destination advertising page.
As in the copy-and-paste interface, the presence of the special @date keyword tells EViews that you wish to perform date matching using the date structure of the corresponding regu-lar frequency page. If @date is not specified as an ID, EViews will employ a general match merge using the specified identifiers.
When linking data between dated regular frequency workfile pages, the linkto proc will perform a frequency conversion link between the two pages unless ID series are explicitly provided, or a general match merge specific conversion method (such as variance or kurto-sis) is specified. Thus, issuing the command
link profit2.linkto quarterly::profit
in an annual page, creates a frequency conversion link PROFIT2 using the PROFIT data from the quarterly page. Since no conversion options are provided, EViews will use the default frequency conversion method specified in the quarterly PROFIT series.
If ID series are provided, EViews will perform the link using general match merging. Thus, the closely related command
link profit2a.linkto quarterly::profit @date @date
will produce a link named PROFIT2A that employs date match merging using the dates in the workfile page structures. Since no conversion options are provided. EViews will use the default match merge contraction method, taking means, to perform the conversion.
If no ID series are specified, but a match merge specific option is provided, “@DATE @DATE” is appended to the ID list, and general match merging is assumed. Thus, the com-mand
link profit2b.linkto(c=med) quarterly::profitis equivalent to
link profit2b.linkto(c=med) quarterly::profit @date @date

Working with Links—207
since “c=med” is a match merge specific conversion option. This link is evaluated using general match merging, with date matching.
For additional details see Link (p. 267) and linkto (p. 270) in the Command and Program-ming Reference.
Working with Links
Once a link is defined, you may, for all intents and purposes, use it as though it were an ordinary series or an alpha series.
Links may be identified in the workfile directory by the presence of a pink series or alpha series icon, or by an icon containing a “?”. If a link definition uses an ordinary source series, it will appear in the workfile directory with a pink version of the series icon. If a link uses an alpha source series, it will appear with a pink alpha series icon. In both cases, the link may be used as though it were a series of the specified type.
If the link source series is not specified or if its type cannot be identified, the link icon will feature a “?” indicating that the link is unavailable. Undefined links will be classified as numeric series that generate NA values for every observation.
Using links
Links use virtually no memory until used. A link goes into use either when you are examin-ing the contents of the link, when it is placed in a group which evaluates the link, or when the link is used in a series expression. Once a link goes out of use, the memory for the link is cleared and made available for other uses. In this way, links take up only the minimum amount of memory required to perform a given operation.
When links are in use, any modification to the data underlying the link will lead to a reeval-uation of the link values. If you modify either the source series, or the source or destination ID series, EViews will automatically recompute the link values. In this way, you may use the link to define an automatically updating match merge or frequency conversion.
For example, suppose that we open a workfile containing the state and individ-ual pages. Here we see the individual page containing the state TAXRATE data linked into the link series TAXRATE2. From the (colored) series icon, we see that TAXRATE2 is a link of a numeric series.
If the TAXRATE2 link is not in use, the link series contains no values and takes

208—Chapter 8. Series Links
up no memory. Links are placed in use either by opening the link window, by placing the link in a group object, or by using the link in a series expression. Whenever the link comes into use, or one of the link components is changed, the link is evaluated, and its values updated as necessary.
For example, if we double click on the TAXRATE2 icon, we open a standard series spreadsheet view. At this point, EViews evaluates the link, performing the match merge operation, and assign-ing the values to the TAXRATE2 link. Note that the “Last updated” line will show the time that the link values were evaluated.
All of the menus and toolbars are those found in ordinary series—you may work with this link as though it were any ordinary series. Indeed, the only hint you will have that TAXRATE2 is not an ordinary series or alpha series is in the titlebar, which will indicate that we are working with a link object. For example, if you select View/One-way tabulation... uncheck the grouping settings, and click on OK to continue, EViews will display a frequency tabulation of the contents of the link, just as it would for an ordinary series.
If you then close the link window, EViews will examine any open windows or existing group objects to see whether the link is still in use. If the link is no longer used, its contents will be cleared and memory will be released. The next time you use the link, it will come into use and will be reevaluated.
Similarly, you may use TAXRATE2 in any place that a series may be used. For example, we may generate a new series, TAXPCT that contains the values of TAXRATE2 expressed in percentage terms:
series taxpct = taxrate2 * 100
Tabulation of TAXRATE2 Date: 07/25/06 Time: 17:51 Sample: 1 6 Included observations: 6 Number of categories: 3
Cumulative CumulativeValue Count Percent Count Percent
0.0300 2 33.33 2 33.33 0.0350 2 33.33 4 66.67 0.0500 2 33.33 6 100.00Total 6 100.00 6 100.00

Working with Links—209
Assuming that TAXRATE2 is not currently in use, EViews will evaluate the link and assign values to each observation, then will multiply each of these values by 100 and assign them to TAXPCT. When the series assignment operation is completed, the values of TAXRATE2 will no longer be used, so that EViews will clear the link contents.
If you attempt to open a link that is improp-erly defined, either because the source or ID series are not found, or because the observed data require a contraction or fre-quency conversion method that has been disallowed, EViews will display a link view showing the definition of the link and the error encountered. If you attempt to use this link, you will find that all of the link values are set to NA.
Modifying links
You may, at any time, modify the definition of a link by dialog or command.
To modify a link interactively, we must open the Link Spec dialog page. First open the desired link by double clicking on the icon in the workfile directory. Then click on the Prop-erties toolbar button, or select View/Properties... from the main menu to bring up the link properties dialog. Lastly, select the Link Spec tab.
The Link Spec property page is a slightly modified version of the original Paste Special dialog used to create links. While the majority of the dialog is unchanged, in place of the destination name, we now have edit fields in which you specify the names of the source series and the source workfile page.
Here we see that the current link uses the PROFIT series in the QUARTERLY page as the source. The link is performed by general match merge, using date matching to link the quarterly dates to the destination series DT. The match merge first performs a mean contraction of the PROFIT series over the entire sample, and then performs the match merge.

210—Chapter 8. Series Links
To modify the link using the dialog, simply alter any of the dialog settings. For example, we may change the link contraction method from Mean to Minimum by changing the selection in the Contraction method combo box, or we may change the source sample by entering a new sample in the edit box. More fundamental changes in the link will result from changing the source series or workfile page, or any of the match merge identifiers.
To modify a link by command, you may use the linkto proc. See “Creating a link by com-mand” on page 204 for details. Issuing a linkto proc command for an existing link will replace the existing values with the new specification.
Breaking links
The auto-updating feature is one of the most important characteristics of links. Given the live nature of links, changes to either the source series, or the source or destination IDs will lead EViews to recalculate the values of the link. Links may be used to create auto-updating match merges or frequency conversion of series between workfile pages.
Suppose, for example, that while displaying the TAXRATE2 spreadsheet view, you elect to edit the values in the individual STATE2 ID series. Changing Mark’s value for STATE2 from “Texas” to “Arkansas” changes the values of an ID series used to compute the values in TAXRATE2. EViews automatically recomputes TAXRATE2, changing the value for Mark from 0.35 to 0.30, and updates the open spreadsheet view accordingly. Furthermore, any future use of the TAXRATE2 link will use the updated values.
In some circumstances, you may wish to fix the values of the link so that future changes to the source or ID series do not alter the existing values. There are two ways in which you may achieve this result. First, you may simply generate a new series that contains the cur-rent values of the link, as in:
series fixrate = taxrate2
The new ordinary series FIXRATE contains the current values of TAXRATE2. Furthermore, FIXRATE remains unchanged in the face of changes in TAXRATE2. With this method, both the original link series and a new series will be kept in the workfile.
The second method of fixing values is to convert the link into a series. We term this process unlinking or breaking the link. In this case, the existing link is replaced by a series with the same name, containing the values in the link at the time the link is broken.

Working with Links—211
To break a link, simply select Object/Manage Links & Formulae.... from the workfile window. EViews will display a dialog allowing you to prompt you specify the links you wish to break. Fill out the dialog as desired and click on OK to proceed, bearing in mind that the process of unlink-ing is irreversible.

212—Chapter 8. Series Links

Chapter 9. Advanced Workfiles
In Chapter 3. “Workfile Basics,” we described the basics of workfiles; how to create and work with a workfile, as well as the basics of using multi-page workfiles. In this chapter, we describe advanced workfile types and tools for working with workfiles.
First, we describe the fundamentals of structured workfiles. You will need to under-stand the concepts underlying structured workfiles to work with irregular dated data, data involving cross-section identifiers, or panel structures.
Next, we outline various workfile level tools for managing your data. Among other things, we discuss the basics of resizing a workfile, saving a workfile to foreign for-mats, subsetting a workfile, and rearranging the format of the data in your workfile.
Structuring a Workfile
You may, at any time, change the underlying structure of an existing workfile or work-file page by applying structuring information. We call this process structuring a work-file. There are four primary types of structuring information that you may provide:
• regular date descriptions.
• variables containing observation identifiers for dated data.
• variables containing observation identifiers for cross-section data.
• variables containing observation identifiers defining a panel data structure.
The ability to structure your data is an important feature, and we will explore struc-tured workfiles at some length.
Types of Structured Data
Before describing the process of structuring a workfile or workfile page, we define some concepts related to the various data structures.
Regular and Irregular Frequency Data
As the name suggests, regular frequency data arrive at regular intervals (daily, monthly, annually, etc.). Standard macroeconomic data such as quarterly GDP or monthly housing starts are examples of regular frequency data. This type of data is introduced in “Creating a Workfile by Describing its Structure” on page 35.
Unlike regular frequency data, Irregular frequency data do not arrive in a precisely reg-ular pattern. An important example of irregular data is found in stock and bond prices,

214—Chapter 9. Advanced Workfiles
where the presence of missing days due to holidays and other market closures means that the data do not follow a regular daily (7- or 5-day) frequency.
The most important characteristic of regular data is that there are no structural gaps in the data—all observations in the specified frequency exist, even if there are missing values that are not observed. Alternatively, irregular data allow for gaps between successive observa-tions in the given regular frequency. This is a subtle distinction, but has important conse-quences for lag processing.
The distinction is best illustrated by an example. Suppose that we are working with a daily calendar and that we have two kinds of data: data on bond prices (BOND), and data on tem-perature in Los Angeles in Farenheit (TEMP):
Notice that in this example, the bond price is not available on 12/21 and 12/25 (since the market was closed), and that the temperature reading was not available on 12/23 (due to equipment malfunction).
Typically, we would view the TEMP series as following a 7-day regular daily frequency with a missing value for 12/23. The key feature of this interpretation is that the day 12/23 exists, even though a temperature reading was not taken on that day. Most importantly, this inter-pretation implies that the lagged value of TEMP on 12/24 (the previous day’s TEMP value) is NA.
In contrast, most analysts would view BOND prices as following an irregular daily fre-quency in which days involving market closures do not exist. Under this interpretation, we would remove weekends and holidays from the calendar so that the bond data would be given by:
Day Day of Week Bond Temp
12/21 Sun <mkt.closed> 68
12/22 Mon 102.78 70
12/23 Tues 102.79 NA
12/24 Wed 102.78 69
12/25 Thurs <mkt.closed> 68
12/26 Fri 102.77 70
Day Day of Week Bond
12/22 Mon 102.78
12/23 Tue 102.79
12/24 Wed 102.78
12/26 Fri 102.77

Structuring a Workfile—215
The central point here is that lags are defined differently for regular and irregular data. Given a regular daily frequency, the lagged value of BOND on 12/26 would be taken from the previous day, 12/25, and would be NA. Given the irregular daily frequency, the lagged value on 12/26 is taken from the previous observation, 12/24, and would be 102.78. In defining an irregular calendar, we explicitly skip over the structural gaps created by market closure.
You may always convert irregular frequency data into regular frequency data by adding any observations required to fill out the relevant calendar. If, for example, you have 7-day irreg-ular data, you may convert it to a regular frequency by adding observations with IDs that correspond to any missing days.
Undated Data with Identifiers
Perhaps the simplest data structure involves undated data. We typically refer to these data as cross-section data. Among the most common examples of cross-section data are state data taken at a single point in time:
Here we have an alphabetically ordered dataset with 50 observations on state tax rates. We emphasize the point that these data are undated since the common YEAR of observation does not aid in identifying the individual observations.
These cross-section data may be treated as an unstructured dataset using the default integer identifiers 1 to 50. Alternatively, we may structure the data using the unique values in STATE as identifiers. These state name IDs will then be used when referring to or labeling observations. The advantages of using the state names as identifiers should be obvious—comparing data for observation labeled “Arizona” and “Wyoming” is much easier than comparing data for observations “3” and “50”.
One last comment about the ordering of observations in cross-section data. While we can (and will) define the lag observation to be that “preceding” a given observation, such a def-inition is sensitive to the arbitrary ordering of our data, and may not be meaningful. If, as in our example, we order our states alphabetically, the first lag of “Arkansas” is taken from the “Arizona” observation, while if we order our observations by population, the lag of “Arkan-sas” will be the data for “Utah”.
Obs Year State TaxRate
1 2002 Alabama .000
2 2002 Arkansas .035
3 2002 Arizona .035
... 2002 ... ...
50 2002 Wyoming .010

216—Chapter 9. Advanced Workfiles
Panel Data
Some data involve observations that possess both cross-section (group) and within-cross-section (cell) identifiers. We will term these to be panel data. Many of the previously encountered data structures may be viewed as a trivial case of panel data involving a single cross-section.
To extend our earlier example, suppose that instead of observing the cross-section state tax data for a single year, we observe these rates for several years. We may then treat an obser-vation on any single tax rate as having two identifiers: a single identifier for STATE (the group ID), and an identifier for the YEAR (the cell ID). The data for two of our states, “Kan-sas” and “Kentucky” might look like the following:
We emphasize again that identifiers must uniquely determine the observation. A corollary of this requirement is that the cell IDs uniquely identify observations within a group. Note that requiring cell IDs to be unique within a group does not imply that the cell IDs are unique. In fact, cell ID values are usually repeated across groups; for example, a given YEAR value appears in many states since the tax rates are generally observed in the same years.
If we observe repeated values in the cell identifiers within any one group, we must either use a different cell identifier, or we must redefine our notion of a group. Suppose, for exam-ple, that Kansas changed its tax rate several times during 2002:
Obs State Year TaxRate
... ... ... ...
80 Kansas 2001 .035
81 Kansas 2002 .037
82 Kansas 2003 .036
83 Kentucky 2001 .014
84 Kentucky 2003 .016
... ... ... ...
Obs State Year Cell_ID1 Cell_ID2 TaxRate
... ... ... ... ... ...
80 Kansas 2001 1 1 .035
81 Kansas 2002 2 1 .037
82 Kansas 2002 3 2 .038
83 Kansas 2002 4 3 .035
84 Kansas 2003 5 1 .036

Structuring a Workfile—217
In this setting, YEAR would not be a valid cell ID for groups defined by STATE, since 2002 would be repeated for STATE=“Kansas”.
There are a couple of things we may do. First, we may simply choose a different cell identi-fier. We could, for example, create a variable containing a default integer identifier running within each cross-section. For example, the newly created variable CELL_ID1 is a valid cell ID since it provides each “Kansas” and “Kentucky” observation with a unique (integer) value.
Alternately, we may elect to subdivide our groups. We may, for example, choose to use both STATE and YEAR as the group identifier. This specification defines a group for each unique STATE and YEAR combination (e.g. — observations for which STATE=“Kansas” and YEAR=“2002” would comprise a single group). Given this new group definition, we may use either CELL_ID1 or CELL_ID2 as cell identifiers since they are both unique for each STATE and YEAR group. Notice that CELL_ID2 could not have been used as a valid cell ID for STATE groups since it does not uniquely identify observations within Kansas.
While it may at first appear to be innocuous, the choice between creating a new variable or redefining your groups has important implications (especially for lag processing). Roughly speaking, if you believe that observations within the original groups are closely “related”, you should create a new cell ID; if you believe that the subdivision creates groups that are more alike, then you should redefine your group IDs.
In our example, if you believe that the observations for “Kansas” in “2001” and “2002” are both fundamentally “Kansas” observations, then you should specify a new cell ID. On the other hand, if you believe that observations for “Kansas” in “2002” are very different from “Kansas” in “2001”, you should subdivide the original “Kansas” group by using both STATE and YEAR as the group ID.
Lags, Leads, and Panel Structured Data
Following convention, the observations in our panel dataset are always stacked by cross-sec-tion. We first collect the observations by cross-section and sort the cell IDs within each cross-section. We then stack the cross sections on top of one another, with the data for the first cross-section followed by the data for the second cross-section, the second followed by the third, and so on.
The primary impact of this data arrangement is its effect on lag processing. There are two fundamental principles of lag processing in panel data structures:
85 Kentucky 2001 1 1 .014
86 Kentucky 2003 2 2 .016
... ... ... ... ... ...

218—Chapter 9. Advanced Workfiles
• First, lags and leads do not cross group boundaries, so that they never use data from a different group.
• Second, lags and leads taken within a cross-section are defined over the sorted values of the cell ID. This implies that lags of an observation are always associated with lower value of the cell ID, and leads always involve a higher value (the first lag obser-vation has the next lowest value and the first lead has the next highest value).
Let us return to our original example with STATE as the group ID and YEAR as the cell ID, and consider the values of TAXRATE, TAXRATE(-1), and TAXRATE(1). Applying the two rules for panel lag processing, we have:
Note in particular, that the lags and leads of TAXRATE do not cross the group boundaries; the value of TAXRATE(-1) for Kentucky in 2001 is an NA since the previous value is from Kansas, and the value TAXRATE(1) for Kansas in 2003 is NA is the next value is from Ken-tucky.
Next, consider an example where we have invalid IDs since there are duplicate YEAR values for Kansas. Recall that there are two possible solutions to this problem: (1) creating a new cell ID, or (2) redefining our groups. Here, we see why the choice between using a new cell ID or subdividing groups has important implications for lag processing. First, we may sim-ply create a new cell ID that enumerates the observations in each state (CELL_ID1). If we use CELL_ID1 as the cell identifier, we have:
Obs State Year TaxRate TaxRate(-1) TaxRate(1)
... ... ... ... ... ...
80 Kansas 2001 .035 NA .037
81 Kansas 2002 .037 .035 .036
82 Kansas 2003 .036 .037 NA
83 Kentucky 2001 .014 NA .016
84 Kentucky 2003 .016 .014 NA
... ... ... ...
Obs State Year Cell_ID1 TaxRate TaxRate(-1)
... ... ... ... ...
80 Kansas 2001 1 .035 NA
81 Kansas 2002 2 .037 .035
82 Kansas 2002 3 .038 .037
83 Kansas 2002 4 .035 .038
84 Kansas 2003 5 .036 .035

Structuring a Workfile—219
Note that the only observations for TAXRATE(-1) that are missing are those at the “seams” joining the cross-sections.
Suppose instead that we elect to subdivide our STATE groupings by using both STATE and YEAR to identify a cross-section, and we create CELL_ID2 which enumerates the observa-tions in each cross-section. Thus, each group is representative of a unique STATE-YEAR pair, and the cell ID indexes observations in a given STATE for a specific YEAR. The TAXRATE(-1) values are given in:
Once again, the missing observations for TAXRATE(-1) are those that span cross-section boundaries. Note however, that since the group boundaries are now defined by STATE and YEAR, there are more seams and TAXRATE(-1) has additional missing values.
In this simple example, we see the difference between the alternate approaches for handling duplicate IDs. Subdividing our groups creates additional groups, and additional seams between those groups over which lags and leads are not processed. Accordingly, if you wish your lags and leads to span all of the observations in the original groupings, you should cre-ate a new cell ID to be used with the original group identifier.
Types of Panel Data
Panel data may be characterized in a variety of ways. For purposes of creating panel work-files in EViews, there are several concepts that are of particular interest.
Dated vs. Undated Panels
We characterize panel data as dated or undated on the basis of the cell ID. When the cell ID follows a frequency, we have a dated panel of the given frequency. If, for example, our cell
85 Kentucky 2001 1 .014 NA
86 Kentucky 2003 2 .016 .014
... ... ... ... ...
Obs State Year Cell_ID2 TaxRate TaxRate(-1)
... ... ... ... ... ...
80 Kansas 2001 1 .035 NA
81 Kansas 2002 1 .037 NA
82 Kansas 2002 2 .038 .037
83 Kansas 2002 3 .035 .038
84 Kansas 2003 1 .036 NA
85 Kentucky 2001 1 .014 NA
86 Kentucky 2003 2 .016 .014
... ... ... ... ... ...

220—Chapter 9. Advanced Workfiles
IDs are defined by a variable like YEAR, we say we have an annual panel. Similarly, if the cell IDs are quarterly or daily identifiers, we say we have a quarterly or daily panel.
Alternatively, an undated panel uses group specific default integers as cell IDs; by default the cell IDs in each group are usually given by the default integers (1, 2, ...).
Regular vs. Irregular Dated Panels
Dated panels follow a regular or an irregular frequency. A panel is said to be a regular fre-quency panel if the cell IDs for every group follow a regular frequency. If one or more groups have cell ID values which do not follow a regular frequency, the panel is said to be an irregular frequency panel.
One can convert an irregular frequency panel into a regular frequency panel by adding observations to remove gaps in the calendar for all cross-sections. Note that this procedure is a form of internal balancing (see “Balanced vs. Unbalanced Panels” below) which uses the calendar to determine which observations to add instead of using the set of cell IDs found in the data.
See “Regular and Irregular Frequency Data” on page 213 for a general discussion of these topics.
Balanced vs. Unbalanced Panels
If every group in a panel has an identical set of cell ID values, we say that the panel is fully balanced. All other panel datasets are said to be unbalanced.
In the simplest form of balanced panel data, every cross-section follows the same regular frequency, with the same start and end dates—for example, data with 10 cross-sections, each with annual data from 1960 to 2002. Slightly more complex is the case where every cross-section has an identical set of irregular cell IDs. In this case, we say that the panel is balanced, but irregular.
We may balance a panel by adding observations to the unbalanced data. The procedure is quite simple—for each cross-section or group, we add observations corresponding to cell IDs that are not in the current group, but appear elsewhere in the data. By adding observa-tions with these “missing” cell IDs, we ensure that all of the cross-sections have the same set of cell IDs.
To complicate matters, we may partially balance a panel. There are three possible meth-ods—we may choose to balance between the starts and ends, to balance the starts, or to bal-ance the ends. In each of these methods, we perform the procedure for balancing data described above, but with the set of relevant cell IDs obtained from a subset of the data. Performing all three forms of partial balancing is the same as fully balancing the panel.
Balancing data between the starts and ends involves adding observations with cell IDs that are not in the given group, but are both observed elsewhere in the data and lie between the

Structuring a Workfile—221
start and end cell ID of the given group. If, for example, the earliest cell ID for a given group is “1985m01” and the latest ID is “1990m01”, the set of cell IDs to consider adding is taken from the list of observed cell IDs that lie between these two dates. The effect of balancing data between starts and ends is to create a panel that is internally balanced, that is, bal-anced for observations with cell IDs ranging from the latest start cell ID to the earliest end cell ID.
A simple example will better illustrate this concept. Suppose we begin with a two-group panel dataset with the following data for the group ID (INDIV), and the cell ID (YEAR):
For convenience, we show the two groups side-by-side, instead of stacked. As depicted, these data represent an unbalanced, irregular, annual frequency panel. The data are unbal-anced since the set of observed YEAR identifiers are not common for the two individuals; i.e. — “1985” appears for individual 1 (INDIV=“1”), but does not appear for individual 2 (INDIV=“2”). The data are also irregular since there are gaps in the yearly data for both individuals.
To balance the data between starts and ends, we first consider the observations for individ-ual 1. The earliest cell ID for this cross-section is “1985” and the latest is “1996”. Next, we examine the remainder of the dataset to obtain the cell IDs that lie between these two val-ues. This set of IDs is given by {“1987,” “1989,” “1992,” “1994”}. Since “1989” and “1992” do not appear for individual 1, we add observations with these two IDs to that cross-section. Likewise, for group 2, we obtain the cell IDs from the remaining data that lie between “1987” and “2001”. This set is given by {“1993,” “1994,” “1995,” “1996”}. Since “1993,” “1995,” and “1996” do not appear for individual 2, observations with these three cell IDs will be added for individual 2.
The result of this internal balancing is an expanded, internally balanced panel dataset con-taining:
Indiv Year Indiv Year
1 1985 2 1987
1 1987 2 1989
1 1993 2 1992
1 1994 2 1994
1 1995 2 1997
1 1996 2 2001
Indiv Year Indiv Year
1 1985 2 —
1 1987 2 1987

222—Chapter 9. Advanced Workfiles
We have marked the five added observations with an asterisk, and arranged the data so that the cell IDs line up where possible. Observations that are not present in the dataset are marked as “—”. Notice that the effect of the internal balancing is to fill in the missing cell IDs in the central portion of the data.
It is worth a digression to note here that an alternative form of internal balancing is to add observations to remove all gaps in the calendar between the starts and ends. This method of balancing, which converts the data from an irregular to a regular panel, uses the calendar to determine which observations to add instead of using the set of observed cell IDs found. If we are balancing the expanded dataset, we would add observations with the cell IDs for missing years: {“1986,” “1988,” “1990,” “1991”} for individual 1, and {“1988,” “1990,” “1991,” “1998,” “1999,” “2000”} for individual 2.
Lastly, we consider the effects of choosing to balance the starts or balance the ends of our data. In the former case, we ensure that every cross-section adds observations correspond-ing to observed cell IDs that come before the current starting cell ID. In this case, balancing the starts means adding an observation with ID “1985” to group 2. Similarly, balancing the ends ensures that we add, to every cross-section, observations corresponding to observed cell IDs that follow the cross-section end cell ID. In this case, balancing the ends involves adding observations with cell IDs “1997” and “2001” to group 1.
Nested Panels
While cell IDs must uniquely identify observations within a group, they typically contain values that are repeated across groups. A nested panel data structure is one in which the cell IDs are nested, so that they are unique both within and across groups. When cell IDs are nested, they uniquely identify the individual observations in the dataset.
Consider, for example, the following nested panel data containing identifiers for both make and model of automobile:
1 *1989 2 1989
1 *1992 2 1992
1 1993 2 *1993
1 1994 2 1994
1 1995 2 *1995
1 1996 2 *1996
1 — 2 1997
1 — 2 2001
Make Model
Chevy Blazer

Structuring a Workfile—223
We may select MAKE as our group ID, and MODEL as our cell ID. MODEL is a valid cell ID since it clearly satisfies the requirement that it uniquely identify the observations within each group. MODEL is also nested within MAKE since each cell ID value appears in exactly one group. Since there are no duplicate values of MODEL, it may be used to identify every observation in the dataset.
There are a number of complications associated with working with nested panel data. At present, EViews does not allow you to define a nested panel data structure.
Applying a Structure to a Workfile
To structure an existing workfile, select Proc/“Structure/Resize Current Page...” in the main workfile window, or double-click on the portion of the window displaying the current range (“Range:”).
Selecting a Workfile Type
EViews opens the Workfile structure dialog. The basic structure of the dialog is quite sim-ilar to the Workfile create dialog (“Creating a Workfile” on page 34). On the left-hand side is a combo box where you will select a struc-ture type.
Chevy Corvette
Chevy Astro
Ford Explorer
Ford Focus
Ford Taurus
Ford Mustang
Chrysler Crossfire
Chrysler PT Cruiser
Chrysler Voyager

224—Chapter 9. Advanced Workfiles
Clicking on the structure type combo box brings up several choices. As before, you may choose between the Unstructured/Undated, and Dated - regular frequency types. There are, however, several new options. In the place of Balanced Panel, you have the option to select from Dated - specified by date series, Dated Panel, Undated with ID series, or Undated Panel.
Workfile Structure Settings
As you select different workfile structure types, the right-hand side of the dialog changes to show relevant settings and options for the selected type. For example, if you select the Dated - regular frequency type, you will be prompted to enter information about the fre-quency of your data and date information; if you select an Undated Panel, you will be prompted for information about identifiers and the handling of balancing operations.
Dated - Regular Frequency
Given an existing workfile, the simplest method for defining a regular frequency structured workfile is to select Dated - regular frequency in the structure type combo box. The right side of the dialog changes to reflect your choice, prompting you to describe your data struc-ture.
You are given the choice of a Frequency, as well as a Start date and End date. The only difference between this dia-log and the workfile create version is that the End date field is pre-filled with “@LAST”. This default reflects the fact that given a start date and the number of observations in the existing workfile, EViews can calcu-late the end date implied by

Structuring a Workfile—225
“@LAST”. Alternatively, if we provide an ending date, and enter “@FIRST” in the Start date field, EViews will automatically calculate the date associated with “@FIRST”.
If we fill out the desired fields and click on OK, EViews will restructure the work-file. In this example, we have specified a monthly frequency starting in 1960:01 and continuing until “@LAST”. There are exactly 500 observations in the workfile since the end date was calculated to match the existing workfile size.
Alternatively, we might elect to enter explicit values for both the starting and ending dates. In this case, EViews will calculate the number of observations implied by these dates and the specified frequency. If the number does not match the number of obser-vations in the existing workfile, you will be informed of this fact, and prompted to continue. If you choose to proceed, EViews will both restructure and resize the workfile to match your specification.
One consequence of this behavior is that resizing a workfile is a particular form of restruc-turing. To resize a workfile, simply call up the Workfile structure dialog, and change the beginning or ending date.
Here we have changed the End date from “2011:08” to “2011:12”, thereby instruct-ing EViews to add 4 observa-tions to the end of the workfile. If you select OK, EViews will inform you that it will add 4 observations and prompt you to continue. If you proceed, EViews will resize the workfile to your specification.
Specifying Start and End Times
The method used to specify the start and end dates or times should be discussed a bit fur-ther. Time periods are generally specified by intervals, such that an hour is represented by the specification 00:00 to 59:59. Thus, a full 24 hour day is defined with a start time of 00:00:00 and an end time of 23:59:59. You will notice that for intraday data, the defaults provided by EViews when you create a workfile reflect this. Similarly, a seven day week can

226—Chapter 9. Advanced Workfiles
be defined from Monday at 00:00:00 through Sunday at 23:59:59. One second after this end-ing time, 24:00:00, refers to the following Monday at midnight and is the first second of the next period.
Not only does specifying an end time of 24:00:00 extend into the next day by one second, it will extend by an amount relative to the frequency being defined for the workfile. For instance, given an hourly workfile, an end time of 24:00:00 would add an extra hour to each day, since extending even a second into the next period adds a full interval.
In general, when specifying a range of time for observations, time can be looked at in terms of intervals or in terms of single measurements. For example, the time period 9 a.m. to 12 p.m. can be considered to be three hourly intervals: 9 a.m. to 10 a.m., 10 a.m. to 11 a.m, and 11 a.m. to 12 p.m. Alternately, it could be considered as four on-the-hour measure-ments: the first at 9 a.m., the second at 10 a.m., the third at 11 a.m., and the fourth at 12 p.m. While the interval model may be more frequently used for continuous measure-ments over time, it is really up to you to decide which model fits your data better.
In the first case, which defines three intervals from 9 a.m. to 12 p.m., you would specify your workfile with a start time of 9 a.m. and an end time of 11 a.m. This may not seem intu-itive, but remember that specifying an end time of 12 p.m. would add an additional hour, defining the interval from 12 p.m. to 1 p.m. In fact, you could specify any end time from 11:00:00 to 11:59:59 for the third interval.
If we wish to look at our data in terms of four discrete hourly measurements, as in the sec-ond case, we would specify our workfile with a start time of 9 a.m. and an end time of 12 p.m. Our data points could then be measured at 9 a.m., 10 a.m., 11 a.m., and 12 p.m.
The distinction between thinking of time in terms of intervals or as discrete measurements is subtle. Generally, simply remember that the starting time will be defined as the first observation, and the following observations are defined by the length of time between the starting time and each subsequent time period. Specifying a start time of 9 a.m. and an end time of 9 a.m. will generate a workfile with one observation per day. To determine the num-ber of observations, subtract the start time from the end time and add one for the first obser-vation.

Structuring a Workfile—227
Dated - specified by date series
The second approach to structuring your workfile is to provide the name of a series contain-ing the dates (or series than may be interpreted as dates) to be used as observation identifi-ers. Select Dated - specified by date series in the combo box, and fill out the remainder of the dialog.
The first thing you must do is enter the name of one or more Date series that describe the unique date identifiers.
The series may contain EViews date values (a true date series), or the single or multiple series may contain numeric or string representa-tions of unique dates. In the latter case, EViews will create a single date series containing the date values associated with the numeric or string representations. This new series, which will be given a name of the form DATEID##, will be used as the identifier series.
On the right side of the dialog, you will specify additional information about your workfile structure. In the first combo box, you will choose one of the standard EViews workfile fre-quencies (annual, quarterly, monthly, etc.). As shown in the image, there is an additional (default) option, Auto detect, where EViews attempts to detect the frequency of your data from the values in the specified series. In most cases you should use the default; if, how-ever, you choose to override the auto-detection, EViews will associate the date values in the series with observations in the specified frequency.
You may elect to use the EViews defaults, “@FIRST” and “@LAST”, for the Start date and the End date. In this case, the earliest and latest dates found in the identifier series will be used to define the observations in the workfile. Alternatively, you may specify the start and end dates explicitly. If these dates involve resizing the workfile, you will be informed of this fact, and prompted to continue.
The last option is the Insert empty obs checkbox. This option should be used if you wish to ensure that you have a regular frequency workfile. If this option is selected, EViews will add any observations necessary to remove gaps in the calendar at the given frequency. If the option is not selected, EViews will use only the observed IDs in the workfile and the work-file may be structured as an irregular workfile.

228—Chapter 9. Advanced Workfiles
Suppose, for example, that you have observation with IDs for the quarters 1990Q1, 1990Q2, 1990Q4, but not 1990Q3. If Insert empty obs is checked, EViews will remove the gap in the calendar by adding an observation corresponding to 1990:3. The resulting workfile will be structured as a regular quarterly frequency workfile. If you do not insert observations, the workfile will be treated as an irregular quarterly workfile.
Once you click on OK, EViews will first look for duplicate observation IDs. If duplicates are not found, EViews will sort the data in your workfile by the values in the date series and define the specified workfile structure. In addition, the date series is locked so that it may not be altered, renamed, or deleted so long as it is being used to structure the workfile.
To illustrate the process of structuring a workfile by an ID series, we consider a simple example involving a 10 obser-vation unstructured workfile.
Suppose that the workfile contains the alpha series B consisting of string rep-resentations of dates, as depicted. The first thing you should notice about B is that the years are neither complete, nor ordered—there is, for example, no “1962,” and “1965” precedes “1961”. You should also note that since we have an unstructured workfile, the observation identifiers used to identify the rows of the table are given by the default integer values.
From the workfile window we call up the Workfile structure dialog, select Dated - speci-fied by date series as our workfile type, and enter the name “B” in the Date series edit box. We will start by leaving all of the other settings at their defaults: the frequency is set at Auto detect, and the start and end dates are given by “@FIRST” and “@LAST”.
The resulting (structured) workfile window shown here indicates that we have a 10 observation irregular annual frequency workfile that ranges from an earliest date of 1960 to the latest date of 1976
Since the series B contained only text representations of dates, EViews has created a new series DATEID contain-ing date values corresponding to those

Structuring a Workfile—229
in B. DATEID is locked and cannot be altered, renamed, or deleted so long as it is used to structure the workfile.
Here, we show a group containing the original series B, the new series DATEID, and the lag of B, B(-1). There are a few things to note. First, the observation identifiers are no longer integers, but instead are values taken from the identifier series DATEID. The formatting of the observation labels will use the display formatting present in the ID series. If you wish to change the appearance of the labels, you should set the display format for DATEID (see “Display Formats” on page 83).
Second, since we have sorted the contents of the workfile by the ID series, the values in B and DATEID are ordered by date. Third, the lagged values of series use the irregular calen-dar defined by DATEID—for example, the lag of the 1965 value is given by 1961.
Alternately, we could have chosen to restructure with the Insert empty obs checkbox selected, thus ensuring that we have a regular frequency workfile.
To see the effect of this option, we may reopen the Workfile structure dialog by double clicking on the “Range:” string near the top of the workfile window, selecting the Insert empty obs option, and then clicking on OK. EViews will inform us that the restructure option involves creating 7 additional observations, and will prompt us to con-tinue. Click on OK again to proceed. The resulting workfile window will show the additional observations.

230—Chapter 9. Advanced Workfiles
We again show the group containing B, DATEID, and B(-1). Notice that while the observation identifiers and DATEID now include values for the previously missing dates, B and B(-1), do not. When EViews adds observa-tions in the restructure operation, it sets all ordinary series values to NA or missing for those new observations. You are responsible for filling in values as desired.
Dated Panels
To create a dated panel workfile, you should call up the Workfile structure dialog then select Dated Panel as our structure type.
There are three parts to the specification of a dated panel. First, you must specify one or more Date series that describe date identifiers that are unique within each group. Next, you must specify the Cross-section ID series that identify members of a given group. Lastly, you should set options which govern the choice of frequency of your dated data, starting and end-ing dates, and the adding of observations for balancing the panel or ensuring a regular fre-quency.

Structuring a Workfile—231
Dated Panel Basics
We begin by considering the Grunfeld data that have been described in a num-ber of places (see, for example, Baltagi (2005), Econometric Analysis of Panel Data, Third Edition, from which this ver-sion of the data has been taken). The data measure R&D expenditure and other eco-nomic measures for 10 firms for the years 1935 to 1954. These 200 observations form a balanced panel dataset. We begin by reading the data into an unstructured, 200 observation workfile.
To structure the panel for these data, we call up the Workfile structure dialog, select Dated Panel as our structure type, and enter the name of the Cross-section ID series representing firm number, FN, along with the Date series (cell ID) representing the year, YR. If we leave the remaining settings at their default values, EViews will auto detect the frequency of the panel, setting the start and end dates on the basis of the values in the YR series, and will add any observations necessary so that the data between the starts and ends is balanced.
When you click on OK to accept these settings, EViews creates a DATEID series, sorts the data by ID and DATEID, locks the two series, and applies the structure. The auto detecting of the date frequency and endpoints yields an annual (bal-anced) panel beginning in 1935 and end-ing in 1954.
The basic information about this struc-ture is displayed at the top of the workfile window. There are a total of 200 observations representing a balanced panel of 10 cross-sec-tions with data from 1935 to 1954.

232—Chapter 9. Advanced Workfiles
Notice that the observation labels for the structured panel workfile show both the group identifier and the cell identifier.
Dated Panel Balancing
In the basic Grunfeld example, the data originally formed a balanced panel so the various balance opera-tions have no effect on the resulting workfile. Similarly, the option to insert observations to remove gaps has no effect since the data already follow a regular (annual) frequency with no gaps.
Let us now consider a slightly more complicated example involving panel data that are both unbalanced and irregular. For simplicity, we have created an unbalanced dataset by taking a 150 observation subset of the 200 observations in the Grunfeld dataset.
First, we call up the Workfile structure dialog and again select Dated Panel. We begin by using FN and YR as our group and cell IDs, respectively. Use Auto detect to determine the frequency, do not perform any balanc-ing, and click on OK. With these settings, our workfile will be structured as an unbalanced, irregular, annual workfile ranging from 1935 to 1954.
Alternatively, we can elect to perform one or more forms of balancing either at the time the panel structure is put into place, or in a restructure step. Simply call up the Workfile struc-ture dialog and select the desired forms of balancing. If you have previously structured your workfile, the dialog will be pre-filled with the existing identifiers and frequency. In this example, we will have our existing annual panel structure with identifiers DATEID and FN.

Structuring a Workfile—233
In addition to choosing whether to Balance starts and Balance ends, you may choose, at most, one of the two options Balance between starts and ends, and Insert obs to remove date gaps so date follows regular fre-quency.
If balancing between starts and ends, the balancing pro-cedure will use the observed cell IDs (in this case, the years encoded in DATEID for all cross-sections) between a given start and end date. All cross-sec-tions will share the same possibly irregular calendar for observations between their starts and ends. If you also elect to insert observations to remove date gaps, EViews balances each cross-section between starts and ends using every date in the calendar for the given fre-quency. In the latter case, all cross-sections share the same regular calendar for observa-tions between their starts and ends.
Selecting all three options, Balance starts, Balance ends and Balance between starts and ends, ensures a balanced panel workfile. If we sub-stitute the option Insert obs to remove date gaps so date follows regular frequency for Balance between starts and ends, we fur-ther guarantee that the data follow a regular frequency.
In partly or fully balancing the panel workfile, EViews will add observations as necessary, and update the corresponding data in the identifier series. All other variables will have their values for these observations set to NA. Here, we see that EViews has added data for the two identifier series FN and DATEID while the ordinary series YR values associated with the added observations are missing.

234—Chapter 9. Advanced Workfiles
Undated with ID series
If you wish to provide cross-section identifiers for your undated data, select Undated with identifier series in the combo box.
EViews will prompt you to enter the names of one or more ID series. When you click on OK, EViews will first sort the workfile by the val-ues of the ID series, and then lock the series so that it may not be altered so long as the structure is in place. The values of the ID series will now be used in place of the default inte-ger identifiers.
Let us consider a simple example. Suppose that we have a 52 observa-tion unstructured workfile, with observations representing the 50 states in the U.S., D.C., and Puerto Rico.
We wish to use the values in the alpha series STATE (which contains the standard U.S. Postal Service abbreviations) to identify the obser-vations. The data for STATE and a second series, X, are displayed here. Notice that the data are ordered from low to high values for X.
Simply select Undated with identifier series, enter “state” as the identifier series, and click OK to accept the settings. EViews will sort the observations in the workfile by the values in the ID series, and then apply the requested structure, using and locking down the contents of STATE.
Visually, the workfile window will change slightly with the addition of the description “(indexed)” to the upper portion of the window, show-

Structuring a Workfile—235
ing that the workfile has been structured. Note, however, that since the dataset is still undated, the workfile range and sample are still expressed in integers (“1 52”).
To see the two primary effects of structuring cross-section workfiles, we again examine the values of STATE and the variable X. Notice that the data have been sorted (in ascending order) by the value of STATE and that the observation identifiers in the left-hand border now use the values of STATE.
Note that as with irregular struc-tured workfiles, the observation labels will adopt the characteristics of the classifier series display format. If you wish to change the appearance of the observa-tion labels, you should set the spreadsheet display format for STATE (see “Changing the Spreadsheet Display” on page 82).
Undated Panels
To apply an undated panel structure to your workfile, you must specify one or more Cross-section ID series that identify members of a given group. First, select Undated Panel from the combo box, and then enter the names of your identifier series. You may optionally instruct EViews to balance between the starts and ends, the starts, or the ends of your data.
As an example, we consider the Harrison and Rubinfeld data on house prices for 506 observations located in 92 towns and cities in the harbor area near New Bedford, MA (Harrison and Rubinfeld 1978; Gilley and Pace 1996).
The group identifiers for these data are given by the series TOWNID, in which the town for a given observation is coded from 1 to 92. Observa-tions within a town are not further identified, so there is no cell ID within the data. Here we specify only the group identifier TOWNID.

236—Chapter 9. Advanced Workfiles
When we click on OK, EViews analyzes the data in TOWNID and determines that there are duplicate observations—there are, for example, 22 observa-tions with a TOWNID of 5. Since TOWNID does not uniquely identify the individual observations, EViews prompts you to create a new cell ID series.
If you click on No, EViews will return you to the specification page where you may define a different set of group identifiers. If you choose to continue, EViews will create a new series with a name of the form CELLID## (e.g., CELLID, CELLID01, CELLID02, etc.) containing the default integer cell identifiers. This series will automatically be used in defining the workfile structure.
There are important differences between the two approaches (i.e., creating a new ID series, or providing a second ID series in the dialog) that are discussed in “Lags, Leads, and Panel Structured Data” on page 217. In most circumstances, however, you will click on Yes to continue. At this point, EViews will inform you that you have chosen to define a two-dimensional, undated panel, and will prompt you to continue. In this example, the data are unbalanced, which is also noted in the prompt.
When you click on Yes to continue, EViews will restructure the workfile using the identifi-ers TOWNID and CELLID##. The data will be sorted by the two identifiers, and the two-dimensional panel structure applied. The workfile window will change to show this restruc-turing. As depicted in the upper portion, we have a 506 observation, undated panel with dimension (92, 30)—92 groups with a maximum of 30 observations in any group.
Note that in this example, balancing the starts or interiors has no effect on the workfile since CELLID## has cell IDs that begin at 1 and run consecu-tively for every group. If, however, we choose to balance the ends, which vary between 1 and 30, the corresponding resize operation would add 2254 observations. The final result would be a workfile with 2760 observations, comprised of 92 groups, each with 30 observa-tions.
Common Structuring Errors
In most settings, you should find that the process of structuring your workfile is relatively straightforward. It is possible, however, to provide EViews with identifier information that contains errors so that it is inconsistent with the desired workfile structure. In these cases,

Structuring a Workfile—237
EViews will either error, or issue a warning and offer a possible solution. Some common errors warrant additional discussion.
Non-unique identifiers
The most important characteristic of observation identifiers is that they uniquely identify every observation. If you attempt to structure a workfile with identifiers that are not unique, EViews will warn you of this fact, will offer to create a new cell ID, and will prompt you to proceed. If you choose to proceed, EViews will then prompt you to create a panel workfile structure using both the originally specified ID(s) and the new cell ID to identify the obser-vations. We have seen an example of this behavior in our discussion of the undated panel workfile type (“Undated Panels” on page 235).
In some cases, however, this behavior is not desired. If EViews reports that your date IDs are not unique, you might choose to go back and either modify or correct the original ID val-ues, or specify an alternate frequency in which the identifiers are unique. For example, the date string identifier values “1/1/2002” and “2/1/2002” are not unique in a quarterly work-file, but are unique in a monthly workfile.
Invalid date identifiers
When defining dated workfile structures, EViews requires that you enter the name or names of series containing date information. This date information may be in the form of valid EViews date values, or it may be provided in numbers or strings which EViews will attempt to interpret as valid date values. In the latter case, EViews will attempt to create a new series containing the interpreted date values.
If EViews is unable to translate your date information into date values, it will issue an error indicating that the date series has invalid values or that it is unable to interpret your date specification. You must either edit your date series, or structure your workfile as an undated workfile with an ID series.
In cases where your date information is valid, but contains values that correspond to unlikely dates, EViews will inform you of this fact and prompt you to continue. Suppose, for example, that you have a series that contains 4-digit year identifiers (“1981,” “1982,” etc.), but also has one value that is coded as a 2-digit year (“80”). If you attempt to use this series as your date series, EViews will warn you that it appears to be an integer series and will ask you if you wish to recode the data as integer dates. If your proceed, EViews will alter the values in your series and create an integer dated (i.e., not time dated) workfile, which may not be what you anticipated.
Alternately, you may cancel the restructure procedure, edit your date info series so that it contains valid values, and reattempt to apply a structure.

238—Chapter 9. Advanced Workfiles
Missing value identifiers
Your identifier series may be numeric or alpha series containing missing values. How EViews handles these missing values depends on whether the series is used as a date ID series, or as an observation or group ID series.
Missing values are not allowed in situations where EViews expects date information. If EViews encounters missing values in a date ID series, it will issue a warning and will prompt you to delete the corresponding observations. If you proceed, EViews will remove the observations from the workfile. If removed, the observations may not be recovered, even if you subsequently change or remove the workfile structure.
If the missing values are observed in an observation or group ID series, EViews will offer you a choice of whether to keep or remove the corresponding observations, or whether to cancel the restructure. If you choose to keep the observations, the missing value, NA, for numeric series, and a blank string for alpha series, will be used as an observation or cross-section ID in the restructured workfile. If you choose to drop the observations, EViews will simply remove them from the workfile. These observations may not be recovered.
Removing a Workfile Structure
You may remove a workfile structure at any time by restructuring to an unstructured or reg-ular frequency dated workfile. Call up the Workfile structure dialog and select Unstruc-tured/Undated or Dated - regular frequency from the combo box. Fill out the appropriate entries and click OK.
EViews will remove the workfile structure and will unlock any series used as date, group, or observation identifiers.
Resizing a Workfile
Resizing a workfile page is a special case of restructuring. Simply call up the Workfile structure dialog for any workfile page by selecting Proc/“Structure/Resize Current Page...” from a workfile window, or by clicking on the “Range:” description header near the top of the main workfile window. EViews will open the workfile structure dialog with your current settings displayed in the appropriate fields.
Dated - regular frequency / Unstructured
For workfile types where the structure of the data is described explicitly (dated with regular frequency, or unstructured), the Start date and End date, or Observations values will be filled out with actual values.
To change the sizes of regular frequency workfiles, enter the appropriate Start date and End date information using explicit dates or offsets from “@FIRST” and “@LAST”.

Resizing a Workfile—239
To change the size of an unstructured workfile, change the number of Observations. Note that for unstructured data, you may only add or delete observations from the end of the workfile, you may not change the starting observation; if you wish to modify the starting observation you will need to work with an integer dated workfile.
EViews will inform you of the number of observations to be added and/or deleted, and will prompt you to continue.
For example, changing the End date for your annual workfile from “2001” to “2009”, or the number of Observations in your unstructured workfile from “100” to “107” will both add 7 observations to the end of the respective workfiles. Likewise, changing the Start date of your monthly workfile from “1990:01” to “@FIRST-24” will add 24 months to the beginning of the workfile while changing the End date to “@LAST-3” removes (deletes) the last three observations.
Dated - specified by date series
For a dated workfile that is structured using a date series, the dialog will open with pre-filled Start date and End date values containing “@FIRST” and “@LAST” as stand-ins for the earliest and latest observed dates. To change the size of a dated workfile structured by a date series, simply enter the appropriate information using explicit dates or offsets from “@FIRST” and “@LAST”.
Given your start and end date values, EViews will analyze your date identifiers to determine whether you need to add or remove observations. If required, EViews will inform you of the number of observations to be added or deleted, and you will be prompted to continue. If observations are added, the date series will be modified to hold the corresponding date val-ues. As with other forms of restructuring, deleted observations may not be recovered.
An observation will be deleted if the corresponding date ID falls outside the range implied by the start and end dates. If we enter “1970” as the Start date and “2010” as the End date in our annual workfile, any observations whose date series value is earlier than 1970 or later than 2010 will be removed from the workfile. If we enter “@FIRST+2” and “@LAST-3” as our Start date and End date, EViews will delete the first two and last three observations from the workfile.
EViews will add observations to the workfile if the Start date is earlier than “@FIRST” or the End date is later than “@LAST”. The observations to be added are determined by exam-ining the regular frequency calendar to find all possible dates which fall in the desired range. If, in our annual workfile that ranges from 1980 to 2000, we specify a Start date of “1975”, EViews will add observations for all of the years from 1975 to 1979, and will modify the date series so that it contains the associated date values. Alternatively, entering

240—Chapter 9. Advanced Workfiles
“@FIRST–2” and “@LAST+2” adds two observations corresponding to 1978 and 1979, and two observations corresponding to 2001 and 2002.
Note that there is a bit of asymmetry here in the use of offsets to “@FIRST” and “@LAST”. Offsets that remove observations from the workfile simply count from the first or last obser-vation, while offsets that add observations to the workfile use the regular frequency calen-dar to determine the dates to be added.
Dated Panel
For dated panel workfiles, the prefilled Start date and End date values will contain “@FIRST” and “@LAST” as stand-ins for the cross-section specific earliest and latest observed dates. To resize a dated panel workfile, you may enter an explicit date value in one or both of those fields. If you elect to use offsets, you must take care to understand the inherent complexities involved.
When you enter “@FIRST+2” and “@LAST–2”, EViews trims off 2 observations from the beginning and end of each cross-section. Used in this fashion, “@FIRST” refers to the earli-est date for each cross-section, and the offsets are in observation space.
If we combine this trimming with balancing starts or ends, balancing occurs prior to the trimming of observations. Interestingly, this means that the starts or ends will not necessar-ily be balanced following trimming.
In order to use “@FIRST–2” or “@LAST+2”, EViews must balance starts or ends. The interpretation of the offsets that extend beyond the range of observations differs since they are evaluated in regular date space. If you enter “@FIRST–2” and choose to balance starts, the behavior is: first balance starts, then add two observations to the beginning in date space. Note that this operation is the same as adding two observations in regular date space to the cross-section with the earliest observed date and then balancing starts.
This behavior means that you cannot easily add two observations (in date space) to the start or end of each cross-section, without possibly adding more via start or end balancing. The panel data will have balanced starts or ends following the operation.
Undated with ID series / Undated Panel
Resizing an undated workfile that is structured using an ID series requires several distinct operations, since there is no simple way to describe the restructure operation. At a deep level, resizing these types of workfiles involves modifying your identifiers, and then adding or deleting observations with specific identifier values.
To alter the identifier series you must first remove the workfile structure. Call up the Work-file structure dialog and select Unstructured/Undated from the combo box. Click on OK. EViews will remove the existing workfile structure and will unlock the ID series.

Appending to a Workfile—241
If you wish to remove observations, you should edit one of the ID series so that the desired observations have missing IDs. If you reapply the original Undated with ID series or Undated Panel structure, EViews will prompt you to remove observations with the missing ID values. We remind you that this step will remove all observations with missing values for the identifiers; if you originally used the missing value as a valid identifier, the correspond-ing observation will also be removed.
To add observations, you must first append observations to the workfile by expanding the unstructured workfile and then editing the ID series to add unique identifiers for the new values, or by using the built-in tools to append to the workfile page described below. Once you have added the new observations, you may reapply the workfile structure. EViews will sort your data using the identifier values, lock down the ID series, and then apply the struc-ture to the expanded workfile.
Appending to a Workfile
One method of combining two workfile pages is to append observations from a source workfile page to the end of a target workfile page. When appending data, EViews first removes any structure from the target page, then expands its range to encompass the com-bined range of the original page and the appended data. The data from the source page are then copied to the expanded part of the target workfile range, either in existing series or alpha objects, or in newly created objects.
When appending, you should first make certain that the workfiles containing both the source and target page are open in EViews. In some cases (for example, concatenating a workfile page with itself), you only need to have a single open workfile since the source and target workfiles are the same.
To open the Workfile Append dialog, click on the Proc button on the target workfile tool-bar and select Append to Current Page..., or select Proc/Append to Current Page... from the main menu.

242—Chapter 9. Advanced Workfiles
Selecting Data to Append
You should begin by selecting a workfile page containing data to be appended to the target page. The first combo box contains a list of all work-files currently in memory from which you should select the source workfile; in the second combo box, you should choose a page from those in the workfile you have selected. Here, we have instructed EViews to append data from the ANNUAL page in the workfile LINK_SALES.
Next, you should specify a sample of observations in the source page to be appended; any valid EViews sample may be provided. Here, we have specified the default sample “@ALL”, which ensures that we use all of the observations in the source page.
If you wish, you may use the Objects to append settings to specify the objects to be appended or copied. By default (All series & alpha), EViews will append all series and alphas (and links) from the source page into the destination page. If you select All objects, EViews will append all series and alphas, and will copy all other objects into the destina-tion. Alternatively, choosing Listed objects allows you to specify the individual objects to be copied by name, using wildcards if convenient. To append only those data objects that exist in both pages, you should select Series & alpha that exist in both workfiles. If this setting is selected, a series or numeric link Y in the source page will only be appended if a series Y exists in the active page, and an alpha or alpha link X in the source will only be appended if an alpha series X exists in the destination.
Handling Name Collision
The settings in Name collision control the method EViews uses to append data when a source object name is present in the target page. To understand the effects of the various settings, consider the three possible scenarios that may occur when appending from an object into a workfile page:
• there is no object with the same name in the target page.

Appending to a Workfile—243
• an object with the same name exists in the target, but the object type is not compati-ble.
• an object with the same name exists in the target, and the object type is compatible with the source object.
In saying that the source and destination objects are compatible, we indicate that the source data may be added to the end of the existing object. Series and numeric link data may only be added to the end of series objects, while alpha and alpha link data may only be added to the end of alpha objects. All other combinations of objects are said to be incompatible.
Suppose that we wish to append the source series X or numeric link to the target page. If there is no object with the same name in the target page, EViews will create a new series, X, containing NA values for the original target page observations, and the values of the source series X for observations in the expanded part of the range.
If there is an incompatible matching object, a new object will be created with a name formed from the original name and the text specified in the Suffix to apply to renamed objects edit field. If, for example, the target page contains an incompatible X (e.g., it con-tains the equation X), EViews will create a new series using the original name, and the spec-ified suffix, for example, “X_A” (using the default suffix, “_A”).
If there is a compatible matching object, EViews will examine your dialog settings to deter-mine the appropriate behavior. By default, EViews will append the data from a compatible source object to the end of the existing object. Thus, data from the series or numeric link X will be copied to the expanded part of the range of the target series X, and data from the alpha or alpha link Y will be copied to the end of the alpha series Y. You may override this default so that EViews creates a new object even when the matching objects are compatible, by unselecting the Merge series or Merge alpha checkboxes.
Creating Identifier Series
The optional Created series settings in the dialog allow you to save series containing infor-mation about each observation in the combined workfile.
To save a series containing the date or observation ID associated with each observation in the combined workfile, you should enter a unique name in the edit field labeled Date/Obs ID. The specified series will be created in the target page, and will contain the observation or cell identifiers given by the structures associated with the source and the original target pages. Saving the IDs is particularly useful since appending to a workfile removes the exist-ing page structure.
The optional Workfile ID series identifies the source of the observation in the combined workfile: observations in the original target page are assigned the value 0, while observa-tions in the appended portion of the target will be given the value 1.

244—Chapter 9. Advanced Workfiles
Contracting a Workfile
Samples are an important tool for restricting the set of observations used by EViews when performing calculations. You may, for example, set an estimation sample to restrict the observations used in a regression to only include females, or to only use the observations with dates between 1990 and 2003. An important advantage to working with samples is that the exclusion of observations is temporary, and may be reset simply by providing a new sample specification. Note also that even as they are excluded from calculations, out-of-sample observations still exist, and are used for lag processing.
There may be times, however, when you wish to drop or remove observations from a work-file page. For example, if you have daily data on stock trades and want lags to skip holidays, you must permanently remove holidays from the workfile. Similarly, if the focus of your analysis is on female labor force participation, you may wish to subset your workfile by excluding all males. Contracting the workfile in this fashion both reduces the size of the workfile and makes it easier to work with, since you no longer have to remember to set all samples to exclude males.
To contract a workfile page in place, you should click on the Proc button on the workfile toolbar and select Contract Current Page..., or select Proc/Contract Current Page... from the main menu.
EViews will open the Workfile Contract dialog prompting you to input a valid sample specification. Simply enter a sam-ple specification and EViews will drop all observations in the current page that do not meet the specified criteria. Here, we drop all observations where the ID series is greater than 7 or where K lies between 100 and 200 (inclusive).
We emphasize that the workfile contraction occurs in place so that the existing workfile page will no longer exist. If you wish to keep the original page, you should make a copy of the page, or save it to disk.
Copying from a Workfile
EViews provides you with convenient tools for copying or extracting subsamples of observa-tions and series objects from existing workfiles and creating new pages containing the extracted data or links to the data. You may, for example, wish to create separate workfile pages for the males and females in your cross-section workfiles, or to keep only non-holiday dates from your regular frequency daily-7 data. Similarly, you may wish to create a page containing a small subset of the series found in your original workfile.

Copying from a Workfile—245
Copying or extracting the series object data may be performed in two distinct ways: by cre-ating links in a new page in the same workfile, or by copying the series objects into a new page in the existing or an alternate workfile.
The first method uses link objects to create memory efficiently, dynamically updating copies of the data in your series, link, and alpha objects, but requires that the new destination page be in the same workfile.
The second method copies the actual values in the objects. Since links are not involved, you may use this approach to copy data into new pages in different workfiles. In addition, when copying by value, you may copy other types of EViews objects and you will have access to built-in tools for creating random samples of the observations in the source workfile.
Copying by Link
To copy all or part of the data in a workfile by creating links, you should select Proc/“Copy Extract from Current Page”/By Link to New Page.... EViews will open the Workfile Copy By Link dialog in which you will specify the data to be copied.
There are two principal ways that you can specify a subset of the data to be copied: you may specify a subsample of observa-tions in the workfile or you may specify a subset of the series objects.
EViews will copy all of the observations in the sample specified in the edit box labeled Sample - observations to copy. To specify a subsample of observations, you should replace the default “@ALL” with a valid EViews sample.
You may elect to copy all series, alphas, and valmaps, or you may select the Listed Series - Alphas - Valmaps radio button and enter a list of the series to be copied, with wild-cards, if desired.
If the Include Links checkbox is selected, EViews will copy series and alpha links along with ordinary series and alphas. If you uncheck Include Links, EViews will drop all link objects from the copy list.

246—Chapter 9. Advanced Workfiles
The copy by link procedure will create the links in a new page in the existing work-file. By default, the page will be given a name based on the page structure (e.g., “Annual”, or “Daily5”). You may provide a name for this destination page by click-ing on the Page Destination tab and enter the desired name. If a page with that name already exists in the workfile, EViews will create a new page using the next available name. Note that since we are copying by link, you may not create a page in a different workfile.
When you click on OK to accept the dialog settings, EViews first examines your source workfile and the specified sample, and then cre-ates a new page with the appropriate number of observations.
Next, EViews will copy, by value, the ID series used to structure the source workfile page for the specified sample of observations. Using the new series, EViews will structure the new workfile in a manner similar to the source workfile page. If, for example, you have an undated workfile that is structured using an ID series COUNTRIES, EViews will create a series in the destination page, copy the relevant values, and structure the page as an undated workfile using the new ID series COUNTRIES. Similarly, if the original page has an annual panel structure that is defined using multiple ID series, all of the ID series will be copied to the new page, and the page will be structured as an annual panel using these new series.
Lastly, EViews will create links in the new page for all of the specified series objects. The links will be defined as general match merge links using the source and destination ID series. Since the new page is a subset of the original page, the contraction methods will be set to No contractions allowed (see “Link calculation settings” on page 199).
Copying by Value
To copy all or part of the workfile by value, you should select Proc/“Copy/Extract from Current Page”/By Value to New Page or Workfile.... EViews will open the Workfile Copy By Value dialog.

Copying from a Workfile—247
You should first specify an EViews sample describing the observations to be copied. By default, EViews will use the sample “@ALL”.
Next, you should use the combo box to select a Random subsample method. By default, all of the observations in the sam-ple will be used (No random subsam-pling), but you may choose to extract a random sample in one of three ways:
• You may extract a subsample with a fixed number of observations (Fixed subsample size - number of observations). If the specified sub-sample size is larger than the num-ber of observations, the entire sample is used.
• You may select a subsample with a fixed size, where the number of observations is specified as a percent of the total number of observations (Fixed subsample size - % of observations).
• You may take a simple random sample in which every observation has a fixed proba-bility of being selected (Random subsample size - % applied to each obs). As the label suggests, the number of observations in the resulting subsample is itself ran-dom.
In the remainder of the dialog page you should specify the objects to be copied. There are two parts to the object specification: a list of object names, and a set of modifiers for object types.
By default, the All objects radio button is selected so that the list of object names provided to EViews will include every object in the source workfile. You may instead provide an explicit list by clicking on the Listed objects radio button and entering the names of objects (using wildcards if appropriate).
The type matching checkboxes (Series - Alphas - Valmaps, Links, Estimation & Model Objects, All others) may be used to restrict the object list on the basis of broad classifica-tions for type; an object will be copied only if it is in the list of object names provided in the edit box, and if its type matches a classification that you elect to copy. If, for example, you wish to remove all objects that are not series objects or valmaps from your list, you should uncheck the Estimation & Model objects and the All others checkboxes.

248—Chapter 9. Advanced Workfiles
Lastly, you may optionally provide a destination workfile page. By default, EViews will copy the data to a new workfile in a page named after the workfile page structure (e.g., “Quar-terly,” “Monthly”). You may provide an alternative destination by clicking on the Page Des-tination tab in the dialog, and entering the desired destination workfile and/or page.
When you click on OK, EViews examines your source workfile and the specified sample, and creates a new page with the appropriate number of observations. EViews then copies the ID series used to structure the source workfile, and structures the new workfile in iden-tical fashion. Lastly, the specified objects are copied to the new workfile page.
Reshaping a Workfile
In a typical study, each subject (individual, firm, period, etc.) is observed only once. In these cases, each observation corresponds to a different subject, and each series, alpha, or link in the workfile represents a distinct variable.
In contrast, repeated measures data may arise when the same subject is observed at differ-ent times or under different settings. The term repeated measures comes from the fact that for a given subject we may have repeated values, or measures, for some variables. For example, in longitudinal surveys, subjects may be asked about their economic status on an annual basis over a period of several years. Similarly, in clinical drug trials, individual patient health may be observed after several treatment events.
It is worth noting that standard time series data may be viewed as a special case of repeated measures data, in which there are repeated higher frequency observations for each lower frequency observation. Quarterly data may, for example, be viewed as data in which there are four repeated values for each annual observation. While time series data are not typi-cally viewed in this context, the interpretation suggests that the reshaping tools described in this section are generally applicable to time series data.
There are two basic ways that repeated measures data may be organized in an EViews workfile. To illustrate the different formats, we consider a couple of simple examples.
Suppose that we have the following dataset:
ID1 ID2 Sales
1 Jason 17
1 Adam 8
2 Jason 30
2 Adam 12
3 Jason 20

Reshaping a Workfile—249
We may view these data as representing repeated measures on subjects with identifiers given in ID1, or as repeated measures for subjects with names provided in ID2. There are, for example, two repeated values for subjects with “ID1=1”, and three repeated values for SALES for Jason. Note that in either case, the repeated values for the single series SALES are represented in multiple observations.
We can rearrange the layout of the data into an equivalent form where the values of ID2 are used to break SALES into multiple series (one for each distinct value of ID2):
The series ID2 no longer exists as a distinct series in the new format, but instead appears implicitly in the names associated with the new series (SALESJASON and SALESADAM). The repeated values for SALES are no longer represented by multiple observations, but are instead represented in the multiple series values associated with each value of ID1.
Note also that this representation of the data requires that we add an additional observation corresponding to the case ID1=3, ID2=“Adam”. Since the observation did not exist in the original representation, the corresponding value of SALESADAM is set to NA.
Alternatively, we may rearrange the data using the values in ID1 to break SALES into multi-ple series:
In this format, the series ID1 no longer exists as a distinct series, but appears implicitly in the series names for SALES1, SALES2, and SALES3. Once again, the repeated responses for SALES are not represented by multiple observations, but are instead held in multiple series.
The original data format is often referred to as repeated observations format, since multiple observations are used to represent the SALES data for an individual ID1 or ID2 value. The latter two representations are said to be in repeated variable or multivariate form since they employ multiple series to represent the SALES data.
When data are rearranged so that a single series in the original workfile is broken into mul-tiple series in a new workfile, we term the operation unstacking the workfile. Unstacking a workfile converts data from repeated observations to multivariate format.
ID1 SalesJason SalesAdam
1 17 8
2 30 12
3 20 NA
ID2 Sales1 Sales2 Sales3
Jason 17 30 20
Adam 8 12 NA

250—Chapter 9. Advanced Workfiles
When data are rearranged so that sets of two or more series in the original workfile are com-bined to form a single series in a new workfile, we call the operation stacking the workfile. Stacking a workfile converts data from multivariate to repeated observations format.
In a time series context, we may have the data in the standard stacked format:
where we have added the columns labeled YEAR and QUARTER so that you may more readily see the repeated measures interpretation of the data.
We may rearrange the time series data so that it is unstacked by QUARTER,
or in the alternative form where it is unstacked by YEAR:
EViews provides you with convenient tools for reshaping workfiles between these different formats. These tools make it easy to prepare a workfile page that is set up for use with built-in pool or panel data features, or to convert data held in one time series representation into an alternative format.
Date Year Quarter Z
2000Q1 2000 1 2.1
2000Q2 2000 2 3.2
2000Q3 2000 3 5.7
2000Q4 2000 4 6.3
2001Q1 2001 1 7.4
2001Q2 2001 2 8.1
2001Q3 2001 3 8.8
2001Q4 2001 4 9.2
Year Z1 Z2 Z3 Z4
2000 2.1 3.2 5.7 6.3
2001 7.4 8.1 8.8 9.2
Quarter Z2000 Z2001
1 2.1 7.4
2 3.2 8.1
3 5.7 8.8
4 6.3 9.2

Reshaping a Workfile—251
Unstacking a Workfile
Unstacking a workfile involves taking series objects in a workfile page, and in a new work-file, breaking the original series into multiple series.
We employ an unstacking ID series in the original workfile to determine the destination series, and an observation ID series to determine the destination observation, for every observation in the original workfile. Accordingly, we say that a workfile is “unstacked by” the values of the unstacking ID series.
To ensure that each series observation in the new workfile contains no more than one observation from the existing workfile, we require that the unstacking ID and the observa-tion ID are chosen such that no two observations in the original workfile have the same set of values for the identifier series. In other words, the identifier series must together uniquely identify observations in the original workfile.
While you may use any series in the workfile as your unstacking and observation identifier series, an obvious choice for the identifiers will come from the set of series used to structure the workfile (if available). In a dated panel, for example, the cross-section ID and date ID series uniquely identify the rows of the workfile. We may then choose either of these series as the unstacking ID, and the other as the observation ID.
If we unstack the data by the cross-section ID, we end up with a simple dated workfile with each existing series split into separate series, each corresponding to a distinct cross-section ID value. This is the workfile structure used by the EViews pool object, and is commonly used when the number of cross-sectional units is small. Accordingly, one important applica-tion of unstacking a workfile involves taking a page with a panel structure and creating a new page suitable for use with EViews pool objects.
On the other hand, if we unstack the panel workfile by date (using the date ID series or @DATE), we end up with a workfile where each row represents a cross-sectional unit, and each original series is split into separate series, one for each observed time period. This for-mat is frequently used in the traditional repeated measures setting where a small number of variables in a cross-sectional dataset have been observed at different times.
To this point, we have described the unstacking of panel data. Even if your workfile is struc-tured using a single identifier series, however, it may be possible to unstack the workfile by first splitting the single identifier into two parts, and using the two parts as the identifier series. For example, consider the simple quarterly data given by:
Date X Y
2000Q1 NA -2.3
2000Q2 5.6 -2.3

252—Chapter 9. Advanced Workfiles
Suppose we wish to unstack the X series. We may split the date identifier into a year compo-nent and a quarter component (using, say, the EViews @YEAR and @QUARTER functions). If we extract the QUARTER and YEAR from the date and use the QUARTER as the unstack-ing identifier, and the YEAR as the observation identifier, we obtain the unstacked data:
Note that we have chosen to form the series names by concatenating the name of the X series, and the values of the QUARTER series.
Alternatively, if we use YEAR as the unstacking ID, and QUARTER as the observation ID, we have:
In some cases, a series in the original workfile will not vary by the unstacking ID. In our example, we have a series Y that is only updated once a year. Stacking by QUARTER yields:
Since there is no change in the observations across quarters, these data may be written as:
2000Q3 8.7 -2.3
2000Q4 9.6 -2.3
2001Q1 12.1 1.6
2001Q2 8.6 1.6
2001Q3 14.1 1.6
2001Q4 15.2 1.6
Year X1 X2 X3 X4
2000 NA 5.6 8.7 9.6
2001 12.1 8.6 14.1 15.2
Quarter X2000 X2001
1 NA 12.1
2 5.6 8.6
3 8.7 14.1
4 9.6 15.2
Year Y1 Y2 Y3 Y4
2000 -2.3 -2.3 -2.3 -2.3
2001 1.6 1.6 1.6 1.6

Reshaping a Workfile—253
without loss of information. When unstacking, EViews will automatically avoid splitting any series which does not vary across different values of the unstacking ID. Thus, if you ask EViews to unstack the original Y by QUARTER, only the compacted (single series) form will be saved. Note that unstacking by YEAR will not produce a compacted format since Y is not constant across values of YEAR for a given value of QUARTER.
Unstacking a Workfile in EViews
To unstack the active workfile page, you should select Proc/Reshape Current Page/Unstack in New Page... from the main workfile menu. EViews will respond by opening the tabbed Workfile Unstack dialog.
When unstacking data, there are four key pieces of information that should be provided: a series object that contains the unstacking IDs, a series object that contains the observa-tion IDs, the series in the source workfile that you wish to unstack, and a rule for defining names for the unstacked series.
Unstacking Identifiers
To unstack data contained in a workfile page, your source page must contain a series object containing the unstacking identifiers associ-ated with each observation. For example, you may have an alpha series containing country abbreviations (“US,” “JPN,” “UK”), or indi-vidual names (“Joe Smith,” “Jane Doe”), or a numeric series with integer identifiers (“1,” “2,” “3,” “50,” “100,” ...). Typically, there will be repeated observations for each of the unique unstacking ID values.
You should provide the name of your unstacking ID series object in the top edit field of the dialog. When unstacking, EViews will create a separate series for each distinct value of the ID series, with each of these series containing the multiple observations associated with that value. The series used as the unstacking ID is always dropped from the destination workfile since its values are redundant since they are built into the multiple series names.
Year Y
2000 -2.3
2001 1.6

254—Chapter 9. Advanced Workfiles
If you wish to unstack using values in more than one series, you must create a new series that combines the two identifiers by identifying the subgroups, or you may simply repeat the unstacking operation.
Observation Identifiers
Next, you must specify a series object containing an observation ID series in the second edit field. The values of this series are used to identify both the individual observations in the unstacked series and the structure of the destination page.
Once again, if your workfile is structured, an obvious choice for the unstacking identifier series comes from the series used to structure the workfile, either directly (the date or cross-section ID in a panel page), or indirectly (the YEAR or QUARTER extracted from a quarterly date).
EViews will, if necessary, create a new observation ID series in the unstacked page with the same name as, and containing the unique values of, the original observation ID series. This series will be used to structure the workfile.
If the original observation ID is an ordinary series or alpha, the new page will be structured as a cross-section page using the new identifier series. Alternatively, if the observation ID is a date series or the “@DATE” keyword, EViews will analyze the observed date values and will create a dated page with the appropriate frequency.
Series to be Unstacked
You may enter the names of the series, alphas, and links that you wish to unstack in the edit field Series to be unstacked into new workfile page. You may enter the names directly, or use expressions containing wildcards. For example, the expression “SALES A*” instructs EViews to unstack both the SALES series as well as all series objects beginning with the let-ter “A”.
Note that the RESID series and the unstacking ID series may not be unstacked.
Naming Unstacked Series
EViews will use the pattern in the Name pattern for unstacked series field to construct the names for the new unstacked series or alphas associated with each stacked series object.
By default, the wildcard pattern “*?” will be used, meaning that unstacked series names will be constructed by concatenating the name of the series object to be unstacked and a string containing one of the unique values found in the unstacking ID series.
In our example above, when unstacking the SALES series using NAME as the unstacking ID series and the wildcard name pattern “*?”, EViews will create the series JASONSALES and ADAMSALES. If instead, we enter the pattern “?_*”, EViews will put the unstacked values in the series SALES_JASON and SALES_ADAM.

Reshaping a Workfile—255
Unstacking Destination
By default, EViews will unstack the data in a new UNTITLED page in the existing workfile. You may provide an alternative destination by clicking on the Page Destination tab in the dialog, and entering the desired destination.
An Example
Consider a workfile that contains the series GDP and CONS, which contain the values of Gross Domestic Product and consumption for three countries stacked on top of each other.
Suppose further that there is an alpha object called COUNTRY containing the values “US,” “UK,” and “JPN”, which identify the country associated with each observation on GDP and CONS. Finally, suppose there is a date series DATEID which identifies the date associated with each observation in the page. COUNTRY and DATEID uniquely determine the observation identifiers.
In our example, we assume that the source page contains annual data from 1991 to 2000 for the three countries in our panel. We can better see this structure by opening a group window showing the values of COUNTRY, DATEID (displayed in year-date format), and GDP.
We wish to unstack the data in GDP and CONS using the unstack-ing ID values in COUNTRY, and the observation IDs in DATEID. Click on Proc/Reshape Current Page/Unstack in New Page... in the workfile window to bring up the unstacking dialog.

256—Chapter 9. Advanced Workfiles
Enter “COUNTRY” as the unstacking ID series, and “DATEID” for the observation identifier. We leave the remainder of the dia-log settings at the default values, so that EViews will use “*?” as the name pattern, will copy all series objects in the page (with the exception of RESID and COUNTRY), and will place the results in a new page in the same workfile.
If you click on OK to accept the settings, EViews will first examine the DATEID series to determine the number of unique observa-tion identifiers. Note that the number of unique observation identifier values deter-mines the number of observations in the unstacked workfile. Next, EViews will determine the number of unique values in COUN-TRY, which is equal to the number of unstacked series created for each stacked series.
In this example, we start with a balanced panel with 10 distinct values for DATEID, and three distinct values in COUNTRY. The resulting UNTITLED workfile page will follow an annual frequency from the 10 observations from 1991 to 2000, and will have three unstacked series corresponding to each of the source series. The names of these series will be formed by taking the original series name and appending the distinct values in COUN-TRY (“US,” “UK,” and “JPN”).
Note that in addition to the six unstacked series CONSJPN, CONSUK, CONSUS, GDPJPN, GDPUK, GDPUS, EViews has created four additional objects. First, the unstacked page con-tains two group objects taking the name of, and corresponding to, the original series CONS and GDP.
Each group contains all of the unstacked series, providing you with easy access to all of the series associ-ated with the original stacked series. For example, the group GDP contains the three series, GDPJPN, GDPUK, and GDPUS, while CONS contains CONSJPN, CONSUK, and CONSUS.

Reshaping a Workfile—257
Opening the GDP group spreadsheet, we see the result of unstacking the original GDP series into three series: GDPJPN, GDPUK, and GDPUS. In par-ticular, the values of the GDPJPN and GDPUK series should be compared with the values of GDP depicted in the group spreadsheet view of the stacked data.
Second, EViews has created a (date) series DATEID containing the distinct values of the observation ID series. If necessary, this series will be used to structure the unstacked workfile.
Lastly, EViews has created a pool object named COUNTRY, corresponding to the specified unstack ID series, containing all of the unstacking identifiers. Since the unstacked series have names that were created using the specified name pattern, this pool object is perfectly set up for working with the unstacked data.
Stacking a Workfile
Stacking a workfile involves combining sets of series with related names into single series, or repeatedly stacking individual series into single series, and placing the results in a new workfile. The series in a given set to be stacked may be thought of as containing repeated measures data on a given variable. The individual series may be viewed as ordinary, non-repeated measures data.
The stacking operation depends crucially on the set of stacking identifiers. These identifiers are used to determine the sets of series, and the number of times to repeat the values of individual series.
In order for all of the series in a given set to be stacked, they must have names that contain a common component, or base name, and the names must differ systematically in contain-ing an identifier. The identifiers can appear as a suffix, prefix, or even in the middle of the base name, but they must be used consistently across all series in each set.
Suppose, for example, we have a workfile containing the individual series Z, and the two groups of series: XUS, XUK and XJPN, and US_Y, UK_Y, and JPN_Y. Note that within each set of series, the identifiers “US,” “UK,” and “JPN” are used, and that they are used consis-tently within each set of series.
If we employ the set of three identifier values “US,” “UK,” and “JPN” to stack our workfile, EViews will stack the three series XUS, XUK, and XJPN on top of each other, and the series

258—Chapter 9. Advanced Workfiles
US_Y, UK_Y, and JPN_Y on top of each other. Furthermore, the individual series Z will be stacked on top of itself three times so that there are three copies of the original data in the new series.
Stacking a Workfile in EViews
To stack the data in an existing workfile page, you should select Proc/Reshape Current Page/Stack in New Page... from the main workfile menu. EViews will respond by opening the tabbed Workfile Stack dialog.
There are two key pieces of information that you must provide in order to create a stacked workfile: the set of stack ID val-ues, and the series that you wish to stack. This information should be pro-vided in the two large edit fields. The remaining dialog settings involve options that allow you to modify the method used to stack the series and the destina-tion of the stacked series.
Stacking Identifiers
There are three distinct methods that you may use to specify your stack ID values:
First, you may enter a space separated list containing the individual ID values (e.g., “1 2 3”, or “US UK JPN”). This is the most straightforward method, but can be cum-bersome if you have a large list of values.
Second, you may enter the name of an existing pool object that contains the identifier val-ues.
Lastly, you may instruct EViews to extract the ID values from a set of series representing repeated measures on some variable. To use this method, you should enter a series name pattern containing the base name and the “?” character in place of the IDs. EViews will use this expression to identify a set of series, and will extract the ID values from the series names. For example, if you enter “SALES?”, EViews will identify all series in the workfile with names beginning with the string “SALES”, and will form a list of identifiers from the remainder of the observed series names. In our example, we have the series SALES1, SALES2, and SALES3 in the workfile, so that the list of IDs will be “1”, “2”, and “3”.

Reshaping a Workfile—259
Series to be Stacked
Next, you should enter the list of series, alphas, and links that you wish to stack. Sets of series objects that are to be treated as repeated measures (stacked on top of each other) should be entered using “?” series name patterns, while individual series (those that should be repeatedly stacked on top of themselves), should be entered using simple names or wild-cards.
You may specify the repeated measures series by listing individual stacked series with “?” patterns (“CONS? EARN?”), or you may use expressions containing the wildcard character “*” (“*?” and “?C*”) to specify multiple sets of series. For example, entering the expression “?C* ?E*” will tell EViews to find all repeated measures series that begin with the letters “C” or “E” (e.g., “CONS? CAP? EARN? EXPER?”), and then to stack (or interleave) the series using the list of stack ID values. If one of the series associated with a particular stack ID does not exist, the corresponding stacked values will be assigned the value NA.
Individual series may also be stacked. You may list the names of individual simple series (e.g., “POP INC”), or you can specify your series using expressions containing the wildcard character “*” (“*”, “*C”, “F*”). The individual series will repeatedly be stacked (or inter-leaved), once for each ID value. If the target workfile page is in the same workfile, EViews will create a link in the new page; otherwise, the stacked series will contain repeated copies of the original values.
It should be noted that the wildcard values for individual series are processed after the repeated measures series are evaluated, so that a given series will only be used once. If a series is used as part of a repeated measures series, it will not be used when matching wild-cards in the list of individual series to be stacked.
The default value “*? *” is suitable for settings where the repeated series have names formed by taking the base name and appending the stack ID values. The default will stack all repeated measures series, and all remaining individual series (except for RESID). Enter-ing “*” alone will copy or link all series, but does not identify any repeated measures series.
Naming Stacked Series
Stacked individual series will be named in the destination page using the name of the series in the original workfile; stacked repeated measures series will, by default, be named using the base name. For example, if you stack the repeated measures series “SALES?” and the individual series GENDER, the corresponding stacked series will, by default, be named “SALES” and “GENDER”, respectively.
This default rule will create naming problems when the base name of a repeated measures series is also the name of an individual series. Accordingly, EViews allows you to specify an alternative rule for naming your stacked repeated measures series in the Name for stacked series section of the dialog.

260—Chapter 9. Advanced Workfiles
The default naming rule may be viewed as one in which we form names by replacing the “?” in the original specification with a blank space. To replace the “?” with a different string, you should enter the desired string in the edit field. For example, if you enter the string “_STK”, then EViews will name the stacked series “CONS?” and “EARN?” as “CONS_STK” and “EARN_STK” in the destination workfile.
Stacking Order
EViews will, by default, create series in the new page by stacking series on top of one another. If we have identifiers “1”, “2”, and “3”, and the series SALES1, SALES2, and SALES3, EViews will stack the entire series SALES1 followed by the entire series SALES2, followed by SALES3.
You may instruct EViews to interleave the data, by selecting the Interleaved radio button in the Order of Obs section of the dialog. If selected, EViews will stack the first observations for SALES1, SALES2, and SALES3, on top of the second observations, and so forth.
It is worth pointing out that stacking by series means that the observations contained in a given series will be kept together in the stacked form, while interleaving the data implies that the multiple values for a given original observation will be kept together. In some con-texts, one form may be more natural than another.
In the case where we have time series data with different series representing different coun-tries, stacking the data by series means that we have the complete time series for the “US” (USGDP), followed by the time series for the “UK” (UKGDP), and then “JPN” (JPNGDP). This representation is more natural for time series analysis than interleaving so that the observations for the first year are followed by the observations for the second year, and so forth.
Alternatively, where the series represent repeated measures for a given subject, stacking the data by series arranges the data so that all of the first measures are followed by all of the second measures, and so on. In this case, it may be more natural to interleave the data, so that all of the observations for the first individual are followed by all of the observations for the second individual, and so forth.
One interesting case where interleaving may be desirable is when we have data which has been split by period, within the year. For example, we may have four quarters of data for each year:
If we stack the series using the identifier list “Q1 Q2 Q3 Q4”, we get the data:
Year XQ1 XQ2 XQ3 XQ4
2000 NA 5.6 8.7 9.6
2001 12.1 8.6 14.1 15.2

Reshaping a Workfile—261
which is not ordered in the traditional time series format from earliest to latest. If instead, we stack by “Q1 Q2 Q3 Q4” but interleave, we obtain the standard format:
Note that since interleaving changes only the order of the observations in the workfile and not the structure, we can always sort or restructure the workfile at a later date to achieve the same effect.
Stacking Destination
By default, EViews will stack the data in a new page in the existing workfile named “UNTI-TLED” (or the next available name, “UNTITLED1,” “UNTITLED2,” etc., if there are existing pages in the workfile with the same name).
Year ID01 X
2000 Q1 NA
2001 Q1 12.1
2000 Q2 5.6
2001 Q2 8.6
2000 Q3 8.7
2001 Q3 14.1
2000 Q4 9.6
2001 Q4 15.2
Year ID01 X
2000 Q1 NA
2000 Q2 5.6
2000 Q3 8.7
2000 Q4 9.6
2001 Q1 12.1
2001 Q2 8.6
2001 Q3 14.1
2001 Q4 15.2

262—Chapter 9. Advanced Workfiles
You may provide an alternative destina-tion for the stacked data by clicking on the Page Destination tab in the dialog, and entering the desired destination.
Here, we instruct EViews to put the stacked series in the workfile named STACKWF in the named page ANNUAL-PANEL. If a page with that name already exists in the workfile, EViews will create a new page using the next available name.
We note that if you are stacking individ-ual series, there is an important conse-quence of specifying a different workfile as the destination for your stacked series. If the target page is in the same workfile as the original page, EViews will stack individual series by creating link objects in the new page. These link objects have the standard advan-tages of being memory efficient and dynamically updating. If, however, the target page is in a different workfile, it is not possible to use links, so the stacked series will contain repeated copies of the original individual series values.
An Example
Consider an annual (1971 to 2000) workfile, “Wfstack.WF1”, that contains the six series: CONSUS, CONSUK, CONSJPN, and GDPUS, GDPUK, GDPJPN, along with the ordinary series CONSTVAL and WORLDGDP.
We wish to stack series in a new page using the stack IDs: “US,” “UK,” and “JPN”.
Click on the Proc button and select Reshape Current Page/Stack in new Page....
We may specify the stacked series list explicitly by entering “US UK JPN” in the first edit box, or we can instruct EViews to extract the identifiers from series names by entering “GDP?”. Note that we cannot use “CONS?” in place of “GDP?” since the presence of the ordinary series CONSTVAL means that “CONS?” is associated with the wrong number of identifiers.

Reshaping a Workfile—263
Assuming that we have entered “US UK JPN” or “GDP?” in the Stacking Identifiers edit box, we may then enter the expression
gdp? cons?
as our Series to stack. We leave the remainder of the dialog settings at their defaults, and click on OK.
EViews will first create a new page in the existing workfile and then will stack the GDPUS, GDPUK, and GDPJPN series and the CONSUS, CONSUK, and CONSJPN series. Since the dialog settings were retained at the default values, EViews will stack the data by series, with all of the values of GDPUS fol-lowed by the values of GDPUK and then the values GDPJPN, and will name the stacked series GDP and CONS.
Here we see the resulting workfile page ANNUAL_STK, containing the stacked series GDP and CONS, as well as two EViews created series objects, ID01 and ID02, that contain identifiers that may be used to structure the workfile.
ID01 is an alpha series that contains the stack ID values “US,” “UK,” and “JPN” which are used as group identi-fiers, and ID02 is a data series con-taining the year observation identifiers (more generally, ID02 will contain the values of the observation identifiers from the original page).
You may notice that EViews has already applied a panel structure to the page, so that there are three cross-sections of annual data from 1971 to 2000, for a total of 90 observations.
Note that EViews will only apply a panel structure to the new page if we stack the data by series, but not if we interleave observations. Here, had we chosen to interleave, we would obtain a new 90 observation unstructured page containing the series GDP and CONS and the alpha ID01 and series ID02, with the observations for 1971 followed by observations for 1972, and so forth.

264—Chapter 9. Advanced Workfiles
We may add our individual series to the stacked series list, either directly by entering their names, or using wildcard expressions. We may use either of the stack series expressions:
gdp? cons? worldgdp constval
or
gdp? cons? *
to stack the various “GDP?” and “CONS?” series on top of each other, and the individual series WORLDGDP and CONSTVAL will be linked to the new page so that the original series values are repeatedly stacked on top of themselves.
It is worth reminding you that the wildcard values for individual series are processed after the repeated measures series “GDP?” and “CONS?” are evaluated, so that a given series will only be used once. Thus, in the example above, the series CONSUS is used in forming the stacked CONS series, so that it is ignored when matching the individual series wildcard.
If we had instead entered the stacking list
gdp? *
EViews would stack the various “GDP?” series on top of each other, and would treat the remaining series as individual series so that the values of CONSUS, CONSUK, CONSJPN, CONSTVAL, and WORLDGDP are repeated in the stacked page. In this latter case, the wildcard implies that since the series CONSUS, CONSUK, and CONSJPN are not used in forming a stacked repeated measures series, they are used to create stacked individual series.
Lastly, we note that since EViews will, by default, create a new page in the existing work-file, all individual series will be stacked or interleaved by creating link objects. If, for exam-ple, you enter the stack series list
gdp? cons? worldgdp constval
the series WORLDGDP and CONSTVAL will be linked to the destination page using the ID02 values. Alternately, if we were to save the stacked data to a new workfile, by clicking on the Page Destination tab and entering appropriate values, EViews will copy the original WORLDGDP and CONSTVAL series to the new page, repeating the values of the original series in the stacked series.

Exporting from a Workfile—265
Sorting a Workfile
Basic data in workfiles are held in objects called series. If you click on Proc/Sort Current Page … in the workfile toolbar, you can sort all of the series in an unstructured workfile on the basis of the values of one or more of the series. A dialog box will open where you can provide the details about the sort.
If you list two or more series, EViews uses the values of the second series to resolve ties in the first series, and values of the third series to resolve ties in the first and second, and so forth. If you wish to sort in descending order, select the appropriate option in the dialog.
EViews will only sort unstructured workfiles since sorting a dated or structured workfile will break the link between an observation and the corresponding date identifier.
If you attempt to sort a dated or structured workfile, EViews will display a warning informing you that it will first unstructure your data, and then sort the data. Click on OK to continue with the operation.
Exporting from a Workfile
MicroTSP Files
You can read or write your workfile in a format that is compatible with MicroTSP. The Files of type and Save as type combo boxes in the Open and SaveAs dialogs allow you to handle DOS and Macintosh MicroTSP files. Simply click on the combo box and select either Old Dos Workfile or Old Mac Workfile, as appropriate. You should be aware, however, that if you choose to save a workfile in MicroTSP format, only basic series data will be saved—the remainder of the workfile contents will be discarded.
Foreign Formats
To save your series (and possibly value map data) into a foreign data source, first select File/Save As..., from the workfile menu to bring up the standard file Save dialog. Clicking on the Files of type combo box brings up a list of the output file types that EViews currently supports.
The data export interface is available for Microsoft Access, Aremos TSD, Gauss Dataset, GiveWin/Pc-Give, Rats 4.x, Rats Portable, SAS program files, SAS Transport, native SPSS (using the SPSS Input/output .DLL installed on your system), SPSS Portable, Stata, TSP Por-

266—Chapter 9. Advanced Workfiles
table, Excel, raw ASCII or binary files, or ODBC Databases (using the ODBC driver already present on your system).
References
Baltagi, Badi H. (2005). Econometric Analysis of Panel Data, Third Edition, West Sussex, England: John Wiley & Sons.
Gilley, O.W., and R. Kelley Pace (1996). “On the Harrison and Rubinfeld Data,” Journal of Environmental Economics and Management, 31, 403–405.
Harrison, D. and D. L. Rubinfeld (1978). “Hedonic Housing Prices and the Demand for Clean Air,” Jour-nal of Environmental Economics and Management, 5, 81-102.

Chapter 10. EViews Databases
An EViews database resembles a workfile in that it is used to contain a collection of EViews objects. It differs from a workfile in two major ways. First, unlike a workfile, the entire data-base need not be loaded into memory in order to access an object inside it; an object can be fetched or stored directly to or from the database on disk. Second, unlike a workfile page, the objects in a database are not restricted to being of a single frequency or range. A data-base could contain a collection of annual, monthly, and daily series, all with different num-bers of observations.
EViews databases also differ from workfiles in that they support powerful query features which can be used to search through the database to find a particular series or a set of series with a common property. This makes databases ideal for managing large quantities of data.
While EViews has its own native storage format for databases, EViews also allows direct access to data stored in a variety of other formats through the same database interface. You can perform queries, copy objects to and from workfiles and other databases, and rename and delete objects within a database, all without worrying about in what format the data are actually stored.
Database Overview
An EViews database is a set of files containing a collection of EViews objects. In this chapter we describe how to:
• Create a new database or open an existing database.
• Work with objects in the database, including how to store and fetch objects into workfiles, and how to copy, rename and delete objects in the database.
• Use auto-series to work with data directly from the database without creating a copy of the data in the workfile.
• Use the database registry to create shortcuts for long database names and to set up a search path for series names not found in the workfile.
• Perform a query on the database to get a list of objects with particular properties.
• Use object aliases to work with objects whose names are illegal or awkward.
• Maintain a database with operations such as packing, copying, and repairing.
• Work with remote database links to access data from remote sites.

268—Chapter 10. EViews Databases
Database Basics
What is an EViews Database?
An EViews native format database consists of a set of files on disk. There is a main file with the extension .EDB which contains the actual object data, and a number of index files with extensions such as .E0, .E1A and .E1B which are used to speed up searching operations on the database. In normal use, EViews manages these files for the user, so there is no need to be aware of this structure. However, if you are copying, moving, renaming, or deleting an EViews database from outside of EViews (using Windows Explorer for example), you should perform the operation on both the main database file and all the index files associ-ated with the database. If you accidentally delete or damage an index file, EViews can regenerate it for you from the main data file using the repair command (see “Maintaining the Database” on page 293).
The fact that EViews databases are kept on disk rather than in memory has some important consequences. Any changes made to a database cause immediate changes to be made to the disk files associated with the database. Therefore, unlike workfiles, once a change is made to a database, there is no possibility of discarding the change and going back to the previ-ously saved version. Because of this, you should take care when modifying a database, and should consider keeping regular backup copies of databases which you modify frequently.
EViews also allows you to deal with a variety of foreign format databases through the same interface provided to EViews’ native format databases. Foreign databases can have many different forms, including files on disk, or data made available through some sort of network server. See “Foreign Format Databases” on page 295 for a discussion of the different types of foreign databases that EViews can access.
Creating a Database
To create a database, simply select File/New/Database… from the main menu.
For a native EViews database, simply enter a name for the database in the field labeled DB File name/path, then click on the button marked OK. This will create a new EViews data-base in the current path.
To create a database in a different directory, you can enter the full path and database name in the DB File name/path edit field. Alternatively, you can browse to the desired directory. Simply click on the Browse Files button to call up the common file dialog, and then navigate to the target directory. Enter the name of the new database in the File name edit field, then click on the OK button to accept the information

Database Basics—269
and close the file dialog. EViews will put the new path and filename in the DB File name/path edit field.
The Database/File Type field allows you to create different types of databases. See “Foreign Format Databases” on page 295 for a discussion of working with different database types.
The Open As field allows you to specify the shorthand that will be associated with this data-base. A shorthand is a short text label which is used to refer to the database in commands and programs. If you leave this field blank, a default shorthand will be assigned automati-cally (see “Database Shorthands” on page 271).
The Browse Registry and Add to Registry buttons provide a convenient way to recall infor-mation associated with a previously registered database or to include the new database in the database registry (see “The Database Registry” on page 281).
A database can also be created from the command line or in a program using the command:
dbcreate db_name
where db_name is the name of the database using the same rules given above.
The Database Window
When you create a new database, a database window will open on the screen.
The database window provides a graphical interface which allows you to query the database, copy-and-paste objects to and from your workfile, and perform basic maintenance on the data-base. Note that some database opera-tions can also be carried out directly without first opening the database window.
To open a database window for an existing database, select File/Open/Database… from the main menu. The same dialog will appear as was used during database creation. To open an EViews database, use the Browse Files button to select a file using the common file dialog, then click on OK to open the file. A new window should appear representing the open data-base.
From the command line or in a program, you can open a database window by typing:
dbopen db_name
Unlike a workfile window, a database window does not display the contents of the database when it is first opened, although it does tell you how many objects are in the database. The second line of the window text shows the number of objects currently displayed (zero when the window is first opened) followed by the total number of objects stored in the database.

270—Chapter 10. EViews Databases
You can bring up an alphabetical listing of every object in the database by clicking on the All button:
As for a workfile, each object is preceded by a small icon that identifies the type of the object. When performing an All query, no other information about the object is visible. However, by double clicking on an object you can bring up a full description of the object including its name, type, modification date, fre-quency, start and end date (for series), and label.
For large databases, the All but-ton generally displays too many objects and not enough information about each object. The database query features (“Querying the Database” on page 283) allow you to control pre-cisely which objects should be displayed, and what information about each object should be visible. The text form of the query currently being displayed is always visible in the top line of the database window.
When working with foreign databases, the object names may appear in color to indicate that they are illegal names or that an alias has been attached to an object name (see “Object Aliases and Illegal Names” on page 291).
The “Packable space” field in the database window displays the percentage of unused space in the database that can be recovered by a database pack operation (see “Packing the Data-base” on page 293).
A brief technical note: having a database window open in EViews generally does not keep a file open at the operating system level. EViews will normally open files only when it is per-forming operations on those files. Consequently, multiple users may have a database open at the same time and can perform operations simultaneously. There are some limits imposed by the fact that one user cannot read from a database that another user is writing to at the same time. However, EViews will detect this situation and continue to retry the operation until the database becomes available. If the database does not become available within a specified time, EViews will generate an error stating that a “sharing violation” on the database has occurred.
For some foreign formats, even minor operations on a database may require full rewriting of the underlying file. In these cases, EViews will hold the file open as long as the database window is open in order to improve efficiency. The formats that currently behave this way

Database Basics—271
are Aremos TSD files, RATS Portable/TROLL files and TSP portable files. When using these formats, only one user at a time may have an open database window for the file.
Database Shorthands
In many situations, EViews allows you to prefix an object name with a database identifier to indicate where the series is located. These database identifiers are referred to as “short-hands”. For example, the command:
fetch db1::x db2::y
indicates to EViews that the object named X is located in the database with the shorthand db1 and the object named y is located in the database with the shorthand db2.
Whenever a database is opened or created, it is assigned a shorthand. The shorthand can be specified by the user in the Open as field when opening a database, or using the “As” clause in the dbopen command (see dbopen (p. 230) in the Command and Programming Refer-ence). If a shorthand is explicitly specified when opening a database, an error will occur if the shorthand is already in use.
If no shorthand is provided by the user, a shorthand is assigned automatically. The default value will be the name of the database after any path or extension information has been removed. If this shorthand is already in use, either because a database is already open with the same name, or because an entry in the database registry already uses the name, then a numerical suffix is appended to the shorthand, counting upwards until an unused shorthand is found.
For example, if we open two databases with the same name in a program:
dbopen test.edbdbopen test.dat
then the first database will receive the shorthand “TEST” and the second database will receive the shorthand “TEST1”. If we then issue the command:
fetch test::x
the object X will be fetched from the EViews database TEST.EDB. To fetch X from the Haver database TEST.DAT we would use:
fetch test1::x
To minimize confusion, you should assign explicit shorthands to databases whenever ambi-guity could arise. For example, we could explicitly assign the shorthand TEST_HAVER to the second database by replacing the second dbopen command with:
dbopen test.dat as test_haver
The shorthand attached to a database remains in effect until the database is closed. The shorthand assigned to an open database is displayed in the title bar of the database window.

272—Chapter 10. EViews Databases
The Default Database
In order to simplify common operations, EViews uses the concept of a default database. The default database is used in several places, the most important of which is as the default source or destination for store or fetch operations when an alternative database is not explicitly specified.
The default database is set by opening a new database window, or by clicking on an already open database window if there are multiple databases open on the screen. The name of the default database is listed in the status line at the bottom of the main EViews window (see Chapter 4. “Object Basics,” on page 67, for details). The concept is similar to that of the cur-rent workfile with one exception: when there are no currently open databases there is still a default database; when there are no currently open workfiles, the current workfile is listed as “none.”
EViews .DB? files
Early versions of EViews and MicroTSP supported a much more limited set of database operations. Objects could be stored on disk in individual files, with one object per file. Essentially, the disk directory system was used as a database and each database entry had its own file. These files had the extension “.DB” for series, and .DB followed by an addi-tional character for other types of objects. EViews refers to these collectively as .DB? files.
While the new database features added to EViews provide a superior method of archiving and managing your data, .DB? files provide backward compatibility and a convenient method of distributing data to other programs. Series .DB files are now supported by a large number of programs including TSP, RATS, and SHAZAM. Additionally, some organizations such as the National Bureau of Economic Research (NBER), distribute data in .DB format.
Working with Objects in Databases
Since databases are simply containers of other EViews objects, most of your work with data-bases will involve moving objects into and out of them. The sections on storing, fetching and exporting objects discuss different ways of doing this.
You will also need to manage the objects inside a database. You can create duplicate copies of objects, change their names, or remove them from the database entirely. The sections on copying, renaming and deleting discuss how these operations can be carried out.
Storing Objects in the Database
An object may be stored in a database in a number of ways. If you have a workfile open on the screen and would like to store objects contained inside it into a database, just select the objects from the workfile window with the mouse, then click on the Store button in the workfile toolbar. A sequence of dialogs will come up, one for each object selected, which

Working with Objects in Databases—273
provide a number of options for renaming the object and determining where the object should be stored.
By default, the object will be stored in the default database with the name used as the workfile. Click Yes to store the specified object. If you are storing more than one object, EViews will allow you to select Yes-to-All to store all of the objects using the current settings.
If you would like to store the object with a dif-ferent name, simply type the new name over the old name in the Store object_name as edit box. If you would like to store the object in a different database, either enter the name of the new database in the text box marked Database Alias or Path (see “The Database Registry” on page 281 for an explanation of database aliases), or click on the button marked Browse to select the database name interactively. To store the object to disk as an EViews .DB? file, click on the arrow to the right of the field labeled Store in and select Individual .DB? files. You may then specify a path in which to place the file using the field labeled Path for DB files.
If there is already an existing object in the database with the same name, EViews will display a dialog. The first and last of the three options should be self explanatory. The second option may only be used if the object you are storing from the workfile and the object already in the database are both series of the same frequency. In this case, EViews will merge the data from the two series so that the new series in the database has all the observations from the series being stored, as well as any observations from the existing series which have not been overwritten. For example, if the existing series in the database is an annual series from 1950 to 1990, and the series being stored is an annual series from 1980 to 1995, the new series will run from 1950 to 1995, with data from the existing series for 1950 to 1979, and data from the new series for 1980 to 1995.
Fetching Objects from the Database
There are a number of ways to fetch objects from a database, most of which are similar to the methods for storing.
The first method is to click on the button marked Fetch on the toolbar of the workfile into which you would like to fetch the object. A dialog will come up which is similar to the dia-log for store:

274—Chapter 10. EViews Databases
The dialog allows you to specify the names of the objects to fetch, and the database or directory from which to retrieve them.
Enter the names of the objects you would like to fetch in the field Objects to Fetch. Alterna-tively, you can use the mouse to select objects from the workfile window before clicking on the Fetch button, in which case the names of these objects will appear automatically.
The fields labeled Database Alias or Path and Fetch from are the same as for the store dia-log with one exception. In addition to EViews Database and Individual .DB? files, Fetch from has an option titled Search Databases. This option tells EViews to search multiple databases for objects which match the specified names. To use this option, you must first define a search order in the database registry (see “The Database Registry” on page 281).
The checkbox labeled Link objects to database on the bottom of the dialog instructs EViews to bring any listed series or alpha objects into the workfile as links to the data in the database. When you open an existing workfile containing database links, EViews will prompt you for whether you wish to refresh the data series. If you click on No, EViews will retain the existing data in the link, otherwise the data will be reimported from the database when you load the workfile. You may also update existing links manually by selecting Object/Manage Links & Formulae... in the workfile window, specifying the links to update, and clicking on the Refresh Links - update data from source button.
When you click on OK, EViews will fetch all the objects. If an object which is being fetched is already contained in the workfile, a dialog will appear asking whether to replace the object or not. Click on Yes to replace the object in the workfile or No to leave the object in the workfile unchanged.
Because a workfile has a fixed frequency and range, fetching a series into a workfile may cause the data in the series to be modified to match the frequency and range of the workfile (see “Frequency Conversion” on page 117). Be aware that loading a series into a workfile then saving it back into the database can cause truncation and frequency conversion of the series stored in the database.
Object/Update selected from DB… from the workfile toolbar is the same as Fetch except that there is no overwrite warning message. If the object in the database is the same type as the one in the workfile, it is automatically overwritten. If it is of a different type, the fetch

Working with Objects in Databases—275
does not proceed. Update is also available from the Object button in individual object win-dows.
Database Export
You can also move data into a workfile from the database window. From an open database window, select the objects you would like to copy using the mouse, then click on the button marked Export in the toolbar at the top of the database window. The Database Export dia-log will appear on the screen:
When you click on the down arrow on the right of the field labeled Workfile, a list of all workfiles that are currently open will appear from which you may choose the workfile into which you would like to copy the objects. In addition, you may use the Page drop down menu to select an existing page in the selected work-file, or to create a new page. Clicking on the button marked OK will copy the selected objects to specified page of the selected workfile.
There is an extra option in the list of open workfiles for specifying a new workfile as your copy destination. If you select New Workfile, EViews will create a new workfile containing the objects you have selected. After you click on OK, a second dialog will appear in which you can set the frequency and range of the workfile to be created. The default frequency is set to the lowest frequency of any of the objects selected, and the default range is set to cover all the data points contained in the objects. Clicking on OK will open a new workfile window and copy the selected objects into it, performing frequency conversion where nec-essary.
Lastly, you may export your series or alpha objects to the workfile as database links. When you reopen your workfile containing database links, EViews will prompt you for whether you wish to refresh the data series from the database.
Copying Objects
In addition to the above methods for moving objects, EViews provides general support for the copying of objects between any two EViews container objects (workfiles or databases). You may use these features to move objects between two databases or between two work-files, to create duplicate copies of objects within a workfile or database, or as an alternative method for store and fetch.
Copy-and-Paste
For copying objects between containers, the procedure is very similar no matter what types of container objects are involved. Before you start, make sure that the windows for both

276—Chapter 10. EViews Databases
containers are open on the screen. In the container from which you would like to copy the objects, select the objects then click on Edit/Copy in the EViews program menu. Click on the container object into which you would like to paste the objects, then select Edit/Paste or Edit/Paste Special... from the EViews program menu.
Depending on the types of the two containers, you may be presented with one or more dia-logs. If, for example, you are performing a copy to or from a database, and click on Edit/Paste, the standard Store or Fetch dialogs will appear as if you had carried out the opera-tions using the toolbar buttons on the workfile window. If you click on Edit/Paste Spe-cial..., an alternate dialog will be displayed, allowing you to override the default frequency conversion methods.
If, instead, you are copying between two workfiles, selecting Edit/Paste will simply copy the series using the default frequency conversion if necessary. You will only be prompted with a dialog if there is name collision. Selecting Edit/Paste Special... will display a dialog allowing you to override the default conversion methods.
Drag-and-Drop
An alternative to copy-and-paste is to use drag-and-drop to copy files between containers. If you use the right-mouse button to select the series, dropping them on the new tab is equiv-alent to copying and then selecting Edit/Paste Special...
Copy Procedure
You may perform similar operations using the object copy procedure. From the main menu select Object/Copy (this may appear as Object/Copy selected…). The Object Copy dialog will be displayed.
The Source field specifies the object or objects you would like to copy, the Destination field specifies where you would like to copy them and what names they should be given.
The Source field should be filled in with an expression of the form:
source_db::source_pattern
where source_db:: is optional, and indicates which database the objects should be copied from (if no database name is supplied, the source is taken to be the default workfile), and source_pattern is either a simple object name or a name pattern. A name pattern may include the wildcard characters “?” which matches any single character, and “*” which matches zero or more characters.
The Destination field should be filled in with an expression of the form:

Working with Objects in Databases—277
dest_db::dest_name
where dest_db:: is again optional, and indicates which database the objects should be copied to (if no database name is supplied, the destination is taken to be the default work-file), and dest_name, which is also optional, is the name to be given to the new copy of the object. If no name is given, the object will be copied with its existing name. If a pattern was used when specifying the source, a pattern must also be used when specifying the destina-tion (see “Source and Destination Patterns” on page 544 of the Command and Programming Reference).
For example, to copy an object from the database DB1 to the database DB2, keeping the existing name, you would fill in the dialog:
source: db1::object_namedestination: db2::
where OBJECT_NAME is the original name as displayed by EViews.
To copy all the objects in the database DB1 beginning with the letter X into the current workfile, changing the names so that they begin with Y, you would fill in the dialog
source: db1::x*destination: y*
To make a duplicate copy of the object named ABC in the database DB1, giving it the new name XYZ, you would fill in the dialog:
source: db1::abcdestination: db1::xyz
Renaming Objects in the Database
You may rename an object in the database by selecting the object in an open database win-dow, then clicking on the button marked Rename in the database window toolbar. A dialog will come up in which you can modify the existing name or type in a new name. You can rename several objects at the same time using wildcard patterns and the rename command.
Deleting Objects From the Database
To delete objects from the database, select the objects in an open database window, then click on the button marked Delete on the database window toolbar. You may delete several objects at the same time using wildcard patterns. There is also a delete command. See delete (p. 234) in the Command and Programming Reference for details.
Store, Fetch, and Copy of Group Objects
A group object in EViews is essentially a list of series names that form the group. The data of each series are contained in the series object, not in the group object. When you do a

278—Chapter 10. EViews Databases
store, fetch, or copy operation on a group object, an issue arises as to whether you want to do the operation on each of the series or to the group definition list.
Storing a Group Object
When you store a group object to a database, there are four available options:
• Store the group definition and the series as sep-arate objects: stores the group object (only its definition information) and each of its series as separate objects in the database. If any of the series already exist in the database, EViews will ask whether or not to overwrite the existing series if in interactive mode, and will error if in batch mode.
• Store the group definition and the series as one object: stores each series within the group object. A group object that contains series data will have an icon G+ in the database directory window. A group object with only its definition information will have the usual icon G. If you use this option, you can store two different series with the same name (with one of the series as member of a group).
• Store only the series (as separate objects): only stores each series as separate objects in the database. If you want to store a long list of series into a database, you can cre-ate a temporary group object that contains those series and issue the store command only once.
• Store only the group definition: stores only the group definition information; none of the series data are stored in the database. This option is useful if you want to update the member data from the database but want to keep the group information (e.g. the dated data table settings) in the group.
By default, EViews will display a dialog asking you to select a group store option every time you store a group object. You can, however, instruct EViews to suppress the dialog and use the global option setting. Simply click on Options/Database Storage Defaults... in the main EViews menu to bring up a dialog that allows you both to set the global storage options, and to suppress the group store option dialog.
Fetching a Group Object
When you fetch a group object to a database, there are three options available:

Database Auto-Series—279
• Fetch both group definition and the actual series: fetches both group definition and its series as sep-arate objects. If any of the series defined in the group is not found in the database, the corre-sponding series will be created in the workfile filled with NAs. If any of the series already exist in the workfile, EViews will ask whether or not to overwrite the existing series if in interactive mode, and will error if in batch mode.
• Fetch only the series in the group: only fetches each series defined in the group. If the series exists both within the group object (with a G+ icon) and as a separate series object in the database, the series within the group object will be fetched.
• Fetch only the group definition: fetches only the group definition (but not the series data). If any of the series defined in the group does not exist in the workfile, EViews will create the corresponding series filled with NAs.
You can click on Options/Database Default Storage Options... in the main menu to bring up a dialog that allows you both to set the global fetch options, and to suppress the fetch option dialog.
Copying Group Objects between Workfiles and Databases
You can also copy groups between different containers. The options that are available will differ depending on the type of source and destination container:
• Copy from workfile to database: same options as the store operation.
• Copy from database to workfile: same options as the fetch operation.
• Copy from workfile to workfile: both the group definition and series will be copied.
• Copy from database to database. If the group object contains only the group definition (with a G icon), only the group definition will be copied. If the group object also con-tains its series data (with a G+ icon), then the group will be copied containing the series data and the copied group will also appear with a G+ icon.
Database Auto-Series
We have described how to fetch series into a workfile. There is an alternative way of work-ing with databases which allows you to make direct use of the series contained in a data-base without first copying the series. The advantage of this approach is that you need not go through the process of importing the data every time the database is revised. This approach follows the model of auto-series in EViews as described in “Auto-series,” beginning on page 145.

280—Chapter 10. EViews Databases
There are many places in EViews where you can use a series expression, such as log(X), instead of a simple series name, and EViews will automatically create a temporary auto-series for use in the procedure. This functionality has been extended so that you can now directly refer to a series in a database using the syntax:
db_name::object_name
where db_name is the shorthand associated with the database. If you omit the database name and simply prefix the object name with a double colon like this:
::object_name
EViews will look for the object in the default database.
A simple example is to generate a new series:
series lgdp = log(macro_db::gdp)
EViews will fetch the series named GDP from the database with the shorthand MACRO_DB, and put the log of GDP in a new series named LGDP in the workfile. It then deletes the series GDP from memory, unless it is in use by another object. Note that the generated series LGDP only contains data for observations within the current workfile sample.
You can also use auto-series in a regression. For example:
equation eq1.ls log(db1::y) c log(db2::x)
This will fetch the series named Y and X from the databases named DB1 and DB2, perform any necessary frequency conversions and end point truncation so that they are suitable for use in the current workfile, take the log of each of the series, then run the requested regres-sion. Y and X are then deleted from memory unless they are otherwise in use.
The auto-series feature can be further extended to include automatic searching of databases according to rules set in the database registry (see “The Database Registry” on page 281). Using the database registry you can specify a list of databases to search whenever a series you request cannot be found in the workfile. With this feature enabled, the series com-mand:
series lgdp = log(gdp)
looks in the workfile for a series named GDP. If it is not found, EViews will search through the list of databases one by one until a series called GDP is found. When found, the series will be fetched into EViews so that the expression can be evaluated. Similarly, the regres-sion:
equation logyeq.ls log(y) c log(x)
will fetch Y and X from the list of databases in the registry if they are not found in the work-file. Note that the regression output will label all variables with the database name from which they were imported.

The Database Registry—281
In general, using auto-series directly from the database has the advantage that the data will be completely up to date. If the series in the database are revised, you do not need to repeat the step of importing the data into the workfile. You can simply reestimate the equation or model, and EViews will automatically retrieve new copies of any data which are required.
There is one complication to this discussion which results from the rules which regulate the updating and deletion of auto-series in general. If there is an existing copy of an auto-series already in use in EViews, a second use of the same expression will not cause the expression to be reevaluated (in this case reloaded from the database); it will simply make use of the existing copy. If the data in the database have changed since the last time the auto-series was loaded, the new expression will use the old data.
One implication of this behavior is that a copy of a series from a database can persist for any length of time if it is stored as a member in a group. For example, if you type:
show db1::y db2::x
this will create an untitled group in the workfile containing the expressions db1::y and db2::x. If the group window is left open and the data in the database are modified (for example by a store or a copy command), the group and its window will not update auto-matically. Furthermore, if the regression:
equation logyeq.ls log(db1::y) c log(db2::x)
is run again, this will use the copies of the series contained in the untitled group; it will not refetch the series from the database.
The Database Registry
The database registry is a file on disk that manages a variety of options which control data-base operations. It gives you the ability to assign short alias names that can be used in place of complete database paths, and also allows you to configure the automatic searching fea-tures of EViews.

282—Chapter 10. EViews Databases
Selecting Options/Data-base Registry… from the main menu brings up the Database Registry dialog allowing you to view and edit the database registry:
The box labeled Registry Entries lists the databases that have been registered with EViews. The first time you bring up the dialog, the box will usually be empty. If you click on the Add new entry button, a Database Registry Entry dialog appears.
There are three things you must specify in the dialog: the full name (including path) of the database, the alias which you would like to associate with the database, and the option for whether you wish to include the database in automatic searches.
The full name and path of the database should be entered in the top edit field. Alternatively, click the Browse button to select your data-base interactively.
The next piece of information you must pro-vide is a database alias: a short name that you can use in place of the full database path in EViews commands. The database alias will also be used by EViews to label database auto-series. For example, suppose you have a database named DRIBASIC located in the subdirectory C:\EVIEWS\DATA. The following regression command is legal but awkward:
equation eq1.ls c:\eviews\data\dribasic::gdp c c:\eviews\data\dribasic::gdp(-1)
Long database names such as these also cause output labels to truncate, making it difficult to see which series were used in a procedure.
By assigning full database path and name the alias DRI, we may employ the more readable command:

Querying the Database—283
equation eq1.ls dri::gdp c dri::gdp(-1)
and the regression output will be labeled with the shorter names. To minimize the possibil-ity of truncation, we recommend the use of short alias names if you intend to make use of database auto-series.
Finally, you should tell EViews if you want to include the database in automatic database searches by checking the Include in auto search checkbox. Click on OK to add your entry to the list
Any registry entry may be edited, deleted, switched on or off for searching, or moved to the top of the search order by highlighting the entry in the list and clicking the appropriate but-ton to the right of the list box.
The remainder of the Database Registry dialog allows you to set options for automatic data-base searching. The Auto-search checkbox is used to control EViews behavior when you enter a command involving a series name which cannot be found in the current workfile. If this checkbox is selected, EViews will automatically search all databases that are registered for searching, before returning an error. If a series with the unrecognized name is found in any of the databases, EViews will create a database auto-series and continue with the proce-dure.
The last section of the dialog, Default Database in Search Order, lets you specify how the default database is treated in automatic database searches. Normally, when performing an automatic search, EViews will search through the databases contained in the Registry Entries window in the order that they are listed (provided that the Include in auto search box for that entry has been checked). These options allow you to assign a special role to the default database when performing a search.
• Include at start of search order—means that the current default database will be searched first, before searching the listed databases.
• Include at end of search order—means that the current default database will be searched last, after searching the listed databases.
• Do not include in search—means that the current default database will not be searched unless it is already one of the listed databases.
Querying the Database
A great deal of the power of the database comes from its extensive query capabilities. These capabilities make it easy to locate a particular object, and to perform operations on a set of objects which share similar properties.
The query capabilities of the database can only be used interactively from the database win-dow. There are two ways of performing a query on the database: the easy mode and the

284—Chapter 10. EViews Databases
advanced mode. Both methods are really just different ways of building up a text query to the database. The easy mode provides a simpler interface for performing the most common types of queries. The advanced mode offers more flexibility at the cost of increased com-plexity.
Easy Queries
To perform an easy query, first open the database, then click on the EasyQuery button in the toolbar at the top of the database window. The Easy Query dialog will appear containing two text fields and a number of check boxes:
There are two main sections to this dialog: Select and Where. The Select section determines which fields to display for each object that meets the query condition. The Where section allows you to specify conditions that must be met for an object to be returned from the query. An Easy Query allows you to set conditions on the object name, object description, and/or object type.
The two edit fields (name and description) and the set of check boxes (object type) in the Where section provide three filters of objects that are returned from the query to the database. The fil-ters are applied in sequence (using a logical ‘and’ operation) so that objects in the database must meet all of the criteria selected in order to appear in the results window of the query.
The name and description fields are each used to specify a pattern expression that the object must meet in order to satisfy the query. The simplest possible pattern expression con-sists of a single pattern. A pattern can either be a simple word consisting of alphanumeric characters, or a pattern made up of a combination of alphanumeric characters and the wild-card symbols “?” and “*”, where “?” means to match any one character and “*” means to match zero or more characters. For example:
pr?d*ction
would successfully match the words production, prediction, and predilection. Frequently used patterns include “s*” for words beginning in “S,” “*s” for words ending in “S,” and “*s*” for words containing “S.” Upper or lower case is not significant when searching for matches.
Matching is done on a word-by-word basis, where at least one word in the text must match the pattern for it to match overall. Since object names in a database consist of only a single word, pattern matching for names consists of simply matching this word.

Querying the Database—285
For descriptions, words are constructed as follows: each word consists of a set of consecu-tive alphanumeric characters, underlines, dollar signs, or apostrophes. However, the follow-ing list words are explicitly ignored: “a,” “an,” “and,” “any,” “are,” “as,” “be,” “between,” “by,” “for,” “from,” “if,” “in,” “is,” “it,” “not,” “must,” “of,” “on,” “or,” “should,” “that,” “the,” “then,” “this,” “to,” “with,” “when,” “where,” “while.” (This is done for reasons of efficiency, and to minimize false matches to patterns from uninteresting words.) The three words “and,” “or,” and “not” are used for logical expressions.
For example:
bal. of p’ment: seas.adj. by X11
is broken into the following words: “bal,” “p’ment,” “seas,” “adj,” and “x11.” The words “of” and “by” are ignored.
A pattern expression can also consist of one or more patterns joined together with the logi-cal operators “and,” “or,” and “not” in a manner similar to that used in evaluating logical expressions in EViews. That is, the keyword and requires that both the surrounding condi-tions be met, the keyword or requires that either of the surrounding conditions be met, and the keyword not requires that the condition to the right of the operator is not met. For example:
s* and not *s
matches all objects which contain words which begin with, but do not end with, the letter “S”.
More than one operator can be used in an expression, in which case parentheses can be added to determine precedence (the order in which the operators are evaluated). Operators inside parentheses are always evaluated logically prior to operators outside parentheses. Nesting of parentheses is allowed. If there are no parentheses, the precedence of the opera-tors is determined by the following rules: not is always applied first; and is applied second; and or is applied last. For example:
p* or s* and not *s
matches all objects which contain words beginning with P, or all objects which contain words which begin with, but do not end with, the letter S.
The third filter provided in the Easy Query dialog is the ability to filter by object type. Sim-ply select the object types which you would like displayed, using the set of check boxes near the bottom of the dialog.
Advanced Queries
Advanced queries allow considerably more control over both the filtering and the results which are displayed from a query. Because of this flexibility, advanced queries require some understanding of the structure of an EViews database to be used effectively.

286—Chapter 10. EViews Databases
Each object in an EViews database is described by a set of fields. Each field is identified by a name. The current list of fields includes:
An advanced query allows you to examine the contents of any of these fields, and to select objects from the database by placing conditions on these fields. An advanced query can be performed by opening the database window, then clicking on the button marked Query in the toolbar at the top of the window. The Advanced Query dialog is displayed.
The first edit field labeled Select: is used to specify a list of all the fields that you would like displayed in the query results. Input into this text box consists of a series of field names sepa-rated by commas. Note that the name and type fields are always fetched automatically.
The ordering of display of the results of a query is determined by the Order By edit field. Any field name can be entered into this box, though some fields are likely to be more useful than others. The description field, for example, does not provide a useful ordering of the objects. The Order By field can be useful for grouping together objects with the same value of a particular field. For example, ordering by type is an effective way to group together the results so that objects of the same type are placed
name The name of the object.
type The type of the object.
last_write The time this object was last written to the database.
last_update The time this object was last modified by EViews.
freq The frequency of the data contained in the object.
start The date of the first observation contained in the object.
end The date of the last observation contained in the object.
obs The number of data points stored in the series (including missing values).
description A brief description of the object.
source The source of the object.
units The units of the object.
remarks Additional remarks associated with the object.
history Recent modifications of the object by EViews.
display_name The EViews display name.

Querying the Database—287
together in the database window. The Ascending and Descending buttons can be used to reverse the ordering of the objects. For example, to see objects listed from those most recently written in the database to those least recently written, one could simply sort by the field last_write in Descending order.
The Where edit field is the most complicated part of the query. Input consists of a logical expression built up from conditions on the fields of the database. The simplest expression is an operator applied to a single field of the database. For example, to search for all series which are of monthly or higher frequencies (where higher frequency means containing more observations per time interval), the appropriate expression is:
freq >= monthly
Field expressions can also be combined with the logical operators and, or and not with pre-cedence following the same rules as those described above in the section on easy queries. For example, to query for all series of monthly or higher frequencies which begin before 1950, we could enter the expression:
freq >= monthly and start < 1950
Each field has its own rules as to the operators and constants which can be used with the field.
Name
The name field supports the operators “<“, “<=”, “>”, “>=”, “=”, and “<>” to per-form typical comparisons on the name string using alphabetical ordering. For example,
name >= c and name < m
will match all objects with names beginning with letters from C to L. The name field also supports the operator “matches”. This is the operator which is used for filtering the name field in the easy query and is documented extensively in the previous section. Note that if matches is used with an expression involving more than one word, the expression must be contained in quotation marks. For example,
name matches "x* or y*" and freq = quarterly
is a valid query, while
name matches x* or y* and freq = quarterly
is a syntax error because the part of the expression that is related to the matches operator is ambiguous.
Type
The type field can be compared to the standard EViews object types using the “=” operator and the keywords: alpha, coef, equation, factor, graph, group, logl, matrix, model, pool, sample, scalar, series, spool, sspace, string, svector, sym, system,

288—Chapter 10. EViews Databases
table, text, var, vector. Relational operators are defined for the type field, although there is no particular logic to the ordering. The ordering can be used, however, to group together objects of similar types in the Order By field.
Freq
The frequency field has one of the following values:
Any word beginning with the letter above is taken to denote that particular frequency, so that monthly can either be written as “m” or “monthly”. Ordering over frequencies is defined so that a frequency with more observations per time interval is considered “greater” than a series with fewer observations per time interval. The operators “<”, “>”, “<=”, “>=”, “=”, “<>” are all defined according to these rules. For example,
freq <= quarterly
will match objects whose frequencies are quarterly, semiannual, annual or undated.
Start and End
Start and end dates use the following representation. A date from an annual series is written as an unadorned year number such as “1980”. A date from a semiannual series is written as a year number followed by an “S” followed by the six month period, for example “1980S2”. The same pattern is followed for quarterly and monthly data using the letters “Q” and “M”
u Undated
2y, 3y, 4y, 5y, 6y, 7y, 8y, 9y, 10y, 20y
Multi-year in intervals of: 2, 3, 4, 5, 6, 7, 8, 9, 10, or 20 years, respectively.
a Annual
s Semiannual
q Quarterly
m Monthly
bm Bimonthly
f Fortnight
t Ten-day (daily in intervals of ten)
w Weekly
5 5 day daily, Monday through Friday
7 7 day daily
h Hourly
min Minute
sec Second

Querying the Database—289
between the year and period number. Weekly, 5-day daily, and 7-day daily data are denoted by a date in the format:
mm/dd/yyyy
where m denotes a month digit, d denotes a day digit, and y denotes a year digit.
Operators on dates are defined in accordance with calendar ordering where an earlier date is less than a later date. Where a number of days are contained in a period, such as for monthly or quarterly data, an observation is ordered according to the first day of the period. For example:
start <= 1950
will include dates whose attributed day is the first of January 1950, but will not include dates which are associated with other days in 1950, such as the second, third, or fourth quarter of 1950. However, the expression:
start < 1951would include all intermediate quarters of 1950.
Last_write and Last_update
As stated above, last_write refers to the time the object was written to disk, while last_update refers to the time the object was last modified inside EViews. For example, if a new series was generated in a workfile, then stored in a database at some later time, last_write would contain the time that the store command was executed, while last_update would contain the time the new series was generated. Both of these fields contain date and time information which is displayed in the format:
mm/dd/yyyy hh:mm
where m represents a month digit, d represents a day digit, y represents a year digit, h repre-sents an hour digit and m represents a minute digit.
The comparison operators are defined on the time fields so that earlier dates and times are considered less than later dates and times. A typical comparison has the form:
last_write >= mm/dd/yyyy
A day constant always refers to twelve o’clock midnight at the beginning of that day. There is no way to specify a particular time during the day.
Description, Source, Units, Remarks, History, Display_name
These fields contain the label information associated with each object (which can be edited using the Label view of the object in the workfile). Only one operator is available on these fields, the matches operator, which behaves exactly the same as the description field in the section on easy queries.

290—Chapter 10. EViews Databases
Query Examples
Suppose you are looking for data related to gasoline consumption and gasoline prices in the database named DRIBASIC. First open the database: click File/Open, select Files of type: Database.edb and locate the database. From the database window, click Query and fill in the Advanced Query dialog as follows:
Select: name, type, freq, descriptionWhere: description matches gasoline
If there are any matches, the results are displayed in the database window similar to the fol-lowing:
To view the contents of all fields of an item, double click on its name. EViews will open an Object Description window that looks as follows:
To further restrict your search to series with at least quarterly frequency and to display the start and end dates of the results, click Query and again and modify the fields as follows:
Select: name, type, start, end, descriptionWhere: description matches gasoline and freq>=q

Object Aliases and Illegal Names—291
If you are interested in seasonally adjusted series, which happen to contain sa or saar in their description in this database, further modify the fields to
Select: name, type, start, end, descriptionWhere: description matches "gasoline and (sa or saar)" and freq>=q
The display of the query results now looks as follows:
Object Aliases and Illegal Names
When working with a database, EViews allows you to create a list of aliases for each object in the database so that you may refer to each object by a different name. The most impor-tant use of this is when working with a database in a foreign format where some of the names used in the database are not legal EViews object names. However, the aliasing fea-tures of EViews can also be used in other contexts, such as to assign a shorter name to a series with an inconveniently long name.
The basic idea is as follows: each database can have one or more object aliases associated with it where each alias entry consists of the name of the object in the database and the name by which you would like it to be known in EViews.
The easiest way to create an object alias for an illegal name is to attempt to fetch the object with the illegal name into EViews. If you are working with query results, you can tell which object names are illegal because they will be displayed in the database window in red. When you try to fetch an object with an illegal name, a dialog will appear.

292—Chapter 10. EViews Databases
The field labeled EViews Name initially contains the illegal name of the database object. You should edit this to form a legal EViews object name. In this example, we could change the name C to CONSUMP. The checkbox labeled Add this name to the database alias list (which is not checked by default), determines whether you want to create a permanent association between the name you have just typed and the illegal name. If you check the box, then whenever you use the edited object name in the future, EViews will take it to refer to the underlying illegal name. The edited name acts as an alias for the underlying name. It is as though you had renamed the object in the database to the new legal name, except that you have not actually modified the database itself, and your changes will not affect other users of the database.
When EViews displays an object in the database window for which an alias has been set, EViews will show the alias, rather than the underlying name of the object. In order to indi-cate that this substitution has been done, EViews displays the name of the aliased object in blue.
Creating an alias can cause shadowing of object names. Shadowing occurs when you create an alias for an object in the database, but the name you use as an alias is the name of another object in the database. Because the existence of the alias will stop you from access-ing the other object, that object is said to be shadowed. To indicate that an object name being displayed has been shadowed, EViews displays the name of shadowed objects in green. You will not be able to fetch an object which has been shadowed without modifying either its name or the alias which is causing it to be shadowed. Even if the shadowed series is explicitly selected with the mouse, operations performed on the series will use the series with the conflicting alias, not the shadowed series.
You can view a list of the aliases currently defined for any database by clicking on the View button at the top of the database window, then selecting Object Aliases. A list of all the aliases will be displayed in the window.
Each line represents one alias attached to the database and follows the format:

Maintaining the Database—293
alias = database_object_name
You can edit the list of aliases to delete unwanted entries, or you can type in, or cut-and-paste, new entries into the file. You must follow the rule that both the set of aliases and the set of database names do not contain any repeated entries. (If you do not follow this rule, EViews will refuse to save your changes). To save any modifications you have made, simply switch back to the Object Display view of the database. EViews will prompt you for whether you want to save or discard your edits.
The list of currently defined database aliases for all databases is kept in the file OBALIAS.INI in the EViews installation directory. If you would like to replicate a particular set of aliases onto a different machine, you should copy this file to the other machine, or use a text editor to combine a portion of this file with the file already in use on the other machine. You must exit and restart EViews to be sure that EViews will reread the aliases from the file.
Maintaining the Database
In many cases an EViews database should function adequately without any explicit mainte-nance. Where maintenance is necessary, EViews provides a number of procedures to help you perform common tasks.
Database File Operations
Because EViews databases are spread across multiple files, all of which have the same name but different extensions, simple file operations like copy, rename and delete require multiple actions if performed outside of EViews. The Proc button in the database window toolbar contains the procedures Copy the database, Rename the database, and Delete the data-base that carry out the chosen operation on all of the files that make up the database.
Note that file operations do not automatically update the database registry. If you delete or rename a database that is registered, you should either create a new database with the same name and location, or edit the registry.
Packing the Database
If many objects are deleted from an EViews database without new objects being inserted, a large amount of unused space will be left in the database. In addition, if objects are fre-quently overwritten in the database, there will be a tendency for the database to grow grad-ually in size. The extent of growth will depend on the circumstances, but a typical database is likely to stabilize at a size around 60% larger than what it would be if it were written in a single pass.
A database can be compacted down to its minimum size by using the pack procedure. Sim-ply click on the button marked Proc in the toolbar at the top of the database window, then select the menu item Pack the Database. Depending on the size of the database and the

294—Chapter 10. EViews Databases
speed of the computer which you are using, performing this operation may take a significant amount of time.
You can get some idea of the amount of space that will be reclaimed during a pack by look-ing at the Packable Space percentage displayed in the top right corner of the database win-dow. A figure of 30%, for example, indicates that roughly a third of the database file consists of unused space. A more precise figure can be obtained from the Database Statis-tics view of a database. The number following the label “unused space” gives the number of unused bytes contained in the main database file.
Dealing with Errors
EViews databases are quite robust, so you should not experience problems working with them on a regular basis. However, as with all computer files, hardware or operating system problems may produce conditions under which your database is damaged.
The best way to protect against damage to a database is to make regular backup copies of the database. This can be performed easily using the Copy the Database procedure docu-mented above. EViews provides a number of other features to help you deal with damaged databases.
Damaged databases can be divided into two basic categories depending on how severely the database has been damaged. A database which can still be opened in a database window but generates an error when performing some operations may not be severely damaged and may be reparable. A database which can no longer be opened in a database window is severely damaged and will need to be rebuilt as a new database.
EViews has two procedures designed for working with databases which can be opened: Test Database Integrity and Repair Database. Both procedures are accessed by clicking on the button marked Proc in the database window toolbar, then selecting the appropriate menu item.
Test Database Integrity conducts a series of validity checks on the main database and index files. If an error is detected, a message box will be displayed, providing some informa-tion as to the type of error found and a suggestion as to how it might be dealt with. Because testing performs a large number of consistency checks on the database files, it may take considerable time to complete. You can monitor its progress by watching the messages dis-played in the status line at the bottom of the EViews window. Testing a database does not modify the database in any way, and will never create additional damage to a database.
Repair Database will attempt to automatically detect and correct simple problems in the database. Although care has been taken to make this command as safe as possible, it will attempt to modify a damaged database, so it is probably best to make a back up copy of a damaged database before running this procedure.

Foreign Format Databases—295
Rebuilding the Database
If the database is badly corrupted, it may not be possible for it to be repaired. In this case, EViews gives you the option of building a new database from the old one using the dbre-build command. This operation can only be performed from the command line (since it may be impossible to open the database). The command is:
dbrebuild old_dbname new_dbname
The dbrebuild command does a low level scan through the main data file of the database old_dbname looking for any objects which can be recovered. Any such objects are copied into the new database new_dbname. This is a very time consuming process, but it will recover as much data as possible from even heavily damaged files.
Foreign Format Databases
While most of your work with databases will probably involve using EViews native format databases, EViews also gives you the ability to access data stored in a variety of other for-mats using the same database interface. You can perform queries, copy objects to and from workfiles and other databases, rename and delete objects within the database, add data-bases to your search path, and use EViews’ name aliasing features, all without worrying about how the data are stored.
When copying objects, EViews preserves not only the data itself, but as much as possible of any date information and documentation associated with the object. Missing values are translated automatically.
To Convert Or Not To Convert?
Although EViews allows you to work with foreign files in their native format, in some cases you may be better off translating the entire foreign file into EViews format. If necessary, you can then translate the entire file back again when your work is complete. EViews native databases have been designed to support a certain set of operations efficiently, and while access to foreign formats has been kept as fast as possible, in some cases there will be sub-stantial differences in performance depending on the format in use.
One significant difference is the time taken to search for objects using keywords in the description field. If the data are in EViews format, EViews can typically query databases containing tens of thousands of series in a couple of seconds. When working with other for-mats, you may find that this same operation takes much longer, with the time increasing substantially as the database grows.
On the other hand, keeping the data in the foreign format may allow you to move between a number of applications without having to retranslate the file. This minimizes the number of copies of the data you have available, which may make the data easier to update and maintain.

296—Chapter 10. EViews Databases
Using EViews, you can either translate your data or work with your data directly in the for-eign format. You should choose between the two based on your particular needs.
Opening a Foreign Database
Working with foreign formats requires very little additional knowledge. To open a foreign database, simply select File/Open/Database... from the main menu to open the dialog. In the field Database/File Type: select the type of the foreign database or file you wish to open. If the database is a local file, you can then use the Browse Files button to locate the database in exactly the same way as for a native EViews database. You can create a new for-eign format database by a similar procedure way using File/New/Database... from the main EViews menu.
If the database is accessed through a client-server model, selecting the dialog will change to show extra fields necessary for making the connection to the server. For example, when accessing a database located on a FAME server, the dialog will include fields for the FAME server, username and password.
Since access to a server requires many fields to be entered, you may wish to save this informa-tion as an entry in the database registry (see “The Database Registry” on page 281 for details).
There are special issues relating to working with DRIPro links. See “DRIPro Link” on page 297 for details.
You can also create and open foreign format files using the dbopen or dbcreate com-mands. You may either use an option to spec-ify the foreign type explicitly, or let EViews determine the type using the file extension. See dbopen (p. 230) and dbcreate (p. 229) in the Command and Programming Reference for details.
Copying a Foreign Database
Once you have opened a window to a foreign database, you can copy the entire database into a new format using Proc/Copy the Database from the database menus. A dialog will appear which allows you to specify the type and other attributes of the new database you would like to create.
When performing a database copy to a new format, objects which cannot be copied due to incompatibility between formats will result in error messages in the EViews command win-

Foreign Format Databases—297
dow but will not halt the copying process. Upon completion, a message in the status line reports how many objects could not be copied.
Notes on Particular Formats
Datastream
The Datastream database allows you to fetch data remotely over the internet from Datas-tream's extensive collection of financial and economic data. Data are retrieved from the Thomson Financial Datastream historical XML API. The location of the XML API must be entered in the server specification of the open database dialog window.
Datastream database access requires the Enterprise Edition of EViews.
In addition, you must be able to access to the Thomson Datafeeds service using Datastream Advance through an internet connection, and you must have a valid XML API account from Thomson Financial. (Note that the XML API user name is not the Datastream user name as used with thick client products such as Datastream Advance.)
Please contact Thomson Reuters for further information (http://www.thomsonreu-ters.com).
DRIPro Link
A DRIPro link is a special type of database which allows you to fetch data remotely over the internet from DRI’s extensive collection of economic data. To access these data, you must have a valid DRIPro account with DRI, and you must have already installed and configured the DRIPro server software.
There are special issues involved with using DRIPro links, which are discussed in detail in “Working with DRIPro Links” on page 306.
DRIBase Database
The DRIBase system is a client server system used by DRI to provide databases at the client site which can be kept current by remote updates. Customers can also use DRIBase as a means of storing their own databases in an Sybase or Microsoft SQL Server system.
DRIBase access is only available in the Enterprise Edition of EViews.
To access DRIBase databases, the TSRT library from DRI must already be installed on the client machine (this will normally be done by DRI as part of the DRIBase installation proce-dure).
When working with DRIBase databases, the Server specification field should be set to con-tain the DRIBase database prefix, while the Database name field should contain the DRIB-ase bank name, including the leading “@” where appropriate. Note that these fields, as well

298—Chapter 10. EViews Databases
as the Username and Password fields may be case sensitive, so make sure to preserve the case of any information given to you.
A DRIBase database has slightly different handling of frequencies than most other databases supported by EViews. See “Issues with DRI Frequencies” on page 310 for details. You should also read “Dealing with Illegal Names” on page 309 for a discussion of how DRI names are automatically remapped by EViews.
For further information on DRIBase, please contact IHS Global Insight (http://www.globa-linsight.com).
EcoWin
EcoWin database support provides online access to economic and financial market data from EcoWin. The EcoWin Economic and Financial databases contain global international macroeconomic and financial data from more than 100 countries and multinational aggre-gates. Additional databases provide access to equities information and detailed country-spe-cific information on earnings estimates, equities, funds, fixed income, and macroeconomics. For further information on EcoWin data and software, please contact EcoWin directly (http://www.thomsonreuters.com/products_services/financial/financial_products/investment_management/research_analysis/ecowin_pro).
EcoWin database access is only available in the Enterprise Edition of EViews.
With EViews Enterprise Edition, you can open an EViews window into an online EcoWin database. This window allows browsing and text search of the series in the database, select-ing series, and copying/exporting series into an EViews workfile or another EViews data-base. In addition, EViews provides a set of commands that may be used to perform tasks such as fetching a particular series from a EcoWin database.
Access to EcoWin databases within EViews Enterprise Edition requires that the EcoWin Pro software has already been installed on the local machine, and that configuration of EcoWin database access using the EcoWin Database Configuration software has already been com-pleted outside of EViews.

Foreign Format Databases—299
Interactive Graphical Interface
To open a graphical window to an EcoWin database, you should first open Database Specification dialog by selecting File/Open/Database…from the main EViews menu. Next, choose EcoWin Database in the Database/File Type combo, and enter the name of the online database as specified in the EcoWin Database Configuration software, typically “DEFAULT”.
Clicking on OK will open an empty EViews database window. To access the EcoWin data, click on the Query–Select button in the data-base window toolbar. EViews will open a window containing a EcoWin Pro control for browsing and searching the online data. Note that it may take a bit of time to initialize the EcoWin control. Once initialized, EViews will open the EcoWin Query window.
The EcoWin Query window provides you with two methods for selecting series to be brought into your EViews database.
First, you may use Tree Search to browse a directory structure of the online database. You should use the tree on the left to navigate to the directory of interest, then select series in the window on the right by clicking or control-clicking on the entry, or by clicking on the

300—Chapter 10. EViews Databases
right-mouse button and choosing Select All. Once the desired series have been highlighted, click on OK to bring the selected data into your EViews database.
This procedure, first browsing to find a directory containing data of interest, selecting series, and then clicking on OK to bring in data, can be performed multiple times, until a list of all the series that you wish to use has been accumulated within the EViews database window. At this point the EcoWin browse control can be closed using the Cancel button.
In place of browsing the tree structure of the database, you may elect to use text search to display a list of series in the database. Click on the Text Search selection at the top of the dialog to change the dialog to the search display, and enter the information in the appropriate fields. For example, to search for all series in the database using the text “PETROLEUM” and “US”, we have:

Foreign Format Databases—301
Highlight the series of interest and click on OK to bring them into the database. Repeat the tree browsing or search method of adding series until the list in the database is complete, then click on Cancel to close the query window.
Once series of interest have been included in the database window, all of the standard EViews database tools, such as copy and paste into an existing workfile or database using the right mouse menus, creating a new EViews workfile containing the data using the Export button, or importing data into an existing EViews workfile using the Fetch menu item from the workfile window, are available.
Note that after you have completed your initial query, you may reopen the EcoWin query window at any time. To add series to those already available in the database window, press the Query Append Select button in the database window, then browse or search for your series. To first clear the contents of the database window, you should press the Query Select button instead of the Query Append Select button.
Tips for Working with EcoWin Databases
If an EcoWin database is going to be used frequently or for direct access to individual series, you should find it useful to add an EcoWin entry in the database registry (“The Database Registry” on page 281).
The EViews database registry may be accessed by choosing Options/Database Registry... from the main EViews menu. Press Add New Entry to add a new database registry entry to the list. The procedure for adding an EcoWin database to the registry is identical to that for opening an EcoWin database. The Database/File Type field should be set to EcoWin Data-base and the Database Name/Path field should be filled with the name assigned to the database in the EcoWin Database Configuration software (generally “DEFAULT”).
Once the EcoWin database has been put in the registry, it may be referred to by its alias (short hand) name. For example, if you have assigned the EcoWin database the alias “EW”, you can open the database with the simple command:
dbopen ew
or by using the Browse Registry button in the Database Specification dialog. The database name “EW” will be added to the most recently used file list, where it may be selected at a later time to reopen the database.
Assigning the EcoWin database a shorthand name also allows you to reference data without explicitly opening the database. For example, the command
equation eq1.ls ew::usa09016 c ew:usa09016(-1) @trend
runs a regression of U.S. unemployment on an intercept, its own lagged value, and a time trend. The series USA09016 will be accessed directly from the EcoWin servers, and does not need to appear within a currently open database window for this command to be used.

302—Chapter 10. EViews Databases
Other commands such as copy allow the name associated with the series to be changed during the procedure, as well as supporting the copying of series directly from an EcoWin database to another EViews database.
show ew::usa09016
displays a table of U. S. unemployment.
Note that series in the EcoWin “Economic” or EcoWin “Financial” databases may be refer-enced merely by using the database shorthand and the series name. In the example above, EViews looks for USA09016 in the two base EcoWin databases.
Series located in add-on EcoWin databases such as “Bank of England,” “Bundesbank,” “Bureau of Economic Analysis,” must also provide the name of the add-on database in which the series is located. You should provide the name of the EcoWin shortcut followed by a double colon, an EcoWin add-on database prefix, a slash, and then the series name. For example, you can fetch the mortgage rate (LUM5WTL) in the Bank of England database with
fetch ew::boe\lum5wtl
where we follow the database name with the add-on name BOE. The series will be named “BOE\LUM5WTL” in EViews. Note that the add-on name BOE is taken from the EcoWin name prefix (for example, LUM5WTL appears as “BOE:LUM5WTL” within EcoWin.
FactSet
The FactSet database is a remote database provided by FactSet Research Systems. It is com-posed of more than 800 commercial data sets of financial data. Data include international macroeconomic, commodity, and financial time series from more than 150 countries.
Use of FactSet databases requires the Enterprise Edition of EViews and installation of Fact-Set client software. For further information on using Factset please contact Factset directly (http://www.factset.com).
FAME
The FAME format is a binary file format written by FAME database products. FAME pro-vides a variety of products and services for working with time series data.
FAME access is only available in the Enterprise Edition of EViews.
In order to access FAME databases, a valid installation of FAME must already be available. EViews makes use of the FAME C Host Language Interface (C HLI) library, and will error unless the FAME .DLLs are correctly installed on the machine. EViews currently supports only version 8 of the FAME libraries.

Foreign Format Databases—303
A local FAME database can have any file extension, and EViews supports access to a FAME database with any name. However, because many commands in EViews use the file exten-sion to automatically detect the file type, you will generally find it easier to work with FAME databases which have the default “.DB” extension.
EViews also allows access to FAME databases located on a FAME Database Server. When working with a FAME server, the Server specification should be given in the form:
#port_number@ip_address
For example, the server specification for access to a FAME/Channel database might appear as:
Access to a server will require a valid username and password for that server.
Please contact Sungard directly (http://www.sungard.com/fame) for further information about the FAME database system and other FAME products.
FRED
FRED (Federal Reserve Economic Data) is a publicly accessible database of more than 20,000 U.S. and international time series of multiple frequencies, provided by the Economic Research Division of the Federal Reserve Bank of St. Louis. The FRED database offers a wide variety of freely downloadable data, including interest rates, exchange rates, national income accounts, and many others. Data found in FRED are drawn from several national and international sources and is updated frequently.
Prior to EViews 7, importing data from FRED required that the data first be downloaded into either a Microsoft Excel or text file, and then be imported into an EViews workfile. EViews users can now use EViews to directly connect to, open, query, and import data from the FRED database using the familiar EViews database interface.
Both the Standard and Enterprise versions of EViews offer FRED access. Please note that an internet connection will be required to obtain FRED data.
For more information on the FRED database, please see http://research.stlouisfed.org/fred2.
Haver
The Haver database format is a binary file format used by Haver Analytics when distributing data.
Direct access to Haver database files is only available in the Enterprise Edition of EViews.

304—Chapter 10. EViews Databases
The main difference between Haver databases and other file formats supported by EViews is that Haver databases are read-only. You cannot create your own database in Haver format, nor can you modify an existing database. EViews will error if you try to do so.
Please contact Haver Analytics (http://www.haver.com) directly for further information about Haver Analytics data products.
Moody’s Economy.com
The Moody's Economy.com format is a binary file format written by Moody's Economy.com tools. Moody s Economy.com features a database containing more than 190 million eco-nomic, financial, and demographic time series covering more than 180 countries and their sub-regions.
The Enterprise Edition of EViews is required to read Moody’s Economy.com formatted data.
Additional information on Moody's Economy.com databases can be found at http://www.economy.com.
AREMOS TSD
The TSD format is a portable ASCII file format written by the AREMOS package. The EViews database tools provide an intuitive graphical interface to the data, and allows you to move data directly in and out of an EViews database without having to move the data through a workfile (which may force the data to be converted to a single frequency).
GiveWin/PcGive
The GiveWin/PcGive format is a binary file format used by GiveWin, PcGive versions 7 through 10, and PcFiml.
There are two issues when working with GiveWin/PcGive files. The first is that EViews is case insensitive when working with object names, while GiveWin and PcGive are case sen-sitive. Because of this, if you intend to work with a file in both packages, you should avoid having two objects with names distinguished only by case. If your files do not follow this rule, EViews will only be able to read the last of the objects with the same name. Any early objects will be invisible.
The second issue concerns files with mixed frequency. The GiveWin/PcGive file format does support series of mixed frequency, and EViews will write to these files accordingly. However, GiveWin itself appears to only allow you to read series from one frequency at a time, and will ignore (with error messages) any series which do not conform to the chosen frequency. Consequently, depending on your application, you may prefer to store series of only one frequency per GiveWin/PcGive file.

Foreign Format Databases—305
RATS 4.x
The RATS 4.x format is a binary file format used by RATS Version 4 through 7 on all plat-forms.
The main issue to be aware of when working with RATS 4.x format files is that the “.RAT” extension is also used by RATS version 3 files. EViews will neither read from nor write to RATS files in this earlier format. If you try to use EViews to open one of these files, EViews will error, giving you a message that the file has a version number which is not supported.
To work with a RATS Version 3 file in EViews, you will first have to use RATS to translate the file to the Version 4 format. To convert a Version 3 file to a Version 4 file, simply load the file into RATS and modify it in some way. When you save the file, RATS will ask you whether you would like to translate the file into the new format. One simple way to modify the file without actually changing the data is to rename a series in the file to the name which it already has. For example, if we have a Version 3 file called “OLDFILE.RAT”, we can con-vert to a Version 4 by first opening the file for editing in RATS:
dedit oldfile.rat
then listing the series contained in the file:
catalog
then renaming one of the series (say “X”) to its existing name
rename x x
and finally saving the file
save
At this point, you will be prompted whether you would like to translate the file into the Ver-sion 4 format.
See the RATS documentation for details.
RATS Portable/TROLL
The RATS portable format is an ASCII file format which can be read and written by RATS. It is generally slower to work with than RATS native format, but the files are human readable and can be modified using a text editor.
You can read the contents of a RATS portable file into memory in RATS with the following commands:
open data filename.trldata(format=portable) start end list_of_series close data
To write what is currently in memory in RATS to a RATS portable file, use:

306—Chapter 10. EViews Databases
open copy filename.trlcopy(format=portable) start end list_of_seriesclose copy
See the RATS documentation for details.
TSP Portable
The TSP portable format is an ASCII file format which can be read and written by copies of TSP on all platforms. The file consists of a translation of a TSP native databank (which typ-ically have the extension “.TLB”) into a TSP program which, when executed, will regenerate the databank on the new machine.
To create a TSP portable file from a TSP databank file, use the DBCOPY command from within TSP:
dbcopy databank_name
To translate a TSP portable file back into a TSP databank file, simply execute the TSP file as a TSP program.
Once the data are in TSP databank format, you can use the TSP command,
in databank_name
to set the automatic search to use this databank and the TSP command,
out databank_name
to save any series which are created or modified back to the databank.
See the TSP documentation for details.
Working with DRIPro Links
EViews has the ability to remotely access databases hosted by DRI. Subscribers to DRI DRIPro data services can use these features to access data directly from within EViews.
Although the interface to remote databases is very similar to that of local databases, there are some differences due to the nature of the connection. There are also some issues specif-ically related to accessing DRI data. The following sections document these differences.
Enabling DRI Access
In order to access DRI data services, you will need to have an active DRIPro account. If you are not an existing DRIPro customer but may be interested in becoming one, you should contact Global Insight for details (http://www.globalinsight.com).

Working with DRIPro Links—307
Access to DRI data will not be possible unless you have already installed and configured the DRIPro server software. If you have difficulties with getting the software to work, you should contact Global Insight directly for technical support.
Creating a Database Link
A remote DRI database is represented in EViews by a database link. A database link resem-bles a local database, consisting of a set of files on disk, but instead of containing the data itself, a database link contains information as to how to access the remote data. A database link also contains a cache in which copies of recently retrieved objects are kept, which can substantially reduce the time taken to perform some database operations.
You can create a database link by following a similar procedure to that used to create a local database. Select File/New/Database… from the main menu, then select DRIPro Link in the field Database/File Type. The dialog should change appearance so that a number of extra fields are displayed. Enter the name you would like to give the new database link in Cache name/path. You may wish to name the database link after the DRI databank to which it links.
In the Connection name field you should enter the name of the DRIPro connection you would like to use, as it appears in the Connection Set-tings box in the DRIPro configuration program. If you have only configured a single connec-tion, and have not modified the connection name, the connection name will be DEFAULT, and this will be filled in automatically by EViews if you leave the field blank.
In the DRI Databank field you should input the full name of the DRIPro bank to which you would like to connect, not including any lead-ing “@” sign. For example, to connect to the DRI U.S. Central database, you should enter the name uscen. Each EViews database link may be associated with only one DRI data-bank, although you can create as many database links as you require.
The Local Password field may be used to set a password that must be entered whenever you wish to use the database link. This should not be confused with your DRIPro username and password, which you must already have provided in the DRIPro configuration program. Accessing a database link which contains a local password will cause a dialog to appear which prompts the user to input the password. Access to the remote database is only pro-vided if the remote password is valid. Leave this field blank if you do not want a password to be attached to the database link.

308—Chapter 10. EViews Databases
When you have finished filling in the dialog fields, click on the OK button. A new database will be created and a database window should appear on the screen.
The database link window is very similar to a normal EViews database window. You should be able to perform basic query operations and simple fetching of series without any special instructions. Note, however, that it is not possible to modify a remote DRI database from within EViews, so operations which involve writing to the database have been removed. There are a number of other complications related to dealing with DRIPro databases that are described “Issues with DRI Frequencies” on page 310.
Understanding the Cache
A database link includes a cache of recently fetched objects which is used to speed up cer-tain operations on the database. In some circumstances, fetching an object from the data-base will simply retrieve a copy from the local cache, rather than fetching a fresh copy of the data from the remote site. Even if a fresh copy is retrieved, having a previous copy of the series in the cache can substantially speed up retrieval.
You can regulate the caching behavior of the database link in a number of different ways. The basic option which determines under what circumstances a new copy of the data should be fetched is the days before refresh. If you attempt to fetch an object from the data-base link, and the copy of the object currently in the cache was fetched more recently than the days before refresh value, then the object currently in the cache will be returned instead of a fresh copy being fetched. For example, if days before refresh is set to one, any object which has already been fetched today will be retrieved from the cache, while any object which has not yet been fetched today will be retrieved from the remote site. Similarly, if days before refresh is set to seven, then an object in the cache must be more than a week old before a new copy of the object will be fetched. If days before refresh is set to zero, then a new copy of the data is fetched every time it is used.
You can change the days before refresh setting by clicking on the Proc button at the top of the database link window, then choosing Link Options… from the pop-up menu. A dialog will appear:
The dialog contains a number of fields, one of which is labeled Days before refreshing objects. Type a new number in the field to change the value.
The same dialog also contains a button marked Reset cache now. This button can be used to modify the behavior docu-mented above. Clicking on the button causes the cache to mark all objects in the cache as out of date, so that the next

Working with DRIPro Links—309
time each object is fetched, it is guaranteed that a fresh copy will be retrieved. This provides a simple way for you to be certain that the database link will not return any data fetched before a particular time.
The dialog also contains some options for managing the size of the cache. The field marked Maximum cache size in kilobytes can be used to set the maximum size that the cache will be allowed to grow to on disk. If the cache grows above this size, a prompt will appear warning you that the cache has exceeded the limit and asking if you would like to compact the cache. Compacting is performed by deleting objects from oldest to newest until the cache size is reduced to less than three quarters of its maximum size. The cache is then packed to reclaim the empty space.
You can also completely clear the contents of the cache at any time by clicking on the but-ton marked Reset & Clear Cache Now.
You can always examine the current contents of the database cache by clicking on the Cache button at the top of the database link window. This will display the names of all objects currently in the cache.
Configuring Link Options
The Database Link Options dialog also allows you to specify a number of timeout values. In most cases, the default values will behave acceptably. If you believe you are having prob-lems with EViews aborting the connection too early, or you would like to shorten the times so as to receive a timeout message sooner, then enter new values in the appropriate fields.
• Connection timeout—is the length of time, in seconds, that EViews will wait for a response when first connecting to DRI. Depending on the type of connection you are making to DRI, this can take a significant amount of time.
• Conversation timeout—is the length of time, in seconds, that EViews will wait for a response from DRIPro when carrying out a transaction after a connection has already been made.
The values are attached to a particular database link, and can be reset at any time.
Dealing with Illegal Names
DRI databanks contain a number of series with names which are not legal names for EViews objects. In particular, DRI names frequently contain the symbols “@”, “&” and “%”, none of which are legal characters in EViews object names. We have provided a number of fea-tures to allow you to work with these series within EViews.
Because the “@” symbol is so common in DRI names, while the underline symbol (which is a legal character in EViews) is unused, we have hard-coded the rule that all underlines in EViews are mapped into “@” symbols in DRI names when performing operations on an DRI database link. For example, if there is a series with the name JQIMET@UK, you should refer

310—Chapter 10. EViews Databases
to this series inside EViews as JQIMET_UK. Note that when performing queries, EViews will automatically replace the “@” symbol by an underline in the object name before displaying the query results on the screen. Consequently, if you are fetching data by copying-and-past-ing objects from a query window, you do not need to be aware of this translation.
For other illegal names, you should use the object aliasing features (see “Object Aliases and Illegal Names” on page 291) to map the names into legal EViews object names.
Issues with DRI Frequencies
DRI databases have a different structure than EViews databases. An EViews database can contain series with mixed frequencies. A DRI database can contain data of only a single fre-quency. In order that similar data may be grouped together, each DRI databank is actually composed of a series of separate databases, one for each frequency. When working with DRI data from within DRIPro software, you will often have to specify at exactly which fre-quency a particular series can be found. In some cases, a DRI databank may contain a series with the same name stored at several different frequencies.
Because this approach is inconsistent with the way that EViews works, we have tried to cre-ate a simpler interface to DRI data where you do not need to keep track of the frequency of each series that you would like to fetch. Instead, you can simply fetch a series by name or by selecting it from the query window, and EViews will do whatever is necessary to find out the frequency for you.
An ambiguity can arise in doing this, where a series with the same name appears at a vari-ety of different frequencies in the DRI databank. By default, EViews resolves this ambiguity by always fetching the highest frequency data available. EViews will then perform necessary frequency conversions using the standard rules for frequency conversion in EViews (see “Frequency Conversion” on page 117).
In many cases, this procedure will exactly replicate the results that would be obtained if the lower frequency data was fetched directly from DRIPro. In some cases (typically when the series in question is some sort of ratio or other expression of one or more series), the figures may not match up exactly. In this case, if you know that the DRI data exists at multiple fre-quencies and you are familiar with DRI frequency naming conventions, you can explicitly fetch a series from a DRI database at a particular frequency by using a modified form of the command line form of fetch. Simply add the DRI frequency in parentheses after the name of the series. For example, the command:
fetch x(Q) y(A)
will fetch the series X and Y from the current default database, reading the quarterly fre-quency copy of X and the annual frequency copy of Y. If you request a frequency at which the data are not available, you will receive an error message. You should consult DRI docu-mentation for details on DRI frequencies.

Working with DRIPro Links—311
Limitations of DRI Queries
Queries to DRI database links are more limited than those available for EViews databases. The following section documents the restrictions.
First, queries on DRI databases allow only a subset of the fields available in EViews data-bases to be selected. The fields supported are: name, type, freq, start, end, last_update and description.
Second, the only fields which can be used in “where” conditions in a query on a DRIPro database link are name and description. (EViews does not support queries by frequency because of the ambiguities arising from DRI frequencies noted above).
Each of these fields has only one operator, the “matches” operator, and operations on the two fields can only be joined together using the “and” operator.
The “matches” operator is also limited for queries on DRI databases, matching only a subset of the expressions available for EViews databases. In particular, the pattern expression in a query on an DRI database must either have the form
a or b or … cor the form
a and b and … c
Mixing of “and” and “or” is not allowed, and the “not” operator is not supported.
Patterns, however, are allowed and follow the normal EViews rules where “?” denotes any single character and “*” denotes zero or more characters.
Sorting of results by field is not supported.
Dealing with Common Problems
As stated in the introduction, you must install and configure the DRIPro software before EViews will be able to connect to DRI. If you cannot connect to DRI using the DRIPro soft-ware, you should contact DRI directly for assistance.
Assuming that you have correctly configured your DRIPro connection, in most cases EViews will be able to recover adequately from unexpected problems which arise during a DRIPro session without user intervention. Sometimes this will require EViews to automatically dis-connect then reconnect to DRI.
There are some circumstances in which EViews may have problems making a connection. In order to connect to DRI, EViews uses a program written by DRI called DRIprosv. You can tell when this program is running by looking for the icon labeled “DRIpro server” in the Windows taskbar. Because of problems that can arise with multiple connections, EViews will not attempt to use the program if it is already running. Instead, EViews will report an

312—Chapter 10. EViews Databases
error message “DRI server software already running”. If there is another application which is using the connection to DRI, you can simply close down that program and the DRIPro server software should shut down automatically. If this is not the case, you may have to close down the DRIPro server software manually. Simply click on the icon in the Windows taskbar with the right mouse button, then select Close from the pop-up menu.
You may also use this as a procedure for forcing the DRIPro connection to terminate. Clos-ing down the server software may cause EViews to report an error if it is currently carrying out a database transaction, but should otherwise be safe. EViews will restart the server soft-ware whenever it is needed.
Note that running other DRIPro software while EViews is using the DRIPro server software may cause EViews to behave unreliably.

Part II. Basic Data Analysis
The following chapters describe the EViews objects and tools that you will use to perform basic data analysis.
• Chapter 11. “Series,” beginning on page 315 describes the series object. Series are the basic unit of numeric data in EViews and are the basis for most univariate analysis. This chapter documents the basic data analysis and display features associated with series.
• Chapter 12. “Groups,” on page 379 documents the views and procedures for the group object. Groups are collections of series (and series equivalent objects) which form the basis for a variety of multivariate graphical display and data analyses.
• Chapter 13. “Graphing Data,” beginning on page 435 describes the display of graph views of data in series and group objects.
• Chapter 14. “Categorical Graphs,” on page 523 describes the construction of categori-cal graphs formed using subsets of the data in series or groups

314—Part II. Basic Data Analysis

Chapter 11. Series
EViews provides various statistical graphs, descriptive statistics, and procedures as views and procedures of a numeric series. Once you have read or generated data into series objects using any of the methods described in Chapter 5. “Basic Data Handling,” Chapter 6. “Working with Data,” and Chapter 10. “EViews Databases,” you are ready to perform statistical and graphical analysis using the data contained in the series.
Series views compute various statistics for a single series and display these statistics in various forms such as spreadsheets, tables, and graphs. The views range from a simple line graph, to kernel density estimators. Series procedures create new series from the data in existing series. These procedures include various seasonal adjustment meth-ods, exponential smoothing methods, and the Hodrick-Prescott filter.
The group object is used when working with more than one series at the same time. Methods which involve groups are described in Chapter 12. “Groups,” on page 379.
To access the views and procedures for series, open the series window by double clicking on the series name in the workfile, or by typing show followed by the name of the series in the command window.
Series Views Overview
The series view drop-down menu is divided into four blocks. The first block lists views that display the underly-ing data in the series. The second and third blocks provide access to general statistics (the views in the third block are mainly for time series analysis). The fourth block allows you to modify and display the series labels.

316—Chapter 11. Series
Spreadsheet
The spreadsheet view is the basic tabular view for the series data. Displays the raw, mapped, or transformed data series data in spreadsheet for-mat.
You may customize your spreadsheet view extensively (see “Changing the Spreadsheet Display” in ”Data Objects” on page 82).
In addition, the right-mouse button menu allows you to write the contents of the spreadsheet view to a CSV, tab-delimited ASCII text, RTF, or HTML file. Simply right-mouse button click, select the Save table to disk... menu item, and fill out the resulting dialog.
Graph
The Graph... menu item brings up the Graph Options dialog, which allows you to select various types of graphical display of the series. You can create graph objects by freezing these views. See Chapter 13. “Graphing Data,” beginning on page 435 for a discussion of techniques for creating and customizing the graphical display.
Descriptive Statistics & Tests
This set of views displays various summary statistics for the series. The submenu contains entries for histograms, basic statistics, and statistics by classification.
Histogram and Stats
This view displays the frequency distribution of your series in a histogram. The histogram divides the series range (the distance between the maximum and minimum values) into a number of equal length inter-vals or bins and displays a count of the number of observations that fall into each bin.

Descriptive Statistics & Tests—317
(If you would like to produce a histogram were you have greater control over the bin width and placement, or if you would like to construct related graphs such as a kernel density plot or histogram polynomial, you should use the graph view of the series.)
A complement of standard descriptive statistics are displayed along with the histogram. All of the statis-tics are calculated using the observations in the current sample.
• Mean is the average value of the series, obtained by adding up the series and dividing by the num-ber of observations.
• Median is the mid-dle value (or aver-age of the two middle values) of the series when the values are ordered from the smallest to the largest. The median is a robust measure of the center of the distribu-tion that is less sensitive to outliers than the mean.
• Max and Min are the maximum and minimum values of the series in the current sam-ple.
• Std. Dev. (standard deviation) is a measure of dispersion or spread in the series. The standard deviation is given by:
(11.1)
where is the number of observations in the current sample and is the mean of the series.
• Skewness is a measure of asymmetry of the distribution of the series around its mean. Skewness is computed as:
(11.2)
where is an estimator for the standard deviation that is based on the biased estima-tor for the variance . The skewness of a symmetric distribution, such as the normal distribution, is zero. Positive skewness means that the distribution
s yi y–( )2
i 1=
N
ÂË ¯Á ˜Ê ˆ
N 1–( )§=
N y
S 1N----
yi y–
j--------------Ë ¯Ê ˆ
3
i 1=
N
Â=
j
j s N 1–( ) N§=( )

318—Chapter 11. Series
has a long right tail and negative skewness implies that the distribution has a long left tail.
• Kurtosis measures the peakedness or flatness of the distribution of the series. Kurto-sis is computed as
(11.3)
where is again based on the biased estimator for the variance. The kurtosis of the normal distribution is 3. If the kurtosis exceeds 3, the distribution is peaked (leptokur-tic) relative to the normal; if the kurtosis is less than 3, the distribution is flat (platykurtic) relative to the normal.
• Jarque-Bera is a test statistic for testing whether the series is normally distributed. The test statistic measures the difference of the skewness and kurtosis of the series with those from the normal distribution. The statistic is computed as:
(11.4)
where is the skewness, and is the kurtosis.
Under the null hypothesis of a normal distribution, the Jarque-Bera statistic is distrib-uted as with 2 degrees of freedom. The reported Probability is the probability that a Jarque-Bera statistic exceeds (in absolute value) the observed value under the null hypothesis—a small probability value leads to the rejection of the null hypothesis of a normal distribution. For the LWAGE series displayed above, we reject the hypothesis of normal distribution at the 5% level but not at the 1% significance level.
Stats Table
The Stats Table view displays descriptive statistics for the series in tabular form.
Note that this view provides slightly more information than the Histo-gram and Stats view.
Stats by Classification
This view allows you to compute the descriptive statistics of a series for various subgroups of your sam-ple. If you select View/Descriptive
K 1N----
yi y–j
--------------Ë ¯Ê ˆ
4
i 1=
N
Â=
j
Jarque-Bera N6---- S2 K 3–( )2
4---------------------+Ë ¯
Ê ˆ=
S K
x2

Descriptive Statistics & Tests—319
Statistics & Tests/Stats by Classification… a Statistics by Classification dialog box appears:
The Statistics option at the left allows you to choose the statis-tic(s) you wish to compute.
In the Series/Group for Clas-sify field enter series or group names that define your sub-groups. You must type at least one name. Descriptive statis-tics will be calculated for each unique value of the classifica-tion series (also referred to as a factor) unless binning is selected. You may type more than one series or group name; separate each name by a space. The quantile statistic requires an additional argument (a number between 0 and 1) corresponding to the desired quantile value. Click on the Options button to choose between various methods of computing the quantiles. See “Empirical CDF” on page 504 for details.
By default, EViews excludes observations which have missing values for any of the classifi-cation series. To treat NA values as a valid subgroup, select the NA handling option.
The Layout option allows you to control the display of the statistics. Table layout arrays the statistics in cells of two-way tables. The list form displays the statistics in a single line for each classification group.
The Table and List options are only relevant if you use more than one series as a classifier.
The Sparse Labels option suppresses repeating labels in list mode to make the display less cluttered.
The Row Margins, Column Margins, and Table Margins instruct EViews to compute sta-tistics for aggregates of your subgroups. For example, if you classify your sample on the basis of gender and age, EViews will compute the statistics for each gender/age combina-tion. If you elect to compute the marginal statistics, EViews will also compute statistics cor-responding to each gender, and each age subgroup.
A classification may result in a large number of distinct values with very small cell sizes. By default, EViews automatically groups observations into categories to maintain moderate cell sizes and numbers of categories. Group into Bins provides you with control over this pro-cess.

320—Chapter 11. Series
Setting the # of values option tells EViews to group data if the classifier series takes more than the specified number of distinct values.
The Avg. count option is used to bin the series if the average count for each distinct value of the classifier series is less than the specified number.
The Max # of bins specifies the maximum number of subgroups to bin the series. Note that this number only provides you with approximate control over the number of bins.
The default setting is to bin the series into 5 subgroups if either the series takes more than 100 distinct values or if the average count is less than 2. If you do not want to bin the series, unmark both options.
For example, consider the following stats by classification table view of the series LWAGE, categorized by values of MARRIED and UNION (from the workfile “Cps88.WF1”):
The header indicates that the table cells are categorized by two series MARRIED and UNION. These two series are dummy variables that take only two values. No binning is per-formed; if the series were binned, intervals rather than a number would be displayed in the margins.
The upper left cell of the table indicates the reported statistics in each cell; in this case, the median and the number of observations are reported in each cell. The row and column labeled All correspond to the Row Margin and Column Margin options described above.
Descriptive Statistics for LWAGE Catego rized by values of MARRIED and UNION Date: 08/18/09 Time: 16:26 Sample: 1 1000 Included observations: 1000
Mean Median Std. Dev. UNION Obs. 0 1 All
0 1.993829 2.387019 2.052972 1.906575 2.409132 2.014903 0.574636 0.395838 0.568689 305 54 359
MARRIED 1 2.368924 2.492371 2.400123 2.327278 2.525729 2.397895 0.557405 0.380441 0.520910 479 162 641 All 2.223001 2.466033 2.275496 2.197225 2.500525 2.302585 0.592757 0.386134 0.563464 784 216 1000

Descriptive Statistics & Tests—321
Here is the same view in list form with sparse labels:
For series functions that compute by-group statistics and produce new series, see “By-Group Statistics” on page 400 in the Command and Programming Reference.
Simple Hypothesis Tests
This view carries out simple hypothesis tests regarding the mean, median, and the variance of the series. These are all single sample tests; see “Equality Tests by Classification” on page 324 for a description of two sample tests. If you select View/Descriptive Statistics & Tests/Simple Hypothesis Tests, the Series Distribution Tests dialog box will be displayed. Depending on which edit field on the left you enter a value, EViews will perform a different test.
Mean Test
Carries out the test of the null hypothesis that the mean of the series X is equal to a specified value against the two-sided alternative that it is not equal to :
(11.5)
If you do not specify the standard deviation of X, EViews reports a t-statistic computed as:
(11.6)
where is the sample mean of X, is the unbiased sample standard deviation, and is the number of observations of X. If X is normally distributed, under the null hypothesis the t-statistic follows a t-distribution with degrees of freedom.
Descriptive Statistics for LWAGE Categorized by values of MARRIED and UNION Date: 08/18/09 Time: 16:27 Sample: 1 1000 Included observations: 1000
UNION MARRIED Mean Median Std. Dev. Obs. 0 0 1.993829 1.906575 0.574636 305 1 2.368924 2.327278 0.557405 479 All 2.223001 2.197225 0.592757 784 1 0 2.387019 2.409132 0.395838 54 1 2.492371 2.525729 0.380441 162 All 2.466033 2.500525 0.386134 216
All 0 2.052972 2.014903 0.568689 359 1 2.400123 2.397895 0.520910 641 All 2.275496 2.302585 0.563464 1000
m
mmH0: m m=
H1: m m .π
t X m–
s N§---------------=
X s N
N 1–

322—Chapter 11. Series
If you specify a value for the standard deviation of X, EViews also reports a z-statistic:
(11.7)
where is the specified standard deviation of X. If X is normally distributed with standard deviation , under the null hypothesis, the z-statistic has a standard normal distribution.
To carry out the mean test, type in the value of the mean under the null hypothesis in the edit field next to Mean. If you want to compute the z-statistic conditional on a known stan-dard deviation, also type in a value for the standard deviation in the right edit field. You can type in any number or standard EViews expression in the edit fields.
The reported probability value is the p-value, or marginal significance level, against a two-sided alternative. If this probability value is less than the size of the test, say 0.05, we reject the null hypothesis. Here, we strongly reject the null hypothesis for the two-sided test of equality. The probability value for a one-sided alternative is one half the p-value of the two-sided test.
Variance Test
Carries out the test of the null hypothesis that the variance of a series X is equal to a speci-fied value against the two-sided alternative that it is not equal to :
(11.8)
EViews reports a statistic computed as:
(11.9)
where is the number of observations, is the sample standard deviation, and is the sample mean of X. Under the null hypothesis and the assumption that X is normally distrib-uted, the statistic follows a distribution with degrees of freedom. The probability
z X m–
j N§----------------=
j
j
Hypothesis Testing for LWAGE Date: 07/31/06 Time: 11:03 Sample: 1 1000 Included observations: 1000 Test of Hypothesis: Mean = 2.000000
Sample Mean = 2.275496 Sample Std. Dev. = 0.563464
Method Value Probabilityt-statistic 15.46139 0.0000
j2
j2
H0: var x( ) j2=
H1: var x( ) j2.π
x2
x2 N 1–( )s2
j2
------------------------=
N s X
x2 N 1–

Descriptive Statistics & Tests—323
value is computed as min , where is the probability of observing a -statistic as large as the one actually observed under the null hypothesis.
To carry out the variance test, type in the value of the variance under the null hypothesis in the field box next to Variance. You can type in any positive number or expression in the field.
Median Test
Carries out the test of the null hypothesis that the median of a series X is equal to a specified value against the two-sided alternative that it is not equal to :
(11.10)
EViews reports three rank-based, nonparametric test statistics. The principal references for this material are Conover (1980) and Sheskin (1997).
• Binomial sign test. This test is based on the idea that if the sample is drawn ran-domly from a binomial distribution, the sample proportion above and below the true median should be one-half. Note that EViews reports two-sided p-values for both the sign test and the large sample normal approximation (with continuity correction).
• Wilcoxon signed ranks test. Suppose that we compute the absolute value of the dif-ference between each observation and the mean, and then rank these observations from high to low. The Wilcoxon test is based on the idea that the sum of the ranks for the samples above and below the median should be similar. EViews reports a p-value for the asymptotic normal approximation to the Wilcoxon T-statistic (correcting for both continuity and ties). See Sheskin (1997, p. 82–94) and Conover (1980, p. 284).
• Van der Waerden (normal scores) test. This test is based on the same general idea as the Wilcoxon test, but is based on smoothed ranks. The signed ranks are smoothed by converting them to quantiles of the normal distribution (normal scores). EViews reports the two-sided p-value for the asymptotic normal test described by Conover (1980).
p 1 p–,( ) p x2
Hypothesis Testing for LWAGE Date: 071/31/06 Time: 01:22 Sample: 1 1000 Included observations: 1000 Test of Hypothesis: Variance = 0.300000
Sample Variance = 0.317492
Method Value ProbabilityVariance Ratio 1057.247 0.0979
m mH0: med x( ) m=
H1: med x( ) m .π

324—Chapter 11. Series
To carry out the median test, type in the value of the median under the null hypothesis in the edit box next to Median. You can type any numeric expression in the edit field.
Equality Tests by Classification
This view allows you to test equality of the means, medians, and variances across subsam-ples (or subgroups) of a single series. For example, you can test whether mean income is the same for males and females, or whether the variance of education is related to race. The tests assume that the subsamples are independent.
For single sample tests, see the discussion of “Simple Hypothesis Tests” on page 321. For tests of equality across different series, see “Tests of Equality” on page 408.
Select View/Descriptive Statistics & Tests/Equality Tests by Classification… and the Tests by Classification dialog box appears.
First, select whether you wish to test the mean, the median or the variance. Specify the subgroups, the NA handling, and the group-ing options as described in “Stats by Classifi-cation,” beginning on page 318.
Hypothesis Testing for LWAGE Date: 07/31/06 Time: 11:06 Sample: 1 1000 Included observations: 1000 Test of Hypothesis: Median = 2.250000
Sample Median = 2.302585
Method Value ProbabilitySign (exact binomial) 532 0.0463Sign (normal approximation) 1.992235 0.0463Wilcoxon signed rank 1.134568 0.2566van der Waerden (normal scores) 1.345613 0.1784
Median Test Summary
Category Count Mean Rank
Obs > 2.250000 532 489.877820 Obs < 2.250000 468 512.574786 Obs = 2.250000 0
Total 1000

Descriptive Statistics & Tests—325
Mean Equality Test
This test is a single-factor, between-subjects, analysis of variance (ANOVA). The basic idea is that if the subgroups have the same mean, then the variability between the sample means (between groups) should be the same as the variability within any subgroup (within group).
Denote the i-th observation in subgroup as , where for groups . The between and within sums of squares are defined as:
(11.11)
(11.12)
where is the sample mean within group and is the overall sample mean. The F-sta-tistic for the equality of group means is computed as:
(11.13)
where is the total number of observations. The F-statistic has an F-distribution with numerator degrees of freedom and denominator degrees of freedom under
the null hypothesis of independent and identical normal distributed data, with equal means and variances in each subgroup.
When the subgroup variances are heterogeneous, we may use the Welch (1951) version of the test statistic. The basic idea is to form a modified F-statistic that accounts for the unequal variances. Using the Cochran (1937) weight function,
(11.14)
where is the sample variance in subgroup , we form the modified F-statistic
(11.15)
where is a normalized weight and is the weighted grand mean,
(11.16)
g xg i, i 1 º ng, ,=g 1 2 ºG, ,=
SSB ng xg x–( )2
g 1=
G
Â=
SSW xig xg–( )2
i 1=
ng
Âg 1=
G
Â=
xg g x
FSSB G 1–( )§SSW N G–( )§-------------------------------------=
NG 1– N G–
wg ng sg2§=
sg2 g
F∗wg xg x∗–( )2
g 1=
G
 G 1–( )§
1 2 G 2–( )G2 1–
----------------------1 hg–( )2
ng 1–----------------------
g 1=
G
Â+
------------------------------------------------------------------=
hg x∗
hg wg wkg 1=
G
ÂË ¯Á ˜Ê ˆ§=
x∗ hkxgg 1=
G
Â=

326—Chapter 11. Series
The numerator of the adjusted statistic is the weighted between-group mean squares and the denominator is the weighted within-group mean squares. Under the null hypothesis of equal means but possibly unequal variances, has an approximate F-distribution with
degrees-of-freedom, where
(11.17)
For tests with only two subgroups , EViews also reports the t-statistic, which is simply the square root of the F-statistic with one numerator degree of freedom. Note that for two groups, the Welch test reduces to the Satterthwaite (1946) test.
The top portion of the output contains the ANOVA results for a test of equality of means for LWAGE categorized by the four groups defined by the series MARRIED and UNION:
The results show that there is strong evidence that LWAGE differs across groups defined by MARRIED and UNION; both the standard ANOVA and the Welch adjusted ANOVA statistics are in excess of 40, with probability values near zero.
The analysis of variance table shows the decomposition of the total sum of squares into the between and within sum of squares, where:
Mean Sq. = Sum of Sq./df
The F-statistic is the ratio:
F = Between Mean Sq./Within Mean Sq.
F∗G 1– DF∗,( )
DF∗ G2 1–( )
31 hg–( )2
ng 1–----------------------
g 1=
G
Â------------------------------------=
G 2=( )
Test for Equality of Means of LWAGE Categorized by values of MARRIED and UNION Date: 08/18/09 Time: 16:31 Sample: 1 1000 Included observations: 1000
Method df Value Probability
Anova F-test (3, 996) 43.40185 0.0000 Welch F-test* (3, 231.728) 45.31787 0.0000
*Test allows for unequal cell variances
Analysis of Variance
Source of Variation df Sum of Sq. Mean Sq.
Between 3 36.66990 12.22330 Within 996 280.5043 0.281631
Total 999 317.1742 0.317492

Descriptive Statistics & Tests—327
The bottom portion of the output provides the category statistics:
Median (Distribution) Equality Tests
EViews computes various rank-based nonparametric tests of the hypothesis that the sub-groups have the same general distribution, against the alternative that at least one subgroup has a different distribution.
We note that the “median” category in which we place these tests is somewhat misleading since the tests focus more generally on the equality of various statistics computed across subgroups. For example, the Wilcoxon test examines the comparability of mean ranks across subgroups. The categorization reflects common usage for these tests and various textbook definitions. The tests should, of course, have power against median differences.
In the two group setting, the null hypothesis is that the two subgroups are independent sam-ples from the same general distribution. The alternative hypothesis may loosely be defined as “the values [of the first group] tend to differ from the values [of the second group]” (see Conover 1980, p. 281 for discussion). See also Bergmann, Ludbrook and Spooren (2000) for a more precise analysis of the issues involved.
• Wilcoxon rank sum test. This test is computed when there are two subgroups. The test is identical to the Wilcoxon signed rank median test (“Median Test” on page 323) but the division of the series into two groups is based upon the values of the classifi-cation variable instead of the value of the observation relative to the median.
• Chi-square test for the median. This is a rank-based ANOVA test based on the com-parison of the number of observations above and below the overall median in each subgroup. This test is sometimes referred to as the median test (Conover, 1980).
Under the null hypothesis, the median chi-square statistic is asymptotically distrib-uted as a with degrees of freedom. EViews also reports Yates’ continuity corrected statistic. You should note that the use of this correction is controversial (Sheskin, 1997, p. 218).
• Kruskal-Wallis one-way ANOVA by ranks. This is a generalization of the Mann-Whitney test to more than two subgroups. The idea behind the Mann-Whitney test is to rank the series from smallest value (rank 1) to largest, and to compare the sum of
Category Statistics
Std. Err.UNION MARRIED Count Mean Std. Dev. of Mean
0 0 305 1.993829 0.574636 0.0329040 1 479 2.368924 0.557405 0.0254681 0 54 2.387019 0.395838 0.0538671 1 162 2.492371 0.380441 0.029890 All 1000 2.275496 0.563464 0.017818
x2 G 1–

328—Chapter 11. Series
the ranks from subgroup 1 to the sum of the ranks from subgroup 2. If the groups have the same median, the values should be similar.
EViews reports the asymptotic normal approximation to the U-statistic (with continu-ity and tie correction) and the p-values for a two-sided test. For details, see Sheskin (1997). The test is based on a one-way analysis of variance using only ranks of the data. EViews reports the chi-square approximation to the Kruskal-Wallis test sta-tistic (with tie correction). Under the null hypothesis, this statistic is approximately distributed as a with degrees of freedom (see Sheskin, 1997).
• van der Waerden (normal scores) test. This test is analogous to the Kruskal-Wallis test, except that we smooth the ranks by converting them into normal quantiles (Conover, 1980). EViews reports a statistic which is approximately distributed as a
with degrees of freedom under the null hypothesis.
The top portion of the output displays the test statistics:
In addition to the test statistics and p-values, EViews reports values for the components of the test statistics for each subgroup of the sample. For example, the column labeled Mean Score contains the mean values of the van der Waerden scores (the smoothed ranks) for each subgroup.
x2
x2 G 1–
x2 G 1–
Test for Equality of Medians of LWAGE Categorized by values of MARRIED and UNION Date: 07/31/07 Time: 01:29 Sample: 1 1000 Included observations: 1000
Method df Value Probability
Med. Chi-square 1 95.40100 0.0000Adj. Med. Chi-square 1 92.99015 0.0000Kruskal-Wallis 3 116.1189 0.0000Kruskal-Wallis (tie-adj.) 3 116.1557 0.0000van der Waerden 3 112.5606 0.0000
Category Statistics
> Overall UNION MARRIED Count Median Median Mean Rank Mean Score
0 0 305 1.906575 89 358.9082 -0.489333 0 1 479 2.327278 245 540.5073 0.161730 1 0 54 2.409132 35 568.6852 0.194415 1 1 162 2.525729 109 626.0556 0.380258 All 1000 2.302585 478 500.5000 0.000322

Descriptive Statistics & Tests—329
Variance Equality Tests
Variance equality tests evaluate the null hypothesis that the variances in all subgroups are equal against the alternative that at least one subgroup has a different variance. See Conover, et al. (1981) for a general discussion of variance equality testing.
• F-test. This test statistic is reported only for tests with two subgroups . First, compute the variance for each subgroup and denote the subgroup with the larger variance as and the subgroup with the smaller variance as . Then the F-statistic is given by:
(11.18)
where is the variance in subgroup . This F-statistic has an F-distribution with numerator degrees of freedom and denominator degrees of freedom
under the null hypothesis of equal variance and independent normal samples.
• Siegel-Tukey test. This test statistic is reported only for tests with two subgroups . The test assumes the two subgroups are independent and have equal medi-
ans. The test statistic is computed using the same steps as the Kruskal-Wallis test described above for the median equality tests (“Median (Distribution) Equality Tests” on page 327), with a different assignment of ranks. The ranking for the Siegel-Tukey test alternates from the lowest to the highest value for every other rank. The Siegel-Tukey test first orders all observations from lowest to highest. Next, assign rank 1 to the lowest value, rank 2 to the highest value, rank 3 to the second highest value, rank 4 to the second lowest value, rank 5 to the third lowest value, and so on. EViews reports the normal approximation to the Siegel-Tukey statistic with a continuity cor-rection (Sheskin, 1997, p. 196–207).
• Bartlett test. This test compares the logarithm of the weighted average variance with the weighted sum of the logarithms of the variances. Under the joint null hypothesis that the subgroup variances are equal and that the sample is normally distributed, the test statistic is approximately distributed as a with degrees of freedom. Note, however, that the joint hypothesis implies that this test is sensitive to depar-tures from normality. EViews reports the adjusted Bartlett statistic. For details, see Sokal and Rohlf (1995) and Judge, et al. (1985).
• Levene test. This test is based on an analysis of variance (ANOVA) of the absolute difference from the mean. The F-statistic for the Levene test has an approximate F-distribution with numerator degrees of freedom and denominator degrees of freedom under the null hypothesis of equal variances in each subgroup (Levene, 1960).
• Brown-Forsythe (modified Levene) test. This is a modification of the Levene test in which we replace the absolute mean difference with the absolute median difference. The Brown-Forsythe test appears to be a superior in terms of robustness and power to
G
G 2=( )
L S
F sL2 sS
2§=
sg2 g
nL 1– nS 1–
G 2=( )
x2 G 1=
G 1= N G–

330—Chapter 11. Series
Levene (Conover, et al. (1981), Brown and Forsythe (1974a, 1974b), Neter, et al. (1996)).
As with the other equality tests, the top portion of the output displays the test results:
The bottom portion of the output shows the intermediate calculations used in forming the test statistic:
Empirical Distribution Tests
EViews provides built-in Kolmogorov-Smirnov, Lilliefors, Cramer-von Mises, Anderson-Dar-ling, and Watson empirical distribution tests. These tests are based on the comparison between the empirical distribution and the specified theoretical distribution function. For a general description of empirical distribution function testing, see D’Agostino and Stephens (1986).
You can test whether your series is normally distributed, or whether it comes from, among others, an exponential, extreme value, logistic, chi-square, Weibull, or gamma distribution. You may provide parameters for the distribution, or EViews will estimate the parameters for you.
To carry out the test, simply double click on the series and select View/Descriptive Statis-tics & Tests/Empirical Distribution Tests... from the series window.
Test for Equality of Variances of LWAGE Categorized by values of UNION and MARRIED Date: 07/31/07 Time: 01:44 Sample: 1 1000 Included observations: 1000
Method df Value Probability
Bartlett 3 42.78468 0.0000Levene (3, 996) 16.08021 0.0000Brown-Forsythe (3, 996) 14.88998 0.0000
Category Statistics
Mean Abs. Mean Abs. MARRIED UNION Count Std. Dev. Mean Diff. Median Diff.
0 0 305 0.574636 0.479773 0.474788 0 1 54 0.395838 0.312659 0.311047 1 0 479 0.557405 0.445270 0.444236 1 1 162 0.380441 0.291903 0.290293 All 1000 0.563464 0.423787 0.421424
Bartlett weighted standard deviation: 0.530689

Descriptive Statistics & Tests—331
There are two tabs in the dialog. The Test Specification tab allows you to specify the parametric distribution against which you want to test the empirical distribution of the series. Simply select the distribution of interest from the drop-down menu. The small display win-dow will change to show you the parameteriza-tion of the specified distribution.
You can specify the values of any known parameters in the edit field or fields. If you leave any field blank, EViews will estimate the corresponding parameter using the data con-tained in the series.
The Estimation Options tab provides control over any iterative estimation that is required. You should not need to use this tab unless the output indicates failure in the estimation pro-cess. Most of the options in this tab should be self-explanatory. If you select User-specified starting values, EViews will take the starting values from the C coefficient vector.
It is worth noting that some distributions have positive probability on a restricted domain. If the series data take values outside this domain, EViews will report an out-of-range error. Similarly, some of the distributions have restrictions on domain of the parameter values. If you specify a parameter value that does not satisfy this restriction, EViews will report an error message.
The output from this view consists of two parts. The first part displays the test statistics and associated probability values.
Here, we show the output from a test for normality where both the mean and the variance are estimated from the series data. The first column, “Value”, reports the asymptotic test statistics while the second column, “Adj. Value”, reports test statistics that have a finite
Empirical Distribution Test for LWAGE Hypothesis: Normal Date: 08/18/09 Time: 16:51 Sample: 1 1000 Included observations: 1000
Method Value Adj. Value Probability
Lilliefors (D) 0.033172 NA 0.0115 Cramer-von Mises (W2) 0.132835 0.132902 0.0402 Watson (U2) 0.132577 0.132644 0.0288 Anderson-Darling (A2) 1.149731 1.150596 0.0052

332—Chapter 11. Series
sample correction or adjusted for parameter uncertainty (in case the parameters are esti-mated). The third column reports p-value for the adjusted statistics.
All of the reported EViews p-values will account for the fact that parameters in the distribu-tion have been estimated. In cases where estimation of parameters is involved, the distribu-tions of the goodness-of-fit statistics are non-standard and distribution dependent, so that EViews may report a subset of tests and/or only a range of p-value. In this case, for exam-ple, EViews reports the Lilliefors test statistic instead of the Kolmogorov statistic since the parameters of the normal have been estimated. Details on the computation of the test statis-tics and the associated p-values may be found in Anderson and Darling (1952, 1954), Lewis (1961), Durbin (1970), Dallal and Wilkinson (1986), Davis and Stephens (1989), Csörgö and Faraway (1996) and Stephens (1986).
The second part of the output table displays the parameter values used to compute the the-oretical distribution function. Any parameters that are specified to estimate are estimated by maximum likelihood (for the normal distribution, the ML estimate of the standard deviation is subsequently degree of freedom corrected if the mean is not specified a priori). For parameters that do not have a closed form analytic solution, the likelihood function is max-imized using analytic first and second derivatives. These estimated parameters are reported with a standard error and p-value based on the asymptotic normal distribution.
One-Way Tabulation
This view tabulates the series in ascending order, optionally displaying the counts, per-centage counts, and cumulative counts. When you select View/One-Way Tabulation… the Tabulate Series dialog box will be displayed.
The Output options control which statistics to display in the table. You should specify the NA handling and the grouping options as described above in the discussion of “Stats by Classification” on page 318.
Method: Maximum Likelihood - d.f. corrected (Exact Solution)
Parameter Value Std. Error z-S tatistic Prob.
MU 2.275496 0.017818 127.7056 0.0000SIGMA 0.563464 0.012606 44.69899 0.0000
Log likelihood -844.7868 Mean dependent var. 2.275496No. of Coefficients 2 S.D. dependent var. 0.563464

Correlogram—333
Cross-tabulation ( -way tabulation) is also available as a group view. See “N-Way Tabula-tion” on page 404 for details.
Correlogram
This view displays the autocorrelation and partial autocor-relation functions up to the specified order of lags. These functions characterize the pattern of temporal dependence in the series and typically make sense only for time series data. When you select View/Correlogram… the Correlo-gram Specification dialog box appears.
You may choose to plot the correlogram of the raw series (level) x, the first difference d(x)=x–x(–1), or the second difference
d(x)-d(x(-1)) = x-2x(-1)+x(-2)
of the series.
You should also specify the highest order of lag to display the correlogram; type in a posi-tive integer in the field box. The series view displays the correlogram and associated statis-tics:
n

334—Chapter 11. Series
Autocorrelations (AC)
The autocorrelation of a series at lag is estimated by:
(11.19)
where is the sample mean of . This is the correlation coefficient for values of the series periods apart. If is nonzero, it means that the series is first order serially correlated. If dies off more or less geometrically with increasing lag , it is a sign that the series obeys
a low-order autoregressive (AR) process. If drops to zero after a small number of lags, it is a sign that the series obeys a low-order moving-average (MA) process. See “Serial Corre-lation Theory” on page 705 of User’s Guide II for a more complete description of AR and MA processes.
Note that the autocorrelations estimated by EViews, which follow those in the literature, dif-fer slightly from the theoretical definition of the autocorrelation:
(11.20)
where . The difference arises since, for computational simplic-ity, EViews employs the same overall sample mean as the mean of both and . While both formulations are consistent estimators, the EViews formulation biases the result toward zero in finite samples.
Y k
tk
Yt Y–( ) Yt k– Y–( )t k 1+=
T
Â
Yt Y–( )2
t 1=
T
Â--------------------------------------------------------------------=
Y Yk t1tk k
tk
tk
Yt Y–( ) Yt k– Yt k––( )( ) T K–( )§t k 1+=
T
Â
Yt Y–( )2 T§t 1=
T
Â----------------------------------------------------------------------------------------------------------=
Yt k– Yt k– T k–( )§Â=Y Yt Yt k–

Correlogram—335
The dotted lines in the plots of the autocorrelations are the approximate two standard error bounds computed as . If the autocorrelation is within these bounds, it is not sig-nificantly different from zero at (approximately) the 5% significance level.
Partial Autocorrelations (PAC)
The partial autocorrelation at lag is the regression coefficient on when is regressed on a constant, . This is a partial correlation since it measures the correlation of values that are periods apart after removing the correlation from the intervening lags. If the pattern of autocorrelation is one that can be captured by an autore-gression of order less than , then the partial autocorrelation at lag will be close to zero.
The PAC of a pure autoregressive process of order , AR( ), cuts off at lag , while the PAC of a pure moving average (MA) process asymptotes gradually to zero.
EViews estimates the partial autocorrelation at lag recursively by
(11.21)
where is the estimated autocorrelation at lag and where,
(11.22)
This is a consistent approximation of the partial autocorrelation. The algorithm is described in Box and Jenkins (1976, Part V, Description of computer programs). To obtain a more pre-cise estimate of , simply run the regression:
(11.23)
where is a residual. The dotted lines in the plots of the partial autocorrelations are the approximate two standard error bounds computed as . If the partial autocorrela-tion is within these bounds, it is not significantly different from zero at (approximately) the 5% significance level.
Q-Statistics
The last two columns reported in the correlogram are the Ljung-Box Q-statistics and their p-values. The Q-statistic at lag is a test statistic for the null hypothesis that there is no auto-correlation up to order and is computed as:
2 T( )§±
k Yt k– YtYt 1– º Yt k–, ,
Y k
k k
p p p
k
fk
t1 for k 1=
tk fk 1 j,– tk j–
j 1=
k 1–
–
1 fk 1 j,– tk j–
j 1=
k 1–
–
------------------------------------------------- for k 1>
ÓÔÔÔÌÔÔÔÏ
=
tk k
fk j, fk 1– j, fkfk 1 k j–,– .–=
f
Yt b0 b1Yt 1– º bk 1– Yt k 1–( )– fkYt k– et+ + + + +=
et2 T( )§±
kk

336—Chapter 11. Series
(11.24)
where is the j-th autocorrelation and is the number of observations. If the series is not based upon the results of ARIMA estimation, then under the null hypothesis, Q is asymptot-ically distributed as a with degrees of freedom equal to the number of autocorrelations. If the series represents the residuals from ARIMA estimation, the appropriate degrees of free-dom should be adjusted to represent the number of autocorrelations less the number of AR and MA terms previously estimated. Note also that some care should be taken in interpret-ing the results of a Ljung-Box test applied to the residuals from an ARMAX specification (see Dezhbaksh, 1990, for simulation evidence on the finite sample performance of the test in this setting).
The Q-statistic is often used as a test of whether the series is white noise. There remains the practical problem of choosing the order of lag to use for the test. If you choose too small a lag, the test may not detect serial correlation at high-order lags. However, if you choose too large a lag, the test may have low power since the significant correlation at one lag may be diluted by insignificant correlations at other lags. For further discussion, see Ljung and Box (1979) or Harvey (1990, 1993).
Long-run Variance
You may compute estimates of the long-run variance of a series using this view. See Appendix E. “Long-run Covariance Estimation,” beginning on page 1413 of User’s Guide II for a discussion of the long-run variance and role of this statistic in modern econometric analysis.
The group object version of this view, which is almost identical to the series object version, is described in detail in “Long-run Covariance” on page 422.
Unit Root Test
This view carries out the Augmented Dickey-Fuller (ADF), GLS transformed Dickey-Fuller (DFGLS), Phillips-Perron (PP), Kwiatkowski, et. al. (KPSS), Elliot, Richardson and Stock (ERS) Point Optimal, and Ng and Perron (NP) unit root tests for whether the series (or it’s first or second difference) is stationary.
In the panel context, this view carries out Levin, Lin and Chu, Breitung, Im, Pesaran and Shin, Fisher-type tests using ADF and PP tests (Maddala and Wu, and Choi), and Hadri panel unit root tests.
QLB T T 2+( )tj
2
T J–--------------
j 1=
k
Â=
t j T
x2

Label—337
See “Unit Root Testing” on page 999 of User’s Guide II for a discussion of stationary and nonstationary time series and additional details on how to carry out the unit roots tests in EViews.
Variance Ratio Test
The variance ratio test view EViews allows you to perform the Lo and MacKinlay variance ratio test to determine whether differences in a series are uncorrelated, or follow a random walk or martingale property.
See “Variance Ratio Test” on page 1022 of User’s Guide II for a discussion of the Lo and MacKinlay test and other variance ratio tests that you may perform using the series view.
BDS Independence Test
This view carries out the BDS test for independence, as described in Brock, Dechert, Schei-nkman and LeBaron (1996).
The BDS test is a portmanteau test for time based dependence in a series. It can be used for testing against a variety of possible deviations from independence, including linear depen-dence, non-linear dependence, or chaos. The test can be applied to a series of estimated residuals to check whether the residuals are independent and identically distributed (iid). For example, the residuals from an ARMA model can be tested to see if there is any non-lin-ear dependence in the series after the linear ARMA model has been fitted.
See “BDS Independence Test” on page 1031 of User’s Guide II for a description of the BDS test.
Label
This view displays a description of the series object.
You can edit any of the field cells in the series label, except the Last Update cell which displays the date/time the series was last modified. Each field contains a single line, except for the Remarks and History fields which can contain up to 20 comment lines. Note that if you insert a line, the last (of the 20) line of these fields will be deleted.

338—Chapter 11. Series
The Name is the series name as it appears in the workfile; you can rename your series by editing this cell. If you fill in the Display Name field, this name may be used in tables and graphs in place of the standard object name. Unlike ordinary object names, Display Names may contain spaces and preserve capitalization (upper and lower case letters).
See Chapter 10. “EViews Databases,” on page 267 for further discussion of label fields and their use in Database searches.
Properties
Clicking on the Properties button on the series toolbar provides access to the dialog control-ling various series properties.
There are several tabs in the dialog. The first tab, labeled Display, allows you to set the default display characteristics for the series (see “Changing the Spreadsheet Display” on page 82). The Values tab may be used to define or modify a formula, turning the series into an auto-updating series, or to freeze the series values at their current levels (see “Defining an Auto-Updating Series” on page 156). The last Value Map tab should be used to assign value maps to the series (see “Value Maps” on page 169).
In dated workfiles, the Freq Conversion tab will also be displayed. You may use this tab to set the default frequency con-version settings for the series. Recall that when you fetch a series from an EViews database or when you copy a series to a workfile or workfile page with a different frequency, the series will automatically be converted to the frequency of the destina-tion workfile. The conversion options view allows you to set the method that will be used to perform these conversions (see “Reading EViews Data using Other Appli-cations” on page 112).
Each series has a default up and down frequency conversion method. By default, the series will take its settings from the EViews global options (see “Frequency Conversion” on page 624). This default series setting is labeled EViews default. You may, of course, over-ride these settings for a given series. Here, instead of using the global defaults, the high to low conversion method is set to Sum observations without propagating NAs.

Generate by Classification—339
Series Procs Overview
Series procedures may be used to generate new series that are based upon the data in the original series. You may gen-erate new series using expressions, or you may generate series by classifying the original series.
When working with numeric series, you may also use series procs to resample from the original series, to perform sea-sonal adjustment or exponential smoothing, to filter the series using the Hodrick-Prescott or band-pass filters, or to output data used in constructing various distribution graphs such as histograms and kernel density plots.
For alpha series you may use a series proc to make a valmapped numeric series. EViews will create a new numeric series and val-map so that each value in the numeric series is mapped to the original alpha series value.
Generate by Equation
This is a general procedure that allows you to create new series by using expressions to transform the values in the existing series. The rules governing the generation of series are explained in detail in “Series Expressions” on page 133.
It is equivalent to using the genr command.
Generate by Classification
The series classification procedure generates a categorical series using ranges, or bins, of values in the numeric source series. You may assign individuals into one of classes based any of the following: equally sized ranges, ranges defined by quantile values, arbitrarily defined ranges. A variety of options allow you to control the exact definition of the bins, the method of encoding, and the assignment of value maps to the new categorical series.
We illustrate these features using data on the 2005 Academic Performance Index (API) for California public schools and local educational agencies (“Api05btx.WF1”). The API is a numeric index ranging from 200 to 1000 formed by taking the weighted average of the stu-dent results from annual statewide testing at grades two through eleven.
k

340—Chapter 11. Series
The series API5B contains the base API index. Open the series and select Proc/Generate by Classification... to display the dialog. For the moment, we will focus on the Output and the Spec-ification sections.
Output
In the Output section you will list the name of the target series to hold the classifications, and optionally, the name of a valmap object to hold information about the mapping. Here, we will save the step size classification into the series API5B_CT and save the mapping description in API5B_MP. If the classifica-tion series already exists, it will be overwritten; if an object with the map name already exists, the map will be saved in the next available name (“API5B_MP01”, etc.).
Specification
The Specification section is where you will define the basic method of classification. The Method combo allows you to choose from the four methods of defining ranges: Step Size, Number of Bins, Quantile Values, Limit Values. The first two methods specify equal sized bins, the latter two define variable sized bins.
Step Size
We will begin by selecting the default Step Size method and entering “100” and “200” for the Step size and Grid start edit fields. The step size method defines a grid of bins of fixed size (the step size) beginning at the specified grid start, and continuing through the grid end. In this example, we have specified a step size of 100, and a Grid start value of 200. The Grid end is left blank so EViews uses the data maximum extended by 5%, ensuring that the rightmost bin extends beyond the data values. These settings define a set of ranges of the form: [100, 200), [200, 300), ..., [1000, 1100). Note that by default the ranges are closed on the left so that we say lies in the first bin if .x 100 x 200<£

Generate by Classification—341
Click on OK to accept these settings, then display the spreadsheet view of API5B_CT. We see that observations 1 and 3 fall in the [500, 600) bin, while observations 4 and 5 fall in the [400, 600) bin. Observations 2 and 6 were NAs in the original data and those values have been carried over to the classification.
Keep in mind that since we have created both the classification series and a value map, the values displayed in the spreadsheet are mapped values, not the underlying data. To see the underlying classification data, you may go to the series toolbar and change the Default setting to Raw Data.
Opening the valmap API5B_MP, we see that the actual data in API5B_CT are integer values from 1 to 9, and that observations 1 and 3 are coded as 4s, while observations 4 and 5 are coded as 3s.
Number of Bins
The second method of creating equal sized bins is to select Number of Bins in the Method combo. The label for the second edit field will change from “Bin size” to “# of bins”, prompting you for an integer value . EViews will define a set of bins by dividing the grid range into equal sized bins. For example, specifying 9 bins beginning at 200 and ending at 1100 generates a classification that is the same as the one specified using the step size of 100.
Quantile Values
One commonly employed method of classifying observations is to divide the data into quan-tiles. In the previous example, each school was assigned a value 1 to 9 depending on which of 9 equally sized bins contained its API. We may instead wish to assign each school an index for its decile. In this way we can determine whether a given school falls in the lowest 10% of schools, second lowest 10%, etc.
kk

342—Chapter 11. Series
To create a decile classification, dis-play the dialog, select Quantile Values from the Method combo, and enter the number of quantile values, in this case “10”.
We see that the first 4 (non-NA) values are all in the first decile (<583.8), while observations 7 and 8 lie in the eighth decile [780, 815). As before, these values are the mapped values; the underlying values are encoded with integer values from 1 to 10.
It is worth emphasizing that the mapped values are text representations of the quantile values, akin to labels, and will generally not be displayed in full preci-sion.
Limit Values
You may also define your bins by provid-ing an arbitrary set of two or more limit points. Simply select Limit Values from the Method combo and provide a list of numeric values, scalars, or vectors. EViews will sort the numbers and define a set of bins using those limits.
Options
EViews provides various options that allow you to fine tune the classification method or to alter the encoding of classification values.
Encoding
The combo box labeled Encoding allows you to select different methods of assigning values to the classified observations. By default, EViews classifies observations using the integers 1, 2, etc. so that the observations falling in the first bin are assigned the value 1, observations in the second bin are assigned 2, and so forth.
In addition to the default Index (0, 1, 2,...) method, you may elect to use the Left edges of bins, the Right edges of bins, or the Midpoints of bins. Each of these encoding methods

Generate by Classification—343
should be self-explanatory. Note that index encoding is the only method available for classi-fication by quantile values.
Value maps are not created for classifications employing non-index encoding.
NA classification
By default, observations in the original series which are NA are given the value NA in the classification series. If you treat the NA as a category by checking Include NAs in classifica-tion, EViews will assign NAs the index value of 0 in the classification, and will map this value to the label “NA”.
For example, re-running our first example (step size of 100, a grid start value of 200) but keeping NAs, we have the following raw data. Note that the mapped values will be identical to those from the earlier example, so we have switched the series to Raw Data to see the values for NA:
We see that the observations 2 and 6, which were missing values in the original data, are encoded with the index value 0.
Out-of-Range Values
You may instruct EViews to generate an error if it encounters an observation that does not fall into one of the specified bins; by default, observations that lie outside the bin range are simply assigned an NA.
This option is irrelevant for quantile value classification.
Right-closed Bins
Bins are left-closed by default, so that lies in the bin defined by and if . To change the non-strict inequality from the left to the right , you must instruct EViews to use right-closed bins by checking the box Right-closed bin intervals (a, b]. This setting should have little effect, if any, if your data are reasonably continuous.
x a b a x b<£a x b£<

344—Chapter 11. Series
A Couple of Warnings
In determining whether an observation is in a particular interval, EViews performs compar-isons of real numbers to assess, for example, whether and whether . We urge you to exercise caution in cases where and are finite precision representations of real numbers.
To take a specific example, suppose that we wish to divide the interval from 0 to 1 into bins of size 0.1 (so that our limit points are 0.1, 0.2, 0.3, etc.). Since 0.1 cannot be represented in floating point by a computer, comparisons will be made with numbers that are close to, but not exactly equal to 0.1. As a result, when there are data values approximately equal to the limit points, classifications may behave unexpectedly since they are based on a comparison of two floating point numbers.
A related issue occurs when you classify by number of bins, and set the start or end values equal to the data minimum or maximum. In this situation, depending upon whether you have selected left or right-closed intervals, observations with values equal to the start or end may fall out-of-range.
To illustrate this issue, we extend our example by assuming that we wish to divide the 0–1 range into right-closed bins. Each bin will be of the form [0.1 , 0.1 ). with the first interval given by (0, 1]. Now consider classifying those data values that are exactly equal to 0, and note that these values are out-of-range since they lie outside the first interval. The same is true for observations equal to 1 if we have defined left-closed bins. The comparison is more complex if the relevant endpoint is real valued since the out-of-range status would depend upon a floating point comparison.
The obvious recommendation in this latter case are that: (1) you specify at most only one of range start and range end at the data extremes, and (2) if you set either the start or end to the corresponding data extreme, you define the intervals so that they are closed on that end (i.e., starts that equal the minimum have left-closed intervals, and ends that equal the max-imum have right-closed intervals) and you set the range so that it extends past the other extreme. Our first example above adopts this strategy, setting the low value to the data min-imum (200), setting the step size, and leaving the upper limit unspecified.
More generally, we urge you to exercise caution when defining intervals with real-valued limits.
Resample
The series resampling procedure selects from the observations in a series to create a new series (the resampled series). You may draw your new sample with replacement (allow a given observation to be drawn multiple times) or without replacement. When you select Proc/Resample... from the series window, you will be prompted to specify various options.
a x£ x b<a b
i 1–( ) i

Resample—345
Input Sample
Describes the sample from which observations are to be drawn. The default is the current workfile sample.
If you select the Draw without replacement option, each row will be drawn at most once. This option requires the input sample to be at least as large as the output sample. If you do not select this option, each row will be drawn with replacement.
Output Sample
Specifies the sample into which the resampled series will be saved. Any value outside the output sample will not be changed. The default output sample is the current workfile sam-ple. If you select the Draw without replacement option, the output sample cannot be larger than the input sample.
NA Handling
The default Include NAs in draws instructs EViews to draw from every observation in the input sample, including those that contain missing values. Alternatively, you may select the Exclude NAs from draws option so that you draw only from observations in the input sam-ple that do not contain any missing values. Finally, the Exclude NAs from draws but copy NA rows to output option first copies matching observations in the input sample that con-tain missing values to the output sample. The remaining rows of the output sample are then filled by drawing from observations in the input sample that do not contain any missing val-ues. This option keeps observations with missing values fixed and resamples those that do not contain any missing values.
Series Name
The new series will be named using the specified series name. You may provide a series name or a wildcard expression. If you use a wildcard expression, EViews will substitute the existing series name in place of the wildcard. For example, if you are sampling from the series X and specify “*_SMP” as the output series, EViews will save the results in the series X_SMP. You may not specify a destination series that is the same as the original series.
If another series with the specified name exists in the workfile, the existing values in the out-put sample will be overwritten with the resampled values. Any values outside the output sample will remain unchanged. If there is a non-series object with the specified name, EViews will return an error message.

346—Chapter 11. Series
Because of these naming conventions, your original series cannot be an auto-series. For example, if the original series is X(-1) or LOG(X), EViews will issue an error. You will have to generate a new series, say by setting XLAG = X(-1) or LOGX = LOG(X), and then resam-ple from the newly generated series.
Weighting
By default, the procedure draws from each row in the input sample with equal probabilities. If you want to attach different probabilities to the rows (importance sampling), you can specify a name of an existing series that contains weights that are proportional to the desired probabilities in each row. The weight series must have non-missing non-negative values in the input sample, but the weights need not add up to 1 since EViews will normal-ize the weights.
Block Length
By default, sets the block length to 1, meaning that we draw one observation at a time from the input sample. If you specify a block length larger than 1, EViews will draw blocks of consecutive rows of the specified length. The blocks drawn in the procedure form a set of overlapping moving blocks in the input sample. The drawn blocks will be appended one after the other in the output series until it fills the output sample (the final block will be truncated if the block size is not an integer multiple of the output sample size). Block resa-mpling with a block length larger than 1 makes the most sense when resampling time series data.
Block resampling requires a continuous output sample. Therefore a block length larger than 1 cannot be used when the output sample contains “gaps” or when you have selected the Exclude NAs from draws but copy NA rows to output option. If you choose the Exclude NAs from draws option and the block length is larger than 1, the input sample will shrink in the presence of NAs in order to ensure that there are no missing values in any of the drawn blocks.
Interpolate
The interpolation procedure for a series fills in missing values, or NAs, within a series by interpolating from values that are non-missing. EViews offers a number of different algo-rithms for performing the interpolation: Linear, Log-Linear, the Catmull-Rom Spline, and the Cardinal Spline.
The Linear interpolation method simply computes a linear approximation based on the pre-vious non-missing value and the next non-missing value. The interpolated value is then cal-culated as:
(11.25)IVLin 1 l–( )Pi 1– lPi 1++=

Interpolate—347
where is the previous missing value, is the next non-missing value, and is the relative position of the missing value divided by the total number of missing values in a row.
Thus if you have a single NA, then the interpolated value will be half way between the pre-vious value and the next value. If you have two NAs in a row, the first will be interpolated as 1/3 of the distance between the previous value and the next. The second value will be interpolated as 2/3 of the distance.
Log-linear interpolation is calculated in the same way as the Linear method, but the series values are logged before the calculation is made, then the interpolated value is exponenti-ated. If the source series contains negative values before and after the missing values, then the absolute value is used for interpolation, with the result being negated. If the values to either side of the missing values contain both a negative and a positive number, the interpo-lation routine will return an NA. Thus the interpolated value is calculated as:
(11.26)
(11.27)
Note that both the linear and log-linear routines will return an NA if there are no previous or next non-missing values available – i.e. if the first observation in the sample is an NA, it will not be interpolated since there is no previous value available.
The Cardinal Spline is based on the previous two non-missing values, and the next two non-missing values, and tries to fit the missing data to a non-linear, or curved, pattern. Denoting
and as the previous two non-missing values, and and as the next two non-missing values, the interpolated value is calculated as:
(11.28)
where is a called a tension parameter and affects the curvature of the spline.
The Catmull-Rom Spline is a special case of the Cardinal Spline, with the tension parameter, , set at 0.
Note that as with the linear and log-linear routines, both spline routines will return an NA if either or are missing. However if is missing, it is simply set equal to
, and if is missing, it is set equal to .
For example, the following series is interpolated using Linear and Log-Linear interpolation:
Obs Data Linear Log-Linear Catmull-Rom
1 -1 -- -1 -1 -1
Pi 1– Pi 1+ l
IVpos EXP 1 l–( ) Pi 1–( ) l Pi 1+( )log+log[ ]=
IVneg EXP– 1 l–( ) Pi 1––( ) l P– i 1+( )log+log[ ]=
Pi 2– Pi 1– Pi 1+ Pi 2+
IVCS 2l3 3l
2– 1+( )Pi 1– 1 t–( ) l3 2l
2– l+( ) Pi 1+ Pi 2––( )2l
3 3l2
–( )Pi 1+
–
1 t–( ) l3
l2
–( ) Pi 2+ Pi 1––( )++=
t
t
Pi 1– Pi 1+ Pi 2–
Pi 1– Pi 2+ Pi 1+
l

348—Chapter 11. Series
For this series, the first missing value is at observation 3. The linear interpolation of this value is simply 1/2 of the value of observation two (the previous non-missing observation) plus 1/2 of the value of observation four (the next non-missing observation), i.e. 1/2*-0.8 + 1/2*(-0.4). The second missing value is at observation five, and is equal to 2/3 of the value of observation four, plus (1-1/3) of the value of observation 7, i.e., 2/3*(-0.4)+1/3*(-1.2). The final interpolated value, at observation six, is calculated as 1/3*(-0.4) + 2/3*(-1.2)
For log-linear interpolation, the calculated value for observation three is equal to the nega-tive of the exponent of 1/2 of the logged value at observation two (negated since it is nega-tive) plus 1/2 of the value of observation five (negated):
(11.29)
The calculations for observations five and six, respectively, are:
(11.30)
(11.31)
For the Catmull-Rom spline, the calculated value for observation three is equal to:
(11.32)
The values at observations five and six are calculated similarly, although note that both for both observations, and are equal to -1.2.
2 -0.8 -- -0.8 -0.8 -0.8
3 NA 1/2 -0.6 -0.56569 -0.4750
4 -0.4 -- -0.4 -0.4 -0.4
5 NA 1/3 -0.66667 -0.56769 -0.60741
6 NA 2/3 -0.93333 -0.83203 -0.90370
7 -1.2 -- -1.2 -1.2 -1.2
12--- 0.8( ) 1
2--- 0.4( )log+logË ¯
Ê ˆexp–
23--- 0.4( ) 1
3--- 1.2( )log+logË ¯
Ê ˆexp–
13--- 0.4( ) 2
2--- 1.2( )log+logË ¯
Ê ˆexp–
2 12---Ë ¯
Ê ˆ 33 1
2---Ë ¯
Ê ˆ 2– 1+Ë ¯
Ê ˆ 0.8–( ) 12---Ë ¯
Ê ˆ 32 1
2---Ë ¯
Ê ˆ 2– 1
2---+Ë ¯
Ê ˆ 0.4– 1+( )
2 12---Ë ¯
Ê ˆ 33 1
2---Ë ¯
Ê ˆ 2–Ë ¯
Ê ˆ 0.4–( )
–
12---Ë ¯
Ê ˆ 3 12---Ë ¯
Ê ˆ 2–Ë ¯
Ê ˆ 1.2– 0.8+( )
+
+ 0.4750–=
Pi 1+ Pi 2+

Seasonal Adjustment—349
To perform interpolation from within EViews, open up the series, then click on Proc/Interpolate… which will open up the Interpolation dialog. The Interpolation method box lets you select which interpola-tion method you would like to use.
The Output series name box lets you enter a name for the output series in which the interpolated values will be stored. If left blank an untitled series will be created.
The Sample box lets you select a sample over which the interpolation will run. If left blank, the default workfile sample will be used. Note that observations outside of the selected sam-ple will not be interpolated, nor will they be used as part of the interpolation calculations. The checkbox labeled Insert source series for out of sample observations controls whether the output series will be filled with the source series values for out of sample observations, or will be filled with NAs.
Seasonal Adjustment
Time series observed at quarterly and monthly frequencies often exhibit cyclical movements that recur every month or quarter. For example, ice cream sales may surge during summer every year and toy sales may reach a peak every December during Christmas sales. Seasonal adjustment refers to the process of removing these cyclical seasonal movements from a series and extracting the underlying trend component of the series.
The EViews seasonal adjustment procedures are available only for quarterly and monthly series. To seasonally adjust a series, click on Proc/Seasonal Adjustment in the series window tool-bar and select the adjustment method from the submenu entries (Census X12, X11 (Historical), Tramo/Seats or Mov-ing Average Methods).
Census X12
EViews provides a convenient front-end for accessing the U.S. Census Bureau’s X12 sea-sonal adjustment program from within EViews. The X12 seasonal adjustment program X12A.EXE is publicly provided by the Census and is installed in your EViews directory.
When you request X12 seasonal adjustment from EViews, EViews will perform all of the fol-lowing steps:
• write out a specification file and data file for the series.

350—Chapter 11. Series
• execute the X12 program in the background, using the contents of the specification file.
• read back the output file and saved data into your EViews workfile.
The following is a brief description of the EViews menu interface to X12. While some parts of X12 are not available via the menus, EViews also provides a more general command interface to the program (see x12 (p. 458) in the Command and Programming Reference).
Users who desire a more detailed discussion of the X12 procedures and capabilities should consult the Census Bureau documentation. The full documentation for the Census program, X12-ARIMA Reference Manual, can be found in the “docs” subdirectory of your EViews installation directory in the PDF files “Finalpt1.PDF” and “Finalpt2.PDF”.
To call the X12 seasonal adjustment procedure, select Proc/Seasonal Adjustment/Census X12... from the series window menu. A dialog will open with several tabs for setting the X12 options for seasonal adjustment, ARIMA estimation, trading day/holiday adjustment, outlier handling, and diagnostic output.
It is worth noting that when you open the X12 dialog, the options will be set to those from the previously executed X12 dialog. One exception to this rule is the outlier list in the Outli-ers tab, which will be cleared unless the previous seasonal adjustment was performed on the same series.
Seasonal Adjustment Options
X11 Method specifies the form of the sea-sonal adjustment decomposition. A description of the four choices can be found in pages 75-77 of the X12-ARIMA Reference Manual. Be aware that the Pseudo-additive method must be accom-panied by an ARIMA specification (see “ARIMA Options” on page 352 for details on specifying the form of your ARIMA).
Note that the multiplicative, pseudo-addi-tive, and log-additive methods do not allow for zero or negative data.
The Seasonal Filter drop-down box allows you to select a seasonal moving average filter to be used when estimating the seasonal factors. The default Auto (X12 default) setting is an automatic procedure based on the moving seasonality ratio. For details on the remaining seasonal filters, consult the X12-ARIMA Reference Manual. To

Seasonal Adjustment—351
approximate the results from the previous X11 program’s default filter, choose the X11-default option. You should note the following:
• The seasonal filter specified in the dialog is used for all frequencies. If you wish to apply different filters to different frequencies, you will have to use the more general X12 command language described in detail in x12 (p. 458) in the Command and Pro-gramming Reference.
• X12 will not allow you to specify a seasonal filter for series shorter than 20 years.
• The Census Bureau has confirmed that the X11-default filter option does not produce results which match those obtained from the previous version of X11. The difference arises due to changes in extreme value identification, replacement for the latest val-ues, and the way the end weights of the Henderson filter is calculated. For compara-bility, we have retained the previous (historical) X11 routines as a separate procedure (see “Census X11 (Historical)” on page 358). Please note that the old X11 program is year 2000 compliant only through 2100 and supports only DOS 8.3 format filenames.
The Trend Filter (Henderson) settings allow you to specify the number of terms in the Henderson moving average used when estimating the trend-cycle component. You may use any odd number greater than 1 and less than or equal to 101. The default is the automatic procedure used by X12.
You must provide a base name for the series stored from the X12 procedure in the Name for Adjusted Series/Component Series to Save edit box. To save a series returned from X12 in the workfile, click on the appropriate check box. The saved series will have the indicated suffix appended to the base name. For example, if you enter a base name of “X” and ask to save the seasonal factors (“_SF”), EViews will save the seasonal factors as X_SF.
You should take care when using long base names, since EViews must be able to create a valid series using the base name and any appended Census designations. In interactive mode, EViews will warn you that the resulting name exceeds the maximum series name length; in batch mode, EViews will create a name using a truncated base name and appended Census designations.
The dialog only allows you to store the four most commonly used series. You may, how-ever, store any additional series as listed on Table 6-8 (p. 74) of the X12-ARIMA Reference Manual by running X12 from the command line (see x12 (p. 458) in the Command and Pro-gramming Reference).
3 15¥

352—Chapter 11. Series
ARIMA Options
The X12 program also allows you to fit ARMA models to the series prior to sea-sonal adjustment. You can use X12 to remove deterministic effects (such as hol-iday and trading day effects) prior to sea-sonal adjustment and to obtain forecasts/backcasts that can be used for seasonal adjustment at the boundary of the sam-ple. To fit an ARMA, select the ARIMA Options tab in the X12 Options dialog and fill in the desired options.
The Data Transformation setting allows you to transform the series before fitting an ARMA model. The Auto option selects between no transformation and a log transformation based on the Akaike information criterion. The Logistic option transforms the series to
and is defined only for series with values that are strictly between 0 and 1. For the Box-Cox option, you must provide the parameter value for the transformation
(11.33)
See the “transform spec” (p. 60–67) of the X12-ARIMA Reference Manual for further details.
ARIMA Specification allows you to choose between two different methods for specifying your ARIMA model. The Specify in-line option asks you to provide a single ARIMA specifi-cation to fit. The X12 syntax for the ARIMA specification is different from the one used by EViews and follows the Box-Jenkins notation “(p d q)(P D Q)” where:
The default specification “(0 1 1)(0 1 1)” is the seasonal IMA model:
p nonseasonal AR order
d order of nonseasonal differences
q nonseasonal MA order
P (multiplicative) seasonal AR order
D order of seasonal differences
Q (multiplicative) seasonal MA order
yy 1 y–( )§( )log
l
yt( )log if l 0=
l2 yl
t 1–( ) l§+ if l 0πÓÌÏ

Seasonal Adjustment—353
(11.34)
Here are some other examples ( is the lag operator):
You can skip lags using square brackets and explicitly specify the seasonal order after the parentheses:
See the X12-ARIMA Reference Manual (p. 110–114) for further details and examples of ARIMA specification in X12. Note that there is a limit of 25 total AR, MA, and differencing coefficients in a model and that the maximum lag of any AR or MA parameter is 24 and the maximum number of differences in any ARIMA factor is 3.
Alternatively, if you choose Select from file, X12 will select an ARIMA model from a set of possible specifications provided in an external file. The selection process is based on a pro-cedure developed by Statistics Canada for X11-ARIMA/88 and is described in the X12-ARIMA Reference Manual (p. 133). If you use this option, you will be asked to provide the name of a file that contains a set of possible ARIMA specifications. By default, EViews will use a file named X12A.MDL that contains a set of default specifications provided by Census (the list of specifications contained in this file is given below).
To provide your own list in a file, the ARIMA specification must follow the X12 syntax as explained in the ARIMA Specification section above. You must specify each model on a sep-arate line, with an “X” at the end of each line except the last. You may also designate one of the models as a “default” model by marking the end of a line with an asterisk “*” instead of “X”; see p. 133 of the X12-ARIMA Reference Manual for an explanation of the use of a default model. To ensure that the last line is read, it should be terminated by hitting the return key.
For example, the default file (X12A.MDL) provided by X12 contains the following specifica-tions:
(0 1 1)(0 1 1) *
(1 0 0)
(0 1 1)
(1 0 1)(1 0 0)
where for quarterly data and for monthly data.
([2 3] 0 0)
(0 1 1)12
1 L–( ) 1 Ls–( )yt 1 v1L–( ) 1 vsLs–( )et=
L
1 fL–( )yt et=
1 L–( )yt 1 vL–( )et=
1 f1L–( ) 1 fsLs–( )yt 1 vL–( )et=
s 4= s 12=
1 f2L2– f3L
3–( )yt et=
1 L12–( )yt 1 vL12–( )et=

354—Chapter 11. Series
(0 1 2)(0 1 1) x(2 1 0)(0 1 1) x(0 2 2)(0 1 1) x(2 1 2)(0 1 1)
There are two additional options for Select from file. Select best checks all models in the list and looks for the model with minimum forecast error; the default is to select the first model that satisfies the model selection criteria. Select by out-of-sample-fit uses out-of-sample forecast errors (by leaving out some of the observations in the sample) for model evaluation; the default is to use within-sample forecast errors.
The Regressors option allows you to include prespecified sets of exogenous regressors in your ARIMA model. Simply use the checkboxes to specify a constant term and/or (centered) seasonal dummy variables. Additional predefined regressors to capture trading day and/or holiday effects may be specified using the Trading Day/Holiday tab. You can also use the Outlier tab to capture outlier effects.
Trading Day and Holiday Effects
X12 provides options for handling trading day and/or holiday effects. To access these options, select the Trading Day/Holiday tab in the X12 Options dialog.
As a first step you should indicate whether you wish to make these adjust-ments in the ARIMA step or in the X11 seasonal adjustment step. To understand the distinction, note that there are two main procedures in the X12 program: the X11 seasonal adjustment step, and the ARIMA estimation step. The X11 step itself consists of several steps that decompose the series into the trend/cycle/irregular components. The X12 procedure may therefore be described as follows:
• optional preliminary X11 step (remove trading day/holiday effects from series, if requested).
• ARIMA step: fit an ARIMA model (with trading/holiday effects, if specified) to the series from step 1 or to the raw series.

Seasonal Adjustment—355
• X11 step: seasonally adjust the series from step 2 using backcasts/forecasts from the ARIMA model.
While it is possible to perform trading day/holiday adjustments in both the X11 step and the ARIMA step, Census recommends against doing so (with a preference to performing the adjustment in the ARIMA step). EViews follows this advice by allowing you to perform the adjustment in only one of the two steps.
If you choose to perform the adjustment in the X11 step, there is an additional setting to consider. The checkbox Apply only if significant (AIC) instructs EViews to adjust only if warranted by examination of the Akaike information criterion.
It is worth noting that in X11, the significance tests for use of trading day/holiday adjust-ment are based on an F-test. For this, and a variety of other reasons, the X12 procedure with “X11 settings” will not produce results that match those obtained from historical X11. To obtain comparable results, you must use the historical X11 procedure (see “Census X11 (Historical)” on page 358).
Once you select your adjustment method, the dialog will present additional adjustment options:
• Trading Day Effects — There are two options for trading day effects, depending on whether the series is a flow series or a stock series (such as inventories). For a flow series, you may adjust for day-of-week effects or only for weekday-weekend con-trasts. Trading day effects for stock series are available only for monthly series and the day of the month in which the series is observed must be provided.
• Holiday Effects — Holiday effect adjustments apply only to flow series. For each hol-iday effect, you must provide a number that specifies the duration of that effect prior to the holiday. For example, if you select 8, the level of daily activity changes on the seventh day before the holiday and remains at the new level until the holiday (or a day before the holiday, depending on the holiday).
Note that the holidays are as defined for the United States and may not apply to other coun-tries. For further details, see the X12-ARIMA Reference Manual, Tables 6–15 (p. 94) and 6–18 (p. 133).

356—Chapter 11. Series
Outlier Effects
As with trading day/holiday adjustments, outlier effects can be adjusted either in the X11 step or in the ARIMA step (see the discussion in “Trading Day and Holi-day Effects” on page 354). However, out-lier adjustments in the X11 step are done only to robustify the trading day/holiday adjustments in the X11 step. Therefore, in order to perform outlier adjustment in the X11 step, you must perform trading day/holiday adjustment in the X11 step. Only additive outliers are allowed in the X11 step; other types of outliers are avail-able in the ARIMA step. For further infor-mation on the various types of outliers, see the X12-ARIMA Reference Manual, Tables 6–15 (p. 94) and 6–18 (p. 133).
If you do not know the exact date of an outlier, you may ask the program to test for an outlier using the built-in X12 diagnostics.
Diagnostics
This tab provides options for various diagnostics. The Sliding spans and His-torical revisions options test for stability of the adjusted series. While Sliding spans checks the change in adjusted series over a moving sample of fixed size (overlapping subspans), Historical revi-sions checks the change in adjusted series over an increasing sample as new observations are added to the sample. See the X12-ARIMA Reference Manual for further details and references of the test-ing procedure. You may also choose to display various diagnostic output:
• Residual diagnostics will report standard residual diagnostics (such as the autocorrelation functions and Q-statistics). These diagnos-

Seasonal Adjustment—357
tics may be used to assess the adequacy of the fitted ARIMA model. Note that this option requires estimation of an ARIMA model; if you do not provide an ARIMA model nor any exogenous regressors (including those from the Trading day/Holiday or Outlier tab), the diagnostics will be applied to the original series.
• Outlier detection automatically detects and reports outliers using the specified ARIMA model. This option requires an ARIMA specification or at least one exogenous regressor (including those from the Trading day/Holiday or Outlier tab); if no regression model is specified, the option is ignored.
• Spectral plots displays the spectra of the differenced seasonally adjusted series (SP1) and/or of the outlier modified irregular series (SP2). The red vertical dotted lines are the seasonal frequencies and the black vertical dashed lines are the trading day fre-quencies. If you observe peaks at these vertical lines it is an indication of inadequate adjustment. For further details, see Findley et al. (1998, section 2.1). If you request this option, data for the spectra will be stored in a matrix named seriesname_SA_SP1 and seriesname_SA_SP2 in your workfile. The first column of these matrices are the frequencies and the second column are 10 times the log spectra at the corresponding frequency.
X11/X12 Troubleshooting
The currently shipping versions of X11 and X12 as distributed by the Census have the fol-lowing limitation regarding directory length. First, you will not be able to run X11/X12 if you are running EViews from a shared directory on a server which has spaces in its name. The solution is to map that directory to a letter drive on your local machine. Second, the temporary directory path used by EViews to read and write data cannot have more than four subdirectories. This temporary directory used by EViews can be changed by selecting Options/File Locations.../Temp File Path in the main menu. If your temporary directory has more than four subdirectories, change the Temp File Path to a writeable path that has fewer subdirectories. Note that if the path contains spaces or has more than 8 characters, it may appear in shortened form compatible with the old DOS convention.

358—Chapter 11. Series
Census X11 (Historical)
The Census X11.2 methods (multiplica-tive and additive) are the standard meth-ods used by the U.S. Bureau of Census to seasonally adjust publicly released data. The X11 routines are separate programs provided by the Census and are installed in the EViews directory in the files X11Q2.EXE and X11SS.EXE. The docu-mentation for these programs can also be found in your EViews directory as text files X11DOC1.TXT through X11DOC3.TXT.
The X11 programs may be executed directly from DOS or from within EViews. If you run the X11 programs from within EViews, the adjusted series and the factor series will be auto-matically imported into your EViews workfile. X11 summary output and error messages will also be displayed in the series window at the end of the procedure.
The X11 method has many options, the most important of which are available in the Sea-sonal Adjustment dialog. However, there are other options not available in the EViews dia-log; to use these other options, you should run the X11 programs from the DOS command line. All options available in the X11 methods are described in the X11DOC text files in your EViews directory.
You should note that there is a limit on the number of observations that you can seasonally adjust. X11 only works for quarterly and monthly frequencies, requires at least four full years of data, and can adjust only up to 20 years of monthly data and up to 30 years of quar-terly data.
Tramo/Seats
Tramo (“Time Series Regression with ARIMA Noise, Missing Observations, and Outliers”) performs estimation, forecasting, and interpolation of regression models with missing obser-vations and ARIMA errors, in the presence of possibly several types of outliers. Seats (“Sig-nal Extraction in ARIMA Time Series”) performs an ARIMA-based decomposition of an observed time series into unobserved components. The two programs were developed by Victor Gomez and Agustin Maravall.
Used together, Tramo and Seats provide a commonly used alternative to the Census X12 program for seasonally adjusting a series. Typically, individuals will first “linearize” a series using Tramo and will then decompose the linearized series using Seats.

Seasonal Adjustment—359
EViews provides a convenient front-end to the Tramo/Seats programs as a series proc. Sim-ply select Proc/Seasonal Adjustment/Tramo Seats... and fill out the dialog. EViews writes an input file which is passed to Tramo/Seats via a call to a .DLL, and reads the output files from Tramo/Seats back into EViews (note: since EViews uses a new .DLL version of Tramo/Seats, results may differ from the older DOS version of the program).
Since EViews only provides an interface to an external program, we cannot provide any technical details or support for Tramo/Seats itself. Users who are interested in the technical details should consult the original documentation Instructions for the User which is provided as a .PDF file in the DOCS/TRAMOSEATS subdirectory of your EViews directory.
Dialog Options
The Tramo/Seats interface from the dialog provides access to the most frequently used options. Users who desire more control over the execution of Tramo/Seats may use the command line form of the procedure as documented in tramoseats (p. 446) in the Com-mand and Programming Reference.
The dialog contains three tabs. The main tab controls the basic specification of your Tramo/Seats run.
• Run mode: You can choose either to run only Tramo or you can select the Run Seats after Tramo checkbox to run both. In the latter case, EViews uses the input file produced by Tramo to run Seats. If you wish to run only Seats, you must use the command line interface.
• Forecast horizon: You may set the number of periods to forecast outside the cur-rent sample. If you choose a number smaller than the number of forecasts required to run Seats, Tramo will automatically lengthen the forecast horizon as required.
• Transformation: Tramo/Seats is based on an ARIMA model of the series. You may choose to fit the ARIMA model to the level of the series or to the (natural) log of the series, or you select Auto select level or log. This option automatically chooses between the level model and the log transformed model using results from a trimmed

360—Chapter 11. Series
range-mean regression; see the original Tramo/Seats documentation for further details.
• ARIMA order search: You may either specify the orders of the ARIMA model to fit or ask Tramo to search for the “best” ARIMA model. If you select Fix order in the combo box and specify the order of all of the ARIMA components, Tramo will use the specified values for all components where the implied ARIMA model is of the form:
with seasonal frequency . When you fix the order of your ARIMA you should spec-ify non-negative integers in the edit fields for , , , , , and
.
Alternatively, if you select Fix only difference orders, Tramo will search for the best ARMA model for differenced data of the orders specified in the edit fields.
You can also instruct Tramo to choose all orders. Simply choose Search all or Search all and unit complex roots to have Tramo find the best ARIMA model subject to lim-itations imposed by Tramo. The two options differ in the handling of complex roots. Details are provided in the original Tramo/Seats documentation.
Warning: if you choose to run Seats after Tramo, note that Seats has the following limit on the ARIMA orders: , , , , ,
.
• Series to Save: To save series output by Tramo/Seats in your workfile, provide a valid base name and check the series you wish to save. The saved series will have a postfix appended to the basename as indicated in the dialog. If the saved series con-tains only missing values, it indicates that Tramo/Seats did not return the requested series see “Trouble Shooting” on page 362.
If Tramo/Seats returns forecasts for the selected series, EViews will append them at the end of the stored series. The workfile range must have enough observations after the current workfile sample to store these forecasts.
If you need access to series that are not listed in the dialog options, see “Trouble Shooting” on page 362.
• User specified exogenous series: You may provide your own exogenous series to be used by Tramo. These must be a named series or a group in the current workfile and should not contain any missing values in the current sample and the forecast period.
yt xt ¢b ut+=
f L( )d L( )ut v L( )et=
d L( ) 1 L–( )D 1 Ls–( )SD
=
f L( ) 1 f1L º fARLAR+ + +( ) 1 F1Ls º FSAR Ls( )
SAR+ + +( )=
v L( ) 1 v1L º vMALMA+ + +( ) 1 V1Ls º VSMA Ls( )
SMA+ + +( )=
sD SD AR SAR MA
SMA
D 3£ AR 3£ MA 3£ SD 2£ SAR 1£SMA 1£

Seasonal Adjustment—361
If you selected a trading day adjustment option, you have the option of specifying exogenous series to be treated as a holiday series. The specification of the holiday series will depend on whether you chose a weekday/weekend adjustment or a 5-day adjustment. See the original Tramo/Seats documentation for further details.
If you are running Seats after Tramo, you must specify which component to allocate the regression effects. The Tramo default is to treat the regression effect as a separate additional component which is not included in the seasonally adjusted series.
EViews will write a separate data file for each entry in the exogenous series list which is passed to Tramo. If you have many exogenous series with the same specification, it is best to put them into one group.
• Easter/Trading day adjustment: These options are intended for monthly data; see the original Tramo/Seats documentation for details.
• Outlier detection: You may either ask Tramo to automatically detect possible outliers or you can specify your own outlier but not both. If you wish to do both, create a series corresponding to the known outlier and pass it as an exogenous series.
Similarly, the built-in intervention option in Tramo is not supported from the dialog. You may obtain the same result by creating the intervention series in EViews and passing it as an exogenous series. See the example below.
The original Tramo/Seats documentation provides definitions of the various outlier types and the method to detect them.
After you click OK, the series window will display the text output returned by Tramo/Seats. If you ran both Tramo and Seats, the output from Seats is appended at the end of Tramo output. Note that this text view will be lost if you change the series view. You should freeze the view into a text object if you wish to refer to the output file without having to run Tramo/Seats again.
It is worth noting that when you run Tramo/Seats, the dialog will generally contain the set-tings from the previous run of Tramo/Seats. A possible exception is the user specified out-lier list which is cleared unless Tramo/Seats is called on the previously used series.
Comparing X12 and Tramo/Seats
Both X12 and Tramo/Seats are seasonal adjustment procedures based on extracting compo-nents from a given series. Methodologically, X12 uses a non-parametric moving average based method to extract its components, while Tramo/Seats bases its decomposition on an estimated parametric ARIMA model (the recent addition of ARIMA modelling in X12 appears to be used mainly to identify outliers and to obtain backcasts and forecasts for end-of-sample problems encountered when applying moving average methods.)
For the practitioner, the main difference between the two methods is that X12 does not allow missing values while Tramo/Seats will interpolate the missing values (based on the

362—Chapter 11. Series
estimated ARIMA model). While both handle quarterly and monthly data, Tramo/Seats also handles annual and semi-annual data. See the sample programs in the Example Files direc-tory for a few results that compare X12 and Tramo/Seats.
Trouble Shooting
Error handling
As mentioned elsewhere, EViews writes an input file which is passed to Tramo/Seats via a call to a .DLL. Currently the Tramo/Seats .DLL does not return error codes. Therefore, the only way to tell that something went wrong is to examine the output file. If you get an error message indicating that the output file was not found, the first thing you should do is to check for errors in the input file.
When you call Tramo/Seats, EViews creates two subdirectories called Tramo and Seats in a temporary directory. This temporary directory is taken from the global option Options/File Locations.../Temp File Path (note that long directory names with spaces may appear in shortened DOS form). The Temp File Path can be retrieved in a program by a call to @temp-path (see @temppath (p. 530) in the Command and Programming Reference).
The Tramo input file written by EViews will be placed in the subdirectory TRAMO and is named SERIE. A Seats input file written by Tramo is also placed in subdirectory TRAMO and is named SEATS.ITR.
The input file used by Seats is located in the SEATS subdirectory and is named SERIE2. If Seats is run alone, then EViews will create the SERIE2 file. When Tramo and Seats are called together, the Tramo file SEATS.ITR is copied into SERIE2.
If you encounter the error message containing the expression “output file not found”, it probably means that Tramo/Seats encountered an error in one of the input files. You should look for the input files SERIE and SERIE2 in your temp directories and check for any errors in these files.
Retrieving additional output
The output file displayed in the series window is placed in the OUTPUT subdirectory of the TRAMO and/or SEATS directories. The saved series are read from the files returned by Tramo/Seats that are placed in the GRAPH subdirectories. If you need to access other data files returned by Tramo/Seats that are not supported by EViews, you will have to read them back into the workfile using the read command from these GRAPH subdirectories. See the PDF documentation file for a description of these data file formats.
Warning: if you wish to examine these files, make sure to read these data files before you run the next Tramo/Seats procedure. EViews will clear these subdirectories before running the next Tramo/Seats command (this clearing is performed as a precautionary measure so that Tramo/Seats does not read results from a previous run).

Seasonal Adjustment—363
Moving Average Methods
Ratio to moving average—multiplicative
The algorithm works as follows. Denote the series to be filtered by .
1. First compute the centered moving average of as:
(11.35)
2. Take the ratio .
3. Compute the seasonal indices. For monthly series, the seasonal index for month is the average of using observations only for month . For quarterly series,
the seasonal index for quarter is the average of using observations only for quarter .
4. We then adjust the seasonal indices so that they multiply to one. This is done by com-puting the seasonal factors as the ratio of the seasonal index to the geometric mean of the indices:
(11.36)
5. These are the reported scaling factors in the series window and are saved as series if you provide a name in the field box. The interpretation is that the series is percent higher in period relative to the adjusted series.
6. The seasonally adjusted series is obtained by dividing by the seasonal factors .
Difference from moving average—additive
Suppose that we wish to filter .
1. First compute the centered moving average of as in Equation (11.35) on page 363.
2. Take the difference .
3. Compute the seasonal indices. For monthly series, the seasonal index for month is the average of using observations only for month . For quarterly series,
the seasonal index for quarter is the average of using observations only for quarter .
4. We then adjust the seasonal indices so that they add up to zero. This is done by set-ting where is the average of all seasonal indices. These are the reported scaling factors. The interpretation is that the series is higher in period relative to the adjusted series.
yt
yt
xt0.5yt 6+ º yt º0.5yt 6–+ + +( ) 12§ if monthly
0.5yt 2+ yt 1+ yt yt 1– 0.5yt 1–++ + +( ) 4§ if quarterlyÓÔÌÔÏ
=
tt yt xt§=im
m tt miq q tt
q
s im i1i2ºi1212( )§ if monthly
iq i1i2i3i44( )§ if quarterlyÓÔÌÔÏ
=
sy sj
jyt sj
yt
yt
dt yt xt–=im
m dt miq q dt
q
sj ij i–= i sy sj j

364—Chapter 11. Series
5. The seasonally adjusted series is obtained by subtracting the seasonal factors from .
The main difference between X11 and the moving average methods is that the seasonal fac-tors may change from year to year in X11. The seasonal factors are assumed to be constant for the moving average method.
Exponential Smoothing
Exponential smoothing is a simple method of adaptive forecasting. It is an effective way of forecasting when you have only a few observations on which to base your forecast. Unlike forecasts from regression models which use fixed coefficients, forecasts from exponential smoothing methods adjust based upon past forecast errors. For additional discussion, see Bowerman and O’Connell (1979).
To obtain forecasts based on exponential smoothing methods, choose Proc/Exponential Smoothing.... The Exponential Smoothing dialog box appears:
You need to provide the following informa-tion:
• Smoothing Method. You have the option to choose one of the five meth-ods listed.
• Smoothing Parameters. You can either specify the values of the smoothing parameters or let EViews estimate them.
To estimate the parameter, type the letter e (for estimate) in the edit field. EViews esti-mates the parameters by minimizing the sum of squared errors. Don't be surprised if the estimated damping parameters are close to one—it is a sign that the series is close to a random walk, where the most recent value is the best estimate of future values.
To specify a number, type the number in the field corresponding to the parameter. All parameters are constrained to be between 0 and 1; if you specify a number outside the unit interval, EViews will estimate the parameter.
• Smoothed Series Name. You should provide a name for the smoothed series. By default, EViews will generate a name by appending SM to the original series name, but you can enter any valid EViews name.
sjyt

Exponential Smoothing—365
• Estimation Sample. You must specify the sample period upon which to base your forecasts (whether or not you choose to estimate the parameters). The default is the current workfile sample. EViews will calculate forecasts starting from the first obser-vation after the end of the estimation sample.
• Cycle for Seasonal. You can change the number of seasons per year from the default of 12 for monthly or 4 for quarterly series. This option allows you to forecast from unusual data such as an undated workfile. Enter a number for the cycle in this field.
Single Smoothing (one parameter)
This single exponential smoothing method is appropriate for series that move randomly above and below a constant mean with no trend nor seasonal patterns. The smoothed series
of is computed recursively, by evaluating:
(11.37)
where is the damping (or smoothing) factor. The smaller is the , the smoother is the series. By repeated substitution, we can rewrite the recursion as
(11.38)
This shows why this method is called exponential smoothing—the forecast of is a weighted average of the past values of , where the weights decline exponentially with time.
The forecasts from single smoothing are constant for all future observations. This constant is given by:
(11.39)
where is the end of the estimation sample.
To start the recursion, we need an initial value for and a value for . EViews uses the mean of the initial observations of to start the recursion (where is the number of observations in the sample). Bowerman and O’Connell (1979) suggest that val-ues of around 0.01 to 0.30 work quite well. You can also let EViews estimate to mini-mize the sum of squares of one-step forecast errors.
Double Smoothing (one parameter)
This method applies the single smoothing method twice (using the same parameter) and is appropriate for series with a linear trend. Double smoothing of a series is defined by the recursions:
yt yt
yt ayt 1 a–( ) yt 1–+=
0 a 1£< a
yt
yt a 1 a–( )syt s–
s 0=
t 1–
Â=
ytyt
yT k+ yT for all k 0>=
T
yt a
T 1+( ) 2§ yt T
a a
y

366—Chapter 11. Series
(11.40)
where is the single smoothed series and is the double smoothed series. Note that dou-ble smoothing is a single parameter smoothing method with damping factor .
Forecasts from double smoothing are computed as:
(11.41)
The last expression shows that forecasts from double smoothing lie on a linear trend with intercept and slope .
Holt-Winters—Multiplicative (three parameters)
This method is appropriate for series with a linear time trend and multiplicative seasonal variation. The smoothed series is given by,
(11.42)
where
(11.43)
These three coefficients are defined by the following recursions:
(11.44)
where are the damping factors and is the seasonal frequency specified in the Cycle for Seasonal field box.
Forecasts are computed by:
(11.45)
where the seasonal factors are used from the last estimates.
St ayt 1 a–( )St 1–+=Dt aSt 1 a–( )Dt 1–+=
S D0 a 1£<
yT k+ 2 ak1 a–-------------+Ë ¯
Ê ˆ ST 1 ak1 a–-------------+Ë ¯
Ê ˆDT–=
2ST DT– a
1 a–------------- ST DT–( )k+Ë ¯
Ê ˆ=
2ST DT– a ST DT–( ) 1 a–( )§
yt
yt k+ a bk+( )ct k+=
a permanent component (intercept)b trendct multiplicative seasonal factor
a t( ) ayt
ct t s–( )-------------------- 1 a–( ) a t 1–( ) b t 1–( )+( )+=
b t( ) b a t( ) a t 1–( )–( ) 1 b–( )b t 1–( )+=
ct t( ) gyt
a t( )---------- 1 g–( )ct t s–( )+=
0 a b g 1<, ,< s
yt k+ a T( ) b T( )k+( )cT k s–+=
s

Exponential Smoothing—367
Holt-Winters—Additive (three parameter)
This method is appropriate for series with a linear time trend and additive seasonal varia-tion. The smoothed series is given by:
(11.46)
where and are the permanent component and trend as defined above in Equation (11.43) and are the additive seasonal factors. The three coefficients are defined by the following recursions:
(11.47)
where are the damping factors and is the seasonal frequency specified in the Cycle for Seasonal field box.
Forecasts are computed by:
(11.48)
where the seasonal factors are used from the last estimates.
Holt-Winters—No Seasonal (two parameters)
This method is appropriate for series with a linear time trend and no seasonal variation. This method is similar to the double smoothing method in that both generate forecasts with a linear trend and no seasonal component. The double smoothing method is more parsimo-nious since it uses only one parameter, while this method is a two parameter method. The smoothed series is given by:
(11.49)
where and are the permanent component and trend as defined above in Equation (11.43).
These two coefficients are defined by the following recursions:;
(11.50)
where are the damping factors. This is an exponential smoothing method with two parameters.
Forecasts are computed by:
(11.51)
yt
yt k+ a bk ct k++ +=
a bc
a t( ) a yt ct t s–( )–( ) 1 a–( ) a t 1–( ) b t 1–( )+( )+=
b t( ) b a t( ) a t 1–( )–( ) 1 b– b t 1–( )+=ct t( ) g yt a t 1+( )–( ) g– ct t s–( )=
0 a b g 1<, ,< s
yT k+ a T( ) b T( )k cT k s–++ +=
s
yt
yt k+ a bk+=
a b
a t( ) ayt 1 a–( ) a t 1–( ) b t 1–( )+( )+=b t( ) b a t( ) a t 1–( )–( ) 1 b– b t 1–( )+=
0 a b g 1<, ,<
yT k+ a T( ) b T( )k+=

368—Chapter 11. Series
These forecasts lie on a linear trend with intercept and slope .
It is worth noting that Holt-Winters—No Seasonal, is not the same as additive or multiplica-tive with . The condition only restricts the seasonal factors from changing over time so there are still (fixed) nonzero seasonal factors in the forecasts.
Illustration
As an illustration of forecasting using exponential smoothing we forecast data on monthly housing starts (HS) for the period 1985M01–1988M12 using the DRI Basics data for the period 1959M01–1984M12. These data are provided in the workfile “Hs.WF1”. Load the workfile, highlight the HS series, double click, select Proc/Exponential Smoothing…. We use the Holt-Winters - Multiplicative method to account for seasonality, name the smoothed forecasts as HS_SM, and estimate all parameters over the period 1959M1–1984M12. Leave the remaining settings at their default values.
When you click OK, EViews displays the results of the smoothing procedure. The first part displays the estimated (or specified) parameter values, the sum of squared residuals, the root mean squared error of the forecast. The zero values for Beta and Gamma in this exam-ple mean that the trend and seasonal components are estimated as fixed and not changing.
The second part of the table displays the mean , and trend at the end of the estima-tion sample that are used for post-sample smoothed forecasts.
a T( ) b T( )
g 0= g 0=
Date: 08/18/09 Time: 17:03 Sample: 1959M01 1984M12 Included observations: 312 Method: Holt-Winters Multiplicative Seasonal Original Series: HS Forecast Series: HSSM
Parameters: Alpha 0.7100 Beta 0.0000 Gamma 0.0000
Sum of Squared Residuals 40365.69Root Mean Squared Error 11.37441
a( ) b( )

Hodrick-Prescott Filter—369
For seasonal methods, the seasonal factors used in the forecasts are also displayed. The smoothed series in the workfile contains data from the beginning of the estimation sample to the end of the workfile range; all values after the estimation period are forecasts.
When we plot the actual values (HS) and the smoothed forecasts (HS_SM) on a single graph, we get:
We have included the forecasted values HS_F from estimation of an AR model with an AR(1) and a SAR(12) term for comparison purposes. The forecasts from the multiplicative exponential smoothing method do a better job of tracking the seasonal movements in the actual series.
Hodrick-Prescott Filter
The Hodrick-Prescott Filter is a smoothing method that is widely used among macroecono-mists to obtain a smooth estimate of the long-term trend component of a series. The method
End of Period Levels: Mean 134.6584 Trend 0.064556 Seasonals: 1984M01 0.680745 1984M02 0.711559 1984M03 0.992958 1984M04 1.158501 1984M05 1.210279 1984M06 1.187010 1984M07 1.127546 1984M08 1.121792 1984M09 1.050131 1984M10 1.099288 1984M11 0.918354 1984M12 0.741837
g( )
60
80
100
120
140
160
180
200
I II III IV I II III IV I II III IV I II III IV
1985 1986 1987 1988
actual
Holt-Winters
AR

370—Chapter 11. Series
was first used in a working paper (circulated in the early 1980’s and published in 1997) by Hodrick and Prescott to analyze postwar U.S. business cycles.
Technically, the Hodrick-Prescott (HP) filter is a two-sided linear filter that computes the smoothed series of by minimizing the variance of around , subject to a penalty that constrains the second difference of . That is, the HP filter chooses to minimize:
. (11.52)
The penalty parameter controls the smoothness of the series . The larger the , the smoother the . As , approaches a linear trend.
To smooth the series using the Hodrick-Prescott filter, choose Proc/Hodrick-Prescott Fil-ter…:
First, provide a name for the smoothed series. EViews will suggest a name, but you can always enter a name of your choosing. Next, specify an integer value for the smoothing parameter, . You may specify the parameter using the frequency power rule of Ravn and Uhlig (2002) (the number of periods per year divided by 4, raised to a power, and multiplied by 1600), or you may specify directly. The default is to use a power rule of 2, yielding the original Hodrick and Prescott values for :
(11.53)
Ravan and Uhlig recommend using a power value of 4. EViews will round any non-integer values that you enter. When you click OK, EViews displays a graph of the filtered series
s y y ss s
yt st–( )2
t 1=
T
 l st 1+ st–( ) st st 1––( )–( )2
t 2=
T 1–
Â+
l j l
j l •= s
l
l
l
l100 for annual data1,600 for quarterly data14,400 for monthly dataË
ÁÁÁÊ
=

Frequency (Band-Pass) Filter—371
together with the original series. Note that only data in the current workfile sample are fil-tered. Data for the smoothed series outside the current sample are filled with NAs.
Frequency (Band-Pass) Filter
EViews computes several forms of band-pass (frequency) filters. These filters are used to isolate the cyclical component of a time series by specifying a range for its duration. Roughly speaking, the band-pass filter is a linear filter that takes a two-sided weighted mov-ing average of the data where cycles in a “band”, given by a specified lower and upper bound, are “passed” through, or extracted, and the remaining cycles are “filtered” out.
To employ a band-pass filter, the user must first choose the range of durations (periodicities) to pass through. The range is described by a pair of numbers , specified in units of the workfile frequency. Suppose, for example, that you believe that the business cycle lasts somewhere from 1.5 to 8 years so that you wish to extract the cycles in this range. If you are working with quarterly data, this range corresponds to a low duration of 6, and an upper duration of 32 quarters. Thus, you should set and .
In some contexts, it will be useful to think in terms of frequencies which describe the num-ber of cycles in a given period (obviously, periodicities and frequencies are inversely related). By convention, we will say that periodicities in the range correspond to frequencies in the range .
Note that since saying that we have a cycle with a period of 1 is meaningless, we require that . Setting to the lower-bound value of 2 yields a high-pass filter in which all frequencies above are passed through.
The various band-pass filters differ in the way that they compute the moving average:
• The fixed length symmetric filters employ a fixed lead/lag length. Here, the user must specify the fixed number of lead and lag terms to be used when computing the weighted moving average. The symmetric filters are time-invariant since the moving average weights depend only on the specified frequency band, and do not use the data. EViews computes two variants of this filter, the first due to Baxter-King (1999) (BK), and the second to Christiano-Fitzgerald (2003) (CF). The two forms differ in the choice of objective function used to select the moving average weights.
• Full sample asymmetric – this is the most general filter, where the weights on the leads and lags are allowed to differ. The asymmetric filter is time-varying with the weights both depending on the data and changing for each observation. EViews com-putes the Christiano-Fitzgerald (CF) form of this filter.
In choosing between the two methods, bear in mind that the fixed length filters require that we use same number of lead and lag terms for every weighted moving average. Thus, a fil-tered series computed using leads and lags observations will lose observations from
PL PU,( )
PL 6= PU 32=
PL PU,( )2p PU§ 2p PL§,( )
2 PL£ PU< PL2p PU§
q q

372—Chapter 11. Series
both the beginning and end of the original sample. In contrast, the asymmetric filtered series do not have this requirement and can be computed to the ends of the original sample.
Computing a Band-Pass Filter in EViews
The band-pass filter is available as a series Proc in EViews. To display the band-pass filter dialog, select Proc/Frequency Filter... from the main series menu.
The first thing you will do is to select a filter type. There are three types: Fixed length sym-metric (Baxter-King), Fixed length symmetric (Christiano-Fitzgerald), or Full length asymmetric (Christiano-Fitzgerald). By default, the EViews will compute the Baxter-King fixed length symmetric filter.
For the Baxter-King filter, there are only a few options that require your attention. First, you must select a fre-quency length (lead/lags) for the mov-ing average, and the low and high values for the cycle period to be filtered. By default, these fields will be filled in with reasonable default val-ues that are based on the type of your workfile.
Lastly, you may enter the names of objects to contain saved output for the cyclical and non-cyclical components. The Cycle series will be a series object containing the filtered series (cyclical component), while the Non-cyclical series is simply the difference between the actual and the filtered series. The user may also retrieve the moving average weights used in the filter. These weights, which will be placed in a matrix object, may be used to plot customized frequency response func-tions. Details are provided below in “The Weight Matrix” on page 374.
Both of the CF filters (symmetric and asymmetric) provide you with addi-tional options for handling trending data.
The first setting involves the Stationar-ity assumption. For both of the CF, you will need to specify whether the series is assumed to be an I(0) covari-ance stationary process or an I(1) unit root process.
PL PU,( )

Frequency (Band-Pass) Filter—373
Lastly, you will select a Detrending method using the combo. For a covariance stationary series, you may choose to demean or detrend the data prior to applying the filters. Alterna-tively, for a unit root process, you may choose to demean, detrend, or remove drift using the adjustment suggested by Christiano and Fitzgerald (2003).
Note that, as the name suggests, the full sample filter uses all of the observations in the sample, so that the Lead/Lags option is not relevant. Similarly, detrending the data is not an option when using the BK fixed length symmetric filter. The BK filter removes up to two unit roots (a quadratic deterministic trend) in the data so that detrending has no effect on the filtered series.
The Filter Output
Here, we depict the output from the Baxter-King filter using the series LOG(GDP) in the workfile “Bpf.WF1”. The results were produced by selecting Proc/Frequency Filter... from the main series menu and clicking on OK to accept the default settings. (We have added grid lines to the graph to make it easier to see the cyclical behavior). The left panel depicts the original series, filtered series, and the non-cyclical component (difference between the original and the filtered).
For the BK and CF fixed length symmetric filters, EViews plots the frequency response func-tion representing the extent to which the filtered series “responds” to the original series at frequency . At a given frequency , indicates the extent to which a moving average raises or lowers the variance of the filtered series relative to that of the orig-inal series. The right panel of the graph depicts the function. Note that the horizontal axis of a frequency response function is always in the range 0 to 0.5, in units of cycles per duration. Thus, as depicted in the graph, the frequency response function of the ideal band-pass filter for periodicities will be one in the range .
The frequency response function is not drawn for the CF time-varying filter since these fil-ters vary with the data and observation number. If you wish to plot the frequency response
-.06
-.04
-.02
.00
.02
.047.0
7.5
8.0
8.5
9.0
1950 1960 1970 1980 1990
LOG(GDP) Non-cyclical Cycle
Fixed Length Symmetric (Baxter-King) Filter
-0.2
0.0
0.2
0.4
0.6
0.8
1.0
1.2
.0 .1 .2 .3 .4 .5
Actual Ideal
Frequency Response Function
cycles/period
a q( )q q a q( ) 2
PL PU,( ) 1 PU§ 1 PL§,( )

374—Chapter 11. Series
function for a particular observation, you will have to save the weight matrix and then eval-uate the frequency response in a separate step. The example program BFP02.PRG and sub-routine FREQRESP.PRG illustrate the steps in computing of gain functions for time-varying filters at particular observations.
The Weight Matrix
For time-invariant (fixed-length symmetric) filters, the weight matrix is of dimension where is the user-specified lag length order. For these filters, the weights on
the leads and the lags are the same, so the returned matrix contains only the one-sided weights. The filtered series can be computed as:
For time-varying filters, the weight matrix is of dimension where is the number of non-missing observations in the current sample. Row of the matrix contains the weight-ing vector used to generate the -th observation of the filtered series where column con-tains the weight on the -th observation of the original series:
(11.54)
where is the filtered series, is the original series and is the element of the weighting matrix. By construction, the first and last rows of the weight matrix will be filled with missing values for the symmetric filter.
Whiten Data
EViews offers easy-to-use tools for whitening the data in a series. To access these tools, sim-ply select Make Whitened.... from the series toolbar or the main EViews menu. See “Make Whitened,” on page 431 for a discussion of the use of these tools in a group object setting.
Distribution Plot Data
EViews offers the ability to display a variety of what we term analytical graphs—graphs cre-ated by first performing data reduction or statistical analysis on the series, then displaying the results visually (“Analytical Graph Types” on page 493). The central feature of these graphs is that they do not show data for each observation, but instead display a summary of the original data. One important class of analytical graphs are distribution graphs, which show various aspects of the distribution of the data in a series. Included among these graph types are histograms, kernel density plots, theoretical distribution plots, and theoretical quantile-quantile plots.
1 q 1+( )¥ q
zt w 1 c,( )yt 1 c–+c 1=
q 1+
 w 1 c,( )yt c 1–+c 2=
q 1+
Â+= t q 1+ º n q –, ,=
n n¥ nr
r cc
zt w t c,( )ycc 1=
n
Â= t 1 º n, ,=
zt yt w r c,( ) r c,( )

References—375
Typically, you will access the distribution graph tools by selecting Graph from the series window and then making the appropriate choice (see “Graphing a Series” on page 439). These graph tools allow you to display the constructed data graphically, but not to examine them directly.
In some cases, you may wish to save the data depicted in the graph, possibly for further analysis. To do so, simply select Proc/Make Distribution Plot Data... to bring up a dialog that is quite similar to the main graph dialog:
On the left-hand side of the dialog is a list box showing the types of distribution graph data that may be saved, along with the name of a matrix in which to save the results. As you select entries on the left, the right-hand side of the dialog will change to reflect the different options that are available for your selection. Specify your options as desired and click on OK to save your results.
References
Anderson, T. W. and D. A. Darling (1952). “Asymptotic Theory of Certain Goodness of Fit Criteria Based on Stochastic Processes,” Annals of Mathematical Statistics, 23, 193-212.
Anderson, T. W. and D. A. Darling (1954), “A Test of Goodness of Fit,” Journal of the American Statistical Association, 49, 765-769.
Baxter, Marianne and Robert G. King (1999). “Measuring Business Cycles: Approximate Band-Pass Filters For Economic Time Series,” Review of Economics and Statistics, 81, 575–593.
Bergmann, Reinhard, John Ludbrook, and Will P. J. M. Spooren (2000). “Different Outcomes of the Wil-coxon-Mann-Whitney Test From Different Statistical Packages,” The American Statistician, 45(1), 72–77.
Bowerman, Bruce L. and Richard T. O’Connell (1979). Time Series and Forecasting: An Applied Approach, New York: Duxbury Press.

376—Chapter 11. Series
Box, George E. P. and Gwilym M. Jenkins (1976). Time Series Analysis: Forecasting and Control, Revised Edition, Oakland, CA: Holden-Day.
Brown, M. B. and A. B. Forsythe (1974a). “Robust Tests for the Equality of Variances,” Journal of the American Statistical Association, 69, 364–367.
Brown, M. B. and A. B. Forsythe (1974b). “The Small Sample Behavior of Some Test Statistics which Test the Equality of Several Means,” Technometrics, 16, 129–132.
Christiano, Lawrence J. and Terry J. Fitzgerald (2003). “The Band Pass Filter,” International Economic Review, 44(2), 435-465.
Cochran, W. G. (1937). “Problems Arising in the Analysis of a Series of Similar Experiments,” Supplement to the Journal of the Royal Statistical Society, 4(1), 102-118.
Conover, W. J., M. E. Johnson and M. M. Johnson (1981). “A Comparative Study of Tests for Homogene-ity of Variance with Applications to the Outer Continental Shelf Bidding Data,” Technometrics, 23, 351–361.
Csörgö, Sandor and Julian Faraway (1996). “The Exact and Asymptotic Distributions of Cramer-von Mises Statistics,” Journal of the Royal Statistical Society, Series B, 58, 221-234.
D’Agostino and Michael A. Stephens, (eds.) (1986). Goodness-of-Fit Techniques. New York: Marcel A. Deckker.
Dallal, Gerard E. and Leland Wilkinson (1986). “An Analytic Approximation to the Distribution of Lillie-for’s Test Statistic For Normality,” The American Statistician, 40(4), 294-296.
Davis, Charles S., and Michael A. Stephens (1989). “Empirical Distribution Function Goodness-of-Fit Tests,” Applied Statistics, 38(3), 535-582.
Dezhbaksh, Hashem (1990). “The Inappropriate Use of Serial Correlation Tests in Dynamic Linear Mod-els,” Review of Economics and Statistics, 72, 126–132.
Durbin, J. (1970). Distribution Theory for Tests Based on the Sample Distribution Function. SIAM: Phila-delphia.
Findley, David F., Brian C. Monsell, William R. Bell, Mark C. Otto, Bor-Chung Chen (1998). “New Capa-bilities and Methods of the X-12-ARIMA Seasonal-Adjustment Program,” Journal of Business & Eco-nomic Statistics, 16(2), 127-152.
Harvey, Andrew C. (1990). The Econometric Analysis of Time Series, 2nd edition, Cambridge, MA: MIT Press.
Harvey, Andrew C. (1993). Time Series Models, 2nd edition, Cambridge, MA: MIT Press.
Hodrick, R. J. and E. C. Prescott (1997). “Postwar U.S. Business Cycles: An Empirical Investigation,” Jour-nal of Money, Credit, and Banking, 29, 1–16.
Judge, George G., W. E. Griffiths, R. Carter Hill, Helmut Lütkepohl, and Tsoung-Chao Lee (1985). The Theory and Practice of Econometrics, 2nd edition, New York: John Wiley & Sons.
Levene, H. (1960). “Robust Tests for the Equality of Variances,” in I. Olkin, S. G. Ghurye, W. Hoeffding, W. G. Madow, and H. B. Mann (eds.), Contribution to Probability and Statistics, Palo Alto, CA: Stan-ford University Press.
Lewis, Peter A. W. (1961). “Distribution of the Anderson-Darling Statistic,” Annals of Mathematical Sta-tistics, 32, 1118-1124.
Ljung, G. and G. Box (1979). “On a Measure of Lack of Fit in Time Series Models,” Biometrika, 66, 265–270.
Neter, John, Michael H. Kutner, Christopher J. Nachtsheim, and William Wasserman (1996). Applied Lin-ear Statistical Models, 4th Edition. Chicago: Times Mirror Higher Education Group, Inc. and Richard D. Irwin, Inc.

References—377
Ravn, Morten O. and Harald Uhlig (2002). “On Adjusting the Hodrick-Prescott Filter for the Frequency of Observations,” Review of Economics and Statistics, 84, 371-375.
Satterthwaite, F. E. (1946). “An Approximate Distribution of Estimates of Variance Components,” Biomet-rics Bulletin, 2(6), 110-114.
Sheskin, David J. (1997). Parametric and Nonparametric Statistical Procedures, Boca Raton: CRC Press.
Sokal, Robert R. and F. James Rohlf (1995). Biometry. New York: W. H. Freeman and Company.
Stephens, Michael A. (1986). “Tests Based on EDF Statistics,” in Goodness-of-Fit Techniques, Ralph B. D’Agostino and Michael A. Stephens, (eds.). New York: Marcel A. Deckker, 97-193.
Welch, B. L. (1951). “On the Comparison of Several Mean Values: An Alternative Approach,” Biometrika, 38, 330-336.

378—Chapter 11. Series

Chapter 12. Groups
This chapter describes the views and procedures of a group object. A group object is a col-lection of series which you wish to treat as a single unit. With a group, you can compute various statistics that describe the relationship between the series and display them in vari-ous forms such as spreadsheets, tables, and graphs.
To create a group object, you may select the desired series in the workfile, then right-mouse click and select Open/as Group. Alternately, you may enter the keyword group on the com-mand line, followed by the name to be given the group object, then the list of series and series expressions to be placed in the group.
The remainder of this chapter assumes that you are already familiar with the basics of work-ing with a group. See the documentation of EViews features beginning with Chapter 4. “Object Basics,” on page 67 for relevant details on the basic operations.
Group Views Overview
The group view menu is divided into four blocks:
• The views in the first block provide various ways of looking at the actual data in the group.
• The views in the second block display various basics statis-tics.
• The views in the third block are for specialized statistics typ-ically computed using time series data.
• The fourth block contains the label view, which provides information regarding the group object.
Group Members
This view displays the member series in the group and allows you to alter the group. To change the group, simply edit the group win-dow. You can add other series from the workfile, include expres-sions involving series, or you can delete series from the group.

380—Chapter 12. Groups
The Group Members view dis-plays a text window showing you the names of the series cur-rently in the group.
You may edit the contents of this window to add, remove, or rear-range the series in a group. To add one series to the group, simply place the edit cursor in the desired position and enter the name of the series or the series expression. Removing or rearranging members may be accomplished by cutting and pasting as desired. You may also use the clipboard to cut-and-paste lists of series from group to group or even from other applications into EViews.
Change you make to the members view are not finalized until you click on the Update-Group button in the group toolbar. If you attempt to switch away from this group before updating the altered group members list, you will be prompted to save or discard your changes.
Alternately, you may use the right-button menu in the spreadsheet view as described below (“Additional Customization” on page 381) to change the group members, or you may drag-and-drop series into the Group Members or Spreadsheet views of the group as described in “Adding to or Modifying a Group” on page 90).
Spreadsheet
This view displays the data, in spreadsheet form, for each series in the group. If you wish, you can flip the rows and columns of the spreadsheet by pressing the Transpose button. In transpose format, each row contains a series, and each column an observation or date. Pressing the Transpose button toggles between the two spreadsheet views.
You may change the display mode of your spreadsheet view to show various common transformations of your data using the dropdown menu in the group toolbar. By default, EViews displays the original or mapped values in the series using the formatting specified in the series (Default). If you wish, you can change the spreadsheet display to show any transformations defined in the individual series (Series Spec), the underlying series data (Raw Data), or various differences of the series (in levels or percent changes), with or without log transformations.

Spreadsheet—381
You may edit the series data in either levels or transformed val-ues. The Edit +/- on the group toolbar toggles the edit mode for the group. If you are in edit mode, an edit window appears in the top of the group window and a double-box is used to indicate the cell that is being edited.
Here, we are editing the data in the group in 1-period percent changes (note the label to the right of the edit field). If we change the 1952Q4 value of the percent change in GDP, from 3.626 to 5, the values of GDP from 1952Q4 to the end of the workfile will change to reflect the one-time increase in the value of GDP.
Additional Customization
EViews provides you with additional tools for altering the display of your spreadsheet. To change the display properties, select one or more series by clicking on the series names in the headers, then right-click to bring up a menu.
Open selected will open a new group object containing the selected series in a new, untitled group.
You may use the Insert Series and Remove Series entries to change the contents of the current group.
Selecting Insert Series brings up a dialog which allows you to insert multiple series by simply entering their names or series expressions. The new series will be inserted after the currently selected series and all subsequent series will follow the newly inserted series. Remove Series works slightly differently, in that no dialog will be shown and all selected series will be removed from the group. (See also “Group Members” on page 379 for an alternative method of changing the group contents.)
If the current ordering of the series is not desired, you may change the order by dragging a series to the desired position. Dragging is achieved by first selecting one or more series. Once the selection has been made, move the mouse to either the left edge of the first selected series or to the right edge of the last selected series. Once over the edge, the cursor

382—Chapter 12. Groups
should change to the cursor shown in the following image. From here, press the left mouse button and drag the series to the desired location.
If you right-click and then select Display format... EViews will open a format dia-log that will allow you to specify group display characteristics that override the individual series display characteristics. Once you specify the desired format and click on OK, EViews will update the group display to reflect your specification.
Note that, by default, changes to the group display format will apply only to the group spreadsheet and will not change the underlying series characteristics. If, for example, you elect to show series X in fixed decimal format in the group spreadsheet, but X uses significant digits in its individual series settings, the latter settings will not be modified. To update the display settings in the selected series, you must select the Apply to underlying series checkbox in the format dia-log.
You may display the observations in the group in sorted order using the Sort/by dialog menu item in the right-mouse menu. EViews will open the Sort Order dialog, prompting you to select sort keys and orders for up to three series.
When you click on OK, EViews will rearrange the group spreadsheet display so that observa-tions are displayed in the specified order.
A quicker alternative, assuming you only want to sort by only one series, is to use the right-mouse button menus. Selecting Sort/Ascending or Sort/Descending sorts the observations using the first selected column of data.
Note that the underlying data in the workfile is not sorted, only the display of observations and observation identifiers in the group spreadsheet. This method of changing the spread-sheet display may prove useful if you wish to determine the identities of observations with high or low values for some series in the group.
Selecting Clear Contents sets the selected observations and variables to NA.

Dated Data Table—383
Lastly, you should note that as with series, you may write the contents of the spread-sheet view to a CSV, tab-delimited ASCII text, RTF, or HTML file by selecting Save table to disk... and filling out the resulting dialog.
It is worth pointing out that if you select a set of specific cells in the group spreadsheet and then right-click, you will be presented with a slightly different menu that, among other things, allows you to copy the con-tents, insert, or delete observations.
Dated Data Table
The dated data table view is used to construct tables for reporting and presenting data, fore-casts, and simulation results. This view displays the series contained in the group in a vari-ety of formats. You can also use this view to perform common transformations and frequency conversions, and to display data at various frequencies in the same table.
For example, suppose you wish to show your quarterly data for the GDP and PR series, with data for each year, along with an annual average, on a separate line:
The dated data table handles all of the work of setting up this table, and computing the summary values.
Alternatively, you may wish to display annual averages for each year up to the last, fol-lowed by the last four quarterly observations in your sample:
1994 1994GDP 1698.6 1727.9 1746.7 1774.0 1736.8PR 1.04 1.05 1.05 1.06 1.05
1995 1995GDP 1792.3 1802.4 1825.3 1845.5 1816.4PR 1.07 1.07 1.08 1.09 1.08
1996 1996GDP 1866.9 1902.0 1919.1 1948.2 1909.0PR 1.09 1.10 1.11 1.11 1.10
1994 1995 1996 96:1 96:2 96:3 96:4GDP 1736.8 1816.4 1909.0 1866.9 1902.0 1919.1 1948.2PR 1.05 1.08 1.10 1.09 1.10 1.11 1.11

384—Chapter 12. Groups
Again, the dated data table may be used to perform the required calculations and to set up the table automatically.
The dated data table is capable of creating more complex tables and performing a variety of other calculations. Note, however, that the dated data table view is currently available only for annual, semi-annual, quarterly, or monthly workfiles.
Creating and Specifying a Dated Data Table
To create a dated data table, create a group containing the series of interest and select View/Dated Data Table. The group window initially displays a default table view. The default is to show a single year of data on each line, along with a summary measure (the annual average).
You can, however, set options to control the display of your data through the Table and Row Options dialogs. Note the presence of two new buttons on the group window toolbar, labeled TabOptions (for Table Options) and RowOptions. TabOptions sets the global options for the dated data table. These options will apply to all series in the group object. The RowOptions button allows you to override the global options for a particular series. Once you specify table and row options for your group, EViews will remember these options the next time you open the dated data table view for the group.
Table Setup
When you click on the TabOptions button, the Table Options dialog appears. The top half of the dialog provides options to control the general style of the table.
The radio buttons on the left hand side of the dialog allow you to choose between the two display formats described above:
• The first style displays the data for years per row, where is the positive integer specified in the edit field.
• The second style is a bit more complex. It allows you to specify, for data displayed at a frequency other than annual, the number of observations taken from the end of the workfile sample that are to be displayed. For data displayed at an annual frequency, EViews will display observations over the entire workfile sample.
The two combo boxes on the top right of the dialog supplement your dated display choice by allowing you to display your data at multiple frequencies in each row. The First Col-umns selection describes the display frequency for the first group of columns, while the
nn

Dated Data Table—385
Second Columns selection controls the display for the second group of columns. If you select the same frequency, only one set of results will be displayed.
In each combo box, you may choose among:
• Native frequency (the frequency of the workfile)
• Annual
• Quarterly
• Monthly
If necessary, EViews will perform any frequency conversion (to a lower frequency) required to construct the table.
The effects of these choices on the table display are best described by the following exam-ple. For purposes of illustration, note that the current workfile is quarterly, with a current sample of 1993Q1–1996Q4.
Now suppose that you choose to display the first style (two years per row), with the first columns set to the native frequency, and the second columns set to annual frequency. Each row will contain eight quarters of data (the native frequency data) followed by the corre-sponding two annual observations (the annual frequency data):
EViews automatically performs the frequency conversion to annual data using the specified method (see “Transformation Methods” on page 386).
If you reverse the ordering of data types in the first and second columns so that the first col-umns display the annual data, and the second columns display the native frequency, the dated data table will contain:
Q1 Q2 Q3 Q4 Q1 Q2 Q3 Q4 Year1993 1994 1993 1994
GDP 1611.1 1627.3 1643.6 1676.0 1698.6 1727.9 1746.7 1774.0 1639.5 1736.8PR 1.02 1.02 1.03 1.04 1.04 1.05 1.05 1.06 1.03 1.05
1995 1996 1995 1996GDP 1792.3 1802.4 1825.3 1845.5 1866.9 1902.0 1919.1 1948.2 1816.4 1909.0PR 1.07 1.07 1.08 1.09 1.09 1.10 1.11 1.11 1.08 1.10
Q1 Q2 Q3 Q4 Q1 Q2 Q3 Q41993 1994 1993 1994
GDP 1639.5 1736.8 1611.1 1627.3 1643.6 1676.0 1698.6 1727.9 1746.7 1774.0PR 1.03 1.05 1.02 1.02 1.03 1.04 1.04 1.05 1.05 1.06
1995 1996 1995 1996GDP 1816.4 1909.0 1792.3 1802.4 1825.3 1845.5 1866.9 1902.0 1919.1 1948.2PR 1.08 1.10 1.07 1.07 1.08 1.09 1.09 1.10 1.11 1.11

386—Chapter 12. Groups
Now, click on TabOptions, choose the second display style, and enter 4 in the edit box. Then specify Annual frequency for the first columns and Native frequency for the second columns. EViews will display the annual data for the current sample, followed by the last four quarterly observations:
Additional Table Options
The bottom of the Table Options dialog controls the default data transformations and numeric display for each series in the group. EViews allows you to use two rows, each with a different transformation and a different output format, to describe each series.
For each row, you specify the trans-formation method, frequency con-version method, and the number format.
Keep in mind that you may over-ride the default transformation for a particular series using the RowOptions menu (see “Row Options” on page 389).
Transformation Methods
The following transformations are available:
None (raw data) No transformation
1 Period Difference
1 Year Difference
1 Period % Change
1 Period % Change at Annual Rate
Computes such that:
where is defined above and is the 1 period% change.
1 Year % Change , where is defined above.
No second row Do not display a second row
1993 1994 1995 1996 96:1 96:2 96:3 96:4GDP 1639.5 1736.8 1816.4 1909.0 1866.9 1902.0 1919.1 1948.2PR 1.03 1.05 1.08 1.10 1.09 1.10 1.11 1.11
y y 1–( )–( )
y y f–( ) wheref
1 for annual2 for semi-annual4 for quarterly12 for monthlyÓ
ÔÔÌÔÔÏ
=,–
100 y y 1–( )–( ) y 1–( )§¥R
1 r 100§+( )f
f r
100 y y f–( )–( ) y f–( )§¥ f

Dated Data Table—387
We emphasize that the above transformation methods represent only the most commonly employed transformations. If you wish to construct your table with other transformations, you should add an appropriate auto-series to the group.
Frequency Conversion
The following frequency conversion methods are provided:
The choice between Average then Transform and Transform then Average changes the ordering of the transformation and frequency conversion operations. The methods differ only for nonlinear transformations (such as the % change methods).
For example, if we specify the dated data table settings:
EViews will display a table with data formatted in the following fashion:
Average then Trans-form
First convert by taking the average, then trans-form the average, as specified.
Transform then Aver-age
First transform the series, then take the average of the transformed series.
Sum then Transform First convert by taking the sum, then transform the sum, as specified.
First Period Convert by taking the first quarter of each year or first month of each quarter/year.
Last Period Convert by taking the last quarter of each year or last month of each quarter/year.

388—Chapter 12. Groups
If, instead, you change the Frequency Conversion to First Period, EViews will display a table of the form:
In “Illustration,” beginning on page 389, we provide an example which illustrates the com-putation of the percentage change measures.
Formatting Options
EViews lets you choose between fixed decimal, fixed digit, and auto formatting of the numeric data. Generally, auto formatting will produce appropriate output formatting, but if not, simply select the desired method and enter an integer in the edit field. The options are:
Q1 Q2 Q3 Q4 Year1993 1993
GDP 1611.1 1627.3 1643.6 1676.0 6558.1PR 1.02 1.02 1.03 1.04 4.11
1994 1994GDP 1698.6 1727.9 1746.7 1774.0 6947.1PR 1.04 1.05 1.05 1.06 4.20
1995 1995GDP 1792.3 1802.4 1825.3 1845.5 7265.4PR 1.07 1.07 1.08 1.09 4.31
1996 1996GDP 1866.9 1902.0 1919.1 1948.2 7636.1PR 1.09 1.10 1.11 1.11 4.41
Q1 Q2 Q3 Q4 Year1993 1993
GDP 1611.1 1627.3 1643.6 1676.0 1611.1PR 1.02 1.02 1.03 1.04 1.02
1994 1994GDP 1698.6 1727.9 1746.7 1774.0 1698.6PR 1.04 1.05 1.05 1.06 1.04
1995 1995GDP 1792.3 1802.4 1825.3 1845.5 1792.3PR 1.07 1.07 1.08 1.09 1.07
1996 1996GDP 1866.9 1902.0 1919.1 1948.2 1866.9PR 1.09 1.10 1.11 1.11 1.09

Dated Data Table—389
EViews will round your data prior to display in order to fit the specified format. This round-ing is for display purposes only and does not alter the original data.
Row Options
These options allow you to override the row defaults specified by the Table Options dialog. You can specify a different transformation, frequency conversion method, and number for-mat, for each series.
In the Series Table Row Descrip-tion dialog that appears, select the series for which you wish to over-ride the table default options. Then specify the transformation, fre-quency conversion, or number for-mat you want to use for that series. The options are the same as those described above for the row defaults.
Other Options
Label for NA: allows you to define the symbol used to identify missing values in the table. Bear in mind that if you choose to display your data in transformed form, the transformation may gener-ate missing values even if none of the raw data are missing. Dated data table transforma-tions are explained above.
If your series has display names, you can use the display name as the label for the series in the table by selecting the Use display names as default labels option. See Chapter 3 for a discussion of display names and the label view.
Illustration
As an example, consider the following dated data table which displays both quarterly and annual data for GDP and PR in 1995 and 1996:
Auto format EViews chooses the format depending on the data.
Fixed decimal Specify how many digits to display after the decimal point. This option aligns all numbers at the decimal point.
Fixed chars Specify how many total characters to display for each number.

390—Chapter 12. Groups
At the table level, the first row of output for each of the series is set to be untransformed, while the second row will show the 1-period percentage change in the series. The table defaults have both rows set to perform frequency conversion using the Average then Transformed setting. In addition, we use Series Table Row Options dialog to override the second row transformation for PR, setting it to Transform then Average option.
The first four columns show the data in native frequency so the choice between Average then Transform and Transform then Average is irrelevant—each entry in the second row measures the 1-period (1-quarter) percentage change in the variable.
The 1-period percentage change in the last column is computed differently under the two methods. The Average then Transformed percentage change in GDP for 1996 measures the percentage change between the average value in 1995 and the average value in 1996. It is computed as:
(12.1)
EViews computes this transformation using full precision for intermediate results, then dis-plays the result using the specified number format.
The computation of the Transform then Average one-period change in PR for 1996 is a bit more subtle. Since we wish to compute measure of the annual change, we first evaluate the one-year percentage change at each of the quarters in the year, and then average the results. For example, the one-year percentage change in 1996Q1 is given by 100(1.09-1.03)/1.03=2.29 and the one-year percentage change in 1996Q2 is 100(1.10-1.07)/1.07=2.22. Averaging these percentage changes yields:
(12.2)
Note also that this computation differs from evaluating the average of the one-quarter per-centage changes for each of the quarters of the year.
1995 1995GDP 1792.3 1802.4 1825.3 1845.5 1816.4 (% ch.) 1.03 0.56 1.27 1.11 4.58PR 1.07 1.07 1.08 1.09 1.08 (% ch.) 0.80 0.49 0.52 0.55 2.55
1996 1996GDP 1866.9 1902.0 1919.1 1948.2 1909.0 (% ch.) 1.16 1.88 0.90 1.52 5.10PR 1.09 1.10 1.11 1.11 1.10 (% ch.) 0.72 0.41 0.64 0.46 2.27
100 1909.0 1816.3–( ) 1816.4§( ) 5.10@
100 1.09 1.07–1.07
--------------------------- 1.10 1.07–1.07
--------------------------- 1.11 1.08–1.08
--------------------------- 1.11 1.09–1.09
---------------------------+ + +Ë ¯Ê ˆ 4§ 2.27@

Descriptive Statistics—391
Other Menu Items• Edit+/– allows you to edit the row (series) labels as well as the actual data in the
table. You will not be able to edit any of the computed ranks and any changes that you make to the row labels will only apply to the dated data table view.
We warn you that if you edit a data cell, the underlying series data will also change. This latter feature allows you to use dated data tables for data entry from published sources.
If you want to edit the data in the table but wish to keep the underlying data unchanged, first Freeze the table view and then apply Edit to the frozen table.
• Font allows you to choose the font, font style, and font size to be used in the table.
• Title allows you to add a title to the table.
• Sample allows you to change the sample to display in the table.
Here is an example of a table after freezing and editing:
Graph
The Graph... menu item brings up the Graph Options dialog, which allows you to select various types of graphical display of the group. You can create graph objects by freezing these views. See Chapter 13. “Graphing Data,” beginning on page 435 for a discussion of techniques for creating and customizing the graphical display.
Descriptive Statistics
These views display the summary statistics of each series in the group. Details for each statistic are provided in “Descriptive Statistics & Tests” on page 316.
1995 1995 Gross Domestic Product 1792.3 1802.4 1825.3 1845.5 1816.4 One-period % change 1.03 0.56 1.27 1.11 4.58 Price Level 1.07 1.07 1.08 1.09 1.08 One-period % change 0.80 0.49 0.52 0.55 2.55 1996 1996 Gross Domestic Product 1866.9 1902.0 1919.1 1948.2 1909.0 One-period % change 1.16 1.88 0.90 1.52 5.10 Price Level 1.09 1.10 1.11 1.11 1.10 One-period % change 0.72 0.41 0.64 0.46 2.27

392—Chapter 12. Groups
• Common Sample computes the statistics using observations for which there are no missing val-ues in any of the series in the group (casewise deletion of observations).
• Individual Samples computes the statistics using all nonmissing observations for each series (list-wise deletion).
The two views produce identical results if there are no missing values, or if every series has missing observations for the same set of observations.
Covariance Analysis
The covariance analysis view may be used to obtain different measures of association (cova-riances and correlations) and associated test statistics for the series in a group. You may compute measures of association from the following general classes:
• ordinary (Pearson product moment)
• ordinary uncentered
• Spearman rank-order
• Kendall’s tau-a and tau-b
EViews allows you to calculate partial covariances and correlations for each of these general classes, to compute using balanced or pairwise designs, and to weight individual observa-tions. In addition, you may display your results in a variety of formats and save results to the workfile for further analysis.
Performing Covariance Analysis
We consider the stock price example from Johnson and Wichern (1992, p. 397) in which 100 observations on weekly rates of return for Allied Chemical, DuPont, Union Carbide, Exxon, and Texaco were examined over the period from January 1975 to December 1976 (“Stocks.WF1”). These data are in the group object G2 containing the series ALLIED, DUPONT, UNION.
To proceed, simply open the group object and select View/Covariance Analysis... to dis-play the covariance dialog:

Covariance Analysis—393
We will consider the vari-ous options in detail below. For now, note that by default, EViews will com-pute the unweighted ordi-nary (Pearson product moment) covariance for the data in the group, and dis-play the result in a spread-sheet view.
The current sample of observations in the work-file, “1 100”, will be used by default, and EViews will perform listwise exclusion of cases with missing values to balance the sample if necessary.
Click on OK to accept the defaults, and the group display changes to show the covari-ances between the variables in the group. The sheet header clearly shows that we have computed the covariances for the data. Each cell of the table shows the vari-ances and covariances for the correspond-ing variables. We see that the rates of return are positively related, though it is difficult to tell at a glance the relative strengths of the relationships.
Statistics
Let us now consider some of the options in the dialog in greater detail. The first section of the dialog, labeled Statistics, controls the statistics to be calculated, and the method of dis-playing our results.
First you may use the Method combo to specify the type of calculations you wish to perform. You may choose between computing ordinary Pearson covariances (Ordi-nary), uncentered covariances (Ordinary (uncentered)), Spearman rank-order covariances (Spearman rank-order), and Kendall’s tau measures of association (Ken-dall’s tau).

394—Chapter 12. Groups
The checkboxes below the combo box identify the statistics to be computed. Most of the sta-tistics are self-explanatory, but a few deserve a quick mention
The statistic labeled SSCP refers to the “sum-of-squared cross-products.” The Number of cases is the number of rows of data used in computing the statistics, while the Number of obs is the obviously the number of observations employed. These two values will differ only if frequency weights are employed. The Sum of weights will differ from the number of cases only if weighting is employed, and it will differ from the number of observations only if weights are non-frequency weights.
If you select Kendall’s tau from the Method combo, the checkbox area changes to provide you with choices for a different set of covariance statistics. In addition to the pre-viously offered number of cases and obs, and the sum of weights, EViews allows you to display Kendall’s tau-a and tau-b, the raw concordances and discordances, Kendall’s score statistic, and the probability value for the score sta-tistic.
Turning to the layout options, EViews provides you with up to four display options: Spreadsheet, Sin-gle table, Multiple tables, and List. We have already seen the spreadsheet view of the statistics. As the names suggest, the two table views lay out the sta-tistics in a table view; the single table will stack mul-tiple statistics in a single “cell” of the table, while the multiple tables will place the table for the sec-ond statistic under the table for the first statistic, etc. The list view displays each of the sta-tistics in a separate column of a table, with the rows corresponding to pairs of variables. Note that the spreadsheet view is not available if you select multiple statistics for display.
In this example, we perform ordinary covariance analysis and display multiple statistics in a single table. We see that all of the correlations are positive, and significantly different from zero at conventional levels. Displaying the Correlation instead of Covariance makes it eas-

Covariance Analysis—395
ier to see that the two chemical companies, Allied and DuPont are more highly correlated with each other than they are with the oil company Exxon.
To compute Spearman rank-order correlations, simply select Spearman rank-order in the Method combo and choose the statistics you wish to compute. Spearman rank-order covari-ances is a nonparametric measure of correlation that may be thought of as ordinary covari-ances applied to rank transformed data. Here we display three Spearman results, Correlation, Probability, and Number of cases, arranged in multiple tables:
Note that the multiple table results make it easier to compare correlations across variables, but more difficult to relate a given correlation to the corresponding probability and number of cases.

396—Chapter 12. Groups
A third major class of measures of association is based on Kendall’s tau (see “Kendall’s Tau” on page 400). Briefly, Kendall’s tau for two variables is based on the number of con-cordances and discordances between the orderings of the variables for all possible compari-sons of observations. If the number of concordances and discordances are roughly the same, there is no association between the variables, relatively large numbers of concor-dances suggest a positive relationship between the variables, and conversely for relatively large numbers of discordances.
Here, we display output in list format, showing Kendall’s tau-b, Kendall’s D & C, and Probability:
The results are similar to those obtained from ordinary and Spearman correlations, though the tau-b measures of association are somewhat lower than their counterparts.
Sample
EViews will initialize the edit field with the current workfile sample, but you may modify the entry as desired.
By default, EViews will perform listwise deletion when it encounters missing values so that all statistics are calculated using the same observations. To perform pairwise deletion of missing values, simply uncheck the Balanced sample (listwise deletion) checkbox. Pair-wise calculations will use the maximum number of observations for each calculation.
Note that this option will be ignored when performing partial analysis since the latter is only performed on balanced samples
Partial Analysis
A partial covariance is the covariance between two variables while controlling for a set of conditioning variables.

Covariance Analysis—397
To perform partial covariance analysis in EViews, simply enter a list of conditioning variables in the partial analysis edit field. EViews will automatically balance the sample, compute the statistics and display the results. Partial cova-riances or correlations will be computed for each pair of analysis variables, controlling for all of the variables in the conditioning set.
Consider the example from Matthews (2000) in which we consider the Pearson correlation between the number of stork breeding pairs and the number of births in 17 European countries. The data are pro-vided in the workfile “Storks.WF1”.
The unconditional correlation coefficient of 0.62 for the STORKS and BIRTH_RATE variables is statistically significant, with a p-value of about 0.008, indicating that the numbers of storks and the numbers of babies are correlated.
While some stork lovers may wish to view this correlation as indicative of a real relation-ship, others might argue that the positive correlation is spurious. One possible explanation lies in the existence of confounding variables or factors which are related to both the stork population and the number of births. Two possible factors are the population and area of the country.
To perform the analysis conditioning on the country area, select the statistics you wish to display, enter AREA in the partial analysis edit field, and press OK. The par-tial correlation falls to 0.27, with a statisti-cally insignificant p-value of about 0.31.

398—Chapter 12. Groups
Options
EViews provides a variety of other options for calculating your measures of association and for saving results.
Weighting
When you specify weighting, you will be prompted to enter a different weighting method and the name of a weight series. There are five different weight choices: fre-quency, variance, standard deviation, scaled variance, and scaled standard deviation.
EViews will compute weighted means and variances using the specified series and weight method. In each case, observations are weighted using the weight series; the different weight choices correspond to different functions of the series and different numbers of observations.
See “Weighting,” beginning on page 401 for details.
Degrees-of-freedom Correction
You may choose to compute covariances using the maximum likelihood estimator or using the unbiased (degree-of-freedom corrected) formula. By default, EViews computes the ML estimates of the covariances.
When you check d.f. corrected covariances, EViews will compute the covariances by divid-ing the sums-of-squared cross-products by the number of observations less the number of conditioning elements , where equals the number of conditioning variables, including the mean adjustment term, if present. For example, if you compute ordinary covariances conditional on , the divisor will be .
Multiple Comparison Adjustments
You may adjust your probability values for planned multiple comparisons using Bonferroni or Dunn-Sidak adjustments. In both of these approaches you employ a conservative approach to testing by adjusting the level of significance for each comparison so that the overall error does not exceed the nominal size.
The Bonferroni adjustment sets the elementwise size to
(12.3)
where is the specified (overall) size of the tests, and is the number of tests performed. For the Dunn-Sidak adjustment, we set the elementwise size to
(12.4)
nk k
Z1 Z2 Z3, , n 4–
a≤ a m§=
a m
a¢ 1 1 a–( )1 m§–=

Covariance Analysis—399
For details, see Sokal and Rohlf (1995, p. 228–240).
Saved Results
You may place the results of the covariance analysis into symmetric matrices in the workfile by specifying a Saved results basename. For each requested statistic, EViews will save the results in a sym matrix named by appending an identifier (“cov,” “corr,” “sscp,” “tstat,” “prob,” “taua,” “taub,” “score” (Kendall’s score), “conc” (Kendall’s concurrences), “disc” (Kendall’s discordances), “cases,” “obs,” “wgts”) to the basename.
For example, if you request ordinary correlations, probability values, and number of obser-vations, and enter “MY” in the Saved results basename edit field, EViews will output three sym matrices MYCORR, MYPROB, MYOBS containing the results. If objects with the speci-fied names already exist, you will be prompted to replace them.
Details
The following is a brief discussion of computational details. For additional discussion, see Johnson and Wichern (1992), Sheskin (1997), Conover (1980), and Kendall and Gibbons (1990).
Ordinary and Uncentered Covariances
The sums-of-squared cross-products are computed using
(12.5)
where and are the estimates of the means. For uncentered calculations, the mean estimates will be set to 0.
The covariances are computed by dividing the SSCP by the number of observations with or without a degrees-of-freedom correction:
(12.6)
where is the number of observations associated with the observed , pairs, and is a degree-of-freedom adjustment term. By default EViews uses the ML estimator so that
, but you may perform a degrees-of-freedom correction that sets equal to the num-ber of conditioning variables (including of the mean adjustment term, if present).
The correlation between the variables and is computed from the following expres-sion:
(12.7)
SSCP X Y,( ) Xi mX–( ) Yi mY–( )iÂ=
mX mY
j X Y,( )Xi mX–( ) Yi mY–( )
iÂ
n k–--------------------------------------------------------=
n X Y k
k 0= k
X Y
r X Y,( ) j X Y,( )j X X,( ) j Y Y,( )⋅( )1 2§
-----------------------------------------------------------=

400—Chapter 12. Groups
It is worth reminding you that in unbalanced designs, the numbers of observations used in estimating each of the moments may not be the same.
Spearman Rank-order Covariances
Spearman covariances are a nonparametric measure of association that is obtained by com-puting ordinary covariances on ranked data, where ties are handled using averaging. To compute the Spearman rank-order covariances and correlations, we simply convert the data to ranks and then compute the centered ordinary counterparts.
Textbooks often provide simplified expressions for the rank correlation in to the case where there are no ties. In this case, Equation (12.7) simplifies to:
(12.8)
where returns the rank of the observation.
Kendall’s Tau
Kendall’s tau is a nonparametric statistic that, like Spearman’s rank-order statistic, is based on the ranked data. Unlike Spearman’s statistic, Kendall’s tau uses only the relative order-ings of ranks and not the numeric values of the ranks.
Consider the ranked data for any two observations and . We say that there is a concor-dance in the rankings if the relative orderings of the ranks for the two variables across observations are the same: and or and
. Conversely, we say that there is a discordance if the ordering of the ranks differs from the ordering of the ranks: and or
and . If there are ties in the ranks of either the or the pairs, we say the observation is neither concordant or discordant.
Intuitively, if and are positively correlated, the number of concordances should out-number the number of discordances. The converse should hold if and are negatively related.
We may form a simple measure of the relationship between the variables by considering Kendall’s score , defined as the excess of the concordant pairs, , over the discordant pairs, . which may be expressed as:
(12.9)
where the sign function takes the values -1, 0, and 1 depending on whether its argument is negative, zero, or positive. Kendall’s tau-a is defined as the average of the excess of the con-
r X Y,( ) 16 R Xi( ) R Yi( )–( )2
iÂ
n n2 1–( )-------------------------------------------------------–=
R
i j
R Xi( ) R Xj( )> R Yi( ) R Yj( )> R Xi( ) R Xj( )<R Yi( ) R Yj( )< X
Y R Xi( ) R Xj( )> R Yi( ) R Yj( )<R Xi( ) R Xj( )< R Yi( ) R Yj( )> XY
X YX Y
S CD S
S X Y,( ) R Xi( ) R Xj( )–( )sgn R Yi( ) R Yj( )–( )sgn⋅i j<Â=

Covariance Analysis—401
cordant over the discordant pairs. There are unique comparisons of pairs of observations that are possible so that:
(12.10)
In the absence of tied ranks, , with when all pairs are concordant and when all pairs are discordant.
One disadvantage of is that the endpoint values -1 and 1 are not reached in the presence of tied ranks. Kendall’s tau-b rescales by adjusting the denominator of to account for the ties:
(12.11)
where are the number of observations tied at each unique rank of , and are the number of observations tied at each rank of . This rescaling ensures that . Note that in the absence of ties, the summation terms involving and equal zero so that
.
It is worth noting that computation of these measures requires comparisons, a number which increases rapidly with . As a result, textbooks sometimes warn users about computing Kendall’s tau for moderate to large samples. EViews uses very efficient algo-rithms for this computation, so for practical purposes, the warning may safely be ignored. If you find that the computation is taking too long, pressing the ESC break key may be used to stop the computation.
Weighting
Suppose that our weight series has individual cases denoted by . Then the weights and number of observations associated with each of the possible weighting methods are given by:
Method Weights: Observations:
Frequency
Variance
Std. Dev.
Scaled Variance
Scaled Std. Dev.
n n 1–( ) 2§
ta X Y,( ) S X Y,( ) q§=
1– ta 1£ £ ta 1=ta 1–=
tatb ta ta
tb X Y,( ) S X Y,( )
n n 1–( )2
---------------------ts ts 1–( )
2-----------------------
s– n n 1–( )
2---------------------
uv uv 1–( )2
-------------------------v–
----------------------------------------------------------------------------------------------------------------------------------------=
ts X uvY tb X X,( ) 1=
t uta tb=
n n 1–( ) 2§n
Z m zi
wi n
zi wiÂ( )
zi m
zi2 m
mzi ziÂ( )§ wiÂ( ) m=
mzi ziÂ( )§( )2 m

402—Chapter 12. Groups
Frequency weighting is the only weighting allowed for Spearman’s rank-order and Kendall’s tau measures of association.
The weighted SSCP is given by
(12.12)
where the and are the original data or ranks (respectively), the are weighted means (or zeros if computing uncentered covariances), and the are weights that are functions of the specified weight series.
If estimated, the weighted means of and are given by:
(12.13)
where is the number of observations.
The weighted variances are given by
(12.14)
and the weighted correlations by
(12.15)
The weighted Kendall’s tau measures are derived by implicitly expanding the data to accom-modate the repeated observations, and then evaluating the number of concordances and discordances in the usual fashion.
Testing
The test statistics and associated p-values reported by EViews are for testing the hypothesis that a single correlation coefficient is equal to zero. If specified, the p-values will be adjusted using Bonferroni or Dunn-Sidak methods (see “Multiple Comparison Adjust-ments,” on page 398).
For ordinary Pearson and Spearman correlations, the t-statistic is computed as
(12.16)
where is the estimated correlation, and is the number of conditioning variables, includ-ing the implicit mean adjustment term, if necessary. The p-value is obtained from a t-distri-bution with degrees-of-freedom (Sheskin, 1997, p. 545, 598).
WSSCP X Y,( ) wi Xi mX–( ) Yi mY–( )iÂ=
Xi Yi m
wi
X Y
mX wiXiiÂË ¯Ê ˆ n,§= mY wiYi
iÂË ¯Ê ˆ n§=
n
j X Y,( )wi Xi mX–( ) Yi mY–( )
iÂ
n k–--------------------------------------------------------------=
rXYj X Y,( )
j X X,( ) j Y Y,( )⋅( )1 2§-----------------------------------------------------------=
t r n k– 1–
1 r2–
-----------------------------=
r k
n k– 1–

Covariance Analysis—403
In the leading case of centered non-partial correlations, , so the degrees-of-freedom is . For centered partial correlations, where is the number of non-redundant conditioning variables, so the degrees of freedom is given by .
The test of significance for Kendall’s tau is based on a normal approximation using the con-tinuity corrected -statistic (Kendall and Gibbons, 1990, p. 65–66):
(12.17)
where the variance is given by:
(12.18)
for
(12.19)
where are the number of observations tied at each unique rank of and are the number of observations tied at each rank of . In the absence of ties, Equation (12.18) reduces to the expression:
(12.20)
usually provided in textbooks (e.g., Sheskin, 1997, p. 633).
Probability values are approximated by evaluating the two-tailed probability of using the standard normal distribution. Note that this approximation may not be appropriate for small sample sizes; Kendall and Gibbons (1990) suggest that the approximation is not generally recommended for (in the untied case).
Significance level values are currently not provided for partial Kendall’s tau.
Partial Analysis
Let be the set of analysis variables, and let be the set of conditioning vari-ables.
For the ordinary and Spearman rank-order calculations, the joint sums of squares and cross-products for the two sets of variables are given by:
k 1=n 2– k k¢ 1+= k ¢
n k ¢– 2–
z
z S S( )sgn–
var S( )----------------------------=
var S( ) S1 S2 S3+ +=
S1 118------ n n 1–( ) 2n 5+( ) ts ts 1–( ) 2ts 5+( )
s– uv uv 1–( ) 2uv 5+( )
vÂ–Ë ¯
Ê ˆ=
S2 19n n 1–( ) n 2–( )------------------------------------------- ts ts 1–( ) ts 2–( )
sÂË ¯Ê ˆ uv uv 1–( ) uv 2–( )
vÂË ¯Ê ˆ=
S3 12n n 1–( )------------------------- ts ts 1–( )
sÂË ¯Ê ˆ uv uv 1–( )
vÂË ¯Ê ˆ=
ts X uvY
var S( ) 118------n n 1–( ) 2n 5+( )=
z
n 30<
W X Y,( )= Z

404—Chapter 12. Groups
(12.21)
EViews conditions on the variables by calculating the partial SSCP using the partitioned inverse formula:
(12.22)
In the case where is not numerically positive definite, is replaced by a subset of formed by sequentially adding variables that are not linear combinations of those already included in the subset.
Partial covariances are derived by dividing the partial SSCP by ; partial correlations are derived by applying the usual correlation formula (scaling the partial covariance to unit diagonals).
For Kendall’s tau computations, the partitioned inverse is applied to the corresponding matrix of joint Kendall’s tau values. The partial Kendall’s tau values are obtained by apply-ing the correlation formula to the partitioned inverse.
N-Way Tabulation
This view classifies the observations in the current sample into cells defined by the series in the group. You can display the cell counts in various forms and examine statistics for inde-pendence among the series in the group. Select View/N-Way Tabulation… which opens the tabulation dialog.
Many of the settings will be familiar from our discussion of one-way tabulation in “One-Way Tabulation” on page 332.
Group into Bins If
If one or more of the series in the group is continuous and takes many distinct val-ues, the number of cells becomes exces-sively large. This option provides you two ways to automatically bin the values of the series into subgroups.
• Number of values option bins the series if the series takes more than the specified number of distinct values.
S SZZ SZW
SWZ SWW
=
Z
SWW Z SWW SWZSZZ1– SZW–=
SZZ Z Z
n k–

N-Way Tabulation—405
• Average count option bins the series if the average count for each distinct value of the series is less than the specified number.
• Maximum number of bins specifies the approximate maximum number of sub-groups to bin the series. The number of bins may be chosen to be smaller than this number in order to make the bins approximately the same size.
The default setting is to bin a series into approximately 5 subgroups if the series takes more than 100 distinct values or if the average count is less than 2. If you do not want to bin the series, unmark both options.
NA Handling
By default, EViews drops observations from the contingency table where any of the series in the group has a missing value. Treat NA as category option includes all observations and counts NAs in the contingency table as an explicit category.
Layout
This option controls the display style of the tabulation. The Table mode displays the catego-ries of the first two series in tables for each category of the remaining series in the group.
The List mode displays the table in a more compact, hierarchical form. The Sparse Labels option omits repeated category labels to make the list less cluttered. Note that some of the conditional statistics are not displayed in list mode.
Output
To understand the options for output, consider a group with three series. Let (i, j, k) index the bin of the first, second, and third series, respectively. The number of observations in the (i, j, k)-th cell is denoted as with a total of observations.
• Overall% is the percentage of the total number of observations accounted for by the cell count.
• Table% is the percentage of the total number of observations in the conditional table accounted for by the cell count.
• Row% is the percentage of the number of observations in the row accounted for by the cell count.
• Column% is the percentage of the number of observations in the column accounted for by the cell count.
The overall expected count in the (i, j, k)-th cell is the number expected if all series in the group were independent of each other. This expectation is estimated by:
r c¥
x2
nijk N nijkkÂ
jÂ
iÂ=

406—Chapter 12. Groups
. (12.23)
The table expected count is estimated by computing the expected count for the condi-tional table. For a given table, this expected value is estimated by:
(12.24)
where is the total number of observations in the table.
Chi-square Tests
If you select the Chi-square tests option, EViews reports statistics for testing the inde-pendence of the series in the group. The test statistics are based on the distance between the actual cell count and the count expected under independence.
• Overall (unconditional) independence among all series in the group. EViews reports the following two test statistics for overall independence among all series in the group:
(12.25)
where and are the actual and overall expected count in each cell. Under the null hypothesis of independence, the two statistics are asymptotically distributed with degrees of freedom where are the number of categories for each series.
These test statistics are reported at the top of the contingency table. For example, the top portion of the tabulation output for the group containing LWAGE, UNION, and MARRIED in the workfile “Cps88.WF1” shows:
ni jk nijk*
i N§Ë ¯Ê ˆ n
ijk*
j N§Ë ¯Ê ˆ n
ijk*
k N§Ë ¯Ê ˆN=
ni jk
ni jk* n
ijk*
i N
k*§Ë ¯Ê ˆ n
ijk*
j N
k*§Ë ¯Ê ˆN
k*=
Nk∗ k∗
x2
Pearson x2 ni j k, , ni j k, ,–( )2
ni j k, ,----------------------------------------
i j k, ,Â=
Likelihood ratio 2 ni j k, ,ni j k, ,
ni j k, ,-------------Ë ¯Ê ˆlog
i j k, ,Â=
nijk ni jkx
2
IJK I 1–( )– J 1–( )– K 1–( )– 1– I J K, ,

N-Way Tabulation—407
The three series LWAGE, UNION, and MARRIED, have , , and categories, respectively. Note the WARNING message: if there are many cells with expected value less than 5, the small sample distribution of the test statistic under the null hypothesis may deviate considerably from the asymptotic distribution.
• Conditional independence between series in the group. If you display in table mode, EViews presents measures of association for each conditional table. These measures are analogous to the correlation coefficient; the larger the measure, the larger the association between the row series and the column series in the table. In addition to the Pearson for the table, the following three measures of association are reported:
(12.26)
(12.27)
(12.28)
where min is the smaller of the number of row categories or column categories of the table, and is the number of observations in the table. Note that all three measures are bounded between 0 and 1, a higher number indicating a stronger relation between the two series in the table. While the correlation coefficient only measures the linear association between two series, these nonparametric measures are robust to departures from linearity.
Tabulation of LWAGE and UNION and MARRIED Date: 08/18/09 Time: 15:15 Sample: 1 1000 Included observations: 1000
Tabulation Summary
Variable Categories LWAGE 5 UNION 2 MARRIED 2 Product of Categories 20
Test Statistics df Value ProbPearson X2 13 174.5895 0.0000Likelihood Ratio G2 13 167.4912 0.0000
WARNING: Expected value is less than 5 in 40.00% of cells (8 of 20).
I 5= J 2= K 2=
x2
x2
Phi coefficient x2 N§=
Cramers V x2 min r c,{ } 1–( )N( )§=
Contingency coefficient x2
x2 N+( )§=
r c,( ) r cN

408—Chapter 12. Groups
Bear in mind that these measures of association are computed for each two-way table. The conditional tables are presented at the top, and the unconditional tables are reported at the bottom of the view.
Tests of Equality
This view tests the null hypothesis that all series in the group have the same mean, median (distribution), or variance. All of these tests are described in detail in “Equality Tests by Classification” on page 324.
The Common sample option uses only observations for which none of the series in the group has missing values.
As an illustration, we demonstrate the use of this view to test for groupwise heteroskedasticity. Suppose we use data for seven countries over the period 1950–1992 and estimate a pooled OLS model (see Chapter 35. “Pooled Time Series, Cross-Section Data,” on page 1185 of User’s Guide II). To test whether the residuals from this pooled regression are groupwise heteroskedastic, we test the equality of the variances of the residuals for each country.
First, save the residuals from the pooled OLS regression and make a group of the residuals corresponding to each country. This is most easily done by estimating the pooled OLS regression using a pool object and saving the residuals by selecting Proc/Make Residuals in the pool object menu or toolbar.
Table 1: Conditional table for MARRIED=0: UNION
Count 0 1 Total [0, 1) 0 0 0 [1, 2) 167 8 175
LWAGE [2, 3) 121 44 165 [3, 4) 17 2 19 [4, 5) 0 0 0 Total 305 54 359
Measures of Association Value Phi Coefficient 0.302101 Cramer's V 0.302101 Contingency Coefficient 0.289193
Table Statistics df Value ProbPearson X2 2 32.76419 0.0000Likelihood Ratio G2 2 34.87208 0.0000
Note: Expected value is less than 5 in 16.67% of cells (1 of 6).

Principal Components—409
Next, open a group containing the residual series. One method is to highlight each residual series with the right mouse button, double click in the highlighted area and select Open Group. Alternatively, you can type show, followed by the names of the residual series, in the command window.
Select View/Tests of Equality…, and choose the Variance option in the Test Between Series dialog box.
Here we see results for testing the equality of variances for investment by various firms using data in the workfile “Grunfeld_baltagi_pool.WF1”. The test statistics providing strong evidence of the presence of firmwise heteroskedasticity, decisively rejecting the null hypoth-esis of equal variances.
Principal Components
Principal components analysis models the variance structure of a set of observed variables using linear combinations of the variables. These linear combinations, or components, may be used in subsequent analysis, and the combination coefficients, or loadings, may be used in interpreting the components. While we generally require as many components as vari-
Test for Equality of Variances Between Series Date: 08/18/09 Time: 15 :56 Sample: 1935 1954 Included observations: 20
Method df Value Probability
Bartlett 9 496.0973 0.0000Levene (9, 190) 14.47574 0.0000Brown-Forsythe (9, 190) 9.566464 0.0000
Category Stati stics
Mean Abs. Mean Abs.Variable Count Std. Dev. Mean Diff. Median Diff.
IAR 20 15.16693 12.02575 11.98550ICH 20 42.72556 32.89755 29.64650IDM 20 1.718661 1.474400 1.335500IGE 20 48.58450 40.96800 39.70000IGM 20 309.5746 212.1080 192.1700IGY 20 14.88117 13.04590 12.91000IIB 20 34.94722 27.96830 25.88800IUO 20 18.31569 14.13405 13.80250IUS 20 125.3994 96.11750 95.28500IWH 20 19.11019 14.92465 14.56250All 200 216.8753 46.56641 43.72855
Bartlett weighted standard deviation: 108.6848

410—Chapter 12. Groups
ables to reproduce the original variance structure, we usually hope to account for most of the original variability using a relatively small number of components.
We may, for example, have a very large number of variables describing individual health status that we wish to reduce to a manageable set. By forming linear combinations of the observed variables we may achieve data reduction by creating a handful of measures that describe overall health (e.g., “strength,” “fitness,” “disabilities”). The coefficients in these linear combinations may be used to provide interpretation to the newly constructed health measures.
The principal components of a set of variables are obtained by computing the eigenvalue decomposition of the observed variance matrix. The first principal component is the unit-length linear combination of the original variables with maximum variance. Subsequent principal components maximize variance among unit-length linear combinations that are orthogonal to the previous components.
For additional details see Johnson and Wichtern (1992).
Performing Principal Components
EViews allows you to compute the principal components of the estimated correlation or covariance matrix of a group of series, and to display your results in a variety of ways. You may display the table of eigenvalues and eigenvectors, display line graphs of the ordered eigenvalues, and examine scatterplots of the loadings and component scores. Furthermore you may save the component scores and corresponding loadings to the workfile.
As an illustration, we again consider the stock price example from Johnson and Wichtern (1992) in which 100 observations on weekly rates of return for Allied Chemical, DuPont, Union Carbide, Exxon, and Texaco were examined over the period from January 1975 to December 1976 (“Stock.WF1”).
To perform principal components on these data, we open the group G1 containing the series and select View/Principal Components... to open the dialog:

Principal Components—411
The principal components dialog has two tabs. Here, we have selected the first tab, labeled Components. The second tab, labeled Cal-culation, controls the com-putation of the dispersion matrix from the series in the group. By default, EViews will perform principal com-ponents on the ordinary (Pearson) correlation matrix, but you may use the settings on this tab to modify the pre-liminary calculation. We will examine this tab in greater detail in “Covariance Calcu-lation” on page 417.
Viewing the Components
The Components tab is used to specify options for displaying the components or saving the eigenvalues and eigenvectors of the variances.
The Display box allows you to choose between showing the eigenvalues and eigenvectors in a tabular form, or displaying line graphs of the ordered eigenvalues, or scatterplots of the loadings, scores, or both (biplot). As you select different display methods, the remainder of the dialog will change to provide you with different settings.
Table
In the figure above, the Table display setting is chosen. There are two sets of fields that you may wish to modify.
First, EViews provides you with three settings for control-ling the number of components to be displayed; the num-ber displayed will be the minimum number satisfying any of the criteria. The Maximum number setting should be self-explanatory. The Minimum eigenvalue instructs EViews to only show results for components where the eigenvalue (variance) exceeds a threshold. The Cumulative proportion target tells EViews to retain the first components such that the sum of their proportion of the variances m

412—Chapter 12. Groups
meets or exceeds the target proportion of the total variance. By default, the settings are cho-sen so that all components will be retained.
The Output fields allow you to save the eigenvalues and eigenvectors to the workfile. Sim-ply enter a valid name in the corresponding field if you wish EViews to save your results.
If we leave the default settings as is and click OK, EViews will display a table of results.
Here we show the top two sections of the table. The header describes the sample of obser-vations, the method used to compute the dispersion matrix, and information about the num-ber of components retained (in this case, all five).
The next section summarizes the eigenvalues, showing the values, the forward difference in the eigenvalues, the proportion of total variance explained, etc. Since we are performing principal components on a correlation matrix, the sum of the scaled variances for the five variables is equal to 5. The first principal component accounts for 57% of the total variance (2.856/5.00 = 0.5713), while the second accounts for 16% (0.809/5.00 = 0.1618) of the total. The first two components account for over 73% of the total variation.
The second section describes the linear combination coefficients. We see that the first prin-cipal component (labeled “PC1”) is a roughly-equal linear combination of all five of the stock returns; it might reasonably be interpreted as a general stock return index. The second principal component (labeled “PC2”) has negative loadings for the three chemical firms
Principal Components Analysis Date: 08/18/09 Time: 15:58 Sample: 1 100 Included observations: 100 Computed using: Ordinary correlations Extracting 5 of 5 possible components
Eigenvalues: (Sum = 5, Average = 1) Cumulative Cumulative
Number Value Difference Proportion Value Proportion
1 2.856487 2.047368 0.5713 2.856487 0.57132 0.809118 0.269075 0.1618 3.665605 0.73313 0.540044 0.088697 0.1080 4.205649 0.84114 0.451347 0.108343 0.0903 4.656996 0.93145 0.343004 --- 0.0686 5.000000 1.0000
Eigenvectors (loadings):
Variable PC 1 PC 2 PC 3 PC 4 PC 5
ALLIED 0.463541 -0.240850 -0.613357 0.381373 -0.453288DUPONT 0.457076 -0.509100 0.177900 0.211307 0.674981UNION 0.469980 -0.260577 0.337036 -0.664098 -0.395725EXXON 0.421677 0.525265 0.539018 0.472804 -0.179448
TEXACO 0.421329 0.582242 -0.433603 -0.381227 0.387467

Principal Components—413
(Allied, du Pont and Union Carbide), and positive loadings for the oil firms (Exxon and Tex-aco). This loading appears to represent an industry specific component.
The third section of the output displays the calculated correlation matrix:
Eigenvalues Plots
You may elect to display line graphs of the ordered eigenvalues by selecting Eigenvalues plots in the Display portion of the main dialog. The dialog will change to offer you the choice of displaying plots of any of: the eigenvalues (scree plot), the eigenvalues dif-ference, the cumulative propor-tion of variance explained. By default, EViews will only display the scree plot of ordered eigenval-ues.
For the stock data, displaying the scree and cumulative proportion graphs yields the graph depicted here. The scree plot in the upper portion of the view shows the sharp decline between the first and second eigenvalues. Also depicted in the graph is a horizon-tal line marking the mean value of the eigenvalues (which is always 1 for eigenvalue analysis conducted on correlation matrices).
The lower portion of the graph shows the cumulative proportion of the total variance. As we saw in the table, the first two components account for about 73% of the total variation. The diagonal reference line offers an alternative method of evaluating the size of the eigenval-ues. The slope of the reference line may be compared with the slope of the cumulative pro-
Ordinary correlations:
ALLIED DUPONT UNION EXXON TEXACOALLIED 1.000000
DUPONT 0.576924 1.000000 UNION 0.508656 0.598384 1.000000 EXXON 0.386721 0.389519 0.436101 1.000000 TEXACO 0.462178 0.321953 0.425627 0.523529 1.000000

414—Chapter 12. Groups
portion; segments of the latter that are steeper than the reference line have eigenvalues that exceed the mean.
Other Graphs (Variable Loadings, Component Scores, Biplots)
The remaining three graphs selections produce graphs of the loadings (variables) and scores (observations): the variable loadings plots (Variable loadings plot) produce component-wise plots of the eigenvectors (factor loading coefficients), allowing you to visualize the composition of the components in terms of the original variables; the scores plot (Compo-nent scores plot) shows the actual values of the components for the observations in the sample; the biplot (Biplots (scores & loadings)) combines the loadings and scores plots in one display.
We continue our example by displaying the biplot graph since it includes the options for both the loadings and scores plots. If we select the Biplots (scores and loadings) entry, the right side of the dialog changes to provide additional plot options.
Components to Plot
The top right portion of the dialog, labeled Compo-nents to plot, is where you will provide the basic speci-fication for the graphs that you want to display.
First, you must provide a list of components to plot. Here, the default setting “1 2” instructs EViews to place the first component on the x-axis and the second com-ponent on the y-axis. You may reverse the order of the axes by reversing the indi-ces.
You may add indices for additional components. When more than two indices are provided, the Multiple graphs setting provides choices for how you wish to process the indices. You may elect to plot the first listed component against the remaining components (First vs. All), to use successive pairs of indices to form plots (XY pairs), or to plot each component against the others (Lower triangular matrix).
The Scaling options determine the weights to be applied to eigenvalues in the scores and the loadings (see “Technical Discussion,” beginning on page 418 for details). By default, the

Principal Components—415
loadings are normalized so the observation scores have norms proportional to the eigenval-ues (Normalize loadings). You may instead choose to normalize the scores instead of the loadings (Normalize scores) so that the observation score norms are proportional to unity, to apply symmetric weighting (Symmetric weights), or to specify a user-supplied loading weight (User loading weight).
In the latter three cases, you will be prompted to indicate whether you wish to adjust the results account for the sample size (Adjust scores & loadings for sample size). By default, EViews uses this setting and scales the loadings and scores so that the variances of the scores (instead of the norms) have the desired structure (see “Observation Scaling” on page 421). Setting this option may improve the interpretability of the plot. For example, when normalizing scores, the weight adjustment scales the results so that the Euclidean dis-tances between observations are the Mahalanobis distances and the cosines of the angles between variables are the covariances.
Using the default settings and clicking on OK, EViews produces the view:
The component scores are displayed as circles and the variable loadings are dis-played as lines from the ori-gin with variable labels. The biplot clearly shows us that the first component has posi-tive loadings for all five vari-ables (the general stock return index interpretation). The second component has positive variable loadings for the energy stocks, and nega-tive loadings for the chemical stocks; when the energy stocks do well relative to the chemical stocks, the second specific component will be positive, and vice versa.
The scores labels show us that observation 3 is an outlier, with a high value for the general stock market index, and a relatively neutral value for the sector index. Observation 37 shows a poor return for the general market but is relatively sector neutral. In contrast, observation 20 is a period in which the overall market return was positive, with high returns to the energy sector relative to the chemical sector.

416—Chapter 12. Groups
Graph Options
There are three additional options provided under Graph options. The first option is to Center graphs around zero. Unchecking this box will generally enlarge the graph within the frame at the expense of making it somewhat more difficult to quickly discern the signs of scores and loadings in a given dimension.
The Obs. labels combo allows you to choose the style of text labeling for observations. By default, EViews will Label outliers, but you may instead choose to Label all obs. or to dis-play Symbols only. If you choose to label outliers, EViews will use a cutoff based on the specified probability value for the Mahalanobis distance of the observation from 0. The default is 0.1 so that labeled observations differ from the 0 with probability less than 0.1.
The last option, Loadings axis scaling, is available only for biplot graphs. Note that the observations and variables in a biplot will generally have very different data scales. Instead of displaying biplots with dual scales, EViews applies a constant scaling factor to the load-ings axes to make the graph easier-to-read. Loadings axis scaling allows you to override the EViews default scale for the loadings in two distinct ways.
First, you may instruct EViews to apply a scale factor to the automatically chosen factor. This method is useful if you would like to stretch or shrink the EViews default axes. With the Loadings axis scaling set to Automatic, simply enter your desired adjustment factor. The automatically determined loadings will be scaled by this factor.
Alternatively, if you wish to assign an absolute scaling factor, select User-specified for the axis scaling, and enter your scale factor. The original loadings will be scaled by this factor.
Saving Component Scores
EViews provides easy-to-use tools for saving the principal components scores and scaled loadings matrices in the workfile. Simply select Proc/Make Principal Components... from the main group menu to display the dialog.

Principal Components—417
As with the main principal compo-nents view, the dialog has two tabs. The second tab controls the calculation of the dispersion matrix. The first describes the results that you wish to save.
The first option, Scaling, specifies the weights to be applied to eigenvalues in the scores and the loadings (see “Tech-nical Discussion,” beginning on page 418 for details). By default, EViews will save the scores associated with normalized loadings (Normalize loadings), but you may elect to save normalized scores (Normalize scores), equal weighted scores and loadings (Symmetric weights), or user weighted loadings (User loading weight). The normalized loadings scores will have variances equal to the corre-sponding eigenvalues; the normalized scores will obviously have unit variance.
For the latter three selections, you are also given the option of adjusting the scores and load-ings for the sample size. If Adjust scores & loadings for sample size is selected, the scores are scaled so that their variance rather than the sums-of-squares (norms) match the desired value. In this example, the sample variances of the component scores will equal 1.
Next, you should enter names for the score series, one name per component score you wish to save. Here we enter two component names, “Market” and “Industry,” corresponding to the interpretation of our components given above. You may optionally save the loadings corresponding to the saved scores, eigenvalues, and eigenvectors to the workfile.
Covariance Calculation
The EViews routines for principal components allow you to compute the dispersion matrix for the series in a group in a number of ways. Simply click on the Calculation tab to display the preliminary calculation settings.

418—Chapter 12. Groups
The Type combo allows you to choose between computing a Correlation or a Covariance matrix.
The Method combo specifies computa-tion of Ordinary, Ordinary (uncen-tered), Spearman rank-order or Kendall’s tau-a, or Kendall’s tau-b measures. The Type selection combo is not applicable if you select Ken-dall’s tau-a or Kendall’s tau-b as your method.
The remaining settings should be familiar from the covariance analysis view (“Covariance Analysis” on page 392). You may, for example, specify the sample of observations to be used and perform listwise exclusion of cases with missing values to balance the sample if necessary. Or you can perform partial and/or weighted analysis.
Note that component scores may not be computed for dispersion matrices estimated using Kendall’s tau-a and tau-b.
Technical Discussion
From the singular value decomposition, we may represent a data matrix of rank as:
(12.29)
where and are orthonormal matrices of the left and right singular vectors, and is a diagonal matrix containing the singular values.
More generally, we may write:
(12.30)
where is an , and is a matrix, both of rank , and
(12.31)
so that is a factor which adjusts the relative weighting of the left (observations) and right (variables) singular vectors, and the terms involving are scaling factors where
The basic options in computing the scores and the corresponding loadings
n p¥( ) Yr
Y UDV ¢=
U V D
Y AB ¢=
A n r¥ B p r¥ r
A nb 2§ UD1 a–=
B n b– 2§ VDa=
0 a 1£ £b
b 0 a,{ }ΠA

Principal Components—419
involve the choice of (loading) weight parameter and (observation) scaling parameter .
In the principal components context, let be the cross-product moment (dispersion) matrix of , and perform the eigenvalue decomposition:
(12.32)
where is the matrix of eigenvectors and is the diagonal matrix with eigenvalues on the diagonal. The eigenvectors, which are given by the columns of , are identified up to the choice of sign. Note that since the eigenvectors are by construction orthogonal,
.
We may set , , and , so that:
(12.33)
may be interpreted as the weighted principal components scores, and as the weighted principal components loadings. Then the scores and loadings have the following properties:
(12.34)
Through appropriate choice of the weight parameter and the scaling parameter , you may construct scores and loadings with various properties (see “Loading Weights” on page 419 and “Observation Scaling” on page 421). EViews provides you with the opportu-nity to choose appropriate values for these parameters when displaying graphs of principal component scores and loadings and when saving scores and loadings to the workfile.
Note that when computing scores using Equation (12.33), EViews will transform the to match the data used in the original computation. For example, the data will be scaled for analysis of correlation matrices, and partialing will remove means and any conditioning variables. Similarly, if the preliminary analysis involves Spearman rank-order correlations, the data are transformed to ranks prior to partialing. Scores may not be computed for dis-persion matrices estimated using Kendall’s tau.
Loading Weights
At one extreme, we define the normalized loadings (also termed the form, or JK) decompo-sition where . The scores formed from the normalized loadings decomposition will have variances equal to the corresponding eigenvalues. To see this, substituting into Equation (12.33), and using Equation (12.30) we have , where:
B a
b
S
Y
S LLL¢=
L p p¥ L
L
L ¢L LL ¢ Im= =
U YLD 1–= V L= D nL( )1 2§=
A nb 2§ YLD a–=
B n b– 2§ LDa=
A B
A ¢A nbD a– L ¢Y ¢YLD a– nb nL( ) a 2§– nL( ) nL( ) a 2§– nb nL( )1 a–= = =
B ¢B n b– DaL ¢LDa n b– nL( )a= =
BB ¢ n b– LD2aL ¢ n b– L nL( )aL ¢= =
a b
Y
a b 0= =
Y JK ¢=

420—Chapter 12. Groups
(12.35)
From Equation (12.34), the scores and loadings have the norms:
(12.36)
The rows of are said to be in principal coordinates, since the norm of is the diagonal matrix with the eigenvalues on the diagonal. The columns of are in standard coordinates since is orthonormal (Aitchison and Greenwood, 2002, p. 378). The JK specification has a row preserving metric (RPM) since the observations in retain their original scale.
At the other extreme, we define the normalized scores (also referred to as the covariance or GH) decomposition where . Then we may write where:
(12.37)
Evaluating the norms using Equation (12.34), we have:
(12.38)
For this factorization, is orthonormal (up to a scale factor) and the norm of is propor-tional to the diagonal matrix with the times the eigenvalues on the diagonal. Thus, the specification is said to favor display of the variables since the loadings are in principal coordinates and the scores are in standard coordinates (so that their variances are identi-cal). The GH specification is sometimes referred to as the column metric preserving (CMP) specification.
In interpreting results for the GH decomposition, bear in mind that the Euclidean distances between observations are proportional to Mahalanobis distances. Furthermore, the norms of the columns of are proportional to the factor covariances, and the cosines of the angles between the vectors approximate the correlations between variables.
Obviously, there are an infinite number of alternative scalings lying between the extremes. One popular alternative is to weight the scores and the loadings equally by setting
: This specification is the SQ or symmetric biplot, where :
(12.39)
Evaluating the norms of the scores and loadings , we have:
J YL=K L=
J KJ¢J nL=K¢K Ip=
J JK
KJ
a 1= Y GH ¢=
G nb 2§ YLD 1–=
H n b– 2§ LD=
G ¢G nbIp=
H ¢H n b– nL( )=
HH¢ n b– L nL( )L ¢ n1 b–S= =
G Hn
HG
H
a 0.5= Y SQ¢=
S nb 2§ YLD 1 2§–=
Q n b– 2§ LD1 2§=
S Q

Principal Components—421
(12.40)
so that the norms of both the observations and the variables are proportional to the square roots of the eigenvalues.
Observation Scaling
In the decompositions above, we allow for observation scaling of the scores and loadings parameterized by . There are two obvious choices for the scaling parameter .
First, we could ignore sample size by setting so that:
(12.41)
With no observation adjustment, the norm of the scores equals , the variance of the scores equals , and the norm of the variables equals times the eigenval-ues raised to the power. Note that the observed variance of the scores is not equal to, but is instead proportional to , and that the norm of the loadings is only proportional to
.
Alternately, we may set , yielding:
(12.42)
With this sample size adjustment, the variance of the scores equals and the norm of the variables equals .
Gabriel (1971), for example, recommends employing a principal components decomposition for biplots that sets . From Equation (12.34) the relevant norms are given by:
(12.43)
By performing observation scaling, the scores are normalized so that their variances (instead of their norms) are equal to 1. Furthermore the Euclidean distances between points are equal to the Mahalanobis distances (using ), the norms of the columns of are equal to the eigenvalues, and the cosines of the angles between the vectors equal the corre-lations between variables. Without observation scaling, these results only hold up to a con-stant of proportionality.
By default, EViews performs observation scaling, setting . To remove this adjust-ment, simply uncheck the Adjust scores & loadings for sample size checkbox. Note that
S¢S nb nL( )1 2§=
Q¢Q n b– nL( )1 2§=
b b
b 0=
A ¢A nL( )1 a–=
B¢B nL( )a=
nL( )1 a–
L1 a– na§ na
a
L1 a–
La
b a=
A ¢A na nL( )1 a– nL1 a–= =
B ¢B n a– nL( )a
La= =
L1 a–
La
b a 1= =G ¢G nIp=
H ¢H L=HH¢ S=
S1– H
b a=

422—Chapter 12. Groups
when EViews performs this adjustment, it employs the denominator from the original dis-persion calculation which will differ from if any degrees-of-freedom adjustment has been applied.
Correlograms
Correlogram displays the autocorrelations and partial autocorrelations of the first series in the group. See “Correlogram” on page 333, for a description of the correlogram view.
Cross Correlations and Correlograms
This view displays the cross correlations of the first two series in the group. The cross corre-lations between the two series and are given by,
(12.44)
and,
(12.45)
Note that, unlike the autocor-relations, cross correlations are not necessarily symmetric around lag 0.
The dotted lines in the cross correlograms are the approxi-mate two standard error bounds computed as
.
Long-run Covariance
You may compute estimates of the long-run covariance matrix of a group of series.
n
x y
rxy l( )cxy l( )
cxx 0( ) cyy 0( )⋅--------------------------------------------- where l, 0 1 2 º,±,±,= =
cxy l( )xt x–( ) yt l+ y–( )( ) T§
t 1=
T l–
 l 0 1 2 º, , ,=
yt y–( ) xt l– x–( )( ) T§t 1=
T l+
 l 0 1 2 º,–,–,=
ÓÔÔÔÌÔÔÔÏ
=
2 T( )§±

Long-run Covariance—423
The discussion that follows assumes that you are familiar with the various issues and choices involved in computing a long-run covariance matrix. The technical description of the tools are given in Appendix E. “Long-run Covariance Estimation,” on page 1413 of User’s Guide II.
To compute the (possibly row-weighted) long-run covariance matrix of the series in a group, open the Group object and select View/Long-run Covariance... from the toolbar or main menu. If you wish to compute the results for a particular sample, you should set the workfile sample accordingly.
By default, EViews will estimate the symmetric long-run covariance matrix using a non-parametric kernel estimator with a Bartlett kernel and a real-valued bandwidth determined solely using the number of observations. The data will be centered (by subtracting off means) prior to computing the kernel covariance estimator, but no other pre-whitening will be performed. The results will only be displayed in the series or group window.
You may use the dialog to change these settings. The dialog (here we show the dialog for a group object) is divided into three sec-tions. The Basic options section is used to describe the covariance that you wish to compute and to specify an output matrix, if desired. The Whitening options section is used to define pre-whitening or VARHAC options. The Kernel options section describes the non-parametric kernel settings.
Basic Options
You may instruct EViews to compute a one-sided covariance by changing the Window combo from the Symmetric default to one of Lower (lags), Strict lower (lags), Upper (leads), Strict upper (leads). The “lower” methods only use covariances in which the rows correspond to contemporane-ous values and the columns correspond to current and lagged data; the “upper” methods employ covariances where the columns correspond to current values and leads of the data. The “strict” long-run covariances exclude the contemporaneous covariance from the computation.

424—Chapter 12. Groups
You may use the Remove means checkbox to indicate whether you wish to subtract off means (center your data) prior to computing the kernel covariance estimator. By default, EViews will remove the mean from each series in the group. To compute an uncentered long-run covariance, you should uncheck this box. If you do elect to center the data, you will be prompted for whether the covariance esti-mates should employ a d.f. Adjustment that accounts for the estimation of the mean values.
In addition, you may provide weights by entering a series expression in the Row weights edit field. Row weights are a convenient way of instructing EViews to compute the long-run covariance on data where the series in the group are weighted by a common element. A leading application occurs in the computation of White or Newey-West regression coeffi-cient covariances, where the group contains the regressor data and the weights are the residuals. For example, if you have the regressors series X1, X2, and X3 in your group, and the residuals are in the series RES, entering “RES” in the Row weights edit field instructs EViews to compute the long-run covariance of “X1*RES”, “X2*RES”, “X3*RES”.
Lastly, you may elect to save your results in an EViews object. Simply enter a valid EViews object name in the Output matrix edit field. EViews will save symmetric long-run covari-ances in a sym object and one-sided covariances in a matrix object.
Whitening Options
The Whitening options section is used to define options for computing the VAR used in computing VARHAC or pre-whitened kernel estimation.
By default, EViews does not whiten the data before com-puting the long-run covariance. To enable whitening, you should change the lag specification combo box from None to one of Fixed, Auto - AIC, Auto - Schwarz, or Auto - Hannan-Quinn.
If you specify one of the automatic methods (Auto - AIC, Auto - Schwarz, Auto - Hannan-Quinn), you must specify the maximum number of lags in the Maxi-mum lags edit field. You may provide the actual maxi-mum value, or you may enter “*” to instruct EViews to use an observation-based maximum given by the integer portion of as suggested by Den Haan and Levin (1997).
T 1 3§( )

Long-run Covariance—425
If you specify a Fixed lag specification, you should enter the value in the Number of lags edit field.
Kernel Options
The Kernel options section is used to define settings for estimation of the long-run covariance of the original or pre-whitened data.
Kernel Shape
The Kernel combo is used to define the method for com-puting the long-run covariance. Choosing None tells EViews to compute the long-run covariance using only the contemporaneous covariance. (The VARHAC meth-odology, for example, uses a combination of pre-whiten-ing and the None setting.) The remaining choices specify the shape of the kernel function. There are a large num-ber of pre-defined kernel shapes from which you may choose, as well as the option to provide the name of a User-specified custom kernel shape vector.
If you choose to use a user-specified kernel, EViews will prompt you for the name of a vector object containing the kernel weights. The vector should contain the weights for the (auto)covariances for lags from 0 to the lag truncation value. For example, to specify user-weights that match a Bartlett kernel with bandwidth value of 4.0, you should provide a vector of length 4 with values (1.0, 0.75, 0.5, 0.25) or equivalently a vector of length 5 with values (1.0, 0.75, 0.5, 0.25, 0.0).
Bandwidth Specification
If you elect to use one of the pre-defined kernel shapes, EViews will prompt you to provide bandwidth informa-tion. By default, the kernel bandwidth is determined by the arbitrary observation-based Newey-West Fixed bandwidth rule. You may override the default choice by selecting either the Andrews Automatic, Newey-West Automatic settings for automatic optimal band-width selection, or the User-specified setting if you wish to provide a bandwidth value.

426—Chapter 12. Groups
The Newey-West Automatic bandwidth selection method requires specification of a Lag selection parameter. You may enter a value for the number of lags in the edit field, or you may specify “*” to use an observation-based value given by the integer portion of
where depends on the properties of the selected kernel shape as given in “Kernel Function Properties” on page 1423 of User’s Guide II (see “Newey-West Automatic Selection” on page 1419 of User’s Guide II and Newey-West (1994) for discussion).
The User-specified bandwidth selection requires that you provide a bandwidth value. Simply enter the value as prompted in the Bandwidth value edit field.
Lastly, EViews does not restrict bandwidth values to be integers. Notably, the bandwidths obtained from the Newey-West fixed and the Andrews and Newey-West automatic methods are likely to be real valued. You may instruct EViews to use the integer portions of these bandwidths by checking the Truncate to integer checkbox.
Examples
To illustrate the use of the long-run covariance view of a group, we employ the HAC covari-ance matrix example taken from Stock and Watson (2007, p. 620, Column 1). In this exam-ple Stock and Watson estimate the dynamic effect of cold weather on the price of orange juice by regressing the percent change in prices on a distributed lag of the number of freez-ing degree days and a constant, and obtain a HAC estimator for the coefficient covariance matrix using a Bartlett kernel estimator with lag truncation of 7. While the HAC covariances may be obtained directly from the EViews equation object (see “HAC Consistent Covari-ances (Newey-West)” on page 654 of User’s Guide II), here we will estimate the long-run covariance estimate of manually using the group long-run covariance view, and will use this estimate to derive the HAC coefficient covariance matrix.
First, open the workfile “Stockwat_620.WF1”, and notice that we have the equation object EQ_OLS which contains an estimated OLS equation (with conventional coefficient covari-ance and standard errors), and the group object XVARS which contains the regressors for the equation. We wish to compute the HAC coefficient covariance associated with the coef-ficient estimates in EQ_OLS using the group XVARS.
First, we need to obtain the residuals. Open EQ_OLS and click on Proc/Make Residual Series to display the Make Residuals dialog. Enter “RES” for the name of the residuals, then click on OK to save the regression residuals in the workfile.
4 T 100§( )rn( ) rn
Xt et

Long-run Covariance—427
Next, we will compute the symmetric long-run covariance of . Double click on XVARS to open the group containing the regressors, then select View/Long-run Covariance... to display the dialog.
We must make a few changes to the default set-tings. To weight the regres-sors using the residuals, you must enter “RES” in the Row weights edit field. Uncheck the Remove means checkbox, since the
should already have mean zero. Then, enter “LRCOV” in the Output matrix edit fields so that EViews will save the results in a sym matrix object.
The Stock-Watson example uses a Bartlett kernel with no pre-whitening, so we leave the Lag spec at the default None setting and the Kernel shape choice at the default Bartlett. We should, however, change the Bandwidth method to User-specified and enter “8” in the edit field to match the 7 lags employed by Stock and Watson. Click on OK to compute and save the results.
The long-run covariance estimates are displayed in the group window and saved in the LRCOV matrix in the workfile. To obtain the d.f. corrected HAC coefficient covariances (see, for example, Hamilton (1994, p. 282)), we issue the commands:
sym xxinv = @inverse(@inner(xvars))scalar obs = eq_ols.@regobsscalar df = eq_ols.@regobs - eq_ols.@ncoefsym hac_direct = (obs / df) * obs * xxinv * lrcov * xxinv
The first line computes . The next two lines get the number of observations and the number of degrees-of-freedom. The last line computes the d.f. corrected sandwich esti-mator using the long-run covariance in LRCOV as the estimator of .
You may wish to verify that the estimate HAC_DIRECT matches the coefficient covariance matrix obtained using equation EQ_HAC (also provided in the workfile) estimated using the same HAC settings:
equation eq_hac.ls(cov=hac, covbw=8) 100*dlog(poj) xvarssym hac_eq = eq_hac.@coefcov
Xt et
Xtet
X ¢X( ) 1–
E X ¢ e e ¢X T§( )

428—Chapter 12. Groups
Unit Root Test
This view carries out the Augmented Dickey-Fuller (ADF), GLS transformed Dickey-Fuller (DFGLS), Phillips-Perron (PP), Kwiatkowski, et. al. (KPSS), Elliot, Richardson and Stock (ERS) Point Optimal, and Ng and Perron (NP) unit root tests for whether the series in the group (or the first or second differences of the series) are stationary.
See “Panel Unit Root Test” on page 1011 of User’s Guide II for additional discussion.
Cointegration Test
This view carries out the Johansen, Engle-Granger, or Phillips-Ouliaris test for whether the series in the group are cointegrated or not. See Chapter 38. “Cointegration Testing,” on page 1305 of User’s Guide II.
Granger Causality
Correlation does not necessarily imply causation in any meaningful sense of that word. The econometric graveyard is full of magnificent correlations, which are simply spurious or meaningless. Interesting examples include a positive correlation between teachers’ salaries and the consumption of alcohol and a superb positive correlation between the death rate in the UK and the proportion of marriages solemnized in the Church of England. Economists debate correlations which are less obviously meaningless.
The Granger (1969) approach to the question of whether causes is to see how much of the current can be explained by past values of and then to see whether adding lagged values of can improve the explanation. is said to be Granger-caused by if helps in the prediction of , or equivalently if the coefficients on the lagged ’s are statistically sig-nificant. Note that two-way causation is frequently the case; Granger causes and Granger causes .
It is important to note that the statement “ Granger causes ” does not imply that is the effect or the result of . Granger causality measures precedence and information content but does not by itself indicate causality in the more common use of the term.
When you select the Granger Causality view, you will first see a dialog box asking for the number of lags to use in the test regressions. In general, it is better to use more rather than fewer lags, since the theory is couched in terms of the relevance of all past information. You should pick a lag length, , that corre-sponds to reasonable beliefs about the longest time over which one of the variables could help predict the other.
EViews runs bivariate regressions of the form:
x yy y
x y x xy x
x y yx
x y yx
l

Label—429
(12.46)
for all possible pairs of series in the group. The reported F-statistics are the Wald sta-tistics for the joint hypothesis:
(12.47)
for each equation. The null hypothesis is that does not Granger-cause in the first regression and that does not Granger-cause in the second regression.
We illustrate using data on consumption and GDP using the data in the workfile “Chow_var.WF1”. The test results are given by:
For this example, we cannot reject the hypothesis that GDP does not Granger cause CS but we do reject the hypothesis that CS does not Granger cause GDP. Therefore it appears that Granger causality runs one-way from CS to GDP and not the other way.
If you want to run Granger causality tests with other exogenous variables (e.g. seasonal dummy variables or linear trends) or if you want to carry out likelihood ratio (LR) tests, run the test regressions directly using equation objects.
Label
This view displays the label information of the group. You can edit any of the field cells in the label view, except the Last Update cell which shows the date/time the group was last modified.
Name is the group object name as it appears in the workfile; you can rename your group by editing this cell. If you fill in the Display Name cell, EViews will use this name in some of the tables and graphs of the group view. Unlike object names, display names preserve case (allow upper and lower case letters) and may contain spaces.
See Chapter 10. “EViews Databases,” on page 267 for a discussion of the label fields and their use in database searches.
yt a0 a1yt 1– º alyt l– b1xt 1– º blx l– et+ + + + + + +=
xt a0 a1xt 1– º alxt l– b1yt 1– º bly l– ut+ + + + + + +=
x y,( )
b1 b2 º bl 0= = = =
x yy x
Pairwise Granger Causality Tests Date: 08/18/09 Time: 16:10 Sample: 1946Q1 1995Q4 Lags: 4
Null Hypothesis: Obs F-Statistic Prob.
GDP does not Granger Cause CS 189 1.39156 0.2387 CS does not Granger Cause GDP 7.11192 2.E-05

430—Chapter 12. Groups
Group Procedures Overview
There are several procedures available for groups which generate new objects or data.
Make Equation
The Make Equation... proc opens an Equation Specifica-tion dialog box with the first series in the group listed as the dependent variable and the remaining series as the regres-sors, including a constant term “C”. You can modify the specification as desired. See Chapter 18. “Basic Regression Analysis,” on page 625 of User’s Guide II for details.
Make Factor
Make Factor… opens the factor analysis dialog with the correlation specification filled out with the series in the group. See Chapter 39. “Factor Analysis,” on page 1325 of User’s Guide II for details.
Make System
You may use the Make System… proc to make a system object. Simply select Make Sys-tem... to open a system specification dialog. The dialog will be filled with the series in the group as dependent variables, and has edit fields that allow you to list common and equa-tion specific regressors, instruments, and dependent variable transformations, if desired.

Group Procedures Overview—431
Make Vector Autoregression
Make Vector Autoregression… opens an Unrestricted Vector Autoregression dialog box, where all series in the group are listed as endogenous variables in the VAR. See Chapter 32. “Vector Autoregression and Error Correction Models,” on page 1079 of User’s Guide II for a discussion of specifying and estimating VARs in EViews.
Resample
Resample... performs resampling on all of the series in the group. A description of the resampling procedure is provided in “Resample” on page 344.
Make Principal Components
Make Principal Components... is used to save various intermediate results from principal components analysis. See “Saving Component Scores” on page 416.
Make Whitened
You may use the Make Whitened... procedure from a group (or series) to use the results from a parametric VAR (or AR) model to filter the data. EViews offers whitening based on either a fixed lag specification, or an information criterion based auto-selected lag.
You may use the Lag specification combo to choose between a Fixed, user-specified num-ber of lags on the VAR, or you may choose automatic lag-selection by choosing Auto - AIC, Auto - Schwarz, or Auto - Hannan-Quinn. In the Fixed case, EViews will prompt you for the number of lags to use; in the automatic selection case, you will be prompted for the maximum number of lags to use in selection. The default setting of “*” indicates use of an observation based maximum lag of as suggested by Den Haan and Levin (1997).
You may use the Include constant checkbox to indicate whether or not to include a con-stant in the VAR, and you may specify Row weights in the corresponding edit field.
By default, EViews will save the results in series with the names given by those in the group with “_W” appended to the end. Information on the whitening procedure will be included
T1 3§

432—Chapter 12. Groups
in the series label. If you would like to change the names, you can provide a list of series names or an alternate wildcard expression in the Output series edit field.
Lastly, you can instruct EViews to save a matrix containing the estimated coefficients from the VAR by entering a valid object name in the Output coef matrix edit field. The results will be saved in a matrix where each column represents the coefficients for the correspond-ing series in the group. The coefficients are ordered in the column by: constant (if present) followed by the lag 1 coefficient for each of the series in the group, in order, followed by the lag 2 coefficients, etc.
To illustrate the use of this tool, we use the data for industrial production (IP), money sup-ply (M1), and the Treasury bill rate (TB3) in the workfile “Var1.WF1” used in Chapter 32. “Vector Autoregression and Error Correction Models,” beginning on page 1079. First set the sample to the entire workfile by entering the command
smpl @all
Next, create a group containing IP, M1, and TB3, name the group GROUP01, then click on Proc/Make Whitened... to display the whitening dialog. Set the Lag specification combo to Auto - AIC, and enter “ABC” in the Output coef matrix edit field. Click on OK.
EViews displays a new untitled group containing the three whitened series IP_W, M1_W and TB3_W. In addition, the matrix object ABC contains the coefficients for the 7 lag VAR used to filter the data.
Note that the handling of lags differs slightly between the whitening procedure and VAR estimation. The whitening procedure does not use lagged values prior to the beginning of the computation sample, while the VAR estimator will use any available lags, even if they precede the estimation sample. In this case, the results for the whitening procedure will exactly match those of a VAR estimated for the sample from 1959M01 to 1995M04 since
22 3¥

References—433
there are no valid presample values, but this correspondence may not hold for samples starting after the beginning of the workfile.
Make Distribution Plot Data
Make Distribution Plot Data... may be used to output the graph data used to construct aux-iliary kernel, nearest neighbor, and quantile-quantile graphs. See “Auxiliary Graph Types” on page 512.
Simply select the desired graph type on the upper-left hand side of the dialog, set the rele-vant options on the right, choose a base name for the output, and if necessary, specify how to handle multiple sets of series in the group.
References
Aitchison, J. and Greenacre, M. J. (2002). Biplots of compositional data. Applied Statistics, 51, 375–392.
den Haan, Wouter J. and Andrew Levin (1997). “A Practitioner’s Guide to Robust Covariance Matrix Esti-mation,” Chapter 12 in Maddala, G. S. and C. R. Rao (eds.), Handbook of Statistics Vol. 15, Robust Inference, North-Holland: Amsterdam, 291-341.
Gabriel, K. R. (1971). The biplot-graphic display of matrices with application to principal component analysis. Biometrika, 58, 453-467.
Granger, C. W. J. (1969). “Investigating Causal Relations by Econometric Models and Cross-Spectral Methods,” Econometrica, 37, 424–438.
Hamilton, James D. (1994). Time Series Analysis, Princeton University Press.
Johnson, Richard A., and Dean W. Wichern (1992). Applied Multivariate Statistical Analysis, Third Edi-tion, Upper Saddle River, New Jersey: Prentice-Hall, Inc.
Kendall, Maurice, and Jean Dickinson Gibbons (1990). Rank Correlation Methods, Fifth Edition, New York: Oxford University Press.
Matthews, Robert (2000). “Storks Deliver Babies (p=0.008)”, Teaching Statistics, 22(2), 36–38.

434—Chapter 12. Groups
Sheskin, David J. (1997). Parametric and Nonparametric Statistical Procedures, Boca Raton: CRC Press.
Sokal, Robert R. and F. James Rohlf (1995). Biometry. New York: W. H. Freeman and Company.

Chapter 13. Graphing Data
Constructing graphs from data is an important part of the process of data analysis and presentation. Results displayed in graphs are generally more concise and often more illuminating; one may be able to detect patterns and relationships in data that are not readily apparent from examining tables of summary statistics.
Accordingly, EViews provides an easy-to-use, full-featured set of tools for the graphical display of information. With EViews, you can quickly and easily display graphs of data, customize those graphs, and output the results so that they may be incorporated into your presentations.
There are many aspects of the graphing of data in EViews. This chapter describes the basics of graphing data in series and groups of series using the View/Graph... menu item. (Most of the graphs in this chapter may also be generated from vectors and matrices, but for brevity, we will speak mostly of series and groups).
Three types of graphs are described in this chapter:
• Observation graphs which show the data for each observation in the series or group. A line plot of the observations in a series or a scatterplot of observations for pairs of series in a group are examples of observation graphs.
• Analytical graphs where we display results obtained from analysis of the series or group data. You might, for example, show a histogram or a boxplot computed from the original data.
• Auxiliary graphs are analytical graphs that are not meant to stand alone, but rather are to be added to existing observation graphs. For example, we may dis-play the linear regression or kernel fit line on top of a scatterplot. Strictly speak-ing, auxiliary graphs are not a graph type, but rather a modification of an existing observation plot.
A fourth class of graphs, categorical graphs, consists of observation or analytical graphs formed using data divided into categories defined by factor variables. Categori-cal graphs are described in Chapter 14. “Categorical Graphs,” beginning on page 523.
We do not consider here the specialized series and group routines that produce graph-ical output. For example, views of an equation produce graphs of the equation fore-casts and residuals. Similarly, views of a model object that show graphs of simulation results, and the views of a state space object that show estimated states or signals. These graphs are described in the context of the specific views and procedures.

436—Chapter 13. Graphing Data
The remainder of this chapter is structured as follows. The first section offers a quick over-view of the process of constructing a series or group graph view. The next two sections describe the process of constructing graphs from series and groups in somewhat greater depth. Next, we describe a handful of the most commonly performed graph view customiza-tions. The final section provides detail on individual graph types.
Quick Start
All of the graph features described in this chapter may be accessed by selecting View/Graph... from a series or graph (or vector or matrix) object menu, or by double clicking on a series or group graph view.
For example, let us consider the example workfile “Housedebt.WF1”, which contains quar-terly data on household debt and financial obligations from 1980 to 2006. The series DSR is an estimate of the debt service ratio representing the ratio of the total of mortgage and con-sumer debt payments to personal income.
We begin our example by opening DSR, selecting View/Graph... from the series menu and clicking on OK to accept the defaults. By default, EViews will display a simple (observation) line graph showing the data in the series.
Note that the titlebar of the window shows that we are looking at a view of the series DSR, and that the horizontal axis shows the dates associ-ated with the current workfile sample range. The steep upward trend in the debt service ratio beginning in the early 1990s is readily apparent from the graph.

Quick Start—437
We can more closely exam-ine the start of the trend by hovering the cursor over the data point we wish to iden-tify. EViews will popup a box in the graph showing the observation label and value. Here, we see that the 1992Q4 value for DSR is 10.80.
Alternately, if you hover over any point inside the graph frame, EViews will display the location of that point in the statusline located in the lower left-hand corner of your EViews window.
We may change the graph type to show a histogram of the data by double-clicking on the graph area or by selecting View/Graph... to access the Graph Options dialog.
The graph options are broken into sev-eral categories, appearing on the left-hand side of the dialog. Make cer-tain that you are displaying the Basic type page, then change the specific type to Distribu-tion. Notice that there is a combo on the right-hand side that offers you choices on which type of distribution graph to produce. Since we want to display the default histogram, sim-ply click on OK.

438—Chapter 13. Graphing Data
The view of the series will change to show a histogram of the data in the series.
The histogram is an example of an analytic graph in which the data are plotted against a data scale, not the workfile observation scale; note that the horizontal axis in the graph no longer corresponds to dates in the workfile, but instead represents intervals of data values observed from data included in the workfile sample. In this case, we show bars whose heights represent frequencies for the data intervals depicted on the horizontal axis.
Similarly you may display graphs for a group of series by opening the group, selecting View/Graph... and choosing an appropriate type.
First, open the group object GROUP01 in the workfile, then select View/Graph... from the group menu and click on OK to accept the defaults. By default, EViews will dis-play line graphs of the two series within a single graph frame.
As before, we may change the graph to a histogram view by double-click-ing on the graph or selecting View/Graph... to display the dialog.
Change the specific type to Distribu-tion and click OK to accept the default settings.

Graphing a Series—439
The group view will change to show histograms of the data in the two series. Note that by default, the histograms are displayed in separate frames (we have rearranged the graphs horizontally for presentation by right-clicking on the graph and selecting Position and align graphs...; see “Working with Multiple Graphs” on page 583). Note also that each of the frames has its own vertical and horizontal axis scale.
Displaying other graph views is generally just as easy. Most graphs can be displayed with a few mouse clicks and a couple of keystrokes. In general, you can simply open the series or group object, display the graph dialog, select the graph type, set a few options if necessary, and click OK to produce acceptable results.
Graphing a Series
Up to this point we have examined graph views for series and groups constructed using default settings. We now consider the process of displaying graph views of a single series in a bit more depth.
Our discussion focuses on the selection of a graph type and setting of associated options. We consider the general features of selecting a graph type for the series, not on the particu-lars associated with each graph type. Details on the individual graph types are provided in “Graph Types,” beginning on page 479.
To display the graph view of a single series, you should first select View/Graph... from the series menu to display the Graph Options dialog.

440—Chapter 13. Graphing Data
The Graph Options dialog has multiple pages that specify various settings for the graph view. The Basic type page depicted here is of central importance since it controls the graph you wish to display. The other dialog pages, which control various display characteristics of the graph, will be discussed below (“Basic Customization,” beginning on page 459).
Choosing a Type
On the left-hand side of the Basic type page, you will see the Graph type section where you will specify the type of graph you wish to display.
First, the General combo box allows you to switch between display-ing a Basic graph of the data in the series, and displaying a Cate-gorical graph constructed using the data divided into categories defined by factor variables. For now, we will stick to basic graphs; we defer the discussion of categorical graphs until Chapter 14. “Cat-egorical Graphs,” beginning on page 523.
Second, the Specific list box offers a list of the graph types that are available for use. You may select a graph type by clicking on its name. The default graph type is a Line & Symbol plot.

Graphing a Series—441
In most cases, these two settings are sufficient to identify the graph type. If, however, you select Dis-tribution graph as your specific graph type, the right-hand side of the dialog will offer an option for choosing a specific distribution graph (note that the combo box for Orientation has been replaced by one labeled Distribution). The Options button allows you to customize the selected distribution graph, or to display more than one distribution graph in the frame (see “Multiple Graph Types” on page 447).
Similarly, if you select either Quantile - Quantile or Seasonal Graph as your specific type, the dialog will change to provide you with additional options. For theoretical quantile-quan-tile plots, you may use the Options button to specify a distribution or to add plots using dif-ferent distributions. For seasonal graphs, there will be a combo box controlling whether to panel or overlay the seasons in the graph.
Details
The right-hand side of the dialog offers various options that EViews collectively labels Details. The options that are available will change with different choices for the Specific graph type. We have, for example, already mentioned the sub-type settings that are avail-able when you select Distribution, Quantile-Quantile, or Seasonal Graph. We now con-sider the remaining settings.
Graph Data
The Graph Data combo specifies the data to be used in obser-vation graphs. By default, EViews displays observation graphs that use Raw data, meaning that every observation will be plotted. The combo allows you to compute summary statistics (Means, Medians, etc.) for your data prior to displaying an observation graph. (Note: if we display an observation graph type using summary statistics for the data, the graph is no longer an observation graph since it no longer plots observa-tions in the workfile. Such a graph is, strictly speaking, a sum-mary graph that uses an observation graph type.)

442—Chapter 13. Graphing Data
It is worth noting that a summary statistic graph for a single series shows a single data point. For exam-ple, we see here the Line & Symbol graph for the mean of the debt service ratio series DSR in our example workfile (“Housedebt.WF1”). Since we are working with a single series, the graph displays data for a single point which EViews displays as a sym-bol plot.
One will almost always leave this setting at Raw data in the basic single series case. As we will see, the Graph data option is most relevant when plot-ting data for multiple series, or when plotting data that have been categorized by some factor.
Orientation
The Orientation combo allows you to choose whether to dis-play observation graphs with the observations along the hori-zontal or the vertical axis. By default, EViews displays the graph with the observations along the horizontal axis (Normal - obs/time across bottom), but you may elect to display them on the vertical axis (Rotated - obs/time down left axis).
For example, bar graphs are some-times displayed in rotated form. Using the workfile “EUpop.WF1”, we may display a rotated bar graph of the 1995 population (POP) for each of the 15 European Union members.
As an aside, it is worth mentioning here that graphs of this form, where observations have no particular ordering (unlike graphs involving time series data) sometimes order the bars by size.

Graphing a Series—443
While EViews does not allow you to change the order of data in a series view, you can reorder the observa-tions in a graph object (frozen series view).
While displaying the bar graph view, simply click on the Freeze button to create a graph object, then press the right mouse button and select Sort... to display the sort dialog. Sorting on the basis of values of POP in ascend-ing order yields the graph depicted on the right. Note that sorting reor-ders the data in the graph object, not the data in the original series POP.
Frequency
When plotting a line graph for a link series (see Chapter 8. “Series Links,” beginning on page 183), the graph dialog changes to offer you the option of choosing to plot the data at the native frequency (the frequency of the source page), or at the frequency of the current workfile page (the frequency of the destination page).
By default, EViews will plot the data at the native frequency of the series. To plot the fre-quency converted data, you should select Plot links at workfile frequency.
Related discussion and examples may be found in “Mixed Frequency Graphs” on page 452.
Note that when plotting links, the Frequency combo replaces the Orientation combo. To rotate the graph, you will need to manually assign the series to the bottom axes using the Axes & Scaling/Data scaling page of the dialog (“Axis Assignment” on page 463).
Axis Borders
You may use the Axis borders combo to select a distribution graph to display along the axes of your graphs. For example, you may display a line graph with boxplots or kernel densities along the data (vertical) axis. By default, no axis graphs are displayed (None).

444—Chapter 13. Graphing Data
To illustrate, we use the workfile “Treasury2005c.WF1” containing data on 2005 daily market yields for U.S. Treasury securities at constant maturities. We display a line graph for 3-month maturities (TB03MTH) containing a histogram along the data axis.
Note the relationship between the bulges in the distribution and the quarter ends.
Sample Break & NA Handling
By default, an observation graph will leave “spaces” for observations containing missing values. If you look closely at the line graph of TB03MTH above, you may see a few gaps in the line corresponding to days the market was closed.
If there are missing values in your data, the Basic type page will change to offer you a choice for how to handle the missing values. You may close the gaps in your graph by checking the box labeled Connect adjacent non-missing observations or Connect adja-cent.
Similarly, if you specify a sample that is non-con-tiguous, EViews will offer you choices on how to handle the gap in the observation scale. The default is to drop the excluded observations from the graph scale (Drop excluded obs), but you may instead choose to pad the graph with the excluded observations (Pad excluded obs). The final option, Segment with lines, is the same as Drop excluded obs, but with a vertical line drawn at the seams in the observation scale.
In this latter setting, Connect adjacent may be used to connect observations across both the seams and across missing values.

Graphing a Series—445
To illustrate, we again consider the TB03MTH series. First, set the workfile sample to exclude missing values for TB03MTH (“smpl if TB03MTH<>NA”, and then select Segment with lines to produce a graph that highlights the location missing observations.
We see that there are 10 internal missing values in the series, with several, not-surprisingly, in the holi-day rich fourth quarter of the year. Notice that the line depicting TB03MTH stops at the two sides of the segment; to connect the lines across the segment, you must select Connect adjacent.
Panel Options
When plotting observation graphs in workfiles with a panel data structure, the Basic type page offers additional options for how to use the panel structure. A Panel options section will be dis-played containing a combo box that controls the panel portion of the display.
By default, EViews uses the Stack cross sections options, which simply stacks the data for each cross- section and plots the data without regard for panel structure. The resulting graph is a observation plot of the entire workfile. For example, a line graph for the series F in the Grunfeld-Baltagi data (“Grunfeld_Baltagi_Panel.WF1”), shows that there is consider-able variation across cross-sections, with cross-section 3 in particular having high values:

446—Chapter 13. Graphing Data
Alternately, you may choose to display a line graph of the data for each cross-section in its own frame (Individual cross sections), or in a single frame (Combined cross sections).
The combined panel graph for the example panel is given by:
EViews also allows you to plot means plus standard deviation bounds (Mean plus SD bounds) or medians plus quantiles (Median plus quantiles) computed across cross-sec-tions for every “period”. In the latter two cases, EViews will also prompt you for the num-ber of SDs to use in computing the bounds, and the quantiles to compute, respectively.
The means plus/minus two standard deviations graph for the example data is given by:

Graphing a Series—447
Each observation in the time series for the mean represents the mean value of F taken across all cross-sections in the given period. The standard deviation lines are the means plus and minus two standard deviations, where the latter are computed analogously, across cross-sections for the period.
Multiple Graph Types
We have previously alluded to the fact that we may display multiple Distribution plots or multiple theoretical Quantile-Quantile plots in the same graph. It is easy, for example, to display a graph showing both a histogram of your series data and a fitted normal density curve, or to show Quantile-Quantile plots of your series against both a normal and an extreme value distribution.
To illustrate, we open the debt service ratio series DSR in the “Housedebt.WF1” workfile. We begin by selecting Distribu-tion graph as our Specific type, and Histogram as our spe-cific distribution type.
Next, click on the Options button to display the options page. Click on the Add button to add an additional distribution graph. EViews displays a new dialog prompting you to select from the list of distribution types that you may add to the histogram. To begin, we select Theoretical Density, then click on OK to add the element.

448—Chapter 13. Graphing Data
The dialog page changes to reflect your choice. The listbox on the left now shows that we have two different graph ele-ments: the original Histogram, and the newly added Theoreti-cal Distribution. You may select an element in the list box to show or modify the options for that element. Here we see the options for the Theoretical Dis-tribution selection.
You may add additional ele-ments by clicking on the Add button and selecting the desired graph type, or you may remove an element by selecting it in the listbox and pressing the Remove button.
For our example, we press the Add button again to add a Kernel Density graph to two exist-ing elements.
Returning to the main graph page, you should note that when you have a graph with multiple types, the Distribution combo on the main page shows that you have a Custom graph (not depicted). Click on OK to display the specified graph.
EViews displays the fitted normal and kernel density estimates (in red and green, respectively) superim-posed over the original histogram. Note that both the kernel density and histograms suggest that there are three distinct groups of observa-tions for the debt service ratio.
Graphing Multiple Series (Groups)
EViews makes it easy to display graphs of the data in multiple series in a group object. Sim-ply open the group object, select View/Graph... and fill out the dialog:

Graphing Multiple Series (Groups)—449
As with the single series dialog, the Graph Options dialog has multiple pages that specify various settings for the graph view. We again focus exclusively on the Basic type page. The other pages, which control various display characteristics of the graph, are described below (“Basic Customization,” beginning on page 459).
Choosing a Type
To select a graph type simply click on its name in the Specific type listbox. The options that you will see on this page will depend on the selected graph type. Some of the options (Ori-entation, Axis borders) have already been considered (see “Details,” on page 441), so we focus here on the remaining settings. To aid in our discussion we divide entries in the list-box into three classes:
• The first class consists of all of the graphs available in the series graph dialog (Line, Bar, Spike, Distribution, etc.). For this class, EViews will produce a graph of the spec-ified type for each series in the group. Options will control whether to display the graphs in a single frame or in individual (multiple) frames.
• The second class of graphs use the multiple series to produce specialized observation plots of series data (Area Band, Mixed with Lines, Error Bar, High-Low (Open-Close), Pie).
• The final class produce pairwise plots of series data against other series data (Scatter, XY Line, XY Area, XY Bar). Options will be used to control how to use the different series in the group, and if relevant, whether to display the graph in a single or multi-ple frames. Note that these graphs are observation plots in the sense that data for

450—Chapter 13. Graphing Data
each observation are displayed, but unlike other observation graphs we have seen (e.g., line graphs), data are not plotted against workfile observation indicators.
We consider the settings for each of these classes in turn.
Single Series Graphs
Returning to our Treasury bill workfile (“Treasury2005c.WF1”), we first open the group GROUP01 containing the 1-month, 3-month, 1-year, and 10-year Treasuries, then click on View/Graph... to display the graph options dialog.
Multiple Series
When you select any of the individual series graph types in a group with more than one series, the right-hand side of the dialog changes to reflect your choice. In addition to the Graph data, Orientation, and Axis borders settings considered previously there will be a combo box, labeled Multiple series which controls whether to display: the individual series in a single frame (Single graph), the stacked individual series in a single frame (Stack in single graph), or the series in individual frames (Multiple graphs).
By default, EViews will display all of the series in the group in a single graph frame as depicted here. Each series is given a different color and a legend is provided so that you may distinguish between the various lines.
We see four distinct lines in the graph, each corresponding to one of the series in the group. Displaying the series in the same graph high-lights a most notable feature of the Treasury rate data: the narrowing of the spread between yields at differ-ent maturities over the course of the year.

Graphing Multiple Series (Groups)—451
Setting the combo to Multiple graphs instructs EViews to display each of the series in its own graph, with the indi-vidual graphs arranged in a larger graph as shown here for an area graph. We have selected the Connect adjacent non-missing observations setting to remove gaps due to missing values.
Note that in contrast to the Single graph set-ting where each series is plotted on the same scale, each graph is given a different vertical axis scale. This display emphasizes the individual variation in the series, but makes it more difficult to compare across series. Later, we will show how we may control the vertical axes scales (“Axes & Scaling,” on page 462).
The final combo setting, Stack in single graph, allows you to plot data that are sums of the series in the group. This method is available for most, but not all, individual graph types. The first graph element will be the first series plotted in the usual way; the second element will be the sum, for every observation, of the first series and the second. The third element will contain the sum of the first three series, and so forth.

452—Chapter 13. Graphing Data
We illustrate the stacked graph using data on newspaper advertis-ing revenue data (“Newspa-pers.WF1”). The three series in the group object GROUP01 (CLASSI-FIED, RETAIL, and NATIONAL), are the three components of TOTAL advertising revenue.
The height of the stacked bar for each observation shows the total amount of newspaper advertising revenue. We see that national advertising is by far the smallest component of advertising revenue and retail is the largest, though classified appears to be growing as a share of total revenue.
Graph Data
Earlier we saw that the Graph data combo allows you to display sum-mary statistic graphs (Means, Medi-ans, etc.) for your data (“Graph Data” on page 441). For graphs of a single series, displaying summary data may be of limited value since the graph will show a single sum-mary value. For multiple series, the combo allows us to display graphs that compare values of the statistics for each of the series in the group.
Once again using the newspaper advertising revenue series in group GROUP01, we set the Graph data combo to Mean and display a bar graph with the multiple series displayed in a single frame. We see that the means of both RETAIL and CLASSIFIED advertising revenue are significantly greater than the average NATIONAL revenue.
Mixed Frequency Graphs
One important application of multiple series graphs involves displaying line graphs of mixed frequency data. You may, for example, have a workfile with two pages, one containing data sampled at a monthly frequency, and the other sampled at a quarterly frequency. EViews

Graphing Multiple Series (Groups)—453
allows you to display line graphs of data from both pages in a single graph, with each series plotted at its native frequency.
To illustrate, we again use our Treasury bill workfile (“Treasury2005c.WF1”). We work with the group GROUP02 in the “Daily5” page, containing the series TB03MTH, AAA, and GDPCHG. TB03MTH is, as we have already seen, the 3-month T-bill series measured at a 5-day daily frequency.
The other series in the group are link series. (See Chapter 8. “Series Links,” beginning on page 183 for a discussion of links). AAA, which is linked from the Monthly workfile page, contains data on Moody's Seasoned Aaa Corporate Bond Yield. GDPCHG, which is linked from the Quarterly workfile page, measures the (annualized) quarterly percent change in GDP (in chained 2000 dollars). Both links convert the low frequency data to high using the constant-match average frequency conversion method.
Note that since the two link series are tied to data in other workfile pages, EViews has access to both the native (monthly and quarterly) and the converted (daily 5) frequencies for the AAA and GDPCHG. Accordingly, the main graph dialog for GROUP02, prompts you for whether you wish to plot your links using the native frequency data, or whether you wish to plot links using the workfile frequency (frequency converted) data.
We first display a line graph of the series in the group using the Plot links at native frequency setting. Since TB03MTH is sampled at the workfile frequency, this graph is a mixed frequency graph, with TB03MTH plotted at a daily-5 fre-quency, AAA plotted at a monthly frequency, and GDPCHG plotted at a quarterly frequency. To make it eas-ier to see the different frequencies in the plot, we display AAA and GDPCHG using lines and symbols (“Lines and Symbols” on page 476), and we add vertical grid lines (“Frame” on page 460) to the graph.
Note that the GDPCHG line connects the four quarterly values of the series measured at its native frequency. The four points are each centered on the corresponding range of daily-5

454—Chapter 13. Graphing Data
dates. Similarly, the 12 monthly values of AAA are connected using line segments, with the individual points centered on the appropriate range of daily-5 values.
We may compare this graph to the same plot using the Plot links at workfile frequency setting. Here, all three series are plotted at the daily-5 frequency, with the AAA and GDPCHG series using the frequency converted values. Note that the graph simply uses the values that are displayed when you examine the link series in the spreadsheet view.
In contrast to the earlier graph, AAA and GDPCHG are displayed for each daily-5 date. Since the frequency conversion method for both series was to use a constant value, the graphs for AAA and GDPCHG are step functions with steps occurring at the native frequency of the links.
Specialized Graphs
The Area Band, Mixed with Lines, Error Bar, High-Low (Open-Close), and Pie graph types use multiple series in the group to form a specialized graph. Each specific type has its own set of options. For additional detail and discussion, see the description of the individual graph type in “Observation Graphs,” beginning on page 480.
Pairwise Graphs
The final class of graphs use data for a given observation in pairs, plotting the data for one series against data for another series (Scatter, XY Line, XY Area, XY Bar).
For Scatter, XY Line, and XY Area graphs for groups containing exactly two series, there is no ambiguity about how to use the data in the group; there will be a single graph frame with the first series placed along the horizontal axis and the sec-ond series along the vertical axis. When there are more than two series, you will be prompted on how to use the multiple series to form data pairs and whether to display the graphs in a single or multiple frames.

Graphing Multiple Series (Groups)—455
Single graph - First vs. All
This setting forms graph pairs using the first series along the horizontal axis plotted against each of the remaining series along the vertical axis. The graph displays all of the graph pairs in a single frame.
We illustrate using a scatterplot of GROUP01, which contains our Trea-sury data at different maturities. The first series in the group is the 1-month Treasury rate, which is plot-ted against the remaining series in the group.
Single graph - Stacked
As the name suggests, this setting plots the first series against the remaining series in stacked form. Thus, the first series is plotted against the second series, against the sum of the second and third series, against the sum of the sec-ond through fourth series, and so forth.
We illustrate using our data on newspaper advertising revenue data (“Newspapers.WF1”). For GROUP01, we show the stacked XY graph that plots CLASSIFIED against RETAIL and CLASSIFIED against the sum of RETAIL and NATIONAL.
Single graph - XY pairs
This setting forms pairs by using successive pairs of series in the group. The first series is paired with the second, the third with the fourth, and so on, with the first series in each pair placed on the horizontal axis, and the second series placed on the vertical axis. If the group contains an odd number of series, the last series will be ignored. The graph uses a single frame for all of the graph pairs.

456—Chapter 13. Graphing Data
Multiple graphs - First vs. All
Like Single graph - First vs. All, this setting plots the first series against the remaining series, but instead places each pair in an individual graph frame.
Multiple graphs - XY pairs
Like Single graph - XY pairs, this setting forms pairs by using succes-sive pairs of series in the group, but places each pair in an individual graph frame.
We again illustrate using an XY line graph of the group object GROUP01 containing our Treasury data. The first series in the group is the 1-month Treasury rate, which is plot-ted against the remaining series in the group.
Note that each graph has its own data frame and vertical axis scale. In addition, we may manually set the vertical axes scales (“Axes & Scal-ing,” on page 462).
Scatterplot matrix
The Scatterplot matrix setting forms pairs using all possible pairwise combinations for series in the group and constructs a plot using the pair. If there are series in the group, there will be a total of plots, each in its own frame.
kk2

Graphing Multiple Series (Groups)—457
Note that the frames of the graphs in the scatterplot matrix are locked together so that the individual graphs may not be repositioned within the multiple graph frame.
Lower triangular matrix
This setting constructs the same plots as Scatterplot matrix, but displays only the lower tri-angle elements consisting of the unique pairs of series not including the series against itself. There are a total of distinct pairwise graphs, each displayed in its own frame.k k 1–( ) 2§

458—Chapter 13. Graphing Data
Note that the frames of the graphs in the lower triangular matrix are locked together so that the individual graphs may not be repositioned within the multiple graph frame.
Fit Lines
EViews provides convenient tools for superimposing auxiliary graphs on top of your Scatter or XY line plot, making it easy to put regression lines, kernel fits, and other types of auxil-iary graphs on top of your XY plots.
When you select Scatter or XY Line from the Specific type listbox, the right-hand side of the page changes to offer a Fit lines option, where you may add various types of fit lines to the graph as outlined in “Auxiliary Graph Types,” beginning on page 512. You may also use the Options button to add additional auxiliary graphs. To illustrate, we use the familiar “Old Faithful Geyser” eruption time data considered by Simonoff (1996) and others (“Gey-ser.WF1”), and add both a regression line and a nearest neighbor fit relating eruption time intervals to previous eruption durations.
First, we open the group GROUP01 and select Scatter as our Specific type, then select Regression Line in the Fit lines combo to add a linear regression line. Next, click on the Options button to display the Scatterplot Customize page.

Basic Customization—459
Click on the Add button to add an additional fit line to the existing graph. EViews displays a new dialog prompting you to select from the list of fit lines types that you may add to the scatterplot with regression line. We will select Nearest Neigh-bor Fit to be added to the existing graph. Click on OK to accept your choice.
You may elect to add additional elements by clicking on the Add button, or to remove an element by selecting it in the listbox and clicking on the Remove button.
Returning to the main graph page, we see that the Fit lines combo now reads Custom (not depicted) indicat-ing that we are using multiple graph types.
Click on OK to accept the graph set-tings, and EViews displays the scat-terplot with both the linear regression fit and the default LOW-ESS nearest neighbor fit superim-posed on the observations. Note that since there are two lines in the graph, EViews provides legend information identifying each of the lines. We see the nearest neighbor fit has a slightly higher slope for lower values of INTER-VAL and a lower slope at higher values of INTERVAL than the corresponding linear regres-sion.
Basic Customization
EViews allows you to perform extensive customization of your graph views at creation time or after the view is displayed. You may, for example, select your graph type, then click on the other option groups to change the graph aspect ratio, the graph line colors and symbols, and the fill colors, then click on OK to display the graph. Alternately, you may double-click on an existing graph view to display the Graph Options dialog, change settings, then dis-play the modified graph. And once a graph view is frozen, there are additional features for adding text, lines, and shading.
We defer a detailed discussion of graph customization to later chapters. Here we describe a handful of the most commonly performed graph view customizations.

460—Chapter 13. Graphing Data
You should be aware that some of the options that we describe are transitory and will be lost if you change the graph type. For example, if you set the symbol colors in a scatterplot and then change the graph to a line graph, the color changes will be lost. If you wish to make permanent changes to your graph, you should freeze the modified graph view or freeze the graph view and then make your change to the resulting graph object.
Frame
The Frame option group controls characteristics of the basic graph view window, including the frame appearance, colors in the graph not related to data, and the position of the data within the frame.
Color & Border
The Color & Border section of the Frame group contains two sets of options. The Color group controls fill and background colors, while the Frame border group modifies the graph frame itself.
Color
The Color group allows you to choose both the color inside the graph frame (Frame fill) and the background color for the entire graph (Background). You may also apply a fade effect to the frame color or background color using the corresponding combo boxes.
The final two settings are related to the behavior of graphs when they are printed or saved to file. The first option, Make back-ground transparent for printing and file saving, should be used to ignore the background color when printing or saving the graph (typically, when printing to a black-and-white printer). Unchecking the last option, Use grayscale-no color, changes the display of the graph to grayscale, allowing you to see how your graph will look when output to a black-and-white device.

Basic Customization—461
Here, we display a histogram of data on three month CD rate data for 69 Long Island banks and thrifts (“CDrate.WF1”). These data are used as an example in Simonoff (1996).
We have customized the graph by changing the color of the back-ground (obviously not visible in black-and-white), and have applied a fade fill to the graph frame itself. The frame fill is light at the top and dark at the bottom.
Frame Border
The Frame border group controls the drawing of the graph frame. The Axes combo describes the basic frame type. The first entry in the combo, Labeled Axes, instructs EViews to draw a frame line for each axis that is used to display data in the graph. The last entry, none, instructs EViews not to draw a frame. The remaining combo entries are pictographs showing the positions of the frame lines. In this example, we will display a box frame.
Size & Indents
The Size & Indents section provides options for positioning and sizing the frame. The Frame size group controls the height and width of the graph, while Graph position in frame positions the data plot inside the graph.
Frame Size
The Frame size group is used to control the aspect ratio of your graph and the relative size of the text in the graph. (Note that you can also change the aspect ratio of the graph by click-and-dragging the bottom or right edges of the graph.)
The first two settings, Height in inches and Width, determine the graph frame size in virtual inches. You may specify the width in absolute inches, or you may specify it in relative terms. Here, we see that the graph frame is roughly inches since the height is 3.00 inches and the width is 1.333 times the height.
4 3¥

462—Chapter 13. Graphing Data
Note that all text in graphs is sized in terms of absolute points (1/72 of a virtual inch), while other elements in the graph are sized relative to the frame size. Thus, reducing the size of the graph frame increases the relative size of text in the graph. Conversely, increasing the size of the graph frame will reduce the relative size of the text.
We can see the effect of changing both the aspect ratio and the abso-lute graph size using our example workfile “Housedebt.WF1”. We dis-play a line plot of the data in GROUP01, with the Auto aspect ratio Default set to 3, and the Height in inches to 1. The resulting graph is now three times as wide as it is tall. Note also the increase in axis label and legend text size com-pared with the corresponding exam-ple in “Quick Start,” on page 436.
There is one additional checkbox, labeled Auto reduce frame size in multiple graphs to make text appear larger, which, when selected does as advertised. When displaying multiple graphs in a given frame size, there is a tendency for the text labels and legends to become small and difficult to read. By automatically reducing the frame size, EViews counteracts this undesired effect.
Position of graph in frame
The two combo boxes in Graph position in frame control the position of the plot within the graph frame. Note that different graph types use different default settings, but you may override them using the two combos. Using positive values for these set-tings can help insure that your data points are not obscured by drawing them on top of the axes scale lines.
Axes & Scaling
The Axes & Scaling option group controls the assignment of data to horizontal and vertical axes, the construction of the axis scales and labeling of the axes, and the use of tickmarks and grid lines.
This group is divided into sections based on the type of scale being modified. There are two different scale types: data scales, and workfile (observation) scales. When series data are assigned to a given axis, the axis is said to have a data scale, since the data for the series are plotted using that axis. Alternately, if observation identifiers are plotted along an axis, we say that the axis has a workfile or observation scale.

Basic Customization—463
Some observation graphs (Line graphs, Bar graphs, etc.) have both data and observation scales, since we plot data against observation indicators from the workfile. Other observa-tion graphs (Scatter, XY Line, etc.) have only data scales, since data for multiple series are plotted against each other. Similarly, analytic graphs (Histogram, Empirical CDF, etc.) have only data scales since the derived data are not plotted against observations in the workfile.
The first two sections in this group, Data scaling and Data axis labels, relate to settings for the data scales. The third section, Obs/Date axis, sets options for the workfile (observation) scales. The fourth section, Grid Lines, can be used to add or modify grid lines on any axis.
Data scaling
The Data scaling section allows you to arrange data among axes and set data scaling parameters for each axis.
Axis Assignment
The right-hand side of the dialog contains a section labeled Series axis assignment, which you may use to assign each series in the graph to an axis. The listbox shows each data element along with the current axis assignment. Here we see the assignment for a scatterplot where the first series is assigned to the bottom axis and the second series is assigned to the left axis.
To change the axis assignment, simply click on a graph element in the listbox, then click on one of the radio buttons to perform the desired assignment. Note that when you select an element, the top of the section shows information about the selected data series.

464—Chapter 13. Graphing Data
Note that the rules of graph construction imply that there are restrictions on the assign-ments that are permitted. For example, when plotting series or group data against workfile identifiers (as in a line graph), you may assign your data series to any combination of the the left and right axes, or any combination of the top and bottom axes, but you may not assign data to both vertical and horizontal axes. Similarly, when plotting pairwise series data, you may not assign all of your series to a single axis, nor may you assign data to all four axes.
We have already seen one example of changing axis assignment. The Orientation combo on the Type page is essentially a shorthand method of changing the axis assignments to display the graph vertically or horizontally (see “Orientation,” on page 442).
A second common example of axis assignment involves setting up a dual scale graph, where, for exam-ple, the left hand scale corresponds to one or more series, and the right-hand scale corresponds to a differ-ent set of series.
Once again working with GROUP01 in our debt service ratio dataset, we see the display of a dual scale line graph where the first line is assigned to the left axis, and the second line is assigned to the right.
When you specify a dual scale graph with series assigned to multiple axes, the bottom left-hand side of the dialog will change to offer you the choice to select the axis scales so that the lines do no overlap, or to allow the lines to overlap.
Selecting an Axis to Edit
The Edit axis combo at the top of the dialog is used to select a scale (left, right, top, bottom) for modification. When you select an entry, the remainder of the dialog will change to reflect the characteristics of the specified scale.

Basic Customization—465
Defining Data Scales
The remainder of the Data scaling page allows you to specify properties of the data scale.
We have selected the left axis in our example, so we see the two relevant sections of the dialog labeled Left axis scaling method and Left axis scale endpoints.
Axis Scale
The Axis scaling method describes the method used in form-ing the selected axis scale. By default, EViews displays a Lin-ear scale, but you may instead choose: a linear scale that always includes the origin (Linear – force zero), a logarith-mic scale (Logarithmic scaling), or a linear scale using the data standardized to have mean 0 and variance 1 (Normalized data). If you select the Invert scale option, EViews will reverse the scale so that it ranges from high values to low.
You may use the Axis scale endpoints to control the range of data employed by the scale. If you select User specified, you will be prompted to enter a minimum and maximum value for the scale. Note that if either of these are within the actual data range, the graph will be clipped.
We illustrate log scaling and user-specified axis endpoints using the GDP series from our newspaper advertising revenue data (“Newspa-pers.WF1”) workfile. In addition to drawing the data with log scaling, we have set the endpoints for our vertical axis to 0 and 10,000 (the default endpoints are 4,000 and 10,000).
Note that EViews has chosen to place tickmarks at every 1,000 in the scale, leading to the unequal spac-ing between marks.
Labeling the Data Axis
The next section in the Axes & Scaling group is Data axis labels. This section contains options for all characteristics of the data axes which do not affect the scaling of the data.

466—Chapter 13. Graphing Data
Similar to the Edit axis combo box on the Data scaling page, you may use the combo box at the top of the Data axis labels page to select an axis to edit.
Axis Labels
You may suppress all labels for the selected axis by checking the Hide labels box.
If you do choose to display labels for the specified axis, you may use the Label angle combo to rotate your labels. Note that the values in the combo describe counterclockwise rotation of the labels, hence selecting 45 in the combo box rotates the axis labels 45 degrees counter-clockwise while selecting –30 rotates the labels 30 degrees clockwise.
Clicking on Axis Font brings up a font dialog allowing you to change the size and typeface of your labels.
Ticks and Lines
The Ticks & lines section controls the display of tickmarks. The first combo box determines the placement of tickmarks: you may choose between Ticks outside axis, Ticks inside axis, Ticks outside & inside, and No ticks.
The Zero line checkbox controls whether or not to draw a horizon-tal or vertical line at zero along the specified axis. Note that it is pos-sible to select Zero line for an axis scale that does not include the origin; in this case, the option has no effect.

Basic Customization—467
Duplicating Axis Labels
For a graph with all data series assigned to one horizontal or one vertical axis (or, at most, one vertical and one horizontal in the case of an XY graph), the bottom left-hand side of the dialog offers you the choice to Label both axes. This option will duplicate the labels onto the corresponding empty axis. For example, for a graph with all series assigned to the left axis, you may elect to label the right axis with the same labels by checking this box.
Data Units & Labels
The Data units & label format group can be used to label your axis using scaled units or to customize the formatting of your labels.
• The Units combo box allows you to display your data using a different scale. You may choose between the default set-ting Native, Percent: .01, Thousands: 1e3, Millions: 1e6, Billions: 1e9, and Trillions: 1e12. For example, selecting Thousands: 1e3 will display the data in units of a thousand; it is equivalent to dividing the data by 1,000 before graph-ing. Similarly, selecting Percent: .01 effectively multiplies the data by 100 prior to display.
• The Decimal places combo specifies the number of digits to display after the decimal. In addition to the default Auto setting, you may choose any integer from 0 to 9.
• The Thousands separator option controls whether numbers employ separators to indicate thousands. By default, EViews will display a separator between thousands (e.g., “1,234” and “2,123,456”, or “1.234” and “2.123.456” if Comma as decimal is selected), but you may uncheck the Thousands separator option to suppress the delimiter.
• The Comma as decimal option controls whether the comma is used as the decimal delimiter. If checked, the decimal and comma indicators will be swapped: the decimal indicator will be the comma instead of the period, and the thousands separator, if used, will be the period instead of the comma.
• By default, EViews will trim leading zeros in numbers displayed along the axis, but you may uncheck the default Trim leading zeros checkbox to display these zeros.
• In addition, you may provide a single character prefix and/or suffix for the numbers displayed along the axis.
For example, suppose that we have data that are expressed as proportions (“0.153”). To dis-play your axis as percentages (“15.3%”), you may select Percent: .01 as the Units, and add “%” as the suffix.

468—Chapter 13. Graphing Data
Defining Observation Scales
The third option group under Axes & Scaling is Obs/Date axis. This page should be used to define all aspects of the workfile or observation scale.
For graphs which do not have a date axis, such as XY graphs, the Axis assignment combo box in the top left-hand corner of the page will read Graph has no Obs/Date axis, and any changes to the settings on this page will be irrelevant for the current graph type.
Rotating the Graph
If you are working with a graph which has a date axis, this combo box provides you with a shortcut for rotating the graph. You may select Normal - Obs axis on bottom or Rotated - Obs axis on left. Choosing the latter will move the date axis to the left-hand axis and reassign all remaining axes to the bottom axis. The combo box provides the most common options, assigning to either the left or bottom axis. Note that the same results may be accomplished using the Series axis assignment control on the Data scaling page, as discussed above.
Date Label Frequency
The Observations to label group controls the frequency with which labels are displayed on the axis. For workfiles with a date structure, you may choose between Automatic selection, End-points only, Every observation, Custom (Step=One obs) where you specify an anchor position and number of steps between labels, and other Custom settings based on a date frequency. Only the first four settings are available for workfile scales that do not have a date structure. Some of the dated custom set-

Basic Customization—469
tings are not available for workfiles with low frequencies (e.g., Custom (Step = Quarter) is not available in annual workfiles).
When you select any of the custom settings, EViews offers you the Alignment date and Steps edit fields where you will fill in an align-ment position and a step size. EViews will place a label at the alignment position, and at observa-tions given by taking forward (and backward steps) of the specified size.
We illustrate custom date labeling by specifying 20 year label intervals for our LOGVOL series from our stock data workfile (“NYSEvol-ume.WF1”), by putting “1900” in the Alignment date edit field, and by entering “20” in the Steps field.
Date Label Formatting
The Date format section allows you to select the method of forming labels for the date axis. You may use the combo to select the default Automatic, in which EViews will choose an appropriate format, you can select from alternatives that display strings made up of various parts of the dates, or you may select Custom, which allows you to specify a fully custom date format string. Depending on your choice, you will be prompted for additional formatting information. You may also use the End of period date labels checkbox to tell EViews to use the end of period date for an observation when constructing its label.

470—Chapter 13. Graphing Data
For example, using the default Automatic setting, EViews will provide auto-matic date formats using a default set of guidelines for displaying dates. If you would like to exert some control over the guidelines, you may click on the For-mats for Auto Labeling button. This brings up the Date Formats for Auto Label dialog, in which you may specify your preferred formats without locking the graph to a specific date string.
Alternately, you may decide that you always want your labels to be formed using both the month and year of the observation. If you select Month Year from the combo, EViews will display an additional drop-down specifying how the month/year string is to be formatted. For date formats that include a year, click the Use 4 digit year checkbox to update all formats in the drop-down to a 4 digit display.
If you would like complete control over the display of your date strings, you should select Custom. The dialog will change to pro-vide an edit field in which you should specify a date format using a standard EViews date format specifications in the Format edit field (see “Date Formats,” on page 85 of the Command and Pro-gramming Reference).

Basic Customization—471
If you would like EViews to continue to provide auto-matic date formats, but would prefer some control over its choices, leave the default Automatic setting and click the Formats for Auto Labeling button. This brings up the Date Formats for Auto Label dialog, in which you may specify your preferred formats without locking the graph to a specific date string.
Observation scales without a date structure are always labeled using the Automatic setting.
Date Label Positioning
The Date label positioning group determines whether the labels are centered over period intervals, or whether they are placed at the beginning of the inter-val. You may change the setting in the combo box from the default Automatic label and tick placement to label the start or center of the period.
Label start of period - tick on obs instructs EViews to place the label at the beginning of the period, and the tick on the observation. If you select Center label on period - tick between obs, EViews places the ticks between observations and centers the label over the period.
The last option, Center label on period - trim space at axis ends, is essentially the same as the previous option, Center label on period - tick between obs, except that the empty space on either end of the date axis will be removed. The beginning of the first period and end of the last period will fall at the edges of the graph frame, taking into account any indent set in the Size & Indents page in the Frame option group.
Depending on the frequency of your graph, date labeling can be made clearer if we include a second row of labels. Checking the Allow two row date labels box allows EViews to uti-lize a second row of labels where appropriate. For example, daily data can be labeled first by month, with a second row of labels indicating the year.

472—Chapter 13. Graphing Data
Axis Labels
The Axis labels group on the Obs/Date axis page allows you to modify label characteristics such as angle and font for the time axis. These options are similar to those discussed above for data axis labels. However, on the time axis, you can also customize the text of the labels.
The top half of the group mimics the behavior of the controls found in the Axis labels group on the Data axis labels page.
The bottom half of the group allows you to specify custom observa-tion axis labels. See “Adding Custom Labels,” beginning on page 572 for further discussion.
Tick Marks
The combo box in the Tick marks section determines the place-ment of tickmarks: you may choose between Ticks outside axis, Ticks inside axis, Ticks outside & inside, and No ticks. The Allow minor ticks checkbox determines whether smaller ticks are placed between the major ticks.
Grid Lines
The final section of the Axes & Scaling group, Grid Lines, controls grid lines for all axes.

Basic Customization—473
Data Scale Grid Lines
You may use the Data scale grid lines group to add grid lines to your graph by checking one or more of the four checkboxes. Left axis scale grid lines originate from the left vertical axis; those from the right correspond to the right vertical axis. Top and bot-tom grid lines are drawn from the corresponding horizontal axes.
Notice that the Bottom axis scale checkbox is disabled in the image to the right. This indi-cates that the date scale for our current graph is assigned to the bottom axis, so the Obs & Date axis grid lines group should be used to control grid lines for this axis.
Note that if an axis associated with a specified grid line is not in use, the corresponding grid line option will be ignored.
Date Axis Grid Lines
The Obs & Date axis grid lines group applies grid lines to the observation or date axis. The first option in the combo, No grid lines, is self explanatory. The second option, Automatic grid place-ment, allows EViews to place grid lines at intervals it deems appro-priate for the given frequency and range.
The remaining Custom options in the combo box allow you to add grid lines at specified intervals, based on the frequency of your workfile. After specifying a step length in the combo, enter a value for the number of steps between grid lines in the Steps edit field.
For example, suppose we have data on monthly housing starts over the period 1990M01-1992M12 (a line graph of series HS in the workfile “House.WF1”). When we turn on grid lines and select Automatic grid placement, EViews opts to draw a grid line at the end of each year.

474—Chapter 13. Graphing Data
However, we might like the grid lines to show a bit more granular-ity. You may change the grid set-ting to Custom (Step = Month) and enter “2” in the Steps field. EViews then draws a graph with a grid line every other month.
Similarly, if we change the grid setting to Custom (Step = Quar-ter) and enter “2” in the Steps field, EViews will now display the graph with a grid line drawn semi-annually.
Grid Line Attributes
You may modify the appearance of grid lines in the Line attributes group. Use the Pattern combo to select a line pattern, the Width combo to modify the grid line width, and the Color combo to update the line color. The Draw grid lines on top option can be useful for filled graph types, such as bars or areas. Note that all grid lines will be modified with these settings.
Legend
The next main category in the graph options dialog is Legend. This section provides control over the text, placement, and appearance of the legend.

Basic Customization—475
Legend Characteristics
You may elect to show or hide the legend and modify its appearance in the Characteristics group.
The first checkbox, Display legend, provides the most important option: to show or hide the legend. Click the checkbox to override EViews’ default setting. Note that for single series graphs, the default is to hide the legend.
EViews attempts to display the legend entries in a visually appealing layout. To modify the number of columns, change the Legend Columns combo box from the default Auto setting. Select an integer between 1 and 5, and EViews will rearrange the legend entries with the corresponding number of columns and rows.
By default, EViews draws a box around legends. You may elect not to enclose the legend in a box by unchecking the Legend in Box checkbox. If a box is to be drawn, you may select the Box fill color and a box Frame color using the two color selectors.
Legend Placement
The legend may be positioned anywhere on the graph using the options presented in the Placement section. EViews provides a few common posi-tions in the drop-down menu: Bottom Center, Bottom Left, Bottom Right, Left, Right, in addition to the User option. All locations are relative to the graph frame.
If User is selected, edit fields for the X and Y location are enabled. Note that the origin (0, 0) is the top left corner of the graph frame, and the coordinates are in units of virtual inches.

476—Chapter 13. Graphing Data
Individual graphs are always 4 x 3 virtual inches (scatter diagrams are 3 x 3 virtual inches) or a user-specified size, regardless if their current display size. It is often much easier to position the legend by dragging it to the desired location on the graph and not being con-cerned with its coordinates.
Note that if you place the legend using the User option, the relative position of the legend may change if you change the graph frame size. This does not include changing its size on the screen, but may occur if its size in virtual inches is changed via the Size & Indents sec-tion of the Frame options.
Legend Font
Click the Legend Font button to open the Font dialog and modify the text font and color.
Legend Text
To modify text shown in the legend, use the Edit legend entries section of the Legend page. Simply click on the text you wish to edit in the second col-umn of the listbox, and alter the legend text in the edit field.
Lines and Symbols
For many graph types, the Lines & Symbols sec-tion under the Graph Elements group permits you to display your graph using lines only, lines and symbols, or symbols alone. In addition, you may specify various line and symbol attributes (color, line pattern, line width, symbol type and size).
To change the settings for your graph, click on the Lines & Symbols section under the Graph Elements group to show the line attributes. In the Attributes section you will see a list of the graph elements that you may change. Click on an element in the right-hand side of the dialog to access its settings, then use the combo boxes to change its characteristics.
The Line/Symbol use combo determines the combination of lines and symbols used to dis-play the selected element. You should change the Line/Symbol use combo to Line & Sym-bol to display both lines and symbols, or Symbol only to suppress the lines. The corresponding Color, Line pattern, Line width, Symbol, and Symbol size combos control the characteristics of the selected element. Note that the settings will sometimes have no

Basic Customization—477
effect on the graph (e.g., symbol choice if you are only displaying lines; line pattern if you are only displaying solid lines).
For the most part, the settings are self-explanatory; simply change the sym-bol and line use, size, and color of a graph element and the preview region will change to reflect your choices. Click on Apply or OK to apply your selections.
There are two Symbol choices that deserve explicit mention. The last two entries in the combo specify that the symbol should be the observation label from the workfile (the first entry uses the observation label itself; the second choice also includes a small circle with an attached text label). In some cases, these labels will be the dates, in other cases they will be inte-ger values (1, 2, 3, ...), and in others, they will be text labels corresponding to the observations in the workfile. You may use this setting to display identifiers for each point in the observation graph.
We illustrate this choice by display-ing a scatterplot of the Matthews (2000) data on stork breeding pairs and number of births (“Storks.WF1”).
Observation labels are displayed in the graph so that we may identify the data associated with each obser-vation in the workfile. The graph shows immediately that the upper right-hand corner outlier is Turkey, and that, among others, Polish, Spanish, and Romanian storks have relatively low productivity.
Once you have selected observation labels from the Symbol combo, you can modify their font attributes by clicking on the Font button in the Observation Label section on the left-hand side of the dialog. This button brings up a Font dialog, where you can set the font style, font size, and color of the observation labels.
The Pattern use section of the dialog requires a bit of discussion. By default, this option is set to Auto choice, meaning that EViews graphs will use different line pattern settings depending on whether you are out-putting to a color or a black and white device; lines will be solid when shown on color devices (like your monitor), but will print with a pattern

478—Chapter 13. Graphing Data
on a black-and-white printer. You may instead select Solid always or Pattern always so that the pattern of lines in the two types of devices always match.
The effect of different choices for this setting are shown in the Attributes section of the dia-log, which shows what your graph elements will look when output to both types of devices. Our line graph example above uses the Pattern always setting so that the second and third lines are dashed when displayed on both color and black-and-white devices (for related pre-view tools, see “Color & Border” on page 460).
At times, you may notice that the data line in your line graph does not look perfectly smooth. To allow EViews to use a smoothing algorithm when drawing the line, make sure anti-aliasing is enabled. In the Anti-aliasing groupbox, selecting Auto will allow EViews to use anti-aliasing when it determines that doing so will make a visible difference. This choice is dependent primarily on the number of data points. To force anti-aliasing on or off when drawing lines, select On or Off, respec-tively.
If you wish to perform curve fitting on your data, you may use the Interpo-lation options at the bottom of the page. Select from Linear interpolation or a cardinal spline of varying degrees: Mild, Medium, or Full.
Fill Areas
You may use the Fill Areas section under the Graph Elements group to specify a fill color, gray shade (black-and-white representation of the fill color), or to add hatching to the fill region. The fill colors are used in graphs involving bars, areas, and area bands.

Graph Types—479
In the Brush edit section, simply click on one of the entries on the right to select the fill whose characteristics you wish to change (there are two in this example and the first is selected), then use the combo boxes to alter the color, gray shade, and hatching as desired.
Note that the Color settings are used for fills that are displayed on a color device; the Gray shade combo controls the fill display when displayed on black-and-white devices. The pre-view and selection area on the right shows the characteristics of the fill element in both set-tings (for related preview tools, see “Color & Border” on page 460).
Additional options for Fill Areas
There are a few additional options for graphs with filled areas in the Bar-Area-Pie section of the Graph Elements group.
The Bar graphs section allows you to add value labels to bars, in addition to shading and a 3D appearance. These options are described in “Bar” on page 481.
You may choose to outline or not outline the fill regions for various fill types using the Out-line fill areas in checkboxes. Here we see that Bars and Areas will be outlined but Area Bands will not.
Clicking Label pies in the Pie graphs group adds or removes observation labels from each pie in a pie graph.
Graph Types
The following is a description of the basic EViews graph types. We divide these graph types into three classes: observation graphs that display the values of the data for each observa-

480—Chapter 13. Graphing Data
tion; analytical graphs that first summarize the data, then display a graphical view of the summary results; auxiliary graphs, which are not conventional graph types, per se, but which summarize the raw data and display the results along with an observation graph of the original data.
The discussion for each type is limited to a basic overview of each graph type and does not discuss many of the ways in which the graphs may be customized (e.g., adding histograms to the axes of line graphs or scatterplots;), nor does it describe the many ways in which the graphs are displayed when using multiple series or categorizations (e.g., stacking; see “Basic Customization,” beginning on page 459).
Observation Graphs
Observation graphs display the values of the data for each observation in the series or group. Some observation graphs are used for displaying the data in a single series (Line & Symbol, Area, Bar, Spike, Dot Plot, Seasonal Graphs), while others combine data from mul-tiple series into a graph (Area Band, Mixed with Lines, Error Bar, High-Low(-Open-Close), Scatter, XY Line, XY Bar, XY Area, Pie).
Line & Symbol
The line and symbol plot is a simple plot of the data in the series against observation identifiers. The plot shows data values as symbols, lines, or both symbols and lines.
To display a line and symbol plot for a single series or for each series in a group, select View/Graph... from the series or group menu to bring up the main Graph Options dialog, which will automatically open to the Basic type page. Then choose Line & Symbol in the Specific listbox.
By default, EViews will display the data in the series using a line. To illustrate, we use the workfile “Treasury2005c.WF1” con-taining data on 2005 daily market yields for U.S. Treasury securities at constant maturities. The default line graph for the 3-month maturity series TB03MTH is depicted. If you look closely, you may be able to see gaps corresponding to holidays.
You may display your graph symbols alone, or using lines and symbols by clicking the Lines & Symbols section in the Graph Elements option group, and changing the desired

Graph Types—481
attributes (“Lines and Symbols” on page 476). There are other settings for controlling color, line pattern, line width, symbol type, and symbol size that you may modify.
Area
Area graphs are observation graphs of a single series in which the data for each observation in the series is plotted against the workfile indica-tors. Successive observations are connected by a line, with the area between the origin and the line filled in.
To display an area graph of a single series or each series in a group, you should select View/Graph... from the series or group menu to display the Graph Options dialog, and then select Area in the Specific listbox.
Our illustration depicts the area graph of the deviations of the 3-month Treasury bill series TB03MTH (“Treasury2005c.WF1”) around the mean. Note that positive and negative regions use the same fill color, and that we have connected adjacent non-missing observa-tions by checking the box labeled Connect adjacent non-missing observations.
Bar
The bar graph uses a bar to repre-sent the value of each observation in a single series.
Bar graphs may be displayed for a single series or each series in a group by selecting View/Graph... from the series or group menu, and clicking Bar in the Specific listbox.
Our illustration shows a bar graph for the series TOTAL (from the workfile “Newspapers.WF1”) con-taining annual data on total adver-tising expenditures for the years 1985 to 1999.

482—Chapter 13. Graphing Data
Bar graphs are effective for displaying information for relatively small numbers of observa-tions; for large numbers of observations, bar graphs are indistinguishable from area graphs since there is no space between the bars for successive observations.
You may add numeric value labels to your bars by double clicking on the bar to display the graph dialog, selecting the Bar-Area-Pie section in the Graph Elements option group, and select either Label above bar, or Label in bar in the Bar graphs section of the dialog page. EViews will add a label showing the height of the bar, pro-vided that there is enough space to display the label.
You may use the drop-down menu to apply fade effects to your bars. By default, EViews displays the Solid color bars, but you may instead choose to display 3D rounded bars, Fade: dark at zero, Fade: light at zero. The latter two entries fade the bars from light to dark, with the fade fin-ishing at the zero axis. Note that at press time, fades are not supported when exporting graphs to PostScript.
Moreover, while we discourage you from doing so, you may also use the Fill Areas page to remove the spacing and/or the outlines from the bars.
Here, we see the bar graph for the TOTAL newspaper advertising expenditures for the years 1997 to 1999, with value labels placed above the bar, and 3D rounded bars. It is worth pointing out that we restrict the sample to the three years, as the labels are not large enough to be visible when display-ing lots of bars.
The Fill Areas section in the Graph Elements option group may be also used to change the basic character-istics of the fill area (color, gray shading, hatching, etc.). See “Fill Areas,” on page 478 for details.

Graph Types—483
Area Band
The area band graph is used to dis-play the band formed by pairs of series, filling in the area between the two. While they may be used in a number of settings, band graphs are most often used to display fore-cast bands or error bands around forecasts.
You may display an area band graph for any group object contain-ing two or more series. Select View/Graph... from the group menu, and then choose Area Band in the Spe-cific listbox. The Fill Areas and Lines & Symbols dialogs under the Graph Elements group may be used to modify the char-acteristics of the lines and shades in your graph.
EViews will construct bands from successive pairs of series in the group. If there is an odd number of series in the group, the final series will, by default, be plotted as a line.
Our example of the area band graph uses data from the Federal Reserve Bank of Philadel-phia’s Survey of Professional Forecasters (“Forecast_unemp.WF1”). UNEMP_MAX and UNEMP_MIN contain the high and low one-quarter ahead forecasts of the unemployment rate for each period in the workfile; UNEMP_MEAN contains the mean values over the indi-vidual forecasts. To construct this graph, we create a group GROUP01 containing (in order), the series UNEMP_MAX, UNEMP_MIN, and UNEMP_MEAN. Note that reversing the order of the first two series does not change the appearance of the graph.

484—Chapter 13. Graphing Data
Spike
The spike plot uses a bar to repre-sent the value of each observation in a single series. Spike plots are essentially bar plots with very thin bars. They are useful for displaying data with moderate numbers of observations; settings where a bar graph is indistinguishable from an area graph.
To display a spike plot for a single series or for each series in a group, select View/Graph... from the series or group menu, and then choose Spike in the Specific listbox.
Our illustration shows a spike graph for the annual total newspaper advertising expenditure data in the series TOTAL in “Newspapers.WF1”. It may be directly compared with the bar graph depiction of the same data (see “Bar” on page 481).
Note that for large numbers of observations, the spike graph is also indistinguishable from an area graph.
Mixed with Lines
This graph type combines a bar, spike, area, or area band graph with line graphs. The mixed graph dis-plays multiple series in single graph, with the first series shown as a bar, spike, or area graph, or with the first two series displayed as an area band graph, with the remain-ing series depicted using lines.
To display a mixed plot, you must have with a group object containing two or more series. Select View/Graph... from the group menu, and then choose Mixed with Lines in the Specific listbox.

Graph Types—485
When you select Mixed with Lines, the right-hand side of the page changes to offer a First series option, where you will choose between Bar, Spike, Area, and Area Band. This setting determines whether the first series in the group will be dis-played as a bar, spike, or area graph, or whether the first two series will be used to form an area band graph. The default setting is Bar.
Our illustration uses data from our newspaper advertising example (“Newspapers.WF1”). The data in GROUP01 are displayed as a Mixed with Lines graph, with the First series combo on the right-side of the dialog set to Bar.
Dot Plot
The dot plot is a symbol only version of the line and symbol graph (“Line & Symbol” on page 480) that uses circles to represent the value of each observation. It is equivalent to the Line & Symbol plot with the lines replaced by circles, and with a small amount of indenting to approve appearance.
Dot plots may be displayed for a sin-gle series or each series in a group by selecting View/Graph... from the series or group menu, and clicking Dot Plot in the Specific listbox.
Symbol options may be accessed using the Lines & Symbols dialog under the Graph Elements group.
Dot plots are often used with cross-section data. For example, using the series POP in the workfile “EUpop.WF1”, we may produce a dot plot of the 1995 population of each of the 15 European Union members (as of 1995). With a bit of effort we can see that Germany is the clear population outlier.
Dot plots are sometimes rotated so that the observations are on the vertical axis, often with horizontal gridlines. EViews provides easy to use tools for performing these and other mod-ifications to improve the appearance of this graph (“Orientation,” on page 442 and “Grid Lines,” on page 472).

486—Chapter 13. Graphing Data
Error Bar
The error bar graph is an observa-tion graph designed for displaying data with standard error bands. As with the related area band graph, error bars are most often used to display forecast intervals or error bands.
The graph features a vertical error bar connecting the values for the first and second series. If the first series value is below the second series value, the bar will have out-side half-lines. The optional third series is plotted as a symbol.
You may display an error bar graph for any group object containing two or more series; the error bar will use data for, at most, the first three series. To display an error bar graph, View/Graph... from the group menu, and then choose Error Bar in the Specific listbox.
Our illustration shows an error graph for the forecasting data in the group GROUP01 in “Forecast_unemp.WF1”. It may be directly compared with the area band graph of the same data (“Area Band” on page 483).
High-Low (Open-Close)
The High-Low (Open-Close) is an observation graph type commonly used to display daily financial data. As the name suggests, this chart is commonly used to plot the daily high, low, opening and closing val-ues of asset prices.
The graph displays data for two to four series. Data from the first two series (the high-low values) will be connected as a vertical line. If pro-vided, the third series (the open value) is drawn as a left horizontal half-line, and the fourth series (the close value) is drawn as a right horizontal half-line.

Graph Types—487
You may display a high-low graph for any group object containing two or more series. To display an high-low graph, View/Graph... from the group menu, and then choose High-Low (Open-Close) in the Specific listbox. Data for up to four series will be used in forming the graph.
We illustrate this graph type using daily stock price data for Hewlett-Packard (ticker HPQ) for the month of August, 2006 (“HPQ.WF1”). We display the graph for data in the group GROUP01 containing the series HIGH, LOW, OPEN, and CLOSE.
Scatter
A scatterplot is an observation graph of two series in which the values of the second series are plotted against the values of the first series using symbols. Scatterplots allow you to examine visually the relationship between the two variables.
We may display a scatterplot of a group containing two or more series by selecting View/Graph... from the main menu, and then selecting Scat-ter in the Specific listbox.
Our illustration uses data from the Harrison and Rubinfeld (1978) study of hedonic pricing (“Harrison_Panel.WF1”). The data consist of 506 census tract observa-tions on 92 towns in the Boston.
We focus on the variables NOX, representing the average annual average nitrogen oxide concentration in parts per hundred million, and MV, representing the log of the median value of owner occupied houses (MV). We form the group SCATTER containing NOX and MV, with NOX the first series in the group since we wish to plot it on the horizontal axis. The scatter shows some evidence of a negative relationship between air pollution and house values.
Note that EViews provides tools for placing a variety of common graphs on top of your scat-ter (see “Auxiliary Graph Types,” beginning on page 512).

488—Chapter 13. Graphing Data
XY Line
An XY line graph is an observation graph of two series in which the values of the second series are plotted against the values of the first series, with successive points con-nected by a line.
XY line graphs differ from scatterplots both in the use of lines connecting points and in the default use of a 4:3 aspect ratio.
To display a XY line graph we first open a group containing two or more series, then select View/Graph... main menu, and then choose XY Line in the Specific listbox.
As with the scatterplot, EViews provides tools for placing a variety of common graphs on top of your XY line graph (see “Auxiliary Graph Types,” beginning on page 512).
Our illustration uses data on unemployment rates and inflation for the U.S. from 1996 through 2000. Following the discussion in Stock and Watson (2007), we plot the change in the inflation rate against the previous period’s unemployment rate; to make it easier to see the ordering of the observations, we have turned on observation labeling (“Lines and Sym-bols” on page 476).

Graph Types—489
XY Area
The XY area graph is an observation graph of two series in which the val-ues of the second series are plotted against the values of the first series. In contrast with the scatterplot, suc-cessive points are connected by a line, and the region between the line and the zero horizontal axis is filled. Alternately, one may view the XY area graph as a filled XY line graph (see“XY Line”).
To display a XY area graph we first open a group containing two or more series, then select View/Graph... from the main menu, and then choose XY Area in the Specific listbox.
We may customize the graph by changing display characteristics using the Lines & Sym-bols and Fill Areas dialogs under the Graph Elements dialog group.
Our illustration of the XY area graph uses data on U.S. unemployment as discussed in “XY Line,” on page 488. Note that the example graph is not particularly informative as XY area graphs are generally employed when the values of the data in the X series are monotonically increasing. For example, XY area graphs are the underlying graph type that EViews uses to display filled distribution graphs.
XY Bar (X-X-Y triplets)
XY bar graphs display the data in sets of three series as a vertical bar. For a given observation, the values in the first two series define a region along the horizontal axis, while the value in the third series defines the vertical height of the bar. While technically an observation graph since every data observation is plotted, this graph is primarily used to display summary results. For example, the XY bar is the underlying graph type used to display histograms (“Histogram,” on page 493).

490—Chapter 13. Graphing Data
Our illustration uses the XY bar graph to create a variable width histogram for the 3-month Treasury security data from“Treasury2005c.WF1”. We first use Proc/Generate by Classifi-cation... to divide the series into categories defined by the intervals [2.25, 2.5), [2.5, 3), [3, 3.9), [3.9, 4.5). The classified series is given by TB03MTH_CT. The frequency view of this series is given by:
Next, we use the data in this table to create a matrix. We want to use a matrix instead of a series in the workfile since we want each row to correspond to a bin in the classification. Accordingly, we create a matrix VARWIDTH where the first column contains the low limit points, the second column contains the high limit points, and the last column contains the number of observations that fall into the interval.
To display the XY bar graph shown in the example illustration, select View/Graph... from the matrix main menu, and then choose XY Bar (X-X-Y triplets) in the Specific listbox.
Tabulation of TB03MTH_CT Date: 10/05/06 Time: 12:54 Sample: 1/03/2005 12/30/2005 Included observations: 250 Number of categories: 4
Cumulative CumulativeValue Count Percent Count Percent
[2.25, 2.5) 22 8.80 22 8.80[2.5, 3) 86 34.40 108 43.20[3, 3.9) 97 38.80 205 82.00
[3.9, 4.5) 45 18.00 250 100.00Total 250 100.00 250 100.00
4 3¥

Graph Types—491
Pie
This graph is an observation graph where each observation is pictured as a pie chart, with the wedges of the pie representing the series value as a percentage of the group total. (If a series has a negative or missing value, the series value will be dropped from the calculation for that observation.)
Pie graphs are available for groups containing two or more series. To display the graph, select View/Graph... from the group menu, and then select Pie in the Specific list-box.
You may choose to label each pie with an observation number. To change the setting from the default value, select the Bar-Area-Pie dialog from the Graph Elements group, and select or unselect the Label pies option in the Pie graphs section of the page.
Our illustration uses the newspaper advertising revenue data (“Newspapers.WF1”). The three series in GROUP01, CLASSIFIED, RETAIL, and NATIONAL, are the three components of TOTAL advertising revenue. Each pie in the graph shows the relative proportions; retail is the dominant component, but its share has been falling relative to classified.
Seasonal Graphs
Seasonal graphs are a special form of line graph in which you plot separate line graphs for each season in a regular frequency monthly or quarterly workfile.
To display a seasonal graph for a single series or for each series in a group, select View/Graph... from the series or group menu, and then choose Seasonal Graph in the Specific listbox. Note that if your workfile does not follow a monthly or quarterly regular frequency, Seasonal Graph will not appear as a specific graph type.
When you select Seasonal Graph, the right-hand side of the page changes to provide a Seasonal type combo containing two options for displaying the graph. The first option, Paneled lines & means, instructs EViews to divide the graph into panels, each of which will contain a time series for a given season. If, for example, we have a monthly work-

492—Chapter 13. Graphing Data
file, the graph will be divided into 12 panels, the first containing a time series of observa-tions for January, the second containing a time series for February, etc. The second option, Multiple overlayed lines, overlays the time series for each season in a single graph, using a common date axis.
To see the effects of these choices, we consider two examples of seasonal graphs. The EViews workfile “Starts_cust.WF1” contains Census Bureau data on monthly new residen-tial construction in the U.S. (not seasonally adjusted) from January 1959 through August 2006. We will consider the series TOTAL containing data on the total of new privately owned housing starts (in thousands) for the subsample from January 1990 through August 2006.
We first display a Paneled lines & means seasonal graph for the series TOTAL. Note that the graph area is divided into panels, each containing a time series for a specific month. The graph also contains a set of hor-izontal lines marking the seasonal means.
It is easy to see the seasonal pattern of housing starts from this graph, with a strong reduction in housing starts during the fall and winter months. The mean of January starts is a little over 120 thousand units, while the mean for May starts is around 180 thousand.
We may contrast this form of the seasonal graph with the Multiple overlayed lines form of the sea-sonal graph. The differences in the individual time series lines provide a different form of visual evidence of seasonal variation in housing starts. The overlayed form of the seasonal graph makes it easier to compare values for a given period.
Here, we see that January values for housing starts are roughly two-thirds of their summer counterparts.

Graph Types—493
Analytical Graph Types
Analytical graphs are created by first performing data reduction or statistical analysis on the series or group data and then displaying the results visually. The central feature of these graphs is that they do not show data for each observation, but instead display a summary of the original data.
The following is a brief summary of the characteristics of each of these graph types. Unless otherwise specified, the examples use data on three month CD rate data for 69 Long Island banks and thrifts (“CDrate.WF1”). These data are used as an example in Simonoff (1996).
Histogram
The histogram graph view displays the distribution of your series in bar graph form. The histogram divides the horizontal axis into equal length intervals or bins, and displays a count or fraction of the number of observations that fall into each bin, or an estimate of the probability den-sity function for the bin.
To display a histogram for a single series or for each series in a group, select View/Graph... from the series or group menu, then select Distribu-tion from the Specific listbox. The right-hand side of the dialog will change to show Distribution options. Select Histogram from the drop-down (the default).
(Note that specialized tools also allow you to place histograms along the axes of various graph types.)
When you select Histogram, EViews displays an Options button that opens the Distribu-tion Plot Customize dialog. This dialog allows you to customize your histogram estimate or to add additional distribution graphs. You may, for example, add a fitted theoretical distri-bution plot or kernel density to the histogram.

494—Chapter 13. Graphing Data
Adding additional graph ele-ments may be done using the Add button in the Added Elements section of the dia-log. As you add elements, they will appear in the list-box on the left. You may select any graph element to display its options on the right-hand side of the page. In this example, there is only the single histogram graph element (which is selected), and the dialog shows the options for that histogram.
First, the Scaling combo box lets you choose between showing the count of the number of observations in a bin (Frequency), an estimate of the density in the bin (Density), and the fraction of observations in each bin (Relative frequency). The density estimates are com-puted by scaling the relative frequency by the bin width so that the area in the bin is equal to the fraction of observations.
Next, Bin Width and Anchor specify the construction of the bin intervals. By default, EViews tries to create bins that are defined on “nice” numbers (whole numbers and simple fractions). These estimates do not have any particular statistical justification.
Simple data based methods for determining bin size have been proposed by a number of authors (Scott 1979, 1985a; Silverman 1986; Freedman-Diaconis 1981). The supported methods all choose a bin width that minimizes the integrated mean square error of the approximation (IMSE) using the formula, :
• Normal (Sigma): ,
• Normal (IQR): ,
• Silverman: ,
• Freedman-Diaconis: ,
where is the sample standard deviation, is the interquartile range, and is the number of observations.
h
h ajN 1 3§–=
a 3.49= j s=
a 3.49= j IQR 1.34§=
a 3.49= j min s IQR 1.34§,( )=
a 2.0= j IQR=
s IQR N

Graph Types—495
For our example data, displaying a density histogram of the CDRATE data using the Normal (Sigma) bin-width method shows a histogram with considerably fewer bins and modified vertical axis scaling. One could argue that the shape of the CDRATE distribution is more appar-ent in this plot, at the cost of detail on the number of observations in easily described categories.
It is well-known that the appearance of the histogram may be sensitive to the choice of the anchor (see, for example, Simonoff and Udina, 1997). By default, EViews sets the anchor position for bins to 0, but this may be changed by entering a value in the Anchor edit box.
The Right-closed bin intervals checkbox controls how observations that equal a bin end-point are handled. If you select this option, observations equal to the right-endpoint of a bin will be classified as being in the bin, while observations equal to the left-endpoint will be placed in the previous bin.
By default, EViews provides the minimum legend information sufficient to identify the graph elements. In some instances, this means that no legend is provided; in other cases, the legends may be rather terse. The Legend labels combo box allows you to override this setting; you may elect to display a short legend (Short), to display detailed information (Detailed), or to suppress all legend information (None).

496—Chapter 13. Graphing Data
Histogram Polygon
Scott (1985a) shows that the histo-gram polygon (frequency polygon), which is constructed by connecting the mid-bin values of a histogram with straight lines, is superior to the histogram for estimating the unknown probability density func-tion.
To display a histogram polygon for a single series or for each series in a group, select View/Graph... from the series or group menu, then select Distribution from the Spe-cific listbox. Then choose Histo-gram Polygon from the Distribution options on the right-hand side.
We use the default settings to display the frequency polygon for the three-month CD rate data. The EViews defaults, which were designed to generate easy to interpret histogram intervals, undersmooth the data.
You may control the computation of the histogram polygon by clicking on the Options but-ton, and filling out the resulting dialog. In addition to all of the options described in “Histo-gram” on page 493, you may instruct EViews to display the fill the area under the polygon by clicking on the Fill area checkbox.
Note that the data based methods for determining bin size differ from those for the fre-quency polygon. The bandwidth is chosen as in the frequency polygon with for the Normal (Sigma), Normal (IQR), and Normal (Silverman) methods, and for Freedman-Diaconis. The constant factor in the Freedman-Diaconis is a crude adjustment that takes the histogram value for and scales it by the ratio of the normal scaling factors for the frequency polygon and the histogram ( ).
a 2.15=a 1.23=
a2.15 3.49§

Graph Types—497
Histogram Edge Polygon
Jones, et al. (1998) propose a modi-fication of the frequency polygon that joins the bin right-edges by straight lines. This modification generates a smoothed histogram that improves on the properties of the frequency polygon.
To display a edge polygon, select View/Graph... from the series or group menu, then select Distribu-tion from the Specific listbox. Then choose Histogram Edge Polygon from the Distribution drop-down to the right.
The default edge frequency graph for the CD rate data is displayed here. The EViews defaults, which were designed to generate easy to interpret histogram intervals, appear to undersmooth the data.
You may control the computation of the histogram polygon by clicking on the Options but-ton, and filling out the resulting dialog. All of the options are described in “Histogram Poly-gon” on page 496.
Note that the data based methods for determining bin size generate different bin widths than those for the frequency polygon. The bandwidth is chosen as in the histogram and fre-quency polygon with for the Normal (Sigma), Normal (IQR), and Normal (Sil-verman) methods, and for Freedman-Diaconis.
a 1.50=a 0.86=

498—Chapter 13. Graphing Data
Average Shifted Histogram
The average shifted histogram (ASH) is formed by computing sev-eral histograms with a given bin width but different bin anchors, and averaging these histograms (Scott, 1985b). By averaging over shifted histograms, the ASH minimizes the impact of bin anchor on the appear-ance of the histogram.
Scott (1985b) notes that the ASH retains the computational simplicity of the histogram, but approaches the statistical efficiency of a kernel density estimator. EViews computes the frequency polygon version of the ASH, formed by connecting midpoints of the ASH using straight lines.
To compute an ASH, select View/Graph... from the series or group menu, then select Dis-tribution from the Specific listbox. Then choose Average Shifted Histogram from the Dis-tribution drop-down to the right.
The default ASH for the Long Island CD rate data is displayed above. The EViews defaults, which were designed to generate easy to interpret histogram intervals, undersmooth the data.
When you select Average Shifted Histogram, EViews displays an Options button that opens the Distribution Plot Customize dialog allow-ing you to customize your ASH or to add additional dis-tribution graphs (see “Histo-gram” on page 493 for a discussion of the latter topic).
Almost all of the settings on the right-hand side of the dialog are familiar from our discussion of histograms.

Graph Types—499
The only new setting is the edit box for the Number of shift evaluations. This setting con-trols the number of histograms over which we average. By default, EViews will compute 25 shifted histograms.
Kernel Density
The kernel density graph displays a kernel density estimate of the distribution of a single series. Heuristically, the kernel density estimator is an adjusted histogram in which the “boxes’ the histogram are replaced by “bumps” that are smooth (Silverman, 1986). Smooth-ing is done by putting less weight on observations that are further from the point being eval-uated. Specifically, the kernel density estimate of a series at a point is estimated by:
, (13.1)
where is the number of observations, is the bandwidth (or smoothing parameter) and is a kernel weighting function that integrates to one.
To compute and display a kernel density estimate for a single series or for each series in a group, select View/Graph... from the series or group menu, then choose Distribu-tion in the Specific listbox. The right-hand side of the dialog page will change to provide a Distribu-tion combo box prompting you to choose a distribution graph. You should select Kernel Density.
(Note also that specialized tools allow you to place kernel density plots along the axes of various graph types.)
The default kernel density estimate for the CD rate data (see “Histogram” on page 493) is depicted above.
X x
f x( ) 1Nh------- K
x Xi–
h---------------Ë ¯Ê ˆ
i 1=
N
Â=
N hK

500—Chapter 13. Graphing Data
When you select Distribu-tion/Kernel Density, EViews displays an Options button that opens the Distribution Plot Customize dialog. This dialog allows you to custom-ize your kernel density esti-mate, or to add additional distribution graphs. You may, for example, choose a different kernel function, or a different bandwidth, or you may add a histogram or fitted theoretical distribution plot to the graph.
Adding additional graph elements may be done using the Add button in the Added Ele-ments section of the dialog.
The Specification section of the dialog allows you to specify your kernel function and band-width selection:
• Kernel. The kernel function is a weighting function that determines the shape of the bumps. EViews provides the following options for the kernel function :
Epanechnikov (default)
Triangular
Uniform (Rectangular)
Normal (Gaussian)
Biweight (Quartic)
Triweight
Cosinus
K
34--- 1 u2
–( )I u 1£( )
1 u–( ) I u 1£( )( )
12--- I u 1£( )( )
12p
----------- 12---u2–Ë ¯
Ê ˆexp
1516------ 1 u2
–( )2I u 1£( )
3532------ 1 u2
–( )3I u 1£( )
p
4--- p
2---uË ¯Ê ˆ I u 1£( )cos

Graph Types—501
where is the argument of the kernel function and is the indicator function that takes a value of one if its argument is true, and zero otherwise.
• Bandwidth. The bandwidth controls the smoothness of the density estimate; the larger the bandwidth, the smoother the estimate. Bandwidth selection is of crucial importance in density estimation (Silverman, 1986), and various methods have been suggested in the literature. The Silverman option (default) uses a data-based auto-matic bandwidth:
(13.2)
where is the number of observations, is the standard deviation, and is the interquartile range of the series (Silverman 1986, equation 3.31). The factor is a canonical bandwidth-transformation that differs across kernel functions (Marron and Nolan 1989; Härdle 1991). The canonical bandwidth-transformation adjusts the band-width so that the automatic density estimates have roughly the same amount of smoothness across various kernel functions.
To specify a bandwidth of your choice, click on the User Specified option and type a nonnegative number for the bandwidth in the corresponding edit box. Although there is no general rule for the appropriate choice of the bandwidth, Silverman (1986, sec-tion 3.4) makes a case for undersmoothing by choosing a somewhat small bandwidth, since it is easier for the eye to smooth than it is to unsmooth.
The Bracket Bandwidth option allows you to investigate the sensitivity of your esti-mates to variations in the bandwidth. If you choose to bracket the bandwidth, EViews plots three density estimates using bandwidths , , and .
The remaining options control the method used to compute the kernel estimates, the legend settings, and whether or not to fill the area under the estimate:
• Number of Points. You must specify the number of points at which you will eval-uate the density function. The default is points. Suppose the minimum and maximum value to be considered are given by and , respectively. Then
is evaluated at equi-spaced points given by:
. (13.3)
EViews selects the lower and upper evaluation points by extending the minimum and maximum values of the data by two (for the normal kernel) or one (for all other ker-nels) bandwidth units.
• Method. By default, EViews utilizes the Linear Binning approximation algorithm of Fan and Marron (1994) to limit the number of evaluations required in computing the density estimates. For large samples, the computational savings are substantial.
u I
h
h 0.9kN 1 5§– min s IQR( ) 1.34§,( )=
N s IQRk
0.5h h 1.5h
MM 100=
XL XUf x( ) M
xi XL iXU XL–
M---------------------Ë ¯Ê ˆ for i,⋅+ 0 1 ºM 1–, ,= =

502—Chapter 13. Graphing Data
The Exact option evaluates the density function using all of the data points for each , for each . The number of kernel evaluations is therefore of
order , which, for large samples, may be quite time-consuming.
Unless there is a strong reason to compute the exact density estimate or unless your sample is very small, we recommend that you use the binning algorithm.
• Legend labels. This combo box controls the information placed in the legend for the graph. By default, EViews uses a minimalist approach to legend labeling; information sufficient to identify the estimate is provided. In some cases, as with the kernel den-sity of a single series, this implies that no legend is provided. You may elect instead to always display a short legend (Short), to display detailed kernel choice and band-width information (Full), or you may elect to suppress all legend information (None).
• Fill area. Select this option if you wish to draw the kernel density as a filled line graph.
This density estimate for the CD rate data seems to be oversmoothed. Simonoff (1996, chapter 3) uses a Gaussian kernel with bandwidth 0.08. To replicate his results, we fill out the dialog as follows: we select the Normal (Gaussian) kernel, spec-ify a bandwidth of 0.08, select the Exact evaluation method (since there are only 69 observations to evaluate the kernel), select Detailed from Legend labels, and check the Fill area checkbox.
This density estimate has about the right degree of smoothing. Interestingly enough, this density has a trimodal shape with modes at the “focal” numbers 7.5, 8.0, and 8.5. Note that the shading highlights the fact that the kernel estimates are computed only from around 7.45 to around 8.85.
Xj j 1 2 º N, , ,= xiO NM( )

Graph Types—503
Theoretical Distribution
You may plot the density function of a theoretical distribution by selecting View/Graph... from the series or group menu, and choosing Distribu-tion in the Specific listbox. The right-hand side of the dialog page will change to provide a Distribu-tion combo box prompting you to choose a distribution graph. You should select Theoretical Distribu-tion.
By default, EViews will display the normal density function fit to the data.
The Options button may be used to display the Distribu-tion Plot Customize dialog. As with other distribution graphs, the left-hand side of the dialog may be used to add distribution graphs to the current plot (e.g., com-bining a histogram and a the-oretical distribution).
The right-hand side of the dialog allows you to specify the parametric distribution that you wish to display. Simply select the distribution of interest from the drop-down menu. The small display window will change to show you the parameterization of the specified distribution.
You can specify the values of any known parameters in the edit field or fields. If you leave any field blank, EViews will estimate the corresponding parameter using the data contained in the series.
The Estimation Options provides control over iterative estimation, if relevant. You should not need to use these settings unless the graph indicates failure in the estimation process.

504—Chapter 13. Graphing Data
Most of the options are self-explanatory. If you select User-specified starting values, EViews will take the starting values from the C coefficient vector.
Empirical CDF
The empirical CDF graph displays a plot of the empirical cumulative dis-tribution function (CDF) of the series. The CDF is the probability of observing a value from the series not exceeding a specified value :
To display the empirical CDF, you should select View/Graph... from the series or group menu, choose Distribution in the Specific listbox, and select Empirical CDF in the Dis-tribution combo.
By default, EViews displays the empirical CDF for the data in the series along with approxi-mate 95% confidence intervals. The confidence intervals are based on the Wilson interval methodology (Wilson, 1927; Brown, Cai and Dasgupta, 2001).
Clicking on the Options button displays a dialog that allows you to specify the method for computing the CDF, to turn on or off the displaying of confidence inter-vals, to specify the size of the confidence interval, and to control the display of legend entries.
The Quantile Method combo controls the method of computing the CDF. Given a total of observations, the CDF for value is estimated as:
Rankit (default)
Ordinary
Van der Waerden
Blom
Tukey
Gumbel
rFx r( ) Pr x r£( )=
Nr
r 1 2§–( ) N§
r N§
r N 1+( )§
r 3 8§–( ) N 1 4§+( )§
r 1 3§–( ) N 1 3§+( )§
r 1–( ) N 1–( )§

Graph Types—505
See Cleveland (1994) and Hyndman and Fan (1996). By default, EViews uses the Rankit method, but you may use the combo to select a different method.
Empirical Survivor
The empirical survivor graph of a series displays an estimate of the probability of observing a value at least as large as some specified value :
To display the empirical survivor function, select View/Graph... from the series or group menu, choose Distribution in the Specific listbox, and select Empirical Survivor in the Distribution combo.
By default, EViews displays the esti-mated survivor function along with a 95% confidence interval (Wilson, 1927; Brown, Cai and Dasgupta, 2001).
See “Empirical CDF” on page 504 for additional discussion and a description of the dialog brought up by the Options button.
Empirical Log Survivor
The empirical log survivor graph for a series displays the log of the prob-ability of observing a value at least as large as some specified value .
To display the empirical log survivor function, select View/Graph... from the series or group menu, choose Distribution in the Specific listbox, and select Empirical Survivor in the Distribution combo.
By default, EViews displays the log-arithm of the estimated survivor function along with a 95% confi-dence interval (Wilson, 1927; Brown, Cai and Dasgupta, 2001).
rSx r( ) Pr x r>( ) 1 Fx r( )–= =
r

506—Chapter 13. Graphing Data
See “Empirical Survivor” on page 505 for additional discussion and a description of the dia-log brought up by the Options button.
Empirical Quantile
This graph type plots the empirical quantiles of the series against the associated probabilities. The quan-tile is the inverse function of the CDF; graphically, the quantile can be obtained by flipping the horizon-tal and vertical axis of the CDF.
For , the -th quantile of is a number such that:
The graph plots the values of against .
To display the empirical quantile plot, select View/Graph... from the series or group menu, choose Distribution in the Specific listbox, and Empirical Quantile in the Distribution combo.
By default, EViews displays the empirical quantiles along with approximate 95% confidence intervals obtained by inverting the Wilson confidence intervals for the CDF (Wilson, 1927; Brown, Cai and Dasgupta, 2001).
See “Empirical Survivor” on page 505 for a description of the dialog brought up by clicking the Options button.
0 q 1< < qx q( ) x
Pr x x q( )£( ) q≥
Pr x x q( )≥( ) 1£ q–
x q( )q

Graph Types—507
Quantile-Quantile (Theoretical)
Theoretical quantile-quantile plots are used to assess whether the data in a single series follow a specified theoretical distribution; e.g. whether the data are normally distributed (Cleveland, 1994; Chambers, et al. 1983). If the two distributions are the same, the QQ-plot should lie on a straight line. If the QQ-plot does not lie on a straight line, the two dis-tributions differ along some dimen-sion. The pattern of deviation from linearity provides an indication of the nature of the mismatch.
To display the theoretical quantile-quantile plot, select View/Graph... from the series or group menu, choose Quantile - Quantile in the Specific listbox, and select Theoretical in the Q-Q graph combo to the right.
By default, EViews displays the QQ-plot comparing the quantiles of the data with the quan-tiles of a fitted normal distribution.
The Options button may be used to display the Quantile-Quantile Plot Customize dialog. The left-side of this graph may be used to add additional QQ-plots to the current plot, allowing you to compare your data to more than one theoretical distribu-tion.
The right-hand side of the dialog allows you to specify the parametric distribution that you wish to display. See “Theoretical Distribution” on page 503 for a discussion of these settings.

508—Chapter 13. Graphing Data
In addition, the customize page offers you several methods for computing the empirical quantiles. The options are explained in the section “Empirical CDF” on page 504; the choice should not make much difference unless the sample is very small.
Lastly, the Display fit line checkbox provides you with the option of plotting a regression line through the quantile values.
Quantile-Quantile (Symmetry)
An alternative form of the quantile-quantile (QQ)-plot examines the symmetry of the data directly by comparing each quantile value with the corresponding upper-tail quantile value. You may think of this proce-dure as plotting the distance to points above the median against the distance to the corresponding point below the median (Cleveland, et al. 1983, p. 17). The resulting QQ-sym-metry plot has the property that the more symmetric are the data, the closer are the points to the 45 degree line.
To display the quantile-quantile symmetry plot, select View/Graph... from the series or group menu, choose Quantile - Quantile in the Specific listbox, and select Symmetry in the Q-Q graph combo to the right.
Our example uses the workfile “CDrate.WF1”, for which we have plotted the symmetry of the series CDRATE. The default QQ-symmetry plot shows that the data is highly asymmet-ric.
The Options button may be used to display the Quan-tile-Quantile Plot Customize dialog. The settings offered in this dialog are limited; you may choose whether to display the 45 degree line and may modify the legend settings.

Graph Types—509
Quantile-Quantile (Empirical)
The empirical quantile-quantile (QQ)-plot plots the quantiles of one series against the quantiles of a sec-ond series (Cleveland, 1994; Cham-bers, et al. 1983). If the distributions of the two series are the same, the QQ-plot should lie on a straight line.
To display the empirical quantile-quantile plot for a group with two or more series, select View/Graph... from the group menu, choose Quantile - Quantile in the Specific listbox, and select Empiri-cal in the Q-Q graph combo.
Our illustration uses the example workfile “Housedebt.WF1”, containing quarterly data on household debt and financial obligations from 1980 to 2006. We show here the default QQ-plot for the debt service ratio series DSR against the financial obligation ratio series FOR_TOTAL.
The settings accessed through the Options button are limited; you may specify a computation method, choose whether to display the fit line, and modify the legend settings. These settings are discussed in “Theo-retical Distribution” on page 503 and “Quantile-Quan-tile (Theoretical)” on page 507.
Note that unlike other distribution graphs, EViews does not allow you to add additional QQ-plots for a given pair of series; rarely will the choice of Quantile Method generate enough of a difference to make such a plot useful.
Boxplot
A boxplot, also known as a box and whisker diagram, summarizes the distribution of a set of data by displaying the centering and spread of the data using a few primary elements (McGill, Tukey, and Larsen, 1978).

510—Chapter 13. Graphing Data
The box portion of a boxplot represents the first and third quartiles (middle 50 percent of the data). These two quar-tiles are collectively termed the hinges, and the difference between them represents the interquartile range, or IQR. The median is depicted using a line through the center of the box, while the mean is drawn using a symbol.
The inner fences are defined as the first quartile minus 1.5*IQR and the third quartile plus 1.5*IQR. The inner fences are typically not drawn in boxplots, but graphic ele-ments known as whiskers and staples show the values that are outside the first and third quartiles, but within the inner fences. The staple is a line drawn at the last data point within (or equal to) each of the inner fences. Whis-kers are lines drawn from each hinge to the corresponding staple.
Data points outside the inner fence are known as outliers. To further characterize outliers, we define the outer fences as the first quartile minus 3.0*IQR and the third quartile plus 3.0*IQR. As with inner fences, outer fences are not typically drawn in boxplots. Data between the inner and outer fences are termed near outliers, and those outside the outer fence are referred to as far outliers. A data point lying on an outer fence is considered a near outlier.
A shaded region or notch may be added to the boxplot to display approximate confidence intervals for the median (under certain restrictive statistical assump-tions). The bounds of the shaded or notched area are defined by the median +/- 1.57*IQR/ , where
is the number of observations. Notching or shading is useful in comparing differences in medians; if the notches of two boxes do not overlap, then the medians are, roughly, signifi-cantly different at a 95% confidence level. It is worth noting that in some cases, most likely involving small numbers of observations, the notches may be bigger than the boxes.
Boxplots are often drawn so that the widths of the boxes are uniform. Alternatively, the box widths can be varied as a measure of the sample size for each box, with widths drawn pro-portional to , or proportional to the square root of .
Far outlier
Near outliers
Staple
Whisker
Third quartile Mean Median First quartile
Inner fence
Outer fence
Shaded boxplot
Notched boxplot N
N
N N

Graph Types—511
To display a boxplot for a single series or for each series in a group, select View/Graph... from the series or group menu, and then choose Boxplot in the Specific listbox.
(Note that specialized tools allow you to place box-plots along the axes of various graph types.)
The default boxplot for the three month CD rate data is presented here. Note that since we are dis-playing the boxplot for a single series, EViews changes the aspect ratio of the graph so that it is taller than it is wide. Typically, boxplots are dis-played for multiple series; the aspect ratio will adjust accordingly.
In addition to the Orientation option on the main page which allows you to rotate your box-plots, you may specify a number of display options in the BoxPlots dialog under the Graph Elements group.
The left-hand side of the BoxPlot dia-log allows you to show or hide spe-cific elements of the box-plot, to con-trol the box widths, and to modify the appearance of the notching and shading.
In the right-hand portion of the dialog, you may customize individual elements of your graph. Simply select an ele-ment to customize in the Element listbox or click on the depiction of a boxplot element in the Preview window, and then modify the Color, Line pattern, Line/Symbol width, and Symbol type as desired. Note that each boxplot element is represented by either a line or a symbol; the dialog will show the appropriate choice for the element that you have selected.

512—Chapter 13. Graphing Data
The Preview window will change to display the current settings for your graph. You may also click on elements within the Preview window to select them in the Element listbox, if you find this easier. To revert to the original graph settings, click on Undo Page Edits.
Auxiliary Graph Types
EViews can construct several analytical graphs that are only meant to be added to observa-tion graphs; we term these graphs auxiliary graphs. Strictly speaking, auxiliary XY graphs should not be thought of as a distinct graph type, but rather as a class of modifications that may be applied to an observation plot.
At present, auxiliary graphs may be added on top of scatterplots and XY line graphs. When either Scat-ter or XY Line is selected in the Specific listbox, the right-hand side of the graph dialog changes to offer the Fit lines combo box, where you can select one of the auxiliary types to be added to the graph. If you wish to add additional auxiliary graphs or if you wish to customize the settings of your specified type, you should click on the Options button to display additional settings.
The following is a brief summary of the characteristics of each of these graph types. For illustration purposes, the examples generally use the familiar “Old Faithful Geyser” eruption time data considered by Simonoff (1996) and many others (“Geyser.WF1”). These data pro-vide information on 222 eruption time intervals and previous eruption durations for the Old Faithful Geyser in Yellowstone National Park.
Regression Line
This graph uses data from two series, displaying the fit of a bivari-ate regression of the second series on the first series , and a constant. If desired, you may automatically perform various transformations of your data prior to performing the regression.
Our example uses the geyser data and considers the relationship between previous eruption length, and the interval to the next erup-tion. We create a group GROUP01 where the first series, LENGTH, rep-
yx

Graph Types—513
resents the duration of the previous eruption, and the second series, INTERVAL, measures the interval between eruptions.
In our illustration, the regression line is drawn on top of the scatterplot of points for the gey-ser data. Clearly there is a positive relationship between length of eruption and the time until the next eruption.
Clicking on the Options button displays the Scatterplot Cus-tomize dialog. The left-hand side of the dialog may be used to add additional auxiliary graphs; simply click on the Add button and select the type of element you wish to add.
The right-hand side of the dia-log contains options specific to the selected element. In this case, we see the options for the regression line selection.
First, you may specify transfor-mations of your dependent and independent variables using the radio buttons. The following transformations are available for the bivariate fit:
where you specify the parameters and in the edit field. Note that the Box-Cox transfor-mation with parameter zero is the same as the log transformation.
• If any of the transformed values are not available, EViews returns an error message. For example, if you take logs of negative values, non-integer powers of nonpositive values, or inverses of zeros, EViews will stop processing and issue an error message.
None
Logarithmic
Inverse
Power
Box-Cox
Polynomial —
y x
y( )log x( )log
1 y§ 1 x§
ya xb
ya 1–( ) a§ xb 1–( ) b§
1 x x2 º xb, , , ,
a b

514—Chapter 13. Graphing Data
• If you specify a high-order polynomial, EViews may be forced to drop some of the high order terms to avoid collinearity.
Next, you may instruct EViews to perform robustness iterations (Cleveland, 1993). The least squares method is very sensitive to the presence of even a few outlying observations. The Robustness Iterations option carries out a form of weighted least squares where outlying observations are given relatively less weight in estimating the coefficients of the regression.
For any given transformation of the series, the Robustness Iteration option carries out robust fitting with bisquare weights. Robust fitting estimates the parameters , to mini-mize the weighted sum of squared residuals,
(13.4)
where and are the transformed series and the bisquare robustness weights are given by:
(13.5)
where is the residual from the previous iteration (the first iteration weights are determined by the OLS residuals), and is the median of . Observations with large residuals (outliers) are given small weights when forming the weighted sum of squared residuals.
To choose the number robustness iterations, click on the check box for Robustness Itera-tions and specify an integer for the number of iterations.
Lastly there is an option controlling the amount of information provided in legends. The EViews default displays a minimum of legend information; this default may be overridden using the Legend labels combo box. In particular, if you wish to see the coefficients of your fitted line you should select Full. (Note that coefficient information is not available for some transformations).
a b
ri yi a– xi– b( )2
i 1=
N
Â
yi xi r
r 1 ei2 36m2( )§–( )
2 for ei 6m§ 1<
0 otherwiseÓÔÌÔÏ
=
ei yi a– xi– b=m ei

Graph Types—515
Kernel Fit
Using data from two series, this ker-nel fit displays the local polynomial kernel regression fit of the second series on the first series . Exten-sive discussion may be found in Simonoff (1996), Hardle (1991), Fan and Gijbels (1996).
Both the nearest neighbor fit (“Nearest Neighbor Fit,” on page 517), and the kernel regression fit are nonparametric regression methods that fit local polynomials. The two differ in how they define “local” in the choice of bandwidth. The effective bandwidth in nearest neighbor regression varies, adapting to the observed dis-tribution of the regressor. For the kernel fit, the bandwidth is fixed but the local observa-tions are weighted according to a kernel function.
Local polynomial kernel regressions fit at each value , by choosing the parameters to minimize the weighted sum-of-squared residuals:
(13.6)
where is the number of observations, is the bandwidth (or smoothing parameter), and is a kernel function that integrates to one. Note that the minimizing estimates of will
differ for each .
The default settings compute the local linear fit using the Epanechnikov kernel and an arbi-trary, rule of thumb bandwidth rule. For efficient purposes, the kernel fit is evaluated using the linear binning method proposed by Fan and Marron (1994).
Our example shows the default kernel fit line drawn on top of the geyser scatterplot data. As with the regression line there is a positive relationship between the length of eruption and the time until the next eruption. There does appear to be some flattening of the slope of the relationship for long durations, suggesting that there may be a different model for short and long duration times.
y x
Y x b
m x( ) Yi b0– b1 x Xi–( ) º– bk x Xi–( )k–+–( )2K
x Xi–
h---------------Ë ¯Ê ˆ
i 1=
N
Â=
N hK b
x

516—Chapter 13. Graphing Data
You may click on the Options button to display the Scatter-plot Customize dialog. As always, the left-hand side of the graph may be used to add additional auxiliary graphs, while the right-hand side of the dialog provides options for the kernel fit.
You will need to specify the form of the local regression (Nadaraya-Watson constant, Linear, Polynomial), the ker-nel function, the bandwidth, and other options to control the fit procedure.
Regression
Here, you will specify the order of the polynomial to fit at each data point. The Nadaraya-Watson option sets and locally fits a con-stant at each . Local Linear sets at each . For higher order polynomials, mark the Local Polynomial option and type in an integer in the field box to specify the order of the polynomial.
Kernel
The kernel is the function used to weight the observations in each local regression. Definitions are provided in the discussion of “Kernel Den-sity,” beginning on page 499.
Bandwidth
The bandwidth determines the weights to be applied to observations in each local regres-sion. The larger the , the smoother the fit. By default, EViews arbitrarily sets the band-width to:
(13.7)
where is the range of .
To specify your own bandwidth, mark User Specified and enter a nonnegative number for the bandwidth in the edit box.
kk 0=
x k 1= x
hh
h 0.15 XU XL–( )=
XU XL–( ) X

Graph Types—517
The Bracket Bandwidth option fits three kernel regressions using bandwidths , , and .
For nearest neighbor (variable) bandwidths, see “Nearest Neighbor Fit,” on page 517.
Number of grid points
You must specify the number of points at which to evaluate the local polynomial regres-sion. The default is points; you can specify any integer in the field. Suppose the range of the series is . Then the polynomial is evaluated at equi-spaced points:
(13.8)
Method
Given a number of evaluation points, EViews provides you with two additional computa-tional options: exact computation and linear binning.
The Linear Binning method (Fan and Marron, 1994) approximates the kernel regression by binning the raw data fractionally to the two nearest evaluation points, prior to evaluat-ing the kernel estimate. For large data sets, the computational savings may be substantial, with virtually no loss of precision.
The Exact method performs a regression at each , using all of the data points , for . Since the exact method computes a regression at every grid point, it may be quite time consuming when applied to large samples. In these settings, you may wish to consider the linear binning method.
Nearest Neighbor Fit
The nearest neighbor fit displays local polynomial regressions for two series with bandwidth based on nearest neighbors. Briefly, for each data point in a sample, we fit a locally weighted polynomial regres-sion. It is a local regression since we use only the subset of observations which lie in a neighborhood of the point to fit the regression model; it may be weighted so that observa-tions further from the given data point are given less weight.
0.5h h1.5h
MM 100=
X XL XU[ , ] M
xi XL iXU XL–
M---------------------Ë ¯Ê ˆ for i⋅+ 0 1 ºM 1–, ,= =
Xj
xi Xj Yj,( )j 1 2 º N, , ,=

518—Chapter 13. Graphing Data
This class of regressions includes the popular Loess (also known as Lowess) techniques described by Cleveland (1993, 1994). Additional discussion of these techniques may be found in Fan and Gijbels (1996), and in Chambers, Cleveland, Kleiner, Tukey (1983).
The default settings estimate a local linear regression using a bandwidth of 30% of the sam-ple. The estimates use Tricube weighting, and Cleveland subsampling of the data.
Our illustration shows results that are broadly similar to the results for the kernel fit. There is a positive relationship between the length of eruption and the time until the next erup-tion, with evidence of flattening of the slope of the relationship for long durations.
Clicking on the Options button displays the Scatterplot Cus-tomize dialog. The left-hand side of the dialog may be used to add additional auxiliary graphs, while the right-hand side of the dialog provides options for the nearest neigh-bor fit.
You will need to specify the form of the local regression, the bandwidth, and other options to control the fit proce-dure.
Specification
For each point in the sample selected by the Evaluation Method option, we compute the fit-ted value by running a local regression using data around that point. The Specification option determines the rules employed in identifying the observations to be included in each local regression, and the functional form used for the regression.
Polynomial degree specifies the degree of polynomial to fit in each local regression.
Bandwidth span determines which observations should be included in the local regres-sions. You should specify a number between 0 and 1. The span controls the smoothness of the local fit; a larger fraction gives a smoother fit. The fraction instructs EViews to include the observations nearest to the given point, where is % of the total sample size, truncated to an integer.
If you mark the Bracket bandwidth span option, EViews displays three nearest neighbor fits with spans of , , and .
a
a a
aN aN 100a
0.5a a 1.5a

Graph Types—519
Note that this standard definition of nearest neighbors implies that the number of points need not be symmetric around the point being evaluated. If desired, you can force symme-try by selecting the Symmetric neighbors option. Symmetric Neighbors forces the local regression to include the same number of observations to the left and to the right of the point being evaluated. This approach violates the definition, but arguably not the spirit, of nearest neighbor regression. Differences between the two approaches will show up where the data are thin (there are relatively few observations in the region).
Weighting
Local Weighting (Tricube) weights the observations of each local regression. The weighted regression minimizes the weighted sum of squared residuals:
. (13.9)
The tricube weights are given by:
(13.10)
where and is the -th smallest such distance. Observations that are relatively far from the point being evaluated get small weights in the sum of squared residuals. If you turn this option off, each local regression will be unweighted with
for all .
Robustness Iterations iterates the local regressions by adjusting the weights to downweight outlier observations. The initial fit is obtained using weights , where is tricube if you choose Local Weighting and 1 otherwise. The residuals from the initial fit are used to compute the robustness bisquare weights as given in “Regression Line,” beginning on page 512. In the second iteration, the local fit is obtained using weights . We repeat this process for the user specified number of iterations, where at each iteration the robustness weights are recomputed using the residuals from the last iteration.
Note that LOESS/LOWESS is a special case of nearest neighbor fit, with a polynomial of degree 1, and local tricube weighting. The default EViews options are set to produce LOW-ESS fits.
Options
You should choose between computing the local regression at each data point in the sam-ple, or using a subsample of data points.
• Exact (full sample) fits a local regression at every data point in the sample.
wi yi a– xi– b1 xi2b2– º– xi
kbk–( )i 1=
N
Â
w
wi1 di
d aN( )------------------------
3–Ë ¯
Ê ˆ 3
0ÓÔÌÔÏ
=for di
d aN( )------------------------ 1<
otherwise
di xi x–= d aN( ) aN
wi 1= i
wi wiei
riwiri
ri

520—Chapter 13. Graphing Data
• Cleveland subsampling performs the local regression at only a subset of points. You should provide the size of the subsample in the edit box.
The number of points at which the local regressions are computed is approximately equal to . The actual number of points will depend on the distribution of the explanatory variable.
Since the exact method computes a regression at every data point in the sample, it may be quite time consuming when applied to large samples. For samples with over 100 observa-tions, you may wish to consider subsampling.
The idea behind subsampling is that the local regression computed at two adjacent points should differ by only a small amount. Cleveland subsampling provides an adaptive algo-rithm for skipping nearby points in such a way that the subsample includes all of the repre-sentative values of the regressor.
It is worth emphasizing that at each point in the subsample, EViews uses the entire sample in determining the neighborhood of points. Thus, each regression in the Cleveland subsam-ple corresponds to an equivalent regression in the exact computation. For large data sets, the computational savings are substantial, with very little loss of information.
Orthogonal Regression
The orthogonal regression fit dis-plays the line that minimizes the orthogonal (perpendicular) dis-tances from the data to the fit line. This graph may be contrasted with the regression fit (“Regression Line,” beginning on page 512) which displays the line that mini-mizes the sum of squared vertical distances from the data to the corre-sponding fitted values on the regression line.
Apart from adding other auxiliary graphs, the only option for orthogo-nal regression is the Legend labels combo box. If you wish to see the properties of your fit-ted line you should select Full. EViews will display the mean of , the mean of and the estimated angle parameter.
M
M
y
y
X Y

Graph Types—521
Confidence Ellipse
The confidence ellipse for a pair of series displays the confidence region around the means (Johnson and Wichern 1992, p. 189).
By default, EViews displays the 95% confidence ellipse around the means, computed using the F-distri-bution with and degrees-of-freedom.
Our illustration shows the default confidence ellipse around the means of the geyser data. The effect of the positive correlation between the length of eruption and time until next eruption is apparent in the oval shape of the region.
Pressing the Options button opens a dialog that allows you to specify additional auxiliary graphs to be added, or to mod-ify the ellipse options.
The edit field at the top of the dialog is where you will enter the probabilities for which you wish to compute confidence regions. If you wish to compute more than one, simply provide a space-delimited list of values or put them in a vector and enter the name of the vector.
Next, you may change the method of computing the interval to use the distribution instead of the F-distribu-tion.
Lastly, you may use the Legend labels combo box to change the amount of information pro-vided. If you select Full, EViews will always display both the probability associated with each ellipse as well as the distribution used to compute values.
2 N 2–
x2 2( )

522—Chapter 13. Graphing Data
References
Brown, Lawrence D., T. Tony Cai, and Anirban DasGupta (2001). “Interval Estimation for a Binomial Pro-portion,” Statistical Science, 16(2), 101-117.
Chambers, John M., William S. Cleveland, Beat Kleiner, and Paul A. Tukey (1983). Graphical Methods for Data Analysis, Murray Hill, NJ: Wadsworth & Brooks/Cole Publishing Company.
Cleveland, William S. (1993). Visualizing Data, Summit, NJ: Hobart Press.
Cleveland, William S. (1994). The Elements of Graphing Data, Summit, NJ: Hobart Press.
Conover, W. J. (1980). Practical Nonparametric Statistics, 2nd edition, New York: John Wiley & Sons.
Fan, J. and I. Gijbels (1996). Local Polynomial Modelling and its Applications, London: Chapman & Hall.
Fan, J. and J. S. Marron (1994). “Fast Implementations of Nonparametric Curve Estimators,” Journal of Computational and Graphical Statistics, 3, 35–56.
Freedman, David and Persi Diaconis (1981). “On the Histogram as a Density Estimator: Theory,” Zeitschrift für Wahrscheinlichkeitstheorie und verwandte Gebiete,” 57, 453-476.
Hyndman, R. J. and Fan, Y. (1996). “Sample Quantiles in Statistical Packages,” American Statistician, 50(4), 361–365.
Härdle, Wolfgang (1991). Smoothing Techniques with Implementation in S, New York: Springer Verlag.
Johnson, R. A., and D. W. Wichern (1992). Applied Multivariate Statistical Analysis, Third Edition, Upper Saddle River, New Jersey: Prentice-Hall, Inc.
Jones, M. C., M. Samiuddin, A. H. Al-Harbey, and T. A. H. Maatouk (1998). “The Edge Frequency Poly-gon,” Biometrika, 85(1), 235-239.
Marron, J. S. and D. Nolan (1989). “Canonical Kernels for Density Estimation,” Statistics and Probability Letters, 7, 191–195.
McGill, R., J.W. Tukey, and W. Larsen (1978). “Variations of Boxplots,” The American Statistician, 32(1), 12-16.
Scott, David W. (1979). “On Optimal and Data-Based Histograms,” Biometrika, 66(3), 605-610.
Scott, David W. (1985a). “Frequency Polygons: Theory and Application,” Journal of the American Statisti-cal Association, 80(390), 348-354.
Scott, David W. (1985b). “Average Shifted Histograms: Effective Nonparametric Density Estimators in Several Dimensions,” The Annals of Statistics, 13(3), 1024-1040.
Silverman, B. W. (1986). Density Estimation for Statistics and Data Analysis, London: Chapman & Hall.
Simonoff, Jeffrey S. (1996). Smoothing Methods in Statistics, New York: Springer-Verlag.
Simonoff, Jeffrey S. and Frederic Udina (1997). “Measuring the Stability of Histogram Appearance When the Anchor Position is Changed,” Computational Statistics & Data Analysis, 23, 335-353.
Stock, James H. and Mark W. Watson (2007). Introduction to Econometrics, Boston: Pearson Education, Inc.
Wilson, Edwin B. (1972). “Probably Inference, the Law of Succession, and Statistical Inference,” Journal of the American Statistical Association, 22(158), 209-212.
L2

Chapter 14. Categorical Graphs
Suppose that you have a sample of individuals in the United States, with information on employment, earnings, and various demographic variables. Among other things, you may wish to:
• Display a bar plot comparing the mean incomes of individuals living in each state.
• Produce a scatterplot of wages and hours worked, where the subset of males is drawn using one plotting symbol, and the subset of females uses a different symbol.
• Show wage–education profiles for both male and female workers.
• Draw histograms and boxplots of wages for union and non-union workers in different industries.
These graphs are all examples of categorical graphs. Categorical graphs are observation or analytical graphs formed using subsets of the data, where the subsets are defined using the values of one or more categorical conditioning variables (which we refer to as factors). In the examples above, state of residence, gender, years of education, and union status are fac-tors that are used to form subsets of the data, which we then use to construct the graph.
Constructing these graphs by hand can be a difficult and time consuming-process. Fortu-nately, EViews provides powerful tools for constructing categorical graphs directly from your data. With these tools, you may quickly and easily define your categorization, specify the graph you wish to construct, and describe the basic graph layout; additional options provide detailed control over layout and labeling of the graph, if necessary.
The remainder of this chapter describes the construction of categorical graphs of data from a series or group object using the View/Graph... menu item.
Illustrative Examples
Starting from the premise that the most useful method of documenting categorical graphs is to work through examples, we begin by describing the construction of a few representative cases. We divide these examples into two broad categories: graphs which display categori-cal summaries of the data, and graphs which display the raw data with category identifying information.
Since there is considerable detail in many of the example graphs, we have saved the graphs and then imported them directly into the manual, rather than using the usual screen capture approach.

524—Chapter 14. Categorical Graphs
Category Summaries
Perhaps the most common form of categorical graph involves the display of summary infor-mation computed for subsets of observations. For this type of categorical graph, we plot summaries based on the classification, not the original data.
We consider three examples of summary graphs: the first example involves simple plots of descriptive statistics computed for each group; the second example produces line plots from categorical descriptive statistics; the third example constructs analytical graphs for each fac-tor level (category).
Descriptive Statistics
The simplest categorical graph compares values for descriptive statistics for observations in each category.
For our first set of examples, we employ the workfile “Gulfcoast.WF1” which contains demographic information for counties located in the Gulf Coast region of the United States. The workfile consists of 234 observations; 117 counties measured at two different periods (July 2005 and January 2006). The latter measurement is from a special assessment taken by the Census Bureau to measure the impact of hurricanes Rita and Katrina on population in the region.
The series POP contains data on the population in each county (in thousands). The series YEAR identifies the period associated with each observation, while STATE_NAME and COUNTY_NAME are categorical series that identify the observation at the state and county level, respectively.
We begin by con-structing a summary graph comparing total population in the two periods. There are three parts to specifying this graph.
First, open the series POP and select View/Graph... to display the graph dialog, which should auto-matically open to the Basic type

Illustrative Examples—525
group. Select Categorical graph from the General dropdown and Bar from the Specific type in the middle of the dialog to identify the main graph type.
Next, select Sums in the Graph data combo on the right-hand side of the dialog. This setting instructs EViews to plot the sum of POP computed for each subset of the data.
Lastly, we enter “YEAR” in the Within graph edit field. EViews will construct categories using the two unique values in YEAR (YEAR=2005 and YEAR=2006), and will display the summary statistics within a single graph frame.
Click on OK to accept the settings. EViews will display a bar graph showing the total population for each year, computed by taking sums of POP over all 117 counties in the region for the given year. We see that total population in the first year was roughly 12 million, and that the total population in the region falls by roughly 250,000 over the periods.
To gain additional insight into the composition of the population change, we may construct a categorical graph showing the sums of POP categorized using both YEAR and STATE_NAME. Double click on the graph window to display the dialog, edit the Within graph edit field to read “YEAR STATE_NAME”, and click on OK to display the updated graph.
EViews computes the total popula-tion for each distinct combination of YEAR and STATE_NAME, and displays bar graphs of the results in a single graph frame. Note that the set of bars for YEAR=2005 are dis-played first, followed by the bars for YEAR=2006. Also note that the bars for a given STATE_NAME are assigned the same color (i.e., the bars for “Alabama” in the two years are both blue, the bars for “Louisi-ana” are both red, etc.) to facilitate comparison across years.
The ordering of the bars in the graph follows the order in which the categorical variables were entered; the factors entered first vary more slowly than later factors (for an apparent excep-
11,650
11,700
11,750
11,800
11,850
11,900
11,950
YEAR=2005
YEAR=2006
Sum of POP by YEAR
0
1,000
2,000
3,000
4,000
5,000
6,000
7,000
Alabama
Louisiana
Mississ
ippi
Texas
Alabama
Louisiana
Mississ
ippi
Texas
YEAR=2005 YEAR=2006
Sum of POP by YEAR, STATE_NAME

526—Chapter 14. Categorical Graphs
tion to the rule, see “Line Graphs” on page 528). Since YEAR is the first factor in the list, it varies more slowly, i.e., the values for STATE_NAME are grouped within a given year.
While this particular ordering of bars has its merits, grouping by STATE_NAME makes more sense here since presumably, we want to compare population values for a given state across the two years. Rearranging the factor specification so that STATE_NAME precedes YEAR in the Within graph list, we now display the graph with the bars grouped by state.
It is considerably easier to visually assess the change in state popula-tions. Not surprisingly, we see that the bulk of the population decrease occurs in Louisiana, and to a lesser extent Mississippi. Texas experi-ences population growth over the period, in part due to relocations from neighboring states.
Up to this point we have displayed our categorical graphs within a single graph frame. To display graphs for each category in a separate frame, you should enter the factor name in the Across graphs edit field. For example, to display a graph comparing state population across years with each state in its own frame, we enter YEAR in the Within graphs and STATE_NAME in the Across graphs edit fields. Click on OK to display the graph. (We have rearranged the graph so that all four frames appear on a single line by right-clicking on the graph and selecting Position and align graphs...; see “Working with Multiple Graphs” on page 583.)
0
1,000
2,000
3,000
4,000
5,000
6,000
7,000
YEAR=2005
YEAR=2006
YEAR=2005
YEAR=2006
YEAR=200
5
YEAR=200
6
YEAR=2005
YEAR=200
6
Alabama Louisiana Mississippi Texas
Sum of POP by STATE_NAME, YEAR

Illustrative Examples—527
Note that by default, the multiple graph frames employ common vertical axes scales. This feature facilitates comparison of the series sums across states in different frames.
To turn off this fea-ture, select View/Graph... or double-click on the graph to open the Graph Options dialog, then select Categor-ical options under the Graph Type group on the left-hand side of the dialog.
The Categorical options dialog per-mits control of set-tings for category definitions and labels, as well as axis scaling. We will have much more to say about the cat-egory and label settings later (“Factor Display Settings,” on page 543). For now, we focus on the Axis scales section.
You will use the Selected factor list box to select the factor whose properties you wish to modify. In this case, we want each state to have its own scale, so we click on STATE_NAME, and select Individual axes scales. Click on OK to accept the changes and display the modified graph.
0
1,000
2,000
3,000
4,000
5,000
6,000
7,000
YEAR=2005
YEAR=200
6
Alabama
0
1,000
2,000
3,000
4,000
5,000
6,000
7,000
YEAR=200
5
YEAR=200
6
Louisiana
0
1,000
2,000
3,000
4,000
5,000
6,000
7,000
YEAR=2005
YEAR=200
6
Mississippi
0
1,000
2,000
3,000
4,000
5,000
6,000
7,000
YEAR=2005
YEAR=200
6
Texas
Sum of POP by STATE_NAME, YEAR

528—Chapter 14. Categorical Graphs
Each graph frame now has its own axis scale, making it easier to see the year-to-year changes, but more difficult to compare the changes across states. While the common scaling made it difficult to determine whether Alabama experienced an increase or decrease in pop-ulation, the individually scaled graphs clearly show a small reduction in population in that state over the two years.
Line Graphs
One special case of categorical summary plots involves examining line graphs constructed from the summary statistics. While there is a general correspondence to the graphs described in “Category Summaries” on page 524, there are some important differences in the specification of these graphs which require some discussion.
We illustrate these techniques using data from the Panel Study of Income Dynamics (Corn-well and Rupert 1988), as discussed by Baltagi (2001). The data (provided in “Wages.WF1”) consist of wage and demographic information for 595 individuals taken over 7 years from 1976–1982. For our purposes, we focus on three binary factors: FEM, a (0, 1) indicator for whether the individual is male (FEM=0) or female (FEM=1), UNION, a (0, 1) indicator for whether the wage is set by union contract, and EXPER, a measure of the number of years of full-time work experience.
Suppose, for example that we wish to examine the earnings-experience profiles for all of the individuals in our sample. Our approach will be to compute the average earnings at each experience level and then to display a line graph connecting the mean values. Note that a key feature of EXPER is that is numeric (cardinal), so that it does make sense to draw a line between summary values computed at different experience levels.
855.65
855.70
855.75
855.80
855.85
855.90
YEAR=200
5
YEAR=200
6
Alabama
2,900
3,000
3,100
3,200
3,300
3,400
YEAR=200
5
YEAR=200
6
Louisiana
1,830
1,840
1,850
1,860
1,870
1,880
1,890
YEAR=200
5
YEAR=200
6
Mississippi
5,840
5,880
5,920
5,960
6,000
YEAR=200
5
YEAR=2006
Texas
Sum of POP by STATE_NAME, YEAR

Illustrative Examples—529
First, open the log-wage series LWAGE and select View/Graph... to display the graph dialog. Then, select Categorical graph from the General dropdown in the middle of the dialog and Line & Symbol from the Specific list to identify the main graph type.
Next, select Means in the Graph data combo on the right-hand side of the dialog to compute the means of LWAGE for each of our catego-ries.
Lastly enter “EXPER” in the Within graph edit field and click on OK to accept the settings. EViews will dis-play the average earnings-experi-ence profile computed across all of the observations in the workfile as depicted. The profile is generated by computing the mean of LWAGE for each level of the factor variable EXPER and plotting the category means against the category values using a line graph. Note that there is a dropoff in the profile at around 30 years of experience.
You may notice that the horizontal axis labels showing the category identifiers in this graph are not very attractive (e.g., “EXPER=20”). We will use the Cate-gorical options page to modify these labels.
Double-click on the graph to open the Graph Options dia-log, then select Cat-egorical options under the Graph Type group on the left-hand side.
5.8
6.0
6.2
6.4
6.6
6.8
7.0
EXPE
R=1
EXPE
R=3
EXPE
R=5
EXPE
R=7
EXPE
R=9
EXPE
R=1
1EX
PER
=13
EXPE
R=1
5EX
PER
=17
EXPE
R=1
9EX
PER
=21
EXPE
R=2
3EX
PER
=25
EXPE
R=2
7EX
PER
=29
EXPE
R=3
1EX
PER
=33
EXPE
R=3
5EX
PER
=37
EXPE
R=3
9EX
PER
=41
EXPE
R=4
3EX
PER
=45
EXPE
R=4
7EX
PER
=49
EXPE
R=5
1
Mean of LWAGE by EXPER

530—Chapter 14. Categorical Graphs
Since we want to change the labeling of the categories defined by levels of experience, we select EXPER in the Selected factor listbox. The settings of interest are in the section labeled Category labels.
The Contents combo box provides three set-tings for the category labels. The default set-ting, Automatic, lets EViews choose the labels. In this example, Automatic is equiva-lent to the second setting, Factor name & value, where we form labels using both the name of the factor (“EXPER”) and the value of the factor (“20”). In this case, we want to display only the factor value so you should select Factor value only. Click on OK to accept the updated graph settings.
The factor labels in the graph are shorter and slightly easier to read now that they omit the factor name and use only the factor value.
If desired, you may make two addi-tional customizations of the display by double-clicking on the horizon-tal axis to bring up the Obs/Date axis dialog page, and setting the Observations to label to Custom, starting at 0, with steps of 5. This setting automatically rotates the labels to horizontal. Then go to the Grid Lines group, also under the Axes & Scaling section, to turn on vertical gridlines. Select Automatic grid placement from the Obs & Date axis grid lines group, and click OK.
Next, suppose that we wish to compute separate profiles for males and females and to place them in different graph frames. Simply double-click on the graph to display the Graph Options dialog, and enter “FEM” in the Across graphs edit field. Click on OK, and EViews will display the two wage-experience profiles in separate graph frames. (Note that we have again rearranged the graphs so that they are next to each other by right-clicking on the graph and selecting Position and align graphs.... We will rearrange many of the following graph examples in this manner.)
5.8
6.0
6.2
6.4
6.6
6.8
7.0
5 10 15 20 25 30 35 40 45 50
Mean of LWAGE by EXPER

Illustrative Examples—531
The shapes of the two graphs suggests that the bulk of the dropoff in the overall profile comes from the steep decline in the profile for women at 30 years of experience. (Note that the factor label and interval settings were retained when we added the FEM factor.)
Suppose instead that we wish to display the separate profiles in a single frame. Double click on the graph to bring up the dialog and move “FEM” from the Across graphs to the Within graphs edit field so that the latter reads “EXPER FEM”. The resulting graph shows the wage-experience profile for both males and females in the same graph frame.
The order in which we enter the factors in this latter example requires some discussion. The rule-of-thumb is that factors should be entered from slowest varying to fastest varying, so that the values for the second factor are grouped within the first factor, and values for the third factor are grouped within the second factor, and so forth.
In this case, however, the first series, EXPER, appears to vary more rapidly than the second series, FEM (the variation in EXPER for a given level of FEM using a line), despite preceding it in the list of within series. The apparent reversal of ordering arises from the combined effect of two simple rules: (1) the slowest varying factor is placed along the observation
5.0
5.5
6.0
6.5
7.0
5 10 15 20 25 30 35 40 45 50
FEM=0
5.0
5.5
6.0
6.5
7.0
5 10 15 20 25 30 35 40 45 50
FEM=1
Mean of LWAGE by FEM, EXPER
5.00
5.25
5.50
5.75
6.00
6.25
6.50
6.75
7.00
5 10 15 20 25 30 35 40 45 50
FEM=0 FEM=1
Mean of LWAGE by EXPER, FEM

532—Chapter 14. Categorical Graphs
axis, and (2) line graphs connect data along the observation axis. Since we want to draw lines connecting levels of EXPER along the observation axis, it is entered first in the list.
We describe various implications of the rules for specifying factors in greater depth in “Specifying Factors,” on page 540. For now, it is probably sufficient to note that the speci-fied ordering is probably the most natural way of describing the problem since we would probably refer to this graph as displaying the “wage-experience profile, conditional on gen-der.”
Analytical Graphs
You may display categorical graphs where, in place of computing simple descriptive statis-tics such as the mean or sum, we construct an analytic graph (Distribution, Quantile-Quan-tile, Boxplots) for each subset of observations.
We begin our example with a simple categorical histogram of the log-wage series from the PSID data described above (“Line Graphs” on page 528). Consider first a simple example showing a histogram of LWAGE with FEM as an across factor. The procedure is straightfor-ward: select Categorical graph and Distribution for the Graph type from the middle of the dialog, select Histogram for the Distribution type, and place FEM in the across list. Click on OK and EViews will display the two histograms in individual graph frames.
If desired, you may change the multiple graph axis scaling to allow for individual scales as described in “Descriptive Statistics,” beginning on page 524.
Next, we consider slightly more complicated examples involving multiple series and multi-ple factors. We begin by displaying kernel density plots of two series, LWAGE and EXPER, using FEM as a within factor and UNION as an across factor. First, create a group containing LWAGE and EXPER, then select View/Graph... from the group menu to display the graph dialog. From this point, constructing our example graph is a four step process:
0
100
200
300
400
500
4.5 5.0 5.5 6.0 6.5 7.0 7.5 8.0 8.5 9.0
Freq
uenc
y
FEM=0
0
100
200
300
400
500
4.5 5.0 5.5 6.0 6.5 7.0 7.5 8.0 8.5 9.0
Freq
uenc
y
FEM=1
LWAGE by FEM

Illustrative Examples—533
• First, select Categorical graph and Distribution as the Graph type.
• Select Kernel Density from the Distribution drop-down.
• Enter “FEM” in the Within graph edit field, and “UNION” in the Across graph field.
• Select First across factor (the default) in the Treat multiple series in the Group object combo.
The last setting, which is displayed only when graphing multiple series, may appear to be a bit obscure, but the basic idea is really quite simple.
Each series in the group may be viewed as a subset of the data in the workfile. Accordingly, we may define an implicit “series factor,” which we denote @SERIES, that divides the workfile data into sub-sets corresponding to series. In our example, data in the first series of our group are said to be in the category defined by “@SERIES=LWAGE” while data in the second series are in category “@SERIES=EXPER”.
Since @SERIES is a factor, we may choose to have it vary within or across graphs. If it var-ies within graphs, data for both LWAGE and EXPER will be displayed in a single frame; if it varies across graphs, data for the two series will be displayed in different graph frames. (The choice between plotting the multiple series data in a single graph or in multiple graphs may sound familiar since it corresponds to the Multiple series option for basic graphs; see “Multiple Series” on page 450.)
The Treat multiple series combo box allows us to insert the implicit @SERIES factor at the beginning or the end of the list of within or across factors. By default, EViews treats @SERIES as the First across factor (most slowly varying across factor), but you may move it to the end of the across list or the beginning or end of the within list.

534—Chapter 14. Categorical Graphs
The current example specifies @SERIES as the first, and UNION as the second across factor. Since @SERIES varies more slowly, values of UNION will be grouped within @SERIES. We see the effect of this grouping since the first two frames are for data where “@SERIES=LWAGE” paired with “UNION=0” and “UNION=1”, respectively, followed by “@SERIES=EXPER” for the two union values.
0.00
0.25
0.50
0.75
1.00
1.25
4.0 4.5 5.0 5.5 6.0 6.5 7.0 7.5 8.0 8.5 9.0
Den
sity
LWAGE for UNION=0
0.00
0.25
0.50
0.75
1.00
1.25
4.0 4.5 5.0 5.5 6.0 6.5 7.0 7.5 8.0 8.5 9.0
Den
sity
LWAGE for UNION=1
.00
.01
.02
.03
.04
.05
.06
-10 0 10 20 30 40 50 60
Den
sity
EXPER for UNION=0
.00
.01
.02
.03
.04
.05
.06
-10 0 10 20 30 40 50 60
FEM=0 FEM=1
Den
sity
EXPER for UNION=1
Categorization by UNION, FEM

Illustrative Examples—535
Similarly, we may display a cat-egorical boxplot with FEM, UNION and @SERIES as within graph factors.
First, double click on the graph, being careful to select the entire graph, to display the dialog and change the Specific graph type to Boxplot. Next, move the UNION factor to the end of the Within graph edit field, and change the multiple series combo to Last within factor.
The resulting graph displays eight boxplots in a single graph frame. The implicit factor @SERIES has been placed at the end of the within list so that it varies fastest. We see that LWAGE and EXPER are displayed for each level of FEM and UNION, that the levels of UNION vary within each level of the first factor FEM.
Identifying Categories
The second major type of categorical graph displays the raw data along with category iden-tifying information.
We consider four representative examples of these graphs: a scatterplot, a spike plot, a line plot, and a dot plot. The first two examples, which involve multiple observations in each category, use the Raw Data setting for the Graph data combo; the last example, where there is a single observation in each category, uses the special Unique values – error if not identical setting.
Raw Data
We consider here two categorical graphs that employ the Raw Data setting in the Graph data combo. As you might expect given the name of the setting, these graphs all display the underlying (raw) data in the series.
One commonly employed raw data categorical graph is a scatterplot where observations in each category are displayed with a different symbol. Our first two examples use data in the
0
10
20
30
40
50
60
LWAGE EXPER LWAGE EXPER LWAGE EXPER LWAGE EXPER
FEM=0, UNIO
N=0
FEM=0, UNIO
N=1
FEM=1, UNIO
N=0
FEM=1, UNIO
N=1
Categorization by FEM, UNION

536—Chapter 14. Categorical Graphs
workfile “Mpg.WF1” on EPA reported miles-per-gallon and engine size (displacement) for a subset of 2006 model year automobiles.
We construct a categorical scatterplot of city miles-per-gallon (CITY_MPG) against engine size (DISPLACEMENT), using the number of cylinders (NUMB_CYL) in the engine as a within factor. First, create a group containing DISPLACEMENT and CITY_MPG. Simply specify Categorical graph and Scatter as the Graph type, leave the Graph data setting at Raw data, and enter “NUMB_CYL” in the Within graph edit field. To draw a set the linear regression lines through the points in each class, set the Fit lines combo to Regression line.
The resulting graph uses color and symbol choice to identify categories. Since we have selected Raw data, every valid observation in the sample is displayed using category specific col-ors and symbols. Not sur-prisingly, we see that engines with greater num-bers of cylinders have a larger displacement. More interestingly, there appears to be a weaker relationship between DISPLACEMENT and CITY_MPG for cars as the number of cylinders increases, though the two high MPG out-liers may be unduly influential in that comparison.
We may compare this categorical graph to one in which we treat NUMB_CYL as an across factor:
0
10
20
30
40
50
60
70
1 2 3 4 5 6 7
DISPLACEMENT
CIT
Y_M
PGNUMB_CYL=4NUMB_CYL=6NUMB_CYL=8
0
20
40
60
80
1 2 3 4 5 6 7
DISPLACEMENT
CIT
Y_M
PG
NUMB_CYL=4
0
20
40
60
80
1 2 3 4 5 6 7
DISPLACEMENT
CIT
Y_M
PG
NUMB_CYL=6
0
20
40
60
80
1 2 3 4 5 6 7
DISPLACEMENT
CIT
Y_M
PG
NUMB_CYL=8

Illustrative Examples—537
Here, each set of raw data points is displayed in its own graph frame, using common axis scaling. The points all use the same color and symbol since the graph frame titles are suffi-cient to identify the group displayed in the frame.
Our second example uses cate-gorical raw data graphs to explore differences in the regres-sion fit of CITY_MPG to DIS-PLACEMENT. We first estimate the linear regression of CITY_MPG on DISPLACEMENT then save the residuals from this equation to the series MPG_RESID. Note that the equation results in EQ01 assume a common slope coefficient on DISPLACEMENT; the scatter-plots above suggest that this assumption is not valid.
As further evidence that the equa-tion assumptions are not valid, we display a categorical bar plot of MPG_RESID using NUMB_CYL as the within factor. This graph shows each value of MPG_RESID, with observations in different classes drawn using different colored bars.
While it may be a bit difficult to see in the printed black-and-white form of the graph, the size of the equa-tion residuals appears to be nega-tively related to the number of cylinders; in particular, almost all of the very large positive residuals are for 4-cylinder vehicles. The correla-tion between residuals and number of cylinders suggests that, at the very least, number of cylinders is an omitted variable in the equation. Note that EViews shows only observation indices since there is insufficient space to show observation labels.
-10
0
10
20
30
40
300C
AW
D52
5I9-
5 S
POR
TCO
MBI
ACC
OR
DAZ
ER
AC
1500
SIL
VER
AD
O 2
WD
CAN
YO
N 4
WD
CH
ARG
ERC
OLO
RAD
O C
REW
CAB
2W
DD
AKO
TA P
ICKU
P 4W
DE
55 A
MG
(WAG
ON
)EQ
UIN
OX
AWD
F150
PIC
KUP
2W
DF
RO
NTI
ER V
6-2W
DG
RAN
D C
HE
RO
KEE
2W
DH
1500
CH
EVY
VAN
AW
D C
ON
VIS
250
JAG
UAR
X-T
YPE
K15
00 Y
UK
ON
XL
AW
DLE
GAC
Y W
AGO
N A
WD
MAG
NU
M A
WD
MIN
I C
OO
PER
MP
VPA
CIF
ICA
2WD
R35
0R
END
EZVO
US
FW
DS4
30 4
MAT
ICSI
EN
NA
2WD
STS
AW
DT
OYO
TA
TAC
OM
A 4
WD
TT
RO
AD
STE
R Q
UA
TTR
OXT
ERR
A 2W
D
NUMB_CYL=4NUMB_CYL=6NUMB_CYL=8
MPG_RESID by NUMB_CYL

538—Chapter 14. Categorical Graphs
The visual comparison of residuals for cars with different numbers of cylinders may be facil-itated by treating NUMB_CYL as an across factor:
The negative relationship between number of cylinders and the size of residuals is readily apparent in this graph. Note that since there are fewer observations plotted in each of the graph frames, EViews switches to showing some of the observation labels from the work-file.
Unique Values
Our final example uses the Unique values – error if not identical data setting.
We again employ the workfile “Gulfcoast.WF1” containing population information for coun-ties in the Gulf Coast region of the United States. For this example, we restrict ourself to dis-playing values for counties in Louisiana by setting the sample to only include observations where the STATE_NAME = “Louisiana”.
We display the percentage change in population for counties in Louisiana in 2005 and 2006 using a categorical dot plot. The categorical plot uses the factors COUNTY_NAME and YEAR, with YEAR entered last in the within list since we want to compare population values in the two years for a each county.
-10
0
10
20
30
40
9-2X
WA
GO
N A
WD
9-5
SP
OR
TCO
MB
IA
4 Q
UA
TTR
OA
ER
IO S
XB
AJA
AW
DC
AN
YO
N C
RE
W C
AB
2W
DC
OB
ALT
CO
RO
LLA
ELA
NTR
AE
SC
AP
E F
WD
FOR
EN
ZA G6
HIG
HLA
ND
ER
2W
DIO
NK
IA S
PO
RTA
GE
2W
D(K
M)
LEG
AC
Y W
AG
ON
AW
DM
AR
INE
R H
YB
RID
4W
DM
INI C
OO
PE
RN
EW
BE
ETL
EO
UTL
AN
DE
R 2
WD
PTC
RU
ISE
R C
ON
V/C
AB
RIO
SA
NTA
FE 2
WD
SE
BR
ING
CO
NV
ER
TIB
LES
WIF
T+TR
IBU
TE 4
WD
TT R
OA
DS
TER
VU
E F
WD
NUMB_CY L=4
-10
0
10
20
30
40
300C
AW
D33
0XI
9-7X
AW
DA
VA
LON
C23
0C
AR
RE
RA
4 C
AB
RIO
LET
CR
OS
SFI
RE
CO
UP
EE
350
4MA
TIC
(WA
GO
N)
EQ
UIN
OX
AW
DFR
EE
STY
LE A
WD
G35
GS
300
/GS
430
K15
00 S
IER
RA
4W
DM
3M
L350
MP
VP
ATH
FIN
DE
R 4
WD
RA
NG
ER
PIC
KU
P 4
WD
RX
400
H 4
WD
STS
AW
DTR
AIL
BLA
ZER
2W
DX
TER
RA
2W
D
NUMB_CY L=6
-10
0
10
20
30
40
550I A8
BE
NTL
EY
AR
NA
GE
C15
00 S
UB
UR
BA
N 2
WD
CA
YE
NN
E S
CLK
500
(CA
BR
IOLE
T)C
OU
PE
CA
MB
IOC
OR
SA
/GT/
G-S
PO
RT
E15
0 E
CO
NO
LIN
E 2
WD
E55
AM
G (W
AG
ON
)E
XP
ED
ITIO
N 2
WD
GR
AN
D M
AR
QU
ISH
1500
CH
EV
Y V
AN
AW
D C
ON
VJA
GU
AR
S-T
YP
E 4
.2 L
ITR
EJA
GU
AR
XJ8
LJA
GU
AR
XK
R C
ON
VE
RTI
BLE
K15
00 S
UB
UR
BA
N 4
WD
K15
00 Y
UK
ON
XL
4WD
LS 4
30M
L500
R50
0S
4 A
VA
NT
S50
0 4M
ATI
CS
L500
TITA
N 2
WD
X5
4.8I
S
NUMB_CY L=8
MPG_RESID by NUMB_CYL

Illustrative Examples—539
A slightly customized ver-sion of the graph is depicted here. The filled circles rep-resent the proportionate changes in population in 2006; the open circles rep-resent the 2005 changes. We see that there is a large disparity in the effect of the hurricanes across counties, with three counties: St. Ber-nard, Orleans, Plaquem-ines, and to a lesser extent Cameron and Jefferson bearing the brunt of the impact.
Constructing this particular graph is straightforward, requiring only a few steps.
First, we display the graph dialog for PDIFF and set the Graph Type to Categorical graph and Dot Plot, and choose Rotated – obs axis on left from the Orienta-tion dropdown.
Since we want to plot a graph grouping different years for each county together, we enter “COUNTY_NAME YEAR” in the Within graphs edit field.
Next, despite the fact that we wish to plot every observation in the sample, we set the Graph data setting to Unique values – error if not identical. Note that this is a change from previous examples where we used the Raw data setting.
This latter choice requires a bit of discussion. Since we are displaying a plot of every obser-vation (every county and period) in the sample, you might at first think of selecting Raw
-100% -80% -60% -40% -20% 0% 20%
AcadiaAllen
AscensionAssumptionBeauregard
CalcasieuCameron
East Baton RougeEast Feliciana
EvangelineIberia
IbervilleJefferson
Jefferson DavisLafayetteLafourcheLivingston
OrleansPlaquemines
Pointe CoupeeSabine
St. BernardSt. CharlesSt. HelenaSt. James
St. John the BaptistSt. LandrySt. MartinSt. Mary
St. TammanyTangipahoaTerrebonne
VermilionVernon
WashingtonWest Baton Rouge
West Feliciana
YEAR=2005 YEAR=2006
PDIFF by COUNTY_NAME, YEAR

540—Chapter 14. Categorical Graphs
data for this setting. Recall, however, that using Raw data will produce a plot with each observation identified in some way as belonging to a category. In this case, since every observation is in a different category (county and period), selecting Raw data will produce a dot plot that uses a separate row and symbol for every observation. This is obviously not the desired effect.
Selecting Unique values – error if not identical tells EViews that (using the default settings in the Categorical options dialog) despite the fact that we are plotting every observation, we want to plot both year values for a single COUNTY_NAME on a single row, and that we want to use unique graph elements across years, but not across counties. Thus, different YEAR observations are given different symbols within a county, but the set of symbols used to identify the two years is the same across different counties.
If all of this seems rather abstract or mysterious, we will examine this issue in greater depth in “Specifying Factors,” on page 540. For now, you may follow a simple rule-of-thumb: if your factors define groups containing only one observation each, you generally should select Unique values – error if not identical to obtain the desired graph.
Lastly, we use the Size & Indents dialog under the Frame section to change the height and aspect ratio to 6 and 0.50, respectively. Then use the Grid Lines dialog under Axes & Scal-ing to turn on horizontal gridlines by selecting Custom from Obs & Date axis grid lines, with a Step of 1. In addition, we employ the Data axis labels dialog, also under Axes & Scaling, to display the bottom axis scale in Units of Percent, with a “%” suffix, and to draw a zero line.
Specifying Factors
Categorical graphs use factor variables to define subsets of data. In the simplest case, a cat-egorical graph is based on a a single factor variable containing a small number of discrete values; subsets of the data are defined for observations with each of these values. In this basic setting, specifying the factors for the graph involves little more than providing the name of the factor variable and indicating whether it should vary within or across graph frames.
More complicated situations can be constructed involving multiple factors or non-categori-cal factor variables. These cases raise a number of issues associated with how to define the categories for the factor and how to organize the subsets of the data for display. How these issues are resolved has a profound impact on the appearance of the categorical graph.
Accordingly, the factor specification for a categorical graph may involve much more than simply providing a list of factors. While the EViews defaults will generally produce the desired graph, you may need to customize the factor specification in more complicated set-tings. The remainder of this section outlines the default rules that EViews uses for specifying and organizing factors, and describes rules for customizing the factor specification.

Specifying Factors—541
Defining a Factor Categorization
In most cases, you will specify a factor variable that contains a small number of discrete val-ues. These discrete values will be used to define a set of categories associated with the fac-tor.
Suppose, for example, that we have the factor variable, FEM, indicating whether the indi-vidual is a 0 (Male) or 1 (Female). The two distinct values 0 and 1 will be used to define the categories for the factor and each individuals in a sample will be categorized on the basis of whether they are 0 or 1.
You may also specify a factor variable that is non-categorical, or one with a large number of distinct values. For example, suppose you propose the use of the series INCOME, which measures individual incomes, as a factor variable. The use of this variable creates difficul-ties since income does not have a small number of categories; indeed, every observation will be in its own category.
By default, EViews tries to avoid this situation by analyzing each factor to determine whether it appears to be categorical or continuous. If EViews determines that the variable is continuous, or if there is a large number of categories associated with the factor, EViews will define a new categorization by automatically binning the factor into five categories defined by the quintiles of the series.
You may override the EViews default categori-zation settings using the Categorical options dialog under the Graph Type section (note that this dialog is only available when Cate-gorical graph has been selected for the Graph type). Simply select the factor whose options you wish to change in the left-side list box, then select the desired entry in the Binning combo box. The default setting, Automatic, uses Quantile bins if there are a large number of distinct values for the factor, and No bin-ning otherwise. You may choose either of the latter two methods directly, or tell EViews to create Value bins by grouping data on the basis of equal width intervals. For both Quantile bins and Value bins, EViews will prompt you for the number of bins to use. The default number of bins is 5.

542—Chapter 14. Categorical Graphs
For example, we again consider the workfile “Mpg.WF1” which reports EPA reported miles-per-gallon and engine size (displace-ment) for 468 automo-biles. We first display the categorical bar graph of the mean of CITY_MPG using the categorical variable DIS-PLACEMENT as a within factor.
There are 35 distinct val-ues in the DISPLACE-MENT series. EViews automatic binning set-tings allow DISPLACE-MENT to be used as an unbinned factor.
By default, EViews attempts to label all 35 categories in the resulting graph. The graph may be a bit busy for some tastes, even if we only show the factor levels. One alternative is to display a binned version of this graph where we define categories based on intervals of the DISPLACEMENT values.
0
10
20
30
40
50
DIS
PLAC
EMEN
T=1.
3D
ISPL
ACEM
ENT=
1.5
DIS
PLAC
EMEN
T=1.
6D
ISPL
ACEM
ENT=
1.8
DIS
PLAC
EMEN
T=1.
9D
ISPL
ACEM
ENT=
2.0
DIS
PLAC
EMEN
T=2.
2D
ISPL
ACEM
ENT=
2.3
DIS
PLAC
EMEN
T=2.
4D
ISPL
ACEM
ENT=
2.5
DIS
PLAC
EMEN
T=2.
7D
ISPL
ACEM
ENT=
2.8
DIS
PLAC
EMEN
T=3.
0D
ISPL
ACEM
ENT=
3.1
DIS
PLAC
EMEN
T=3.
2D
ISPL
ACEM
ENT=
3.3
DIS
PLAC
EMEN
T=3.
4D
ISPL
ACEM
ENT=
3.5
DIS
PLAC
EMEN
T=3.
6D
ISPL
ACEM
ENT=
3.7
DIS
PLAC
EMEN
T=3.
8D
ISPL
ACEM
ENT=
3.9
DIS
PLAC
EMEN
T=4.
0D
ISPL
ACEM
ENT=
4.2
DIS
PLAC
EMEN
T=4.
3D
ISPL
ACEM
ENT=
4.5
DIS
PLAC
EMEN
T=4.
6D
ISPL
ACEM
ENT=
4.7
DIS
PLAC
EMEN
T=4.
8D
ISPL
ACEM
ENT=
5.0
DIS
PLAC
EMEN
T=5.
3D
ISPL
ACEM
ENT=
5.4
DIS
PLAC
EMEN
T=5.
6D
ISPL
ACEM
ENT=
6.0
DIS
PLAC
EMEN
T=6.
8
Mean of CITY_MPG by DISPLACEMENT

Specifying Factors—543
Click on Categorical options under Graph Type in the main dialog, select DISPLACE-MENT in the left-hand side list box, then change the Binning combo to Value bins. For these settings, EViews will create a factor using (at most) 5 equal-width bins based on the val-ues of DISPLACEMENT. Click on OK to accept the options.
The resulting graph shows that EViews catego-rizes observations into one of four DISPLACE-MENT ranges: [0, 2), [2, 4), [4, 6), [6, 8). The mean MPG for cars with engine size under 2 liters is roughly 29, while the mean value for engines from 6 to 8 liters is under 14. While the negative relationship between engine size and miles-per-gallon can be seen in the earlier graph, it is more apparent in the binned ver-sion.
It is worth noting that binning on the basis of custom thresholds is not directly supported in graphs. If you wish to define custom bins, you should use the series classification Proc to define a new categorical variable (see “Stats by Classification” on page 318 for details), and then use the new variable as your factor.
Factor Display Settings
Having defined factor categories for one or more factors, there are several basic settings that will control the appearance of your graph: whether to display factor levels within or across graph frames, the ordering of factor levels, the ordering of multiple factors, and for sum-mary graphs, the assignment of graph elements to factor levels and the method of labeling factor categories.
Within vs. Across
You should enter your factor names in the Within graph and Across graphs edit lists on the main graph options page. Each level of a factor entered in the Across graphs factor list will be displayed in a separate graph frame, while levels of factors in Within graph will be displayed in single frames.
12
16
20
24
28
32
DISPLACEMENT [0
,2)
DISPLACEMENT [2
,4)
DISPLACEMENT [4
,6)
DISPLACEMENT [6
,8)
Mean of CITY_MPG by DISPLACEMENT

544—Chapter 14. Categorical Graphs
In addition, if you are plotting multiple series in a group, you will be prompted for whether to treat the different series as an across or a within factor, and to specify the factor ordering (whether the factor should be placed at the beginning or end of the list).
A number of the case studies in “Illustrative Examples,” beginning on page 523 demonstrate the effects of these choices.
Factor Levels Ordering
By default, EViews orders the categories formed from each factor from lowest to highest value. Categories formed from numeric values will be sorted numerically while categories formed from alphanumeric factors will be sorted alphabetically. The order of categories is then used in construct-ing the graph.
To change the ordering of levels for a given fac-tor, click on Categorical options to display the options dialog, select a factor in the left-hand side list box, then change the Display order combo from the default Ascending to Descend-ing.
We may, for example, modify our categorical graph for CITY_MPG using the binned values of DISPLACEMENT. Double click on the graph to open the main graph dialog, click on Categori-cal options to show the options dialog, and change the display order.
Note that changing the ordering of the levels changes the order in which they are displayed in the graph. The categories for DISPLACE-MENT now start at the largest level for the fac-tor and continue on through the smallest.
Multiple Factor Ordering
You may specify more than one factor variable, thereby forming a set of categories defined by each combination of the distinct factor values. In this case, the order in which the factors vary has an important effect on the final display.
Suppose, in addition to the FEM variable, you have a second factor variable UNION repre-senting whether the individual is in “Union” or “Non-union” employment. Then the four categories for these two factors are: {(“Male,” “Non-union”), (“Male,” “Union”), (“Female,” “Non-union”), (“Female,” “Union”)}.
12
16
20
24
28
32
DISPLACEMENT [6,8)
DISPLACEMENT [4
,6)
DISPLACEMENT [2
,4)
DISPLACEMENT [0
,2)
Mean of CITY_MPG by DISPLACEMENT

Specifying Factors—545
Note that in this list, we have arranged these factors so that:
with the “Male” categories coming first, followed by the “Female” categories, and with the UNION status categories varying within the FEM categories. We say that the FEM factor var-ies more slowly in this ordering than the UNION category since the latter varies within each level of FEM.
Alternately, we can reverse the ordering so that the FEM factor varies more rapidly:
so that the GENDER values vary for each level of UNION.
We may extend this notion of ordering to more than two categories. Suppose we have a third factor, YEAR, representing the year the individual is observed, with three distinct val-ues 1980, 1981, and 1982. Then if FEM varies most slowly, UNION next most slowly, and YEAR most rapidly, we have:
Order FEM UNION
1 “Male” “Non-union”
2 “Male” “Union”
3 “Female” “Non-union”
4 “Female” “Union”
Order FEM UNION
1 “Male” “Non-union”
2 “Female” “Non-union”
3 “Male” “Union”
4 “Female” “Union”
Order FEM UNION YEAR
1 “Male” “Non-union” 1980
2 “Male” “Non-union” 1981
3 “Male” “Non-union” 1982
4 “Male” “Union” 1980
5 “Male” “Union” 1981
6 “Male” “Union” 1982
7 “Female” “Non-union” 1980
8 “Female” “Non-union” 1981
9 “Female” “Non-union” 1982
10 “Female” “Union” 1980

546—Chapter 14. Categorical Graphs
The first three cells correspond to {“Male,” “Non-union”} workers in each of the three years, while the first six cells correspond to the “Male” workers for both union and non-union workers in each of the three years.
When specifying factors in the main Graph Options page, you will enter the factors in the Within graph or Across graphs list. Within each list, factors should be ordered from slow-est to fastest varying. Factors listed in the Across graphs list are always more slowly vary-ing than those in the Within graphs list since each across graph category is displayed in a separate graph frame.
The first example in this section uses the ordering:
fem union
so that FEM varies more slowly than UNION. The second example reverses the ordering of the two factors so that UNION varies more slowly:
union fem
The last example orders the factors so that FEM varies most slowly, and YEAR most rapidly:
fem union year
Various examples of the effect of reversing the ordering of factors are provided in “Illustra-tive Examples,” beginning on page 523.
Assigning Graph Elements to Categories
One of the most important decisions you will make a within categorical summary graph is choosing the elements for displaying data for different categories. While EViews provides you with reasonable defaults, there are useful features for customizing these choices that you may find useful.
(The choices described in this section are not relevant for non-summary categorical graphs specified by selecting Raw data in the Graph data combo on the main graph dialog).
To understand the basic issues involved in these choosing graph elements, we must first divide our within factors into two groups: primary and secondary factors. Primary within factors are a subset of most slowly moving factors whose levels share common graph ele-ments (e.g., colors, line patterns, shades). The remaining secondary factors display different levels with different graphic elements.
You may think of the primary factors as defining the set of categories that yield summary “observations” so that they are arrayed along the axis, with the secondary factors defining subsets within these categories (much in the same way that one may draw minor ticks
11 “Female” “Union” 1981
12 “Female” “Union” 1982

Specifying Factors—547
between the major ticks on a graph axis). We then apply the general rule that primary fac-tors share common graph elements across levels, while secondary factors use different graph elements for different categories. The interpretation of primary factors as being cate-gories displayed the axis with secondary factors specified as subsets of the primary factors is an important one that we will explore further.
As is often the case, some examples will best illustrate the basic ideas. We return to the ear-lier example of constructing a binned categorical graph for mean of CITY_MPG divided into ranges of DISPLACEMENT. We begin by displaying a bar graph showing the categorical means:
On the left is the graph using default settings where DISPLACMENT is treated as a primary factor, while on the right is a graph with DISPLACMENT treated as a secondary factor. Note that on the left, the levels of the primary factor DISPLACEMENT use the same graph ele-ment (bar color), while on the right, the levels of the secondary factor DISPLACEMENT use different bar colors.
Before examining examples of the more complex settings, let us first see how we modify the default settings of the graph on the left to obtain the graph on the right. Click on Categorical options to display the options dialog. At the bottom of the dialog is the descriptively titled Within graph category identification which provides control over the assignment to major and minor factor categories, and as we will see later, the labeling of these categories.
As the name suggests, the verbosely labeled combo box Give common graphic elements (lines, bars, col-ors, etc.) to categories for factors
12
16
20
24
28
32
DISPLA
CEMENT [0,2)
DISPLA
CEMENT [2,
4)
DISPLA
CEMENT [4,6)
DISPLA
CEMENT [6,8)
Mean of CITY_MPG by DISPLACEMENT
12
16
20
24
28
32
DISPLA
CEMENT [0,2)
DISPLA
CEMENT [2,4
)
DISPLA
CEMENT [4,6
)
DISPLA
CEMENT [6,8)
Mean of CITY_MPG by DISPLACEMENT

548—Chapter 14. Categorical Graphs
up to and including, selects the set of factors are to be given common graphic elements. Since the primary factors must be the most slowly varying factors, assigning factors to the primary and secondary groups is the same as choosing a cutoff such that factors up to and including the cutoff are primary factors, and factors following the cutoff are secondary fac-tors. The combo box effectively draw a line separating the two groups of factors.
In the single factor case setting, the combo default is set so that factor is primary so that all graph elements are common; in this example, the combo is set to DISPLACEMENT. The graph above on the left, with all bars displayed using the same color, shows the default set-ting. Changing the combo to read None indicates that there are no primary factor, only the single secondary factor, as in the graph with different colored bars on the right.
While informative, our bar graph example hides one very important difference between the two graphs. Recall that one interpretation of the difference between primary and secondary factors is that the levels of the primary factors are placed along the axis, with secondary fac-tors defining subsets within these major categories. In our example, there are four distinct categories along the axis in the left bar graph and only one category on the axis in the right graph. The different numbers of categories along the axis is hidden in bar graphs; since the latter always offset bars drawn for different categories it is difficult to tell the difference between the primary and secondary factor categories.
We may, see the importance of this difference when switching from a bar graph to a dot plot:
In the graph on the left, DISPLACEMENT is a primary factor so that each level of the factor is displayed as a separate “observation” along the axis using a common symbol and color for the dot. In the graph on the right, DISPLACEMENT is a secondary factor that is displayed
12
16
20
24
28
32
DISPLA
CEMENT [0,2)
DISPLA
CEMENT [2,4
)
DISPLA
CEMENT [4,6)
DISPLA
CEMENT [6,8
)
Mean of CITY_MPG by DISPLACEMENT
12
16
20
24
28
32
DISPLACEMENT [0,2)DISPLACEMENT [2,4)DISPLACEMENT [4,6)DISPLACEMENT [6,8)
Mean of CITY_MPG by DISPLACEMENT

Specifying Factors—549
using different symbols and colors for each level of the primary factor. Since there is no pri-mary factor in this case there is only a single observation on the axis, and all four symbols are lined up on that single observation.
For a slightly more complicated example, we again use the “Wages.WF1” workfile contain-ing information on log wages for a sample of 4165 individuals. We will use the three series FEM, UNION, and YEAR as within factors, entered in that order, and will display a dot plot of the means for this categorization using the default settings.
For more than one within factor, the default is to designate only the last listed factor as a secondary factor. At the default setting, the combo box in our example is set to UNION so that FEM and UNION are primary factors for the graph, while YEAR is as secondary factor.
The resulting graph, shown on the left, has several notable features. First, the four distinct categories formed from the primary factors FEM and UNION are each assigned to the graph axis. Within each level of the primary factors, we see distinct symbols representing the var-ious levels of the secondary YEAR factor. Lastly, the set of symbols is common across pri-mary factor levels (e.g., all four of the “YEAR=1976” symbols are blue circles).
5.8
6.0
6.2
6.4
6.6
6.8
7.0
7.2
UNION=0
UNION=1
UNION=0
UNION=1
FEM=0 FEM=1
YEAR=1976 YEAR=1977 YEAR=1978YEAR=1979 YEAR=1980 YEAR=1981YEAR=1982
Mean of LWAGE by FEM, UNION, YEAR
5.8
6.0
6.2
6.4
6.6
6.8
7.0
7.2
FEM=0 FEM=1
UNION=0, YEAR=1976 UNION=0, YEAR=1977UNION=0, YEAR=1978 UNION=0, YEAR=1979UNION=0, YEAR=1980 UNION=0, YEAR=1981UNION=0, YEAR=1982 UNION=1, YEAR=1976UNION=1, YEAR=1977 UNION=1, YEAR=1978UNION=1, YEAR=1979 UNION=1, YEAR=1980UNION=1, YEAR=1981 UNION=1, YEAR=1982
Mean of LWAGE by FEM, UNION, YEAR

550—Chapter 14. Categorical Graphs
Changing the combo box to FEM produces the graph on the right. Since FEM is the sole pri-mary factor, EViews assigns the two levels for FEM to the graph axis, with the remaining factors treated as secondary factors.
For our next example, we consider the group object GROUP01 containing the series EXPER and LWAGE. We display scatterplots of the categorical means for these two series given the three within factors FEM, UNION, and YEAR, along with regression fit lines.
The scatterplot on the left uses the default setting so that FEM and UNION are primary cate-gories, and YEAR is a secondary category. Mean values are plotted for each category, with different symbols used for different levels of YEAR. Following the principal that primary fac-tors define observations, regression fit lines are computed for each level of the secondary category across levels of the primary factor. Thus, the fit line for YEAR=1977 shows the regression fit obtained using the four mean values of LWAGE and EXPER in the categories defined by levels of FEM and UNION.
In contrast, setting the combo to YEAR so that all factors are primary yields the plot on the right. All of the points use the common symbols, and the fit line is fitted across all of the pri-mary factor levels.
The basic principle here is that if you wish to draw fit lines for summary statistics across categories, those categories should be specified as primary factors.
Parenthetically, we are now in a position to explain the apparently anomalous ordering of factors in our wage-experience profiles above (“Line Graphs,” on page 528). Recall that the displaying separate average wage-experience profiles for men and women in a single graph frame required that we use the within factor list “EXPER FEM” despite the fact that EXPER appears to vary more rapidly that FEM.
5.8
6.0
6.2
6.4
6.6
6.8
7.0
7.2
12 14 16 18 20 22 24
EXPER
LWAG
E
YEAR=1976YEAR=1977YEAR=1978YEAR=1979YEAR=1980YEAR=1981YEAR=1982
Means by FEM, UNION, YEAR
5.8
6.0
6.2
6.4
6.6
6.8
7.0
7.2
12 14 16 18 20 22 24
EXPER
LWA
GE
Means by FEM, UNION, YEAR

Specifying Factors—551
An examination of the default set-tings for the graph reveals that EXPER is a primary factor, while FEM is a secondary factor. Since the levels of EXPER are observation identifiers that are displayed along the axis, line graphs connect the EXPER levels, making it appear that EXPER varies rapidly, even though the points are with FEM varying for each level of EXPER.
Here, we see the dot plot corre-sponding to the earlier line graph. FEM clearly varies more rapidly as both the FEM=0 and FEM=1 points are plotted for each level of EXPER. The line graph version of this graph simply connect points across observations (experience levels) for each level of FEM and turns off the symbols, making it appear as though EXPER is varying more rapidly.
Our last example ties together all of the various concepts. Suppose that we were to plot the average log wage against year using FEM and UNION as our factors. There are two distinct approaches to constructing this graph. In the first approach, we specify a single observation scale using YEAR and draw four different wage-year profiles, one for each category formed by FEM and UNION. In the second approach, we adopt a “panel” style graph in which divide the factor scale into two panels, with the first panel representing a YEAR scale for males, and the second panel representing a YEAR scale for females. We show the two cases below:
5.00
5.25
5.50
5.75
6.00
6.25
6.50
6.75
7.00
EXPE
R=1
EXPE
R=3
EXPE
R=5
EXPE
R=7
EXPE
R=9
EXPE
R=1
1EX
PER
=13
EXPE
R=1
5EX
PER
=17
EXPE
R=1
9EX
PER
=21
EXPE
R=2
3EX
PER
=25
EXPE
R=2
7EX
PER
=29
EXPE
R=3
1EX
PER
=33
EXPE
R=3
5EX
PER
=37
EXPE
R=3
9EX
PER
=41
EXPE
R=4
3EX
PER
=45
EXPE
R=4
7EX
PER
=49
EXPE
R=5
1
FEM=0 FEM=1
Mean of LWAGE by EXPER, FEM

552—Chapter 14. Categorical Graphs
The graph on the left specifies the within factor list as “YEAR FEM UNION”, with YEAR the sole primary factor, and FEM and UNION the secondary factors. The axis scale uses YEAR to identify observations, and for each secondary factor category draws a line connecting the observations for that category. In contrast, the graph on the right uses the within factor list “FEM YEAR UNION”, with FEM and YEAR as the primary factors. The axis scale uses FEM and YEAR for observations, with YEAR varying for each level of FEM, and for each level of the secondary factor connects the lines across the observations for each factor. Note that EViews knows not to connect lines across levels of the FEM factor.
(Note: we have customized the graph on the right slightly by freezing the graph, and turn-ing on Segment with lines in the Sample breaks section of the Basic type page.
The rule-of-thumb to remember here is that the factor that you wish to connect using a line graph or XY line graph, should be specified as the last primary factor. Specifications with one primary factor will have a set of lines for each secondary factor factory; specifications with more than one primary factor will be displayed in paneled form.
Factor Labeling
By default, EViews will label factor levels in summary graphs using some combination of axis labels and legend entries. For line graphs and XY graphs, the EViews choices are the only possible way to identify the levels. For other types of summaries, we may choose to display the bulk of the label information along the axis, or we may choose to display most of the information in legend entries.
5.8
6.0
6.2
6.4
6.6
6.8
7.0
7.2
YEAR=1976
YEAR=1977
YEAR=1978
YEAR=1979
YEAR=1980
YEAR=1981
YEAR=1982
FEM=0, UNION=0 FEM=0, UNION=1FEM=1, UNION=0 FEM=1, UNION=1
Mean of LWAGE by YEAR, FEM, UNION
5.8
6.0
6.2
6.4
6.6
6.8
7.0
7.2
YEAR=1976
YEAR=1977
YEAR=1978
YEAR=1979
YEAR=1980
YEAR=1981
YEAR=1982
YEAR=1976
YEAR=197
7
YEAR=1978
YEAR=1979
YEAR=198
0
YEAR=1981
FEM=0 FEM=1
UNION=0 UNION=1
Mean of LWAGE by FEM, YEAR, UNION

Specifying Factors—553
Both of the graphs displayed here are summary bar graphs of LWAGE categorized by YEAR, FEM and UNION. In the graph on the left, we display all of the category information using two-level labels along the axis, while in the graph on the right, we display the information using a single level axis label combined with legend entries.
By default, EViews will, if possible, place the category information along the axis. You may choose to override this default using the Categorical options dialog. At the bottom of the options dialog, in the Within graph category identification section, there is a combo box which allows you to choose between the default, Maximize use of axis labels, or the alternative, Maximize use of legends, which encourages the use of legend information. The graph on the left above was obtained using the default setting, while the graph on the right was obtained by encouraging the use of legend information.
We emphasize again that this combo box does not affect the category labeling for Line & Symbol, Scatter, and XY Line plots.
5.8
6.0
6.2
6.4
6.6
6.8
7.0
7.2FE
M=0
, UN
ION
=0FE
M=0
, UN
ION
=1FE
M=1
, UN
ION
=0FE
M=1
, UN
ION
=1FE
M=0
, UN
ION
=0FE
M=0
, UN
ION
=1FE
M=1
, UN
ION
=0FE
M=1
, UN
ION
=1FE
M=0
, UN
ION
=0FE
M=0
, UN
ION
=1FE
M=1
, UN
ION
=0FE
M=1
, UN
ION
=1FE
M=0
, UN
ION
=0FE
M=0
, UN
ION
=1FE
M=1
, UN
ION
=0FE
M=1
, UN
ION
=1FE
M=0
, UN
ION
=0FE
M=0
, UN
ION
=1FE
M=1
, UN
ION
=0FE
M=1
, UN
ION
=1FE
M=0
, UN
ION
=0FE
M=0
, UN
ION
=1FE
M=1
, UN
ION
=0FE
M=1
, UN
ION
=1FE
M=0
, UN
ION
=0FE
M=0
, UN
ION
=1FE
M=1
, UN
ION
=0FE
M=1
, UN
ION
=1
YEA
R=1
976
YEA
R=1
977
YEA
R=1
978
YEA
R=1
979
YEA
R=1
980
YEA
R=1
981
YEA
R=1
982
Mean of LWAGE by YEAR, FEM, UNION
5.8
6.0
6.2
6.4
6.6
6.8
7.0
7.2
YEAR=1976
YEAR=1977
YEAR=1978
YEAR=1979
YEAR=1980
YEAR=1981
YEAR=1982
FEM=0, UNION=0 FEM=0, UNION=1FEM=1, UNION=0 FEM=1, UNION=1
Mean of LWAGE by YEAR, FEM, UNION

554—Chapter 14. Categorical Graphs

Part III. Customizing Output
EViews objects (series, groups, equations, and so on) display their view and (sometimes) procedure output in the form of graphs, tables, and text. You may, for example, display the descriptive statistics of a set of series, or the regression output from an equation as a table, or the impulse responses from a VAR as a graph. We will term these displays object views.
While object views may be customized in a variety of ways, they are generally transitory; when you close the object and subsequently redisplay or switch between views, many of the customized settings are lost. And in cases where the views are dynamic, the view is regenerated automatically when the underlying object or the active sample changes, result-ing in the loss of any custom settings.
Fortunately, you may preserve the current object view, along with any customization, so that it does not change when the object changes. We refer to this action as freezing the view. Freezing a view will create a new output object containing a “snapshot” of the current contents of the view window. The type of object created when you freeze a view depends on the original view—freezing a graphical view creates a graph object, freezing a tabular view creates a table object, and freezing a text view creates a text object.
Graph, table, and text objects form the basis of presentation output, and EViews provides sophisticated tools for customizing the appearance of these objects. EViews also offers a spool object which allows you to manage collections of output objects. Spool objects may be used for creating a log of the output created during a project or an EViews session, or for gathering together graph, table, and text output for a presentation.
The following chapters describe the use of graph objects, table objects, and spool objects in greater detail, showing how you may use these objects to form presentation output:
• Chapter 15. “Graph Objects,” beginning on page 557 describes the creation and cus-tomization of graph objects.
• Chapter 16. “Table and Text Objects,” beginning on page 589 describes the creation and customization of tables and text objects.
• Chapter 17. “Spool Objects,” beginning on page 601 describes the use of spool objects to manage collections of output objects.

556—Part III. Customizing Output

Chapter 15. Graph Objects
In Chapter 13. “Graphing Data,” on page 435 and Chapter 14. “Categorical Graphs,” begin-ning on page 523 we described in detail EViews tools for producing graphical displays of your data. The topics considered range from simple observation line graphs, to analytical graphs such as histograms, to even more complex categorical graphs.
These graphical displays are what we term graph views since they are simply a different way of viewing the data in the underlying data object. While graph views may be customized in a variety of ways, they are generally transitory; when you close the series or group object and subsequently redisplay or switch views, many customized settings are lost. And in cases where the views are dynamic, the view is regenerated automatically when the under-lying object or the active sample changes, resulting in the loss of any custom settings.
Fortunately, you may create a graph object by freezing a graph view. Freezing a view will create a new graph object containing a “snapshot” of the current graph view, allowing you to perform permanent customization of the graphical output. Graphs may also be placed into a spool object along with table and text objects for use in custom presentations (see Chapter 17. “Spool Objects,” on page 601).
This remainder of this chapter describes the options available for customizing the appear-ance of a graph object. This chapter does not offer a comprehensive examination of all of the possible customizations you may perform; we encourage you to experiment with vari-ous settings to see the effect on your output.
Creating Graph Objects
Graph objects are usually created by freezing an object view. Simply press the Freeze but-ton in an object window containing a graph view.

558—Chapter 15. Graph Objects
It is important to keep in mind the distinction between a graphical view of an object such as a series or a group, and a graph object created by freezing that view.
For example, suppose you wish to create a graph object containing a line graph of the series LPASSENGER from the workfile “Airline.WF1”. To display the line graph view of the series, select View/Graph... from the LPASSEN-GER series menu and select Line & Symbol from the list-box in the middle of the dialog. Notice the “Series: LPASSENGER” designation in the win-dow titlebar that shows this is a view of the series object.
You may customize this graph view in any of the ways described in “Customizing a Graph” on page 26, but many of these changes will be lost when the view is redrawn, e.g. when the object window is closed and reopened, when the workfile sample is modified, or when the data underlying the object are changed. If you would like to keep a customized graphical view, say for presentation purposes, you should create a graph object from the view.
Freezing a Graph View
To create a graph object from the view, click on the Freeze button. EViews opens the Auto Update Options dialog, prompt-ing you to chose whether to make your new graph updating, and if so, to specify a few update options. Let’s discuss the difference between an updating and a non-updating frozen graph.
Selecting Off - Graph is frozen and does not update will create an untitled graph object containing a snapshot of the view. (This option mimics the behavior of the Freeze button in EViews prior to version 7.) The data has been copied from the

Creating Graph Objects—559
series and is stored in its current state in the graph object. Changes to the series data will not affect the graph.
Alternately, choosing Manual - Update when requested or type is changed or Automatic - Update whenever update condition is met will create an updating graph. This means that the underlying graph data is still tied to the original series, so when the series values change, the graph has the opportunity to update as well.
The choice between Manual and Automatic is based on when you would like the graph to respond to changes in the data. Selecting Manual allows you to control when the updates occur. The graph will remain the same until you push the Update button on the graph tool-bar, or until the graph type is changed. Choose Automatic if you’d like EViews to keep the graph current with changes to the underlying data.
Whether you are working with a manually or automatically updating graph, you can specify how you would like changes in the data or workfile sample to affect the graph when it is updated. Selecting either Manual or Automatic will enable the Update condition section of the dialog. If you’d like the graph to plot over a constant sample that may or may not match the current sample of the workfile, select the first option, Update when underlying data changes using the sample. Enter the desired sample in the edit field, or simply accept the current default sample. The graph will now only update data that fits within the specified sample period. In addition, changes to data outside of this sample period will not trigger an update for automatically updating graphs.
Alternately, select Update when data or the workfile sample changes to accept all changes to the data and workfile sample when the graph is updated. Note this means that a change in the workfile sample will be reflected in the graph, whereas the Update when underlying data changes using the sample option keeps the graph sample constant unless you change it in the main Graph Options dialog.

560—Chapter 15. Graph Objects
For example, let’s look at freezing the line graph view of the series LPAS-SENGER. The workfile contains monthly data from 1949 through 1960. First, we’ll concentrate on a portion of the data by changing the workfile sample period to 1949 through 1952. Then freeze this view, selecting Auto-matic updating and Update when underlying data changes using the sample: in the Update condition group. Leave the default sample in the edit field to restrict the graph to changes within the first few years of the workfile data. Click OK to create an untitled graph object.
Now, let’s see how changes to the series data affect the frozen graph. If we change the value at 1949M01, we’ll see the graph plotting the new value. However, modifying the value at 1956M01 has no effect on the graph, since this date is outside the graph’s sample range.
The real difference between the two options in the Update condition group can be seen when we modify the workfile sample. Since we have specified an update sample for the cur-rent graph, changes to the workfile sample will not have an effect on the graph.

Creating Graph Objects—561
Alternately, if we had selected Update when data or the workfile sample changes in the Auto Update Options dialog when freezing the graph, we would see dif-ferent behavior. Create a graph with the second Update condition, and then expand the workfile sample back to 1949 through 1960. Once updated, the graph will expand its sample to match that of the work-file.
Don’t worry if you’re not sure which choice to make for any of these options. You can always make changes after the graph has been created from the main Graph Options dialog, under the Graph Updating section (“Graph Updating” on page 581). Even if you’ve chosen to create a non-updating graph, you can always switch the graph to update from this dialog, provided the original series or group still exists in the workfile.
Now, let’s talk about the graph objects we’ve been creating.

562—Chapter 15. Graph Objects
Here, the titlebar shows that we have an untitled graph object. Notice also that since we are working with a graph object, the menu bar provides access to a new set of views and procedures which allow you to further modify the contents of the graph object.
As with other EViews objects, the UNTITLED graph will not be saved with the workfile. If you wish to store the frozen graph object in your workfile, you must name the graph object; press the Name button and provide a name.
There’s one other thing to notice in the titlebar. A graph with updating turned off will have a green icon in the upper left-hand corner, while a graph with updating turned on will have an orange icon. These colored icons will also be seen in the workfile window, once the graph has been named. You may also verify (or modify) the updating status using the Graph Updating section of the graph options dialog (“Graph Updating” on page 581).
Combining Graphs
You may also create a graph object by combining two or more existing named graph objects. Simply select all of the desired graphs and then double click on any one of the high-lighted names. EViews will create a new, untitled graph, containing all of the selected graphs. An alternative method of combining graphs is to select Quick/Show… and enter the names of the graphs.
Note that combined graphs may not be made auto-updating.
Customizing Graphs
EViews allows you to perform extensive customization of your graph object. You may add text, lines and shades, edit or remove existing elements such as legends or titles, or change a wide variety of display settings for the graph.

Customizing Graphs—563
A graph object is made up of a number of elements: the plot area, the axes, the graph leg-end, and possibly one or more pieces of added text or shading. To select one of these ele-ments for editing, simply click in the area associated with it. A blue box will appear around the selected element. Once you have made your selection, you can click and drag to move the element around the graph, or double click to bring up a dialog of options associated with the element.
Alternatively, you may use the toolbar or the right mouse button menus to customize your graph. For example, click-ing on the graph and then pressing the right mouse button brings up a menu containing entries for customizing, copy-ing and saving the graph.
Adding and Editing Text
You may customize a graph by adding one or more lines of text anywhere in the graph. Adding text can be useful for labeling a particular observation or period, or for adding titles or remarks to the graph. To add new text, simply click on the AddText button in the graph object toolbar or select Proc/Add text… from the main graph menu.
To modify an existing text object, simply dou-ble click on the object. The Text Labels dia-log will be displayed.
Enter the text you wish to display in the large edit field. Spacing and capitalization (upper and lower case letters) will be preserved. If you want to enter more than one line, press the Enter key after each line.
• The Justification options determine how multiple lines will be aligned rela-tive to each other.
• Font allows you to select a font and font characteristics for the text.
• Text in Box encloses the text in a box.
• Box fill color controls the color of the area inside the text box.
• Frame color controls the color of the frame of the text box.
The first four options in Position place the text at the indicated (relative) position outside the graph. You can also place the text by specifying its coordinates. Coordinates are set in virtual inches, with the origin at the upper left-hand corner of the graph.

564—Chapter 15. Graph Objects
The X-axis position increases as you move to the right of the origin, while the Y-axis increases as you move down from the origin. The default sizes, which are expressed in virtual inches, are taken from the global options, with the exception of scat-ter diagrams, which always default to virtual inches.
Consider, for example, a graph with a size of virtual inches. For this graph, the X=4, Y=3 position refers to the lower right-hand corner of the graph. Labels will be placed with the upper left-hand corner of the enclosing box at the specified coordinate.
You can change the position of text added to the graph by selecting the text box and drag-ging it to the position you choose. After dragging to the desired position, you may double click on the text to bring up the Text Labels dialog to check the coordinates of that position or to make changes to the text. Note that if you specify the text position using coordinates, the relative position of the text may change when you change the graph frame size.
Adding Lines and Shades
You may draw lines or add a shaded area to the graph. From a graph object, click on the Lines/Shade button in the toolbar or select Proc/Add shading…. The Lines & Shading dialog will appear.
Select whether you want to draw a line or add a shaded area, and enter the appropriate infor-mation to position the line or shaded area hori-zontally or vertically. EViews will prompt you to position the line or shaded area by provid-ing an observation or data value.
You should also use this dialog to choose a line pattern, width, and color for the line or shaded area, using the drop down menus.
3 3¥
4 3¥

Customizing Graphs—565
When adding a line, you may check Draw line on top to instruct EViews to draw the line after drawing the data. This can be useful with filled in areas, such as area or bar graphs.
If you check the Apply color... checkbox, EViews will update all of the existing lines or shades of the specified type in the graph.
Here we have drawn a vertical shaded area defined by the dates 1953M01 and 1957M07:
To modify a single existing line or shaded area, simply double click on it to bring up the dia-log.
Sorting Graphs
Selecting Sort... from the Proc menu or the right mouse-button menu from the brings up the Sort Order dialog. Providing one or more sort keys will reorder the observations in the graph on the basis of the values of the keys. You may choose to reorder the data in ascend-ing or descending values of the keys.
Note that sorting reorders the data in the graph object, not the underlying data in the original series or matrices.
Sorting the graph in ascending order yields:

566—Chapter 15. Graph Objects
Notice that EViews displays as much axis label information as possible since the observa-tions are no longer described using a single time scale. Note also that the existing shade is associated with observation numbers and remains in the sorted graph, albeit with a very dif-ferent interpretation.
Removing Graph Elements
To remove a graph element, simply select the element and press the Delete key. Alternately, you may select the element and then press the Remove button on the graph toolbar. For example, to remove the vertical axis in your graph simply click on the axis. A border will appear around the axis indicating that it is selected.

Customizing Graphs—567
Simply press Delete or click on the Remove button to delete the scale.
(Double clicking will open the Graph Options dialog and will show the settings for the ver-tical axis.)
You may also remove legends, as well as any text, lines or shading which have been added to the graph.
Graph Options
The main Graph Options dialog controls the basic display characteristics of your graph. The dialog may be opened by selecting Options... from the right mouse menu. You may also double click anywhere in the graph window to bring up the Graph Options dialog. If you double-click on an applicable graph element (the legend, axes, etc.), the dialog will open to the appropriate page.

568—Chapter 15. Graph Objects
Here we have double clicked on the graph’s legend, so the dialog opens to the Legend sec-tion. First, note the tree structure on the left-hand side of the dialog. EViews offers a lot of graph options, and to make them more accessible, they have been broken up and organized into groups. Within each group, you will find specific sets of options. Let’s go through these groups one at a time.
Graph Types
The Graph Type section allows you to change the graph type. Begin by selecting a type from the Basic type page:

Customizing Graphs—569
The listbox on the left-hand side of the page provides access to the fundamental graph types. The graph types that are available depend on whether the graph uses data from a sin-gle series (or column of data, e.g., a vector) or more than one series (or more than one col-umn of a matrix). For example, the Area Band, Mixed with Lines, and High-Low (Open-Close), Scatter, XY Line, and XY Area types are only available for graphs containing multi-ple series or matrix columns.
Depending on the nature of your graph, there are a number of additional settings that may be displayed on the right-hand side of the Basic type page:
• Multiple series – When plotting line, bar, or area graphs with multiple series, EViews displays an option for producing a stacked graph. Simply select Stack lines, bars, or areas to display a stacked graph (see “Single Series Graphs,” beginning on page 450 for details).
• XY series handling – In cases where there is potential ambiguity concerning the han-dling of multiple series in XY graphs (Scatter, XY Line, XY Area, XY Bar), EViews will display a combo box prompting you for whether you want to plot the data using First vs. All or using XY pairs (see “Pairwise Graphs” on page 454 for discussion).
• Mixed - First series type – The mixed graph displays multiple series in a single graph frame, with the first series shown as a bar, spike, or area graph, or with the first two series displayed as an area band graph, with the remaining series depicted using lines.
If you select Mixed with Lines as your graph type, the dialog will change to offer you a choice for the graph type for the first series type. The default setting is Bar. See “Mixed with Lines” on page 484.

570—Chapter 15. Graph Objects
• Sample Breaks & NA Handling – If your data involve sample breaks or missing val-ues, EViews will display additional settings allowing you to control the appearance of your graph. See “Sample Break & NA Handling” on page 444 for further discussion.
Categorical graphs
If you have selected Categorical graph from the General drop-down on the Basic type page, a Categorical options page will also be available under the Graph Type section:
For a discussion of categorical graphs and use of the Categorical options page, see Chapter 14. “Categorical Graphs,” on page 523.
Frame & Size
The Frame & Size section controls basic display characteristics of the graph, including color usage, framing style, indent position, and grid lines.

Customizing Graphs—571
For discussion of each of these settings, see “Frame” on page 460.
Axes and Scales
To change or edit axes, select the appropriate page from the Axes & Scaling group. The first two sections in this group, Data scaling and Data axis labels, relate to settings for the data scales. The third section, Obs/Date axis, sets options for the workfile (observation) scales. The fourth section, Grid Lines, can be used to add or modify grid lines on any axis.
Depending on its type, a graph can have up to four axes: left, bottom, right, and top. Each series is assigned an axis as displayed in the upper right listbox on the Data scaling page:

572—Chapter 15. Graph Objects
You may change the assigned axis by first highlighting the series and then clicking on one of the available axis buttons. For example, to plot several series with a common scale, you should assign all series to the same axis. To plot two series with a dual left-right scale, assign the two series to different axes. To edit characteristics of an axis, select the desired axis from the drop down menu at the top of the dialog.
Adding Custom Labels
EViews offers one of two methods for add custom labels depending on the type or status of the graph and the workfile structure.
In the Obs/Date axis dialog, you will see either a button or an edit field at the bottom of the Axis labels group.

Customizing Graphs—573
For graphs that are actively updated, such as a graph view or a fro-zen graph with updating turned on, an edit field will be displayed. Entering an alpha or series name in the field instructs EViews to label each observation with the text or value of the alpha or series. The labels are updated as the values of the alpha or series change. To remove the labels and return to EViews default labels, leave this field blank.
The second approach to adding custom labels allows you to use alpha or numeric series val-ues in a static fashion. The labels are initialized with the current values in the series, but will not be updated if the underlying data change. You may also choose to initialize labels of this type with observation numbers, or simply leave them blank and assign your own text. The labels may be edited as you please, and your changes will not be replaced when the graph is refreshed or the type is changed.
This static method of labeling is used for a graph whose data is no longer changing, such as a frozen graph with updating off. If stored labels can be used, you will see the Add custom obs labels or Edit custom obs labels but-ton in place of the edit field.
To initialize the labels, click the Add custom obs labels button to bring up the Axis label initialize dialog. Select either Standard observations labels (dates), Observation numbers (taken from the workfile), Unini-tialized (empty strings), or Series in work-file, providing an alpha or series name if you chose the latter. Click on OK to accept your selection.
A dialog will open allowing you to edit the label associated with each observation. Here we have initialized the custom labels with the workfile labels.

574—Chapter 15. Graph Objects
If you wish to return to the default axis labels, click the Remove Labels button in the Edit custom obs labels dialog. All custom labels will be deleted and replaced with the default labels.
EViews does its best to preserve labels you have assigned to a Graph. For example, say you have created a graph view and assigned labels based on an alpha series in the workfile. When you’re ready to turn off updating and obtain a snapshot of the current graph, EViews will hold on to the labels from the alpha series. you may now move the graph to a different workfile page or delete the alpha series completely, and the graph labels will be preserved.
See “Axes & Scaling” on page 462 for additional detail.
Legend
To edit the graph legend characteristics, select the Attributes page of the Legend group.
You may change the basic character-istics of the legend (number of col-umns, enclose it in a box with speci-fied fill and frame color, change the font, and change the placement) using the settings on the top half of the Attributes page.
Use the bottom half of the dialog to change the legend text. Simply click on the specified item in the list box, and then click in the edit field and alter the text.

Customizing Graphs—575
Note that if you place the legend using user-specified (absolute) positions, the relative posi-tion of the legend may change if you change the graph frame size.
Lines and Symbols
The Lines & Symbols page under the Graph Elements group provides you with control over the drawing of all lines and symbols corresponding to the data in your graph.
The current line and symbol settings will be displayed in the listbox on the right-hand side of the dialog. You may choose to dis-play lines, symbols, or both, and you can customize the color, width, pat-tern, and symbol usage. Once you make your choices, click on Apply to see the effect of the new settings.
See “Lines and Symbols” on page 476 for additional detail.

576—Chapter 15. Graph Objects
Fill Areas
The Fill Areas page under the Graph Elements group allows you to con-trol the display characteristics of your area, bar, or pie graph. Here, you may custom-ize the color, shad-ing, and hatching pattern of the graph elements.
Bar-Area-Pie
The Bar-Area-Pie page under the Graph Elements group provides additional options for bar, area, or pie graphs. You may add data labels to bar graphs, as well as modify the bars visually by adding shading or a 3D appearance. You may also specify if fill areas should be outlined.
“Fill Areas” on page 478 provides additional discussion.

Customizing Graphs—577
Boxplots
The final page of the Graph Ele-ments group, Boxplots, pro-vides control over all elements of a boxplot. As with the line and fill area dialogs, these options are only applicable if you have chosen box-plot as your graph type.
The left-hand side of the dialog allows you to select which boxplot elements should be visible, and to specify which method should be used to display the confidence interval. On the right-hand side of the dialog, you may modify the characteristics of each boxplot element individually. Each element may have a unique color, symbol, line pattern, or width.
See “Boxplot” on page 509 for a discussion of boxplots.
Templates
Having put a lot of effort into getting a graph to look just the way you want it, you may want to use the same options in another graph. EViews allows you to use any named graph as a template for a new or existing graph. You may think of a template as a graph style that can be applied to other graphs.
In addition, EViews provides a set of predefined templates that you may use to customize the graph. These predefined templates are not associated with objects in the workfile, and are always available. The EViews templates provide easy-to-use examples of graph customi-zation that may be applied to any graph. You may also find it useful to use the predefined templates as a foundation for your own graph template creation.

578—Chapter 15. Graph Objects
To update a graph using a template, double click on the graph area to dis-play the Graph Options dialog, and click on Apply template under the Templates & Objects group. Alternatively, you may right mouse click, and select Templates... to open the desired page of the dialog.
On the left-hand side of the dialog you will first select your template. The left-hand list box contains a list of the EViews predefined templates. The right-hand box contains a list of all of the named graphs in the current workfile page. In this dialog, we have selected the graph object GRAPH01 for use as our graph template.
If you select one of the templates, you will be given the choice of applying the Bold, Wide, or English labels modifiers to the base template. As the name suggests, the Bold modifier changes the settings in the template so that lines and symbols are bolder (thicker, and larger) and adjusts other characteristics of the graph, such as the frame, to match. The Wide modifier changes the aspect ratio of the graph so that the horizontal to vertical ratio is increased.
The English labels modifier changes the base template’s settings for auto labeling the date axis. When English labels are applied, labels using month formatting will default to English month names. For example, with English labels turned on, the axis may read: “Jan”, “Feb”, “Mar”, while otherwise it may read: “M1”, “M2”, “M3”.
Applying the Midnight template to the example graph yields:

Customizing Graphs—579
Applying Midnight with the Bold and Wide modifiers selected yields:
You may reset the dialog by clicking on the Undo Page Edits button prior to clicking on OK.
When you click on the OK or Apply button, EViews will immediately update all of the basic graph settings described in “Graph Options” on page 567, including graph size and aspect ratio, frame color and width, graph background color, grid line options, and line, symbol, and filled area settings.

580—Chapter 15. Graph Objects
In contrast to the basic graph settings which are always updated when you click on OK or Apply, the effects of using the template on the characteristics of existing text, line, and shade objects in the graph is controlled by the choices on the right-hand side of the dialog. There are three possibilities:
• Do not apply template to existing text & line/shade objects – instructs EViews to use the text, line, and shade attributes in the template or template graph only for the purpose of updating the default settings in the graph. If you select this option and select Apply, subsequently added text, line, and shades will use the updated settings, but existing objects will retain their existing characteristics.
• Apply template settings to existing text & line/shade objects – will update both the settings for existing text, line, and shade objects, and the defaults used for newly added objects.
• Replace text & line/shade objects with those of the template graph – will first remove any added text label, line, or shading objects in the existing graph, and then copy to the graph any such objects in the template.
If you have a tem-plate graph that you wish to apply to graphs in other workfiles, you may add it to the global template list so it will be accessible from any workfile. Click on Manage templates under the Templates & Objects group. The listbox in the top middle of the dia-log shows all exist-ing global templates, including the EViews predefined templates. These templates are stored globally and may be accessed from any workfile. The listbox on the bottom of the dialog shows all named graphs in the current workfile page that have not already been added to the predefined template list.
To add a graph to the predefined template list, select it from the listbox on the bottom and click the Add button. The graph will then move into the predefined list on the top of the dia-log and will be removed from the list on the bottom. Before clicking the Add button, you

Customizing Graphs—581
may wish to give the graph template a different name by editing its name in the edit field to the right of the listbox.
Similarly, to remove a graph from the predefined list, select it from the listbox on the top of the dialog and click the Remove button. This will remove the graph from the template list, but will not affect the graph object itself. Note that the EViews predefined templates cannot be removed.
Objects
Also under the Templates & Objects group, the Object options dialog allows you to control the default characteristics of new text, shade, or line drawing objects later added to the graph, or to update the characteristics of the existing objects.
You may select col-ors for the shade, line, box, or text box frame, as well as line patterns and widths, and text fonts and font char-acteristics.
By default, when you apply these changes to the graph object options, EViews will update the default settings in the graph, and will use these settings when creating new line, shade, or text objects. Any existing lines, shades or text in the graph will not be updated. If you wish to modify the existing objects to use the new settings, you must check the Apply to existing line/shade objects and Apply to exist-ing text objects boxes prior to clicking on the OK button.
Note that you may change the default settings for any of these options by selecting Options/Graphics Defaults... from the main EViews menu. Any new graph views or objects will use the updated options as the default settings.
See “Adding and Editing Text” on page 563 and “Adding Lines and Shades” on page 564.
Graph Updating
For graphs which may still be tied into underlying data, you will be offered the opportunity to specify auto updating settings. The Graph Updating section allows you to change options

582—Chapter 15. Graph Objects
for how and when the graph is updated when its underlying data changes or the workfile sample is modified.
See “Freezing a Graph View” on page 558 for details.
Modifying Multiple Graphs
Some views are made up of multiple graphs. Like single graph views, these multiple graph views may be turned into graph objects by freezing. For example, the impulse response view of a VAR can display multiple graphs in a single view.
You may also create a graph object containing multiple graphs by combining existing named graph objects. Simply select the desired graphs and then double click on any one of the highlighted names. An alternative method of combining graphs is to select Quick/Show… and enter the names of the graphs.
There are two ways to work with a multiple graph. You may change the settings for the multiple graph as a whole, or you may work with an individual graph component of the multiple graph.

Modifying Multiple Graphs—583
Working with Multiple Graphs
EViews makes it easy to work with all of the graphs in a multiple graph. Simply select Proc from the graph menu or click on the background of the graph and display the right mouse-button menu. EViews will display a menu prompting you for additional choices.
Note that selecting Proc will display a menu with addi-tional options related to auto updating of graphs. See “Freezing a Graph View” on page 558 for a discussion of graph updating.
These menu items set options that apply to all graphs in the graph object.
• Copy to clipboard... copies the graph to the clipboard.
• To set a common graph attribute to all graphs, select Options on all graphs…. EViews will display the multiple graph version of the Graph Options dialog, with each page initialized using the settings for the first of the multiple graphs. Here we see the dialog open to the Color & Border page of the Frame & Size section:
Click on OK to accept and apply the changes to each of the graphs.
• Each single graph in a multiple graph can be freely positioned by dragging the graph. Alternately, you may wish to align graphs in columns and control the overall spacing between graphs; for quick positioning all of your graphs, select Position and align graphs... to open the graph alignment dialog.

584—Chapter 15. Graph Objects
You may choose the number of col-umns and blocksize, as well as the horizontal and vertical spacing around individual graphs.
Here, we instruct EViews to display the graphs in blocks of 5, positioned using 3 columns per row. In this example, the first row of a block will contain 3 columns while the second row will have 2 columns; the pattern is repeated as necessary. If the specified blocksize is less than the number of columns, the “effective” blocksize will be the smallest multiple of the blocksize greater than the number of columns. Specified 3 columns with a blocksize of 2 is equivalent to 3 col-umns with a blocksize of 4.
Note also that when the dialog opens, the current spacing settings will be specified in the manual alignment edit fields. To have EViews automatically reposition the graphs (which may be useful if, for example, you have changed aspect ratios or font set-tings), select Automatic and click on OK.
• If all of your graphs share a common axis, you can draw lines or add shading to each graph in the object, by selecting Add lines & shading to all graphs….See “Adding Lines and Shades” on page 564.
• Selecting Add text… allows you to annotate your multiple graph. Note that adding an item to the multiple graph differs from adding it to an individual graph since it will not move as you move individual graphs within the multiple graph. See “Adding and Editing Text” on page 563.
• Selecting Templates... allows you to apply a template graph to each individual graph in your multiple graph or to reset the graph to use the global defaults. See “Tem-plates” on page 577 for a discussion of templates.
• Save graph to disk... brings up the File Save dialog, as described in “Saving Graphs to a File” on page 586.
Working with Individual Graphs
You may change the options for a single graph within a multiple graph in the usual fashion by double clicking on the single graph to display its options dialog.

Printing Graphs—585
You can also perform various operations on individual graphs. Click on the individual graph and EViews will confirm the selection by surrounding the graph with a blue border. Select Proc or right mouse click to display a menu that combines the individual and multiple graph choices.
Most of the menu items are taken from the multiple graph menu, and apply to the entire graph. For example, select-ing Copy to clipboard... allows you to copy the entire graph to the clipboard, not the individual graph.
The middle set of items provide tools for working with the selected graph. You may use these to change options, to add lines and shading, to sort the data, or to extract or remove the selected graph.
Printing Graphs
Clicking on the Print button on the graph view or graph object window toolbar will open the Print dialog, allowing you to override the various global settings for graph printing.
The top section of the Print dialog may be used to select a printer and print options, or to redirect the print job to an RTF file, graph object, or spool object (see “Print Setup” on page 636).
Most of the remaining options are self-explanatory. If you wish to print your graph in color using your color printer, make certain that the Print in color box is checked. Conversely, if you are printing to a black and white printer, you should make certain that this box is not checked so that EViews will substitute line patterns for colors.
Make background transparent should be used to ignore the back-ground color of the graph (typically used when printing to a black-and-white printer).
See “Print Setup” on page 636 for additional details.

586—Chapter 15. Graph Objects
Copying Graphs to the Clipboard
You can incorporate an EViews graph view or object directly into a document in your Win-dows word processor. First, you should activate the object window containing the graph you wish to move by clicking anywhere in the window (the titlebar of the object window should change to a bright color). Then click on Edit/Copy on the EViews main menu; the Graph Metafile dialog box appears. The default settings in this dialog are taken from the global defaults.
You can copy the graph to the Windows clipboard in Windows metafile (WMF) or enhanced metafile (EMF) formats. You can request that the graph be in color and that its background be transparent (ignore the background color of the graph). We recommend that you copy graphs in black-and-white unless you will be printing to a color printer.
Once you copy a graph to the clipboard, you may then switch to your word processor and paste the graph into your document. Standard programs such as Microsoft Word will give you a graph which can be sized, positioned, and modified within the program. You can also paste graphs into drawing programs, and make further modifications before pasting into your word processor or other software.
You may choose to hide this copy dialog for subsequent operations by unchecking the Dis-play this dialog... box. Copying will then always use the default settings, without prompt-ing. If you wish to change the default settings, or to turn on or off the display of the copy dialog, you may go to the Exporting page of the global Graph options (Options/Graphics Defaults...).
Saving Graphs to a File
EViews allows you to save your graphs to a file in a variety of popular graphics formats (Windows Metafile, Post-Script, bitmap, GIF, JPEG, PNG).
Simply select Proc from the graph menu or click on the background of the graph and display the right mouse-but-ton menu, then select Save graph to disk... to bring up the Graphics File Save dialog.

Graph Commands—587
In the top portion of the dialog, you should provide the name of the file you wish to create. EViews will automatically append an extension of the proper type to the name (here, “.EPS” since we are saving an Encapsulated PostScript file).
Next, select the File type, and any options associated with the output type. You may select Metafile - Win 3.1, Enhanced Metafile, Encapsulated Post-Script, Bitmap, Graphics Interchange Format (also known as GIFs), Joint Photographic Experts Group (better known as JPEGs), or Portable Network Graphics (PNGs). You may elect to save the graph in color or not, whether to make the background transparent, and, for PostScript files, elect to include a bounding box or choose the graph orientation.
Lastly, you should select the Output graph size. The size may be specified in inches, centi-meters, printer points, picas, or pixels. If the Lock aspect ratio checkbox is selected, changes to the Width or the Height will generate corresponding changes in the other dimension. If you wish to scale your graph in a non-proportionate fashion, you should uncheck this box.
When saving raster images (bitmap, GIF, JPEG, PNG) with sizes expressed in anything but pixels, EViews offers an additional setting, Dots per Inch, which specifies the output resolu-tion. The total number of pixels written in the output file will depend on both the number of inches and the number of dots per inch. If, for example, you export a 5 by 4 inch GIF at 300 dots per inch, the final output file will be 1500 by 1200 pixels. At 100 dots per inch, the out-put file will be 500 by 400 pixels.
The default graph file saving options may be set in the global options dialog by selecting Options/Graphics Defaults.... and opening the Exporting page (see “Graphics Defaults” on page 634).
Graph Commands
For those of you who wish to automate these procedures, for example to produce a regular report, EViews allows you to perform extensive graph customization from the command line or using programs.

588—Chapter 15. Graph Objects
See Chapter 2. “Working with Graphs,” on page 21, and “Graph” on page 174 in the Com-mand and Programming Reference, for additional detail.

Chapter 16. Table and Text Objects
Table and text objects form the basis of presentation output for, and EViews provides sophisticated tools for customizing the appearance of these objects.
Table Objects
Freezing views that contain formatted text or numbers that are aligned in columns or rows produces table objects. The following sections describe the basics of working with table objects, including creating, formatting, printing, and exporting of tables.
Creating Tables
In EViews, a table may be an object view or a table object. Table views are object views that contain formatted text or numbers that are aligned in columns and rows. Examples of table views are the spreadsheet views of a series and the estimation output views of an equation. There are a limited set of customizations that are available for table views.
A table object is an independent object that contains formatted text or numbers. Table objects may be created directly, by issuing a table declaration, or indirectly, by freezing a table view. As with graph objects, table objects are “not live” in the sense that they do not reflect the current contents of the underlying object, but are based instead upon the con-tents of the object at the time the object was frozen. Table objects also allow for a full set of customizations.
While many of the features described here apply to both table views and table objects, the remainder of our discussion focuses on customization of table objects. Working with table views is described elsewhere (see, for example “Changing the Spreadsheet Display” on page 82).
Table Basics
The most basic operations in a table involve selecting cells and editing cell values.
Selecting Cells
Selecting one or more cells is one of the most common tasks in working with table views and table objects. For the most part, you will find that cell selection works as it does every-where else in Windows, but a brief review may prove useful.
The simplest selection is for a single cell. Simply click on the cell you wish to select. If the table is not in edit mode, the cell will be shaded. If the table is in edit mode, the cell will be surrounded by a black border, and the contents of the cell will be displayed in the table edit window.

590—Chapter 16. Table and Text Objects
For the selection of multiple cells, EViews uses the concept of an anchor cell to deter-mine a selection region. The anchor cell is used to mark the start of the selection region and is used to indicate how a selection will change as you move the mouse or use key-strokes.
When edit mode is off, the anchor cell is marked as the cell with the black square in one of the four corners of the cell. When edit mode is on, the anchor cell is marked with a black border around the cell. You may toggle between edit mode on and edit mode off by clicking on the Edit +/- button on the object toolbar, or alternately, by right mouse clicking and selecting Edit +/-.
The easiest way to highlight a region is to (left) click in a cell to set an anchor point, then, while holding down the mouse button, move the mouse to select additional cells. In addition, cell selection shortcuts allow you to select rows and columns by clicking on row and column headers, and to select rectangular regions by clicking on a cell to set an anchor cell, then SHIFT-click to select the rectangular region defined by the anchor and ending cells. You may enter CTRL-A to select all of the cells in a table.
Some of the more frequently used selection tools include:
To select Action
Text in a cell If edit mode is turned on, select the cell, double-click in it, and then select the text in the cell. Or select the cell and then select the text in the edit field.
A single cell Click the cell, or use the arrow keys to move the anchor cell.
A range of cells Click the first cell of the range, and then drag to the last cell. Or click in a cell to set the anchor, then SHIFT-click in the last cell you wish to include. Or set the anchor, and then SHIFT and press the arrow keys until desired cells are selected.
All cells in a table Click the corner cell shared by the column and row header (the corner cell is not visible in some output views). Or press CTRL+A.
An entire row Click the row heading.
An entire column Click the column heading.

Table Objects—591
Note that row and column header selection is not always available in table views since the headers are not always displayed. For example, the estimation output view of an equation is a table that does not contain header lines. Freezing the view creates a table object that allows for cell selection using the visible headers.
Editing Cell Values
To enter or change the data in a table, you must first display the table edit window by enabling edit mode, and selecting a cell to be modified. Here, we see a table that is in edit mode, with the contents of the A1 cell displayed in the edit window just below the toolbar.
To modify the contents of the cell, simply type in the edit window. Alternately, you may double click in the cell to edit the contents. EViews will then allow you to edit the cell in place.
You may provide either alphanumeric or numeric input. If your text may be interpreted as a number, EViews will interpret the input and store the value as a number. Since the table value is stored as a number it may later be formatted using the numeric formatting tools. You may, for example, change the display of the number to scien-tific notation, or you may display numbers with 4 digits of precision (see “Content Format-ting” on page 593).
Note that you may enter numeric expressions and have EViews evaluate them prior to plac-ing them in the table. To evaluate a numeric expression into a cell, type “=” before the expression. For example, entering the text “=4*5” will result in a cell value of “20”. Enter-ing an invalid numeric expression will set the cell to a numeric NA.
Adjacent rows or col-umns
Click and drag across the row or column headers. Or select the first row or column; then hold down SHIFT and click the last row or column heading.
More or fewer cells than the current selection
Hold down SHIFT and click the last cell you want to include in the new selection. The rectangular range between the active cell and the cell you click becomes the new selection. Or hold down SHIFT and press the arrow keys until selection is correct.

592—Chapter 16. Table and Text Objects
This latter example raises a minor issue associated with entering missing values into a table. If the text “NA” is entered into a table cell, the cell value will be set to the string “NA”, not to the missing value NA. To enter a numeric missing value, you should enter the string “=NA” into the cell. We point out that the choice between entering the “NA” string or the NA value into a cell has consequences for auto-justification, or when saving values to a file.
Basic Customization
You may perform basic customization of a table object by attaching a title, by adding or hid-ing the grid lines, or by resizing the rows or columns.
Table Title
To add a header title to the top of a table object, you should select Proc/Title... from the table menu, or you may click on the Title button on the toolbar. EViews will display a dia-log prompting you to enter your title. When you enter text in this dialog, EViews displays a header title at the top center of the table. Note that the table title is different from the table name, which provides the object name for the table in the workfile.
To remove the table title, display the title dialog, then delete the existing title.
Grid Lines
To toggle on or off the grid marking the cells in the table object, click on the Grid+/– but-ton on the table toolbar, or select Proc/Grid +/- from the main table menu.
Resizing Columns and Rows
Column widths may easily be resized in both table views and in table objects. Simply place your cursor over the separator lines in the column header. When the cursor changes to the two-sided arrow, click and drag the column separator until the column is the desired size. If you wish to resize more than one column to the same size, first select the columns you wish to resize, then drag a single column separator to the desired size. When you release the mouse button, all of the columns will be resized to the specified size.
Row heights may only be resized in table objects. Place your cursor over the separator lines in the row header and drag the separator until the row is the desired height. If you wish to resize more than one row, first select the rows you wish to resize, then drag a separator to the desired size. All of the rows will be resized to the specified size.
Double clicking a column/row edge in the header will resize the row or column to the mini-mum height or width required so that all of the data in that row or column is visible.

Table Objects—593
Table Cell Customization
EViews provides considerable control over the appearance of table cells, allowing you to specify content formatting, justification, font face, size, and color, cell background color and borders. Cell merging and annotation are also supported.
Cell Formatting
You may select individual cells, ranges of cells, or the entire table, and apply various for-matting tools to your selection. To format the contents of a set of cells, first make certain that the table is in edit mode. Next, select a cell region, then click on CellFmt in the toolbar, or right mouse click within the selected cell region and select Cell Format.... EViews will open the Table Options dialog containing three tabs: Format, Font/Color, and Borders/Lines.
Content Formatting
The Format tab allows you to apply dis-play formats to the contents of cells in table objects. Formatting of table objects may be cell specific, so that each cell may contain its own format.
You may also modify the display of numeric values, set column widths and row heights, and specify the justification and indentation.
Bear in mind that changing the height of a cell changes the height of the entire row and changing the width of a cell changes the width of the column. Column widths are expressed in unit widths of a numeric character, where the character is based on the default font of the table at the time of creation. Row height is measured in unit heights of a numeric character in the default font.
For additional discussion of content and cell formatting, see the related discussion in “Changing the Spreadsheet Display” on page 82.

594—Chapter 16. Table and Text Objects
Fonts and Fill Color
The Font/Color tab allows you to specify the font face, style, size and color for text in the specified cells. You may also add strikeout and underline effects to the font. This dialog may also be used to specify the background fill color for the selected cells.
Where possible, the Sample window dis-plays a preview of the current settings for the selected cells. In cases where it is impossible to display a preview (the selected cells do not have the same fonts, text colors, or fill colors) the sample text will be displayed as gray text on a white background.
Note also that EViews uses the special keyword Auto to identify cases where the selection region contains more than one text or fill color. To apply new colors to all of the selected cells, simply select a Text or Fill color and click on OK.
Borders and Lines
The last tab, labeled Borders/Lines is used to specify borders and lines for the selected table cells.
Simply click on any of the Presets or Bor-der buttons to turn on or off the drawing of borders for the selected cells, as depicted on the button. As you turn on and off bor-der lines, both the buttons and the display on the right will change to reflect the cur-rent state of your selections. Note also that there is a checkbox allowing you to draw double horizontal lines through the selected cells.
It is worth noting that the appearance of the Borders/Lines page will differ slightly depending on whether your current selec-tion contains a single cell or more than one row or column of cells. In this example, we see the dialog for a selection consisting of multiple rows and columns. There are three sets of buttons in the Border section for toggling both the row and column borders. The first and

Table Objects—595
last buttons correspond to the outer borders, and the second button is used to set the (between cell) inner border.
If there were a single column in the selection region, the Border display would only show a single column of “Cell Data”, and would have only two buttons for modifying the outer ver-tical cell borders. Similarly, if there were a single row of cells, there would be a single row of “Cell Data”, and two buttons for modifying the outer horizontal cell borders.
Cell Annotation
Each cell of a table object is capable of containing a comment. Comments may be used to make notes on the contents of a cell without changing the appearance of the table, since they are hidden until the mouse cursor is placed over a cell containing a comment.
To add a comment, select the cell that is to contain the comment, then right mouse click and select Insert Comment... to open the Insert Cell Comment dialog. Enter the text for your comment, then click OK. To delete an existing comment, just remove the comment string from the dialog.
If comment mode is on, a cell containing a comment will be displayed with a small red triangle in its upper right-hand corner. When the cursor is placed over the cell, the com-ment will be displayed.
If comment mode is off, the red indicator will not be displayed, but the comment will still appear when the cursor is placed over the cell.
Use the Comments+/- button in the tool bar to toggle comment mode on and off. Note that the red triangle and comment text will not be exported or printed.
Cell Merging
You may merge cells horizontally in a table object. When cells are merged, they are treated as a single cell for purposes of input, justification, and indentation. Merging cells is a useful tool in customizing the look of a table; it is, for example, an ideal way of centering text over multiple columns.

596—Chapter 16. Table and Text Objects
To merge several cells in a table row, simply select the individual cells you wish to merge, then right click and select Merge Cell +/-. EViews will merge the cells into a single cell. If the selected cells already contain any merged cells, the cells will be returned to their original state (unmerged).
Here, we begin by selecting the two cells B1 and C1. Note that B1 is the anchor cell, as indicated by the edit box surrounding the cell, and that B1 is center justified, while C1 is right justified.
If we right mouse click and select Merge Cell +/–, the two cells will be merged, with the merged cell containing the contents and formatting of the anchor cell B1. If you wish C1 to be visible in the merged cell, you must alter the selection so that C1 is the anchor cell.
We see that the B1 and C1 cells are merged, as indicated by the large selection rectangle surrounding the merged cells.
Bear in mind that the C1 cell has not been cleared; its contents have merely been hidden behind B1 in the merged cell. Editing the value of the merged cells will replace the value in the cell B1, but has no effect on hid-den cells, in this case C1.
If the merged cell is selected, toggling Merge Cell +/- will unmerge the cell so that cells are returned to their original form. The contents of C1 will once again be visible and may be modified using any of the table display formatting tools.

Table Objects—597
Printing Tables
To print a table object, click on the Print button on the table tool bar or select View/Print... from the main EViews menu to display the Print dia-log.
The top section of the Print dialog may be used to select a printer and print options, or to redirect the print job to an RTF file, text file, table object, or spool object (see “Print Setup” on page 636).
You may use the remainder of the dia-log to scale all of the text in the table, to select the orientation of the table (Portrait or Land-scape), to draw or not draw a box around the table, and to include or not include the table headers in the print job.
If you have selected a range of cells in the table, the Print range section of the dialog will offer you choice of printing the entire table or only printing the current selection.
Copying Tables to the Clipboard
You may copy-and-paste a table to the Windows clipboard, from which you may paste the table contents into your favorite spreadsheet or word processing software.
Simply select the cells that you wish to copy and then choose Edit/Copy from the EViews main menu, or Copy from the right mouse button menu. The Copy Precision dialog box will open, provid-ing you with the option of copying the numbers as they appear in the table, or at their highest internal precision.
After you make a choice, EViews will place the table on the clipboard in Rich Text Format (RTF), allowing you to preserve the formatting information built into the table. Thus, if you copy-and-paste a table from EViews into Microsoft Word or another program which sup-ports RTF, you will create a nicely formatted table containing your results.
To paste the clipboard contents into another application, switch to the destination applica-tion and select Edit/Paste. Note that some word processors provide the option of pasting the contents of the clipboard as unformatted files. If you wish to paste the table as unfor-matted text, you should select Edit/Paste Special.

598—Chapter 16. Table and Text Objects
Saving Tables to a File
EViews allows you to save your table objects in several file formats: Comma Separated Value (CSV), tab-delimited text (ASCII), Rich Text Format (RTF), or a Web page (HTML) file.
To save the table to disk, with the table window active or with table cells selected, right mouse click or select Proc, then select Save table to disk... to bring up the Table File Save dialog. The dialog displays default values from the global settings.
In the top portion of the dialog, you should provide the name of the file you wish to cre-ate. EViews will automatically append an extension of the proper type to the name (here, “.HTM” since we are saving a Web HTML file), and will prepend the default path if an explicit path is not provided.
Next, select the File type. You may select Comma Separated Value, Tab Delimited Text-ASCII, Rich Text Format, or Web page. The options section of the dialog allows you to save the entire table or only those cells that are currently selected, and, for HTML file output, to scale the table size.
You may also specify options for how numbers are to be treated when written. You may specify a Number format so that numbers are written As displayed in the table, or using Full precision. In addition, you may change the text used to write missing values.
Table Commands
EViews provides tools for performing extensive table customization from the command line or using programs. See “Table” (p. 570) in the Command and Programming Reference for additional details.
Text Objects
Some output views have no formatting and are simple displays of text information. Exam-ples are representations of an equation and results from X-11 seasonal adjustment. If you freeze one of these views, you will create a text object.
You can also create a blank text object by selecting Object/New Object.../Text in the main EViews menu or by simply typing “text” in the command window. Text objects may be used whenever you wish to capture textual data that does not contain any formatting infor-mation.

Text Objects—599
Printing of text objects follows the same procedure and offers the same options as printing a table object; see “Printing Tables” on page 597.

600—Chapter 16. Table and Text Objects

Chapter 17. Spool Objects
EViews offers a spool object that is capable of holding multiple tables, graphs, text, and spools, allowing you to form collections of output objects. You may find spools to be useful for organizing results, for example, for creating a log of the results for a project or an EViews session, or perhaps for gathering output for a presentation.
In addition to being an output object container, spool objects provide easy-to-use tools for working with the objects in the spool. Among other things, you may manage (add, delete, extract, rearrange, hide) or customize (resize, space and indent, title and comment, and edit) the spool and the individual objects in a spool.
Creating a Spool
To create a spool object in a workfile, you may select Object\New Object\Spool from the workfile menu, optionally enter a name in the Name for object edit field, and click on OK. Alternately, you may simply enter the declaration command spool followed by an optional name in the command window, then press ENTER.
Spools may also be created by printing from an EViews object to a non-existent spool. You may simply redirect the print output of an object you wish to add to the spool (see “Adding Objects”, below).
Here we see the spool view of an empty, unnamed spool object. As depicted here, the default is to display the contents of the spool using two panes. The left pane is the tree pane

602—Chapter 17. Spool Objects
which shows a tree-structure listing of the objects contained in the spool. You may use the tree pane to navigate quickly from object to object. The right pane is the main output pane which shows the actual output view objects.
You may select and drag the separator between the two panes to change their relative sizes, and you may use the Tree +/– on the toolbar to show and hide the tree pane. Note that hiding the tree pane provides you with a larger main window display area, but makes a number of spool management and customization tasks somewhat more difficult.
Managing the Spool
Most of your time using a spool will be spent managing the output objects contained in the spool. EViews provides easy-to-use tools for the all of the basics tasks like adding, deleting, extracting, and rearranging objects, as well as more advanced operations such as hiding objects and flattening portions of the tree.
Adding Objects
You may add an output object to a spool using any of the three primary methods: printing to the spool, copy-and-pasting objects, using the spool append procedure.
Printing to a Spool
Perhaps the easiest approach is to redirect the printing of the your object output into a spool object. You may, for example, display the estimation results for an equation, or perhaps the histogram view of a series, and “print” the output directly into a spool. Note that this method does not require you to freezing the original object view to create a separate output object.
To redirect your print job into the spool, simply click on Print from the object toolbar, or select File/Print... from the main EViews menu. In the Print dialog that opens, you should set the Destination to Redirect, specify Spool object as the redirect target, and then specify the name of the spool to which you wish to print. If you specify a spool object that does not exist, a new spool with the specified name will be created and a copy of your object will be added to it.
Click on OK to continue. EViews will add an output object containing the contents of the object window to the spool object.

Managing the Spool—603
If you wish to send all subsequent print jobs to the spool object, you may use the main File/Print Setup... dialog or the output command to change the default print destination to your spool (see “Print Setup” on page 636 and output (p. 280) of the Command and Pro-gramming Reference). Then you may simply display your view, then click on Print and OK to send the output to the spool object.
Copy-and-Paste to a Spool
Alternately, objects may be copied from the workfile window and pasted into an existing spool object. Simply select the objects you wish to copy in the workfile window and press CTRL-C or select Edit/Copy from the main or the right-button menus. Next display the spool object window, and paste into the main object pane by pressing CTRL-V, or selecting Edit/Paste from the main or right mouse-button menus.
EViews will append copies of output (graph, table, text, and spool) objects directly into the spool; for other types of objects, EViews will append copies of the frozen default views. For example, if you copy-and-paste a series, EViews will add a copy of the default spreadsheet view to the spool.
We emphasize that the objects contained in a spool are frozen copies of the original objects. The objects in the spool are independent of the source objects so that changes made to either the copy or the original will not have an effect on the other.
Appending to a Spool
Lastly, you may select Proc/Append/Exist-ing Object from the menu of an existing spool object. You will be prompted by a dia-log where you can enter the names of the objects to be added and commands for dis-playing the desired output windows in a space delimited list. Here, for example, we instruct EViews to display the default spreadsheet view for GDP, a line graph for GDP, and as a Wald test for “c(1)=0” in equa-tion EQ01, and to save the results for each of these three views into the spool.
Note that when adding multiple outputs you should make certain to separate the names and commands by spaces. If necessary, you should enclose the text in double quotes, if, for example, the command statement includes spaces as in the Wald example above.

604—Chapter 17. Spool Objects
Click on OK to continue. The tree pane of the spool now shows the three object names and types, while the main output pane allows you to view the objects. You may scroll the window between output objects by clicking on the icon in the tree pane or by using the scrollbar on the right-hand side of the output pane.
Note that the newly added objects are all given names that are variations on the name “UNTITLED”. You may wish to provide more descriptive names (see “Naming Objects” on page 606).
Click on Name and enter MYSPOOL to name the spool object.
Embedded Spools
Spool objects may contain other spool objects. Nested spools allows you to categorize or group output objects within a spool.
There are two ways to add a spool object to an existing spool. First, if the spool you wish to add exists in your workfile then you may insert it into a spool as you would any other object using print, copy-and-paste, or the append proc as described in “Adding Objects” on page 602.
Second, you may add a new (empty) spool object to the spool by selecting Proc/Append/New Spool... and entering a space separated list of one or more names for the new spools. The names given to spools must be valid EViews names. EViews will create and append a new spool for each specified name. If there are duplicate names in the spool, the new spools will be named using the next available name.

Managing the Spool—605
Suppose, for example, we have the named spool object MYSPOOL, which contains three output objects (A1, A2, and A3). We next create a new, UNITITLED spool object containing the output object B1. Lastly, we append MYSPOOL, and it’s three output objects by copying-and-pasting MYSPOOL into the UNITITLED main object pane.
The contents of MYSPOOL are added to the end of the spool object. The copy of the spool object, shown with the spool icon, is assigned the name UNTITLED01.
The tree entry for UNITLED01 is shown here in open fash-ion, with the three output objects in the embedded spool displayed in the branch of the tree. Clicking on B1 in the root of the tree scrolls the output window so that B1 is displayed in the main output pane; clicking on A1 in the UNTITLED01 branch of the tree scrolls to the A1 output object from MYSPOOL. As with all tree structures, you may click on the tree icon next to UNTITLED01 to open or collapse the display of the branch.
It is worth noting that the embedded spool object is a full-fledged output object inside the parent spool. Thus, selecting an embedded spool and performing operations such as nam-ing, commenting, hiding, indenting, resize, etc. applies to the embedded spool object, and not to the objects inside the embedded spool. The most important implication of this fact is that if you wish to change the properties of the objects within an embedded spool, you must display the embedded spool in edit mode so that you can access its settings and its individ-ual elements (“Editing Objects in a Spool” on page 616), or you must first move the object out of the spool, or you may flatten or move all of the objects out of the embedded spool (“Flattening a Spool” on page 611).
For example, the easiest way to turn on comments for all of the objects within the embed-ded spool in the example above is to double click on UNTITLED01 in the tree pane to acti-vate edit mode, then to modify its display settings by clicking on the Comments +/– button. By placing the embedded spool in edit mode, we gain access to its display settings; if instead we pressed Comments +/– in standard mode, we would activate comments for

606—Chapter 17. Spool Objects
the objects in the parent spool only. (See “Editing Objects in a Spool,” on page 616 for addi-tional discussion).
Naming Objects
To rename an output object in the spool, select the object name in the tree pane or select the output object in the main output page, then right mouse-click and select Name.... EViews will display the Object Title dialog.
Note that the dialog may also be called up by dou-ble-clicking on the name of the object, if visible, in the main object window (see “Display Properties” on page 613 for a discussion of name display settings).
Simply enter a new, valid EViews name in the Object Name field, and if desired a display name in the optional Display Name field. The display name allows you to provide a more descriptive label that may be employed in place of the object name in the tree pane view when displaying object names.
Since all spool output objects will, by default, be named using some variant of “UNTI-TLED”, we recommend that if you have spools with more than a few objects, you assign them more descriptive object or display names.
Adding Comments
Comments may be added to objects, allowing you to annotate individual objects in the spool. To add a comment to an object or to change the existing comment, select the object of interest, then choose the right button menu item Comment… to bring up the Insert Object Comment dialog.
The dialog may also be called up by double-clicking on the comment for an object, if visible, in the main object window (see “Display Properties” on page 613 for a discussion of comment display settings).
Enter your comment or edit the existing comment and click on OK to add it to the object.

Managing the Spool—607
Hiding Objects
After creating a spool with objects of various types, you may wish to view a subset of the objects. You may hide objects either individually or by type (tables, graphs, or text).
Hiding Individual Objects
You may hide or show objects individually using a variety of methods. The easiest method is to select an object in the spool using the tree pane or the main window, and select Show/Hide from either the Proc or right mouse-button menus to toggle the item between hidden and visible.
Note that hiding an embedded spool hides all of the objects in the embedded spool.
Objects that are hidden do not appear in the main window; if, however, the spool settings are to display titles or com-ments (“Dis-play Properties” on page 613), the object title or comments will still be visible.
The icon for hidden objects will be grayed out in the tree pane. Here, we see that the UNTITLED01 table object in the main branch of the spool is hidden.

608—Chapter 17. Spool Objects
An alternate method requires that object title dis-play be turned on. Click the Properties but-ton to bring up the Spool Properties dia-log, and check the Show Names check-box. When titles are dis-played, the main window will contain a box containing a “+” or “–” alongside the name of the objects in the spool. Clicking on the box will toggle the object between being hidden and visible. In this example, clicking on the “–” symbol will hide UNTITLED01.
Hiding Types of Objects
In some cases it is desirable to hide objects of a specific type. Objects can be hidden by type by selecting Proc/Hide and choosing All, Tables, Graphs, or Text. Conversely, to show hidden objects of a specified type select Proc/Show.

Managing the Spool—609
Resizing Objects
You may use the spool object to override the sizes of individual output objects.
The default is for graph objects to be displayed at a fixed size while tables and text objects are displayed at their native sizes. This implies that all graphs are displayed with the same width, whatever the size of the individual graph, while tables and text objects are displayed using the widths and font sizes specified in the individual object.
There are two different ways of using the spool to change the display size for an object. But before you are allowed to alter the display size of an object you must make certain that its display mode is set to Variable Width or Variable Width w/ Limit (see “Display Modes” on page 615 for details).
First, you may select the object in the tree pane or by clicking on the object in the main win-dow. Press the right mouse-button and select Properties... to open the Object Properties dialog. Enter the desired Width in the edit field and click on OK. EViews will resize the object, maintaining the original aspect ratio. Font sizes in the object will be scaled accord-ingly.

610—Chapter 17. Spool Objects
Alternately, if the frame for an object is displayed in the output window, you may drag the border to resize the object (see “Display Properties” on page 613 for a discussion of border display settings).
Note that resizing the object does not alter the native size of the object. You may at any time select an object, right-click, and choose Reset size to return an individual object to its native size. Or, you may use the spool object to reset the display of all of your objects to their native sizes (see “Display Modes,” on page 615).
Indenting Objects
To change the indentation of an object you should first select the object in the tree pane or by clicking on the object in the main window. Press the right mouse-button and select Prop-erties... to open the Object Properties dialog. Enter the desired indentation in the Horizon-tal and Vertical edit fields, and click on OK to continue.
Note that the indentation values set in the Indent in inches section dialog will be added to any margins set for the spool.
Removing Objects
To remove an object from a spool select the object then press the Delete key or select Remove from the right mouse-button menu. EViews will prompt you for whether you wish to continue. Click on OK to proceed.
Note that if you remove a spool object, you will remove it and all of the objects contained in the spool. If you wish to retain some of the nested objects you must move them outside of the embedded spool (“Rearranging Objects” on page 610) prior to deleting the spool. Alter-nately, you may simply delete a subset of objects within the embedded spool.
Extracting Objects
You may copy, or extract, an object in a spool into the workfile. To extract an object, simply highlight the object, and then select Extract from the right mouse-button menu, or click on Proc/Extract. EViews will create an untitled output object in the workfile containing a copy of the object in the spool.
Rearranging Objects
Suppose, for example, that you have placed a number of output objects in the spool, but they are not in the desired order for your presentation. You may reorder objects in the spool using the tree pane to move objects (one at a time) to different positions in the spool.

Managing the Spool—611
To move an object, you should select it in the tree pane and drag it to the desired posi-tion. A hori-zontal black bar will indi-cate the object’s new location when the mouse but-ton is released. If the destina-tion is an embedded spool, EViews will move the object into the embedded spool.
Note that objects may easily be moved into and out of embedded spool objects. In our example, we move the table object UNTITLED03 from the embedded spool UNTITLED02 into the top level of the spool, just below UNITITLED01.
In some cases, moving objects into or out of an embedded spool will cause an object name conflict. In these cases, EViews will display a dialog prompt-ing you to provide a new unique name (a new name will be suggested), along with an optional display name which may be used in the tree view.
As noted in the dialog, display names need not be unique.
Flattening a Spool
You may move all of the objects out of an embedded spool by flattening the spool. Flatten-ing moves out all of the output objects in an embedded spool (including objects in any spools embedded in the embedded spool), and then deletes the now empty spool.
Select the name of the embedded spool you wish to flatten in the tree pane, then click on Proc/Flatten All or press the right mouse-button and select Flatten. EViews will replace the spool with all of the output objects in the spool.

612—Chapter 17. Spool Objects
In our example, we select the spool object UNTITLED02, and use the right mouse-button to select Flatten. EViews will replace UNTITLED02 with all of its child output objects, renam-ing the objects as necessary to avoid name conflict.
In this example, UNTITLED01 and UNTITLED02 have automatically been renamed in order to resolve the name conflict resulting from flattening the spool.

Customizing the Spool—613
Customizing the Spool
The spool object provides several options for customizing the display of object elements in the spool.
Display Properties
Press the Properties button in the tool bar to bring up the Spool Properties dialog which allows you to set the basic display properties for the spool object:
General Settings
The General Settings section of the dialog allows you to show and hide various parts of the spool.
• The Show Borders option allows you to display a frame around each of the output objects in the main spool window. Dragging the border of an object will resize that object (see “Resizing Objects” on page 609).
• The Show Names and Use Display Names checkboxes control the display of names in the main output window. Object name labels for each object are displayed if Show Names is checked; the display names are used in place of the object name if Use Dis-play Names is checked (see “Naming Objects” on page 606).
• The Show Comments checkbox of this dialog determines whether individual object comments are displayed (see “Adding Comments” on page 606).
• Show Table Titles controls whether to display the table objects using their own titles.
Note that the Show Borders, Show Names and Show Comments settings may be accessed directly from the spool object toolbar. For example, clicking on the Names +/– button is the same as checking or unchecking the corresponding box in the Spool Properties dialog.
The last option, Show Table Titles, requires some discussion. In EViews, table objects have titles which generally differ from the name given the table in the spool. When Show Table

614—Chapter 17. Spool Objects
Titles is checked (the default), the title of each table will be displayed. If we also turn on Show Names, we see that the object name in the spool is “untitled02” and the table title is “GDP”:
Next, we turn table titles off, which hides the “GDP” table title. Note here that the first line of the object display is now the update date:

Customizing the Spool—615
Names/Comments Font
Click on the Font button to bring up a dialog for setting the font size, color, and family for text in displayed names and comments.
Vertical Spacing
The Vertical Spacing edit field controls the amount of vertical space placed between output objects in the spool.
Margins
The Use Margins checkbox controls whether the spool will display the contents of the out-put window with vertical and horizontal margin padding. If you wish to provide spool mar-gins, you should select this option and enter values for the size of the vertical and/or horizontal margins.
Note that this setting controls margins for the spool object itself. Margins for individual objects may be adjusted by selecting an object, right mouse clicking, and selecting Proper-ties... (see “Indenting Objects,” on page 610). Individual object margins are specified rela-tive to the margins for the spool object.
Display Modes
When you bring an output object into a spool, EViews copies the original output object at its original size; we term this the native object size. Subsequent editing of the object in the spool may change this native size (see “Editing Objects in a Spool” on page 616).
The spool object allows you to display objects at sizes that differ from the native sizes. By separating the display size of the object in the spool from the native object size, EViews per-mits customizing the display of objects without requiring manual editing of the native size in each output object.
By default, EViews displays graph objects in a spool using a uniform width while table and text objects are displayed in using their native widths and font sizes. This default setting allows for a relatively uniform appearance for the objects in the spool.
You may alter the display settings for the spool to allow graphs and tables to be displayed at different sizes. Click on Proc/Display Modes... to bring up the Display Modes dialog.
The top portion of the dialog offers Graph Set-tings that control the display size of graph objects in the spool. The Mode combo box allows you to choose between various settings:

616—Chapter 17. Spool Objects
• The default Fixed Width setting fixes the spool display sizes for graphs at a uniform width, as specified in the Width Limit (inches) edit field.
• Variable Width displays the graphs at the native sizes, but permits individual cus-tomization as described in “Resizing Objects” on page 609.
• Variable Width w/ Limit displays graph objects in their native widths so long as they do not exceed the specified limit, otherwise the display size is adjusted accordingly. You may customize the display sizes of individual objects.
The Table/Text Settings portion of the dialog provides similar control over tables and text objects (though Fixed Width is not available for tables). For table and text objects, the default is to use Variable Width, but you may use the combo to change the settings to Vari-able Width with limit. If a table or text object is resized, the font will be scaled accordingly.
You may, after performing individual display sizing (“Resizing Objects” on page 609) decide that you wish to revert to the original native sizes; selecting Reset objects to native width, and clicking on OK will set all of the objects in the spool to use their native sizes.
Editing Objects in a Spool
In most cases, you may customize an object in a spool. Changes to an output object in edit mode are equivalent to editing the object in its own window.
To make changes to the object you must first place the spool in edit mode. Simply double click on the object in either the tree or the output panes to put the spool in edit mode. Alter-nately, you may select the object you wish to edit, right-click, and choose Edit.
When a spool is placed in edit mode, EViews will display the object being edited using the full width of the window. The toolbar will change to show the options for the edit object, instead of those for the spool object. In addition there be a new region, just below the tool-bar, showing the object and display names for the edit object, as well as a Close button that saves any modifications, turns off edit mode, and returns you to the standard spool win-dow.

Editing Objects in a Spool—617
For example, edit mode for a graph object will show the graph in the main display, along with options for cus-tomizing the graph. Here we see a spool in edit mode showing the toolbar for a graph object. Clicking on Options or double clicking on the graph brings up the standard Graph Options menu allowing you to per-form extensive customization of the graph. Similarly, the Proc menu and toolbar but-tons may be used to add text, line shading, or to apply tem-plate options (see “Graph Options,” on page 567).
Similarly, editing a table in the spool allows you to per-form extensive customization of the table. If a table is placed in edit mode, you will be able to perform all of the standard table editing opera-tions, including row and col-umn resizing, setting font sizes and styles, formatting cells, adding borders, titles, or comments, or simply changing the contents of a cell (see “Basic Customiza-tion,” on page 592 and “Table Cell Customization,” on page 593).
One important case of object editing involves editing an embedded spool object. When you double click on an embedded spool object or select it, right-click, and choose Edit, EViews changes the spool display to show the embedded spool in edit mode:

618—Chapter 17. Spool Objects
Edit mode for the embedded spool is visually similar to standard mode for an arbitrary spool. There are only two visual cues that we are in edit mode in a parent object. First, just below the toolbar is the standard edit mode line containing the Close button and the description of the object name. Second, the icons for the objects B1 and UNTITLED01 are now grayed-out in the tree window, indicating that they may not be selected.
Indeed, working with an embedded spool object in edit mode is identical to working with a spool object in standard mode; you may perform all of the operations in this chapter using the embedded spool and its elements. Clicking on the Properties button brings up the Spool Properties dialog which allows you to set display options for the selected spool. You may, for example, use the properties dialog to increase the vertical spacing or to display table titles for objects within the embedded spool. Since we are editing the embedded spool, changes in the spool in edit mode have no impact on the objects and settings in the parent spool. (See also “Embedded Spools,” on page 604).
Once you are done editing your object, you should click on the Close button to save all of your object changes and to return to the standard display mode.

Printing a Spool—619
Printing a Spool
To print the spool object, simply click on the Print button on the toolbar or select File/Print... from the main EViews menu to display the Print dia-log.
The top section of the Print dialog may be used to select a printer and print options, or to redirect the print job to an RTF file, text file, table object, text file, or spool object (see “Print Setup” on page 636).
The remainder of the dialog offers var-ious printing options specific to spool objects.
Print Mode
You may use the Print mode combo to specify where page breaks are to be used in your print job. There are three possible modes (Print to fit, Continuous, and Individual). If you select Print to fit, objects will not, unless larger than a page, be split across pages. In Con-tinuous mode, objects in the spool will be printed successively and page breaks will occur when the bottom of a page has been reached. Individual mode prints the spool with a page break after every object. Note that whatever the print mode setting, graph objects are never split across pages.
If the spool contains embedded (child) spools, you will be provided with an additional option for whether to treat the embedded spool as a single output object or to treat it as a set of individual objects. In practical terms, this choice is equivalent to deciding between print-ing the contents of embedded spools in continuos mode (single object) or printing the objects in the spool using the selected print mode (multiple objects). To employ the latter method, you should check the box labeled Apply print mode to child spools.
To demonstrate the effects of selecting this option, assume we have a parent spool contain-ing a table and an embedded spool which contains two graph objects. Suppose that we set the Print mode to Individual, and check the Apply print mode to child spools option. The resulting print job will generate three pages of output: a page for the table, and one for each of the individual graphs. Unchecking the option would (if the graphs both fit on a single page), generate two pages of output: one for the table, and a second for both graphs.

620—Chapter 17. Spool Objects
Size and Position
You may use the Spool size combo to specify a custom size for printing. For example, selecting Custom and entering 80 in the Percent edit field will scale the contents of the spool to 80% of the full size prior to printing.
You may use the Child size to determine the relative size of child objects. Selecting Native Dimensions prints the objects in the spool at their native sizes so that they will appear as they would if printed individually, outside of the spool. If instead you select Screen propor-tional, EViews will print the objects in the spool in the same proportions as the spool dis-play window. All sizing customization in the spool will be used.
The positions of objects on the page is controlled using the Justification combo. Choosing Left or Center will force all objects to print on the left side or the center of the page. Center graphs only will left-justify table and text objects, and center graph objects.
Labeling
You may use the Object Labels section of the dialog to control whether to print titles and comments in the spool. Selecting the respective checkbox check will print the additional information along with the output object. These settings are especially useful if you turn on the titles and comments in the spool display, but do not wish to include them in your printed output, or vice versa.
Saving a Spool
You may save the contents of a spool object to disk. Click on Proc/Save spool to disk... to display the save dialog.
The File Type combo box may be used to change between saving a Text file (*.txt) or a Rich Text Format RTF file (*.rtf). Note that if you specify a text file, any graphs in the spool will not be written to the file.
In the top portion of the dialog, you may provide the name of the file you wish to cre-ate. EViews will automatically append an extension of the proper type to the name and will prepend the default path if an explicit path is not provided.
The Object labels section of dialog may be used to specify whether the titles and comments should be written to the output file. By default, neither titles nor comments are saved in the output file.

Appendix A. Global Options
EViews employs user-specified default settings in many operations. You may, for example, set defaults for everything from how to perform frequency conversion between workfile pages of different frequency, to which font to use in table output, to line color and thickness in graphs, to how to compute derivatives in nonlinear estimation routines.
These default options may, of course, be overridden when actually performing an operation. For example, you may have specified a default conversion of data from monthly to quarterly data by averaging observations, but may choose to use summing when performing a spe-cific conversion. Similarly, you may instruct EViews to use the color red for the first line in newly created graphs, and then change the color in a specific graph.
The Options Menu
The Options menu in the main toolbar allows you to define the default behavior for many of the operations in EViews. Most options are found within the General Options... and Graphics Defaults... menu items.
General Options
When you click the General Options... menu item, EViews brings up the Global Options dialog. This dialog is broken up into many sections which are accessible using the tree on the left-hand side of the dialog. We discuss briefly the options within each of these sections. In some cases, additional detail is provided in the corresponding sections of the manual.
Window Appearance
EViews provides a number of color themes to modify the appearance of your EViews envi-ronment.

622—Appendix A. Global Options
In the Window colors groupbox, you may select from a variety of basic themes, includ-ing Light Blue, Silver, and EViews Classic. You can let the back-ground and status bar follow this color theme, or choose a dif-ferent color from the Background & status bar dropdown.
Not surprisingly, the Caption bar & borders combo may be used to choose the visual style of your caption bar and borders. The Default setting is for EViews to draw the caption bars and borders using colors to match the current them in a style to match your operating system (either Windows XP or Windows Vista/Win-dows 7). You may instead choose EViews rounded or Vista style to have EViews choose a style independent of your operating system. If you have modified your operating system set-tings for window borders and text, and wish to have the operating system draw the caption and borders you should select Operating system drawn.
Most windows in EViews have a row of buttons along the top, called the button bar. To hide these buttons on all windows, uncheck Display button bars on the top right of the dialog.
Window Behavior
The Window behavior page controls the display characteristics of various types of EViews output.

The Options Menu—623
The settings are divided into broad groupings:
• The Warn On Close section in the upper left-hand corner of the dialog instructs EViews to provide a warning message when you close an untitled object. You may choose to set warnings for various object types. By default, EViews warns you that closing an unnamed object without naming it will cause the object to be deleted. Along with the warning, you will be given an opportunity to name the object. If you turn the warning off, closing an untitled window will automatically delete the object.
• Allow Only One Untitled specifies, for each object type, whether to allow multiple untitled objects to be opened at the same time. If only one is allowed, creating a new untitled object will cause any existing untitled object of that type to be deleted auto-matically. Setting EViews to allow only one untitled object reduces the number of windows that you will see on your desktop.
If you elect to allow only one untitled object, we strongly recommend that you select Warn on Close. With this option set, you will be given the opportunity to name and save an existing untitled object, otherwise the object will simply be deleted.
• Keyboard Focus controls where the keyboard cursor is placed when you change views or windows. As the label suggests, when you select Command Window, the keyboard focus will go to the command window following a change of view. This set-ting is most useful if you primarily use EViews via the command line. Choosing Active Window will cause the focus to go to the active window following a change of view. You will find this setting useful if you wish to use keystrokes to navigate between and to select items in various windows. Note that whatever the default set-ting, you may always change the keyboard focus by clicking in the command win-dow, or by clicking in the active window.

624—Appendix A. Global Options
Fonts
The Fonts section allows you to change the default font styles and sizes for various sets of windows and objects. Select the type of object for which you want to change the font from the dropdown at the top of the dialog and modify the font settings below. For example, to set the default font face and size to be used in table objects and table views of objects, select Spreadsheets & Table defaults and modify the settings below the dropdown.
Frequency Conversion
The Frequency conversion dialog within the Series and Alphas section allows you to set the default frequency conversion methods for both up and down conversion, and the default method of displaying dates.
The default frequency conversion method tells EViews how to convert data when you move data to lower or higher frequency workfiles. The frequency conver-sion methods and use of default settings are discussed in detail in “Reading EViews Data using Other Applica-tions,” beginning on page 112.

The Options Menu—625
Series Auto Labels
You may elect to have EViews keep a history of the commands that created or modified a series as part of the series label. You can choose to turn this option on or off in the History in labels dialog within the Series and Alphas section.
Note that the series label may be viewed by selecting View/Label in a series window, or at the top of a series spreadsheet if the spreadsheet defaults are set to display labels (“Spread-sheet Layout” on page 625).
Alpha Truncation
Note that EViews alpha series automatically resize as needed, up to the truncation length.
To modify the alpha series truncation length, select Alpha Truncation from the Series and Alphas section, and enter the desired length. Subsequent alpha series creation and assign-ment will use the new truncation length.
You should bear in mind that the strings in EViews alpha series are of fixed length, so that the size of each observa-tion is equal to the length of the long-est string. If you have a series with all short strings, with the exception of one very long string, the memory taken up by the series will be the number of observations times the longest string size.
The maximum string length is 1,000 characters.
Spreadsheet Layout
The options in the Layout dialog within the Spreadsheets section control the default spreadsheet view settings of series, group, and table objects. The defaults are set using these option settings when the object is first created.

626—Appendix A. Global Options
In the Series spreadsheets por-tion of the dialog, you may set the dis-play format and choose to display the spreadsheet in one or multiple col-umns, with or with-out object labels and header information. In addition, you may choose to have edit mode turned on or off by default.
Below this section are the Group spreadsheet options for sample filtering, transposed display, and edit mode.
Frozen tables allows you to modify whether edit mode is on or off by default.
You may set the Spreadsheet display order to ascending or descending from the drop-down in the upper-right corner of the dialog.
Spreadsheet Data Display
The Data display dialog within the Spreadsheets section provides other default spreadsheet options.
On the top portion of the dialog are display settings that apply to all numeric and text spreadsheet displays. You may specify the default Numeric dis-play to be used by new objects. The settings allow you to alter the numeric formatting of cells, the number of dig-its to be displayed, as well as the characters used as separators and

The Options Menu—627
indicators for negative numbers. Similarly, you may choose the default Text justification and Indentation for alphanumeric display.
We emphasize the fact that these display options only apply to newly created series or group objects. If you subsequently alter the defaults, existing objects will continue to use their own settings.
Workfile Storage Defaults
The Workfile Save dialog in the Data storage section allows you to specify storage preci-sion and compression options for your saved workfiles, and to specify whether or not to cre-ate backup workfiles when overwriting existing files on disk.
The Series storage portion of the dia-log controls whether series data are stored in saved workfiles in single or double preci-sion. Note that workfiles saved in single precision will be converted to double precision when they are loaded into mem-ory.
In addition, you may elect to save your workfiles in compressed format on disk by checking the Use com-pression setting. Note that compressed files are not readable by versions of EViews prior to 5.0, and that they do not save memory when using the workfile, as it is uncompressed when loaded into memory. Compressed workfiles do, however, save disk space.
You should uncheck the Prompt on each Save checkbox to suppress the workfile save dia-log on each workfile save.
In addition, you may specify whether EViews should keep backup copies of workfiles when saving over an existing file. If selected, the automatic backup copy will have the same name as the file, but with the first character in the extension changed to “~”.

628—Appendix A. Global Options
Database Storage Defaults
You may also con-trol the default behavior of EViews when moving data into and out of databases using the Database Store and Database Fetch dialogs within the Data storage section. These dialogs con-trol the behavior of group store and fetch (see “Storing a Group Object” and “Fetching a Group Object” on page 278), and whether data are stored to databases in single or double precision.
Date Representation
The Date represen-tation dialog con-trols the format for dates in sample processing, and in workfile and vari-ous object views. For daily and weekly data, you can set the default to American (Month/Day/Year) or you may switch to European nota-tion (Day/Month/Year), where the day precedes the month. You may also specify your quarterly or monthly date display to use the Colon delimiter or a Frequency delimiter character based on the workfile frequency (“q” or “m”). The latter has the advantage of displaying dates using an informative delim-iter (“1990q1” vs. “1990:1”).

The Options Menu—629
See also “Free-format Conversion Details” on page 102 in the Command and Programming Reference for related discussion.
Estimation Defaults
You can set the global defaults for the maximum number of itera-tions, convergence criterion, and methods for com-puting derivatives in the Estimation options dialog.
These settings will be used as the default settings in iterative estima-tion methods for equation, log likelihood, state space, and system objects. Note that previously estimated EViews objects that were estimated with the previous default settings will be unchanged, unless reestimated. See “Setting Estimation Options” on page 1389 for additional details.
When the Display settings option is checked, EViews will produce additional output in the estimation output describing the settings under which estimation was performed.

630—Appendix A. Global Options
Programs
The first page of the Programs sec-tion provides some general options for running EViews programs. You can stop a program from running after exceeding a speci-fied number of errors by entering the error count in Maximum allow-able errors before halting.
You may also use this dialog to specify whether EViews should keep backup copies of pro-gram files when saving over an existing file. The backup copy will have the same name as the file, but with the first character in the extension changed to “~”.
If the checkbox labeled Version 4 compatible variable substitution is selected, EViews will use the variable substitution behavior found in EViews 4 and earlier versions. EViews 5 changed the way that substitution variables are evaluated in expressions. You may use this checkbox to use Version 4 substitution rules. See “Version 4 Compatibility Notes” on page 120 for additional discussion.
In addition, you may elect to display program files with basic syntax coloring. If Use syntax coloring is selected, basic programming keywords, strings, and comments will be displayed in color. You may also Enable word wrap in programs.

The Options Menu—631
The Runtime settings dialog in the Programs section specifies whether, by default, EViews runs programs in Verbose mode, list-ing commands in the status line as they are executed, or whether it uses Quiet mode, which suppresses this information. EViews will run faster in quiet mode since the status line display does not need to be updated.
This default may always be overridden from the Run Program dialog, or by using the option “q” in the run statement, as in:
run(q) myprogram
You may also change which messages are to be logged in the program log window (see “Program Log Windows,” on page 111 of the Command and Programming Reference for a description of each message type). For each message type, you have the option to always log, never log, or allow the program to enable/disable logging via the LOGMODE command (see LOGMODE in the Command reference).
For details, see “Executing a Program,” beginning on page 107 of the Command and Pro-gramming Reference.

632—Appendix A. Global Options
External Program Interface
The External pro-gram interface entry allows you to specify the default case to use when creating destina-tion objects in MATLAB or R using the xput command. The defaults may be overridden by specifying the “case=lower” or “case=upper” option in the xopen command or by specifying an explicit destination name using the “name=” option in the xput command.
You may also use the COM ProgID section of the dialog to specify the default Programmatic IDs (ProgIDs) used when instantiating a MATLAB or R COM server. The ProgID is used to indicate the version of MATLAB or statconnDCOM to which EViews connects when you issue an xopen command. Each combo will contain values found in the Windows registry on your system that were entered when you installed MATLAB and statconnDCOM. You may choose from entries in the combos, or type in a specific ProgID for EViews to use when opening a MATLAB or R session. The default settings may be overridden by specifying “progid=” in the xopen command.
For details on these settings see xopen (p. 376) and xput (p. 378) in the Command and Pro-gramming Reference or the whitepapers Using EViews COM Automation Client for MATLAB and Using EViews COM Automation Client for R.

The Options Menu—633
File Locations
This selection allows you to set the default working directory, and the locations of the .INI file, database registry and alias map, and the temp directory.
The dialog also reports, but does not allow you to alter, the location of your EViews executable.
Note that the default working directory may also be changed via the File Open and File Save or File Save As dialogs, or by using the cd command.
Advanced System Options
You may use the Advanced system options dialog to set memory alloca-tion and expres-sion evaluation options. Unless there is a specific reason for chang-ing settings, we strongly recom-mend that you use the default EViews settings.
Memory Allocation
The top portion of the dialog allows you to adjust the EViews memory allocation settings.
By default, EViews allows a maximum of 4 million observations per series. You may use the combo box to increase or decrease this limit.

634—Appendix A. Global Options
The total memory available for all EViews objects is limited by the maximum address space per application. Standard Windows XP systems allow for 2GB of address space, but may be configured to use 3GB (using the /3GB switch). Windows XP x64 systems allow for 4GB of address space per application. Note that if the amount of physical memory available is less than the address space in use, available disk space will be used as virtual memory, which will significantly degrade performance.
EViews reserves a portion of this address space for auxiliary purposes. This memory is used by the operating system, DLLs, external database drivers, and by EViews when creating objects. Reducing the size of the reserved space will increase the amount of address space available for holding observations, but will decrease the total number of objects allowed in EViews, and may lead to instability caused by out-of-memory conditions.
By default, EViews increases the speed of evaluation by first compiling expressions to machine code. The pre-compiled code executes more rapidly, but the compilation procedure and evaluation requires additional memory. You may uncheck this setting to use the slower, memory efficient method of evaluation.
Multi-Processor Use
The Multi-processor/Multi-core use section may be used to define the maximum number of threads you would like to allow EViews to use when processing statistical calculations. EViews treats processors and cores symmetrically, and does not include hyper-threaded pro-cessors. In general, we recommend leaving this setting at Auto.
When set to Auto, EViews detects the number of cores in your system and attempts to use all of them. You may override this setting for up to eight threads. This allows you to increase the number of threads EViews uses to beyond the physical number of cores. We have not found this to be effective, but, in principle, it could improve performance with hyper-threading. If you require more processing power for other applications, you may wish to limit the number of threads EViews uses by setting this number below the physical num-ber of cores. This is guaranteed to work with Intel processors, and, to our knowledge, should work with other brands of processors as well.
You may click on the Reset to EViews Defaults button to return to the default settings.
Graphics Defaults
These options control how a graph appears when it is first created. The great majority of these options are explained in considerable detail in “Graph Options,” beginning on page 567.

The Options Menu—635
Additional dialog pages are provided for specifying the default settings for use when saving graphs to file (Exporting) and for handling sample breaks, missing values, and panel data structures (Samples & Panel Data).
Default settings for color and background transparency may be set in the Frame & Size/Color & Border entry of the Graph Options dialog.
See “Basic Customization,” beginning on page 459 and Chapter 15. “Graph Objects,” on page 557.
Database Registry
The Database Registry... settings are described in detail in “The Database Registry” on page 281.
EViews Auto-Update from Web
QMS occasionally releases patches to the EViews program, and we strongly recommend that you keep your copy of EViews as up-to-date as possible.

636—Appendix A. Global Options
EViews includes an automatic updating feature that can check for new updates every day, and install any update that may be available. The automatic update feature can be disabled from the Options/EViews Auto-Update from Web item in your main EViews menu. You can also manually check for updates from within EViews at any time by selecting Check now... under the EViews Auto-Update from Web menu item, or by selecting EViews Update from the Help menu.
You may also check for updates to the EViews program or for updates to supplementary components such as the EViews documentation or sample data and programs, by visiting the Download section of the EViews website (www.eviews.com).
Print Setup
The Print Setup options (File/Print Setup... on the main menu) determine the default print behavior when you print an object view.
The top of the Print Setup dialog provides you with choices for the destination of printed output.
You may elect to send your output directly to the printer by selecting the Printer radio but-ton. The drop down menu allows you to choose between the printer instances available on

Print Setup—637
your computer, and the Properties button allows you to customize settings for the selected printer.
Alternatively, you may select Redirect so that EViews will redirect your output. There are three possible settings in the drop down menu: RTF file, Text file (graphs print), Frozen objects, and Spool object:
• If you select RTF file, all of your sub-sequent print commands will be appended to the RTF file specified in Filename (the file will be created in the default path with an “.RTF” extension). You may use the Clear File button to empty the contents of the existing file.
• If you select Text file (graphs print), all printed text output will be appended to the text file specified in Filename (the file will be created in the default path with a “.TXT” extension). Since graph output cannot be saved in text format, all printing involving graphs will still be sent to the printer. Spools will send all text and table output to the file, and will ignore all graph output.
• Frozen objects redirects print com-mands into newly created graph or table objects using the specified Base Object name. Each subsequent print command will create a new table or graph object in the current workfile, naming it using the base name and an identifying number. For example, if you supply the base name of “OUT”, the first print command will generate a table or graph named OUT01, the second print command will generate OUT02, and so on.
• Selecting Spool object sends subse-quent print commands into a spool object in the workfile. Spool objects allow you to create collections of fro-zen object output (see Chapter 17. “Spool Objects,” on page 601 for details).
The other portions of the Print Setup dialog set various default settings for spool, graph, and table printing.

638—Appendix A. Global Options
The Graph defaults section has settings for printing in portrait or landscape mode, scaling the size of the graph, positioning the graph on the page, and choosing black and white or color print-ing. For example, the Orientation combo allows you print graphs in Portrait or Landscape orientation. Similarly, you may use the Graph size combo to scale all graphs by a fixed percentage when printing. Note that some graph settings are not relevant when redirecting output, so that portions of the dialog may be grayed out.
See “Printing Graphs” on page 585 for details.
The Text/Table defaults allow you adjust settings for printing tables and text objects. You may use the Orientation combo allows you print graphs in Portrait or Landscape orientation, Similarly, you may use the Graph size combo to scale all text by a fixed percentage when printing. Some of these options are not available when redirecting output.
See “Printing Tables” on page 597 for details.
The Spool defaults portion of the dialog includes settings specific to printing spool. You may use the Print mode combo and Apply print mode to child spools checkbox to specify where page breaks are to be used, the Object labels section to print or sup-press titles and comments, or the Child size, Justification, and Size combos to size and position the output.
See “Printing a Spool” on page 619 for details.
We remind the user that this dialog only specifies the default settings for printing. You may override any of these settings when printing a particular job using the Print dialog or the print command.

Index
(Key: I = User’s Guide I; II = User’s Guide II)
Symbols.DB? files I:272.EDB file I:268.RTF file I:597.WF1 file I:54?
pool cross section identifier II:570@all I:93@cellid II:621@clear I:158@count I:151@crossid II:620@elem I:134@eqnq I:140@expand I:152, II:28@first I:93@firstmax II:626@firstmin II:626@ingrp II:570@isna I:140@last I:93@lastmax II:626@lastmin II:626@map I:179@neqna I:140@obsid II:622@obsnum
panel observation numbering II:622@ranks I:138@seriesname I:151@unmap I:179@unmaptxt I:180~, in backup file name I:55, I:630
Numerics1-step GMM
single equation II:71, II:762sls (Two-Stage Least Squares) II:55, II:62
diagnostics II:78dropped instruments II:78in systems II:421instrument orthogonality test II:79instrument summary II:78J-statistic II:58nonlinear II:62nonlinear with AR specification II:63order condition II:57panels II:650rank condition II:57regressor endogeneity test II:79residuals II:58system estimation II:449weak instruments II:80weighted in systems II:421, II:449weighted nonlinear II:63, II:74with AR specification II:59, II:91with MA specification II:61with pooled data II:609
3sls (Three Stage Least Squares) II:421, II:450
AAbort key I:10Across factors I:543Active window I:74Add factor II:511, II:524Add text to graph I:563Adding data I:241ADF
See also Unit root tests.Adjusted R-squared
for regression II:13Advanced database query I:285AIC II:771
See also Akaike criterion.Akaike criterion II:15, II:771
for equation II:15Alias II:513
database I:282OBALIAS.INI file I:293object I:291
Almon lag II:24

640—Index
Alpha series I:160additional views I:166declaring and creating I:160maximum length I:161, I:625spreadsheet view I:166truncation I:161, I:625
Analysis of variance I:325by ranks I:327
Analytical derivatives II:767logl II:360
Analytical graphs I:493And operator I:94, I:134Anderson-Darling test I:330Andrew’s automatic bandwidth II:780
cointegrating regression II:231GMM estimation II:76long-run covariance estimation I:425system GMM II:452
Andrews test II:258, II:298Andrews-Quandt breakpoint test II:172ANOVA I:325
by ranks I:327Appending data I:241AR Roots (VAR) II:462AR specification
estimation II:89forecast II:126in 2SLS II:59in ARIMA models II:93in nonlinear 2SLS II:63in nonlinear least squares II:44in pool II:588in systems II:424terms II:97
AR(1)coefficient II:86Durbin-Watson statistic II:86estimation II:90
AR(p) II:86estimation II:90
ARCH II:195 See also GARCH.correlogram test II:158LM test II:162multivariate II:422system II:422
ARCH test II:162
ARCH-M II:197Area band graph I:483Area graph I:481AREMOS data I:304ARIMA models II:93
Box-Jenkins approach II:94correlogram II:106diagnostic checking II:104difference operator II:95frequency spectrum II:108identification II:94impulse response II:107roots II:105specification II:95starting values II:101structure II:104
ARMA terms II:97in models II:546seasonal II:97testing II:159using state spaces models for II:496
ARMAX II:496Artificial regression II:163, II:188ASCII file
export I:112import I:108, I:130open as workfile I:40
Asymptotic test II:139Augmented Dickey-Fuller test II:384
See also Unit root tests.Augmented regression II:176Autocorrelation I:334, II:14
robust standard errors II:32Autocorrelation test
VAR II:464Automatic bandwidth selection
cointegrating regression II:231GMM estimation II:76long-run covariance estimation I:425robust standard errors II:34technical details II:779
Automatic variable selection II:46Autoregressive spectral density estimator II:389Auto-search
database I:283Auto-series I:145
forecasting II:131

B—641
generate new series I:145, I:280in estimation I:149in groups I:149in regression I:280with database I:279
Auto-updating graph I:558Auto-updating series I:155
and databases I:158converting to ordinary series I:158
Auxiliary graphs I:512Auxiliary regression II:159, II:162Average log likelihood II:252Average shifted histogram I:498Axis I:462
assignment I:463characteristics I:465, I:468custom obs labels I:572data ticks and lines I:466date labels I:472date ticks I:472duplicating I:467format I:467labels I:465, I:466, I:467remove custom date labels I:574scale I:468
BBackcast
in GARCH models II:201MA terms II:102
Backup files I:54, I:630Balanced data II:576Balanced sample II:587Band-Pass filter I:371Bandwidth
Andrews II:452, II:780automatic selection See Automatic bandwidth
selectionbracketing I:501, I:517, I:518cointegrating regression II:231GMM estimation II:76kernel - technical details II:778kernel graph I:501, I:516local regression I:518long-run covariance estimation I:425Newey-West (automatic) II:453, II:781Newey-West (fixed) II:452
robust standard errors II:34selection in system GMM II:429, II:452
Bar graph I:481Bartlett kernel II:452
cointegrating regression II:231GMM estimation II:76long-run covariance estimation I:425robust standard errors II:34technical details II:777
Bartlett test I:329Baxter-King band-pass filter I:371BDS test I:337, II:411Bekker standard errors II:65Berndt-Hall-Hall-Hausman (BHHH). See Optimi-
zation algorithms.Bias proportion II:122BIC II:771
See also Schwarz criterion.Bin width
histograms I:494See also Binning
Binary dependent variable II:247categorical regressors stats II:255error messages II:254estimation II:249estimation statistics II:252expectation-prediction table II:256fitted index II:261forecasting II:261goodness-of-fit II:258interpretation of coefficient II:251log likelihood II:248predicted probabilities II:262residuals II:261response curve II:262views II:255
Binary estimationdependent variable frequencies II:255perfect predictor II:254
Binary file I:40Binning I:501, I:515, I:517
categorical graphs I:541classifications I:319, I:404
Binomial sign test I:323Blom I:504BMP I:586Bohman kernel

642—Index
cointegrating regression II:231GMM estimation II:76long-run covariance estimation I:425robust standard errors II:34technical details II:777
Bonferroni I:398Bootstrap I:344Box-Cox transformation I:513Box-Jenkins II:94Boxplot I:509
as axis I:443Break I:10Breakpoint test
Chow II:170factor II:155GMM II:82Quandt-Andrews II:172unequal variance II:186unknown II:172
Breitung II:397Breusch-Godfrey test II:87, II:159Breusch-Pagan test II:161Brown-Forsythe test I:329Broyden’s method II:552, II:760By-group statistics I:318, II:627, II:635
CC
coef vector II:6constant in regression II:6
Cache I:308Cancel
keystroke I:10Canonical cointegrating regression II:221, II:228Categorical graphs I:523
See also Graphs.analytical I:532binning I:541category summaries I:524descriptive statistics I:524factor display settings I:543factor labeling I:552factor ordering I:544factors I:540identifying categories I:535line I:528
specifying factors I:540summaries I:524
Categorical regressor stats II:255, II:278Causality
Granger’s test I:429Cell
annotation I:595formatting I:593merging I:595selection I:589
Censored dependent variable II:273estimation II:274expected dependent variable II:279fitted index II:279forecasting II:279goodness-of-fit tests II:280interpretation of coefficient II:278log likelihood II:274residuals II:278scale factor II:278specifying the censoring point II:275views II:278
Census X11historical I:358limitations I:358using X12 I:351
Census X12 I:349seasonal adjustment options I:350
CGARCH II:211Change default directory I:66Chi-square
independence test in tabulation I:406statistic for Wald test II:148test for independence in n-way table I:407test for the median I:327
Cholesky factorin VAR impulse responses II:469in VAR normality test II:465
Chow testbreakpoint II:170forecast II:174n-step forecast II:180one-step forecast II:180
Christiano-Fitzgerald band-pass filter I:371Classification
from series I:339Classification table

C—643
binary models II:256ordered models II:270sensitivity II:257specificity II:257
Cleveland subsampling I:520Clipboard I:586Close
EViews I:10object I:623
Clusteringby cross-section II:608, II:611, II:612by period II:607, II:611, II:612
Cochrane-Orcutt II:60, II:92Coef (coefficient vector)
default II:6update from equation II:19
Coefficientcommon (pool) II:588covariance matrix II:17covariance matrix of estimates II:18cross-section specific (pool) II:588diagnostics II:140elasticity at means II:140estimated from regression II:11maximum number in default II:270recursive estimates II:181regression II:11restrictions II:8scaled II:140setting initial values II:43, II:751standard error II:12standardized II:140tests II:140, II:146variance decomposition II:144vectors of II:20
Coefficient restrictions II:369cross-equation II:424
Coefficient uncertainty II:531, II:540, II:550Cointegrating regression II:219
equation specification II:222Cointegration II:685
Hansen instability test II:239panel II:640, II:698Park added variable test II:242pooled data II:582regression II:219residual tests II:234, II:694
restrictions II:481, II:692test II:234, II:694test critical values II:688, II:703VAR II:685
Collinearity II:23coefficient variance decomposition II:144test of II:143, II:144variance inflation factors II:143
ColorEViews application I:621graph frame I:460printing in I:585tables I:594
Column width I:592Command window I:7
history of I:8Commands
history of I:8Comments I:76
spool I:606tables I:595
Common sample I:139Communalities II:710Comparison operators
with missing values I:139Comparisons I:134Component GARCH II:211Component plots I:414Conditional independence I:407Conditional standard deviation
display graph of II:205Conditional variance II:193, II:195, II:196
forecast II:206in the mean equation II:197make series from ARCH II:207
Confidence ellipses I:521, II:140Confidence interval II:140
ellipses II:140for forecast II:120for stochastic model solution II:548
Constantin equation II:6, II:12in ordered models II:268
Contingency coefficient I:407Continuously updating GMM
single equation II:71, II:76Contracting data I:244

644—Index
Convergence criterion II:753, II:763default setting I:629in nonlinear least squares II:43, II:46in pool estimation II:591
Convertpanel to pool I:251pool to panel I:257
Copy I:244and paste I:77, I:597by link I:245by value I:246command I:118data I:110data cut-and-paste I:103database I:293graph I:586objects I:77pool objects II:568table to clipboard I:597to and from database I:275to spool I:603
Correlogram I:333, I:336, II:87ARMA models II:106autocorrelation function I:334cross I:422partial autocorrelation function I:335Q-statistic I:335squared residuals II:158, II:205VAR II:464
Count models II:287estimation II:287forecasting II:291negative binomial (ML) II:289Poisson II:288QML II:289residuals II:291
Covariancematrix, of estimated coefficients II:17matrix, systems II:434
Covariance analysis I:392details I:399
Covariance proportion II:122Cragg-Donald II:80Cramer’s V I:407Cramer-von Mises test I:330Create
database I:269
dated data table I:384factor II:706graph I:557group I:89, I:150link I:197objects I:71page I:57series I:82, I:141spool I:601table I:589text object I:598workfile I:34
Cross correlation I:422Cross correlogram I:422Cross section
pool identifiers II:567specific series II:569summaries II:629SUR II:607
Cross-equationcoefficient restriction II:420, II:424correlation II:421, II:422weighting II:420
CSV I:598C-test II:79Cubic
frequency conversion method I:119CUE (continuously updating GMM) See Continu-
ously updating GMMCumulative distribution I:504
computation I:504Cumulative statistics
functions I:137Customization
graphs I:459CUSUM
sum of recursive residuals test II:178sum of recursive squared residuals test II:179
DDaniell kernel
cointegrating regression II:231GMM estimation II:76long-run covariance estimation I:425robust standard errors II:34technical details II:777
Data

D—645
appending more I:241cut and paste I:105, I:110enter from keyboard I:101export I:110, I:111Federal Reserve Economic data I:303FRED I:303import I:105irregular I:213keyboard entry I:103pool II:572regular I:213remove I:244structure I:213
Databasealias I:282auto-search I:283auto-series I:281cache I:308copy I:293copy objects I:275create I:269data storage precision I:628default I:272default in search order I:283delete I:293delete objects I:277display all objects I:270export I:275fetch objects I:273field I:286foreign formats I:295frequency in query I:288group storage options I:628link I:274, I:275, I:307link options I:309maintenance I:293match operator in query I:287open I:269packing I:293queries I:283rebuild I:295registry I:635rename I:293rename object I:277repair I:294sharing violation I:270statistics I:294store objects I:272
test integrity I:294using auto-updating series with I:158window I:269
Database registry I:281, I:635Datastream I:297Date pairs I:92Date series I:166Dated data table I:383
create I:384formatting options I:388frequency conversion I:387row options I:389table options I:384transformation methods I:386
Datesdefault display format I:628display format I:166format in a spreadsheet See Display formatglobal options I:624match merging using I:189
Defaultdatabase I:9, I:272database in search order I:283directory I:9, I:633set directory I:65setting global options I:621update directory I:65window appearance I:621
Delete I:79database I:293graph element I:566objects from database I:277observation in series I:88page I:65series using pool II:584spool objects I:610
Delimiters I:124Demonstration
estimation I:21examining data I:16forecasting I:27getting data into EViews I:13specification test I:23
Den Haan and Levin II:782Dependent variable
no variance in binary models II:254Derivatives II:754, II:766

646—Index
checking II:366default methods I:629description II:767in equation II:18in logl II:360in system II:434saving in series II:770
Descriptionfield in database query I:289
Descriptive statistics I:135balanced sample (pool) II:580by classification I:318by group I:318categorical graphs of I:524common sample (group) I:392common sample (pool) II:580cross-section specific II:581for a series I:321graphs of I:524group I:391individual samples (group) I:392individual samples (pool) II:580pooled II:580series I:316stacked data II:581tests I:321time period specific II:581
Deselect all I:72Deterministic regressors II:223DFBetas II:183DFGLS II:385Dickey-Fuller test II:384
See also Unit root tests.Difference from moving-average I:363Difference operator I:135, I:136, II:95
seasonal I:137, II:96Display filter I:50, I:213Display format I:83
group I:89Display mode
spools I:615Display name
field in database query I:289distdata I:374Distribution
empirical distribution function tests I:330tests I:330
Distribution plot I:503save data I:374
DOLS See Dynamic OLS (DOLS)Doornik and Hansen factorization matrix II:465Dot plot I:485Drag and drop
existing file onto a new workfile I:63existing file onto an existing workfile I:63into a model II:516series into a group I:90within the same workfile I:118
Drag(ging)text in graph I:564
DRI databaseDRIpro I:306frequency I:310illegal names I:309object alias I:291queries I:311shadowing of object names I:292troubleshooting I:311
DRIBase database I:297DRIPro link I:297Dual processor I:634Dummy variables I:152
as binary dependent variable II:247as censoring point in estimation II:276automatic creation II:28generating pool series dummies II:579pools II:579using @GROUP to create pool dummies II:579
Dunn-Sidak I:398Durbin-Watson statistic II:86
demonstration I:24for regression II:14lagged dependent variable II:87
Durbin-Wu-Hausman test II:79Dynamic forecasting II:124Dynamic OLS (DOLS) II:221, II:230Dynamic panel data II:651
EEasy query I:284Economy.com I:304EcoWin database I:298Edit

E—647
group I:90series I:87, I:381table I:591
EGARCH II:209See also GARCH
EGLS (estimated GLS) II:589, II:607, II:649EHS test II:79Eigenvalues
factor analysis II:719plots I:413
Elasticity at means II:140Elliot, Rothenberg, and Stock point optimal test
II:387See also Unit root tests.
Embedded spools I:604EMF I:586Empirical CDF
graph I:504Empirical distribution tests I:330Empirical quantile graph I:506Empirical survivor graph I:505End field I:288Endogeneity II:187
test of II:79Endogenous variables II:55
in models II:511Engle-Granger cointegration test II:694Enhanced metafile I:586Enterprise Edition I:297, I:298, I:302, I:304Epanechnikov kernel I:500Equality tests I:324
groups I:408mean I:325median I:327variance I:329
Equation II:5add to model II:516automatic dummy variables in II:28coefficient covariance matrix II:17coefficient covariance scalar II:16coefficient standard error vector II:17coefficient t-statistic scalar II:17coefficient t-statistic vector II:17coefficient vector II:17, II:20command string II:17create II:5derivatives II:18
estimating in models II:515gradients II:18procedures II:19regression coefficients II:11regression summary statistics II:13residuals II:19results II:11retrieve previously estimated II:20r-squared II:13sample string II:17saved results II:16scalar results II:16specification II:6specification by list II:6specify by formula II:7specify with non-default coefs II:9specify with restrictions II:8specify without dependent variable II:8specifying a constant II:6store II:20text representation II:17t-statistic II:12updatetime II:17vector and matrix results II:17views II:17
Error bar graph I:486Estimation II:9
AR specification II:89as part of model II:515auto-series I:149behavior II:763binary dependent variable II:249censored models II:274collinearity II:21convergence II:763convergence problems II:754count models II:287demonstration I:21derivative computation options II:754derivatives II:766failure to improve II:754for pool II:586GMM II:67log likelihood II:362logl II:362missing data II:10multi-equation II:420near singular matrix problems II:753

648—Index
nonlinear least squares II:40options II:751ordered models II:267output II:11panelproblems in convergence II:752residuals from equation II:20sample II:9sample adjustment II:10single equation methods II:9starting values II:751state space II:491, II:501systems II:420, II:428truncated models II:283two-stage least squares II:55VAR II:460VEC II:478
Evaluation order I:132logl II:359
EViewsauto-update I:11, I:635
EViews Databases I:267EViews Enterprise Edition I:298, I:302, I:303,
I:304EViews Forum I:11Examining data
demonstration I:16Excel
reading EViews data in I:113Excel Add-in I:113Excel file
importing data into workfile I:105opening as workfile I:40opening as workfile demo I:13
Exogenous variable II:55uncertainty II:540, II:551
Exogenous variablesin models II:511
Expectation-prediction tablebinary models II:256ordered models II:270
Expectations consistency in models II:542Expected dependent variable
censored models II:279truncated models II:285
Expected latent variablecensored models II:279
truncated models II:285Exponential GARCH (EGARCH) II:209
See also GARCHExponential smoothing I:364, I:369
See also Smoothing.double I:365Holt-Winters additive I:367Holt-Winters multiplicative I:366Holt-Winters no seasonal I:367single I:365
Export I:111, I:265database I:275pool data II:584to ASCII files I:112to spreadsheet files I:112
Expression I:131for database fields I:287parentheses I:132
Extreme valuebinary model II:250censored dependent variable models II:275
FFactor analysis II:705
background II:736communalities II:710creation II:706data members II:721details II:736eigenvalues II:719example II:721goodness of fit II:717, II:741graph scores II:715loading views II:718method II:707, II:709method details II:738model evaluation II:741PACE II:709procedures II:720reduced covariance II:718rotation II:712rotation (theory) II:743scaling II:711score estimation II:713See also Factor object.specification II:706theory of II:736views II:716

F—649
Factor and graph layout options I:547Factor breakpoint test II:155Factor display settings I:543Factor object
Kaiser’s measure of sampling adequacy II:720See also Factor analysis.
Factset I:302Fair-Taylor model solution II:541FAME database I:302Federal Reserve Economic Data I:303Fetch I:80
from database I:273from pool II:584
fetch I:118Fields in database I:286
description I:289display_name I:289end I:288expressions I:287freq I:288history I:289last_update I:289last_write I:289name I:287remarks I:289source I:289start I:288type I:287units I:289
Filesdefault locations I:633
FilterHodrick-Prescott I:369state space models II:488
FIML II:422First derivative methods II:757Fisher-ADF II:400Fisher-Johansen II:703Fisher-PP II:400Fit lines (graph) I:458Fitted index
binary models II:261censored models II:279truncated models II:285
Fitted probabilitybinary models II:261
Fitted values
of equation II:18Fixed effects
pool II:589pool description II:604test II:672
Fixed variance parameternegative binomial QML II:291normal QML II:290
Flattenspools I:611
FMOLS See Fully modified OLS (FMOLS)Fonts
defaults I:624tables I:594text in graph I:563, I:581
ForecastAR specification II:126auto-series II:131backcasting II:126binary models II:261by exponential smoothing I:369censored models II:279Chow test II:174conditional variance II:206count models II:291demonstration I:27dynamic II:124, II:491equations with formula II:130error II:119evaluation II:121example II:114expressions and auto-updating series II:130fitted values II:118from estimated equation II:111innovation initialization in models II:543interval II:120lagged dependent variables II:123MA specification II:126missing values II:118models II:520nonlinear models II:136n-step ahead II:490n-step test II:180one-step test II:180ordered models II:272out-of-sample II:117PDLs II:136smoothed II:491

650—Index
standard error II:120, II:133state space II:490static II:125structural II:125system II:435truncated models II:285VAR/VEC II:480variance II:119with AR errors II:126
Foreign dataopen as workfile I:13
Formattables I:593
Formulaforecast II:130implicit assignment I:143normalize I:144specify equation by II:7
Forward solution for models II:540Frame I:460
size I:461FRED I:303Freedman-Diaconis I:494Freeze I:78
create graph from view I:557Freq
field in database query I:288Frequency (Band-Pass) filter I:371Frequency conversion I:77, I:78, I:117, I:624
dated data table I:387default settings I:121DRI database I:310links I:203methods I:118panels I:195propagate NAs I:119undated series I:120using links I:193
Frequency spectrum II:108Frequency zero spectrum estimation II:388F-statistic II:148, II:153
for regression II:15F-test
for variance equality I:329Full information maximum likelihood II:422Fully modified OLS (FMOLS) II:221, II:223
GGARCH II:195
ARCH-M model II:197asymmetric component model II:212backcasting II:201component models (CGARCH) II:211estimation in EViews II:198examples II:203exponential GARCH (EGARCH) II:209GARCH(1,1) model II:195GARCH(p,q) model II:197initialization II:201Integrated GARCH (IGARCH) II:208mean equation II:199multivariate II:375Power ARCH (PARCH) II:210procedures II:206robust standard errors II:202test for II:162threshold (TARCH) II:208variance equation II:199
Gauss file I:40Gauss-Newton II:758Gauss-Seidel algorithm II:552, II:759Generalized error distribution II:209Generalized least squares See GLSGeneralized linear models II:297
quasi-likelihood ratio test II:291robust standard errors II:297variance factor II:297
Generalized method of moments, See GMM.Generalized residual
binary models II:261censored models II:279count models II:292ordered models II:272score vector II:262truncated models II:285
Generate series I:141by command I:144dynamic assignment I:143for pool II:578implicit assignment I:143implicit formula I:143using samples I:142
Geometric moving average I:149GiveWin data I:304

G—651
Glejser heteroskedasticity test II:162GLM (generalized linear model) II:297
standard errors II:297Global optimum II:753GLS
detrending II:385pool estimation details II:605weights II:649
GMM II:67, II:450bandwidth selection (single equation) II:76bandwidth selection (system) II:429breakpoint test II:82continuously updating (single equation) II:71,
II:76diagnostics II:78dropped instruments II:78estimate single equation by II:67estimate system by II:422HAC weighting matrix (single equation) II:76HAC weighting matrix (system) II:451instrument orthogonality test II:79instrument summary II:78iterate to convergence (single equation) II:71,
II:76J-statistic (single equation) II:68kernel options (single equation) II:76kernel options (system) II:429multi-equation II:422N-step (single equation) II:71, II:76one-step (single equation) II:71, II:76panels II:651prewhitening option (single equation) II:76prewhitening option (system) II:430, II:453regressor endogeneity test II:79robust standard errors II:72system II:450tests II:78user-specified weight matrix II:76weak instruments II:80White weighting matrix (single equation) II:76White weighting matrix (system) II:451Windmeijer standard errors II:73
Godfrey heteroskedasticity test II:161Goldfeld-Quandt II:757Gompit models II:250Goodness-of-fit
adjusted R-squared II:13Andrews test II:258, II:298
factor analysis II:717forecast II:121Hosmer-Lemeshow test II:258, II:298R-squared II:13
Gradients II:763details II:763in equation II:18, II:434in logl II:365saving in series II:766summary II:764
Granger causality test I:428VAR II:463
Graphalign multiple I:583analytical graphs I:493area band I:483area graph I:481automating I:587auto-updating I:558auxiliary graphs I:512average shifted histogram I:498axis borders I:443axis control I:571axis label format I:467axis See also Axis.background color I:570background printing I:570bar graph I:481basic customization I:459border I:570boxplot I:509categorical I:570categorical See also Categorical graphs.color settings I:570combining I:562combining graphs I:562confidence ellipse I:521coordinates for positioning elements I:563copying I:586creating I:557, I:558custom obs labels I:572customization I:562customize axis labels I:467customizing lines and symbols I:575data option I:441date label format I:469date label frequency I:468date label positioning I:471

652—Index
dot plot I:485drawing lines and shaded areas I:564empirical CDF I:504empirical log survivor I:505empirical quantile I:506empirical survivor I:505error bar I:486fill areas I:478first vs. all I:455fit lines I:458font I:563font options I:581frame I:460frame border I:461frame color I:460frame fill I:570freeze I:557freezing I:558frequency I:443grid lines I:570groups I:448high-low-open-close I:486histogram I:493histogram edge polygon I:497histogram polygon I:496identifying points I:437indentation I:570kernel density I:499kernel regression I:515legend I:474legend font I:476legend options I:574legend placement I:475legend settings I:574legend text I:476line formats I:476line graph I:480link frequency I:443location I:462means I:441merging multiple I:72mixed frequency data I:452mixed line I:484modifying I:567multiple graph options I:583multiple series option I:450nearest neighbor regression I:517non-consecutive observations I:570
observation graphs I:480observations to label I:468orientation I:442orthogonal regression I:520pairwise data I:454panel data II:635panel data options I:445pie I:491place text in I:563position I:462, I:583print in color I:585printing I:585quantile-quantile I:507, I:508, I:509raw data I:441regression line I:512remove custom date labels I:574remove element I:566remove elements I:566rotate I:442rotation I:468sample break plotting options I:570saving I:586scale I:468scatter I:487scatterplot matrix I:456scores II:715seasonal I:491series I:439series view I:316settings for multiple graphs I:582shade options I:581size I:461sorting I:565sorting observations I:565spike I:484stacked I:455symbol graph I:480symbols I:476templates I:577text justification I:563text options I:581theoretical distribution I:503type I:440, I:449, I:479, I:568update settings I:559XY area I:489XY bar I:489XY line I:488XY pairs I:455

H—653
Grid lines I:472table I:592
Grid search II:759Group I:150, I:379
add member I:379adding series I:380adding to I:90auto-series I:149create I:89, I:150display format I:89display type I:83edit mode default I:626edit series I:381editing I:90element I:151graph view I:391graphing I:448make system of equations I:430number of series I:151pool II:570rearranging series I:380row functions I:152spreadsheet view I:380spreadsheet view defaults I:626summaries I:383
Group into bins option I:319, I:404Groupwise heteroskedasticity I:408Gumbel I:504
HHAC
cointegrating regression II:231GMM estimation II:76robust standard errors II:32, II:34system GMM II:452
Hadri II:398Hannan-Quinn criterion II:771
for equation II:15Hansen instability test II:239Harvey heteroskedasticity test II:162Hat matrix II:183Hatanaka two-step estimator II:92Hausman test II:187, II:674Haver Analytics Database I:303Help I:10
EViews Forum I:11help system I:11
World Wide Web I:11Heteroskedasticity
binary models II:265cross-sectional details II:606groupwise I:408of known form II:36period details II:606robust standard errors II:32tests of II:161White's test II:163wizard II:164
Heywood cases II:712Hide
objects in spool I:607High frequency data I:37High-low-open-close graph I:486Hildreth-Lu II:92Histogram I:316
as axis I:443average shifted graph I:498bin width I:494edge polygon graph I:497graph I:493normality test II:158polygon graph I:496save data I:374variable width I:490
Historycommand window I:8field in database query I:289
Hodrick-Prescott filter I:369, I:371Holt-Winters
additive I:367multiplicative I:366no-seasonal I:367
Hosmer-Lemeshow test II:258, II:298HTML I:598
open page as workfile I:40save table as web page I:598
Huber/White standard errors II:297Hypothesis tests
See also Test.ARCH II:162Bartlett test I:329BDS independence I:337, II:411binomial sign test I:323Brown-Forsythe I:329

654—Index
chi-square test I:327Chow breakpoint II:170coefficient based II:140coefficient p-value II:12CUSUM II:178CUSUM of squares II:179demonstration I:23descriptive statistic tests I:321distribution I:330F-test I:329Hausman test II:187heteroskedasticity II:161irrelevant or redundant variable II:154Kruskal-Wallis test I:327Levene test I:329mean I:321median I:323multi-sample equality I:324nonnested II:189normality II:158omitted variables II:153Ramsey RESET II:175residual based II:157Siegel-Tukey test I:329single sample I:321stability test II:169unit root I:336, II:379unknown breakpoint II:172Van der Waerden test I:323, I:328variance I:322Wald coefficient restriction test II:146White heteroskedasticity II:163Wilcoxon rank sum test I:327Wilcoxon signed ranks test I:323
IIcon I:69Identification
Box-Jenkins II:94GMM II:68nonlinear models II:45structural VAR II:476
Identityin model II:512in system II:425
If condition in samples I:93IGARCH II:208Im, Pesaran and Shin II:399
Import data I:101for pool objects II:572from ASCII I:108, I:122from spreadsheet I:106See also Foreign data.using a pool object II:576
Impulse response II:467 See also VAR.ARMA models II:107generalized impulses II:469standard errors II:468structural decomposition II:469transformation of impulses II:469user specified impulses II:469
Incorrect functional form II:163, II:176Indentation
spools I:610Independence test I:337, II:411Index
fitted from binary models II:261fitted from censored models II:279fitted from truncated models II:285
Individual sample I:139Influence statistics II:183Information criterion
Akaike II:15, II:771Hannan-Quinn II:771Schwarz II:15, II:771
Innovation II:86Insert
observation I:88Insertion point I:7Installation I:5Instrumental variable II:55
dropped instruments II:78for 2SLS with AR specification II:60for nonlinear 2SLS II:63identification (single equation) II:57identification (systems) II:427in systems II:425order condition II:57rank II:58summary of II:78tests II:78using PDL specifications II:25weak II:64weak instruments II:80

L—655
with pooled data II:609Integer dependent variable II:287Integrated series II:379Integrity (database) I:294Intercept in equation II:6, II:12Interpolate I:346Intraday data I:37
in samples I:95Invalid date identifiers I:237Inverted AR roots II:92, II:99Inverted MA roots II:99Irregular data I:213Irrelevant variable test II:154Iterate to convergence GMM
single equation II:71, II:76Iteration II:753
failure to improve message II:754in models II:555in nonlinear least squares II:43
JJarque-Bera statistic I:318, II:158, II:206
in VAR II:464JPEG I:586J-statistic
2sls II:58GMM II:68panel equation II:668
J-test II:189
KKaiser’s measure of sampling adequacy II:720Kaiser-Guttman II:737Kalman filter II:489Kao panel cointegration test II:701K-class II:63
estimation of II:65Kendall’s tau I:392
theory I:400Kernel
cointegrating regression II:231functions II:777GMM estimation II:76graph I:516long-run covariance estimation I:425robust standard errors II:34
system GMM HAC II:429, II:452technical details II:777
Kernel density graph I:499save data I:374
Kernel functions I:500Kernel regression I:515
save data I:374Keyboard
data entry I:101focus option I:623
Keyboard focus I:623Klein model
GMM II:76LIML II:66
Kolmogorov-Smirnov test I:330KPSS unit root test II:387Kruskal-Wallis test I:327Kullback-Leibler II:771Kurtosis I:318Kwiatkowski, Phillips, Schmidt, and Shin test
II:387
LLabel
See Label objectLabel object I:77
automatic update option I:625capitalization I:76
Lagdynamic assignment I:143exclusion test II:463forecasting II:123panel data II:623series I:135
Lag lengthVAR II:463
Lag structureVAR II:462
Lagged dependent variableand serial correlation II:85Durbin-Watson statistic II:87
Lagged series in equation II:7Lagrange multiplier
test for serial correlation II:87Large sample test II:139Last_update

656—Index
field in database query I:289Last_write
field in database query I:289Latent variable
binary model II:248censored models II:273ordered models II:266
Leadseries I:135
Least squarespanels II:648See also Equation.See also OLS.
Levene test I:329Leverage plots II:182Levin, Lin and Chu II:396Likelihood II:14Likelihood specification II:364Lilliefors test I:330Limit points II:269
censored dependent variables II:275make covariance matrix II:272make vector II:272non-ascending II:270
Limited dependent variable II:247Limited information maximum likelihood (LIML)
See LIMLLIML II:63
Bekker standard errors II:65dropped instruments II:78estimation of II:65instrument summary II:78linear objective II:64minimum eigenvalue II:64, II:67nonlinear objective II:64weak instruments II:80
Line drawing I:564Line graph I:480Linear
frequency conversion method I:119Link I:183
basic concepts I:183breaking I:210create by command I:204create by copy-and-paste I:77creation I:197frequency conversion I:193, I:203
match merging I:184modifying I:209to databases I:274, I:275working with I:207
Linked equations in models II:530List
specifying equation by II:6Ljung-Box Q-statistic I:335
serial correlation test II:87LM test
ARCH II:162auxiliary regression II:159, II:766serial correlation II:87, II:159
Lo and MacKinlay variance ratio test II:402Load
workfile I:56Loadings II:718Local optimum II:753Local regression I:518Local weighting option I:519LOESS I:518, I:519Log likelihood
See also Logl.average II:252censored models II:274exponential II:290for binary models II:248for regression (normal errors) II:14negative binomial II:289normal II:290ordered models II:267Poisson model II:288restricted II:252truncated models II:283
Logical expression I:134in easy query I:285
Logit models II:250Logl II:355
analytical derivatives II:360convergence II:366derivatives II:360errors II:367estimation II:362examples II:369gradients II:365limitations II:368order of evaluation II:359

M—657
parameters II:358specification II:357starting values II:362step size II:361troubleshooting II:367views II:364
Long name I:76for series I:338
Long-run covariance II:775cointegrating regression II:231GMM estimation II:76group I:422series I:336technical discussion II:775
Long-run varianceSee Long-run covariance
LOWESS I:518, I:519LR statistic II:153, II:252, II:281, II:282, II:291
QLR II:295
MMA specification
backcasting II:102forecast II:126in ARIMA models II:93in model solution II:543in two stage least squares II:61terms II:97
Mann-Whitney test I:327Marginal significance level II:12, II:139Marquardt II:758Match merge I:184
by date I:189many-to-many I:187many-to-one I:186one-to-many I:185panels I:191using links I:184
Match operator in database query I:287Maximum
number of observations I:633Maximum likelihood
full information II:422quasi-generalized pseudo-maximum likelihood
II:294quasi-maximum likelihood II:289See also Logl.
user specified II:355McFadden R-squared II:252Mean I:317
equality test I:325hypothesis test of I:321
Mean absolute error II:121Mean absolute percentage error II:121Mean equation (GARCH) II:199Measurement equation II:488Measurement error II:55, II:176Median I:317
equality test I:327hypothesis test of I:323
Memory allocation I:633Memory, running out of I:633Menu I:74
objects I:75Merge I:77
See Match merge.graphs I:72into panel workfiles II:634store option I:273
Metafilesave graph as Windows metafile. I:586
Micro TSPopening workfiles I:265
Minimum discrepancy II:739Missing values I:139
forecasting II:118handling in estimation II:10in frequency conversion I:119in models II:555in observation graphs I:444interpolate I:346recoding I:141relational comparisons involving I:139test I:140
Mixed frequency graph I:452Mixed line graph I:484MLE
See LoglModel consistent expectations II:542Models
add factors II:511, II:524, II:537adding equations II:516aliasing II:513, II:537binding variables II:513

658—Index
block structure II:533Broyden solution II:760Broyden solver II:552coefficient uncertainty II:531, II:540, II:550convergence test II:555creating II:529definition II:419demonstration II:263derivatives II:554diagnostic messages and iteration history
II:551dynamic solution II:546dynamic solve II:519endogenous variables II:511equation view II:531estimating equations II:515excluding variables II:536exogenous variable II:511exogenous variable uncertainty II:540, II:551Fair-Taylor solution II:541fit option for solution II:546forecasting with II:520future values II:540Gauss-Seidel solution II:759Gauss-Seidel solver II:552handling of ARMA terms II:546identities II:512initialize excluded variables II:553inline equations II:530intercept shift add factor II:538linked equations II:530MA error terms II:543missing value handling II:555Newton solution II:760Newton’s method II:552overriding variables II:513, II:537, II:540properties of equations II:532roundoff of solution II:556scenarios II:263, II:527, II:535scenarios (example) II:263simultaneous and recursive blocks II:534solution methods II:552solve (dynamic) II:519solve (static) II:517solving II:539solving to match target II:556starting values II:555static solution II:546
static solve II:517stochastic equations II:512stochastic simulation II:545stochastic solution II:547text description of II:534text keywords II:534tracking variables II:551updating links II:531variable dependencies II:533variable shift add factor II:538variable view II:533
Moment condition II:68Moment Selection Criteria II:81Moody’s Economy.com I:304Moving statistics
functions I:137geometric mean I:149
Multicollinearity II:21coefficient variance decomposition II:144test of II:143, II:144
Multiple processors I:634Multivariate ARCH II:422
NNA See NAs and Missing data.Nadaraya-Watson I:516Name
object I:75reserved I:76
Name field in database query I:287Naming objects
spool I:606NAs I:139
forecasting II:118inequality comparison I:139See also Missing datatest I:140
Near singular matrix II:21binary models II:254logl II:359, II:366, II:368nonlinear models II:45, II:753polynomial distributed lag II:24RESET test II:177var II:476
Nearest neighbor regression I:517, I:518Negative binomial count model II:289Newey-West automatic bandwidth

O—659
cointegrating regression II:231GMM estimation II:76long-run covariance estimation I:425, II:781system GMM II:452
Newey-West consistent covariancecointegrating regression II:231GMM estimation II:76robust standard errors II:34system GMM II:452
Newton’s method II:552, II:760Newton-Raphson II:756Noninvertible MA process II:99, II:104Nonlinear coefficient restriction
Wald test II:151Nonlinear least squares II:40
convergence criterion II:43forecast standard errors II:120iteration option II:43specification II:41starting values II:42two stage II:62two stage with AR specification II:63weighted II:45weighted two stage II:63, II:74with AR specification II:44, II:90
Nonnested tests II:189Nonparametric kernel
technical details II:776Non-unique identifiers I:237Normality test I:318, I:330, II:158, II:206,
II:464VAR II:464
Normalize formula I:144N-step forecast test II:180N-step GMM
single equation II:71, II:76Null hypothesis II:139Number format
See Display formatNumbers
relational comparison I:134N-way table I:408
chi-square tests I:406
OObject I:67
allow multiple untitled I:623basics I:68closing untitled I:623copy I:77create I:71data I:68, I:81delete I:79freeze I:78icon I:69label See Label objectnaming I:76open I:72print I:79procedure I:69sample I:100show I:73store I:80type I:70window I:73
Objects menu I:75Observation equation II:488, II:494Observation graphs I:444, I:480
missing values I:444Observation identifiers I:254Observation number I:86Observation scale I:468Observations, number of
maximum I:633ODBC I:40OLS (ordinary least squares)
See also Equation.adjusted R-squared II:13coefficient standard error II:12coefficient t-statistic II:12coefficients II:11standard error of regression II:14sum of squared residuals II:14system estimation II:420, II:447
Omitted variables test II:153, II:176panel II:668
One-step forecast test II:180One-step GMM
single equation II:71, II:76One-way frequency table I:332Open
database I:269multiple objects I:72

660—Index
object I:72options I:265workfile I:56
Operator I:131arithmetic I:131conjunction (and, or) I:134difference I:136lag I:135lead I:135parentheses I:132relational I:134
Optimization algorithmsBHHH II:758first derivative methods II:757Gauss-Newton II:758Goldfeld-Quandt II:757grid search II:759Marquardt II:758Newton-Raphson II:756second derivative methods II:756starting values II:751step size II:758
Option settingsallow only one untitled I:623backup workfiles I:627date notation I:624default fonts I:624external program interface I:632fonts I:624frequency conversion I:624keyboard focus I:623print setup I:636program execution mode I:630series auto label I:625spreadsheet data display I:626spreadsheet view defaults I:625warn on close I:623window appearance I:621
Or operator I:94, I:134Order condition
2sls II:57GMM II:68
Order of evaluationlogl II:359
Order of stacked data II:575Ordered dependent variable II:266
error messages II:270estimation II:267
expectation-prediction tables II:270forecasting II:272limit points II:272log likelihood II:267variable frequencies II:270views II:270
Ordinary residualbinary models II:261censored models II:279count models II:292truncated models II:284
Orientation I:442Orthogonal regression I:520Orthogonality condition II:68, II:451Outliers
detection of II:182, II:183Over identification II:68Overdispersion II:289, II:297, II:327
specification test II:292
PPACE II:709
details II:740Pack database I:293Packable space I:270, I:294Page
create new I:57delete page I:65rename I:64reorder I:65
Page breaks I:619Pairwise graphs I:454Panel data II:615
analysis II:635balanced I:220cell identifier II:621cointegration II:640, II:698convert to pool I:251create workfile of I:38cross-section identifiers II:620cross-section summaries II:629dated I:219duplicate identifiers I:218, I:235dynamic panel data II:651estimation See Panel estimation.fixed effects test II:672frequency conversion I:195

P—661
GMM estimation II:651graphs II:635group identifier II:620Hausman test II:674identifiers I:216instrumental variables estimation II:650irregular I:220lags I:217, II:623lags and leads II:623least squares estimation II:648merging data into II:634nested I:222period summaries II:629pool comparison II:565regular I:220samples in panel workfiles II:624See also Panel workfile.statistics II:627testing II:668time trend II:627trends II:627unbalanced I:220undated I:219unit root tests II:391, II:638within-group identifier II:622workfile structure I:216
Panel estimation II:647examples II:654GLS weights II:649GMM II:651GMM (example) II:663GMM details II:677least squares II:648TSLS II:650
Panel unit root See Panel data - unit root tests.Panel vs. pool II:565Panel workfile
See also Panel data.create II:615dated I:230display II:618nested I:222structure II:615, II:619undated I:235undated with ID I:234
Parallel analysis II:709Param (command) II:43, II:428, II:752Parameters
logl II:358PARCH II:210Park added variable test II:242Parks estimator II:607Partial analysis I:396Partial autocorrelation I:335, II:94Partial covariance analysis I:396Parzen kernel
cointegrating regression II:231GMM estimation II:76long-run covariance estimation I:425robust standard errors II:34technical details II:777
Parzen-Cauchy kernelcointegrating regression II:231GMM estimation II:76long-run covariance estimation I:425robust standard errors II:34technical details II:777
Parzen-Geometric kernelcointegrating regression II:231GMM estimation II:76long-run covariance estimation I:425robust standard errors II:34technical details II:777
Parzen-Riesz kernelcointegrating regression II:231GMM estimation II:76long-run covariance estimation I:425robust standard errors II:34technical details II:777
Paste I:77data as new workfile I:39existing series I:105new series I:104
PcGive data I:304PDL (polynomial distributed lag) II:23, II:120
far end restriction II:24forecast standard errors II:120instrumental variables II:25near end restriction II:24specification II:24
Pearson covariance I:392Pedroni panel cointegration test II:641, II:700Period
summaries II:629SUR II:608

662—Index
Phillips-Ouliaris cointegration test II:694Phillips-Perron test II:386Pie graph I:491PNG I:586Poisson count model II:288Polynomial distributed lags, See PDL.Pool II:565
? placeholder II:570and cross-section specific series II:569AR specification II:588balanced data II:576, II:580balanced sample II:587base name II:569coefficient test II:600cointegration II:582common coefficients II:588convergence criterion II:591convert to panel I:257copy II:568creating II:571cross-section II:567cross-section specific coefficients II:588defining II:567defining groups of identifiers II:568descriptive statistics II:580dummy variable II:579editing definitions II:568estimation II:586estimation details II:601export data II:584fixed effects II:589, II:604generate series II:578group II:570import II:572import data II:572import stacked data II:576instrumental variables II:592, II:609make group II:583make system II:583naming series II:569object II:566options II:590order II:575period-specific coefficients II:588pool series II:570procedures II:600random effects II:589, II:605residuals II:601
restructure II:574series II:570setup II:571special group identity series II:570specification II:567stacked data II:573tests II:600unstacked data II:572workfile II:565
Pool datapanel comparison II:565
Pool vs. panel II:565Portmanteau test
VAR II:464PostScript I:586
save graph as PostScript file I:586Prais-Winsten II:92Precedence of evaluation I:132Predetermined variable II:55Prediction table
binary models II:256ordered models II:270
Prewhiteningcointegrating regression II:231GMM estimation II:76long-run covariance estimation II:783robust standard errors II:34system GMM II:430, II:453technical details II:783
Principal components I:409Principal factors II:739Print
graphs I:585mode I:619objects I:79settings I:636setup options I:636spool I:619, I:637tables I:597to a spool I:602
Probability response curve II:262Probit models II:249Procedures I:69Processors
multiple I:634Program
backup files I:630

R—663
execution option I:630, I:632syntax coloring I:630
P-value II:139for coefficient t-statistic II:12
QQML II:289QQ-plot I:507, I:508, I:509
save data I:374Q-statistic
Ljung-Box I:335residual serial correlation test II:464serial correlation test II:87
Quadraticfrequency conversion method I:119
Quadratic hill-climbing II:757Quadratic spectral kernel II:452
cointegrating regression II:231GMM estimation II:76long-run covariance estimation I:425robust standard errors II:34technical details II:777
Qualitative dependent variable II:247Quandt breakpoint test II:172Quantile method I:504Quantile regression II:331Quantiles
from series I:339, I:341Quasi-generalized pseudo-maximum likelihood
II:294Quasi-likelihood ratio test II:291, II:295Quasi-maximum likelihood II:289
robust standard errors II:297Queries on database I:283
advanced query I:285DRI I:311easy query I:284examples I:290logical expressions I:285wildcard characters I:284
Quiet mode I:631
RRamsey RESET test II:175Random effects
pool II:589
pool descriptions II:605test for correlated effects (Hausman) II:674
Random walk II:379Rank condition for identification II:57Ranks
observations in series or vector I:138Ratio to moving-average I:363RATS data
4.x native format I:305portable format I:305
Read II:572Reading EViews data (in other applications)
I:112Rebuild database I:295Recursive coefficient II:181
save as series II:181Recursive estimation
least squares II:177using state space II:496
Recursive least squares II:177Recursive residual II:177, II:178
CUSUM II:178CUSUM of squares II:179n-step forecast test II:180one-step forecast test II:180save as series II:181
Reduced covariance II:718Redundant variables test II:154
panel II:670Registry I:281Regression
adjusted R-squared II:13coefficient standard error II:12coefficients II:11collinearity II:21forecast II:111F-statistic II:15log likelihood II:14residuals from II:20See also Equation.standard error of II:14sum of squared residuals II:14t-statistic for coefficient II:12
Regression lineon graph I:512
Regular data I:213Relational operators

664—Index
and missing values I:139Remarks
field in database query I:289Removing data I:244Rename I:76
database I:293objects in database I:277page I:64workfile page I:64
Reorderpage I:65
Repair database I:294Representations view
equation II:17Resample I:344Reserved names I:76RESET test II:175Reshaping a workfile I:248Residuals
binary models II:261censored dependent variable models II:278count models II:291default series RESID II:19display of in equation II:19from estimated equation II:20from two stage least squares II:58generalized II:261, II:279, II:285, II:292make series or group containing II:19of equation II:18ordinary II:261, II:279, II:284, II:292plot II:18plots of II:182pool II:601recursive II:177, II:178standardized II:18, II:261, II:279, II:284,
II:292studentized II:183sum of squares II:14symmetrically trimmed II:281system II:435tests of II:157truncated dependent variable II:284unconditional II:86, II:91
Resizespools I:609table columns and rows I:592workfile I:225, I:238
Restricted estimation II:8Restricted log likelihood II:252Restricted VAR II:472Restructuring II:574Results
display or retrieve II:16Rich Text Format I:597Robust standard errors II:32
Bollerslev-Wooldridge for GARCH II:202clustered II:649GLM II:297, II:306GMM II:72Huber-White (QML) II:297, II:306
Robustness iterations I:514, I:519Root mean square error II:121Rotate
factors II:712, II:743graphs I:442
Rotation of factors II:712details II:743
Rowfunctions I:152height I:592
R-squaredadjusted II:13for regression II:13from two stage least squares II:59McFadden II:252negative II:204uncentered II:159, II:163with AR specification II:92
RTF I:597, I:598create I:637redirecting print to I:637
SSample@all I:93@first I:93adjustment in estimation II:10all observations I:93balanced II:587breaks I:444change I:92command I:94common I:139current I:50

S—665
date pairs I:92first observation I:93if condition I:93individual I:139intraday data I:95last observation I:93range pairs I:92selection and missing values I:94specifying sample object I:100specifying samples in panel workfiles II:624used in estimation II:9using sample objects in expressions I:100with expressions I:95workfile I:91
SAR specification II:97SARMA II:97SAS file I:40Save
backup workfile I:54graphs I:586options I:265save as new workfile I:54spool I:620tables I:598workfile I:53workfile as foreign file I:110workfile precision and compression I:55
Scalar I:154Scale factor II:278Scaled coefficients II:140Scaling
factor analysis II:711Scatterplot I:487
categorical I:535matrix of I:456with confidence ellipse I:521with kernel regression fit I:515with nearest neighbor fit I:517with orthogonal regression line I:520with regression line I:512
Scenarios II:527simple example II:263
Schwarz criterion II:771for equation II:15
Score coefficients II:714Score vector II:262Scores II:713
SeasonalARMA terms II:97difference I:137, II:96graphs I:491
Seasonal adjustment I:349additive I:363Census X11 (historical) I:358Census X12 I:349multiplicative I:363Tramo/Seats I:358
Second derivative methods II:756Seemingly unrelated regression II:421, II:448Select
all I:72object I:71
Sensitivity of binary prediction II:257Serial correlation
ARIMA models II:93Durbin-Watson statistic II:14, II:86first order II:86higher order II:86nonlinear models II:90tests II:86, II:159theory II:85two stage regression II:91
Series I:315auto-series I:145auto-updating I:155auto-updating and databases I:158auto-updating and forecasting II:130binning I:339classification I:339create I:82, I:141cross-section specific II:569delete observation I:88description of I:81descriptive statistics I:316difference I:136display format I:83display type I:83dynamic assignment I:143edit in differences I:381edit mode default I:626editing I:87functions I:133generate by command I:144graph I:316, I:439implicit assignment I:143

666—Index
in pool objects II:570insert observation I:88interpolate I:346lag I:135lead I:135pooled II:570procs I:339properties I:338ranking I:138resample I:344setting graph axis I:463smpl+/- I:86spreadsheet view I:316spreadsheet view defaults I:626using expressions in place of I:145
Shade region of graph I:564Shadowing of object names I:292Sharing violation I:270Show object view I:72Siegel-Tukey test I:329Sign test I:323Signal equation II:494Signal variables
views II:504Silverman bandwidth I:501Simultaneous equations See systems.Singular matrix
error in binary estimation II:254error in estimation II:21, II:45, II:753error in logl II:359, II:366, II:368error in PDL estimation II:24error in RESET test II:177error in VAR estimation II:476
Skewness I:317SMA specification II:97Smoothing
methods I:364parameters I:364state space II:489
Smpl command I:94Smpl+/- I:86Solve
Broyden II:552Gauss-Seidel II:759Newton-Raphson II:756
Sortdisplay I:382
observations in a graph I:443, I:565spreadsheet display I:382valmaps I:173workfile I:265
Sourcefield in database query I:289
Sparse label option I:319, I:405Spearman rank correlation I:392Spearman rank-order
theory I:400Specification
by formula II:7by list II:6of equation II:6of nonlinear equation II:41of systems II:424
Specification testfor binary models II:265for overdispersion II:292for tobit II:281of equation II:139RESET (Ramsey) II:175White II:163
Specificity of binary prediction II:257Spectrum estimation II:388, II:389Spike graph I:484Spool I:601
add to I:602appending I:603comments I:606copying to I:603create I:601customization I:613delete objects I:610display mode I:615embedding I:604extract I:610flatten tree hierarchy I:611hiding objects I:607indentation I:610management I:602naming objects I:606order I:610print I:637print size I:620print to I:602printing I:619properties I:613

S—667
rearrange I:610redirecting print to I:637resize I:609saving I:620
Spreadsheetfile export I:112file import I:106series I:316sort display default I:626sort display order I:382view option I:625, I:626
Spreadsheet viewalpha I:166display type I:83group I:380
SPSS file I:40SSCP I:394Stability test II:169
Chow breakpoint II:170Chow forecast II:174RESET II:175with unequal variance II:186
Stacked data II:573balanced II:576descriptive statistics II:581order II:575
Stacking data I:257Standard deviation I:317Standard error
for estimated coefficient II:12forecast II:120, II:133of the regression II:14See also Robust standard errors.VAR II:468
Standardized coefficients II:140Standardized residual II:18
binary models II:261censored models II:279count models II:292truncated models II:284
Startfield in database query I:288
Starting values(G)ARCH models II:201binary models II:253for ARMA estimation II:101for coefficients II:43, II:751
for nonlinear least squares II:42for systems II:428logl II:362param statement II:43, II:752state space II:497user supplied II:101
Stata file I:40State equation II:488, II:492State space II:487@mprior II:497@vprior II:497estimation II:491, II:501filtering II:488forecasting II:490interpreting II:502observation equation II:488representation II:487specification II:487, II:492specification (automatic) II:500starting values II:497state equation II:488views II:503
State variables II:487State views II:505Static forecast II:125Static OLS II:220, II:221Stationary time series II:379Status line I:9Step size II:758
logl II:361Stepwise II:46
swapwise II:51uni-directional II:50
Stochastic equationsin model II:512
Store I:80as .DB? file I:273from pool II:584in database I:272merge objects I:273
Structural change II:169 See also Breakpoint test.
Structural forecast II:125Structural solution of models II:546Structural VAR II:471
estimation II:477factorization matrix II:465

668—Index
identification II:476long-run restrictions II:474short-run restrictions II:472
Structuring a workfile I:213Studentized residual II:183Sum of squared residuals
for regression II:14Summarizing data I:383Summary statistics
for regression variables II:13SUR II:421, II:448Survivor function I:505
log I:505save data I:374
Swapwise II:51Symbol graph I:480Symmetrically trimmed residuals II:281Syntax coloring I:630System II:419
ARCH II:422covariance matrix II:434create II:422, II:423cross-equation weighting II:420definition II:419derivatives II:434estimation II:420, II:428estimation methods (technical) II:446forecast II:435full information maximum likelihood II:422GMM II:450gradients II:434Instruments II:425make system from group I:430OLS II:420, II:447options II:431residuals II:435specification II:424specify from VAR II:471SUR II:421, II:448three stage least squares II:421, II:450two stage least squares II:421, II:449views II:434weighted least squares II:421, II:447
System options I:633
TTable I:589
cell annotation I:595cell format I:593cell merging I:595color I:594column resize I:592column width See Column width.comments I:595copy I:597copy to other windows programs I:597customization I:592edit I:591editing I:591font I:594fonts I:594formatting I:593gridlines I:592merging I:595paste as unformatted text I:597print I:597row resize I:592save to disk I:598selecting cells I:589title I:592
TabsSee Page
Tabulationn-way I:404one-way I:332
TARCH II:208Template I:577Test
See also Hypothesis tests, Specification test and Goodness of fit
ARCH II:162breakpoint II:170, II:172coefficient II:140Durbin-Wu-Hausman II:79Hansen instability II:239heteroskedasticity II:161Park added variable II:242pooled II:600RESET II:175residual II:157stability tests II:169variance ratio II:402White II:163
Text I:598Text file

V—669
open as workfile I:40Theil inequality coefficient II:122Themes I:621Theoretical distribution graph I:503
save data I:374Three stage least squares See 3sls (Three Stage
Least Squares)Threshold GARCH (TARCH) II:208Time series functions I:135Title bar I:6, I:50, I:74To (lag range) II:7Tobit II:273Toolbar I:50, I:74Tracking model variables II:551Tramo/Seats I:358Transition equation II:488Transpose I:380Trend
panel data II:627See also @trend.
Truncated dependent variable II:283estimation II:283fitted index II:285forecasting II:285log likelihood II:283residuals II:284
Truncation point II:284TSD data format I:304TSP portable data format I:306t-statistics
retrieve from equation II:12Tukey I:504Tukey-Hamming kernel
cointegrating regression II:231GMM estimation II:76long-run covariance estimation I:425robust standard errors II:34technical details II:778
Tukey-Hanning kernelcointegrating regression II:231GMM estimation II:76long-run covariance estimation I:425robust standard errors II:34technical details II:778
Tukey-Parzen kernelcointegrating regression II:231
GMM estimation II:76long-run covariance estimation I:425robust standard errors II:34technical details II:778
Typefield in database query I:287
UUnconditional residual II:91Uni-directional II:50Unit root test I:336, II:379
augmented Dickey-Fuller II:384Dickey-Fuller II:384Dickey-Fuller GLS detrended II:385Elliot, Rothenberg, and Stock II:387KPSS II:387panel data II:391, II:638Phillips-Perron II:386, II:387pooled data II:581trend assumption II:385
Unitsfield in database query I:289
Unstacked data II:572Unstacking data I:251Unstacking identifiers I:253Untitled I:76Update
automatic I:155coefficient vector II:19, II:752from Database I:80graphs I:559group I:380
Updating graphs I:558Urzua factorization matrix II:465User specified GMM weight matrix II:76User supplied starting values II:101
VValmap I:169
cautions I:180find label for value I:179find numeric value for label I:179find string value for label I:180functions I:179properties I:174sorting I:173

670—Index
Value map See Valmap.Van der Waerden I:504Van der Waerden test I:323, I:328VAR
AR roots II:462autocorrelation LM test II:464autocorrelation test II:464coefficients II:480cointegration II:685correlograms II:464decomposition II:470estimation II:460estimation output II:461factorization matrix in normality test II:465forecasting II:480Granger causality test II:463impulse response II:467Jarque-Bera normality test II:464lag exclusion test II:463lag length II:463lag length choice II:463lag structure II:462mathematical model II:459response standard errors II:468restrictions II:472See also Impulse response, Structural VAR.
VARHAC I:422technical details II:782
Varianceequality test I:329hypothesis test of I:322
Variance decomposition II:144, II:470Variance equation
See ARCH and GARCH.Variance factor II:297Variance inflation factor (VIF) II:143Variance proportion II:122Variance ratio test II:402
example II:404technical details II:408
VEC II:478estimating II:478
Vector autoregressionSee VAR.
Vector error correction modelSee VEC and VAR. II:478
Verbose mode I:631
Viewdefault I:72
Volatility II:196
WWald test II:146
coefficient restriction II:146demonstration I:23formula II:151F-statistic II:152joint restriction II:148nonlinear restriction II:151structural change with unequal variance II:186
Warning on close option I:623Watson test I:330Weak instruments II:64, II:80Weighted least squares II:36
cross-equation weighting II:420nonlinear II:45nonlinear two stage II:63, II:74pool II:589system estimation II:447two stage in systems II:421, II:449weight scaling II:38weight type II:37
Weighting matrixGMM II:69, II:76heteroskedasticity and autocorrelation consis-
tent (HAC) in system GMM II:451heteroskedasticity and autocorrelation consis-
tent (HAC) robust standard errors II:34kernel options (system) II:452system GMM II:451White (cointegrating regression) II:231White (GMM) II:76White (robust standard errors) II:33White (system GMM) II:451
White heteroskedasticity consistent covariance matrixcointegrating regression II:231GMM II:76robust standard errors II:33system GMM II:451
White heteroskedasticity test II:163VAR II:466
Whitening I:424, I:431Width of table column I:592

Y—671
Wilcoxon testrank sum I:327signed ranks I:323
Wildcard characters I:51in easy query I:284
Windmeijer standard errors II:73Window
active I:74database I:269EViews main I:6object I:75
Windows metafile I:586Within deviations II:627, II:635Within factors I:543
identification I:547WMF I:586Work area I:9Workfile
append to I:241applying structure to I:223automatic backup I:627common structure errors I:236contract I:244copy from I:244create I:34description of I:33directory I:50export I:265load existing from disk I:56multi-page I:56observation numbers I:86panel II:615pool II:565, II:574remove structure I:238reshape I:248resize I:225, I:238sample I:91save I:53sorting I:265stacking I:257statistics I:53storage defaults I:627storage precision and compression I:627structure settings I:224structuring I:213summary view I:53undated I:215unstacking I:251
window I:49Write II:584
XX11 (historical) I:358
limitations I:358X11 using X12 I:351X12 I:349XY (area) graph I:489XY (bar) graph I:489XY (line) graph I:488
YYates’ continuity correction I:327

672—Index