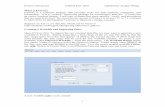eviews user guide (all)
-
Upload
anonymous-nosl188b -
Category
Documents
-
view
233 -
download
0
Transcript of eviews user guide (all)
-
8/7/2019 eviews user guide (all)
1/14
Nicholas R. Noble
EViews
EViewsUsers Guide
-
8/7/2019 eviews user guide (all)
2/14
EViews User Guide 1
Figure 1
Figure 2
Opening an EViews Workfile
Getting Data.
Existing Data files -
Click on
FILE-OPEN
Choose the correct workfile,
and
Click OPEN
EViews will open the requested
file, and provide a list of
variables and objects in the file.
The open box on the screen is
called the workfile box.
(see Figure 2)
The buttons with the labels
VIEW, PROCS, SAVE, etc.
are referred to as the toolbar.
EViews has several different
toolbars that we will use.
-
8/7/2019 eviews user guide (all)
3/14
EViews User Guide 2
Figure 3
SAVING An EViews Workfile
To save a file,
Click on
FILE - SAVE
Alternatively, Click
SAVE on the toolbar on
the workfile box.
or
FILE- SAVE AS
to change the name of the
file
Note: To take the file
with you, you must save
the file to a diskette in the
A:\ drive, instead of the
computers hard drive.
-
8/7/2019 eviews user guide (all)
4/14
EViews User Guide 3
Figure 4
Figure 5
Choosing the Observations (Sample Size)
The portion of the data that
EViews uses for analysis is
determined by sample size.
Sample size can be changed
from the defaults by using the
QUICK menu. (Figure 4)
Click on
QUICK
then click on
SAMPLE
In the sample box (Figure 5)
fill in the starting and ending
date. You must use Proper
EViews date form. The
correct form for a date is:
Annual Data
1960 for the year 1960
Quarterly Data
1960:1 (or 60:1) for first
quarter in 1960. Use 60:3 for
third quarter.
Monthly Data
1960:4 (or 60:4) for April
1960. Use 60:10 for Oct.
1960.
Undated Data
Use observation numbers.
Skipping Data
To skip a set of observations,
use four dates, start date 1,
end date 1, start date 2, enddate 2.
-
8/7/2019 eviews user guide (all)
5/14
EViews User Guide 4
Figure 6
Figure 7
PRINTING DATA
To Print data, use the
QUICK menu(Figure 4), and choose
SHOW
Type the variable name in the
box. (Figure 6)
and Click on OK
Alternatively, click on SHOW
in the workfile box.
EViews will show the data in
a spreadsheet form.
(Figure 7)
This is called the Spreadsheet
box.
Click on PRINT to send this
information to the printer.
Alternatively, the
Spreadsheet box will appear
if you double-click on a
variable in the workfile box.
-
8/7/2019 eviews user guide (all)
6/14
EViews User Guide 5
Figure 8
Figure 9
TO print more than one
variable, choose
QUICK and SHOW
and then enter the names
of the variables you wish
to print.
(Figure 8)
Use the PRINT button on
the toolbar to send the
data to the printer,
-
8/7/2019 eviews user guide (all)
7/14
EViews User Guide 6
Figure 10
Figure 11
PLOTTING DATA
EViews does an excellent job
plotting data. To plot two
variables together, use theQUICK menu, and choose
GRAPH
Fill in the names of the
variables in the box
(figure 10) and click on OK
EViews has several graphic
options. The default is a
line graph.
If the variables that you plot
are similar in magnitude, use
SINGLE SCALE
If the variables are different
in magnitude, use one of the
DUALSCALES options
(Figure 11)
-
8/7/2019 eviews user guide (all)
8/14
EViews User Guide 7
Figure 12
Figure 13
The resulting Graph can be
printed using the
PRINT
button on the graphic
toolbar.
The PrintSetup button
determines the size and
attributes of the printed
graph.
The AddText button
(Figure 13) on the graphics
toolbar allow the addition of a
title or other information tothe graph
-
8/7/2019 eviews user guide (all)
9/14
EViews User Guide 8
Figure 14
Figure 15
This information will also
be printed along with the
graph.
The name button on the
toolbar will give the graph
a name, and the graph can
be stored in the workfile
along with the data.
Using the add text allows for
axis titles.
The AddShade allow time
periods to be emphasized.
(Figure 15)
-
8/7/2019 eviews user guide (all)
10/14
EViews User Guide 9
Figure 16
Figure 17
One other graphic option is a
scattergram. A scattergram
plots one variable on the y-
axis and one variable on the
x-axis.
To produce a scattergram,
follow the steps in figure 10,
but choose
SCATTER DIAGRAM
option. The click on OK.
Note the scale options play no
role if scatter diagram is
chosen.
The variable listed first will
be plotted on the y-axis, and
the variable listed second will
be plotted on the x-axis.
Note the AddText button on
the graphics toolbar can be
used to add information to
the graph as done in figure
15.
-
8/7/2019 eviews user guide (all)
11/14
EViews User Guide 10
Figure 18
Figure 19
The option button on the
graphics toolbar produces a
menu of many graphics
options to fine-tune the
graph. These options are
available on the line graph
above also.
One interesting option with a
scatter diagram is the
regression line option. This
option draws a straight line
that best describes the data.
The scatter diagram can be
printed with the
PRINT button on the
toolbar.
-
8/7/2019 eviews user guide (all)
12/14
EViews User Guide 11
Figure 20
Figure 21
Creating New Variables
To create new variables in
EViews, start with
Generate Series
on the Quick Menu
(see Figure 4).
Enter the equation in the
box to describe the
variable that you wish to
create.
Use a * for multiplication,
use a / for division, use **
for raising to a power, and
+ and - for addition and
subtraction. The example
in figure 20 creates an
inflation rate over a year
span.
An alternative to the
Quick Menu is to use
the GENR button on the
workfile toolbar.
After you compute a
new series you should
always plot and print the
series as a check of your
computational formula.
-
8/7/2019 eviews user guide (all)
13/14
EViews User Guide 12
Figure 22
Figure 23
Estimating Regression Equations.
To estimate a Regression
equation, start with the
QUICK MENU (figure 4)and choose
Estimate Equation..
If the equations to be
estimated is:
Y = $ + $ X + , i 0 1 i i
Enter in the box,
Y C X
where C indicates to EViews
to include a regression
constant. The equation
entered in the box estimates
the federal funds rate as a
function of the discount rate.
Figure 23 show standard
EViews regression output.
This is called the Regression
box.
The PRINT button on the
regression box toolbar will
send the regression results to
the printer.
Note date and time are
included.
The name button will storethe equation in the workfile.
-
8/7/2019 eviews user guide (all)
14/14
EViews User Guide 13
Figure 24
The Resids button on the
regression box toolbar will
generate time series graph of
the actual and
fitted(predicted) values and
regression residuals. The
PRINT button on the
toolbar will now print this
graphic. To get back to the
regression results, click on
Stats.
The residuals are stored in a
series called resid. If you
want to use this variable you
must calculate a new
variable based upon resid.
Use the Quick Menu, choose
generate series, and enter a
formula such as, err=resid.
Now err is a variable that
can be used in a regression equation, printed, plotted, etc.