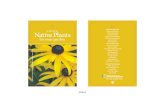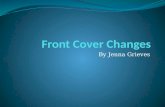Evidence of Front Cover
-
Upload
tiamaletta -
Category
Education
-
view
156 -
download
0
Transcript of Evidence of Front Cover

Evidence Of Creating Drafts
Tia Maletta
Task 2 -
Second and Final Drafts of my magazine

Front Cover – Second DraftI started creating my magazine front cover by opening Photoshop. Once I had opened Photoshop I clicked ‘file’ ‘new’. I then changed
the name of the file to ‘Front_Cover’. Next I changed the size of what I wanted the page to be to international paper then a4 once I
had done this I clicked ‘OK’
It then opened out like this in the format of an A4 Page. I was then ready to start creating my front cover.

I then clicked on the ‘Filter’ tab and then clicked on ‘render’ then ‘clouds’
Once I had done this my page came out in this sort of effect. I had learnt how to do this before when using Photoshop in previous years. I decided on this effect for my background because the
magazine I am creating is a music magazine and music magazine have that sort of edge and effect to their magazines in order to
make them stand out compared to other competitors. I also decided on this background because I thought the colour of the
background would work well if the images I had taken previously for my photo-shoot.

I then went to file open and went to where I had all my photo-shoot pictures saved. I then clicked on the picture I wanted for splash image on my front cover. Once I had clicked the image I wanted it then came up as a larger image in a separate window.
I then dragged
the image onto my
original A4 page/
Using ‘Ctrl T’ I was then able to adjust my image size to make sure it fit the A4 page accurately using
the arrows in the corners.
Once I adjusted my image size to the size I wanted the image I then clicked the arrow table at the top in the toolbar it then came
up asking if I was sure of the adjustments and I clicked apply.

My image is now like this and I wanted to get rid of the background.
By clicking on the eraser tab in the toolbar I was then able to start erasing the
background. At the top an eraser toolbar came up where I was then able to choose the type of eraser I wanted. I decided to
choose the eraser that gave the image faded edge. I then changed the eraser size to 200, by doing this the eraser was larger and I was able to erase the background more quickly
and efficiently.
Once I had erased all the background using ‘CTRL T’ I was able to adjust the image placing the image and rotating the image in the position I wanted it
to be placed on my front cover.
I was then happy with the way I placed my image for my splash of my magazine cover. Once I was entirely sure I then clicked the arrow tab in
the toolbar and clicked apply.

I thought the image by itself was a bit boring and I decided to add a lens
flare. I did this by going to ‘filter’ at the top toolbar of Photoshop then ‘render’
then ‘lens flare’.
A new window then opened with the different types of lens flares I could add to my image. I then tested
different ones, changing the brightness and different lens types until I found the one I though best suited
my image.
The type of lens flare I decided to go for was the lens type which is 50-
300mm Zoom and that had a brightness of 100%. I decided on this
because I thought this type of lens flare would make my magazine front cover stand out to other competing
front covers to the readers. I was able to decide where I would want the lens flare to be situated on my splash image. I decided to position
the lens flare in the right hand bottom corner of the image as then
the lens flare is pointed directly up to the model’s face in the image.
Once I had clicked ok on the window before the lens flare then came out like this. I thought it worked well as
the main lens colour is red and the model has red lipstick on. As well as the next lens flare colour being
blue and the model has blue eyes.

I then decided that I wanted to add another lens flare to
my image to make it look more attractive towards the reader. I did this by following the same format in which I
did before.
Comparing the different types of brightness I could have I decided on the type I thought
would be most effective for my image.
Once I had done this the lens flare effect then appeared like this on my image.
By overlaying the lens flares, the
image then came out like this. I
thought by doing this the lens flares
would be more relevant to my
magazine and not look out of place.
I was then happy with the splash image for the front cover of my magazine so I
then decided to add a strapline. I did this by
creating a new layer. Once creating a new layer I then
clicked the text tab located in the left hand toolbar, by
doing this I am then able to add text to the front cover of
my magazine.

I decided to call my magazine ‘Spotlight Sunday’ changing the font to ‘poplar LTD’ as the font originally comes up as the colour black on Photoshop I was able to see what the
font looked like against the colour background I have.
I then changed the font colour to white doing this by clicking on the colour boxes at the bottom of the toolbar.
The font for my masthead
needed to be bigger than it originally had come up as. I changed the
font by clicking ‘CTRL T’ by
doing this I was able to adjust the font size
using the arrows in the corners.
Once I was happy with the
size I clicked ‘apply’.

When researching different front covers of music magazines I thought the plain white font looked a bit dull. So I decided to add a
duplicate layer in order so I would be able to add another layer and change the colour of
the font to give it more effect in order to attract the reader as the masthead is how a reader identifies a magazine against other
competitors.
The colours I wanted my magazine to be identified with is red, black and white so I decided to add red font over the white font I already
had. By doing this it makes the font stand out more making it look more
appealing towards my target audience.

Once I was happy with my masthead I then started to add all the other fonts such as the headline, kicker, lure and other media conventions. Changing the fonts to different sizes and colours in order to make it look more appealing towards
the reader.
As well as adding font I
added the barcode I had
made previously to my magazine front cover.
When researching
magazines they often used a
quote from the artist which
was featured in the main article so I decided to add a quote to
mine.

Front Cover – Final DraftI then got feedback back for my second draft for my front
cover of my magazine. From my feedback I was then able to make improvements. I decided that I needed to make it look
more engaging towards the reader. As I liked the splash image I had chosen previously so I decided to duplicate the
image. Using skills I had previously used in Photoshop before I decided to rotate the image by 80 degrees in order
to make it look more professional. I was then happy with the way in which the image had rotated so I clicked apply.

I then decided to rotate the image again by 80 degrees making it look
like the model was standing back to back to herself. Making this image a double image. I thought this came across as more interesting towards
the readers.
Once I had adjusted the images together in order to make it look like it was one whole image from where I had not completely erased the background of the images by using the layer toolbars, I hide one layer of the images in order so I was able to get rid for the
background accurately. I was then able to see the background in which I had not erased previously so I then went back to the eraser tool and erased all of the remaining background.

I wanted to then add a pug as I wanted to catch the reader’s attention. I added a pug by creating an oval shape, as the colours I wanted to feature in my magazine are red, black and white I decided to make this shape black. By making the shape black I would then
be able to add font overlaying the shape. The font colour I could then use would be white.

I then went to where I saved my barcode which I made previously earlier on in the task. I then opened the image of the barcode and dragged it onto the front cover of my magazine. Once I had done this I then positioned the barcode in the place I wanted it to be adjusting the size of the barcode to the average
size a barcode normally is on a magazine.

I then went on to add the rest of the text to the front cover of my magazine such as the lure, kickers and headline etc. . Changing the fonts around making them different colours and sizes as well as adjusting the opacity of the different fonts. Making some of them stand out in contrast to others. I then added another shape to make the competition to meet the artist who is the
splash image on my magazine stand out. Making it clear to the readers that this addition of the magazine was mainly all about Lydjia Hughes (the model shown) and that she is back for good. Overall, I am happy with my front cover for my magazine and I feel that I have shown the skills I
know to the best of my ability when using Photoshop. I have used a range of skills when creating the front cover of my magazine such as making the image back to back representing a
more contemporary music magazine in the 21st century as well as using a range of shapes, fonts and colours.