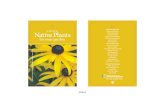cover Front cover
Transcript of cover Front cover

AIX 5L Basics (Course Code AU13)
Student ExercisesERC 7.0
Worldwide Certified MaterialIBM IT Training Services
V2.0
cover
��� Front cover

Student Exercises
The information contained in this document has not been submitted to any formal IBM test and is distributed on an “as is” basis withoutany warranty either express or implied. The use of this information or the implementation of any of these techniques is a customerresponsibility and depends on the customer’s ability to evaluate and integrate them into the customer’s operational environment. Whileeach item may have been reviewed by IBM for accuracy in a specific situation, there is no guarantee that the same or similar results willresult elsewhere. Customers attempting to adapt these techniques to their own environments do so at their own risk.
© Copyright International Business Machines Corporation 1995, 2003. All rights reserved.This document may not be reproduced in whole or in part without the prior written permission of IBM.Note to U.S. Government Users — Documentation related to restricted rights — Use, duplication or disclosure is subject to restrictionsset forth in GSA ADP Schedule Contract with IBM Corp.
Trademarks
The reader should recognize that the following terms, which appear in the content of this training document, are official trademarks of IBM or other companies:
IBM® is a registered trademark of International Business Machines Corporation.
The following are trademarks of International Business Machines Corporation in the United States, or other countries, or both:
Java and all Java-based trademarks are trademarks of Sun Microsystems, Inc. in the United States, other countries, or both.
Windows is a trademark of Microsoft Corporation in the United States, other countries, or both.
UNIX is a registered trademark of The Open Group in the United States and other countries.
Linux is a registered trademark of Linus Torvalds in the United States and other countries.
Other company, product and service names may be trademarks or service marks of others.
AIX® AIX 5L™ Common User Access®Hummingbird® IBM® Language Environment®MVS™ OS/2® PAL®PS/2® pSeries™ RISC System/6000®RS/6000®
January 2003 Edition

Student ExercisesV2.0
TOC
ContentsTrademarks . . . . . . . . . . . . . . . . . . . . . . . . . . . . . . . . . . . . . . . . . . . . . . . . . . . . . . vii
Exercises Description . . . . . . . . . . . . . . . . . . . . . . . . . . . . . . . . . . . . . . . . . . . . . . . ix
Exercise 1. Using the System . . . . . . . . . . . . . . . . . . . . . . . . . . . . . . . . . . . . . . . . . . . 1-1Exercise Instructions . . . . . . . . . . . . . . . . . . . . . . . . . . . . . . . . . . . . . . . . . . . . . . . . . . . . 1-2Exercise Instructions With Hints . . . . . . . . . . . . . . . . . . . . . . . . . . . . . . . . . . . . . . . . . . . 1-4Solutions . . . . . . . . . . . . . . . . . . . . . . . . . . . . . . . . . . . . . . . . . . . . . . . . . . . . . . . . . . . . . 1-7
Exercise 2. AIX Documentation . . . . . . . . . . . . . . . . . . . . . . . . . . . . . . . . . . . . . . . . . . 2-1Exercise Instructions . . . . . . . . . . . . . . . . . . . . . . . . . . . . . . . . . . . . . . . . . . . . . . . . . . . . 2-2Exercise Instructions - With Hints . . . . . . . . . . . . . . . . . . . . . . . . . . . . . . . . . . . . . . . . . . 2-4
Exercise 3. Files and Directories . . . . . . . . . . . . . . . . . . . . . . . . . . . . . . . . . . . . . . . . 3-1Exercise Instructions . . . . . . . . . . . . . . . . . . . . . . . . . . . . . . . . . . . . . . . . . . . . . . . . . . . . 3-2Exercise Instructions With Hints . . . . . . . . . . . . . . . . . . . . . . . . . . . . . . . . . . . . . . . . . . . 3-3Solutions . . . . . . . . . . . . . . . . . . . . . . . . . . . . . . . . . . . . . . . . . . . . . . . . . . . . . . . . . . . . . 3-5
Exercise 4. Using Files . . . . . . . . . . . . . . . . . . . . . . . . . . . . . . . . . . . . . . . . . . . . . . . . . 4-1Exercise Instructions . . . . . . . . . . . . . . . . . . . . . . . . . . . . . . . . . . . . . . . . . . . . . . . . . . . . 4-2Exercise Instructions With Hints . . . . . . . . . . . . . . . . . . . . . . . . . . . . . . . . . . . . . . . . . . . 4-4Optional Exercises. . . . . . . . . . . . . . . . . . . . . . . . . . . . . . . . . . . . . . . . . . . . . . . . . . . . . . 4-7Solutions . . . . . . . . . . . . . . . . . . . . . . . . . . . . . . . . . . . . . . . . . . . . . . . . . . . . . . . . . . . . . 4-8
Exercise 5. File Permissions . . . . . . . . . . . . . . . . . . . . . . . . . . . . . . . . . . . . . . . . . . . . 5-1Exercise Instructions . . . . . . . . . . . . . . . . . . . . . . . . . . . . . . . . . . . . . . . . . . . . . . . . . . . . 5-2Exercise Instructions With Hints . . . . . . . . . . . . . . . . . . . . . . . . . . . . . . . . . . . . . . . . . . . 5-4Solutions . . . . . . . . . . . . . . . . . . . . . . . . . . . . . . . . . . . . . . . . . . . . . . . . . . . . . . . . . . . . . 5-7
Exercise 6. vi Editor . . . . . . . . . . . . . . . . . . . . . . . . . . . . . . . . . . . . . . . . . . . . . . . . . . . 6-1Exercise Instructions . . . . . . . . . . . . . . . . . . . . . . . . . . . . . . . . . . . . . . . . . . . . . . . . . . . . 6-2Exercise Instructions With Hints . . . . . . . . . . . . . . . . . . . . . . . . . . . . . . . . . . . . . . . . . . . 6-5
Exercise 7. Shell Basics . . . . . . . . . . . . . . . . . . . . . . . . . . . . . . . . . . . . . . . . . . . . . . . . 7-1Exercise Instructions . . . . . . . . . . . . . . . . . . . . . . . . . . . . . . . . . . . . . . . . . . . . . . . . . . . . 7-2Exercise Instructions With Hints . . . . . . . . . . . . . . . . . . . . . . . . . . . . . . . . . . . . . . . . . . . 7-4Solutions . . . . . . . . . . . . . . . . . . . . . . . . . . . . . . . . . . . . . . . . . . . . . . . . . . . . . . . . . . . . . 7-7
Exercise 8. Using Shell Variables . . . . . . . . . . . . . . . . . . . . . . . . . . . . . . . . . . . . . . . . 8-1Exercise Instructions . . . . . . . . . . . . . . . . . . . . . . . . . . . . . . . . . . . . . . . . . . . . . . . . . . . . 8-2Exercise Instructions With Hints . . . . . . . . . . . . . . . . . . . . . . . . . . . . . . . . . . . . . . . . . . . 8-4Solutions . . . . . . . . . . . . . . . . . . . . . . . . . . . . . . . . . . . . . . . . . . . . . . . . . . . . . . . . . . . . . 8-8
Course materials may not be reproduced in whole or in part without the prior written permission of IBM.
© Copyright IBM Corp. 1995, 2003 Contents iii

Student Exercises
Exercise 9. Controlling Processes . . . . . . . . . . . . . . . . . . . . . . . . . . . . . . . . . . . . . . . .9-1Exercise Instructions. . . . . . . . . . . . . . . . . . . . . . . . . . . . . . . . . . . . . . . . . . . . . . . . . . . . .9-2Exercise Instructions With Hints . . . . . . . . . . . . . . . . . . . . . . . . . . . . . . . . . . . . . . . . . . . .9-4Solutions . . . . . . . . . . . . . . . . . . . . . . . . . . . . . . . . . . . . . . . . . . . . . . . . . . . . . . . . . . . . . .9-9
Exercise 10. Customizing the User Environment . . . . . . . . . . . . . . . . . . . . . . . . . . .10-1Exercise Instructions. . . . . . . . . . . . . . . . . . . . . . . . . . . . . . . . . . . . . . . . . . . . . . . . . . . .10-2Exercise Instructions With Hints . . . . . . . . . . . . . . . . . . . . . . . . . . . . . . . . . . . . . . . . . . .10-4Solutions . . . . . . . . . . . . . . . . . . . . . . . . . . . . . . . . . . . . . . . . . . . . . . . . . . . . . . . . . . . . .10-7
Exercise 11. AIX Utilities (1) . . . . . . . . . . . . . . . . . . . . . . . . . . . . . . . . . . . . . . . . . . . .11-1Exercise Instructions. . . . . . . . . . . . . . . . . . . . . . . . . . . . . . . . . . . . . . . . . . . . . . . . . . . .11-2Exercise Instructions With Hints . . . . . . . . . . . . . . . . . . . . . . . . . . . . . . . . . . . . . . . . . . .11-3Solutions . . . . . . . . . . . . . . . . . . . . . . . . . . . . . . . . . . . . . . . . . . . . . . . . . . . . . . . . . . . . .11-5
Exercise 12. AIX Utilities (2) . . . . . . . . . . . . . . . . . . . . . . . . . . . . . . . . . . . . . . . . . . . .12-1Exercise Instructions. . . . . . . . . . . . . . . . . . . . . . . . . . . . . . . . . . . . . . . . . . . . . . . . . . . .12-2Exercise Instructions With Hints . . . . . . . . . . . . . . . . . . . . . . . . . . . . . . . . . . . . . . . . . . .12-4
Exercise 13. AIX Utilities (3) . . . . . . . . . . . . . . . . . . . . . . . . . . . . . . . . . . . . . . . . . . . .13-1Exercise Instructions. . . . . . . . . . . . . . . . . . . . . . . . . . . . . . . . . . . . . . . . . . . . . . . . . . . .13-2Exercise Instructions With Hints . . . . . . . . . . . . . . . . . . . . . . . . . . . . . . . . . . . . . . . . . . .13-3
Exercise 14. AIX Utilities (4) . . . . . . . . . . . . . . . . . . . . . . . . . . . . . . . . . . . . . . . . . . . .14-1Exercise Instructions. . . . . . . . . . . . . . . . . . . . . . . . . . . . . . . . . . . . . . . . . . . . . . . . . . . .14-2Exercise Instructions With Hints . . . . . . . . . . . . . . . . . . . . . . . . . . . . . . . . . . . . . . . . . . .14-4
Exercise 15. Additional Shell Features . . . . . . . . . . . . . . . . . . . . . . . . . . . . . . . . . . .15-1Exercise Instructions. . . . . . . . . . . . . . . . . . . . . . . . . . . . . . . . . . . . . . . . . . . . . . . . . . . .15-2Exercise Instructions With Hints . . . . . . . . . . . . . . . . . . . . . . . . . . . . . . . . . . . . . . . . . . .15-4Solutions . . . . . . . . . . . . . . . . . . . . . . . . . . . . . . . . . . . . . . . . . . . . . . . . . . . . . . . . . . . . .15-7
Exercise 16. Using AIXwindows . . . . . . . . . . . . . . . . . . . . . . . . . . . . . . . . . . . . . . . . .16-1Exercise Instructions. . . . . . . . . . . . . . . . . . . . . . . . . . . . . . . . . . . . . . . . . . . . . . . . . . . .16-2Exercise Instructions With Hints . . . . . . . . . . . . . . . . . . . . . . . . . . . . . . . . . . . . . . . . . . .16-5Solutions . . . . . . . . . . . . . . . . . . . . . . . . . . . . . . . . . . . . . . . . . . . . . . . . . . . . . . . . . . . .16-11
Exercise 17. Customizing AIXwindows (1) . . . . . . . . . . . . . . . . . . . . . . . . . . . . . . . .17-1Exercise Instructions. . . . . . . . . . . . . . . . . . . . . . . . . . . . . . . . . . . . . . . . . . . . . . . . . . . .17-2Exercise Instructions With Hints . . . . . . . . . . . . . . . . . . . . . . . . . . . . . . . . . . . . . . . . . . .17-3
Exercise 18. Customizing AIXwindows (2) . . . . . . . . . . . . . . . . . . . . . . . . . . . . . . . .18-1Exercise Instructions. . . . . . . . . . . . . . . . . . . . . . . . . . . . . . . . . . . . . . . . . . . . . . . . . . . .18-2Optional Exercises . . . . . . . . . . . . . . . . . . . . . . . . . . . . . . . . . . . . . . . . . . . . . . . . . . . . .18-4Exercise Instructions With Hints . . . . . . . . . . . . . . . . . . . . . . . . . . . . . . . . . . . . . . . . . . .18-5Optional Exercises . . . . . . . . . . . . . . . . . . . . . . . . . . . . . . . . . . . . . . . . . . . . . . . . . . . . .18-9
Course materials may not be reproduced in whole or in part without the prior written permission of IBM.
iv AIX Basics © Copyright IBM Corp. 1995, 2003

Student ExercisesV2.0
TOC
Exercise 19. Using the Common Desktop Environment (CDE) . . . . . . . . . . . . . . . 19-1Exercise Instructions . . . . . . . . . . . . . . . . . . . . . . . . . . . . . . . . . . . . . . . . . . . . . . . . . . . 19-2Optional Exercises. . . . . . . . . . . . . . . . . . . . . . . . . . . . . . . . . . . . . . . . . . . . . . . . . . . . . 19-6Exercise Instructions With Hints . . . . . . . . . . . . . . . . . . . . . . . . . . . . . . . . . . . . . . . . . . 19-7Optional Exercises. . . . . . . . . . . . . . . . . . . . . . . . . . . . . . . . . . . . . . . . . . . . . . . . . . . . 19-16Exercise 20. Customizing CDE . . . . . . . . . . . . . . . . . . . . . . . . . . . . . . . . . . . . . . . . . 20-1Exercise Instructions . . . . . . . . . . . . . . . . . . . . . . . . . . . . . . . . . . . . . . . . . . . . . . . . . . . 20-2Exercise Instructions With Hints . . . . . . . . . . . . . . . . . . . . . . . . . . . . . . . . . . . . . . . . . . 20-4
Course materials may not be reproduced in whole or in part without the prior written permission of IBM.
© Copyright IBM Corp. 1995, 2003 Contents v

Student Exercises
Course materials may not be reproduced in whole or in part without the prior written permission of IBM.
vi AIX Basics © Copyright IBM Corp. 1995, 2003

Student ExercisesV2.0
TMK
TrademarksThe reader should recognize that the following terms, which appear in the content of this training document, are official trademarks of IBM or other companies:
IBM® is a registered trademark of International Business Machines Corporation.
The following are trademarks of International Business Machines Corporation in the United States, or other countries, or both:
Java and all Java-based trademarks are trademarks of Sun Microsystems, Inc. in the United States, other countries, or both.
Windows is a trademark of Microsoft Corporation in the United States, other countries, or both.
UNIX is a registered trademark of The Open Group in the United States and other countries.
Linux is a registered trademark of Linus Torvalds in the United States and other countries.
Other company, product and service names may be trademarks or service marks of others.
AIX® AIX 5L™ Common User Access®Hummingbird® IBM® Language Environment®MVS™ OS/2® PAL®PS/2® pSeries™ RISC System/6000®RS/6000®
Course materials may not be reproduced in whole or in part without the prior written permission of IBM.
© Copyright IBM Corp. 1995, 2003 Trademarks vii

Student Exercises
Course materials may not be reproduced in whole or in part without the prior written permission of IBM.
viii AIX Basics © Copyright IBM Corp. 1995, 2003

Student ExercisesV2.0
pref
Exercises DescriptionNone of the exercises, EXCEPT Exercises 4 and 5 are dependent on the preceding exercise being successfully completed. It is assumed, however, that you understand the commands and concepts from each exercise as these commands and concepts are carried over to the follow-on exercises.
Each exercise in this course is divided into sections as described below. Select the section that best fits your method of performing exercises. You may select to use a combination of these sections as appropriate.
Exercise Instructions - This section contains what it is you are to accomplish. There are no definitive details on how to perform the tasks. You are given the opportunity to work through the exercise given what you learned in the unit presentation, utilizing the unit Student Notebook, your past experience, and maybe a little intuition.
Exercise Instructions With Hints - This section is an exact duplicate of the Exercise Instructions section except that in addition, specific details and/or hints are provided to help step you through the exercise. Using the Exercise Instructions section along with the Exercise Instructions With Hints section can make for a rewarding combination providing you with no hints when you don't want them and hints when you need them. When there is more than one way to do a command, we show you both ways with an -OR- between possible solutions.
Optional Exercises - This section provides additional practice on a particular topic. Specific details and/or hints are provided to help step you through the Optional Exercises, if needed. Not all exercises include Optional Exercises.
Solutions - This section provides at least one solution to questions strategically placed in some exercises. Where applicable the solutions have been provided at the end of the Exercise Instructions With Hints section. Note: These are NOT the solutions to the exercises as those are provided in the Exercise Instructions With Hints.
Course materials may not be reproduced in whole or in part without the prior written permission of IBM.
© Copyright IBM Corp. 1995, 2003 Exercises Description ix

Student Exercises
Course materials may not be reproduced in whole or in part without the prior written permission of IBM.
x AIX Basics © Copyright IBM Corp. 1995, 2003

Student ExercisesV2.0
EXempty
Exercise 1. Using the SystemWhat This Exercise Is About
The purpose of this exercise is to become familiar with AIX commandsyntax and basic commands.
What You Should Be Able to Do
After completing this exercise, students should be able to:
• Log in to an AIX system and change passwords
• Execute basic commands
• Use the wall and write commands to communicate with other users
• Use keyboard control keys to control command line output.
Introduction
When executing commands on the command line, use the Enter keyon the graphics keyboard not the Ctrl/Act key. If using an ASCIIkeyboard use the Return key not the Send key. Use of the Ctrl/Act orSend keys can cause unpredictable results. When correcting atypographical error on the command line, use the Backspace key notthe arrow keys.
Course materials may not be reproduced in whole or in part without the prior written permission of IBM.
© Copyright IBM Corp. 1995, 2003 Exercise 1. Using the System 1-1

Student Exercises
Exercise Instructions
Logging In / Changing Passwords
__ 1. Log in to the system with the user name and password provided by your instructor. Itshould be a user name such as teamxx where xx is a double digit number like 01,02 etc.
The very first time you log in with your new user name, you will be prompted tochange your password. Keep the password the same as your login name. Thepasswords you supply on the command line will not be displayed.
__ 2. Verify that the password has been set by logging out and back in.
Basic Commands
__ 3. Display the system's date.
__ 4. Display the whole calendar for the year 2003.
__ 5. Display the month of September for the year 1752. Notice anything peculiar aboutSeptember? __________
__ 6. Display the month of January for the years 1999 and 99. Are 1999 and 99 thesame? __________
__ 7. There are two commands that will display information about all users currently onthe local system. Display who is currently logged in on your system. Check to seewhen they logged in.
__ 8. Display just your login name.
__ 9. Use banner to display Out to Lunch
__ 10. Use the echo command to write the character string Out to Lunch to your display.
__ 11. Use the clear command to clear your screen.
Send And Receive Mail
__ 12. Send a note to yourself using the mail command. Provide a subject but ignore thecarbon copy prompt.
__ 13. Start the mail process and list the message in your mailbox. Read your message,save it, and quit the mail program. To list a brief summary of mail subcommands,type ? at the mail prompt.
__ 14. Access your mail and delete the message you saved in your personal mailbox. Exitthe mail program. If there is more than one person logged in on your system,practice sending mail to each other.
Course materials may not be reproduced in whole or in part without the prior written permission of IBM.
1-2 AIX Basics © Copyright IBM Corp. 1995, 2003

Student ExercisesV2.0
EXempty
Communicating with other users__ 15. Send a note to all users on the system indicating that you have almost completedthis exercise.
__ 16. Pair up with someone on your system to coordinate this exercise. Open a line ofcommunication to send a message to your partner, teamyy. Let teamyy know thatyou are waiting for a response. teamyy should then reply and let you know that theyhave nothing else to say. End of conversation.
Keyboard Tips
To get some practice temporarily stopping, starting, and terminating the scrolling of command output, use the banner command to banner the letters of the alphabet in order to generate multiple lines of output.
__ 17. Using banner, display the alphabet separating each character with a space. Asoutput is scrolling to your display, temporarily stop the output. Resume the scrolling.
__ 18. Repeat the banner command used in the previous step, typing only the first fiveletters of the alphabet, but DO NOT press enter. Erase the five characters using<Ctrl-u>. Now have the banner command display the phrase End of Exercise.This time if you make a typing mistake while keying this command, use thebackspace key to correct the command line.
__ 19. Log off the system.
END OF EXERCISE
Course materials may not be reproduced in whole or in part without the prior written permission of IBM.
© Copyright IBM Corp. 1995, 2003 Exercise 1. Using the System 1-3

Student Exercises
Exercise Instructions With Hints
Logging In / Changing Passwords
__ 1. Log in to the system with the user name and password provided by your instructor. Itshould be a user name such as teamxx where xx is a double digit number like 01,02 etc.
The very first time you log in with your new user name, you will be prompted tochange your password. Keep the password the same as your login name. Thepasswords you supply on the command line will not be displayed.
• login: teamxx (at the login prompt) Password: teamxx (default password same as user name) You are required to change your password. Please choose a new one. teamxx's New password: teamxx (keep it the same for now) Enter newpassword again: teamxx
__ 2. Verify that the password has been set by logging out and back in.
• $ exit login: teamxx Password: (key in your new password)
Basic Commands
__ 3. Display the system's date.
• $ date
__ 4. Display the whole calendar for the year 2003.
• $ cal 2003
__ 5. Display the month of September for the year 1752. Notice anything peculiar aboutSeptember? __________
• $ cal 9 1752
__ 6. Display the month of January for the years 1999 and 99. Are 1999 and 99 thesame? __________
• cal 1 1999
• cal 1 99
__ 7. There are two commands that will display information about all users currently onthe local system. Display who is currently logged in on your system. Check to seewhen they logged in.
• $ who -OR
• $ finger
Course materials may not be reproduced in whole or in part without the prior written permission of IBM.
1-4 AIX Basics © Copyright IBM Corp. 1995, 2003

Student ExercisesV2.0
EXempty
__ 8. Display just your login name.• $ whoami
__ 9. Use banner to display Out to Lunch
• $ banner Out to Lunch
__ 10. Use the echo command to write the character string Out to Lunch to your display.
• $ echo Out to Lunch
__ 11. Use the clear command to clear your screen.
• $ clear
Send And Receive Mail
__ 12. Send a note to yourself using the mail command. Provide a subject but ignore thecarbon copy prompt.
• $ mail teamxx (where teamxx is your login name) Subject: A reminder to myself The meeting starts at 10:00. <Ctrl-d> (<Ctrl-d> must start on a new line) Cc: (enter to bypass this option)
__ 13. Start the mail process and list the message in your mailbox. Read your message,save it, and quit the mail program. To list a brief summary of mail subcommands,type ? at the mail prompt.
• $ mail ? t (you can also use 1 if preferred) ? s "/home/teamxx/mbox" [New file] (You will see this message) ? q
__ 14. Access your mail and delete the message you saved in your personal mailbox. Exitthe mail program. If there is more than one person logged in on your system,practice sending mail to each other.
• $ mail -f ? d ? q
Communicating with other users
__ 15. Send a note to all users on the system indicating that you have almost completed this exercise.
• $ wall I have almost completed this exercise
__ 16. Pair up with someone on your system to coordinate this exercise. Open a line ofcommunication to send a message to your partner, teamyy. Let teamyy know that
Course materials may not be reproduced in whole or in part without the prior written permission of IBM.
© Copyright IBM Corp. 1995, 2003 Exercise 1. Using the System 1-5

Student Exercises
you are waiting for a response. teamyy should then reply and let you know that theyhave nothing else to say. End of conversation.
• $ write teamyy I need to see you o
• write teamxx I am too busy at the moment oo <Ctrl-d>
Enter a <Ctrl-d> to end your conversation after seeing the oo from teamyy.
Keyboard Tips
To get some practice temporarily stopping, starting, and terminating the scrolling ofcommand output, use the banner command to banner the letters of the alphabet in order togenerate multiple lines of output.
__ 17. Using banner, display the alphabet separating each character with a space. Asoutput is scrolling to your display, temporarily stop the output. Resume the scrolling.
• $ banner a b c d e f g h i j k l m n o p q r s t u v w x y z <Ctrl-s> (temporarily stops scrolling) <Ctrl-q> (resumes scrolling) <Ctrl-c> (terminates the current command)
__ 18. Repeat the banner command used in the previous step, typing only the first fiveletters of the alphabet, but DO NOT press enter. Erase the five characters using<Ctrl-u>. Now have the banner command display the phrase End of Exercise.This time if you make a typing mistake while keying this command, use thebackspace key to correct the command line.
• $ banner a b c d e $ <Ctrl-u> $ banner End of Exercise
__ 19. Log off the system.
• $ <Ctrl-d>
END OF EXERCISE
Course materials may not be reproduced in whole or in part without the prior written permission of IBM.
1-6 AIX Basics © Copyright IBM Corp. 1995, 2003

Student ExercisesV2.0
EXempty
SolutionsFollowing are the solutions for those instructions that include questions:
7. Display the month of September for the year 1752. Notice anything peculiar about September? __________
Answer: This was an adjustment made by Pope Gregory to bring the calendar back in sync with the Earth's rotation, causing much upheaval among the population which felt that he had taken away eleven days of their lives!
8. Display the month of January for the years 1999 and 99. Are 1999 and 99 the same? __________
Answer: No, they are not the same. The year is taken literally. You must be specific as to the century as well.
Course materials may not be reproduced in whole or in part without the prior written permission of IBM.
© Copyright IBM Corp. 1995, 2003 Exercise 1. Using the System 1-7

Student Exercises
Course materials may not be reproduced in whole or in part without the prior written permission of IBM.
1-8 AIX Basics © Copyright IBM Corp. 1995, 2003

Student ExercisesV2.0
EXempty
Exercise 2. AIX DocumentationWhat This Exercise Is About
The purpose of this exercise is to give the student the opportunity toexplore and experiment with the man command and with the AIX V5.2online documentation.
What You Should Be Able to Do
After completing this exercise, students should be able to:
• Execute the man command
• Initiate Netscape to access AIX online documentation
• Access documentation via the Tasks/Topics view, the Books viewand using the Commands Reference
• Use the online Glossary
• Use the AIX Documentation Library
Introduction
In this exercise, you will first use the man command from thecommand line. This part of the exercise can be performed in eithergraphics mode or ascii mode.
In the second part of the exercise, you will use the Netscape Navigatorto access AIX V5.2 online documentation. In order to perform thesesteps, it will be necessary to use graphics mode. If you are sharing agraphics terminal with another student, be sure to take turnsperforming the various steps in the exercise.
In order to access the Netscape Navigator, you will first need to accessAIXwindows. This is done using the xinit command. More onAIXwindows will be covered later in the course.
In order to bring up the online documentation from the NetscapeNavigator, you will need to know the name of your system. Use thehostname command to display this information. Your system namewill be something like sysx, where x will be a unique number toidentify your system.
Course materials may not be reproduced in whole or in part without the prior written permission of IBM.
© Copyright IBM Corp. 1995, 2003 Exercise 2. AIX Documentation 2-1

Student Exercises
Exercise Instructions
Introduction to online documentation: The internal organization of the AIX online documentation differs between AIX V5.1 and AIX V5.2. If you have access to the internet you will find the online documentation on this URL:
http://techsupport.services.ibm.com/server/library
man Pages
__ 1. Bring up the man pages for the man command. Read the text that follows to obtaina better understanding of the functionality of the man command.
Remember to use the space bar to go forward one screen and the return key togo forward one line. Press the b key to go back one screen. When you have readenough, exit man using the q key or <Ctrl-c>.
__ 2. Using the man command, search on the keyword calendar. From the list produced,find the command that displays a calendar.
__ 3. Having found the cal command from the previous step, use man without anyoptions to obtain the correct syntax of the command.
AIX online documentation
__ 4. Use the hostname command to find out the name of your system. It is necessary toknow your system name in order to access the AIX online documentation. OnAIXserver execute xinit or startx to start AIXwindows. Start the Netscape Navigator.Once the Netscape Navigator has been started, type in the following URL to accessthe AIX Documentation Library:http://HOST/cgi-bin/ds_form (where HOST is the hostname of your system)If Netscape presents any error windows, just click on OK and continue with theexercise. Note: An alternate method of accessing the Documentation Library is byusing the docsearch command from the command line.
__ 5. So that you don't have to type this lengthy URL every time you wish to access theonline documentation, add the URL to your list of bookmarks. Now, the next timeyou need to access your online documentation, just click on Bookmarks and thenclick on the bookmark labeled Documentation Library.
__ 6. Enlarge the font used by the online documentation to something that you prefer.
__ 7. Use the Tasks and Topics view to find information User how-to’s i.e. how to change your password. When using the online documentation, click on Back (in the upper left of the window) to go back just one screen. Click on Library Home to return to the AIX V5.2 Documentation Library.
__ 8. Use the Books view to access the AIX V5.2 System User's Guide: OperatingSystem and Devices manual.
__ 9. Use the Commands view to view information about a command.
Course materials may not be reproduced in whole or in part without the prior written permission of IBM.
2-2 AIX Basics © Copyright IBM Corp. 1995, 2003

Student ExercisesV2.0
EXempty
__ 10. Use the Glossary to view the output of any term you would like clarification on. Asan example, find out the meaning of the word hypertext.__ 11. Use the advanced search function to find information. For example, let's say youwish to find information about the lpstat command and the word printing.
__ 12. From the AIX V5.2 Documentation Library, review what you have done during thissession. You will have the ability to immediately re-access any of the documentationwindows you have used so far in this session.
__ 13. Exit from the AIX V5.2 Documentation. If you were to continue running in theAIXwindows environment, you could also choose to iconify your documentationwindow.
END OF EXERCISE
Course materials may not be reproduced in whole or in part without the prior written permission of IBM.
© Copyright IBM Corp. 1995, 2003 Exercise 2. AIX Documentation 2-3

Student Exercises
Exercise Instructions - With Hints
Introduction to online documentation: The internal organization of the AIX online documentation differs between AIX V5.1 and AIX V5.2. If you have access to the internet you will find the online documentation on this URL:
http://techsupport.services.ibm.com/server/library
man Pages
__ 1. Bring up the man pages for the man command. Read the text that follows to obtaina better understanding of the functionality of the man command.
Remember to use the space bar to go forward one screen and the return key togo forward one line. Press the b key to go back one screen. When you have readenough, exit man using the q key or <Ctrl-c>.
• $ man man
• <Ctrl-c> or q
__ 2. Using the man command, search on the keyword calendar. From the list produced,find the command that displays a calendar.
• $ man -k calendar
__ 3. Having found the cal command from the previous step, use man without anyoptions to obtain the correct syntax of the command.
• $ man cal
AIX online documentation
__ 4. Use the hostname command to find out the name of your system. It is necessary toknow your system name in order to access the AIX online documentation. OnAIXserver execute xinit or startx to start AIXwindows. Start the Netscape Navigator.Once the Netscape Navigator has been started, type in the following URL to accessthe AIX Documentation Library:http://HOST/cgi-bin/ds_form (where HOST is the hostname of your system)If Netscape presents any error windows, just click on OK and continue with theexercise. Note: An alternate method of accessing the Documentation Library is byusing the docsearch command from the command line.
• $ hostname Record the results
• $ xinit This will bring up AIXwindows
• $ netscape This will bring up the Netscape Navigator
• On the Netscape URL type:
- http://HOST/cgi-bin/ds_form (where HOST is the hostname of yoursystem)
Course materials may not be reproduced in whole or in part without the prior written permission of IBM.
2-4 AIX Basics © Copyright IBM Corp. 1995, 2003

Student ExercisesV2.0
EXempty
• Press enter__ 5. So that you don't have to type this lengthy URL every time you wish to access theonline documentation, add the URL to your list of bookmarks.
• Click on Bookmarks
• Click on Add Bookmark
Now, the next time you need to access your online documentation, just clickon Bookmarks and then click on the bookmark labeled DocumentationLibrary.
__ 6. Enlarge the font used by the online documentation to something that you prefer.
• Click on Edit, which is found in the upper portion of the window, on theNetscape menu bar
• Click on Preferences
• Click on Fonts in the Category box
• To the right of the 'Variable Width Fonts' box, click on the small square in thebox next to Size
• Click on a larger size font. 18.0 is a good size. When you click on a size, youwill see the font change immediately
• When you find a font size you like, click on OK
__ 7. Use the Tasks and Topics view to find information User how-to’s i.e. how tochange your password. When using the online documentation, click on Back (in theupper left of the window) to go back just one screen. Click on Library Home to returnto the AIX V5.2 Documentation Library.
• Click on the Tasks and Topics view tab
• Expand User how-to’s
• Click on How do I use some common commands and utilities?
• Click on Changing Passwords (passwd Command)
• Use the scroll bar to the right of the window to read through the information.When you have read what you like, click on Back two times.
• You are now on the 'Task and Topics' screen. If time permits, feel free toexplore any other topics listed here. When you are finished, click on LibraryHome (at the top of the documentation window) to return to thedocumentation home page.
__ 8. Use the Books view to access the AIX V5.2 System User's Guide: OperatingSystem and Devices manual.
• Click on the Books view tab
• Expand AIX 5L Version 5.2 Books
Course materials may not be reproduced in whole or in part without the prior written permission of IBM.
© Copyright IBM Corp. 1995, 2003 Exercise 2. AIX Documentation 2-5

Student Exercises
• Expand System User's Guide
• Expand System User's Guide: Operating System and Devices
• Click on Printers, Print Jobs and Queues. This will show the varioussections in the chapter.
• Click on a section of interest. You will notice that the text is displayed in thelarger reading window. Scroll through the output to review the informationavailable. When you have completed your review, click on Back.
• Click on Library Home to return to the Documentation Library. If timepermits, feel free to browse additional online manuals.
__ 9. Use the Commands view to view information about a command.
• Click on the Commands view tab
• Expand Alphabetical List of Commands
• Expand the first letter of the command you wish to review. For example, if youwish to view information about the wc command, click on W.
• Scroll through the command list until you find the command you areinterested in. Point and click on that command.
• Scroll through the output of the command. If time permits, click on Back andview the output of other commands.
• When you have finished your review, click on Library Home to return to thedocumentation home page.
__ 10. Use the Glossary to view the output of any term you would like clarification on. Asan example, find out the meaning of the word hypertext.
• Expand AIX 5L Version 5.2 Books
• Expand Reference Documentation
• Click on Glossary
• Hint: AIX V5.1 documentation shows an Alphabetical List
• The screen will be divided into two windows. The window on the left is acontents of the Glossary, while the larger screen will display the text output.
• Use the scroll bar on the right if necessary to scroll to find the term hypertext.(or use the Netscape menu bar - Edit - Find in Page)
• When you have completed your review, click on Back.
• If time permits, feel free to review the meaning of other terms. When you arefinished, click on Library Home to return to the documentation home page.
__ 11. Use the advanced search function to find information. For example, let's say youwish to find information about the lpstat command and the word printing.
Course materials may not be reproduced in whole or in part without the prior written permission of IBM.
2-6 AIX Basics © Copyright IBM Corp. 1995, 2003

Student ExercisesV2.0
EXempty
• Click on Advanced Search, which is located towards the upper right of thewindow.• Note that you will now be able to type in search strings as well as selectwhich manuals you wish to search in. Click on the first search input windowand type in lpstat.
• Click on the second search input window and type in printing.
• Click on Search This View. Wait for the results which appear in a newwindow
• Click on any output item of interest and review that item. When you arefinished, close the window to return to the documentation home page. If timepermits, feel free to work further with the search function.
__ 12. From the AIX V5.2 Documentation Library, review what you have done during thissession. You will have the ability to immediately re-access any of the documentationwindows you have used so far in this session.
• Click on Go on the Netscape menu bar. A list will be displayed showing all thedocumentation windows you have accessed while in this session.
• Click on one of the items in the list to re-access that information.
• When you are finished, click on Back or Library Home to return to thedocumentation home page.
__ 13. Exit from the AIX V5.2 Documentation. If you were to continue running in theAIXwindows environment, you could also choose to iconify your documentationwindow.
• Click on File on the Netscape menu bar
• Click on Exit
• From AIXwindows, press <Ctrl><Alt><Backspace> to return to commandline mode.
END OF EXERCISE
Course materials may not be reproduced in whole or in part without the prior written permission of IBM.
© Copyright IBM Corp. 1995, 2003 Exercise 2. AIX Documentation 2-7

Student Exercises
Course materials may not be reproduced in whole or in part without the prior written permission of IBM.
2-8 AIX Basics © Copyright IBM Corp. 1995, 2003

Student ExercisesV2.0
EXempty
Exercise 3. Files and DirectoriesWhat This Exercise Is About
This exercise provides the student with the opportunity to beginworking with directories and the files they contain.
What You Should Be Able to Do
After completing this exercise, you should be able to:
• Display the name of the current directory
• Change directories
• Use various options of the ls command to display informationabout files and directories.
• Create and remove directories
• Create zero-length files
Introduction
In this exercise, you will be using AIX commands to work withdirectories and files.
Course materials may not be reproduced in whole or in part without the prior written permission of IBM.
© Copyright IBM Corp. 1995, 2003 Exercise 3. Files and Directories 3-1

Student Exercises
Exercise Instructions
__ 1. Login to the system.
__ 2. Using the pwd command, verify that you are in your home directory, /home/teamxx,the directory where you are placed when you first login.
__ 3. Change your current directory to the root directory (/).
__ 4. Verify that you are in the root directory and then execute both a simple and a longlisting of the files in that directory.
__ 5. Issue the ls command with the -a and the -R options. What is the effect of eachoption?_______________ (Note: The ls -R will provide extensive output. Once youhave seen enough, do the key sequence <Ctrl-c> to end the command.)
__ 6. Return to your home directory (/home/teamxx) and list its contents including hiddenfiles.
__ 7. Create a directory in your home directory called mydir. Then, issue the command toview a long listing of both your /home/teamxx/mydir and /home/teamxxdirectories. What are the sizes of each directory?________________________
__ 8. Change to the /home/teamxx/mydir directory. Use the touch command to createtwo zero-length files called myfile1 and myfile2 in your mydir directory.
__ 9. Issue the command to view a long listing of the contents of your mydir directory.What are the sizes of myfile1 and myfile2?__________________ View the longlisting again, this time also displaying the i-node numbers of the files. What are thei-node numbers for the files? _____________________
__ 10. Change back to your home directory and issue the ls -R command to view yourdirectory tree.
__ 11. Use the istat command to view i-node information on your mydir directory. Whymay the 'Last Accessed' date be more current than the other two dates?
__ 12. Use the rmdir command to remove the mydir directory. Does itwork?____________________ You will note that the rmdir command cannotremove a non-empty directory. To do that, you will need to issue a command that wewill learn in the next unit, rm -r.
END OF EXERCISE
Course materials may not be reproduced in whole or in part without the prior written permission of IBM.
3-2 AIX Basics © Copyright IBM Corp. 1995, 2003

Student ExercisesV2.0
EXempty
Exercise Instructions With Hints__ 1. Login to the system
• Login: teamxx
• teamxx's Password: teamxx
__ 2. Using the pwd command, verify that you are in your home directory, /home/teamxx,the directory where you are placed when you first login.
• $ pwd
__ 3. Change your current directory to the root directory (/).
• $ cd /
__ 4. Verify that you are in the root directory and then execute both a simple and a longlisting of the files in that directory.
• $ pwd
• $ ls
• $ ls -l
__ 5. Issue the ls command with the -a and the -R options. What is the effect of eachoption?_______________ (Note: The ls -R will provide extensive output. Once youhave seen enough, do the key sequence <Ctrl-c> to end the command.)
• $ ls -a
• $ ls -R
__ 6. Return to your home directory (/home/teamxx) and list its contents including hiddenfiles.
• $ cd
• $ ls -a
__ 7. Create a directory in your home directory called mydir. Then, issue the command toview a long listing of both your /home/teamxx/mydir and /home/teamxxdirectories. What are the sizes of each directory?________________________
• $ mkdir mydir
• $ ls -ld /home/teamxx/mydir
• $ ls -ld /home/teamxx
__ 8. Change to the /home/teamxx/mydir directory. Use the touch command to createtwo zero-length files called myfile1 and myfile2 in your mydir directory.
• $ cd mydir
• $ touch myfile1
Course materials may not be reproduced in whole or in part without the prior written permission of IBM.
© Copyright IBM Corp. 1995, 2003 Exercise 3. Files and Directories 3-3

Student Exercises
• $ touch myfile2
__ 9. Issue the command to view a long listing of the contents of your mydir directory.What are the sizes of myfile1 and myfile2?__________________ View the longlisting again, this time also displaying the i-node numbers of the files. What are thei-node numbers for the files? _____________________
• $ ls -l
• $ ls -li
__ 10. Change back to your home directory and issue the ls -R command to view yourdirectory tree.
• $ cd
• $ ls -R
__ 11. Use the istat command to view i-node information on your mydir directory. Whymay the 'Last Accessed' date be more current than the other two dates?
• $ istat mydir
__ 12. Use the rmdir command to remove the mydir directory. Does itwork?____________________ You will note that the rmdir command cannotremove a non-empty directory. To do that, you will need to issue a command that wewill learn in the next unit, rm -r.
• $ rmdir mydir
• $ rm -r mydir
END OF EXERCISE
Course materials may not be reproduced in whole or in part without the prior written permission of IBM.
3-4 AIX Basics © Copyright IBM Corp. 1995, 2003

Student ExercisesV2.0
EXempty
Solutions5. -a displays all hidden files (files that begin with a .). -R displays filesrecursively in a directory structure.
11. The 'Last Accessed' date will be updated anytime the directory is viewed.The other dates are updated when the directory or its i-node structure ischanged.
Course materials may not be reproduced in whole or in part without the prior written permission of IBM.
© Copyright IBM Corp. 1995, 2003 Exercise 3. Files and Directories 3-5

Student Exercises
Course materials may not be reproduced in whole or in part without the prior written permission of IBM.
3-6 AIX Basics © Copyright IBM Corp. 1995, 2003

Student ExercisesV2.0
EXempty
Exercise 4. Using FilesWhat This Exercise Is About
In this exercise, students use a number of AIX commands tomanipulate files.
What You Should Be Able to Do
After completing this exercise, a student should be able to:
• Copy, move, rename, link, and remove files
• Display the contents of a file
• Print a file
Introduction
In this exercise you will be using AIX commands to manipulateordinary files and directories using the commands discussed inlecture.
Course materials may not be reproduced in whole or in part without the prior written permission of IBM.
© Copyright IBM Corp. 1995, 2003 Exercise 4. Using Files 4-1

Student Exercises
Exercise Instructions
Checking Your Environment
__ 1. Log in to the system.
__ 2. Using pwd, verify that you are in your home directory, /home/teamxx, the directorywhere you are placed when you first log in.
__ 3. List the contents of your home directory (/home/teamxx), including hidden files.
Working With Files
__ 4. Look at the contents of the /etc/motd and /etc/passwd files. Use the commandscat, pg, and more to see how each command handles the output. The /etc/motdfile contains the Message of the Day, what you see after you first login. The/etc/passwd file contains a list of all the users authorized to use the system.
__ 5. Check the printer queues of your system. Print out the file /etc/motd.
__ 6. Copy the file /usr/bin/cat into your current (home) directory.
__ 7. Copy the file /usr/bin/cal into your current (home) directory.
__ 8. List the files in your current directory. You should see the two you just copied.
Creating And Manipulating Directories
__ 9. Create a subdirectory in your home directory called myscripts.
__ 10. Move and rename the two files that you just copied to your home directory (cat andcal) into your new subdirectory. Name the new files mycat and mycal respectively.
__ 11. Make the new subdirectory, myscripts, your current directory.
__ 12. List the contents of the directory to make sure that the files were copied.
__ 13. Use the mycat command to list the .profile file in your home directory.
__ 14. Make your home directory the current directory.
__ 15. Create another subdirectory in your home directory called goodstuff.
__ 16. Copy a file called /etc/profile into the new directory, and name the new filenewprofile.
__ 17. Use the cat command to look at the file. Hard to read? Try the pg command.
__ 18. The file named newprofile is too long to keep typing. Change its name to np. Listthe contents of the goodstuff directory to make sure that you have accomplishedthe task
__ 19. This is a good point to check everything out. Starting from your home directory andworking downwards, display a hierarchical tree of your files and subdirectories.
Remove A Directory
Course materials may not be reproduced in whole or in part without the prior written permission of IBM.
4-2 AIX Basics © Copyright IBM Corp. 1995, 2003

Student ExercisesV2.0
EXempty
__ 20. Ensure you are in your home directory. Remove the goodstuff directory. Could youdo it?__________ Why not? ____________ 21. Change to the goodstuff directory. Do a listing on the contents of the goodstuff directory including any hidden files. Remove the files. Do another listing on the goodstuff directory including the hidden files. Notice the . and .. files are still there. The directory is considered "empty" if these are the only two entries left in it. Remove the directory.
END OF EXERCISE
Course materials may not be reproduced in whole or in part without the prior written permission of IBM.
© Copyright IBM Corp. 1995, 2003 Exercise 4. Using Files 4-3

Student Exercises
Exercise Instructions With Hints
Checking Your Environment
__ 1. Log in to the system.
• Login: teamxx
• teamxx's Password: teamxx
__ 2. Using pwd, verify that you are in your home directory, /home/teamxx, the directorywhere you are placed when you first login.
• $ pwd
__ 3. List the contents of your home directory (/home/teamxx), including hidden files.
• $ ls -a
Working With Files
__ 4. Look at the contents of the /etc/motd and /etc/passwd files. Use the commandscat, pg, and more to see how each command handles the output. The /etc/motdfile contains the Message of the Day, what you see after you first login. The/etc/passwd file contains a list of all the users authorized to use the system.
• $ cat /etc/motd
• $ cat /etc/passwd
• $ pg /etc/motd
• $ pg /etc/passwd
• $ more /etc/motd
• $ more /etc/passwd
__ 5. Check the printer queues of your system. Print the file /etc/motd.
• $ qchk -A (or lpstat)
• $ qprt /etc/motd
__ 6. Copy the file /usr/bin/cat into your current (home) directory.
• $ cp /usr/bin/cat /home/teamxx
-OR-
• $ cp /usr/bin/cat .
__ 7. Copy the file /usr/bin/cal into your current (home) directory.
• $ cp /usr/bin/cal /home/teamxx
-OR-
• $ cp /usr/bin/cal .
Course materials may not be reproduced in whole or in part without the prior written permission of IBM.
4-4 AIX Basics © Copyright IBM Corp. 1995, 2003

Student ExercisesV2.0
EXempty
__ 8. List the files in your current directory. You should see the two you just copied.• $ ls
Creating And Manipulating Directories
__ 9. Create a subdirectory in your home directory called myscripts.
• $ mkdir myscripts
__ 10. Move and rename the two files that you just copied to your home directory (cat andcal) into your new subdirectory. Name the new files mycat and mycal respectively.
• $ mv cat myscripts/mycat
• $ mv cal myscripts/mycal
__ 11. Make the new subdirectory, myscripts, your current directory.
• $ cd myscripts
__ 12. List the contents of the directory to make sure that the files were copied.
• $ ls
__ 13. Use the mycat command to list the .profile file in your home directory.
• $ mycat ../.profile
-OR-
• $ mycat /home/teamxx/.profile
__ 14. Make your home directory the current directory.
• $ cd
__ 15. Create another subdirectory in your home directory called goodstuff.
• $ mkdir goodstuff
__ 16. Copy a file called /etc/profile into the new directory, and name the new filenewprofile.
• $ cp /etc/profile goodstuff/newprofile
__ 17. Use the cat command to look at the file. Hard to read? Try the pg command.
• $ cat goodstuff/newprofile
• $ pg goodstuff/newprofile
__ 18. The file named newprofile is too long to keep typing. Change its name to np. Listthe contents of the goodstuff directory to make sure that you have accomplishedthe task
• $ mv goodstuff/newprofile goodstuff/np
• $ ls goodstuff
Course materials may not be reproduced in whole or in part without the prior written permission of IBM.
© Copyright IBM Corp. 1995, 2003 Exercise 4. Using Files 4-5

Student Exercises
__ 19. This is a good point to check everything out. Starting from your home directory andworking downwards, display a hierarchical tree of your files and subdirectories.
• $ cd
• $ ls -R
Remove A Directory
__ 20. Ensure you are in your home directory. Remove the goodstuff directory. Could youdo it?__________ Why not? __________
• $ pwd
• $ rmdir goodstuff
__ 21. Change to the goodstuff directory. Do a listing on the contents of the goodstuffdirectory including any hidden files. Remove the files. Do another listing on thegoodstuff directory including the hidden files. Notice the . and .. files are still there.The directory is considered "empty" if these are the only two entries left in it.Remove the directory.
• $ cd goodstuff
• $ ls -a
• $ rm np
• $ ls -a
• $ cd ..
• $ rmdir goodstuff
END OF EXERCISE
Course materials may not be reproduced in whole or in part without the prior written permission of IBM.
4-6 AIX Basics © Copyright IBM Corp. 1995, 2003

Student ExercisesV2.0
EXempty
Optional Exercises__ 1. Using the mkdir command only once, create a directory under the myscriptsdirectory named sports that has three directories in it named tennis, basketball,and baseball. Check to be sure the directories were created properly.
• $ cd /home/teamxx/myscripts
• $ pwd /home/teamxx/myscripts
• $ mkdir -p sports/tennis sports/basketball sports/baseball
• $ ls sports
__ 2. Copy the file /etc/motd into the tennis directory and create two files in thebasketball directory. Leave the baseball directory empty. Check to be sure the fileswere created.
• $ cp /etc/motd sports/tennis
• $ cat > sports/basketball/myteam Put anything you want in here <ctrl-d>
• $ cat > sports/basketball/myplayer Put anything you want in here <ctrl-d>
• $ ls sports/tennis sports/basketball
__ 3. Use the rm command to remove the sports directory and everything in it.
• $ pwd /home/teamxx/myscripts
• $ rm -r sports
END OF OPTIONAL EXERCISES
Course materials may not be reproduced in whole or in part without the prior written permission of IBM.
© Copyright IBM Corp. 1995, 2003 Exercise 4. Using Files 4-7

Student Exercises
Solutions
Following are the solutions for those instructions that include questions:
20. Remove the goodstuff directory. Could you do it? Why not?
Answer: You should not be able to remove the goodstuff directory because it has files in it.
Course materials may not be reproduced in whole or in part without the prior written permission of IBM.
4-8 AIX Basics © Copyright IBM Corp. 1995, 2003

Student ExercisesV2.0
EXempty
Exercise 5. File PermissionsWhat This Exercise Is About
The purpose of this exercise is to give the student the opportunity towork with file and directory permissions. A fundamental under-standing of basic AIX file ownership and permissions should be aresult of performing these exercises.
What You Should Be Able to Do
After completing this exercise a student should be able to:
• Manipulate permissions on ordinary files and directories
• Interpret file and directory permission bits
• Display long listing information for files and directories.
Introduction
In this exercise you will be using AIX commands to manipulate AIX fileand directory permissions. Understanding the implications of filepermissions and ownership and using the commands to change filepermissions is necessary to doing additional exercises in this course.
Tips
Make sure you are aware of what directory you are in while performingthe various steps. If you lose track of where you are in the exercise,some instructions will appear not to work. Use pwd frequently to checkyour current directory.
Course materials may not be reproduced in whole or in part without the prior written permission of IBM.
© Copyright IBM Corp. 1995, 2003 Exercise 5. File Permissions 5-1

Student Exercises
Exercise Instructions
Listing Information On Files
__ 1. Log in to the system. Change to the myscripts directory. Display a long listing of thefiles in the myscripts directory. Notice the owner and permissions for the files thatyou copied in the previous exercise. Record the permissions for mycat. _____________________________________ Record the permissions for mycal. _____________________________________
__ 2. Now do a long list on the original cat and cal files in the /usr/bin directory andcompare the permissions to those in the myscripts directory. You own the copiesbut not the originals.
__ 3. Change the modification time of mycal and mycat in the myscripts directory.Check to see that the time actually changed. What is another use for the touchcommand? __________
__ 4. Make it so you can reference the mycal file in the myscripts directory by the nameof home_mycal in your home directory. Compare the detailed file information forboth files. Is there any difference? __________ What is the link count? __________
__ 5. Change directory to your home directory. Execute home_mycal. What does theoutput look like? __________ Now, change permissions on the home_mycal file so that you, the owner of the file,have read only permission. Try running the mycal command. Can you do it?__________ Why or why not? __________
__ 6. Remove home_mycal. Did that remove myscripts/mycal? __________ Why or why not? __________
Working With File Permissions
__ 7. Change directory to the myscripts directory. Using symbolic notation of the chmodcommand, remove the read permission on the "other" permission bits from the filemycat. Check the new permissions.
__ 8. Using octal notation, change the permissions on mycat so that the "owner"permission bits are set to read-only permission with no permission for anyone else.Check the new permissions.
__ 9. Use the mycat command to display the contents of the .profile file. Did it work?__________ What happened? __________
__ 10. Make your home directory the current directory. Check to see if you are in yourhome directory.
Course materials may not be reproduced in whole or in part without the prior written permission of IBM.
5-2 AIX Basics © Copyright IBM Corp. 1995, 2003

Student ExercisesV2.0
EXempty
Working With Directory Permissions__ 11. Alter the permissions on the myscripts directory so that you have read-only accessto it.
__ 12. Use a long list to check that you have set the permissions correctly.
__ 13. Try getting a simple list of the contents of the directory. Try a long list. Did they work?__________ Why or why not? __________
__ 14. Try to execute mycal. Did it work? __________ Why or why not? __________
__ 15. Try to remove mycal. Did it work? __________ Why or why not? __________
__ 16. Return the permissions of myscripts back to its original form of rwxr-xr-x and thenremove mycal.
__ 17. As time permits, experiment with other permission combinations. When you arethrough, make sure to change the permissions back to rwx for the owner.
END OF EXERCISE
Course materials may not be reproduced in whole or in part without the prior written permission of IBM.
© Copyright IBM Corp. 1995, 2003 Exercise 5. File Permissions 5-3

Student Exercises
Exercise Instructions With Hints
Listing Information On Files
__ 1. Log in to the system. Change to the myscripts directory. Display a long listing of thefiles in the myscripts directory. Notice the owner and permissions for the files thatyou copied in the previous exercise. Record the permissions for mycat. __________________________Record the permissions for mycal. __________________________
• Login: teamxx
• teamxx's Password: teamxx
• $ cd myscripts
• $ ls -l
__ 2. Now do a long list on the original cat and cal files in the /usr/bin directory andcompare the permissions to those in the myscripts directory. You own the copiesbut not the originals.
• $ ls -l /usr/bin/cat /usr/bin/cal
__ 3. Change the modification time of mycal and mycat in the myscripts directory.Check to see that the time actually changed. What is another use for the touchcommand? _______________________
• $ touch mycal mycat
• $ ls -l
__ 4. Make it so you can reference the mycal file in the myscripts directory by the nameof home_mycal in your home directory. Compare the detailed file information forboth files. Is there any difference? ___________________ What is the link count? _________________
• $ ln mycal /home/teamxx/home_mycal
-OR-
• $ ln mycal ../home_mycal
• $ ls -l mycal
• $ ls -l /home/teamxx/home_mycal
-OR-
• $ ls -l ../home_mycal
Course materials may not be reproduced in whole or in part without the prior written permission of IBM.
5-4 AIX Basics © Copyright IBM Corp. 1995, 2003

Student ExercisesV2.0
EXempty
__ 5. Change directory to your home directory. Execute home_mycal. What does theoutput look like? ________________ Now, change permissions on the home_mycal file so that you, the owner of the file,have read only permission. Try running the mycal command. Can you do it?_________________ Why or why not? _________________• $ cd
• $ home_mycal
• $ chmod 455 home_mycal $ ls -l home_mycal
• $ myscripts/mycal
__ 6. Remove home_mycal. Did that remove myscripts/mycal? _________________ Why or why not? ________________
• $ rm home_mycal
• $ ls -l myscripts/mycal
Working With File Permissions
__ 7. Change directory to the myscripts directory. Using symbolic notation of the chmodcommand, remove the read permission on the "other" permission bits from the filemycat. Check the new permissions.
• $ cd myscripts
• $ chmod o-r mycat
• $ ls -l mycat
__ 8. Using octal notation, change the permissions on mycat so that the "owner"permission bits are set to read-only permission with no permission for anyone else.Check the new permissions.
• $ chmod 400 mycat
• $ ls -l mycat
__ 9. Use the mycat command to display the contents of the .profile file. Did it work?__________ What happened? __________
• $ mycat ../.profile
-OR-
• $ mycat /home/teamxx/.profile
__ 10. Make your home directory the current directory. Check to see if you are in yourhome directory.
• $ cd
Course materials may not be reproduced in whole or in part without the prior written permission of IBM.
© Copyright IBM Corp. 1995, 2003 Exercise 5. File Permissions 5-5

Student Exercises
• $ pwd
Working With Directory Permissions
__ 11. Alter the permissions on the myscripts directory so that you have read-only accessto it.
• $ chmod u-wx myscripts
-OR-
• $ chmod u=r myscripts
• -OR-
• $ chmod 455 myscripts
__ 12. Use a long list to check that you have set the permissions correctly.
• $ ls -l /home/teamxx
-OR-
• $ ls -ld myscripts
__ 13. Try getting a simple list of the contents of the directory. Try a long list. Did they work?__________ Why or why not? __________
• $ ls myscripts
• $ ls -l myscripts
__ 14. Try to execute mycal. Did it work? __________ Why or why not? __________
• $ myscripts/mycal
__ 15. Try to remove mycal. Did it work? __________ Why or why not? __________
• $ rm myscripts/mycal
__ 16. Return the permissions of myscripts back to its original form of rwxr-xr-x and thenremove mycal.
• $ chmod 755 myscripts
• $ rm myscripts/mycal
__ 17. As time permits, experiment with other permission combinations. When you arethrough, make sure to change the permissions back to rwx for the owner.
END OF EXERCISE
Course materials may not be reproduced in whole or in part without the prior written permission of IBM.
5-6 AIX Basics © Copyright IBM Corp. 1995, 2003

Student ExercisesV2.0
EXempty
SolutionsFollowing are the solutions for those instructions that include questions:
1. Log in to the system. Change to the myscripts directory. Display a long listing of thefiles in the myscripts directory. Notice the owner and permissions for the files that youcopied in the previous exercise. Record the permissions for mycat. __________ Record the permissions for mycal. __________
Answer: -r-xr-xr-x mycat -r-xr-xr-x mycal
3. Change the modification time of mycal and mycat in the myscripts directory. Checkto see that the time actually changed. What is another use for the touch command?
Answer: touch can also be used to create empty (zero length) files.
4. Make it so you can reference the mycal file in the myscripts directory by the name ofhome_mycal in your home directory. Compare the detailed file information for bothfiles. Is there any difference? What is the link count?
Answer: Only the name is different. The link count is 2 because there are two names in the directory pointing to the same file.
5. Change directory to your home directory. Execute home_mycal. What does the outputlook like? __________ Now, change permissions on the home_mycal file so that you, the owner of the file,have read only permission. Try running the mycal command. Can you do it?__________ Why or why not? __________
Answer: The output looks like the output from the mycal command. After changing permissions on home_mycal to read only you will not be able to execute mycal because the two files are linked and any changes made to one will be reflected in the other one as well.
6. Remove myscripts/home_mycal. Did that remove myscripts/mycal? __________ Why or why not? __________
Answer: Removing home_mycal simply removes the directory entry in myscripts that refers to home_mycal and changes the link count from 2 to 1. It does not remove the file itself. Thus, at this point the file is only known by one name, mycal.
9. Use the mycat command to display the contents of the .profile file. Did it work? Whathappened?
Answer: No. You should have received the message:
ksh: mycat: Execute permission denied
It can't execute because the x permission was removed from the file.
Course materials may not be reproduced in whole or in part without the prior written permission of IBM.
© Copyright IBM Corp. 1995, 2003 Exercise 5. File Permissions 5-7

Student Exercises
13. Try getting a simple list of the contents of the directory. Try a long list. Did they work?Why or why not?
Answer: The simple list works. All that is needed is r permission on a directory to read the name of the files. The long list does not work and displays the message:
myscripts/mycat: no permission
myscripts/mycal: no permission
In order to get the information about a file, like ownership and permission, you have to be able to get access to what is in the directory. If you don't have permission to be in the directory, you will not be able to access the files in that directory or access information about the files other than their name. x permission is required on a directory to access the directory or be in the directory.
14. Try to execute mycal. Did it work? Why or why not?
Answer: No. You will get the message: /usr/bin/ksh: myscripts/mycal: not found
The system can't find mycal because you don't have x permission on the directory. In order to access a file in a directory you have to have permission to be in the directory. Without x permission on myscripts you can't be in the myscripts directory to get access to the files within that directory.
15. Try to remove mycal. Did it work? Why or why not?
Answer: No. You need both x and w permission on the directory to remove a file.
Course materials may not be reproduced in whole or in part without the prior written permission of IBM.
5-8 AIX Basics © Copyright IBM Corp. 1995, 2003

Student ExercisesV2.0
EXempty
Exercise 6. vi EditorWhat This Exercise Is About
The purpose of this exercise is to give the student the opportunity tocreate and edit files using the most common UNIX editor, vi. A clearunderstanding of the vi editor is critical to successfully completing therest of the exercises in this course.
What You Should Be Able to Do
After completing this exercise, students should be able to:
• Create a file
• Save and exit a file and exit without saving
• Manipulate a file using various cursor movement keys
• Add, delete, and make changes to text within a file
• Set options to customize the editing session
• Invoke command line editing.
Introduction
The vi editor is based on software developed by the University ofCalifornia at Berkeley, California, Computer Science Division. The vieditor, pronounced "vee-eye" (short for visual), features commands tocreate, change, append, or delete files. The following exercises willfamiliarize you with some of the major features and functions of vi.
For your assistance, there is a vi Command Summary in the Appendixof the Student Notebook.
Course materials may not be reproduced in whole or in part without the prior written permission of IBM.
© Copyright IBM Corp. 1995, 2003 Exercise 6. vi Editor 6-1

Student Exercises
Exercise Instructions
Creating A File
__ 1. Ensure that you are in your home directory. Create a file in your home directorynamed vitest.
__ 2. When you open a vi file, you are automatically placed in command mode. Press thei key (insert) to switch to input (text) mode. You can also press the a key (append).Use of i or a simply determines if typing starts before or after the cursor. There is noindication to tell you that you are in input mode.
Switch from input mode to command mode by pressing the ESC key. Press ESCa second time. Notice that if you press ESC twice, you will get a "beep" from theterminal (some ASCII terminals do not beep). The beep indicates that you are incommand mode already. Now press i again to put you back in input mode.Continue to the next step.
__ 3. Input the following text EXACTLY as it is presented line by line. Then key in thealphabet, one character per line. Following will show a-d but continue on through z.Adding the alphabet is an easy way to fill a couple of screens of information neededfor later use.
This is a training session about the usage of the vi editor. We need some more lines to learn the most common commands of the editor. We are now in the entry mode and we will switch right after this to the command mode. a b c d ....z
__ 4. Return to command mode. Write and quit the file. Notice that as soon as you pressthe : (colon), it appears below the last line of your input area. Once the buffer isempty and the file is closed, you will see a message giving the number of lines andcharacters in the file.
Cursor Movement Keys
__ 5. Open vitest using vi. Notice the bottom line of the file indicates the name of the fileand number of characters.
Course materials may not be reproduced in whole or in part without the prior written permission of IBM.
6-2 AIX Basics © Copyright IBM Corp. 1995, 2003

Student ExercisesV2.0
EXempty
__ 6. Using both the arrow keys and the h, j, k, l keys, practice moving the cursor downone line, up one line, right a couple characters, and back a couple characters.__ 7. You may not want to cursor one character or one line at a time throughout an entirefile. Practice using cursor movement keys to work around by page or by line. Usingthe cursor movement keys from instruction 6, position your cursor at the first line ofthe file. While in command mode, do the following:
i. Move forward one page
ii. Move back one page
iii. Scroll the screen up 1/2 the window size
iv. Move cursor to last line in the file
v. Move cursor to first line in the file
vi. Move cursor to line 4 of the file
vii. Move cursor to end of line
viii.Move cursor to beginning of line
__ 8. Move your cursor to the top of the file. Search for the word entry. Your cursor shouldbe on the e. Switch to input mode and add the word text. Don't forget the space afterthe word.
__ 9. Move the cursor to the space after the word mode on the same line. Insert acomma. Remember, you are still in input mode.
__ 10. Enter command mode. Position the cursor anywhere on the line beginning with"some more lines." Insert a blank line to form two paragraphs.
__ 11. Opening up a blank line as in the previous step, automatically puts you in inputmode; therefore, return to command mode. Now save the changes you have madeso far, but DON'T exit the editor.
__ 12. While still in command mode, remove the alphabetic characters c,e,g but leave theblank lines in their place; in other words, don't delete the entire line, just thecharacter. Then go back and remove the blank lines. This will give you practiceusing two of the delete functions.
__ 13. Now replace the alphabetic character h with a z.
__ 14. You just decided you really don't want to save the changes to the alphabeticcharacters. Quit the editing session without saving the changes made since the lastsave.
__ 15. Edit vitest one more time. First, copy the first paragraph one line at a time to the endof the file. When that is complete, copy the second paragraph all at once to the endof the file.
__ 16. You just decided that the lines you just added to the end of file don't look right.Delete them all with one command.
Course materials may not be reproduced in whole or in part without the prior written permission of IBM.
© Copyright IBM Corp. 1995, 2003 Exercise 6. vi Editor 6-3

Student Exercises
__ 17. Now, before you do anything else with this file, you decide you need to imbed thecurrent date and time as the first line of the file. Do this without leaving the vi editor.
Using set To Customize The Editing Session
__ 18. Options can be set temporarily in an editing session using the set command. Goback to the top of your file.
Ensure you are in command mode and set the following commands:
a. Set automatic word wrap 15 spaces before the right margin
b. Display the INPUT MODE message when in input mode
c. Turn line numbering on
__ 19. Test each of the options set in the previous instruction.
__ 20. Write the file and quit the editor.
Command Line Editing
__ 21. Now that you are familiar with vi modes and commands, practice command lineediting. To set up your session to use command line editing, use the set -o vicommand.
__ 22. Now you can recall previously executed commands, edit them, and resubmit them.Let's build a command history to work with. List (simple, not long) the contents of thedirectory /usr. Display the contents of the file /etc/filesystems. Echo hello
__ 23. Suppose you want to edit one of the commands you just executed. Press the ESCkey to get to vi command mode. Try pressing the k key several times to go up thelist of commands. Try j to go down. This recall of commands is essentially lookingthrough a buffer of commands that you previously executed. The commands areactually stored in your .sh_history file in your home directory.
__ 24. Retrieve the ls command. Use the l key to move your cursor to the / in /usr. (Note:the arrow keys tend to wipe your line out. You have to use the l key for right and hfor left.) Use the i key to insert text and change this command to be a long list.Execute it!
__ 25. Recall the cat command. This time list the contents of the /etc/passwd file.
__ 26. Recall the cat command. Go to the end of the line (remember $). Add to the end ofthe command to pipe the output to wc to count just the lines.
END OF EXERCISE
Course materials may not be reproduced in whole or in part without the prior written permission of IBM.
6-4 AIX Basics © Copyright IBM Corp. 1995, 2003

Student ExercisesV2.0
EXempty
Exercise Instructions With HintsCreating A File
__ 1. Ensure that you are in your home directory. Create a file in your home directorynamed vitest.
• $ cd
• $ pwd
• $ vi vitest
__ 2. When you open a vi file, you are automatically placed in command mode. Press thei key (insert) to switch to input (text) mode. You can also press the a key (append).Use of i or a simply determines if typing starts before or after the cursor. There is noindication to tell you that you are in input mode.
Switch from input mode to command mode by pressing the ESC key. Press ESCa second time. Notice that if you press ESC twice, you will get a "beep" from theterminal (some ASCII terminals do not beep). The beep indicates that you are incommand mode already. Now press i again to put you back in input mode.Continue to the next step.
• i
• ESC
• ESC again (did you hear a beep)
• i
__ 3. Input the following text EXACTLY as it is presented line by line. Then key in thealphabet, one character per line. Following will show a-d but continue on through z.Adding the alphabet is an easy way to fill a couple of screens of information neededfor later use.
This is a training session about the usage of the vi editor. We need some more lines to learn the most common commands of the editor. We are now in the entry mode and we will switch right after this to the command mode. a b c d ....
Course materials may not be reproduced in whole or in part without the prior written permission of IBM.
© Copyright IBM Corp. 1995, 2003 Exercise 6. vi Editor 6-5

Student Exercises
z
__ 4. Return to command mode. Write and quit the file. Notice that as soon as you pressthe : (colon), it appears below the last line of your input area. Once the buffer isempty and the file is closed, you will see a message giving the number of lines andcharacters in the file.
• ESC (puts you in command mode)
• :wq (<shift-ZZ> is another way to write and quit)
Cursor Movement Keys
__ 5. Open vitest using vi. Notice the bottom line of the file indicates the name of the fileand number of characters.
• $ vi vitest
__ 6. Using both the arrow keys and the h, j, k, l keys, practice moving the cursor downone line, up one line, right a couple characters, and back a couple characters.
• j (down a line)
• k (up a line)
• l (right a character)
• h (left a character)
• Repeat using the appropriate arrow keys
__ 7. You may not want to cursor one character or one line at a time throughout an entirefile. Practice using cursor movement keys to work around by page or by line. Usingthe cursor movement keys from instruction 6, position your cursor at the first line ofthe file. While in command mode, do the following:
i. Move forward one page
ii. Move back one page
iii. Scroll the screen up 1/2 the window size
iv. Move cursor to last line in the file
v. Move cursor to first line in the file
vi. Move cursor to line 4 of the file
vii. Move cursor to end of line
viii.Move cursor to beginning of line
• <ctrl-f> or press the Page Down key (No Page Down key on ASCIIterminals)
• <ctrl-b> or press the Page Up key (No Page Up key on ASCII terminals)
• <ctrl-u>
Course materials may not be reproduced in whole or in part without the prior written permission of IBM.
6-6 AIX Basics © Copyright IBM Corp. 1995, 2003

Student ExercisesV2.0
EXempty
• <shift-G>• 1<shift-G> or :1 Enter
• 4<shift-G> or :4 Enter
• $
• 0 (this is a zero)
__ 8. Move your cursor to the top of the file. Search for the word entry. Your cursor shouldbe on the e. Switch to input mode and add the word text. Don't forget the space afterthe word.
• 1<shift-G> or :1
• /entry
• i
• text
__ 9. Move the cursor to the space after the word mode on the same line. Insert acomma. Remember, you are still in input mode.
• ESC
• Position the cursor to the space after mode
• i , (comma)
__ 10. Enter command mode. Position the cursor anywhere on the line beginning with"some more lines" Insert a blank line to form two paragraphs.
• ESC
• Position cursor on line starting "some more lines"
• o (lowercase o opens the line after the cursor)
__ 11. Opening up a blank line as in the previous step, automatically puts you in inputmode; therefore, return to command mode. Now save the changes you have madeso far, but DON'T exit the editor.
• ESC
• :w
__ 12. While still in command mode, remove the alphabetic characters c,e,g but leave theblank lines in their place; in other words, don't delete the entire line, just thecharacter. Then go back and remove the blank lines. This will give you practiceusing two of the delete functions.
• Position cursor on c; Press x
• Position cursor on e; Press x
• Position cursor on g; Press x
Course materials may not be reproduced in whole or in part without the prior written permission of IBM.
© Copyright IBM Corp. 1995, 2003 Exercise 6. vi Editor 6-7

Student Exercises
• Position cursor on each of the blank lines; Press dd
__ 13. Now replace the alphabetic character h with a z.
• Position the cursor on the h
• Press r (for replace)
• z
__ 14. You just decided you really don't want to save the changes to the alphabeticcharacters. Quit the editing session without saving the changes made since the lastsave.
• :q!
__ 15. Edit vitest one more time. First, copy the first paragraph one line at a time to the endof the file. When that is complete, copy the second paragraph all at once to the endof the file.
• $ vi vitest
• Position cursor on line one; Press yy
• <shift-G>; Press p
• 2<shift-G>; Press yy
• <shift-G>; Press p
• 3<shift-G>; Press yy
• <shift-G>; Press p
• 4<shift-G>; Press 3yy
• <shift-G>; Press p
__ 16. You just decided that the lines you just added to the end of file don't look right.Delete them all with one command.
• Position the cursor on the first copied line at the bottom of the file to bedeleted
• Count the number of lines to delete
• 5dd (your number may be different if you moved the blank line as well)
__ 17. Now, before you do anything else with this file, you decide you need to imbed thecurrent date and time as the first line of the file. Do this without leaving the vi editor.
• :!date > datefile
• Do not press enter when you see the message 'Press return to continue'
• :0r datefile
• Press 'enter' twice to continue
Using set To Customize The Editing Session
Course materials may not be reproduced in whole or in part without the prior written permission of IBM.
6-8 AIX Basics © Copyright IBM Corp. 1995, 2003

Student ExercisesV2.0
EXempty
__ 18. Options can be set temporarily in an editing session using the set command. Goback to the top of your file. Ensure you are in command mode and set the followingcommands:a. Set automatic word wrap 15 spaces before the right margin
b. Display the INPUT MODE message when in input mode
c. Turn line numbering on
• 1<shift-G>
• ESC
• :set wrapmargin=15 (no spaces around the =)
• :set showmode
• :set number
__ 19. Test each of the options set in the previous instruction.
• Lines should be numbered.
• Enter input mode using i or a. You should see an INPUT MODE messageat the bottom right of your display.
• Key in a couple lines of miscellaneous text to test automatic word wrap.
• Enter command mode by pressing ESC. The INPUT MODE messageshould have disappeared from your display.
__ 20. Write the file and quit the editor.
• :wq
Command Line Editing
__ 21. Now that you are familiar with vi modes and commands, practice command lineediting. To set up your session to use command line editing, use the set -o vicommand.
• $ set -o vi
__ 22. Now you can recall previously executed commands, edit them, and resubmit them.Let's build a command history to work with. List (simple, not long) the contents of thedirectory /usr. Display the contents of the file /etc/filesystems. Echo hello
• $ ls /usr
$ cat /etc/filesystems
$ echo hello
Course materials may not be reproduced in whole or in part without the prior written permission of IBM.
© Copyright IBM Corp. 1995, 2003 Exercise 6. vi Editor 6-9

Student Exercises
__ 23. Suppose you want to edit one of the commands you just executed. Press the ESCkey to get to vi command mode. Try pressing the k key several times to go up thelist of commands. Try j to go down. This recall of commands is essentially lookingthrough a buffer of commands that you previously executed. The commands areactually stored in your .sh_history file in your home directory.
• ESC
• k (go up list of commands in buffer)
• j (go down list of commands in buffer)
__ 24. Retrieve the ls command. Use the l key to move your cursor to the / in /usr. (Note:the arrow keys tend to wipe your line out. You have to use the l key for right and hfor left.) Use the i key to insert text and change this command to be a long list.Execute it!
• k (to the ls /usr command)
• l (to get to the /)
• i (to get into input mode. You could have used a to append if the cursor wason the space before the /) -l
• Enter
__ 25. Recall the cat command. This time list the contents of the /etc/passwd file.
• ESC
• k (to get to the previous cat command)
• Cursor to the f in filesystems
• D (to erase rest of line, or dw to erase the word)
• a (to append text)
• passwd
• Enter
__ 26. Recall the cat command. Go to the end of the line (remember $). Add to the end ofthe command to pipe the output to wc to count just the lines.
• ESC • k (to get to the last cat command) • $ • a • | wc -l • Enter
END OF EXERCISE
27.
Course materials may not be reproduced in whole or in part without the prior written permission of IBM.
6-10 AIX Basics © Copyright IBM Corp. 1995, 2003

Student ExercisesV2.0
EXempty
Exercise 7. Shell BasicsWhat This Exercise Is About
This exercise will familiarize the student with basic shell operations.
What You Should Be Able to Do
After completing this exercise, students should be able to:
• Use wildcards for file name expansion
• Redirect standard in, standard out, and standard error
• Use pipes to provide the output of one process as input to anotherprocess
• Perform command grouping and line continuation.
Introduction
Understanding the use and manipulation of the shell is considered afoundation for understanding AIX user interfaces. You will usecommands to experiment with the shell features discussed in the"Shell Basics" lecture.
Course materials may not be reproduced in whole or in part without the prior written permission of IBM.
© Copyright IBM Corp. 1995, 2003 Exercise 7. Shell Basics 7-1

Student Exercises
Exercise Instructions
Wildcards
__ 1. Type cd to get back to your home directory. (Your home directory is the one you usewhen you login.)
__ 2. Execute a simple ls to list the non-hidden files in your home directory. Now use thels command with a wildcard character to list these files. What is the difference inoutput of these two commands? __________ Why? __________
__ 3. Change to the /usr/bin directory. List just those files starting with the letter a.
__ 4. List all two character file names.
__ 5. List all file names starting with the letters a, b, c, or d.
__ 6. List all files except those beginning with c through t. This will be a long list. Youmight want to pipe the output to pg or more. Did you get any file names that youdidn't expect? __________ If so, do you know why? __________
__ 7. Return to your home directory.
Redirection
__ 8. Using the cat command and redirection, create a file called junk containing a fewlines of text. Use <ctrl-d> at the beginning of a new line when you have finishedentering text and want to return the shell $ prompt.
__ 9. Append more lines of text to the file you have created using the cat command andredirection.
__ 10. Mail the file junk to yourself. Wait several seconds and open your mail, delete it, andquit the program.
Pipes, Tees, And Filters
__ 11. Using the ls command, list the files in your current directory. Make a note of thenumber of files. _____
__ 12. List the files in your current directory, but this time redirect the output to the filetemp.
__ 13. Use the appropriate command to count the number of words in the temp file. Is thisthe same count as in instruction 11? __________ If not, why not?__________Display the contents of temp. Remove the file.
__ 14. This time use a pipe to count the number of files in your current directory. Was theresult what you expected this time? __________ Is it the same as in instruction 11?__________
__ 15. Use the command you created in instruction 14, but this time insert a tee in themiddle trapping the result of the list in a file called junk2. Did you get the number
Course materials may not be reproduced in whole or in part without the prior written permission of IBM.
7-2 AIX Basics © Copyright IBM Corp. 1995, 2003

Student ExercisesV2.0
EXempty
displayed on the screen? __________ Check the contents of junk2 to make surethat it contains what you expected.__ 16. List in reverse order the contents of your current directory. Send the results of thereverse listing to a file named junk3, and to a program to count the number of wordsin the reverse listing. Append the final count to junk3. Remember to use the append version of redirection. In this particular case, you mayget unexpected results if you don't. It might not be a straight overwrite because thefile is being used twice in the same command. Experiment if you are curious.
__ 17. There is a special file in the /dev directory that represents your terminal. Display thefile name associated with your terminal. Output will be something like tty0, lft0, orpts/x. Repeat the command from instruction 16 with two exceptions:
1) Rather than using junk3, tee the output to the special file that represents your terminal.
2) Do not append the results of the wc command to junk3. Have the count display to your terminal.
Command Grouping And Line Continuation
__ 18. On the same command line, display the date, who is logged in, the name of yourcurrent directory, and the names of the files in your current directory. Do thesecommands have any relationship to each other? __________
__ 19. The primary purpose of this exercise instruction is to use line continuation with acommand that is too long to fit on one command line. The secondary purpose is totest what you have learned so far by letting you create an incredibly long commandstring. You can choose to break the line anywhere you feel comfortable. Whencompleted, test your output by displaying the contents of the files that were created.This should be one long command connected by pipes and redirection.
1) Do a long listing of the files in your home directory including hidden files.
2) Capture the output to a file named reverse.listing and send the same output to a program that will count only the number of words.
3) Capture the number of words and place the number in 4 files named file1 through file4.
4) Finally send the output to a program to count the number of lines in file4 and redirect that number to a file named file5.
END OF EXERCISE
Course materials may not be reproduced in whole or in part without the prior written permission of IBM.
© Copyright IBM Corp. 1995, 2003 Exercise 7. Shell Basics 7-3

Student Exercises
Exercise Instructions With Hints
Wildcards
__ 1. Type cd to get back to your home directory. (Your home directory is the one you usewhen you login.)
• $ cd
• $ pwd
__ 2. Execute a simple ls to list the non-hidden files in your home directory. Now use thels command with a wildcard character to list these files. What is the difference inoutput of these two commands? __________ Why? __________
• $ ls
• $ ls *
__ 3. Change to the /usr/bin directory. List just those files starting with the letter a.
• $ cd /usr/bin
• $ ls a*
__ 4. List all two character file names.
• $ ls ??
__ 5. List all file names starting with the letters a, b, c, or d.
• $ ls [abcd]*
-OR-
• $ ls [a-d]*
__ 6. List all files except those beginning with c through t. This will be a long list. Youmight want to pipe the output to pg or more. Did you get any file names that youdidn't expect? __________ If so, do you know why? __________
• $ ls [!c-t]* | pg
__ 7. Return to your home directory.
• $ cd
Redirection
__ 8. Using the cat command and redirection, create a file called junk containing a fewlines of text. Use <ctrl-d> at the beginning of a new line when you have finishedentering text and want to return the shell $ prompt.
• $ cat > junk
Type in several lines of junk for your file <ctrl-d> on a new line to return to the shell prompt
Course materials may not be reproduced in whole or in part without the prior written permission of IBM.
7-4 AIX Basics © Copyright IBM Corp. 1995, 2003

Student ExercisesV2.0
EXempty
__ 9. Append more lines of text to the file you have created using the cat command andredirection.• $ cat >> junk (no spaces between the >>)
__ 10. Mail the file junk to yourself. Wait several seconds and open your mail, delete it, andquit the program.
• $ mail teamxx < junk
- ? t
- ? d
- ? q
Pipes, Tees, And Filters
__ 11. Using the ls command, list the files in your current directory. Make a note of thenumber of files. _____
• $ ls
__ 12. List the files in your current directory, but this time redirect the output to the filetemp.
• $ ls > temp
__ 13. Use the appropriate command to count the number of words in the temp file. Is thisthe same count as in instruction 11? __________ If not, why not?__________Display the contents of temp. Remove the file.
• $ wc -w temp
• $ cat temp
• $ rm temp
__ 14. This time use a pipe to count the number of files in your current directory. Was theresult what you expected this time? __________ Is it the same as in instruction 11?__________
• $ ls | wc -w
__ 15. Use the command you created in instruction 14, but this time insert a tee in themiddle trapping the result of the list in a file called junk2. Did you get the numberdisplayed on the screen? __________ Check the contents of junk2 to make surethat it contains what you expected.
• $ ls | tee junk2 | wc -w
__ 16. List in reverse order the contents of your current directory. Send the results of thereverse listing to a file named junk3, and to a program to count the number of wordsin the reverse listing. Append the final count to junk3. Remember to use the appendversion of redirection. In this particular case, you may get unexpected results if you
Course materials may not be reproduced in whole or in part without the prior written permission of IBM.
© Copyright IBM Corp. 1995, 2003 Exercise 7. Shell Basics 7-5

Student Exercises
don't. It might not be a straight overwrite because the file is being used twice in thesame command. Experiment if you are curious.
• $ ls -r | tee junk3 | wc -w >> junk3
__ 17. There is a special file in the /dev directory that represents your terminal. Display thefile name associated with your terminal. Output will be something like tty0, lft0, orpts/x. Repeat the command from instruction 16 with two exceptions:
1) Rather than using junk3, tee the output to the special file that represents your terminal.
2) Do not append the results of the wc command to junk3. Have the count display to your terminal.
• $ who am i
• $ ls -r | tee /dev/lft0 | wc -w
Command Grouping And Line Continuation
__ 18. On the same command line, display the date, who is logged in, the name of yourcurrent directory, and the names of the files in your current directory. Do thesecommands have any relationship to each other? __________
• $ date ; who ; pwd ; ls
__ 19. The primary purpose of this exercise instruction is to use line continuation with a command that is too long to fit on one command line. The secondary purpose is to test what you have learned so far by letting you create an incredibly long command string.
You can choose to break the line anywhere you feel comfortable. When completed,test your output by displaying the contents of the files that were created. This shouldbe one long command connected by pipes and redirection.
1) Do a long listing of the files in your home directory including hidden files.
2) Capture the output to a file named reverse.listing and send the same output to a program that will count only the number of words.
3) Capture the number of words and place the number in 4 files named file1 through file4.
4) Finally send the output to a program to count the number of lines in file4 and redirect that number to a file named file5.
• $ ls -al | tee reverse.listing | wc -w | tee file1 \
> | tee file2 | tee file3 | tee file4 | wc - l > file5
END OF EXERCISE
Course materials may not be reproduced in whole or in part without the prior written permission of IBM.
7-6 AIX Basics © Copyright IBM Corp. 1995, 2003

Student ExercisesV2.0
EXempty
SolutionsFollowing are the solutions for those instructions that include questions:
2. Execute a simple ls to list the non-hidden files in your home directory. Now use the ls command with a wildcard character to list these files. What is the difference in output of these two commands? __________ Why? __________
Answer: With ls * you got the contents of any subdirectories in your home directory because the shell expanded the * before the ls command executed. The shell expanded it to be the names of all the files (remember, directories are files) in the directory. When you ask ls to list an ordinary file, it does, but when you ask it to list a directory, it lists the contents of the directory, not the directory name itself. Use the -d option of the ls command to have it list the directory itself instead of the contents, if you want to see information on the directory only.
6. List all files except those beginning with c through t. This will be a long list. You might want to pipe the output to pg or more. Did you get any file names that you didn't expect? __________ If so, do you know why? __________
Answer: When you asked for all files except those beginning with c-t, you will only execute lowercase entries. Uppercase entries like R and M will be displayed.
13. Use the appropriate command to count the number of words in the temp file. Is this thesame count as in instruction 11? If not, why not? __________ Display the contents oftemp. Remove the file.
Answer: The results of the wc -w command should be one greater than the original count. The shell sets up the command line prior to executing the command; thus, the temp file was created as an empty file prior to the execution of ls allowing temp to be included in the count.
14. This time use a pipe to count the number of files in your current directory. Was theresult what you expected this time? __________ Is it the same as in instruction 11?__________
Answer: Yes. No temp file was created to capture the output for redirection.
15. Use the command you created in instruction 14, but this time insert a tee in the middletrapping the result of the list in a file called junk2. Did you get the number displayed onthe screen? __________ Check the contents of junk2 to make sure that it containswhat you expected.
Answer: The number incremented by one because of the addition of the junk2 file.
Hint: There may be times when you may not get the results you thought. These are independent processes communicating with each other. If the ls command finishes processing before the shell has a chance to create the junk2 file, then junk2 would not be included in the count.
Course materials may not be reproduced in whole or in part without the prior written permission of IBM.
© Copyright IBM Corp. 1995, 2003 Exercise 7. Shell Basics 7-7

Student Exercises
18. On the same command line, display the date, who is logged in, the name of yourcurrent directory, and the names of the files in your current directory. Do thesecommands have any relationship to each other? __________
Answer: Command grouping is just a shortcut for executing non-related commands from the same command line. They have NO relationship to each other.
Course materials may not be reproduced in whole or in part without the prior written permission of IBM.
7-8 AIX Basics © Copyright IBM Corp. 1995, 2003

Student ExercisesV2.0
EXempty
Exercise 8. Using Shell VariablesWhat This Exercise Is About
The student will define and utilize variable and command substitutionto set the shell environment and utilize quoting to override the shellinterpretation of metacharacters.
What You Should Be Able to Do
After completing this exercise, students should be able to:
• List shell built-in variables
• Set up variable substitution to define or alter the environment
• Use command substitution to set variables equal to the output of acommand
• Use the three methods of quoting to allow metacharacters to beused literally instead of interpreted.
Introduction
This exercise contains three sections: variable substitution, commandsubstitution, and quoting. Knowledge of the first two sections, variableand command substitution, is required to perform the third section,quoting.
Caution: Throughout this exercise, the single quotes and thebackquotes look very similar. The single quotes look like this ', and thebackquotes like this ‘. The backquote may look different on thekeyboard than it does as printed in this exercise.
Course materials may not be reproduced in whole or in part without the prior written permission of IBM.
© Copyright IBM Corp. 1995, 2003 Exercise 8. Using Shell Variables 8-1

Student Exercises
Exercise Instructions
Variable Substitution
__ 1. Display the shell built-in variables.
__ 2. Set a variable named lunch to pizza and a variable named dinner to ham. Displaythe value of the variables using echo. Locate them in the list of variables.
__ 3. Using the variables you just defined, display the message, Lunch today is pizzaand dinner is ham
__ 4. Using the variables you just defined, display the message, Lunch today ishamburgers
__ 5. Remove the value of both variables. Check to be sure they are no longer included inyour list of variables.
__ 6. Display the value of your primary and secondary prompt strings.
__ 7. Change the primary prompt string to "You Rang?" Why is it necessary to use thequotes with "You Rang?"? __________ (Single quotes will also work)
__ 8. Change your secondary prompt string to "What Else?". Test it with the ls commandusing line continuation. End the command. Reset both prompt strings back to theiroriginal values. Why are quotes needed around the > when resetting the PS2variable? __________
__ 9. Check the value of the variable related to your home directory. Reset that variable tochange your home directory to /bin. Use the cd and pwd commands to test theeffects of this change.
__ 10. Log out and log back in. What is your home directory? __________ Why?__________ Note: If you are working in an aixterm session, after keying exit, pressthe right mouse button and select New Window to get back to an aixterm session.
Command Substitution
__ 11. Display your list of variables. Reissue the command but send the output to the wccommand to get the number of variables that are currently set.
__ 12. Using command substitution, echo the following: There are # variables currently setwhere # is the number of variables.
__ 13. Each user id configured on the system is represented by one line in the /etc/passwdfile. Applying your knowledge of command substitution, echo a message thatdisplays: There are # users created on the system where # is the number of line entries in /etc/passwd.
Course materials may not be reproduced in whole or in part without the prior written permission of IBM.
8-2 AIX Basics © Copyright IBM Corp. 1995, 2003

Student ExercisesV2.0
EXempty
Quoting__ 14. Using all three methods of quoting, banner the literal symbol *. Why do all threework? __________
__ 15. Ensure you are in your home directory. Create a directory in your home directorynamed quoting.
__ 16. Change to the quoting directory. Create a zero-length file in the quoting directorynamed filea. Create a variable named n set to the value of hello. Test what youhave done by displaying the contents of quoting and the value of n.
__ 17. From the quoting directory, execute the following five commands. Record theoutput. Check the Solutions section for the expected output.
i. $ echo '* $n ‘ls‘ $(ls)'
________________________________________________________
ii. $ echo "* $n ‘ls‘ $(ls)"
________________________________________________________
iii. $ echo \* \$n \‘ls\‘ \$\(ls\)
________________________________________________________
iv. $ echo * $n ‘ls‘ $(ls)
________________________________________________________
v. $ echo * $n ls
________________________________________________________
END OF EXERCISE
Course materials may not be reproduced in whole or in part without the prior written permission of IBM.
© Copyright IBM Corp. 1995, 2003 Exercise 8. Using Shell Variables 8-3

Student Exercises
Exercise Instructions With Hints
Variable Substitution
__ 1. Display the shell built-in variables.
• $ set
__ 2. Set a variable named lunch to pizza and a variable named dinner to ham. Displaythe value of the variables using echo. Locate them in the list of variables.
• $ lunch=pizza
• $ dinner=ham
• $ echo $lunch ; echo $dinner
• $ set
__ 3. Using the variables you just defined, display the message, Lunch today is pizzaand dinner is ham
• $ echo Lunch today is $lunch and dinner is $dinner
__ 4. Using the variables you just defined, display the message, Lunch today ishamburgers
• $ echo Lunch today is ${dinner}burgers
__ 5. Remove the value of both variables. Check to be sure they are no longer included inyour list of variables.
• $ unset lunch
• $ unset dinner
• $ set
__ 6. Display the value of your primary and secondary prompt strings.
• $ echo $PS1
• $ echo $PS2
__ 7. Change the primary prompt string to "You Rang?" Why is it necessary to use thequotes with "You Rang?"? __________ (Single quotes will also work)
• $ PS1="You Rang?"
__ 8. Change your secondary prompt string to "What Else?". Test it with the ls commandusing line continuation. End the command. Reset both prompt strings back to theiroriginal values. Why are quotes needed around the > when resetting the PS2variable? __________
• You Rang? PS2="What Else?"
Course materials may not be reproduced in whole or in part without the prior written permission of IBM.
8-4 AIX Basics © Copyright IBM Corp. 1995, 2003

Student ExercisesV2.0
EXempty
• You Rang? ls -l \ What Else?• <Ctrl-c>
• You Rang? PS1="$ "
• $ PS2="> "
__ 9. Check the value of the variable related to your home directory. Reset that variable tochange your home directory to /bin. Use the cd and pwd commands to test theeffects of this change.
• $ echo $HOME (You could have checked the value using set)
• $ HOME=/bin
• $ cd ; pwd
__ 10. Log out and log back in. What is your home directory? __________ Why?__________ Note: If you are working in an aixterm session, after keying exit, pressthe right mouse button and select New Window to get back to an aixterm session.
• $ exit
• login: teamxx
• teamxx's Password:
• $ cd ; pwd
• $ echo $HOME
Command Substitution
__ 11. Display your list of variables. Reissue the command but send the output to the wccommand to get the number of variables that are currently set.
• $ set
• $ set | wc -l
__ 12. Using command substitution, echo the following: There are # variables currently set where # is the number of variables.
• $ echo There are ‘set | wc -l‘ variables set
OR
• $ echo There are $(set | wc -l) variables set
Course materials may not be reproduced in whole or in part without the prior written permission of IBM.
© Copyright IBM Corp. 1995, 2003 Exercise 8. Using Shell Variables 8-5

Student Exercises
__ 13. Each user id configured on the system is represented by one line in the /etc/passwdfile. Applying your knowledge of command substitution, echo a message thatdisplays: There are # users created on the system where # is the number of line entries in /etc/passwd.
• $ echo There are ‘cat /etc/passwd | wc -l ‘ users created on the system
OR
• $ echo There are $(cat /etc/passwd | wc -l) users created on the system
Quoting
__ 14. Using all three methods of quoting, banner the literal symbol *. Why do all threework? __________
• $ banner '*'
• $ banner "*"
• $ banner \*
__ 15. Ensure you are in your home directory. Create a directory in your home directorynamed quoting.
• $ cd
• $ pwd
• $ mkdir quoting
__ 16. Change to the quoting directory. Create a zero-length file in the quoting directorynamed filea. Create a variable named n set to the value of hello. Test what youhave done by displaying the contents of quoting and the value of n.
• $ cd quoting
• $ touch filea
• $ n=hello
• $ ls
• $ echo $n
__ 17. From the quoting directory, execute the following five commands. Record theoutput. Check the Solutions section for the expected output.
i. $ echo '* $n ‘ls‘ $(ls)'
________________________________________________________
ii. $ echo "* $n ‘ls‘ $(ls)"
________________________________________________________
Course materials may not be reproduced in whole or in part without the prior written permission of IBM.
8-6 AIX Basics © Copyright IBM Corp. 1995, 2003

Student ExercisesV2.0
EXempty
iii. $ echo \* \$n \‘ls\‘ \$\(ls\)________________________________________________________
iv. $ echo * $n ‘ls‘ $(ls)
________________________________________________________
v. $ echo * $n ls
________________________________________________________
END OF EXERCISE
Course materials may not be reproduced in whole or in part without the prior written permission of IBM.
© Copyright IBM Corp. 1995, 2003 Exercise 8. Using Shell Variables 8-7

Student Exercises
Solutions
Following are the solutions for those instructions that include questions:
7. Change the primary prompt string to "You Rang?" Why is it necessary to use thedouble quotes with "You Rang?"? __________
Answer: Double quotes must be used because of the space between the words.
8. Change your secondary prompt string to "What Else?". Test it with the ls commandusing line continuation. End the command. Reset both prompt strings back to theiroriginal values. Why are quotes needed around the > when resetting the PS2 variable?__________
Answer: By using quotes around the >, the symbol will not be interpreted as redirection.
10. Log out and log back in. What is your home directory?__________ Why? __________Note: If you are working in an aixterm session, after keying exit, press the right mousebutton and select New Window to get back to an aixterm session.
Answer: Your home directory should be back to the default /home/teamxx. Changing variables from the command line only sets the value for the length of the login session. Once you logout, the variable is removed from your environment.
14. Using all three methods of quoting, banner the literal symbol *. Why do all three work?__________
Answer: All three work because the shell always negates wildcards no matter what method of quoting is used.
17. From the quoting directory, execute the following five commands. Record the output.Check the Solutions section for the expected output.
i. $ echo '* $n ‘ls‘ $(ls)' ________________________________________________________
ii. $ echo "* $n ‘ls‘ $(ls)" ________________________________________________________
iii. $ echo \* \$n \‘ls\‘ \$\(ls\) ________________________________________________________
iv. $ echo * $n ‘ls‘ $(ls) ________________________________________________________
v. $ echo * $n ls ________________________________________________________
Answers
• * $n ‘ls‘ $(ls) Single quotes suppresses everything between them.
Course materials may not be reproduced in whole or in part without the prior written permission of IBM.
8-8 AIX Basics © Copyright IBM Corp. 1995, 2003

Student ExercisesV2.0
EXempty
• * hello filea fileaDouble quotes do command and variable substitution only.• * $n ‘ls‘ $(ls) Backslash negates the character following it. Note the use of a backslash in front of each backquote.
• filea hello filea filea
• filea hello ls
Course materials may not be reproduced in whole or in part without the prior written permission of IBM.
© Copyright IBM Corp. 1995, 2003 Exercise 8. Using Shell Variables 8-9

Student Exercises
Course materials may not be reproduced in whole or in part without the prior written permission of IBM.
8-10 AIX Basics © Copyright IBM Corp. 1995, 2003

Student ExercisesV2.0
EXempty
Exercise 9. Controlling ProcessesWhat This Exercise Is About
This exercise familiarizes the student with process manipulation andprocess control.
What You Should Be Able to Do
After completing this exercise a student should be able to:
• Monitor processes by using the ps or jobs command
• Control processes by using the kill or jobs command
• Display current process ID
Introduction
In this exercise you will use commands to experiment with processcontrol to get a better understanding of your process environment. Youwill identify the processes associated with your terminal session, workwith variables in parent and child processes and terminate processesyou have started.
Course materials may not be reproduced in whole or in part without the prior written permission of IBM.
© Copyright IBM Corp. 1995, 2003 Exercise 9. Controlling Processes 9-1

Student Exercises
Exercise Instructions
Process Structure
__ 1. Log in to the system and display your current process id (PID).
__ 2. Create a subshell by entering ksh. What is the process id of the subshell? Is itdifferent from your login process?
__ 3. Enter the command ls -R / > outfile 2> errfile & and then execute the commandwhich displays all of your running processes. The ls command will terminate when itgets to the end of the file system.
__ 4. Terminate your child shell. What happens if you type exit from your login shell?
Process Environment
__ 5. Display all your variables that are in your current process environment.
__ 6. Create a variable x and set its value to 10. Check the value of the variable. Again,display all your current variables.
__ 7. Create a subshell. Check to see what value variable x holds in the subshell. What isthe value of x? List the subshell current variables. Do you see a listing for x?
__ 8. Return to your parent process. Set the value of variable x so that its value will beinherited by your child processes. Verify this by creating a subshell and checking onthe value of variable x.
__ 9. Change the value of x to 200 in the subshell. Check that the value was changed.
__ 10. Go back to the parent process. Check on the value of x in this environment. Was thechange in the subshell exported back to the parent?
__ 11. Create a shell script and name it sc1. It should read:pwd; cd /; pwd
__ 12. Make sc1 executable and run the program. What directory are you in now? Why?
__ 13. Create another shell script and name it sc2. Have it read: var1=hello; var2=$LOGNAME; export var1 var2
__ 14. Make sc2 executable and run the program. When it is finished, examine the valuesof the variables var1 and var2. What values do var1 and var2 have? Why?
__ 15. Run the sc2 program again, this time by forcing it to run in the current shell. When itis finished, check the values for var1 and var2. What values do var1 and var2 havenow? Why?
Job Control
__ 16. Execute the command ls -R / > outfile 2> errfile in the foreground.
__ 17. Suspend the job you just started.
Course materials may not be reproduced in whole or in part without the prior written permission of IBM.
9-2 AIX Basics © Copyright IBM Corp. 1995, 2003

Student ExercisesV2.0
EXempty
__ 18. List all the jobs that you are running on the system and restart the above job in thebackground.__ 19. Bring the job back to the foreground.
__ 20. Once the ls command finishes executing, restart it again in the background, displaythe process id, and logoff.
__ 21. Log in. Check to see if the process is still running.
__ 22. Create a shell script and name it sc3. It should read:sleep 60 ls -R / > outfile 2> errfile & Make it executable. Start the script with the nohup command, reference it using anexplicit path and put it in the background. Don't forget to redirect the output from sc3then logoff.
__ 23. Log in. Check to see if the process is still running.
__ 24. When the process is complete, display the file that contains your output. (Hint: if youdid not specify an output file, nohup will send the output to nohup.out)
Terminating A Process
__ 25. Use the ls -R / command we have been using to start a long running job in thebackground. Note the process id that is provided when you begin the backgroundprocess. __________
__ 26. If you did not record the process id when you first started the command in thebackground, how would you find it? __________ Once you know the process id, kill the process. Check to be sure it was killed.
__ 27. Repeat instruction 25 above. Kill the process using the job number rather than theprocess id. Check to be sure the job was killed.
END OF EXERCISE
Course materials may not be reproduced in whole or in part without the prior written permission of IBM.
© Copyright IBM Corp. 1995, 2003 Exercise 9. Controlling Processes 9-3

Student Exercises
Exercise Instructions With Hints
Process Structure
__ 1. Log in to the system and display your current process id (PID).
• $ echo $$
__ 2. Create a subshell by entering ksh. What is the process id of the subshell?__________ Is it different from your login process? __________
• $ ksh
• $ echo $$
__ 3. Enter the command ls -R / > outfile 2> errfile & and then execute the commandwhich displays all of your running processes. The ls command will terminate when itgets to the end of the file system.
• $ ls -R / > outfile 2> errfile &
• $ ps -f
__ 4. Terminate your child shell. What happens if you type exit from your login shell?__________
• $ exit
Process Environment
__ 5. Display all your variables that are in your current process environment.
• $ set
__ 6. Create a variable x and set its value to 10. Check the value of the variable. Again,display all your current variables.
• $ x=10
• $ echo $x
• $ set
__ 7. Create a subshell with ksh. Check to see what value variable x holds in thesubshell. What is the value of x? __________ List the subshell current variables. Doyou see a listing for x? __________
• $ ksh
• $ echo $x
• $ set
Course materials may not be reproduced in whole or in part without the prior written permission of IBM.
9-4 AIX Basics © Copyright IBM Corp. 1995, 2003

Student ExercisesV2.0
EXempty
__ 8. Return to your parent process. Set the value of variable x so that its value will beinherited by your child processes. Verify this by creating a subshell and checking onthe value of variable x.• $ exit
• $ export x=10
• $ ksh
• $ echo $x
__ 9. Change the value of x to 200 in the subshell. Check that the value was changed.
• $ x=200
• $ echo $x
__ 10. Go back to the parent process. Check on the value of x in this environment. Was thechange in the subshell exported back to the parent? __________
• $ exit
• $ echo $x
__ 11. Create a shell script and name it sc1. It should read:pwd; cd /; pwd
• $ vi sc1 pwd cd / pwd
• Press the ESC key followed by :wq to save the file.
__ 12. Make sc1 executable and run the program. What directory are you in now?__________ Why? __________
• $ chmod 700 sc1
• $ sc1
• $ pwd
__ 13. Create another shell script and name it sc2. Have it read:var1=hello; var2=$LOGNAME; export var1 var2
• $ vi sc2 var1=hello var2=$LOGNAME export var1 var2
• Press the ESC key followed by :wq to save the file.
Course materials may not be reproduced in whole or in part without the prior written permission of IBM.
© Copyright IBM Corp. 1995, 2003 Exercise 9. Controlling Processes 9-5

Student Exercises
__ 14. Make sc2 executable and run the program. When it is finished, examine the valuesof the variables var1 and var2. What values do var1 and var2 have? __________Why? __________
• $ chmod 700 sc2
• $ sc2
• $ echo $var1 $var2
__ 15. Run the sc2 program again, this time by forcing it to run in the current shell. When itis finished, check the values for var1 and var2. What values do var1 and var2 havenow? Why?
• $ . sc2
• $ echo $var1 $var2
Job Control
__ 16. Execute the command ls -R / > outfile 2> errfile in the foreground.
• $ ls -R / > outfile 2> errfile
__ 17. Suspend the job you just started.
• $ <ctrl-z>
__ 18. List all the jobs that you are running on the system and restart the above job in thebackground.
• $ jobs
• $ bg %jobno
__ 19. Bring the job back to the foreground.
• $ fg %jobno
__ 20. Once the ls command finishes executing, restart it again in the background, displaythe process id, and logoff.
• $ ls -R / > outfile 2> errfile &
• $ ps -f
• $ exit (you will get a message that says you have jobs running)
• $ exit
__ 21. Log in. Check to see if the process is still running.
• Login: teamxx
• teamxx's Password: teamxx
• $ ps -f
Course materials may not be reproduced in whole or in part without the prior written permission of IBM.
9-6 AIX Basics © Copyright IBM Corp. 1995, 2003

Student ExercisesV2.0
EXempty
__ 22. Create a shell script and name it sc3. It should read:sleep 60 ls -R / > outfile 2> errfile & Make it executable. Start the script with the nohup command, reference it using anexplicit path and put it in the background. Don't forget to redirect the output from sc3then logoff.• $ vi sc3 (press i to insert text) sleep 60 ls -R / > outfile 2> errfile & (press the ESC key followed by :wq to save the file)
• chmod 700 sc3
• $ nohup ./sc3 > sc3.out 2> sc3err &
• $ exit (you will get a message that says you have jobs running)
• $ exit
__ 23. Log in. Check to see if the process is still running.
• Login: teamxx
• teamxx's Password: teamxx
• $ ps -f
__ 24. When the process is complete, display the file that contains your output. (Hint: if youdid not specify an output file, nohup will send the output to nohup.out)
• $ pg /home/teamxx/outfile
Terminating A Process
__ 25. Use the ls -R / command we have been using to start a long running job in thebackground. Note the process id that is provided when you begin the backgroundprocess. __________
• $ ls -R / > outfile 2> errfile &
__ 26. If you did not record the process id when you first started the command in thebackground, how would you find it? __________ Once you know the process id, kill the process. Check to be sure it was killed.
• $ ps -f
• $ kill <pid>
• $ ps -f
Course materials may not be reproduced in whole or in part without the prior written permission of IBM.
© Copyright IBM Corp. 1995, 2003 Exercise 9. Controlling Processes 9-7

Student Exercises
__ 27. Repeat instruction 25 above. Kill the process using the job number rather than theprocess id. Check to be sure the job was killed.
• $ ls -R / > outfile 2> errfile &
• $ jobs
• $ kill %jobno
• $ jobs
-OR-
• $ ps -f
END OF EXERCISE
Course materials may not be reproduced in whole or in part without the prior written permission of IBM.
9-8 AIX Basics © Copyright IBM Corp. 1995, 2003

Student ExercisesV2.0
EXempty
SolutionsFollowing are the solutions for those instructions that include questions:
2. Create a subshell by entering ksh. What is the process id of the subshell? Is it differentfrom your login process?
Answer: Your child process id will always be different from the parent and is unique on the system.
4. Terminate your child shell. What happens if you type exit from your login shell?
Answer: You will logoff the system.
7. Create a subshell with ksh. Check to see what value variable x holds in the subshell.What is the value of x? List the subshell’s current variables. Do you see a listing for x?
Answer: The value of x is null. In the output from the set command, x is not shown.
10. Go back to the parent process. Check on the value of x in this environment. Was thechange in the subshell exported back to the parent?
Answer: No because the subshell runs in a different process than the parent.
12. Make sc1 executable and run the program. What directory are you in now? Why?
Answer: Your original directory because the cd command executed in a subshell. When the child terminates, the parent resumes with its original environment.
14. Make sc2 executable and run the program. When it is finished, examine the values ofthe variables var1 and var2. What values do var1 and var2 have? Why?
Answer: The values of both var1 and var2 are null. The sc2 script runs in a subshell. When it completes, control is returned to the parent process. Variables set in child processes are not available to parent processes.
15. Run the sc2 program again, this time by forcing it to run in the current shell. When it isfinished, check the values for var1 and var2. What values do var1 and var2 havenow? Why?
Answer: var1 is hello and var2 is your logname. By starting the sc2 script with the . you are forcing it to run in the current process. Therefore, a new process is not spawned and the variable is set and stays in the current process' environment.
26. If you did not record the process id when you first started the command in thebackground, how would you find it? __________ Once you know the process id, kill the process. Check to be sure it was killed.
Answer: Use ps -f.
Course materials may not be reproduced in whole or in part without the prior written permission of IBM.
© Copyright IBM Corp. 1995, 2003 Exercise 9. Controlling Processes 9-9

Student Exercises
Course materials may not be reproduced in whole or in part without the prior written permission of IBM.
9-10 AIX Basics © Copyright IBM Corp. 1995, 2003

Student ExercisesV2.0
EXempty
Exercise 10. Customizing the User EnvironmentWhat This Exercise Is About
When users log in, they generally prefer their environment to becustomized to meet their specific needs. In this exercise, the studentwill customize their environment with some very useful functions thatare invoked every time they log in.
What You Should Be Able to Do
After completing this exercise, students should be able to:
• Customize .profile and .kshrc files
• Set alias definitions.
Introduction
Half way through the exercise, you will change your primary promptfrom a $ to the name of your current directory. This changed promptstring will be reflected from that point on in the exercises. This will lookdifferent from what you are use to seeing in previous exercises.
If you are working in an X Window session, when instructed to log out,execute one of the following commands: $ su - or $ login
Course materials may not be reproduced in whole or in part without the prior written permission of IBM.
© Copyright IBM Corp. 1995, 2003 Exercise 10. Customizing the User Environment 10-1

Student Exercises
Exercise Instructions
Customizing .profile and .kshrc
__ 1. To customize your environment and have it take effect every time you log in, youmust incorporate the changes in a file that is read at login. Ensure you are in yourhome directory. Edit your .profile file to add the following functions:
a) Change the primary prompt string to reflect the current directory.
b) A message that will be displayed at login which contains your login nameand the time you logged in.
c) Define an alias named dir that invokes the ls -l command.
d) Automatically set up the command line editing facility.
__ 2. Test your customization by re-executing your .profile. You can choose to logout andback in, or simply rerun it using the dot notation. Once you have done that, executeand answer the following:
a) Did your message display? _______
b) Is your prompt the name of your home directory? _______
c) Change to the /etc directory. Did your prompt change? _____
d) Using dir do you get a long listing of your current directory? _____
e) Invoke dir using command line editing. If you answered NO to any question, edit your .profile and fix it.
__ 3. Once you have your customized .profile setup and functioning, open a subshell.Answer the following questions:
a) Is your prompt the name of the current directory? _____
b) Does the value of the alias dir still work? _____
c) Can you invoke command line editing? _____
__ 4. Exit from the subshell and return to your home directory. Most settings, with theexception of system variables, only apply to the current environment and are notpassed to subshells (child processes). To pass customized settings down tosubshells, the ENV variable must be set in your .profile file along with the existenceof a customized .kshrc file.
Revise your .profile and create the appropriate .kshrc file to support the customization you did in instruction 1.
Remove JUST what you previously added to the .profile in instruction 1, except for the echo statement and the PS1 variable assignment. Add the ENV variable assignment. Export both PS1 and ENV.
Course materials may not be reproduced in whole or in part without the prior written permission of IBM.
10-2 AIX Basics © Copyright IBM Corp. 1995, 2003

Student ExercisesV2.0
EXempty
__ 5. Test your customization by re-executing your .profile file. Open a subshell andanswer the following questions:a) Is your prompt the name of the current directory? _____
b) Is the value of the alias dir still working? _____
c) Can you invoke command line editing? _____
__ 6. Exit the subshell and return to your login shell. Display a listing of all currently setalias names and locate the dir alias.
__ 7. Temporarily unalias dir without editing the .kshrc file. Then display the list of aliassettings again and ensure that it is no longer defined. Try executing dir.
__ 8. The dir alias is still in your .kshrc file but isn't set. The unalias command removed itfrom the list of current alias names. Invoke .kshrc to automatically add dir back inthe alias list. Execute dir.
END OF EXERCISE
Course materials may not be reproduced in whole or in part without the prior written permission of IBM.
© Copyright IBM Corp. 1995, 2003 Exercise 10. Customizing the User Environment 10-3

Student Exercises
Exercise Instructions With Hints
Customizing .profile and .kshrc
__ 1. To customize your environment and have it take effect every time you login, youmust incorporate the changes in a file that is read at login. Ensure you are in yourhome directory. Edit your .profile file to add the following functions:
a) Change the primary prompt string to reflect the current directory.
b) A message that will be displayed at login which contains your login nameand the time you logged in.
c) Define an alias named dir that invokes the ls -l command.
d) Automatically set up the command line editing facility.
• $ cd
• $ pwd
• $ vi .profile PS1='$PWD => ' (no space between = and >) echo User $LOGNAME logged in at $(date) alias dir='ls -l' set -o vi :wq
__ 2. Test your customization by re-executing your .profile. You can choose to logout andback in, or simply rerun it using the dot notation. Once you have done that, executeand answer the following:
a) Did your message display? _______
b) Is your prompt the name of your home directory? _______
c) Change to the /etc directory. Did your prompt change? _____
d) Using dir do you get a long listing of your current directory? _____
e) Invoke dir using command line editing.
If you answered NO to any question, edit your .profile and fix it.
• $ logout
• Login: teamxx
teamxx Password:
-OR-
• $ . .profile
__ 3. Once you have your customized .profile setup and functioning, open a subshell.
• /home/teamxx=> ksh
Course materials may not be reproduced in whole or in part without the prior written permission of IBM.
10-4 AIX Basics © Copyright IBM Corp. 1995, 2003

Student ExercisesV2.0
EXempty
Answer the following questions:a) Is your prompt the name of the current directory? _____
b) Does the value of the alias dir still work? _____
c) Can you invoke command line editing? _____
__ 4. Exit from the subshell and return to your home directory. Most settings, with the exception of system variables, only apply to the currentenvironment and are not passed to subshells (child processes). To pass customizedsettings down to subshells, the ENV variable must be set in your .profile file alongwith the existence of a customized .kshrc file.
Revise your .profile and create the appropriate .kshrc file to support the customization you did in instruction 1.
Remove JUST what you previously added to the .profile in instruction 1, except for the echo statement and the PS1 variable assignment. Add the ENV variable assignment. Export both PS1 and ENV.
• <ctrl-d>
• /home/teamxx=> cd
• /home/teamxx=> vi .profile PS1='$PWD=> ' ENV=/home/teamxx/.kshrc export PATH PS1 ENV echo User $LOGNAME logged in at $(date) (or whatever worked for you) :wq
• /home/teamxx=> vi .kshrc set -o vi alias dir='ls -l' :wq
__ 5. Test your customization by re-executing your .profile file. Open a subshell and answer the following questions:
a) Is your prompt the name of the current directory? _____
b) Is the value of the alias dir still working? _____
c) Can you invoke command line editing? _____ $ . .profile/home/teamxx=> ksh
__ 6. Exit the subshell and return to your login shell. Display a listing of all currently setalias names and locate the dir alias.
• /home/teamxx=><ctrl-d>
• /home/teamxx=> cd
Course materials may not be reproduced in whole or in part without the prior written permission of IBM.
© Copyright IBM Corp. 1995, 2003 Exercise 10. Customizing the User Environment 10-5

Student Exercises
• /home/teamxx=> alias
__ 7. Temporarily unalias dir without editing the .kshrc file. Then display the list of aliassettings again and ensure that it is no longer defined. Try executing dir.
• /home/teamxx=> unalias dir
• /home/teamxx=> alias
• /home/teamxx=> dir
__ 8. The dir alias is still in your .kshrc file but isn't set. The unalias command removed itfrom the list of current alias names. Invoke .kshrc to automatically add dir back inthe alias list. Execute dir.
• /home/teamxx=> . .kshrc
-OR-
• Logout and log back in to reactivate .kshrc
• /home/teamxx=> dir
END OF EXERCISE
Course materials may not be reproduced in whole or in part without the prior written permission of IBM.
10-6 AIX Basics © Copyright IBM Corp. 1995, 2003

Student ExercisesV2.0
EXempty
SolutionsFollowing are the solutions for those instructions that include questions:
2. Test your customization by re-executing your .profile. You can choose to logout andback in, or simply rerun it using the dot notation. Once you have done that, executeand answer the following:
a) Did your message display? _______
b) Is your prompt the name of your home directory? _______
c) Change to the /etc directory. Did your prompt change? _____
d) Using dir do you get a long listing of your current directory? _____
e) Invoke dir using command line editing.
If you answered NO to any question, edit your .profile and fix it.
Answers:
a) A message similar to the following should be displayed:User teamxx logged in at Thu Apr 19 14:34:26 CST 2001
b) Your primary prompt string should be similar to:/home/teamxx=>
c) /home/teamxx=> cd /etc
d) /etc=> dir You should see a long listing of the current directory.
e) ESC k /etc=> dir
3. Once you have your customized .profile setup and functioning, open a subshell.Answer the following questions:
a) Is your prompt the name of the current directory? _____
b) Does the value of the alias dir still work? _____
c) Can you invoke command line editing? _____
The answer to all three questions should have been NO and output that looks similar to the following:
a) $ (Unless you thought ahead and exported PS1 as well in .profile)
b) $ dir ksh: dir: not found.
c) $ ESC k (you should see a square bracket and letter k)
5. Test your customization by re-executing your .profile file. Open a subshell and answerthe following questions:
Course materials may not be reproduced in whole or in part without the prior written permission of IBM.
© Copyright IBM Corp. 1995, 2003 Exercise 10. Customizing the User Environment 10-7

Student Exercises
a) Is your prompt the name of the current directory? _____
b) Is the value of the alias dir still working? _____
c) Can you invoke command line editing? _____
The answers should be YES in all cases since the PS1 variable was exported in .profile making it available to subshells. The ENV variable was added to .profile and exported allowing .kshrc and its contents to be executed and passed to all subshells. You should see something similar to the following:
a) Your primary prompt string should be similar to:/home/teamxx=>
b) /home/teamxx=> dir You should see a long listing of the current directory.
c) ESC k /home/teamxx=> dir
Course materials may not be reproduced in whole or in part without the prior written permission of IBM.
10-8 AIX Basics © Copyright IBM Corp. 1995, 2003

Student ExercisesV2.0
EXempty
Exercise 11. AIX Utilities (1)What This Exercise Is About
The purpose of this exercise is to become familiar with some of themost helpful data tools available with AIX.
What You Should Be Able to Do
After completing this exercise, students should be able to:
• Execute recursive searches on directories for files that meetspecific criteria
Introduction
This exercise is designed to give you experience using the findcommand.
Using the command line editing feature will be very helpful during thisexercise as some of the commands can get quite lengthy and will berepeated in many instructions.
This exercise shows the $ prompt; however, unless you reset the PS1variable from the prior exercise, you will see your current directory asyour prompt.
Course materials may not be reproduced in whole or in part without the prior written permission of IBM.
© Copyright IBM Corp. 1995, 2003 Exercise 11. AIX Utilities (1) 11-1

Student Exercises
Exercise Instructions
The find Command
__ 1. Find and display all the files in the /tmp directory.
__ 2. Find all files in your home directory that begin with the letter s and have ls -lautomatically execute on each file name found as a result of the search operation.
__ 3. Repeat the search in the previous step, but interactively prompt the user to displaythe long list on each file.
__ 4. Find all files starting from the /usr directory that are owned by the userid uucp.Modify the command line to count the number of files owned by uucp. There may besome directories that you do not have permission to read. This will cause apermission denied message to be displayed. Redirect all error messages to a filecalled errfile.
__ 5. Display the file errfile from the previous instruction to see if any errors messageswere encountered.
__ 6. To demonstrate that find recursively searches all directories and subdirectories fromthe search path down, do the following:
a) Ensure you are in your home directory
b) Make a subdirectory called level1
c) Create a zero-length file named letter1 in the subdirectory level1
d) Change to the level1 subdirectory
e) Make a subdirectory under level1 called level2
f) Create a zero-length file named letter2 in the subdirectory level2
g) Change to your home directory
h) From your home directory issue the command to list all files starting withthe letter l. Record the names displayed. __________
i) From your home directory issue the command to find only files startingwith the letter l. Record the names displayed. __________
END OF EXERCISE
Course materials may not be reproduced in whole or in part without the prior written permission of IBM.
11-2 AIX Basics © Copyright IBM Corp. 1995, 2003

Student ExercisesV2.0
EXempty
Exercise Instructions With HintsThe find Command
__ 1. Find and display all the files in the /tmp directory.
• $ find /tmp
__ 2. Find all files in your home directory that begin with the letter s and have ls -lautomatically execute on each file name found as a result of the search operation.
• $ find . -name 's*' -exec ls -l {} \;
OR
• $ find . -name “s*” -ls
__ 3. Repeat the search in the previous step, but interactively prompt the user to displaythe long list on each file.
• $ find . -name 's*' -ok ls -l {} \;
__ 4. Find all files starting from the /usr directory that are owned by the userid uucp.Modify the command line to count the number of files owned by uucp. There may besome directories that you do not have permission to read. This will cause apermission denied message to be displayed. Redirect all error messages to a filecalled errfile.
• $ find /usr -user uucp 2> errfile | wc -l
__ 5. Display the file errfile from the previous instruction to see if any errors messageswere encountered.
• $ pg errfile
__ 6. To demonstrate that find recursively searches all directories and subdirectories fromthe search path down, do the following:
a) Ensure you are in your home directory
b) Make a subdirectory called level1
c) Create a zero-length file named letter1 in the subdirectory level1
d) Change to the level1 subdirectory
e) Make a subdirectory under level1 called level2
f) Create a zero-length file named letter2 in the subdirectory level2
g) Change to your home directory
h) From your home directory issue the command to list all files starting withthe letter l. Record the names displayed. __________
Course materials may not be reproduced in whole or in part without the prior written permission of IBM.
© Copyright IBM Corp. 1995, 2003 Exercise 11. AIX Utilities (1) 11-3

Student Exercises
i) From your home directory issue the command to find only files startingwith the letter l. Record the names displayed. __________
a) $ cd
b) $ mkdir level1
c) $ touch level1/letter1
d) $ cd level1
e) $ mkdir level2
f) $ touch level2/letter2
g) $ cd
h) $ ls l*
i) $ find . -name 'l*' -type f
END OF EXERCISE
Course materials may not be reproduced in whole or in part without the prior written permission of IBM.
11-4 AIX Basics © Copyright IBM Corp. 1995, 2003

Student ExercisesV2.0
EXempty
SolutionsFollowing are the solutions for those instructions that include questions:
6. To demonstrate that find recursively searches all directories and subdirectories fromthe search path down, do the following:
a) Ensure you are in your home directory
b) Make a subdirectory called level1
c) Create a zero-length file named letter1 in the subdirectory level1
d) Change to the level1 subdirectory
e) Make a subdirectory under level1 called level2
f) Create a zero-length file named letter2 in the subdirectory level2
g) Change to your home directory
h) From your home directory issue the command to find only files starting with the letter l. Record the names displayed. __________
i) From your home directory issue the command to find only files starting with the letter l. Record the names displayed. __________
Answer: The output is predictable. find goes to the end of the tree and will display the path names of files meeting the selection criteria. In our example, we used a relative path name as the starting directory for our find. As a result, find's output is presented as relative pathnames as well.
Course materials may not be reproduced in whole or in part without the prior written permission of IBM.
© Copyright IBM Corp. 1995, 2003 Exercise 11. AIX Utilities (1) 11-5

Student Exercises
Course materials may not be reproduced in whole or in part without the prior written permission of IBM.
11-6 AIX Basics © Copyright IBM Corp. 1995, 2003

Student ExercisesV2.0
EXempty
Exercise 12. AIX Utilities (2)What This Exercise Is About
The purpose of this exercise is to become familiar with some of themost helpful data tools available with AIX.
What You Should Be Able to Do
After completing this exercise, students should be able to:
• Search text files for pattern matching
• Extract specific fields within a file
• Sort lines in a file
• Display the first or last few lines of a file.
• Login to a remote system
• Transfer files between systems
• Save and restore files using the tar command
Introduction
This exercise is designed to give you experience using some AIX datatools.
Course materials may not be reproduced in whole or in part without the prior written permission of IBM.
© Copyright IBM Corp. 1995, 2003 Exercise 12. AIX Utilities (2) 12-1

Student Exercises
Exercise Instructions
The grep Command
__ 1. Find all lines in the /etc/passwd file for user names that start with team.
__ 2. Find all lines in the /etc/passwd file that begin with the letter t.
__ 3. Find all lines in /etc/passwd that contain a digit 0-9.
__ 4. Repeat the search in the previous instruction, but this time display only the numberof lines that contain the pattern.
__ 5. Use the ps and grep commands to display the processes initiated by users otherthan yourself.
The sort Command
__ 6. Display the content of the /etc/passwd file in alphabetic order. Next, display thecontents of the file in reverse order.
The head And tail Command
__ 7. Display the first 10 lines of /etc/passwd
__ 8. Display the first 5 lines of /etc/passwd
__ 9. Display the last 10 lines of /etc/passwd
__ 10. The tail command is also handy for stripping out header information from the outputof a command. First, list all processes currently running on your system. Notice theheadings. Next, display all processes running on your system excluding the headerinformation.
The tn, ftp and tar Commands
__ 11. Login to any remote system in your classroom. If you are not sure about the name ofthe remote system ask your instructor.Use one of the teamxx user-ids that have been supplied by your instructor.
__ 12. Execute the hostname command and verify that you really work on the remotesystem.
__ 13. On your remote system change to the /tmp-directory and create a new file testfile1.
__ 14. Logout from the remote system.
__ 15. On your local system create a new directory remote_files.
__ 16. Transfer the remote file /tmp/testfile1 to your local system. The file should be storedin the subdirectory remote_files.
__ 17. Verify that the file has been copied to your local system.
__ 18. Stay in the remote_dir subdirectory and use the tar-command to save all files in thisdirectory. Create an archive file /tmp/archive.tar and save all files relatively.
Course materials may not be reproduced in whole or in part without the prior written permission of IBM.
12-2 AIX Basics © Copyright IBM Corp. 1995, 2003

Student ExercisesV2.0
EXempty
__ 19. Verify the content of the archive file.__ 20. Restore all files from your archive into the /tmp-directory.
END OF EXERCISE
Course materials may not be reproduced in whole or in part without the prior written permission of IBM.
© Copyright IBM Corp. 1995, 2003 Exercise 12. AIX Utilities (2) 12-3

Student Exercises
Exercise Instructions With Hints
The grep Command
__ 1. Find all lines in the /etc/passwd file for user names that start with team.
• $ grep team /etc/passwd
__ 2. Find all lines in the /etc/passwd file that begin with the letter t.
• $ grep '^t' /etc/passwd
__ 3. Find all lines in /etc/passwd that contain a digit 0-9.
• $ grep '[0-9]' /etc/passwd
__ 4. Repeat the search in the previous instruction, but this time display only the numberof lines that contain the pattern.
• $ grep -c '[0-9]' /etc/passwd
__ 5. Use the ps and grep commands to display the processes initiated by users otherthan yourself.
• $ ps -ef | grep -v teamxx where teamxx is your login name.
The sort Command
__ 6. Display the content of the /etc/passwd file in alphabetic order. Next, display thecontents of the file in reverse order.
• $ sort /etc/passwd
• $ sort -r /etc/passwd
The head And tail Command
__ 7. Display the first 10 lines of /etc/passwd.
• $ head /etc/passwd
__ 8. Display the first 5 lines of /etc/passwd.
• $ head -5 /etc/passwd
__ 9. Display the last 10 lines of /etc/passwd.
• $ tail /etc/passwd
Course materials may not be reproduced in whole or in part without the prior written permission of IBM.
12-4 AIX Basics © Copyright IBM Corp. 1995, 2003

Student ExercisesV2.0
EXempty
__ 10. The tail command is also handy for stripping out header information from the outputof a command. First, list all processes currently running on your system. Notice theheadings. Next, display all processes running on your system excluding the headerinformation.• $ ps -ef | more
• $ ps -ef | tail +2 | more
The tn, ftp and tar Commands
__ 11. Login to any remote system in your classroom. If you are not sure about the name ofthe remote system ask your instructor.Use one of the teamxx user-ids that have been supplied by your instructor.
• $ tn sysx
__ 12. Execute the hostname command and verify that you really work on the remotesystem.
• $ hostname
__ 13. Change to the /tmp-directory and create a new file testfile1.
• $ cd /tmp
• $ vi testfile1
__ 14. Logout from the remote system.
• $ exit
__ 15. On your local system create a new directory remote_files.
• $ mkdir remote_files
__ 16. Transfer the remote file /tmp/testfile1 to your local system. The file should be storedin the subdirectory remote_files.
• $ ftp sysxftp> get /tmp/testfile1 remote_files/testfile1ftp> quit
__ 17. Verify that the file has been copied to your local system.
• $ cd remote_files
• $ ls
__ 18. Stay in the remote_dir subdirectory and use the tar-command to save all files in thisdirectory. Create an archive file /tmp/archive.tar and save all files relatively.
• $ tar -cvf /tmp/archive.tar .
__ 19. Verify the content of the archive file.
• $ tar -tvf /tmp/archive.tar
__ 20. Restore all files from your archive into the /tmp-directory.
Course materials may not be reproduced in whole or in part without the prior written permission of IBM.
© Copyright IBM Corp. 1995, 2003 Exercise 12. AIX Utilities (2) 12-5

Student Exercises
• $ cd /tmp
• $ tar -xvf /tmp/archive.tar
END OF EXERCISE
Course materials may not be reproduced in whole or in part without the prior written permission of IBM.
12-6 AIX Basics © Copyright IBM Corp. 1995, 2003

Student ExercisesV2.0
EXempty
Exercise 13. AIX Utilities (3)What This Exercise Is About
This exercise allows you to experiment with additional helpful utilitiesthat can be used in the AIX environment.
What You Should Be Able to Do
After completing this exercise, students should be able to:
• Use find, xargs, and file to manipulate files
Introduction
You will be manipulating ordinary files and directories usingcommands discussed in lecture. Where there is more than one way toinvoke a command, you will see an -OR- between the possiblesolutions in the Exercise Instructions With Hints section.
Course materials may not be reproduced in whole or in part without the prior written permission of IBM.
© Copyright IBM Corp. 1995, 2003 Exercise 13. AIX Utilities (3) 13-1

Student Exercises
Exercise Instructions
Using find, xargs and file
__ 1. Verify that you are in your $HOME directory. Create a subdirectory called newdir.Change to this directory and create five empty files in this directory with the namesof 1, 2, 3, 4 and 5.
__ 2. Show a simple list of the contents of the newdir directory. Now, list the contents ofthe newdir directory and pass the output to xargs to copy the files and renamethem with the prefix file so the resulting copied file's name is file1, etc. Verify thatthe files were copied and the names assigned accordingly.
__ 3. Copy the /etc/passwd file into your newdir directory so that you will have one file inthe directory containing text. All the other files in the directory will be empty. Usingfind, xargs, and grep, cat the contents of the files that contain text.
__ 4. Find out in which directory the find command is located. Determine the type of file(executable, ascii, dir, etc) of the find command.
__ 5. Using the find command, create a "recursive" listing of all files starting in your homedirectory and redirect the output to a file named myfiles. Using the redirected file,myfiles, determine the type of files located in the list.
END OF EXERCISE
Course materials may not be reproduced in whole or in part without the prior written permission of IBM.
13-2 AIX Basics © Copyright IBM Corp. 1995, 2003

Student ExercisesV2.0
EXempty
Exercise Instructions With HintsUsing find, xargs and file
__ 1. Verify that you are in your $HOME directory. Create a subdirectory called newdir.Change to this directory and create five empty files in this directory with the namesof 1, 2, 3, 4 and 5.
• $ pwd
• $ mkdir newdir
• $ cd newdir
• $ touch 1 2 3 4 5
__ 2. Show a simple list of the contents of the newdir directory. Now, list the contents ofthe newdir directory and pass the output to xargs to copy the files and renamethem with the prefix file so the resulting copied file's name is file1, etc. Verify thatthe files were copied and the names assigned accordingly.
• $ ls
• $ ls | xargs -t -I {} file{}
• $ ls
__ 3. Copy the /etc/passwd file into your newdir directory so that you will have one file inthe directory containing text. All the other files in the directory will be empty. Usingfind, xargs, and grep, cat the contents of the files that contain text.
• $ cp /etc/passwd .
• $ find . -type f | xargs -t grep ".*" | cat
__ 4. Find out in which directory the find command is located. Determine the type of file(executable, ascii, dir, etc) of the find command.
• $ which find
-OR-
• $ whereis find
-OR-
• $ whence find
• $ file /usr/bin/find
Course materials may not be reproduced in whole or in part without the prior written permission of IBM.
© Copyright IBM Corp. 1995, 2003 Exercise 13. AIX Utilities (3) 13-3

Student Exercises
__ 5. Using the find command, create a "recursive" listing of all files starting in your homedirectory and redirect the output to a file named myfiles. Using the redirected file,myfiles, determine the type of files located in the list.
• $ ls -R > myfiles
• $ file -f myfiles | pg
-OR-
• $ find $HOME > myfiles; file -f myfiles
-OR-
• $ find $HOME | xargs file
END OF EXERCISE
Course materials may not be reproduced in whole or in part without the prior written permission of IBM.
13-4 AIX Basics © Copyright IBM Corp. 1995, 2003

Student ExercisesV2.0
EXempty
Exercise 14. AIX Utilities (4)What This Exercise Is About
This exercise allows you to experiment with additional helpful utilitiesthat can be used in the AIX environment.
What You Should Be Able to Do
After completing this exercise, students should be able to:
• Use diff, cmp, and dircmp to compare files and directories • Use compress, zcat, and uncompress • Use cat to display non-printable characters
Introduction
You will be manipulating ordinary files and directories usingcommands discussed in lecture. Where there is more than one way toinvoke a command, you will see an -OR- between the possiblesolutions in the Exercise Instructions With Hints section.
Course materials may not be reproduced in whole or in part without the prior written permission of IBM.
© Copyright IBM Corp. 1995, 2003 Exercise 14. AIX Utilities (4) 14-1

Student Exercises
Exercise Instructions
Using diff, cmp, dircmp
__ 1. Create a file called list1. In list1, list the names of several people you know. Copylist1 to a file called list2. Edit list2 and make the following changes:
a) Change the spelling of one of the names
b) Remove one of the names
c) Add a new name
__ 2. Using diff, compare the contents of list1 and list2.
__ 3. Using cmp, compare the contents of list1 and list2. Then invoke a complete or longcomparison of the contents of both files.
__ 4. Using dircmp -d, compare your home directory with the home directory of anotheruser account on your system (teamyy).
Using compress, uncompress, zcat
__ 5. Copy the file /etc/magic to a file in your home directory named mymagic. Do a longlisting on mymagic and record the number of bytes in the file. ________
__ 6. Using the verbose option with compress, compress mymagic. Record thepercentage of compression, ______, and the name of the compressed file,_______. Do a long listing on the file and record the number of bytes. ______Compare the number to the number in the previous instruction.
__ 7. Using zcat, expand and view the contents of mymagic.Z. You may want to page itas it is a large file.
__ 8. Using uncompress, restore the compress file back to its original file. Invoke a longlisting and record the number of bytes. _______ The number should be the same asthe number in instruction 10.
Displaying Non-Printable Characters
__ 9. In your home directory, create a file named invis and type a few lines that includerandom tabs, spaces, ctrl-g's, etc., between the words. Display the file.
__ 10. Notice in the instruction above that when you displayed the contents of invis it didnot look quite right. Display and locate all the non-printable characters to determinewhere you used spaces, tabs, control characters, etc.
__ 11. Create a directory named invisdir but insert an accidental ctrl-g somewhere in thename.
Course materials may not be reproduced in whole or in part without the prior written permission of IBM.
14-2 AIX Basics © Copyright IBM Corp. 1995, 2003

Student ExercisesV2.0
EXempty
__ 12. Invoke the following four commands. When asked to key in the invisdir name, doNOT enter the ctrl-g you originally included as part of the name.a) Invoke a listing of files and directories in your home directory (invisdir should be included as part of the output)
b) Try to invoke a long listing on the invisdir directory.
c) Try to remove the invisdir directory.
d) Repeat instruction a. above to see if there are any non-printable characters in the invisdir directory name that made instructions b. and c. fail.
__ 13. Using a method of your choice, successfully remove the invisdir directory.
END OF EXERCISE
Course materials may not be reproduced in whole or in part without the prior written permission of IBM.
© Copyright IBM Corp. 1995, 2003 Exercise 14. AIX Utilities (4) 14-3

Student Exercises
Exercise Instructions With Hints
Using diff, cmp, dircmp
__ 1. Create a file called list1. In list1, list the names of several people you know. Copylist1 to a file called list2. Edit list2 and make the following changes:
a) Change the spelling of one of the names
b) Remove one of the names
c) Add a new name
• $ vi list1 (Add several names)
• $ cp list1 list2
• $ vi list2 (Make the changes listed in a-c above)
__ 2. Using diff, compare the contents of list1 and list2.
• $ diff list1 list2
__ 3. Using cmp, compare the contents of list1 and list2. Then invoke a complete or longcomparison of the contents of both files.
• $ cmp list1 list2
• $ cmp -l list1 list2
__ 4. Using dircmp -d, compare your home directory with the home directory of anotheruser account on your system. (teamyy).
• $ dircmp -d /home/teamxx /home/teamyy | pg
Using compress, uncompress, zcat
__ 5. Copy the file /etc/magic to a file in your home directory named mymagic. Do a longlisting on mymagic and record the number of bytes in the file. ________
• $ cp /etc/magic mymagic
• $ ls -l mymagic
__ 6. Using the verbose option with compress, compress mymagic. Record thepercentage of compression, ______, and the name of the compressed file,_______. Do a long listing on the file and record the number of bytes. ______Compare the number to the number in the previous instruction.
• $ compress -v mymagic
• $ ls -l mymagic.Z
Course materials may not be reproduced in whole or in part without the prior written permission of IBM.
14-4 AIX Basics © Copyright IBM Corp. 1995, 2003

Student ExercisesV2.0
EXempty
__ 7. Using zcat, expand and view the contents of mymagic.Z. You may want to page itas it is a large file.• $ zcat mymagic.Z | pg
__ 8. Using uncompress, restore the compress file back to its original file. Invoke a longlisting and record the number of bytes. _______ The number should be the same asthe number in instruction 10.
• $ uncompress mymagic.Z
• $ ls -l mymagic
Displaying Non-Printable Characters
__ 9. In your home directory, create a file named invis and type a few lines that includerandom tabs, spaces, ctrl-g's, etc. between the words. Display the file.
• $ vi invis
• $ cat invis
__ 10. Notice in the instruction above that when you displayed the contents of invis it didnot look quite right. Display and locate all the non-printable characters to determinewhere you used spaces, tabs, control characters, etc.
• $ cat -vte invis
__ 11. Create a directory named invisdir but insert an accidental ctrl-g somewhere in thename.
• $ mkdir invisdir^G
__ 12. Invoke the following four commands. When asked to key in the invisdir name, doNOT enter the ctrl-g you originally included as part of the name.
a) Invoke a listing of files and directories in your home directory (invisdir should be included as part of the output)
b) Try to invoke a long listing on the invisdir directory.
c) Try to remove the invisdir directory.
d) Repeat instruction a. above to see if there are any non-printable characters in the invisdir directory name that made instructions b. and c. fail.
• $ ls
• $ ls -ld invisdir (This should fail)
• $ rmdir invisdir (This should fail)
• $ ls | cat -vt
__ 13. Using a method of your choice, successfully remove the invisdir directory.
Course materials may not be reproduced in whole or in part without the prior written permission of IBM.
© Copyright IBM Corp. 1995, 2003 Exercise 14. AIX Utilities (4) 14-5

Student Exercises
• $ rmdir invisdir^G (include the ctrl-g in the name where it appears in your listing)
-OR
• $ mv invisdir^G invisdir
• $ rmdir invisdir
-OR-
• $ ls -i
• $ find . -inum <i-node #> | xargs rmdir
END OF EXERCISE
Course materials may not be reproduced in whole or in part without the prior written permission of IBM.
14-6 AIX Basics © Copyright IBM Corp. 1995, 2003

Student ExercisesV2.0
EXempty
Exercise 15. Additional Shell FeaturesWhat This Exercise Is About
After you have been using AIX for a while, you will find certaincharacteristics of your environment that you would like to customizealong with some tasks that you execute regularly that you would like toautomate.
This exercise will introduce you to some of the more commonconstructs used to help you write shell scripts in order to customizeand automate your computing environment.
What You Should Be Able to Do
After completing this exercise, students should be able to:
• List common constructs used in writing shell scripts
• Create and execute simple shell scripts
Introduction
You need not have any programming experience to perform thisexercise. Refer to the unit in the Student Notebook for help with thesyntax of constructs when creating the shell scripts in this exercise.
Course materials may not be reproduced in whole or in part without the prior written permission of IBM.
© Copyright IBM Corp. 1995, 2003 Exercise 15. Additional Shell Features 15-1

Student Exercises
Exercise Instructions
Positional Parameters And Conditional Execution
__ 1. Create a shell script named parameters that will echo the five lines that follow usingpredefined special variables set by the shell to fill in the blanks. Execute the scriptusing the positional parameters 10 100 1000.
The name of this shell script is ________. The first parameter passed is number ____. The second parameter passed is number ____. The third parameter pass is number ____. Altogether there were _____ parameters passed.
__ 2. Using conditional execution, create a shell script named checkfile that will check tosee if the file named parameters exists in your directory, and if it does, use acommand to show the contents of the file. Execute the script.
__ 3. Modify the checkfile script and change the name of the file from parameters tononame (check to ensure that you do NOT have a file by this name in your currentdirectory). Also, using conditional execution, if the ls command was NOTsuccessful, display the error message, "The file was not found." Execute the script.What else got displayed? __________
__ 4. Modify the checkfile script so that error messages from the ls command do notappear on the screen. Execute the script.
__ 5. Modify the checkfile script to accept a single parameter from the command line asinput to the ls and cat commands. Execute the script twice, once using the filenamed parameters and again using the file named noname.
Using for, test, And if
__ 6. Using the for loop, modify the checkfile script to accept multiple files as input fromthe command line instead of just one. If the files are found, display all of them. If thefiles are not found, display the error showing all file names that were not found. Lookin your directory and jot down a few valid file names that you can use as input.Execute the script using valid and invalid file names.
__ 7. Change the checkfile script to use an if statement and test command rather thanconditional execution to check if the ls command was successful. Execute the scriptas you did in the previous step. (Hint: Return codes play a part in this script.)
Using while and expr
__ 8. Create an endless while loop that will echo "Out to Lunch" every 5 seconds in ascript named lunch. Execute the script. When you have seen enough, break theloop.
__ 9. From the command line, display the results of multiplying 5 and 6.
Course materials may not be reproduced in whole or in part without the prior written permission of IBM.
15-2 AIX Basics © Copyright IBM Corp. 1995, 2003

Student ExercisesV2.0
EXempty
__ 10. Now using expr, create a shell script named math to multiply any two numberswhen entered as input from the command line. Execute the script multiplying 5 times6. Experiment with any other two numbers.END OF EXERCISE
Course materials may not be reproduced in whole or in part without the prior written permission of IBM.
© Copyright IBM Corp. 1995, 2003 Exercise 15. Additional Shell Features 15-3

Student Exercises
Exercise Instructions With Hints
__ 1. Create a shell script named parameters that will echo the five lines that follow usingpredefined special variables set by the shell to fill in the blanks. Execute the scriptusing the positional parameters 10 100 1000.
The name of this shell script is ________. The first parameter passed is number ____. The second parameter passed is number ____. The third parameter pass is number ____. Altogether there were _____ parameters passed.
• $ vi parameters echo The name of this shell script is $0. echo The first parameter passed is number $1. echo The second parameter passed is number $2. echo The third parameter passed is number $3. echo Altogether there were $# parameters passed.
• $ chmod +x parameters
• $ parameters 10 100 1000
__ 2. Using conditional execution, create a shell script named checkfile that will check tosee if the file named parameters exists in your directory, and if it does, use acommand to show the contents of the file. Execute the script.
• $ vi checkfile ls parameters && cat parameters
• $ chmod +x checkfile
• $ checkfile
__ 3. Modify the checkfile script and change the name of the file from parameters tononame (check to ensure that you do NOT have a file by this name in your currentdirectory). Also, using conditional execution, if the ls command was NOTsuccessful, display the error message, "The file was not found." Execute the script.What else got displayed? __________
• $ vi checkfile ls noname && cat noname || echo The file was not found
• $ checkfile
__ 4. Modify the checkfile script so that error messages from the ls command do notappear on the screen. Execute the script.
• $ vi checkfile ls noname 2> /dev/null && cat noname || echo The file was not found
Course materials may not be reproduced in whole or in part without the prior written permission of IBM.
15-4 AIX Basics © Copyright IBM Corp. 1995, 2003

Student ExercisesV2.0
EXempty
• $ checkfile__ 5. Modify the checkfile script to accept a single parameter from the command line asinput to the ls and cat commands. Execute the script twice, once using the filenamed parameters and again using the file named noname.
• $ vi checkfile ls $1 2> /dev/null && cat $1 || echo The file was not found
• $ checkfile parameters
• $ checkfile noname
Using for, test, And if
__ 6. Using the for loop, modify the checkfile script to accept multiple files as input fromthe command line instead of just one. If the files are found, display all of them. If thefiles are not found, display the error showing all file names that were not found. Lookin your directory and jot down a few valid file names that you can use as input.Execute the script using valid and invalid file names.
• $ vi checkfile for x in $* do ls $x 2> /dev/null && cat $x || echo $x was not found done
• $ ls
• $ checkfile filename filename filename (Where filename is replaced by valid and invalid file names from your directory)
__ 7. Change the checkfile script to use an if statement and test command rather than conditional execution to check if the ls command was successful. Execute the script as you did in the previous step. (Hint: Return codes play a part in this script.)
• $ vi checkfile for x in $* do
ls $x 2> /dev/null if [[ $? -eq 0 ]]
then cat $x else echo $x was not found
fi done
• $ checkfile filename filename filename
Course materials may not be reproduced in whole or in part without the prior written permission of IBM.
© Copyright IBM Corp. 1995, 2003 Exercise 15. Additional Shell Features 15-5

Student Exercises
Using while and expr
__ 8. Create an endless while loop that will echo "Out to Lunch" every 5 seconds in ascript named lunch. Execute the script. When you have seen enough, break theloop.
• $ vi lunch while true do
echo Out to Lunch sleep 5
done
• $ chmod +x lunch
• $ lunch <ctrl-c>
__ 9. From the command line, display the results of multiplying 5 and 6.
• $ expr 5 \* 6
__ 10. Now using expr, create a shell script named math to multiply any two numberswhen entered as input from the command line. Execute the script multiplying 5 times6. Experiment with any other two numbers.
• $ vi math expr $1 \* $2
• $ chmod +x math
• $ math 5 6
END OF EXERCISE
Course materials may not be reproduced in whole or in part without the prior written permission of IBM.
15-6 AIX Basics © Copyright IBM Corp. 1995, 2003

Student ExercisesV2.0
EXempty
SolutionsFollowing are the solutions for those instructions that include questions:
1. Create a shell script named parameters that will echo the five lines that followusing predefined special variables set by the shell to fill in the blanks. Execute thescript using the positional parameters 10 100 1000.
The name of this shell script is ________. The first parameter passed is number ____. The second parameter passed is number ____. The third parameter pass is number ____. Altogether there were _____ parameters passed.
Answers: The name of this shell script is parameters. The first parameter passed is number 10. The second parameter passed is number 100. The third parameter pass is number 1000. Altogether there were 3 parameters passed.
3. Modify the checkfile script and change the name of the file from parameters tononame (check to ensure that you do NOT have a file by this name in your currentdirectory). Also, using conditional execution, if the ls command was NOTsuccessful, display the error message, "The file was not found." Execute thescript. What else got displayed? __________
Answer: An error message from the ls command.
Course materials may not be reproduced in whole or in part without the prior written permission of IBM.
© Copyright IBM Corp. 1995, 2003 Exercise 15. Additional Shell Features 15-7

Student Exercises
Course materials may not be reproduced in whole or in part without the prior written permission of IBM.
15-8 AIX Basics © Copyright IBM Corp. 1995, 2003

Student ExercisesV2.0
EXempty
Exercise 16. Using AIXwindowsWhat This Exercise Is About
This exercise provides an opportunity to use AIXwindows.
What You Should Be Able to Do
At the end of the lab, students should be able to:
• Start AIXwindows • Manipulate screen windows using AIXwindows • Open a new aixterm window • (optional) Use the xhost command and DISPLAY environment
variable to execute an X Client on a remote system
Introduction
It will be necessary to perform this machine exercise from a graphicsterminal. Be sure to check with your instructor if you have anyquestions regarding the terminal you should use.
While in the AIXwindows environment, you may wish to minimize orclose any windows not needed to prevent the terminal screen frombecoming too cluttered.
This exercise also includes an optional exercise. Verify with yourinstructor that the machine setup will support the optional exercise.
Course materials may not be reproduced in whole or in part without the prior written permission of IBM.
© Copyright IBM Corp. 1995, 2003 Exercise 16. Using AIXwindows 16-1

Student Exercises
Exercise Instructions
Working with windows
__ 1. Log in to your system
__ 2. Start AIXwindows using the startx command. Note how the windows are displayedfirst, then Motif adds its frames around the windows. What windows are displayed?
__ 3. Verify that the aixterm is the active window.
__ 4. Using the aixterm, try typing some AIX commands such as ls, date, cal, whoami.
__ 5. Resize the width of the window.
__ 6. Change the height and width of the window, simultaneously.
__ 7. Drag the aixterm from one side of the screen to the other.
__ 8. Use the options in the window menu to move and resize the window.
__ 9. View the window menu again. Why do you think some items may be "greyed out"?
__ 10. Open the window menu on the aixterm, but now type the letter "m" rather thanclicking on move. Note that this is another way to move a window.
Try the mnemonics for some of the other functions.
__ 11. The window menu also contains key sequence definitions (for example Alt+F7).These key bindings are known as "accelerators".
What happens when you try pressing the Alt+F7 key when the menu is posted?
What happens if you try a mnemonic when the menu is not posted?
__ 12. Iconify (minimize) the aixterm window. Once it is an icon, restore it back to thescreen.
__ 13. Maximize the aixterm window. What happens? Once it is maximized, resize thewindow to a smaller size.
Using the root window
__ 14. Use the root menu to open another aixterm window.
__ 15. Start another xclock from the root menu.
Command line options for aixterm
__ 16. The aixterm command has many command line options. View these options usingthe aixterm -help command. You will need to pipe the output to pg or more as thereis a lot of information.
__ 17. Start an aixterm from the command line. Give the window the followingcharacteristics:
Course materials may not be reproduced in whole or in part without the prior written permission of IBM.
16-2 AIX Basics © Copyright IBM Corp. 1995, 2003

Student ExercisesV2.0
EXempty
background color lightskyblueforeground color forestgreen
font rom14.iso1
title My Window
full cursor
scrollbar
Why do you think this window is smaller than the others?
__ 18. Start an xclock from the command line within one of the windows. Give the clock thefollowing characteristics:
background color white
foreground color red
hands on the dial blue
second hand update every second
Cut, paste, and reexecute functions
__ 19. Within a window, use the vi editor to create a file called tempfile. Add a few lines oftext to this file, but do not exit.
__ 20. Within a second aixterm window, use the vi editor to create another file calledtempfile.new. Go to 'insert' mode but do not add any text to this file at this time.
__ 21. Copy a few lines of text from tempfile in the first window to tempfile.new in thesecond window. When you have completed this step, exit vi in both windows.
__ 22. You have now completed this machine exercise. You may either try the optionalmachine exercise, end AIXwindows or lock your terminal.
The client-server model (optional)
__ 23. Use the xhost command to enable all other clients to access your X server.
You should see the message "Access control disabled, clients can connect fromany host"
__ 24. Check to see if the DISPLAY variable has been set. If not, set it. Before you can setit you will need to know the TCP/IP name of your computer. This information can beobtained using the hostname command.
__ 25. Start an aixterm session on someone else's computer, but have it display on yoursystem. You will need to know the other system's hostname to do this. When askedfor a login ID use remote1. A new window should appear.
Course materials may not be reproduced in whole or in part without the prior written permission of IBM.
© Copyright IBM Corp. 1995, 2003 Exercise 16. Using AIXwindows 16-3

Student Exercises
__ 26. In the new window you just started, use the hostname command to verify that thewindow is running from the remote system. Check the value of the DISPLAYvariable. It should indicate the name of your host.
__ 27. From the remote system's window, execute the xcalc & command. From whichsystem is the calculator being executed? You can verify this with the ps command.When you have completed this step, close the remote system's window.
__ 28. You have now completed the optional machine exercise. Either close AIXwindows orlock your terminal.
END OF EXERCISE
Course materials may not be reproduced in whole or in part without the prior written permission of IBM.
16-4 AIX Basics © Copyright IBM Corp. 1995, 2003

Student ExercisesV2.0
EXempty
Exercise Instructions With HintsWorking with windows
__ 1. Log in to your system
• login: teamxx
• password <your password>
__ 2. Start AIXwindows using the startx command. Note how the windows are displayedfirst, then Motif adds its frames around the windows. What windows are displayed?
• $ startx
__ 3. Verify that the aixterm is the active window.
• Move the mouse pointer to the aixterm and click with the left mouse button.The window frame will change color to indicate that this is the active window.
__ 4. Using the aixterm, try typing some AIX commands such as ls, date, cal, whoami.
__ 5. Resize the width of the window.
• Move the mouse pointer to the window frame on the right hand edge of theaixterm window. Note that the pointer shape changes. Press the left mousebutton down and keeping the button pressed, move the mouse.
• An outline should appear showing you the new size of the window. Afeedback window should also appear indicating the size of the new window inrows and columns.
__ 6. Change the height and width of the window, simultaneously.
• Move the pointer to one of the window frame corners. Then resize thewindow with the mouse as above.
__ 7. Drag the aixterm from one side of the screen to the other.
• To move a window on the screen, move the mouse pointer to the title area ofthe window.
• Using the left mouse button, press and hold while moving the mouse. Anoutline of the window should appear indicating the new position of thewindow. Release the left mouse button.
• The window is now at a new location.
• A feedback window shows you information about window position. Thatinformation can be used with the -geometry keyword used to positionwindows initially.
Course materials may not be reproduced in whole or in part without the prior written permission of IBM.
© Copyright IBM Corp. 1995, 2003 Exercise 16. Using AIXwindows 16-5

Student Exercises
__ 8. Use the options in the window menu to move and resize the window.
• Click with the left mouse button on the window menu button (the button to theleft of the title area). A menu should appear.
• Select the Size and Move options. They should perform the same functionsas above.
• Notice that with the Size option, the edge or corner that is moved to resize thewindow is the first of them that the mouse pointer comes into contact with.
• Click the left mouse button when you have finished resizing.
__ 9. View the window menu again. Why do you think some items may be "greyed out"?
__ 10. Open the window menu on the aixterm, but now type the letter "m" rather thanclicking on move. Note that this is another way to move a window.
• Click on the window menu button with the left mouse button
• The window menu will appear
• Notice that the menu items have letters underlined (for example, the "m" in"move").
• Press "m" on the keyboard. These functions are not case sensitive. Whathappens?
• These defined keys are known as "mnemonics"
Try the mnemonics for some of the other functions.
__ 11. The window menu also contains key sequence definitions (for example Alt+F7).These key bindings are known as "accelerators".
What happens when you try pressing the Alt+F7 key when the menu is posted?
What happens if you try a mnemonic when the menu is not posted?
__ 12. Iconify (minimize) the aixterm window. Once it is an icon, restore it back to thescreen.
• Use the left mouse button to click on the small square button just to the rightof the title area. This should turn the window into an icon.
• To restore the window, click on the icon with the left mouse button. Thewindow menu is again displayed, with certain options activated. Using the leftmouse button, click on "restore". This will restore the window with its previouslocation and size. Double clicking on an icon will also restore that window.
Course materials may not be reproduced in whole or in part without the prior written permission of IBM.
16-6 AIX Basics © Copyright IBM Corp. 1995, 2003

Student ExercisesV2.0
EXempty
__ 13. Maximize the aixterm window. What happens? Once it is maximized, resize thewindow to a smaller size.• Using the left mouse button, click on the large square button to the right of thetitle area. The aixterm window should fill the screen.
• Make the window smaller using any of the techniques you have learnedpreviously.
Using the root window
__ 14. Use the root menu to open another aixterm window.
• Move the mouse pointer to the grey or "root" window that fills the screen.
• Click the right mouse button. The root menu will be displayed.
• From the root menu, point to the option New Window. When the right mousebutton is released, a new aixterm will be displayed.
__ 15. Start another xclock from the root menu.
• Use the right mouse button to click in the root window. The root menu will bedisplayed.
• Note that "Clients" shows an arrow indicating that a sub-menu will bedisplayed.
• While holding down the right mouse button, move the mouse pointer to the"Clients" option. A sub-menu will be displayed.
• Move the mouse to the "Clock" option and release the right mouse button.
Command line options for aixterm
__ 16. The aixterm command has many command line options. View these options usingthe aixterm -help command. You will need to pipe the output to pg or more as thereis a lot of information.
• aixterm -help | pg
If a printer is available, you may wish to print this information.
• aixterm -help | qprt
Course materials may not be reproduced in whole or in part without the prior written permission of IBM.
© Copyright IBM Corp. 1995, 2003 Exercise 16. Using AIXwindows 16-7

Student Exercises
__ 17. Start an aixterm from the command line. Give the window the followingcharacteristics:
background color lightskyblue
foreground color forestgreen
font rom10.iso1
title My Window
full cursor
scrollbar
aixterm -bg lightskyblue -fg forestgreen -fn rom10.iso1 -T "My Window" -fullcursor -sb &
Why do you think this window is smaller than the others?
__ 18. Start an xclock from the command line within one of the windows. Give the clock thefollowing characteristics:
background color white
foreground color red
hands on the dial blue
second hand update every second
• xclock -bg white -fg red -hd blue -update 1 &
Cut, paste, and reexecute functions
__ 19. Within a window, use the vi editor to create a file called tempfile. Add a few lines oftext to this file, but do not exit.
• vi tempfile
• Add a few lines of text
__ 20. Within a second aixterm window, use the vi editor to create another file calledtempfile.new. Go into 'insert' mode but do not add any text to this file at this time.
• vi tempfile.new
• i to access 'insert' mode
__ 21. Copy a few lines of text from tempfile in the first window to tempfile.new in thesecond window. When you have completed this step, exit vi in both windows.
• To "cut" text from tempfile, move the mouse pointer to the beginning of theline you wish to copy. Press the left mouse button and drag the pointer towhere you wish the selection to end. The selected text should be in reversevideo.
Course materials may not be reproduced in whole or in part without the prior written permission of IBM.
16-8 AIX Basics © Copyright IBM Corp. 1995, 2003

Student ExercisesV2.0
EXempty
• When the left mouse button is released, the text will be placed into a buffer.• Move the mouse pointer to tempfile.new and press the center mouse button.The text will be placed beginning at the cursor location.
• <Esc> and :wq
__ 22. You have now completed this machine exercise. You may either try the optionalmachine exercise, end AIXwindows or lock your terminal.
• Continue with the optional machine exercise -OR-
• <Ctrl><Alt><Backspace> to close AIXwindows -OR-
• Move the mouse pointer to the root menu and press the right mouse button.
• On the root menu choose "Clients".
• From the "Client" menu choose "Screen Lock".
• To unlock the screen, type your AIX user password.
The client-server model (optional)
__ 23. Use the xhost command to enable all other clients to access your X server.
• xhost +
You should see the message "Access control disabled, clients can connect fromany host".
__ 24. Check to see if the DISPLAY variable has been set. If not, set it. Before you can setit you will need to know the TCP/IP name of your computer. This information can beobtained using the hostname command.
• hostname
• echo $DISPLAY
• If no value has been set for DISPLAY, set it now: DISPLAY=<hostname>:0 (Do not use the '<>' in the command)
__ 25. Start an aixterm session on someone else's computer, but have it display on yoursystem. You will need to know the other system's hostname to do this. When askedfor a login ID use remote1. A new window should appear.
• rexec other_host aixterm -display $DISPLAY
__ 26. In the new window you just started, use the hostname command to verify that thewindow is running from the remote system. Check the value of the DISPLAYvariable. It should indicate the name of your host.
• hostname (should show remote system)
• echo $DISPLAY (should show your system name)
Course materials may not be reproduced in whole or in part without the prior written permission of IBM.
© Copyright IBM Corp. 1995, 2003 Exercise 16. Using AIXwindows 16-9

Student Exercises
__ 27. From the remote system's window, execute the xcalc & command. From whichsystem is the calculator being executed? You can verify this with the ps command.When you have completed this step, close the remote system's window.
• xcalc &
• ps
• exit
__ 28. You have now completed the optional machine exercise. Either close AIXwindows orlock your terminal.
• <Ctrl><Alt><Backspace> to end AIXwindows -OR-
• Move the right mouse pointer to the root window and press the right mouse button.
• On the root menu, choose "Clients".
• From the "Clients" menu choose "Screen Lock".
• To unlock the screen, type in your AIX user password.
END OF EXERCISE
Course materials may not be reproduced in whole or in part without the prior written permission of IBM.
16-10 AIX Basics © Copyright IBM Corp. 1995, 2003

Student ExercisesV2.0
EXempty
Solutions2. Start AIXwindows using the startx command. Note how the windows aredisplayed first, then Motif adds its frames around the windows. What windows aredisplayed?
Answer: One aixterm and one xclock are displayed.
9. View the window menu again. Why do you think some items may be "greyed out"?
Answer: The "greyed out" options are not active for this window.
11. Open the window menu on the aixterm, but now type the letter "m" rather thanclicking on move. Note that this is another way to move a window.
Answer: The Alt+F7 key combination is yet another way to move a window. Notethat the other window menu options also have accelerators.
The accelerators can be used even if the window menu is not an option. Themnemonics can only be used if the window menu is open.
17. Start an aixterm from the command line. Give the window the followingcharacteristics:
Why do you think this window is smaller than the others?
Answer: This window is smaller than the others because of the font. The window isstill 80 characters wide by 25 characters high, but appears smaller due to a smallfont. To list all available fonts use xlsfonts command
27. From the remote systems window, execute the xcalc & command. From whichsystem is the calculator being executed? You can verify this with the ps command.
Answer: The xcalc command should be executing on the remote system, butdisplayed on your system.
Course materials may not be reproduced in whole or in part without the prior written permission of IBM.
© Copyright IBM Corp. 1995, 2003 Exercise 16. Using AIXwindows 16-11

Student Exercises
Course materials may not be reproduced in whole or in part without the prior written permission of IBM.
16-12 AIX Basics © Copyright IBM Corp. 1995, 2003

Student ExercisesV2.0
EXempty
Exercise 17. Customizing AIXwindows (1)What This Exercise Is About
This exercise shows the students how they can customize theirAIXwindows environment.
What You Should Be Able to Do
At the end of the lab, you should be able to:
• Customize the .xinitrc file
• Customize the .Xdefaults file
Introduction
In this exercise, students will learn how to edit files to customize theirAIXwindows environment.
Course materials may not be reproduced in whole or in part without the prior written permission of IBM.
© Copyright IBM Corp. 1995, 2003 Exercise 17. Customizing AIXwindows (1) 17-1

Student Exercises
Exercise Instructions
Customizing the .xinitrc file
The .xinitrc file is used by the startx shell script to initialize the AIXwindows session.(Actually, startx executes xinit, which reads the .xinitrc file.)
__ 1. Log in to your AIX system.
__ 2. Copy the file /usr/lpp/X11/defaults/xinitrc into your $HOME directory and call thefile .xinitrc.
__ 3. Edit the .xinitrc file and make the following changes:
Add a second hand to the xclock
Make the root window solid black
Start another aixterm with a title like "Bills Window"
__ 4. Start AIXwindows. Does the AIXwindows environment look different? It should!
Customizing the .Xdefaults file
__ 5. Execute the command aixterm -keywords | pg to view all the resources that can becustomized for an aixterm window.
__ 6. Create the .Xdefaults file in your $HOME directory and add the following resourcedefinitions:
Aixterm*foreground: DarkSlateGrey
Aixterm*background: wheat
Aixterm*geometry: 80x30
Aixterm*font: rom10.iso1
__ 7. Restart AIXwindows. This will cause your new .Xdefaults file to be read and usedfor any new aixterm windows you create. Now, open a new aixterm window. Does ithave the characteristics specified in the .Xdefaults file?
__ 8. Now, end AIXwindows and then restart AIXwindows. What do the two originalwindows look like? Why?
__ 9. Edit the .Xdefaults file and update the following lines for new colors:
Aixterm*foreground: grey
Aixterm*background: navy
__ 10. Restart the mwm and then create a new aixterm window from the command line.Does it use your new color specifications? It should!
__ 11. Exit your AIXwindows environment and logout from the system.
END OF EXERCISE
Course materials may not be reproduced in whole or in part without the prior written permission of IBM.
17-2 AIX Basics © Copyright IBM Corp. 1995, 2003

Student ExercisesV2.0
EXempty
Exercise Instructions With HintsCustomizing the .xinitrc file
The .xinitrc file is used by the startx shell script to initialize the AIXwindows session.(Actually, startx executes xinit, which reads the .xinitrc file.)
__ 1. Log in to your AIX system.
• login: teamxx
• passwd: <your password>
__ 2. Copy the file /usr/lpp/X11/defaults/xinitrc into your $HOME directory and call thefile .xinitrc.
• cd
• cp /usr/lpp/X11/defaults/xinitrc .xinitrc
__ 3. Edit the .xinitrc file and make the following changes:
Add a second hand to the xclock
Make the root window solid black
Start another aixterm with a title like "Bills Window"
• vi .xinitrc
• Update the xclock command to include the option -update 1
• Update the xsetroot command to look like this: xsetroot -solid black
• Add the following: aixterm -T "Bills Window" &
• Save the file using <Esc> :wq
__ 4. Start AIXwindows. Does the AIXwindows environment look different? It should!
• startx
Customizing the .Xdefaults file
__ 5. Execute the command aixterm -keywords | pg to view all the resources that can becustomized for an aixterm window.
• aixterm -keywords | pg
Course materials may not be reproduced in whole or in part without the prior written permission of IBM.
© Copyright IBM Corp. 1995, 2003 Exercise 17. Customizing AIXwindows (1) 17-3

Student Exercises
__ 6. Create the .Xdefaults file in your $HOME directory and add the following resourcedefinitions:
Aixterm*foreground: DarkSlateGrey
Aixterm*background: wheat
Aixterm*geometry: 80x30
Aixterm*font: rom10.iso1
• vi .Xdefaults
• Add the above lines into the file. Be sure there are no trailing blanks after any of the entries. Save the file using <Esc> :wq
__ 7. Restart AIXwindows. This will cause your new .Xdefaults file to be read and usedfor any new aixterm windows you create. Now, open a new aixterm window. Does ithave the characteristics specified in the .Xdefaults file?
• Move the mouse to the root window and press the right mouse button. This will display the root menu.
• Keeping the right mouse button depressed, move the mouse pointer to Restart... and release the mouse button.
• When asked if you want to Restart Mwm, use the left mouse button to click on OK.
• Using the left mouse button, click on one of your aixterm windows so that it becomes the active window.
• On the command line enter: aixterm &. This new window should use the characteristics you entered into the .Xdefaults file.
__ 8. Now, end AIXwindows and then restart AIXwindows. What do the two originalwindows look like? Why?
• <Ctrl> <Alt> <Backspace> to end AIXwindows
• $ startx
__ 9. Edit the .Xdefaults file and update the following lines for new colors:
Aixterm*foreground: grey
Aixterm*background: navy
• vi .Xdefaults
• Edit the file to change the colors for your aixterm windows. Save the changes.
Course materials may not be reproduced in whole or in part without the prior written permission of IBM.
17-4 AIX Basics © Copyright IBM Corp. 1995, 2003

Student ExercisesV2.0
EXempty
__ 10. Restart the mwm and then create a new aixterm window from the command line.Does it use your new color specifications? It should!• Move the mouse to the root window and press the right mouse button. This will display the root menu.
• Keeping the right mouse button depressed, move the mouse pointer to Restart... and release the mouse button.
• When asked if you want to Restart Mwm, use the left mouse button to click on OK.
• Using the left mouse button, click on one of your aixterm windows so that it becomes the active window.
• On the command line enter: aixterm &
__ 11. Exit your AIXwindows environment and logout from your system.
• Press <CTRL><ALT><BACKSPACE>.
END OF EXERCISE
Course materials may not be reproduced in whole or in part without the prior written permission of IBM.
© Copyright IBM Corp. 1995, 2003 Exercise 17. Customizing AIXwindows (1) 17-5

Student Exercises
Course materials may not be reproduced in whole or in part without the prior written permission of IBM.
17-6 AIX Basics © Copyright IBM Corp. 1995, 2003

Student ExercisesV2.0
EXempty
Exercise 18. Customizing AIXwindows (2)What This Exercise Is About
This exercise shows the students how they can customize theirAIXwindows environment.
What You Should Be Able to Do
At the end of the lab, you should be able to:
• Use the custom tool to tailor colors and fonts
• Use the custom tool to tailor size, location, icons and the scroll bar
• Customize the Motif Window Manager (mwm)
• Use the xsetroot command to customize the root window
Introduction
In this exercise, students will learn how to use the AIXwindowscustom tool to customize their AIXwindows environment.
Course materials may not be reproduced in whole or in part without the prior written permission of IBM.
© Copyright IBM Corp. 1995, 2003 Exercise 18. Customizing AIXwindows (2) 18-1

Student Exercises
Exercise Instructions
Using the Custom Tool: Color and Fonts
__ 1. Log in to your system and start AIXwindows.
__ 2. Make sure you have two aixterm windows open as well as the xclock. Also, start thescientific calculator.
__ 3. Start the AIXwindows customization tool.
__ 4. On the Customizing Tool window, choose xcalc.
__ 5. View the different resource categories that can be changed for the xcalc application.What sorts of resources can be changed? Choose Colors, which is the defaultresource category.
__ 6. Change the background color for xcalc to the color of your choice.
__ 7. Switch focus to an aixterm window and display the contents of .Xdefaults. Has itbeen updated? It shouldn't have been!
__ 8. So, to have your values saved in .Xdefaults, change your focus back to the xcalccustomizing window. Save the values you have chosen.
__ 9. Now, review the .Xdefaults file again. Your resource change should now be there.
__ 10. Return to the xcalc Customizing window and now choose the resource category ofFonts.
__ 11. View the various fonts that can be used for the window interior.
__ 12. The List of Fonts window is used to display all the possible fonts. Feel free to scrollthrough them, but be aware that there are LOTS of fonts in the list! You can narrowdown the list of fonts by choosing Family, Weight, Slant, Style, Spacing, and Size inthe respective selection windows. Below these windows will be feedback indicatinghow many fonts match the selection criteria.
__ 13. Use the customizing tool to change the background color for an aixterm. When youchoose Apply will the color of your existing aixterm windows change like it did forthe xcalc window? Will the new color be updated in the .Xdefaults file?
Customizing the root window with the xsetroot command.
We will next change the root menu. This is done using the xsetroot command from thecommand line of one of your aixterm windows.
__ 14. Change the root window to solid blue.
__ 15. Change the cursor pointer to a skull and crossbones (called pirate), to a shuttle or togumby. Move the cursor to the root window to view the new cursor shape.
Course materials may not be reproduced in whole or in part without the prior written permission of IBM.
18-2 AIX Basics © Copyright IBM Corp. 1995, 2003

Student ExercisesV2.0
EXempty
__ 16. Have the root window display snowflakes or escherknots - take your pick. Thesebitmap images are found in the directory /usr/include/X11/bitmaps. You may wishto view the filenames in this directory for other bitmaps of interest. The bitmapsthemselves are black and white images, so you may want to set other colors for thebackground and foreground.__ 17. If you decide you like any of these root window options, how would you make yourcustomization permanent, i.e. available every time you start AIXwindows?
Course materials may not be reproduced in whole or in part without the prior written permission of IBM.
© Copyright IBM Corp. 1995, 2003 Exercise 18. Customizing AIXwindows (2) 18-3

Student Exercises
Optional Exercises
Using the Custom Tool: Size and Location, Icons and Scroll Bar
__ 1. Start the AIXwindows Custom Tool and choose xcalc again.
__ 2. Choose the Size and Location resource category and change the size of the xcalc.
__ 3. Suppose you wish to update the icon used for a particular AIXwindows application.To demonstrate how this is done, we will change the icon used for xcalc. You mayfirst want to iconify and then restore the xcalc window to view the icon that is used.Then, use the xcalc Customizing window, and choose the icon resource category.
__ 4. Choose a new icon for the xcalc window - have the icon look like a terminal. Onceyou have completed this task, review the .Xdefaults file to verify that your entry hasbeen added. Test the new icon to verify that it is being used.
__ 5. Now, add a scroll bar to the aixterm windows. Verify that the .Xdefaults file has beenupdated and test to verify that the scroll bar works.
Customizing the Motif Window Manager (mwm)
__ 6. Use the AIXwindows custom tool to update the mwm with the followingcharacteristics:
• window manager background: red
• window manager foreground: blue
Verify that .Xdefaults has been updated.
__ 7. Some users prefer to use the pointer focus policy so they do not have to click on awindow to make it the active window. The pointer focus policy allows you to merelymove the pointer to a window to make it the active window. If you are interested,change your focus policy to pointer. Verify that .Xdefaults has been updated andthat the new focus policy works.
END OF EXERCISE
Course materials may not be reproduced in whole or in part without the prior written permission of IBM.
18-4 AIX Basics © Copyright IBM Corp. 1995, 2003

Student ExercisesV2.0
EXempty
Exercise Instructions With HintsUsing the Custom Tool: Color and Fonts
__ 1. Log in to your system and start AIXwindows.
• $ startx
__ 2. Make sure you have two aixterm windows open as well as the xclock. Also, start thescientific calculator.
• xcalc &
__ 3. Start the AIXwindows customization tool.
• Move the mouse pointer to the root window and press the right mouse button.While still holding down the right mouse button, point to the Custom optionand release the mouse button. The Customizing Tool will appear.
__ 4. On the Customizing Tool window, choose xcalc.
• With the left mouse button, point and click on xcalc. The line should behighlighted.
• Use the left mouse button to click on OK
__ 5. View the different resource categories that can be changed for the xcalc application.What sorts of resources can be changed? Choose Colors, which is the defaultresource category.
• Use the left mouse button to click on the small rectangle in the Colors box.This will display the other resource categories that can be customized for thisapplication.
• Use the left mouse button to click on Colors
__ 6. Change the background color for xcalc to the color of your choice.
• Move the mouse to the line titled window interior background and use the leftmouse button to click on the Colors... box. The Colors browser will bedisplayed.
• There are two ways to select a color. One way is to use the left mouse buttonto scroll through the various colors. When you find one that looks interesting,click on the color with the left mouse button. The color will be displayed. Notethe red, green and blue sliders in the window will change based on the colorchosen.
• Another way to choose a color is to use the left mouse button to slide the red,green and blue bars to whatever color mixture you want. The color will bedisplayed. Once you decide on a color, click on Match RGB to Closest ColorName, and review the results.
Course materials may not be reproduced in whole or in part without the prior written permission of IBM.
© Copyright IBM Corp. 1995, 2003 Exercise 18. Customizing AIXwindows (2) 18-5

Student Exercises
• Click on Apply. The background color of the xcalc should change.
• Click on OK to close the window.
__ 7. Switch focus to an aixterm window and display the contents of .Xdefaults. Has itbeen updated? It shouldn't have been!
• Use the left mouse button to click on the aixterm window.
• cat .Xdefaults
__ 8. So, to have your values saved in .Xdefaults, change your focus back to the xcalccustomizing window. Save the values you have chosen.
• Use the left mouse button to click back to the xcalc Customizing Window.
• Click on File, which is located in the upper left of the window.
• Click on Save As....
• On the Save As... window, you are given the opportunity to choose which fileyou wish to save the values in. The default is $HOME/.Xdefaults. Click on OK
__ 9. Now, review the .Xdefaults file again. Your resource change should now be there.
• Use the left mouse button to click on the aixterm window.
• cat .Xdefaults
__ 10. Return to the xcalc Customizing window and now choose the resource category ofFonts.
• Use the left mouse button to click on the Customizing Tool window.
• Click on the small rectangle in the Colors box. Keep the left mouse button pressed.
• Point to Fonts and release the mouse button.
__ 11. View the various fonts that can be used for the window interior.
• Click on the Fonts... button which corresponds to the window interior option.
• The Fonts browser will appear.
__ 12. The List of Fonts window is used to display all the possible fonts. Feel free to scrollthrough them, but be aware that there are LOTS of fonts in the list! You can narrowdown the list of fonts by choosing Family, Weight, Slant, Style, Spacing, and Size inthe respective selection windows. Below these windows will be feedback indicatinghow many fonts match the selection criteria.
Click on a font from the 'List of Fonts' that appears interesting. It will be displayedin the Sample box (some fonts will not display). If you have trouble finding a fontyou like, try the following to narrow down the search:
Family: Helvetica
Weight: Bold
Course materials may not be reproduced in whole or in part without the prior written permission of IBM.
18-6 AIX Basics © Copyright IBM Corp. 1995, 2003

Student ExercisesV2.0
EXempty
Slant: AllStyle: All
Spacing: All
Size: 14
Choose a font to be used for the xcalc window and save your choice as you didfor the background color. Verify they change has been added to your .Xdefaultsfile.
• Use the left mouse button to make your font choice. Once you select a font, itwill be displayed in the Sample box.
• Once you’ve decided on the font to use, be sure it is highlighted and thenclick on Apply. xcalc should now use the new font.
• Click on OK.
• On the xcalc customizing window, click on File
• Click on Save As...
• Click on OK to save your changes to the .Xdefaults file.
• Click on the upper left of the xcalc Customizing Tool window to open thewindow menu and then click on Close.
• cat .Xdefaults to verify the font information has been updated in the file.
__ 13. Use the customizing tool to change the background color for an aixterm. When youchoose Apply will the color of your existing aixterm windows change like it did for thexcalc window? Will the new color be updated in the .Xdefaults file?
• Move the mouse point to the root window and hold down the right mousebutton. While still holding down the button, point to Custom and release thebutton.
• On the Customizing Tool window click on aixterm and then on OK.
• Click on the Colors... box for window interior background.
• On the Colors window, choose any color and then click on OK
• On the aixterm Customizing window, click on File. Then, click on Save as....On the Save As... window, click on OK. Your changes have now been addedto the .Xdefaults file.
• Close the aixterm Customizing window by clicking in the upper left corner toopen the window menu and then click on Close.
Customizing the root window with the xsetroot command.
We will next change the root menu. This is done using the xsetroot command from thecommand line of one of your aixterm windows.
__ 14. Change the root window to solid blue.
Course materials may not be reproduced in whole or in part without the prior written permission of IBM.
© Copyright IBM Corp. 1995, 2003 Exercise 18. Customizing AIXwindows (2) 18-7

Student Exercises
• xsetroot -solid blue
__ 15. Change the cursor pointer to a skull and crossbones (called pirate),to a shuttle or togumby. Move the cursor to the root window to view the new cursor shape.
• xsetroot -cursor_name pirate
• xsetroot -cursor_name shuttle
• xsetroot -cursor_name gumby
• Move the cursor to the root window to view the new cursor shape.
__ 16. Have the root window display snowflakes or escherknots - take your pick. Thesebitmap images are found in the directory /usr/include/X11/bitmaps. You may wishto view the filenames in this directory for other bitmaps of interest. The bitmapsthemselves are black and white images, so you may want to set other colors for thebackground and foreground.
• xsetroot -bg white -fg pink -bitmap /usr/include/X11/bitmaps/xsnow
• xsetroot -bg lightblue -fg navy -bitmap \ /usr/include/X11/bitmaps/escherknot
__ 17. If you decide you like any of these root window options, how would you make yourcustomization permanent, i.e. available every time you start AIXwindows?
• Change the xsetroot command in .xinitrc
Course materials may not be reproduced in whole or in part without the prior written permission of IBM.
18-8 AIX Basics © Copyright IBM Corp. 1995, 2003

Student ExercisesV2.0
EXempty
Optional ExercisesUsing the Custom Tool: Size and Location, Icons and Scroll Bar
__ 1. Start the AIXwindows Custom Tool and choose xcalc again.
• Move the mouse pointer to the root window and press the right mouse button.While still holding the button down, point to Custom and release the mousebutton.
• On the Customizing Tool window, click on xcalc and then on OK.
__ 2. Choose the Size and Location resource category and customize the size of thexcalc.
• On the xcalc Customizing window, use the left mouse button to click on thesmall rectangle in the Colors box. Click on Size and Location.
• On the Size and Location window, try using different pixel values for heightand width. As a suggestion, start with a size of 300x400. Press enter afterchoosing the sizes you want. The xcalc window should change sizeimmediately.
• Save the size values if you want by clicking on File. Then, click on Save as....On the Save As... window, click on OK. Your changes have now been addedto the .Xdefaults file.
__ 3. Suppose you wish to update the icon used for a particular AIXwindows application.To demonstrate how this is done, we will change the icon used for xcalc. You mayfirst want to iconify and then restore the xcalc window to view the icon that is used.Then, use the xcalc Customizing window, and choose the icon resource category.
• On the xcalc Customizing window, click on the small rectangle in the Colorsbox and then click on Icon.
__ 4. Choose a new icon for the xcalc window - have the icon look like a terminal. Onceyou have completed this task, review the .Xdefaults file to verify that your entry hasbeen added. Test the new icon to verify that it is being used.
• Click on Pictures which corresponds to the icon picture * line.
• The window under Files lists all the available pictures that can be used as anicon. Scroll through the list to see what the options are. To view any of them,click on the file name and then on View Picture. The escherknot is aninteresting icon to view.
• Under Files, click on terminal and then View Picture. Once you approve ofthis choice, choose Cancel to remove the picture.
• Click on OK to save your choice
Course materials may not be reproduced in whole or in part without the prior written permission of IBM.
© Copyright IBM Corp. 1995, 2003 Exercise 18. Customizing AIXwindows (2) 18-9

Student Exercises
• On the xcalc Customizing window, use the left mouse button to click on File,then Save As..., then OK to save your values in the .Xdefaults file.
• Close the Customizing Tool window by choosing Close from the windowmenu.
• Now, from an aixterm window, view the .Xdefaults file using the cat.Xdefaults command to make sure your change has been added.
• In order for the new icon to be used, mwm must be restarted. Move themouse pointer to the root window and press the right mouse button. ChooseRestart and then OK to restart the Motif Window Manager.
• Now, iconify the xcalc window. It should use the new icon you have chosen.
__ 5. Now, add a scroll bar to the aixterm windows. Verify that the .Xdefaults file has beenupdated and test to verify that the scroll bar works.
• Move the mouse pointer to the root window and press the right mouse button.Holding down on the button, point to Custom and release the button.
• On the Customizing Tool window, click on aixterm and then on OK.
• Click on the small rectangle in the Colors box and then click on Scroll Bar.
• Click on the box for visible scroll bar and choose true.
• Click on File, Save As... and then OK.
• Close the Customizing Tool window by choosing Close from the windowmenu.
• View the .Xdefaults file using the cat .Xdefaults command. The scroll barresource should be listed.
• Start an aixterm window using the aixterm & command. The new windowshould display a scroll bar.
Customizing the Motif Window Manager (mwm)
__ 6. Use the AIXwindows custom tool to update the mwm with the followingcharacteristics:
window manager background: red
window manager foreground: blue
Verify that .Xdefaults has been updated.
• Move the mouse pointer to the root window and press the right mouse button.On the root menu, click on Custom.
• On the Customizing Tool window click on mwm and then on OK.
• From the Mwm Customizing window, view the various resource categories bymoving the left mouse button to the small rectangle in the Colors box and
Course materials may not be reproduced in whole or in part without the prior written permission of IBM.
18-10 AIX Basics © Copyright IBM Corp. 1995, 2003

Student ExercisesV2.0
EXempty
clicking. You will see that there are many resources that can be tailored.Choose Colors, which is the default.• For the window manager background type in red.
• For the window manager foreground type in blue.
• Click on File, Save As... and then OK to save the new resource values in the.Xdefaults file.
• Change the focus to an aixterm and view the .Xdefaults file using the cat.Xdefaults command to verify the changes have been stored.
• Move the mouse pointer to the root window and click on the right mousebutton. Choose Restart from the root menu and then OK to restart the mwm.What happens?
• Now, view both the root menu and the window menu. The colors should havechanged!
__ 7. Some users prefer to use the pointer focus policy so they don’t have to click on awindow to make it the active window. The pointer focus policy allows you to merelymove the pointer to a window to make it the active window. If you are interested,change your focus policy to pointer. Verify that .Xdefaults has been updated andthat the new focus policy works.
• From the Mwm Customizing window, click on the small rectangle in theColors box. Then, click on Focus
• Move the pointer to the box that corresponds to the keyboard focus policyand click on the small rectangle.
• The default is explicit, meaning that you need to click on a window to make itthe active window. If you wish to change the focus policy, click on pointer.
• To save this change, click on File, Save As... and OK.
• Use the cat .Xdefaults command the verify the changes have been made tothe .Xdefaults file.
• Now, restart the mwm by moving the mouse pointer to the root window andusing the right mouse button, point to Restart.... Click on OK to restart theMotif Window Manager.
• You will notice now that when you move the mouse around, the differentwindows will be highlighted. The highlighted window is the active window.The pointer focus policy seems to work best if the windows are notoverlapped.
• End the customizing tool when you have finished. You may also want toiconify or close some windows if your screen is looking cluttered.
END OF EXERCISE
Course materials may not be reproduced in whole or in part without the prior written permission of IBM.
© Copyright IBM Corp. 1995, 2003 Exercise 18. Customizing AIXwindows (2) 18-11

Student Exercises
Course materials may not be reproduced in whole or in part without the prior written permission of IBM.
18-12 AIX Basics © Copyright IBM Corp. 1995, 2003

Student ExercisesV2.0
EXempty
Exercise 19. Using the Common Desktop Environment (CDE)What This Exercise Is About
This exercise introduces you to the features of CDE.
What You Should Be Able to Do
At the end of the lab, students should be able to:
• Recognize the various CDE controls on the Front Panel
• Use the Help Manager
• Start both an aixterm and dtterm terminal window
• Use the File Manager to navigate the directory structure, createnew files (using the CDE text editor) and directories (folders), andplace a file icon in the workspace backdrop.
• Optionally, use the Calendar control to view the calendar, setappointments and create reminders
Introduction
This exercise is designed to provide an introduction to the features ofCDE. You will use the Help Manager to obtain information as needed.Much of your work in this exercise will be with the File Manager, whichis one of the most useful CDE functions.
If time permits, an optional exercise is included on the CDE calendarfunctions. Feel free to explore the other functions of CDE. In the nextunit and exercise you will learn to customize your CDE environment.
Course materials may not be reproduced in whole or in part without the prior written permission of IBM.
© Copyright IBM Corp. 1995, 2003 Exercise 19. Using the Common Desktop Environment (CDE) 19-1

Student Exercises
Exercise Instructions
Exploring the Front Panel
__ 1. Log in as teamxx
__ 2. Find these components of the CDE Front Panel:
Workspace Switch Buttons
Style Manager
File Manager
Clock, Calendar
Application Manager
Personal Application Manager
Trash Can
Exit Icon
Move Handles
Menu and Iconify Buttons
__ 3. Move the Front Panel to the top of the screen.
__ 4. Iconify the Front Panel and then restore it.
Work with the Help Manager
__ 5. Use the Help Manager to learn about Basic Desktop Skills.
__ 6. Use the Help Facilities to Search for Help on using the File Manager to copy files.Follow the links for that item to see what kind of help structure is provided.
__ 7. From the Help subpanel note how options exist so that you can access AIX onlinedocumentation. When you have reviewed the various Help functions, close the Helpwindows.
Starting a Terminal Window
__ 8. Start an aixterm Terminal Window.
Now you have a terminal window where commands can be entered.
__ 9. Run some command line commands.
__ 10. Start the Desktop Terminal dtterm, using the Personal Apps front panel popup menu.
__ 11. Run some command line commands.
Course materials may not be reproduced in whole or in part without the prior written permission of IBM.
19-2 AIX Basics © Copyright IBM Corp. 1995, 2003

Student ExercisesV2.0
EXempty
__ 12. Compare the aixterm and the dtterm windows. What differences do you see?__ 13. Now close all open windows, except the Front Panel, and we will work with the FileManager.
Working with the File Manager
__ 14. Select the File Manager control from the Front Panel to access the File Manager.
__ 15. Make sure that you are in your Home Directory - called /home/teamxx.
__ 16. So that you have a few items to work with, the first thing you'll need to do is create afew new files.
Create several new files. You can use any names that you like as long as theydon't conflict with anything that already exists. After you have done this you'll seeseveral new entries in the current directory.
__ 17. View several of the files.
__ 18. Click on a file name and then click on Selected in the menu bar. Click on Open toedit the file.
This will invoke the CDE Text Editor.
__ 19. Enter several lines of text in each file. You will notice that the CDE Text Editor is notthe vi editor.
Content is immaterial, but for at least one of the files, create a small shell script.
When you have finished editing a file, save the file by clicking on the File optionin the menu bar, then selecting Close. Confirm that you want to save the filewhen that window is presented.
__ 20. When you have edited all of the files, pick one of them that is a shell script and addexecute to its file permissions. Once this is complete, execute the shell script.
The icon will change to a lightening bolt indicating this file can be executed.
__ 21. To execute the Shell Script, be sure its icon shows as a lightening bolt. Double clickon the Shell Script icon. On the Action:Run window click on OK. A window willappear showing the results of the Shell Script. Once you have reviewed the results,close the Run window.
Now you have a number of files that you can use in - among other things - somedrag and drop operations.
Drag and Drop operations
You'll need to be working with the files in your Home directory, so these should bedisplayed in the File Manager window.
If you aren't at the correct directory, navigate up and/or down the structure untilyou get to where you want/ought/need to be.
Course materials may not be reproduced in whole or in part without the prior written permission of IBM.
© Copyright IBM Corp. 1995, 2003 Exercise 19. Using the Common Desktop Environment (CDE) 19-3

Student Exercises
__ 22. Use the mouse to move one of the files in your $HOME directory to the workspacebackdrop. This will create a 'shortcut' to access the file.
__ 23. Drop the file on your workspace backdrop.
The file icon has been dropped onto the backdrop and will stay there for fast,convenient access. Now, if the file is executable, use the left mouse button anddouble click on the file icon to make it run.
__ 24. With the pointer on the file icon on the backdrop, press the right button on themouse.
What actions can you take on the file?
You can drag a selected file from the Directory display presented by the FileManager or from the Desktop and place it somewhere else. You cannot place thesame file more than once on the Desktop backdrop. You cannot drop a file onitself.
__ 25. While dragging a file, take it across the controls on the desktop.
What do you see?
__ 26. Drop the file on the Clock control. What happens?
The Desktop File Manager is one of the most useful and powerful tools in CDE. Thissection explores more of the File Manager capabilities.
__ 27. Set the File Manager preferences to display a Directory Tree diagram, starting at theroot directory.
__ 28. Expand the /usr/dt directory.
__ 29. Set the preferences to display Names and Small Icons, rather than a Tree Structure.
__ 30. Set the preferences to display By Properties. This output will look similar to theoutput of the ls -ls command.
__ 31. Close the File Manager and any windows that it opened.
__ 32. Use the File Manager to execute the date command. This command is found in the/bin directory.
__ 33. Use the File Manager to create the directory cdelab in your $HOME directory.
__ 34. The File Manager can also be used to execute a find operation. Use the FileManager to find all pixmap files (files with an extension of .pm) in the CDE /usr/dtdirectory.
__ 35. Copy two or more of the pixmap files to the cdelab subdirectory.
__ 36. Rename one of the files to myicon.pm.
__ 37. Delete the myicon.pm file using the mouse and the Front Panel trash can.
__ 38. Delete a second pixmap file using the File Manager Menu Bar
__ 39. With the CDE it is possible to retrieve a deleted file. Restore myicon.pm.
Course materials may not be reproduced in whole or in part without the prior written permission of IBM.
19-4 AIX Basics © Copyright IBM Corp. 1995, 2003

Student ExercisesV2.0
EXempty
__ 40. Empty the trash can.__ 41. Change the Owner and Group permissions of the restored file to read/write.
__ 42. Close the File Manager
__ 43. At this point you may continue with the optional exercise or exit out of CDE. Skip thisstep to perform the optional exercise.
END OF EXERCISE
Course materials may not be reproduced in whole or in part without the prior written permission of IBM.
© Copyright IBM Corp. 1995, 2003 Exercise 19. Using the Common Desktop Environment (CDE) 19-5

Student Exercises
Optional Exercises
__ 1. Click on the Calendar control on the Front Panel. Add an appointment for next week.
__ 2. Change the view to Day View to view the appointment you have scheduled.
__ 3. Set a reminder to yourself for the appointment.
__ 4. Change the view to Week View to view the appointment you have scheduled. Makethe appointment private so that others cannot view it on your calendar.
__ 5. Return to the month view icon on the calendar menu bar.
__ 6. Close the Calendar window and exit out of CDE.
END OF EXERCISE
Course materials may not be reproduced in whole or in part without the prior written permission of IBM.
19-6 AIX Basics © Copyright IBM Corp. 1995, 2003

Student ExercisesV2.0
EXempty
Exercise Instructions With HintsExploring the Front Panel
__ 1. Log in as teamxx
• Enter your userid into the Login Manager panel and press Enter.
• Enter your password and press Enter.
__ 2. Find these components of the CDE Front Panel:
Workspace Switch Buttons
• the four push buttons in the middle of the panel
Style Manager
• the icon with the mouse and color palette
File Manager
• the icon that looks like a file cabinet drawer next to the calendar
Application Manager
• the icon that looks like a file cabinet drawer with a pencil (next to help)
Personal Application Manager
• the icon that looks like a piece of paper and a pencil
Clock, Calendar
• note the time and date
• the envelope icon
Trash Can
•icon on the right end of the panel
Exit Icon
• the small icon to the right of the Workspace Switch buttons
Move Handles
• left and right ends of the panel
Menu and Iconify Buttons
• the menu button is in the top left corner of the panel
• the iconify button is in the top right corner
__ 3. Move the Front Panel to the top of the screen.
Course materials may not be reproduced in whole or in part without the prior written permission of IBM.
© Copyright IBM Corp. 1995, 2003 Exercise 19. Using the Common Desktop Environment (CDE) 19-7

Student Exercises
• Click on the Move Handle at the right or left end, hold the button down anddrag the panel by moving the mouse.
__ 4. Iconify the Front Panel and then restore it.
• To iconify, click on the top right corner of the panel
• To restore the Front Panel: click on the icon and select Restore
Work with the Help Manager
__ 5. Use the Help Manager to learn about Basic Desktop Skills.
• Click on the arrow above the Help Manager
• Select the Help Manager
• Review the Help that you get for the Desktop
• Select the Overview and Basic Desktop Skills volume and follow some ofthe hyperlinks
__ 6. Use the Help Facilities to Search for Help on using the File Manager to copy files.Follow the links for that item to see what kind of help structure is provided.
• Select the Search option on the Help Viewer menu bar
• Select Index... on the menu that drops down
• Select All Volumes and wait for the results
• Click File Manager Help in the index list
• Scroll down to copying, file and click
• The text will be displayed in the Help Viewer window
__ 7. From the Help subpanel note how options exist so that you can access AIX onlinedocumentation. When you have reviewed the various Help functions, close the Helpwindows.
Starting a Terminal Window
__ 8. Start an aixterm Terminal Window.
• Select the Application Manager control (the file cabinet icon next to Help)
• Double click on the Desktop Tools icon with the left button of the mouse todisplay the tools available. One of them is Aixterm (that will use your.Xdefaults file).
• Double click the Aixterm icon with the left mouse button.
Now you have a terminal window where commands can be entered.
__ 9. Run some command line commands.
Course materials may not be reproduced in whole or in part without the prior written permission of IBM.
19-8 AIX Basics © Copyright IBM Corp. 1995, 2003

Student ExercisesV2.0
EXempty
• Enter one or more of these: xcalc & ; ls ; ps__ 10. Start the Desktop Terminal dtterm, using the Personal Applications Front Panelpopup menu (the control that looks like a piece of paper and a pencil).
• Click on the arrow above the Personal Applications Front Panel control.
The Personal Applications control is on the left side of the control panel, betweenthe File Manager and Mail controls.
• Click on the Terminal menu item. This will display a dtterm.
__ 11. Run some command line commands.
• Enter one or more of these: xcalc & ; ls ; ps
__ 12. Compare the aixterm and the dtterm windows. What differences do you see?
• ddterm has a window menu and scroll bar.
• In dtterm, use the Edit menu bar option to copy and paste text.
• There is hyperlinked Help for dtterm.
• Aixterm will be on IBM AIX systems with X Windows installed, while dttermshould be on any UNIX platform with CDE installed.
__ 13. Now close all open windows, except the Front Panel, and we will work with the FileManager.
Working with the File Manager
__ 14. Select the File Manager control from the Front Panel to access the File Manager.
• Click on the icon that looks like the open drawer of a filing cabinet with a filefolder tilted on its side, to the right of the calendar.
__ 15. Make sure that you are in your Home Directory - called /home/teamxx. The currentdirectory is displayed at the top of the window.
• If you are not in that directory, you'll need to navigate to that point:
• To navigate up the structure
either double click (with the left mouse button) on the go up .. icon or double click on the directory name that you want to go to in thedirectory path shown in the window below the menu bar.
• When you navigate up and down the directory structure the content of thecurrent directory is displayed.
• When you want to navigate down the structure,
double click on the directory (folder) that you want to go to. Choose fromthe folders of those displayed in the window representing the contents ofthe current directory.
Course materials may not be reproduced in whole or in part without the prior written permission of IBM.
© Copyright IBM Corp. 1995, 2003 Exercise 19. Using the Common Desktop Environment (CDE) 19-9

Student Exercises
__ 16. So that you have a few items to work with, the first thing you'll need to do is create afew new files.
• To create a new file entry in the current directory click on the File menu baroption. Then, click on New File
• Type in the name of the new file in the window presented and click on OK.This creates a new empty file in the directory.
Do this several times to create several new files. You can use any names thatyou like as long as they don't conflict with anything that already exists. After youhave done this you'll see several new entries in the current directory.
__ 17. View several of the files.
• Point at the icon representing the file, and then double click with the leftmouse button. Close any windows displaying the file contents.
__ 18. Click on a file name and then click on Selected in the menu bar. Click on Open toedit the file. This will invoke the CDE Text Editor.
__ 19. Enter several lines of text in each file. You will notice that the CDE Text Editor is notthe vi editor.
Content is immaterial, but for at least one of the files, create a small shell script.
When you have finished editing a file, save the file by clicking on the File optionin the menu bar, then selecting Close. Confirm that you want to save the filewhen that window is presented.
• If you cannot think of anything for a shell script then make it contain: print Executing $0; date; print End of $0
• The Text Editor is much easier to use than vi. Use the Help System asneeded.
__ 20. When you have edited all of the files, pick one of them that is a shell script and addexecute to its file permissions. Once this is complete, execute the shell script.
• Click on the file's icon.
• Press the right mouse button.
• Choose the Change Permissions option from the pull down menu displayed.You can see what the current properties are - including File permissions.
• Click on Execute permission for the owner. Click on OK to commit thechanges.
The icon will change to a lightening bolt indicating the file can be executed.
__ 21. To execute the Shell Script, be sure its icon shows as a lightening bolt. Double clickon the Shell Script icon. On the Action:Run window click on OK. A window willappear showing the results of the Shell Script. Once you have reviewed the results,close the Run window.
Course materials may not be reproduced in whole or in part without the prior written permission of IBM.
19-10 AIX Basics © Copyright IBM Corp. 1995, 2003

Student ExercisesV2.0
EXempty
Now you have a number of files that you can use in - among other things - somedrag and drop operations.Drag and Drop operations
You'll need to be working with the files in your Home directory, so these should bedisplayed in the File Manager window.
If you aren't at the correct directory, navigate up and/or down the structure until youget to where you want/ought/need to be.
__ 22. Use the mouse to move one of the files in your $HOME directory to the workspacebackdrop. This will create a 'shortcut' to access the file.
• Select a file by clicking on it once with the left mouse button.
• Press and hold the left mouse button with the pointer on the selected file.
• Move the mouse around - the file icon outline will follow.
• Choose a free spot on the backdrop where you want to put the file icon.
• When you are there, release the mouse button.
__ 23. Drop the file on your workspace backdrop.
The file icon has been dropped onto the backdrop and will stay there for fast,convenient access. Now, if the file is executable, use the left mouse button anddouble click on the file icon to make it run.
__ 24. With the pointer on the file icon on the backdrop, press the right button on themouse.
What actions can you take on the file?
• A menu pops up.
• Depending whether the file is a directory, text file or a executable binary, youcan edit, execute, rename, open another view - or remove it from theDesktop.
You can drag a selected file from the Directory display presented by the FileManager or from the Desktop and place it somewhere else. You cannot place thesame file more than once on the Desktop backdrop. You cannot drop a file onitself.
__ 25. While dragging a file, take it across the controls on the desktop.
What do you see?
• You will see that some of the icons will highlight indicating that they willaccept the file - for example, the printer and the trash can.
• Some will not highlight - e.g. the Style Manager or the Workspace switches.
Course materials may not be reproduced in whole or in part without the prior written permission of IBM.
© Copyright IBM Corp. 1995, 2003 Exercise 19. Using the Common Desktop Environment (CDE) 19-11

Student Exercises
__ 26. Drop the file on the Clock control. What happens?
• If you try to drop an item to a control that won't accept it, it flies back home.
File Manager - Finding, Copying and Deleting Files
The Desktop File Manager is one of the most useful and powerful tools in CDE. Thissection explores more of the File Manager capabilities.
__ 27. Set the File Manager preferences to display a Directory Tree diagram, starting at theroot directory.
• On the File Manager Window, double click on the root directory icon
• Click on View
• Click on Set View Options
In Headers, select Iconic Path, Text Path, and Message Line In Show, select By Tree and Folders Only In Representation select By Small Icons
• click on Apply
__ 28. Expand the /usr/dt directory.
• Click on the + in front of the /usr icon (you may have to scroll).
• Click on the + in front of the dt icon (again, you may have to scroll to see thefilenames listed)
• The /usr/dt directory contains CDE executables and default configurations.
__ 29. Set the preferences to display Names and Small Icons, rather than Tree Structure.
• In the Set View options window:
Select only Iconic Path in Headers; Select By Single Folder in Show; Select By Small Icons in Representation. Click Apply
__ 30. Set the preferences to display By Properties. This output will look similar to theoutput of the ls -la command.
• In the Set View window:
Unselect all choices in Headers Select By Tree and Folders Only in Show; Select by Name, date, size... in Representation. Click Apply
__ 31. Close the File Manager and any windows that it opened.
__ 32. Use the File Manager to execute the date command. This command is found in the/bin directory.
Course materials may not be reproduced in whole or in part without the prior written permission of IBM.
19-12 AIX Basics © Copyright IBM Corp. 1995, 2003

Student ExercisesV2.0
EXempty
• Click on the File Manager icon• Double click on the root directory icon
• Double click on the bin directory icon
• Scroll and find date
• Double click on date
• From the Action:Run panel, click on OK
• After date executes, close the Run Panel
• Close the File Manager
__ 33. Use the File Manager to create the directory cdelab in your $HOME directory.
• Click on the File Manager icon
• Verify that the icon path shows /home/teamxx (If not, click on File andchoose Go Home)
• Click on File
• Click on New Folder... (A folder is like a directory to the CDE File Manager)
• Enter New Folder Name: cdelab
• Click OK
• Close the File Manager
• The File Manager can also be used to execute a find operation. Use the File Manager to find all pixmap files (files with an extension of .pm) in the CDE /usr/dt directory.
• Click on the File Manager icon
• Click on File
• Click on Find
• Enter File or Folder Name: *.pm
• Enter Search Folder: /usr/dt
• Click on Start
__ 34. Copy two or more of the pixmap files to the cdelab subdirectory.
• Select a .pm file by clicking it
• Click on Put in Workspace
• Drag the pixmap icon from the workspace to the cdelab icon by holding downthe Ctrl key and the left mouse button. (Dragging the icon without using theCtrl key is like doing a move.)
• When the pixmap is over the cdelab icon, release the mouse button and Ctrlkey to drop the pixmap.
Course materials may not be reproduced in whole or in part without the prior written permission of IBM.
© Copyright IBM Corp. 1995, 2003 Exercise 19. Using the Common Desktop Environment (CDE) 19-13

Student Exercises
• Repeat these steps to copy two more pixmaps
__ 35. Rename one of the files to myicon.pm.
• Double click on the cdelab icon
• Click on the filename of one of the pixmap icons
• When the mouse moves, the name of the file displays in reverse video. It ispossible to type over the name to enter a new name. Enter myicon.pm
• Press enter
__ 36. Delete the myicon.pm file using the mouse and the Front Panel trash can.
• Click the myicon.pm file icon to select it
• While pressing the left mouse button, drag it to the Trash Can on the Front Panel. Release the mouse button.
• Click OK on the Trash Can Warning to delete the file
__ 37. Delete a second pixmap file using the File Manager Menu Bar
• Click on a pixmap file icon in your directory
• Click on Selected
• Click on Put In Trash
• Click OK on the Trash Can Warning
__ 38. With CDE it is possible to retrieve a deleted file. Restore myicon.pm.
• Note that the Trash Can icon looks like it contains something. Click on theTrash Can icon. This displays the Trash Can window.
• Click on the myicon.pm icon
• Click on File
• Choose Put Back to retrieve a deleted file
__ 39. Empty the trash can.
• Select File on the Trash Can window
• Select Select All
• Select File
• Select Shred
• Click on OK when the shred warning is displayed. The files will be deleted.
• Close the Trash Can window
__ 40. Change the Owner and Group permissions of the restored file to read/write.
• Click on the myicon.pm icon in the File Manager window.
• Click on Selected
Course materials may not be reproduced in whole or in part without the prior written permission of IBM.
19-14 AIX Basics © Copyright IBM Corp. 1995, 2003

Student ExercisesV2.0
EXempty
• Click on Change Permissions• Click on Write for Owner
• Click on Write for Group
• Click on OK
__ 41. Close the File Manager
__ 42. At this point you may continue with the optional exercise or exit out of CDE. Skip thisstep to perform the optional exercise.
• Click on Exit on the Front Panel
• Click on Continue Logout on the confirmation panel
END OF EXERCISE
Course materials may not be reproduced in whole or in part without the prior written permission of IBM.
© Copyright IBM Corp. 1995, 2003 Exercise 19. Using the Common Desktop Environment (CDE) 19-15

Student Exercises
Optional Exercises
__ 1. Click on the Calendar control on the Front Panel. Add an appointment for next week.
• Click on the Calendar control on the Front Panel - it is just to the right of theclock
• Click on the Appointment Editor on the Calendar Tool Bar. The AppointmentEditor is the first icon on the left.
• In the Date window type a date for next week.
• In the Start time window, click on the rectangle button to view the variousstart times. Click on a start time. Click on AM or PM as necessary.
• In the End time window, click on the rectangle button to view the various endtimes. Click on an end time. Click on AM or PM as necessary.
• In the What window type what the appointment is for.
• Click on Insert.
• Click on Cancel to close the Appointment Editor window.
• Your appointment should now be displayed on the month-view calendar. If theappointment is made for the next month, click on the > to the right of Todayon the Calendar Tool Bar to view the next month.
__ 2. Change the view to Day View to view the appointment you have scheduled.
• Use the left mouse button to click on the day (on the month view calendar)that the appointment has been scheduled.
• Click on the Day View icon on the Calendar Tool Bar. The Day View icon isthe fourth icon from the right.
__ 3. Change the view to Week View to view the appointment you have scheduled.
• Click on the Week View icon on the Calendar Tool bar. The Week View iconis the third icon from the right.
__ 4. Set a reminder to yourself for the appointment. Make the appointment private so thatothers cannot view it on your calendar.
• Click on the Appointment Editor icon. Again, this icon is the first icon on theCalendar Tool Bar.
• Be sure your appointment shows in the Time What window. If it does not,cancel the Appointment Editor and then click on the day your appointment isscheduled. Once this day is highlighted, click on the Appointment Editor.
• On the Appointment Editor, click on More. An extended appointment windowwill be displayed.
Course materials may not be reproduced in whole or in part without the prior written permission of IBM.
19-16 AIX Basics © Copyright IBM Corp. 1995, 2003

Student ExercisesV2.0
EXempty
• Under Reminders, choose how you would like to receive the reminder - bybeep, flash, popup or mail.• Click on Privacy and choose a preferred privacy option.
• Once the reminder is complete, click on Insert. Then click on Cancel.
__ 5. Return to the month view icon on the calendar menu bar.
• Click on the Month View icon on the calendar menu bar. It is the second fromthe right.
__ 6. Close the Calendar window and exit out of CDE.
• Click the upper left of the window to display the menu window. Click onClose.
• Click on EXIT on the Front Panel. Click on Continue Logout when asked toconfirm.
END OF EXERCISE
Course materials may not be reproduced in whole or in part without the prior written permission of IBM.
© Copyright IBM Corp. 1995, 2003 Exercise 19. Using the Common Desktop Environment (CDE) 19-17

Student Exercises
Course materials may not be reproduced in whole or in part without the prior written permission of IBM.
19-18 AIX Basics © Copyright IBM Corp. 1995, 2003

Student ExercisesV2.0
EXempty
Exercise 20. Customizing CDEWhat This Exercise Is About
This exercise provides an opportunity to customize the CDE Desktop.
What You Should Be Able to Do
At the end of the lab, students should be able to:
• Customize CDE using the Style Manager
• Customize the Front Panel
Introduction
Students will work as teams using a graphics terminal to customizetheir CDE environment. This machine exercise will focus on using theinteractive customization features of CDE. First, the CDE environmentwill be customized using the Style Manager. Then, the Front Panel willbe customized.
Course materials may not be reproduced in whole or in part without the prior written permission of IBM.
© Copyright IBM Corp. 1995, 2003 Exercise 20. Customizing CDE 20-1

Student Exercises
Exercise Instructions
Customizing the Front Panel
__ 1. Log in as teamxx
__ 2. Customize your Workspaces as follows:
Rename each Workspace.
Change the Backdrop of each Workspace.
Turn on the screen saver and screen lock.
Set the window behavior
Select a different palette for the workspaces.
__ 3. Add a fifth workspace and customize its style using the Style Manager.
__ 4. Set the new session as your Home session, and set Startup to return to your Homesession at login.
__ 5. Log out and log in again. Check to see that the state of your session matches whatyou set in the previous steps.
__ 6. Add the same dtterm session to all workspaces.
__ 7. Use the ls command in the dtterm to list the current directory.
Check each of the workspaces to see if the same application session isavailable.
__ 8. Now, remove an application from a workspace.
__ 9. Have the dtterm application appear on the front panel as the default applicationassociated with the Personal Apps control.
__ 10. Tear off the Personal Apps subpanel menu, and place it on the workspace.
__ 11. Create a new subpanel for the Style Manager control and add the Icon Editor andthe aixterm applications to it.
__ 12. Now, remove the Icon Editor from the new subpanel.
Adding a New Control to the Front Panel
__ 13. Start the Application Manager.
__ 14. Open the Personal Applications subpanel.
__ 15. Drag the Netscape Navigator icon (Application Manager window) onto the InstallIcon from the Personal Applications subpanel.
If you find no Netscape Navigator icon, choose another icon from the ApplicationManager.
Course materials may not be reproduced in whole or in part without the prior written permission of IBM.
20-2 AIX Basics © Copyright IBM Corp. 1995, 2003

Student ExercisesV2.0
EXempty
__ 16. Close the Personal Applications subpanel.__ 17. Find out the name of the definition file in directory $HOME/.dt/types/fp_dynamic.Write down the file name:
____________________________________________________________
__ 18. Copy this definition file to directory $HOME/.dt/types and specify a new file name.
__ 19. Anchor the netscape control in the front panel by editing the copied definition file.Use your student notes to find out which lines must be changed.
__ 20. Restart the CDE. After restarting CDE, you should see the Netscape Navigatoricon on the front panel.
END OF EXERCISE
Course materials may not be reproduced in whole or in part without the prior written permission of IBM.
© Copyright IBM Corp. 1995, 2003 Exercise 20. Customizing CDE 20-3

Student Exercises
Exercise Instructions With Hints
Customizing the Front Panel
__ 1. Log in as teamxx
__ 2. Customize your Workspaces as follows:
Rename each Workspace.
• Double click on a Workspace Switch Button to change its name
• Type in a new name and press enter to complete the change
Change the Backdrop of each Workspace.
• Click on the Style Manager icon
• Click on the Backdrop icon
• Select your choice of backdrop and click on Apply
• Click on Close
• Select another Workspace and repeat
Turn on the screen saver and screen lock.
• While in the Style Manager, click on the Screen icon
• Make your choices and click OK
Set the window behavior
• While in the Style Manager, click on the Window icon
• Make your choices and click on OK
Select a different palette for the workspaces.
• In the Style Manager, click on the Color icon
• Select a palette and click on OK
__ 3. Add a fifth workspace and customize its style using the Style Manager.
• Click on a workspace button with the right mouse button and select AddWorkspace
• Use the Style Manager to make any changes that you want.
__ 4. Set the new session as your Home session, and set Startup to return to your Homesession at login.
• Click on the new Workspace Button.
• In the Style Manager, select the StartUp icon.
• Select Set Home Session...
Course materials may not be reproduced in whole or in part without the prior written permission of IBM.
20-4 AIX Basics © Copyright IBM Corp. 1995, 2003

Student ExercisesV2.0
EXempty
• Click on OK to replace• Select At login, Return to Home Session
• Click on OK
__ 5. Log out and log in again. Check to see that the state of your session matches whatyou set in the previous steps.
• Click on Exit
• Click on Continue logout when asked to confirm
__ 6. Add the same dtterm session to all workspaces.
An application can be assigned to one or more workspaces by using the Windowbutton menu.
• If you do not have a dtterm session started, raise the Personal Applicationssubpanel and click on Terminal
• Click on the dtterm's window menu button at the top left of the window frame(the dash).
• Note the options on the window menu. Click on Occupy All Workspaces toplace the application in all Workspaces. (If you had wished to remove anapplication from a workspace, you could have chosen 'UnoccupyWorkspace'.)
__ 7. Use the ls command in the dtterm to list the current directory.
Check each of the workspaces to see if the same application session isavailable.
__ 8. Now, remove an application from a workspace.
• If you want to remove an application from a Workspace you can see thatthere is an Unoccupy Workspace menu item in the pull down Window menufor just that purpose.
__ 9. Have the dtterm application appear on the Front Panel as the default applicationassociated with the Personal Applications control.
• Click on the arrow above the Personal Applications control to display thesubpanel.
• Point at Terminal, the item you want to have on the Front panel
• Press the right mouse button
• Choose Copy to Main Panel
• The icon for the Terminal should now appear on the Front Panel
• Click on the arrow above the Personal Applications control to close thesubpanel
__ 10. Tear off the Personal Applications subpanel menu, and place it on the workspace.
Course materials may not be reproduced in whole or in part without the prior written permission of IBM.
© Copyright IBM Corp. 1995, 2003 Exercise 20. Customizing CDE 20-5

Student Exercises
• Click on the arrow above the Personal Applications control to raise itssubpanel
• With the Subpanel now raised, point at its title bar
• Press and hold the left button on the mouse and drag the whole menu to aconvenient location on the backdrop
• Release the mouse buttons to drop the menu at that location
• The menu will stay displayed after an item has been selected. Normally, it willclose after one of its items has been selected.
__ 11. Create a new subpanel for the Style Manager control and add the Icon Editor andthe Aixterm applications to it.
• Point at the Style Manager control. Notice that it does not have a subpanelsince there is no arrow above its control.
• Press the right mouse button to get a pop-up menu.
• Select the Add Subpanel option.
• If the control already had a subpanel present, there would have also been anoption to delete the subpanel.
• Click on the subpanel. Note that it contains two items: Install Icon, whichenables you to add more items to this subpanel, and a function related to thecontrol itself.
• Click on the Application Manager control on the Front Panel
• Select Desktop_Apps
• Click with the right mouse button to display a pull-down menu
• Select Open In Place
• Point at the scroll bar at the right, press and hold the left mouse button, pulldown until the Icon Editor entry shows in the window. Release the mousebutton.
• Click the Icon Editor
• Point at the Icon Editor again and drag the outline to the popped upsubpanel. Drop the icon onto the Install Icon control.
• The Icon Editor is added to the subpanel.
• Close the Application Manager window.
• The aixterm icon is in the Desktop_Tools directory of the ApplicationManager. Click on the Application Manager control.
• Click on Desktop_Tools.
• While pointing at Desktop_Tools, press the right mouse button to display apull-down menu.
Course materials may not be reproduced in whole or in part without the prior written permission of IBM.
20-6 AIX Basics © Copyright IBM Corp. 1995, 2003

Student ExercisesV2.0
EXempty
• On the menu, choose Open in Place.• Use the scrollbar to locate Aixterm and then use the left mouse button todrag it to the Install Icon control on the subpanel.
• Now, there should be two new items on the Style Manager's subpanel.
__ 12. Now, remove the Icon Editor from the new subpanel.
• On the Style Manager's subpanel, point to the item you wish to remove (theIcon Editor).
• Press the right mouse button
• Select Delete
• Select OK to confirm
Adding a New Control to the Front Panel
__ 13. Start the Application Manager.
• Click the Application Manager icon.
__ 14. Open the Personal Applications subpanel.
• Click the arrow in the front panel to open the subpanel.
__ 15. Drag the Netscape Navigator icon (Application Manager window) onto the InstallIcon from the Personal Applications subpanel.
If you find no Netscape Navigator icon, choose another icon from the ApplicationManager.
• Select the Netscape Navigator icon, and drag it with the left mouse buttononto the Install Icon.
__ 16. Close the Personal Applications subpanel.
• Click on the arrow in the subpanel.
__ 17. Find out the name of the definition file in directory $HOME/.dt/types/fp_dynamic.Write down the file name:
____________________________________________________________
• $ ls $HOME/.dt/types/fp_dynamic
• The file name should be Netscape1.fp
__ 18. Copy this definition file to directory $HOME/.dt/types and specify a new file name.
• $ cp $HOME/.dt/types/fp_dynamic/Netscape1.fp $HOME/.dt/types/browser.fp
__ 19. Anchor the netscape control in the front panel by editing the copied definition file.Use your student notes to find out which lines must be changed.
• $ vi $HOME/.dt/types/browser.fp
Course materials may not be reproduced in whole or in part without the prior written permission of IBM.
© Copyright IBM Corp. 1995, 2003 Exercise 20. Customizing CDE 20-7

Student Exercises
CONTAINER_TYPE BOX CONTAINER_NAME Top POSITION_HINTS last
__ 20. Restart the CDE. After restarting CDE, you should see the Netscape Navigatoricon on the front panel.
END OF EXERCISE
Course materials may not be reproduced in whole or in part without the prior written permission of IBM.
20-8 AIX Basics © Copyright IBM Corp. 1995, 2003

V2.0
backpg

���®