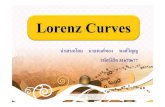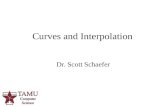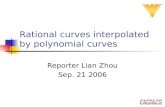ETIsON Curves user's guide · ETIsON Curves user's guide R18.0 Page 3 of 32 Introduction ETIsON...
Transcript of ETIsON Curves user's guide · ETIsON Curves user's guide R18.0 Page 3 of 32 Introduction ETIsON...

ETIsON Curves user's guide
R18.0
November 2018

ETIsON Curves user's guide R18.0
Page 2 of 32
Index
Introduction ............................................................................................................................................. 3
Overview ................................................................................................................................................. 4
Axes ......................................................................................................................................................... 5
Buttons and insert fields ......................................................................................................................... 6
Fuse-link definition ............................................................................................................................................. 7
MCB (Miniature Circuit Breaker) and RCBO (Residual current circuit breaker with Overcurrent Protection)
definition ............................................................................................................................................................ 8
MPCB (Motor Protective Circuit Breaker) definition .......................................................................................... 9
Thermal overload relay (TOR) ........................................................................................................................... 10
Molded Case Circuit Breaker (MCCB) ............................................................................................................... 11
Molded Case Circuit Breaker type LCD (MCCB LCD) ....................................................................................... 12
Working points ................................................................................................................................................. 13
Limit conditions ................................................................................................................................................ 14
Icons ...................................................................................................................................................... 15
New Figure ........................................................................................................................................................ 16
Open ................................................................................................................................................................. 17
Save................................................................................................................................................................... 18
Create PDF, Print Axes ...................................................................................................................................... 19
Pointer (figure pointer) ..................................................................................................................................... 19
Zoom In, Zoom out ........................................................................................................................................... 20
Pan .................................................................................................................................................................... 21
Data Cursor ....................................................................................................................................................... 22
Y-axis Unit ......................................................................................................................................................... 23
Add Title ............................................................................................................................................................ 24
Annotation tools ............................................................................................................................................... 25
Clear object ....................................................................................................................................................... 26
About ETIsON .................................................................................................................................................... 27
Legend ................................................................................................................................................... 28
Examples................................................................................................................................................ 29

ETIsON Curves user's guide R18.0
Page 3 of 32
Introduction
ETIsON Curves is a software application which is useful tool for the following cases:
- draw and analyse I/t curves of protection devices,
- adjust and test settings of protection devices, study influence of changing protection curve shape,
- analyse selectivity between protective devices,
- simulate load or short circuit response of protection devices,
- defining working points and limit conditions from real applications and define corresponding
protection device,
- making reports for project documentation.
ETIsON Curves allows saving user's work (Figures) under special format .FIG . Benefit of saving file in
.FIG format is saving complete user's work (project) and open it later and continue with work. Saving
under .FIG format also allow exchangeability between users of ETIsON.

ETIsON Curves user's guide R18.0
Page 4 of 32
Overview
ETIsON's window is shown on the picture below. ETIsON is graphically oriented SW. Main window
can be devided on following parts:
- axes in logarithmic measure,
- buttons and insert fields,
- icons.

ETIsON Curves user's guide R18.0
Page 5 of 32
Axes
Axes area has following objects and properties:
- plot random color curves, colors are transparent in order to distinguish overlapping,
- title,
- time axis (x-axis): single unit scale [A],
- current axis (y-axis): can have single unit scale [s] or three time units [s, min, h],
- legend: links curves with correspond colors and protection device designation
Axes Title
Legend
y-Axis Label
y-Axis, logarithmic measure,
scalable, single unit [s] or
three units [s, min, h]
x-Axis Label
x-Axis, logarithmic
measure, scalable,
single unit [A]

ETIsON Curves user's guide R18.0
Page 6 of 32
Buttons and insert fields
Buttons and insert fields with properties:
Opens graphical interface
for defining MCB and RCBO
protection device and draw
its I/t curve.
Opens graphical interface
for defining & setting
overload protection relay
and draw its I/t curve.
Opens graphical interface
for defining & setting LCD
type of MCCB and draw its
I/t curve.
Opens graphical interface
for defining Fuse-link and
draw its I/t curve.
Opens graphical interface
for defining & setting
motor protective c.b. and
draw its I/t curve.
Opens graphical interface
for defining & setting
MCCB and draw its I/t
curve.
Working point definition
inserting time & current,
draw point (Insert)
Connect selected working
points by line.
Insert time limit value and
draw horizontal limit line.
Insert current limit value
and draw vertical limit line.

ETIsON Curves user's guide R18.0
Page 7 of 32
Fuse-link definition
Action
Mouse click on button:
Result
Graphical interface for fuse-link definition:
Handling
In each category (column) choose a choice by mouse click. Choosing an option in current category
will atomatically filter and list remain available options in next category (column). Choose a choice in
each column from left to the right and finally confirm by »Draw curve«. Wrong handling is supported
by screen warnings.

ETIsON Curves user's guide R18.0
Page 8 of 32
MCB (Miniature Circuit Breaker) and RCBO (Residual current circuit breaker
with Overcurrent Protection) definition
Action
Mouse click on button:
Result
Graphical interface for MCB and RCBO definition:
Handling
In each category (column) choose a choice by mouse click and finally confirm by »Draw curve«.
»Checkbox« DC curve is automatically disabled in appropriate (visible) state if there is no option for
user to choose. If »Checkbox« DC curve remains enabled then user is free to choose either YES or
NO . DC curve means I/t curve in case of d.c. current.

ETIsON Curves user's guide R18.0
Page 9 of 32
MPCB (Motor Protective Circuit Breaker) definition
Action
Mouse click on button:
Result
Graphical interface for MPCB definition:
Handling
In each category (column) choose a choice. Choose a choice in each column from left to the right and
finally confirm by »Draw curve«. Column Dial Settings offers available marked dials on the real
products and so I/t curve of MPCB is adjustable. Column Protection characteristics has option of
choosing 3 phase protection curve (all phases present) or 2 phase protection curve (phase failure).

ETIsON Curves user's guide R18.0
Page 10 of 32
Thermal overload relay (TOR)
Action
Mouse click on button:
Result
Graphical interface for TOR definition:
Handling
In each category (column) choose a choice. Choose a choice in each column from left to the right and
finally confirm by »Draw curve«. Column Dial Settings offers available marked dials on the real
products and so I/t curve of TOR is adjustable. Column Protection characteristics has option of
choosing 3 phase protection curve (all phases present) or 2 phase protection curve (phase failure).

ETIsON Curves user's guide R18.0
Page 11 of 32
Molded Case Circuit Breaker (MCCB)
Action
Mouse click on button:
Result
Graphical interface for MCCB definition:
Handling
In each category (column) choose a choice and finally confirm by »Draw curve«. In Column Trip unit
type offers available MCCBs of thermal-magnetic or electronic categories. In Column MCCB type
designation user can choose MCCB in terms of breaking capacity. Columns LT adjustment IR and INST
adjustment Ii relate to thermal-magnetic types while electronic types get appropriate but different
category to choose. In case of electronic type category INST adjustment Ii automatically change:
INST adjustment Ii ---> Characteristics. In case of thermal-magnetic or electronic type setting
adjustment is supported by symbolic drawing in order to understand influence of each dial knob.
Final settings of protection device are visible on legend which is shown on axes.

ETIsON Curves user's guide R18.0
Page 12 of 32
Molded Case Circuit Breaker type LCD (MCCB LCD)
Action
Mouse click on button:
Result
Graphical interface for MCCB LCD definition:
Handling
In each category (column) choose a choice and finally confirm by »Draw curve«. MCCB LCD is
advanced product which demands from user deeper knowledge about protection design concepts
and as well as knowledge about basics and abillities of MCCB electronic type.
Generally MCCB LCD type offers a wide range of freednom for user in terms of settings. In order to
simplify setting task ETIsON include a wide range of screen warrings for the user in order to assure
settings that are possible or have sense. Best way to get experiences with the product is to start
using ETIsON. Setting adjustments are supported by symbolic drawing (right side of the definition
window) in order to understand influence of each dial set. Final settings are visible on legend.

ETIsON Curves user's guide R18.0
Page 13 of 32
Working points
Action
1. Insert working point
Define working point coordinates by inserting values of
current (edit field 'Current') and time (edit field 'Time').
Values confirm by button 'Insert'. Working point will appear
on the axes (red asterix).
2. Connecting working points with line
If there are two or more points on the axes available then is possible to connect them with line. In
order to connect the points is necessary to insert indexes of the points in the field 'Points to plot'.
Index nr. of each plot is listed on the legend like » x# «. Example: if exist working points #3, #4, #6, #9
and we want to connect first two and the last one then in the field 'Points to plot' insert indexes like
follows: 3,4,9 and confirm with button 'Plot'. Delimiters in the field 'Points to plot' can be »,« or ».« .
Points with indexes #3, #4 and #9 will be connected with line.
Example
We want to analyse motor protective circuit braker in combination with motor load characteristics. We choose
a curve of motor protective device MPE25 6.3 – 10A 3p and draw it on the axes. In addition we insert working
point #1 with current 100A and time 5s. It is shown on the axes as red asterix marker. Additionaly we inserted
working point #3 which shows peak current of the motor in DOL start. Points #4, #5, #6 and #7 are
approximation of motor current in steady state conditions. Points 4 … 7 we connect on the way as shown
below in the field 'Points to plot'. Connection between points is dark blue dotted line. Below graph is final
result of this example.
Defining point #1:
Points we want to connect:

ETIsON Curves user's guide R18.0
Page 14 of 32
Limit conditions
Action
1. Insert Current limit condition
Define current limit condition by inserting value of
current »Current limit line«. Value confirm
by button »Insert«. Current limit line will appear on
the axes (dashed magenda vertical line).
2. Insert Time limit condition
Define time limit condition by inserting values of time »Time limit line«. Value confirm
by button »Insert«. Time limit line will appear on the axes (light blue horizontal line).
Example
We have a bunch of curves on the graph and we want to set limit conditions of our application in
order to make sure we are within limit conditions (on the safe side).
Current limit nr. 1 we set for max. short circuit current value can happen in the system (8000 A) and
this value is the limit for breaking capacity of protection devices.
Current limit nr. 2 we set as peak starting current of the load (50 A). Instantaneous part of RCBO must
not trip during starting the load (instantaneous part has to be on the right side of the vetical line)
Time limit nr. 1 we set on 5 s. We have to make sure protection devices trip earlier or up to 5 s max.
in case of installation failure downstream protection device location in the installation (additional
measurements of the installation or calculations must be done to define failure currents of the
circuits …).

ETIsON Curves user's guide R18.0
Page 15 of 32
Icons
Icons are located on the top left side of the ETIsON Curve window. Icons are following:
Tip
If cursor is placed and stand still on the icon then 'Tooltip text' apper and explain meaning of the
icon.

ETIsON Curves user's guide R18.0
Page 16 of 32
New Figure
Appearance of the icon:
Meaning
Make new empty figure (new window with empty axes).
If figure exist already by pressing icon 'new' user is first asked about saving existed project. Upon
user's choice afterwards open a new figure (empty axes).
Use
- in case of cleaning all curves or objects from the axes at once,
- open new project.
Example
Window with question about saving current figure before open new blank one.

ETIsON Curves user's guide R18.0
Page 17 of 32
Open
Appearance of the icon:
Meaning
Open figure from file with ending .FIG .
OPEN function in ETIsON is valid only for files type .fig .
By pressing icon OPEN user is warned about saving existed project in order not to loose it.
Pressing icon OPEN and choosing file ending with .fig ETIsON will open the choosen file and allow to
the user to change it (add curves of objects, delete, save again).
ETIsON does not support openning graphic files like: .JPG, .PNG, .BMP, .TIF, etc.
Remark
Default folder for saving/opening projects in ETISON is folder with name 'Projects' and is located one
level lower than ETISON.EXE file. Pay attention during ETIsON installation.
In any case user is free to choose other target folder for opening or saving.
Use
- opening the project again with full functionallities by adding, deleting or changing,
- exchangeability between users of ETIsON (sharing and openning between users).
Open Cancel
File name:

ETIsON Curves user's guide R18.0
Page 18 of 32
Save
Appearance of the icon:
Meaning
Save to a file.
Suported formats:
- Graphical formats: .jpg, .png, .bmp, .tif
- Figure format (ETIsON format): .fig
By pressing icone SAVE menu for saving appear. User can choose target folder for saving, file format
and the name of the file.
Created graphical files (.jpg, .png, .bmp, .tif) cannot be open in ETIsON (use viewers for graphical files
already installed on computer). OPEN function in ETIsON is valid only for files type .fig .
Remark
Default folder for saving/opening projects in ETISON is folder with name 'Projects' and is located one
level lower than ETISON.EXE file. Pay attention during ETIsON installation.
In any case user is free to choose other target folder for opening or saving.
Use
- Saving for creating reports, analyses, for the project documentation and later re-load again
with full functionallities by adding, deleting or cahanging,
- exchangeability between users of ETIsON (sharing and openning between users).
Open Cancel
File name:
Save as type:
Hide folders

ETIsON Curves user's guide R18.0
Page 19 of 32
Create PDF, Print Axes
Appearance of the icons:
Meaning
Create PDF: create a PDF format and save it to a file.
Print Axes: send current axes to the printer.
By pressing icon Create PDF a menu for write to a file appear. User can choose target folder for
saving and name of the file.
By pressing icon Print Axes a menu for printing appear. User can choose printer for printing current
axes.
Pointer (figure pointer)
Appearance of the icon:
Meaning
Pointer icon is used for selecting and marking objects on the axes.
When pointer is enabled then Axes go into Edit mode.
Pointer icon is toggle icon (by pressing it stays in ON (enabled) or OFF (disabled) position).
Pointer by itself has no deeper function but is frequently supported by another icon with additional
function.
Pointer tool is typically used with one of the
following icons (or its object in case of annotations):
Action:
1. Activate Pointer tool and mark object on the axes
2. Object and be cleared ( use icon 'X' ) or changed (annotations)
Active pointer tool can be used also to edit legend (see chapter Legend).

ETIsON Curves user's guide R18.0
Page 20 of 32
Zoom In, Zoom out
Appearance of the icons:
Meaning
Zoom In: zoom (magnify) the selected detail on the axes
Zoom Out: opposite as Zoom In
Use
Zoom In and Zoom out are toggle icons (by presing it stays in ON (enabled) or OFF (disabled)
position).
When Zoom function is enabled then cursor on the axes change to 'cross'.
Case for Zoom In:
1. activate Zoom In icon,
2. click on left mouse button and hold (inside axes area),
3. move mouse and make a rectangle which has to be Zoomed (magnified),
4. release left button,
5. if more zoom is needed just repeat above steps 2, 3 and 4.
Tip
Doubble click on mouse left button while Zoom is enabled revert drawings to the original screen size.
Example
Enable Zoom In icone.
Mark area with rectangle. The area will influence Zoom In tool.
Final drawing on the axes.

ETIsON Curves user's guide R18.0
Page 21 of 32
Pan
Appearance of the icon:
Meaning
Grab axes and move it in all directions.
Use
Pan tool is used in cases if user want to change positon of the drawings on the axes.
Pan tool is a toggle icon (by pressing it stays in ON (enabled) or OFF (disabled) position).
When Pan function is enabled then cursor on the axes change to 'hand'.
Case for Pan tool:
1. enable Pan tool then click on left mouse button and hold (hand will grab the axes),
2. move mouse and same time axes area will follow to the mouse moving on the screen,
3. find appropriate position of the dawing and release left mouse button.
Example
Move drawings in the center of the axes.

ETIsON Curves user's guide R18.0
Page 22 of 32
Data Cursor
Appearance of the icon:
Meaning
Get coordinates (current and time) of the current postion on the curve.
Use
Data Cursor tool is used in cases if user want to get values of current and time of certain point on the
curve. Data Cursor tool is a toggle icon (by pressing it stays in ON (enabled) or OFF (disabled)
position). When Data Cursor tool is enabled then cursor on the axes change to 'thick cross'.
Case for Data Cursor tool:
1. Enable Data Cursor tool then set cursor on desired positon on the curve and make short click on left
mouse button. A black square marker will appear on the curve together with light yellow textbox
containing values of the coordinates (current and time).
2. Right click on the black square marker offer an option »Selection Style« which additional offer »Mouse
Position« and »Snap to Nearest Data Vertex« options. For finding precise position on the curve choose
»Mouse Position« which automatically enable precise interpolation between data vertex. Combining
Zoom In tool + »Mouse Position« offer extremely precise positioning of the desired point on the curve.
3. If more Datatips have to be placed make right click and choose »Create New Datatip« to add more.
4. If certain Datatip has to be deleted make right click on the Datatip which has to be deleted and choose
»Delete Current Datatip«.
Tip
Yellow textbox can have different positions. Left click and hold the button on the textbox + moving
the mouse will show possible 4 positions (see example below).
Example
Define point of intersection between the curves and mark it with Datatip.
Four positions of Datatip's
textbox are possible.

ETIsON Curves user's guide R18.0
Page 23 of 32
Y-axis Unit
Appearance of the icon:
Meaning
Switch between time units: one time unit [s] OR three time units [s, min, h]
Use
Y-axis Unit tool is used in cases if user want to switch time axis units. In some cases more appropriate
unit is second [s] while in some cases user is more familiar with minutes or hours.
Action
Click on Y-axis Unit icon and a question dialog will apper.
Choose one of the available options.
Example
Switch between time units.

ETIsON Curves user's guide R18.0
Page 24 of 32
Add Title
Appearance of the icon:
Meaning
Add title to the axes.
Use
Add Title tool is used for adding title to the axes.
Action
Click on Add Title icon and a insert dialog will apper. Type text for title and confirm with OK.
Example
Add title to the axes.

ETIsON Curves user's guide R18.0
Page 25 of 32
Annotation tools
Appearance of the icons:
Meaning
Objects to be added in order to coment, mark or stress properties.
Use
Add annotations to clarify, stress, emphasize certain properties about curves or relations between
curves.
Action
Click on above shown icons and appropriate annotation tool will automatically appear on the axes.
To move or orient annotation toll in appropriate position Pointer tool must be enabled (edit mode).
Tips
When editing annotations Pointer tool must be enabled.
To insert text in Textbox for comments make double click on yellow area to enter edit text mode.
To insert text in Arrow with text annotation make double click on text area (Text to add …)
To move annotations: enable Pointer tool + click left button and hold button upon annotation tool + move
(orient) to wanted position.
To change size of annotation: short click on annotation to select it and cursor will change to four arrows. Move
cursor on the selection marker (small blue square) and cursor will change into double (diagonal) arrow then
click and hold button and mouse move will change annotation size.
Example
Show available annotation tools (on left side in magenda rectangle) and annotations in practical use
(in the middle of axes).

ETIsON Curves user's guide R18.0
Page 26 of 32
Clear object
Appearance of the icon:
Meaning
Clear selected object from the axes.
Use
Used to clear objects from Axes. Objects can be: curves, working points, line between working points,
limit line, annotations.
Action
Enable Pointer tool and click on object on the axes to select it. Click on the Clear object icone and
object will be cleared.
Case for Clear object tool:
1. enable Pointer tool then click on object that has to be cleared. Object will be selected.
2. Press icon Clear object and selected object will be cleared.
Tip
Datatip cannot be cleared by using Clear object tool but only with option related to Datatip (enable icone Data Cursor and
press right button on the mouse and option for clearing will appear).
Example
Fuse-link curve is selected (blue square markers) to be cleared.

ETIsON Curves user's guide R18.0
Page 27 of 32
About ETIsON
Appearance of the icon:
Meaning
Get information about ETIsON version and check for updates.
Use
Additonal information about owner of the software and checking for updates.
Action
Click of icon About ETIsON will open dialog window with two options to choose.
Example
Check if update is available.

ETIsON Curves user's guide R18.0
Page 28 of 32
Legend
Legend is inserted and updated automatically. Legend link curves with correspond colors and
supplement with protection device designation.
Legend is fundamental part for understanding curves. In case of protection device with adjusting
possibilities legend show dial settings of curve which is drawn on the axes. If protection curve is
optimised by iterations then previous settings shown on the legend will be most wellcome.
Beside protection devices' designation legend show also user's working points, line with connected
working points, lines showing limit conditions. To distinguish these objects on legend they are shown
with rising unique indexes.
If object which is shown on the legend is cleared from the axes legend will be automatically updated
(indexes as well) when first next object will be drawn on the axes.
Right button click on the legend offer additional options in relation with legend (see below example).
Left button click and hold enable an option to move and set the legend anywhere on the axes.
Default legend position is 'north-west'.
Double click on certain item inside the legend activate 'Edit legend' mode. Once this Edit legend
mode is activated then user can edit text inside the legend (clear or add text).
Example
Data shown on legend, right click on legend show available options
TIP: If legend is deleted (unwanted) it can be fully restored by inserting next plot on the axes.

ETIsON Curves user's guide R18.0
Page 29 of 32
Examples
Hereinafter we are presenting two illustrative examples which show possible use of ETIsON by
simplifying and solving everyday's problems designes are faced with.
Example 1: LED light protection design
Example 2: DOL motor starter in combination with induction motor having high inrush current

ETIsON Curves user's guide R18.0
Page 30 of 32
Example 1: LED light protection design
Presume there is line of 60 street lights (LED lights) connected on three-phase system (20 lights per
phase equally distributed all over the distance). Total line distance is 600 m. The task is to find
appropriate protection device.
Finding solution with ETsON:
Working point is set on worst case condition (end of the line is s.c. current the lowest) and trip time must meet the
condition T <= 5 s. This means appropriate curve has to trip faster (to be »below« the working point). LED nominal current
limit line indicate protection curve must be more to the righ (protection device must not trip under nominal conditions).
Finally LED inrush limit line indicate current at the moment of switching ON the LED lights. Protection device must not trip
during switch ON the lights which means instantaneous part of the curves must be over inrush limit current (be on the right
side of the limt line). Alternatively fuse-links trip time must be still long enough (if inrust transient take 100ms then fuse trip
time at the same condition should be few times longer for instance 5-times). Above picture show three possible protection
devices which meet criteria. Remark: Cable cross section in real application is important but in this example it was not our
scope.
L1L2L3PEN
… N=60 …… n=20/phase ...
ZL=600
ISC at 600m
ILED nom. N < Isc at 600m < ILED PEAK n 600 m
Data 1: Line
Line length: 600m
Isc at 600m = 200A (max. short
circuit current at the end of line)
Tmax OFF = 5s (max. switch off
time of protection device)
Data 2: LED nominal current
Single light power: P=150W
Supply: 230V
ILED single = 0,7A
N = 20 lights/phase
ILED nom. N = 0,7*20 = 14A
Data 3: LED inrush current
ILED PEAK inrush = 12A / LED light
N = 20 lights/phase
ILED PEAK n = 240A

ETIsON Curves user's guide R18.0
Page 31 of 32
Example 2: DOL motor starter in combination with induction motor having high inrush current
Presume there is a three phase induction motor with very high inrush current. We want to use direct
on-line starter (DOL). Task is to find appropirate Motor Protection Circuit Breaker or combiantion
fuse – thermal relay. We want to have instatntaneous trip set at least at 14-times motor rated
current. Data: Induction motor IE3; P = 11 kW, 4-pole, 50Hz, 400V; Ir 400V 50 Hz = 19,6 A; Starting current ratio: 11
IINST = 14*19,6 = 274,4 A
IrM = 19,6 A
Finding solution with ETsON:
Curent limit nr. 1 is set to desired multiplication of motor rated current. This value is important for motor
protective circuit breakers as their instantaneous trip must be on the right side of this limit value.
Curent limit nr. 2 show motor rated current. Protective device curve must be on the right side of this vertical
line as this current value is normal working condition for the motor. However in long steady state condition
protection curve my not be too far away as in this case overload protection may not be good enough.
Working points (#7 … #15) represent motor I/t starting characteristics under load (normally is hard to get it but
in this example we have it). Remember here we have axis x and y upsidedow as normally we consider time axis
(x) as hotizontal. We used working points and connected them with line and finally we got motor starting curve
(user's polt nr. 1). If we want to avoid protection will trip during startup then peak of the inrush (starting)
current of the motor must be lower as instatntaneous (magnetic) trip of MPCB.
Combination of fuse-link characteristic aM + thermal overload relay could also be acceptable. At desired
current (14 x Ir) expected trip time of this combination is about 1 s (fuse-link blow) while MPCB is about 3 s. In
this case fuse-link + thermal overload relay protection combination is more convenient in case of easy loads
and not very frequent staring of the motor.

ETIsON Curves user's guide R18.0
Page 32 of 32
Owner of ETIsON Curves is ETI Elektroelement, d.o.o., Izlake.
All rights reserved.
Author:
M. Sc. Franc Jenko
Izlake, November 2018