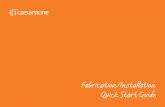QUICK START QUICK START TRAINING Updated – September 15, 2011.
Ethernet ComProbe Quick Start Guidemalibog.fte.com/docs/EthernetComProbeQSG.pdfMinimum System...
Transcript of Ethernet ComProbe Quick Start Guidemalibog.fte.com/docs/EthernetComProbeQSG.pdfMinimum System...

Ethernet ComProbe
Quick Start Guide
Copyright © 2000‐2011 Frontline Test Equipment, Inc. All rights reserved. You may not reproduce, transmit, or store on magnetic media any part of this publication in any way without prior written authorization of Frontline Test Equipment, Inc. FTS, Frontline, Frontline Test System, and ComProbe are registered trademarks of Frontline Test Equipment, Inc. All other trademarks and registered trademarks are property of their respective owners.

CONTENTS Minimum System Requirements .................................................................................................................. 1
Purpose of This Quick Start Guide ................................................................................................................ 2
Introduction .................................................................................................................................................. 3
Installation Instructions ................................................................................................................................ 4
Software Installation (Ethertest or NetDecoder) ...................................................................................... 4
WinPcap Installation ................................................................................................................................. 4
Ethernet ComProbe Driver Installation (NetDecoder or Ethertest already installed) .............................. 7
Configure Ethernet ComProbe ................................................................................................................ 11
Win 7 Installation .................................................................................................................................... 13
Initial Software Startup ........................................................................................................................... 19
Using NetDecoder software with the Ethernet ComProbe ................................................................ 19
Using Ethertest software with the Ethernet ComProbe ..................................................................... 20
Technical Support ....................................................................................................................................... 21
P a g e | i

MINIMUM SYSTEM REQUIREMENTS
• PC with Windows XP 32 bit, (Service Pack 2 or higher), Windows 7 (32 and 64 bit).
• Intel Core 2 Duo 2.2 GHz Processor or Higher
• RAM Requirements: 1 GB minimum, 2 GB recommended
• 50 MB free Hard Disk Space
• One USB 2.0 High Speed enabled port
P a g e | 1

PURPOSE OF THIS QUICK START GUIDE
This Quick Start Guide contains setup information for using Frontline’s Ethernet ComProbe (Figure 1). The Ethernet ComProbe works with Frontline’s Ethertest™ software and NetDecoder™ software.
Figure 1
In order to use the Ethernet ComProbe with either the Netdecoder or Ethertest software, you need to follow these steps;
1. Install the Ethertest or NetDecoder software
2. Install WinPcap
3. Install the drivers for the Ethernet ComProbe
4. Configure the Ethernet ComProbe
This Quick Start Guide contains information on these four steps.
P a g e | 2

INTRODUCTION
Welcome to Frontline Test Equipment’s Ethernet ComProbe. The Ethernet ComProbe is an Ethernet tap device that can passively capture Ethernet data without the need for managed switches and/or making complex changes to network configuration (Figure 2).
Figure 2
As shown in Figure2 above, the Ethernet ComProbe, aggregates bi‐directional traffic on the Ethernet wire and sends the packets to the analysis PC via USB. The Ethernet ComProbe can be used with either Ethertest or NetDecoder software analyzer.
P a g e | 3

INSTALLATION INSTRUCTIONS
Software Installation (Ethertest or NetDecoder)
The Ethernet ComProbe can be used with either Ethertest or NetDecoder.
1. Insert the "Product CD" or run the installer from fte.com.
2. From the Launch dialog select “Install [Product]”. Be patient, the software takes a few moments to load.
3. Select “OK” on the first dialog.
4. Select "Live Product" and “Install”.
5. On the next dialog, select "Next" to continue.
6. On the Licensing Agreement dialog, select “I accept the terms of the license agreement” and click “Next”.
7. On the Choose Destination Location dialog, click “Next” to install to the default location.
8. On the Ready to Install the Program dialog, click “Install”.
9. On the final dialog, click “Finish” to complete the installation.
WinPcap Installation
After you install the Ethernet ComProbe, you must install WinPcap. The Ethernet ComProbe will not work without WinPcap installed. If you have WinPcap already installed, you must verify that it is version 4.1.1 or newer.
1. Select "Install WinPcap" from the [NetDecoder or Ethertest] Setup folder (Figure 3).
Figure 3
P a g e | 4

The Welcome dialog appears (Figure 4).
Figure 4
2. Select "Next" to continue.
The first setup dialog appears (Figure 5).
3. Select "Next" to continue.
Figure 5
4. One the License Agreement dialog (Figure 6), select "I agree" to continue.
Figure 6
P a g e | 5

The Installation Options dialog appears (Figure 7).
5. Make sure that the "Automatically start the WinPcap driver at boot time" is selected.
6. Select "Install".
Figure 7
The installation continues.
7. When the installation is done, select "Finish" to close the dialog and complete the process (Figure 8).
Figure 8
P a g e | 6

Ethernet ComProbe Driver Installation (NetDecoder or Ethertest already installed)
When first connecting the Ethernet ComProbe to your PC, you will be directed to install the required Frontline interface driver.
1. Connect the USB cable into the back of the Ethernet ComProbe .
2. Connect the other end to a USB port on the computer with NetDecoder installed.
The Found New Hardware Wizard dialog box appears (Figure 9) which may ask you if you want to connect to Windows Update to search for software.
3. Choose "No, not this time" and click "Next" (Figure 9).
Figure 9
4. Choose "Install from a list or specific location" and click "Next" (Figure 10).
Figure 10
P a g e | 7

Now you have to locate the Ethernet ComProbe driver.
5. Make sure the "Search for the best driver in these locations" and the "Include this location in the search" checkbox is selected, then click the "Browse" button (Figure 11).
Figure 11
6. Locate the directory (Figure 12) where you installed NetDecoder. The default is C:\Program Files\Frontline Test System II\Frontline NetDecoder [version #]\Drivers\Ethernet ComProbe)
Figure 12
7. Select the directory among Vista 32bit, Vista 64bit, WinXP 32bit, or WinXP64bit and click "OK".
P a g e | 8

8. Click the "Next" button to finish the installation (Figure 13).
Figure 13
9. If you get a dialog box like the one below (Figure 14)., don’t worry—click Continue Anyway.
Figure 14
Your computer will now install the Ethernet ComProbe driver from the directory you selected.
Figure 15
P a g e | 9

You’ll get a dialog box saying that the installation is finished (Figure 16).
Figure 16
10. Click the Finish button to close the wizard (Figure 16).
11. Since the Ethernet ComProbe installs as a NIC card on your PC with a new MAC address, we recommend that you restart the PC for the ComProbe to work correctly.
The installation of the Ethernet ComProbe driver is now complete.
P a g e | 10

Configure Ethernet ComProbe
After you install the driver for the Ethernet ComProbe, you have to configure the IP address and Subnet Mask for the Ethernet ComProbe.
1. Select "Network Connections" from the Control Panel (Figure 17).
Figure 17
2. Right click on the Local Area Connection (LAC) for the Ethernet ComProbe and select" Properties" (Figure 18).
Figure 18
3. The LAC Properties dialog appears (Figure 19).
Figure 19
P a g e | 11

4. Scroll down and select "Internet Protocol (TCP/IP)" and select "Properties" (Figure 20).
Figure 20
The Properties dialog appears (Figure 21).
Figure 21
5. Select the "Use the following IP address" radio button (Figure 22).
6. Enter 192.168.0.1 for the IP address.
7. Enter 255.0.0.0 in the Subnet mask.
Figure 22
8. Select OK to close the Properties dialog.
9. Select OK again to close the LAC Properties dialog and complete the process.
Note: The IP address and Subnet mask entered here are NOT visible on the network. This address and the Ethernet ComProbe itself is visible only to the applications running on the analysis PC.
P a g e | 12

Win 7 Installation
The procedure for installing the Ethernet ComProbe driver is different for Win7 than it is for XP. Follow the steps below.
1. Plug the ComProbe into a USB port. The Found New Hardware Wizard dialogue box appears, then disappears.
Then a message similar to this one appears/disappears indicating that the driver software has not been installed.
When the dialog disappears,
2. Go to the Control Panel and open the "Device Manager".
Figure 24
P a g e | 13

3. Right click on "AX88178" under Other Devices and select "Update Driver Software" (Figure 25).
Figure 25
The next step is to choose the driver location.
4. Select "Browse my computer for driver software" (Figure 26).
Figure 26
P a g e | 14

5. On the next dialog, select the "Browse" button (Figure 27).
Figure 27
Now you have to drill down to find the folder that contains the driver. The driver is located at: Program Files[X86]\Frontline Test System II\Frontline [Application Name and #]\Drivers\Ethernet ComProbe\Vista 64bit.
6. Select the "Ethernet ComProbe" folder and "OK" (Figure 28).
Figure 28
P a g e | 15

The Browse for driver software on your computer dialog reappears (Figure 29).
7. Select "Next".
Figure 29
Once the driver starts to load (Figure 30),
Figure 30
P a g e | 16

you may get a Windows Security warning (Figure 31).
Figure 31
8. You can ignore this warning by selecting Install this driver software anyway.
Your computer will now install the ComProbe driver from the directory you selected; you will get a dialog box saying that the installation is finished (Figure 32).
Figure 32
9. Click the Close button to close the wizard.
P a g e | 17

When you close this dialog you will see that the correct driver is displayed in the Device Manager under Network adapters (Figure 33).
Figure 33
P a g e | 18

Initial Software Startup
The installation of your NetDecoder or Ethertest product creates a folder on your desktop.
Using NetDecoder software with the Ethernet ComProbe
The installation of your NetDecoder product creates a folder on your desktop.
1. Open the desktop folder and double‐click the shortcut labeled Frontline NetDecoder.
2. NetDecoder displays the Choose Protocol to Analyze dialog that contains a list of the available protocols.
3. Expand the folder “Ethernet Analyzer” and select “Ethernet” (Figure 34).
Figure 34
4. In the Data Capture Method selection pane below the list window, select the “Ethernet ComProbe” option.
5. Check the Create Shortcut When Run checkbox if you like and click the Run button (if you choose to create a shortcut, the system creates one and places it in the desktop folder).
Alternatively, you can access the Choose Protocol to Analyze dialog from your Windows operating system by clicking Start | Programs |NetDecoder [version#] |Frontline NetDecoder. Then select the protocol from the displayed list. Consult the online Help for additional information on choosing protocols.
P a g e | 19

You can view the Ethernet ComProbe configuration information in the Hardware Settings dialog by choosing Options | Hardware Settings from the Control window.
You can set Capture Filters in the I/O Settings dialog by choosing Options | I/O Settings from the Control window.
Using Ethertest software with the Ethernet ComProbe
The installation of your Ethertest product creates a folder on your desktop.
1. Open the desktop folder and double‐click the shortcut labeled Ethertest with Ethernet ComProbe.
Alternatively, you can access the Ethertest with Ethernet ComProbe short cut from your Windows operating system by clicking Start | Programs |Ethertest [version#] | Ethertest with Ethernet ComProbe.
You can view the Ethernet ComProbe configuration information in the Hardware Settings dialog by choosing Options | Hardware Settings from the Control window.
You can set Capture Filters in the I/O Settings dialog by choosing Options | I/O Settings from the Control window.
That's all you need to do. You are now ready to begin capturing data.
P a g e | 20

P a g e | 21
TECHNICAL SUPPORT
Technical support is available in several ways. The online help system provides answers to many user related questions. Frontline’s website has documentation on common problems, as well as software upgrades and utilities to use with our products.
Web: http://www.fte.com, click Support
Email: [email protected]
If you need to talk to a technical support representative, support is available between 9am and 5pm, U.S. Eastern time, Monday through Friday. Technical support is not available on U.S. national holidays.
Phone: +1 (434) 984‐4500
Fax: +1 (434) 984‐4505