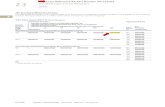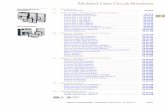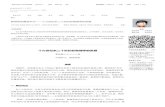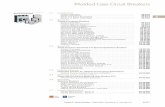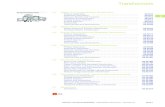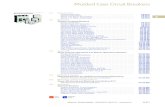EtherAnt-2
Transcript of EtherAnt-2

7/23/2019 EtherAnt-2
http://slidepdf.com/reader/full/etherant-2 1/30
Version 3.5 January 2004MNL-500121-001

7/23/2019 EtherAnt-2
http://slidepdf.com/reader/full/etherant-2 2/30
EtherAnt II User’s Manual
Ver 3.5 Page i January 2004
LIMITED WARRANTY
YDI Wireless (YDI) warrants that your device is free of defects in material andworkmanship for a period of one year after initial purchase. YDI will, in this period of time,repair or replace, any YDI product returned to the factory, freight prepaid.
The YDI warranty covers repairs or replacement (at YDI’s option) of the product only. YDI
is not responsible for the cost of removal, reinstallation, or shipping to the place of repair.YDI does not extend or modify its warranty period as a result of repair or replacement.
YDI reserves the right to void a warranty and/or make reasonable charges for repair of aunit if the warranty seal is broken or the unit displays evidence of misuse, abuse, ortampering.
YDI is not responsible for damage to any other equipment or property, or any otherconsequential or incidental damages of any kind, whether based on contract, negligence,or strict liability. Maximum liability shall not in any case exceed the purchase price of theunit.
Warranties give you (the buyer) specific legal rights. You may also have other rights thatvary from state to state. This warranty is only extended to purchases made in the UnitedStates of America or its possessions.
SPECIAL WARRANTY NOTICE
The antenna warranty is null and void if any of the following occurs:
1. The product enclosure is opened.2. The antenna connections are not properly waterproofed.3. The device is installed improperly or with incorrect connectors.4. The round connector of the outdoor Ethernet cable provided is improperly plugged
into the rear jack of the antenna.5. The antenna or DC Power Injector are physically damaged.6. The device is operated outside the recommended DC power specifications.7. The device is damaged by extreme forces of nature, lightning, or ‘Acts of God.’
FCC NOTICE
This equipment complies with FCC radiation exposure limits set forth for an uncontrolledenvironment when installed as directed. This equipment should be installed and operated with fix-mounted antennas that are installed such that these antennas will have a minimum of 2 meters ofseparation distance between the antenna and all persons during normal operation.
This device complies with part 15 of the FCC rules. Operation is subject to the following twoconditions:
1. This device may not cause harmful interference, and
2. This device must accept any interference received, including interference that may causeundesired operation.
* Note: The manufacturer is not responsible for any radio or TV interference caused byunauthorized modifications to this equipment. Such modifications could void the user'sauthority to operate the equipment.
These products are labeled with one of the following FCC ID numbers:
FCC ID: NM5-ETH-ANT, NM5-ETH-ANT-LR

7/23/2019 EtherAnt-2
http://slidepdf.com/reader/full/etherant-2 3/30
EtherAnt II User’s Manual
Ver 3.5 Page ii January 2004
TABLE OF CONTENTS
Section 1 Overview 1
1.1 Description .................................................................................................................................... 1
1.2 EtherAnt II Client Adapter Features ..............................................................................................2
1.3 EtherAnt II Client Adapter Kit ........................................................................................................ 3
Section 2 Installation 4 2.1 Locating the EtherAnt II.................................................................................................................4
2.2 Aiming Antenna and Checking Signal Strength ............................................................................4
2.3 Mounting the EtherAnt II ...............................................................................................................4
2.4 DC Power Injector ......................................................................................................................... 6
2.5 Power Supply ................................................................................................................................6
2.6 Hardware Installation ....................................................................................................................6
Section 3 The Client Manager 8
3.1 Installation ..................................................................................................................................... 8
3.2 Using the Client Manager..............................................................................................................9
3.3 General Information Screen........................................................................................................11
3.4 Configuration Screen ..................................................................................................................17
3.5
Utilities Screen ............................................................................................................................ 21
3.6 Removing the Program ...............................................................................................................23
Appendix A - Frequently Asked Questions (FAQs) 24
© 2004 YDI Wireless. All Rights Reserved. No part or parts of this document may be reproduced,translated, stored in any electronic retrieval system or transmitted, in any form or by any means,electronic, mechanical, photocopied, recorded or otherwise, without the prior written permission of YDIWireless.

7/23/2019 EtherAnt-2
http://slidepdf.com/reader/full/etherant-2 4/30
EtherAnt II User’s Manual
Ver 3.5 Page 1 January 2004
Section 1Overview
1.1 Description
The EtherAnt II™ is a flat panel directional antenna with a built-in wireless Ethernet adapter. The
equipment is 802.11b WiFi™ compliant, operates at up to 11 Mbps and features 128-bit WEP (WiredEquivalent Privacy) and the new Agere WEP-Plus. The EtherAnt II provides efficient outdoor high-speedwireless connectivity for desktop PCs, laptop computers and routers equipped with an Ethernet port.
The EtherAnt II offers the simplest, most efficient 2.4 GHz Wireless Internet access solution for anEthernet-enabled desktop PC. It will communicate with any Access Point or other wireless client that is100% WiFi™ compatible. It is ideal for use as a client station device for Wireless Internet applications.
With the wireless client adapter built right into the antenna, there are no complicated hardwareconfigurations or radio frequency (RF) cables. Because the EtherAnt II has the radio built-in, professionalantenna installation is not required. Once the EtherAnt II is connected, simply install the Client Managerfrom the CD-ROM included in the kit and configure the network settings.
Two variations of the EtherAnt II are available: the standard series EtherAnt II with an integral 18 dBi gainflat panel antenna, and the EtherAnt II –LR with the addition of an integrated bi-directional fixed amplifierto boost range and improve reception. The antenna housing is waterproof and intended to be a pole orwall-mounted outdoor installation.
For those customers that have multiple PCs on a LAN, a low-cost Cable/DSL router can be used toprovide a firewall and NAT for their PCs. Access to the internet can be provided with the reassurance ofhaving the customer's LAN behind a firewall. If a router/firewall is not desir ed, the EtherAnt II can also beplugged directly into a customer's LAN. The built-in Micro-routing feature
1 automatically routes IP packets
for up to 253 MAC addresses on the LAN, no special configuration is necessary!
The Micro-routing algorithm maintains an auto-indexed IP-to-MAC address table by inspecting eachreceived 802.3 Ethernet frame. Thereafter, the EtherAnt's local MAC address is superimposed as the
source address field within the frame prior to transmitting it on the wireless (802.11b) network.Reciprocally, whenever a wireless (802.11b) frame is received, the algorithm inspects the destination IPaddress and remaps the associated MAC address into the destination field of the Ethernet frame. Thesource address field within the frame is then replaced with the EtherAnt's local MAC address prior totransmitting it on the Ethernet network.
The EtherAnt II does not require that a PC be opened in order to install an interface card provided that thePC has an Ethernet Network Interface card (NIC). Attach the outdoor Ethernet cable included in the kit(plus any optional extension cables) to the EtherAnt II. Plug the Ethernet cable into the DC PowerInjector. Connect the built-in Ethernet cable from the DC Power Injector into your computer’s10/100Base-T port, plug in the AC adapter, and your hardware installation is complete. Because theEtherAnt II uses the PC’s existing Ethernet interface, there are no drivers to install for this device.
The Windows-based Client Manager provides configuration and diagnostic utilities that allow you to seevital information regarding the link between the antenna and the base station. Information such as signal-to-noise ratio, signal strength, and noise level all in dB, provides for efficient installation and aiming of theantenna, as well as troubleshooting link problems.
The EtherAnt II kit includes a 50 foot outdoor-rated Ethernet cable with a weatherproof connector (longercables are available as an option). By using RJ-45 in-line couplers, you can extend the cable up to 300
1. Firmware 2.01 and higher

7/23/2019 EtherAnt-2
http://slidepdf.com/reader/full/etherant-2 5/30
EtherAnt II User’s Manual
Ver 3.5 Page 2 January 2004
feet to connect the EtherAnt II to your network. The WLAN device located in the antenna gets its powerfrom the DC Power Injector which puts DC power onto the Ethernet cable.
NOTE: The EtherAnt II –LR can operate only with an Ethernet cable up to a maximum length of 100feet between the DC Power Injector and the antenna. This is due to the electrical resistanceof the thin Ethernet cable which drops the DC voltage to the antenna.
Both the EtherAnt II and the EtherAnt II –LR version use a 110 VAC to 15 VDC power supply. A 110/220VAC adapter can be purchased separately as an option.
1.2 EtherAnt II Client Adapter Features
Key Features
• 802.11b radio and Ethernet Converter built into the antenna (-LR models feature also a built-inamplifier that extends the maximum covered range)
• WiFi™ compatible
• Ideal solution for providing Wireless Internet access to distant clients
• Communicates with any WiFi™ compatible Access Point
• Weatherproof: designed and rated for outdoor use
• Connects directly into PCs without installing device drivers• Supports direct connection to LANs via built-in Micro-routing
• Provides extended range coverage by focusing the radio signal
• Antenna is lightweight and thin, just one inch thick and 14 inches square
• Can be mounted in either vertical or horizontal polarization
• Mounts either to a wall or antenna mast of up to 1 3/4 inches in diameter
• Flat panel antenna offers 18 dbi gain and 15 beamwidth
• Transmit power of 2 Watts EIRP and 16 Watts EIRP on –LR model
• Up to 4.5 Mbps actual throughput
• FCC Part 15 Certified for license-free operation (11 channels in USA)
• Professional installation is not required by FCC Part 15 rules
• Easy-to-run outdoor-rated Ethernet cable provided (50 feet standard, can be optionally extendedup to 300 feet for standard series and up to 100 feet for –LR models)
• DC power for electronics in the antenna are carried up the Ethernet cable (Power Over Ethernet,POE)
• Windows-based Configuration Software
• Client Manager shows signal, noise and SNR levels in dB
• Remotely configurable and Manageable based on IP address
• Operating temperature range: -20oC to +50
oC
• Ethernet interface – The EtherAnt II connects to an existing Ethernet port on the PC, so newdriver installation is not required as long as a compatible Ethernet port driver is loaded. Once theEtherAnt II is connected, simply install the Client Manager from the CD-ROM and configure thenetwork settings.
• 18 dBi Gain Antenna – This high-gain directional antenna provides long-range wirelessconnectivity.
• Installation – Part 15 FCC Certification does not require professional installation. However,someone who is experienced in installing devices outdoors should do the installation.
• Ideal for Cable/DSL Routers – The EtherAnt II plugs into the WAN port on a client router toservice a LAN.

7/23/2019 EtherAnt-2
http://slidepdf.com/reader/full/etherant-2 6/30
EtherAnt II User’s Manual
Ver 3.5 Page 3 January 2004
• 802.11b compliant – The EtherAnt II is WiFi™ compatible and will work with any certified802.11b compatible Access Point (AP) or Client Station. This includes ORiNOCO Access Pointssuch as the AP-500, AP-1000, AP-2000, YDI AP-Ant, and WLAN devices such as the YDIDiamond WLAN Card and YDI USB Antenna.
• FCC Part 15 certified – For license-free operation.
1.3 EtherAnt II Client Adapter Kit
Each EtherAnt II Client Adapter kit includes the following (refer to Figure 1.1a):
• Flat panel 18 dBi gain directional antenna with built-in radio and Ethernet adapter (-LR modelsfeature an integrated bi-directional amplifier for increased transmit power and receive signalsensitivity for longer range)
• Sturdy steel wall/mast tilt-bracket mount
• 50 foot outdoor Ethernet cable with weatherproof antenna connector (can be optionally extendedup to 300 feet for standard series and up to 100 feet for –LR models)
• Cat 5 DC Power Injector
• 110 VAC to 15 VDC wall adapter (220 VAC power supplies available as an option)
•
CD-ROM with Windows-based Client Manager software and documentation
The latest software and User’s Manuals can also be found at:
http://www.ydi.com/support/downloads.php , and
http://www.ydi.com/support/documents.php .
Figure 1.1b shows a typical application of the EtherAnt II.
Figure 1.1a – EtherAnt II, 50-ft Ethernet cable, Figure 1.1b – Typical ApplicationDC Injector, and AC Adapter

7/23/2019 EtherAnt-2
http://slidepdf.com/reader/full/etherant-2 7/30
EtherAnt II User’s Manual
Ver 3.5 Page 4 January 2004
Safety Warning
This antenna/transmitter device must be fixed-mounted on outdoor permanent structures with a separation distance of at least 2 meters(6.56 feet) from all persons. Users and installers must adhere to theantenna installation instructions and transmitter operating conditions inorder to comply with the FCC’s RF exposure requirements.
Section 2Installation
2.1 Locating the EtherAnt II
The most important aspect of setting up the EtherAnt II is its location and aiming. For maximum range
(up to several miles), it must have clear, unobstructed line of site (LOS) and Fresnel Zone between it andthe base station antenna or the other wireless device it is talking to. The EtherAnt II should be installedoutdoors, but can be located in a window if necessary. However, for maximum range and the strongestsignal, the EtherAnt II must “see” the base station antenna in order to be connected. If they do not havethis clear line of sight, you will likely not get a reliable, long-range wireless connection. For indoorapplications, the range will depend on the walls and other obstacles between the EtherAnt II and the basestation. The only way to accurately determine your coverage area is to put up the EtherAnt II in the bestlocations available and run some tests (see Section 2.2, Aiming Antenna and Checking Signal Strength).
NOTE: It is strongly recommended that you configure and test the unit prior to deploying it in thefield. Set up a “mini-network” that resembles your actual configuration as close as possible.By using such a mock-up, troubleshooting potential problems will be much easier than if youalready installed the equipment in the field. Read through this entire Section 2 to understand
how to install the hardware. To configure the EtherAnt II, read Section 3.
2.2 Aiming Antenna and Checking Signal Strength
The EtherAnt II has a built-in signal strength indicator which can be monitored by the YDI Client Managersoftware to help optimize the aiming of the antenna. If you are using an ORiNOCO or YDI Access Pointin your wireless network, you can also use the Link Test capability of the AP Manager software to monitorthe signal strength of the EtherAnt II into the base unit.
Another test that can be performed involves using a laptop computer, a YDI Sapphire or Diamond WLANcard, and the Wireless Client Manager program that comes with it. Insert the WLAN card in the laptopcomputer, install the program and run it. The Advanced -> Link Test screen of the Wireless ClientManager program shows signal strength levels. Walk around the desired coverage areas with the laptopcomputer and record the signal levels. This way you can build a map of the areas that have good
coverage.
For details about how to set up, configure, and use the Wireless Client Manager program, please refer tothe User Manual of the product.
2.3 Mounting the EtherAnt II
The antenna can be mounted either vertically or horizontally polarized using the hardware included withthe unit. The label located on the back of the antenna contains an arrow indicating the antenna’s
CAUTION

7/23/2019 EtherAnt-2
http://slidepdf.com/reader/full/etherant-2 8/30
EtherAnt II User’s Manual
Ver 3.5 Page 5 January 2004
polarization. Please note that both ends of the link must use the same polarization. It can be mounted toa mast or pipe as shown in Figure 2.1 or to a flat surface such as a wall as shown in Figure 2.2. Note thatmost omni antennas are vertically polarized and if the EtherAnt II is aimed at one, it must be installedvertically polarized, i.e., with the polarization arrow up and down.
When installed outdoors, it is very important that the round connector plugged on the antenna be properlywaterproofed. Ensure that a high quality all-weather resistant electrical tape and/or other water sealantmethod, such as Permagum or equivalent, is utilized. Silicon sealants are not recommended sincethey are hard to work with, do not ensure a 100% waterproofing of the connectors and are difficult toremove, if ever necessary.
The antenna itself or the mast where it is bolted to should be connected to an Earth ground. Fig. 2.1shows the possible grounding points that you can use.
Figure 2.1. – Outdoor Pole Mount Installation
Figure 2.1 shows the antenna in a typicalhorizontally polarized installation. It must becarefully aimed at the base antenna and bemounted with the same polarization. The
housing is sealed to prevent water build-up inthe antenna. The round connector must alsobe sealed after it is plugged into the antenna.Be sure to provide strain relief for the Ethernetcable as well.
If this EtherAnt II antenna is aimed at avertically polarized omni-directional or sectorbase station antenna, it must be mountedvertically polarized using the other mountingstud on the back.
Figure 2.2 – Indoor Wall Mount Installation
Figure 2.2 shows the antenna in a typicalindoors wall mount installation. For indoorapplications, the range will depend on thewalls and other obstacles between theEtherAnt II and the base station. The only wayto accurately determine your coverage area isto put up the EtherAnt II in the best locationsavailable and run some tests.
Possible Grounding Points

7/23/2019 EtherAnt-2
http://slidepdf.com/reader/full/etherant-2 9/30
EtherAnt II User’s Manual
Ver 3.5 Page 6 January 2004
2.4 DC Power Injector
The Cat 5 DC Power Injector is not in a waterproof enclosure and must be protected from the weather. Itcan be permanently mounted to a surface using the double stick tape found on the back of it.
2.5 Power Supply
The EtherAnt II and EtherAnt II-LR antenna kit come with a 110 VAC to 15 VDC power supply that has astandard barrel plug [center pin positive (+) tip and outer ring negative (-)]. 110/220 VAC power suppliesare available as an option. Although normally provided with a power supply, any power source meetingthe following specifications can be used:
EtherAnt II 12-24 VDC @ 500 mA maximum cable length: 300 feet
EtherAnt II-LR 15 VDC @ 1 A maximum cable length: 100 feet
CAUTION: Operating the EtherAnt II-LR version with more than 15 VDC will damage it. Operating it withless than 15 VDC will cause improper operation.
2.6 Hardware Installation
Perform the following procedures once you have determined the optimal location for the antenna:
1. If you are going to install the antenna on a mast or pipe, use the brackets and screws to mount theflat panel antenna to a pole with a maximum diameter of up to 1 3/4 inches.
2. Ensuring that there is no DC power applied to the DC Power Injector, plug the 6-pin N-male roundconnector of the outdoor Ethernet cable provided into the rear jack of the flat panel antenna, aligningthe notch on the connector with the tab on the jack as shown on Figure 2.3. Then turn the roundlocking nut clockwise as you push in until it securely fastens onto the jack. Please verify that theround connector is properly plugged into the rear jack of the antenna prior to connecting DCpower because it is possible to push it in the wrong way if enough force is used. If DC power is
applied and the connector is not properly plugged, damage to the electronics of the unit or theconnector itself may occur which will not be covered by the factory warranty.
Figure 2.3 – Plugging the Outdoor Ethernet Cable
3. Attach the other end of the outdoor Ethernet cable provided to the Cat 5 DC Power Injector at portRJ-45 labeled “To Antenna.”

7/23/2019 EtherAnt-2
http://slidepdf.com/reader/full/etherant-2 10/30
EtherAnt II User’s Manual
Ver 3.5 Page 7 January 2004
If DC Power is applied while you are attempting to insert the roundconnector into the jack, it is possible that, as you rotate the plug in aneffort to find the key, DC power pins will momentarily touch the Ethernet pins. If this happens the Ethernet circuitry on the board will blow . Also, do not apply excessive pressure when you insert the roundconnector or the pins will pop out. Any damage caused by this action will
not be covered by the factory warranty and will be a billable repair.
4. Connect the Ethernet cable labeled “To PC or Router” from the Cat 5 DC Power Injector to yourcomputer or PC. If you connect to a router, switch or hub, make sure you plug the cable into theUplink/WAN port, otherwise a cross-over cable or adapter will be needed.
5. Perform an Earth ground connection to any of the rear bolts of the antenna, the mounting brackets, orthe mast if mounted outdoors (refer to Fig. 2.1). For maximum protection, YDI also recommends theuse of its optional surge protected DC Injector available from your YDI dealer (part No. 304-800620-002). This DC Injector has an additional wire to be connected to ground as shown on Fig. 2.4.
6. Plug the Power Supply into an AC outlet and connect it to the “DC Power” jack on the Cat 5 DCPower Injector.
7. Check that the Power and Ethernet LEDs are lit. For –LR models, check that the RX / Power amplifierLED (green) is also lit.
8. Configure the EtherAnt II Client Adapter using the Client Manager software. (See Section 3 fordetailed information.)
Figure 2.4 – Installation of the Optional YDI Surge Protected DC Injectorfor Maximum Grounding Protection
Figure 2.5 shows the EtherAnt II label locatedon the back of the flat panel. Six green LEDsappear to the right that indicate the status of theRadio TX, Radio RX, Wireless Link, LAN Activity, Ethernet Link and Power. –LR modelshave two additional amplifier LEDs. The green
LED is for Receive and Power: it glows steadyon when DC power is applied and flashes whenthe unit is in receive mode. The red LED is forTransmit and flashes when the unit is intransmit mode.
The arrow to the left indicates the polarizationof the antenna. Based upon the direction of thearrow, the antenna in this example is vertically polarized.Figure 2.5 – EtherAnt II Label and LEDs
WARNING
AC Power
RJ-45 Ethernet Connector
To Switch, Router or PC To Antenna
Power Supply
YDI Surge Protected
DC Injector
Ground WireNOTE: The regular DCinjector supplied withyour kit is connected thesame way but it does not
have a ground wire

7/23/2019 EtherAnt-2
http://slidepdf.com/reader/full/etherant-2 11/30
EtherAnt II User’s Manual
Ver 3.5 Page 8 January 2004
Section 3The Client Manager
3.1 Installation
The Windows-based Client Manager software can be installed on a PC or workstation running Windows
98, ME, 2000, NT, or XP. This software has a GUI (Graphical User Interface), which makes it easy touse. The program allows you to locally or remotely perform the following procedures:
• Display a list of EtherAnt II units running on the local network
• Display and edit the current configuration of the EtherAnt II
• Save and load configurations
• Update the EtherAnt II firmware
NOTE: Prior to installing a newer version of the Client Manager program, you will need to removeany older versions. (See Section 3.6, Removing the Program).
Windows Installation – To install the Client Manager in Windows, perform the following steps:
1. Insert the YDI CD-ROM included in the EtherAnt II kit into the appropriate drive of your computer.Using your Windows Explorer open the contents of the CD-ROM drive and select the followingdirectory: \Management Software\YDI Client Manager . Run the Set Up program.
2. The Splash screen will appear first. Choose Next to continue the installation or Cancel to terminate.
3. The Welcome screen will appear. Choose Next to continue the installation or Cancel to terminate.
4. The License Agreement screen will appear. Read the Agreement and click on “I accept the terms inthe license agreement” button, then choose Next to continue the installation. Choosing Cancel willterminate the installation.
5. The Destination Folder screen will appear next. You can use the default location or press the
Change button to specify a different install location. Choose Next to continue the installation orCancel to terminate.
6. The Ready to Install the Program screen will appear displaying the current settings. If you want toreview or change any of your installation settings, click Back. Once you are satisfied with thesettings, click Install to begin the installation. You may also click Cancel to exit the wizard.
7. The InstallShield Wizard Completed screen will appear to indicate successful installation of theClient Manager. Click Finish to complete the installation.
The latest software and User’s Manuals can also be found at:
http://www.ydi.com/support/downloads.php , and
http://www.ydi.com/support/documents.php .

7/23/2019 EtherAnt-2
http://slidepdf.com/reader/full/etherant-2 12/30
EtherAnt II User’s Manual
Ver 3.5 Page 9 January 2004
3.2 Using the Client Manager
After completing the Client Manager installation, you are ready to configure your EtherAnt II system(commonly referred to as “EC”). Begin at the Windows Start menu and choose Programs. You shouldsee a folder called YDI. Select this folder and click on Client Manager .
3.2.1 Select EC
The first screen to appear is the Select EC screen shown in Figure 3.1. This screen lists informationabout any devices associated in your network. If there are no devices listed in the table, then you are notconnected. Click on the device you wish to configure. Press the Select button and you will be taken tothe General Information window for that device. The window will automatically update as an EC isdiscovered. If an EC has been disconnected, the status for the EC will be changed to “Offline.” If anyuser is logged in to an EC with the Client Manager, the status will change to “Busy” and no other user willbe given access to that EC. Once the logged in user logs out, the status will then reflect whether it isonline or offline.
A number of other functions can be performed using the buttons found at the bottom of the screen, asdescribed below.
Clear List – This command will clear all ECs from the list. The program will automatically start scanningfor devices again.
Sort By – A dropdown menu that allows you to list devices by Status, Direction, IP Address, MAC Address, EC Name, Network Type, Network Name, Firmware, Password, or Serial Number . The defaultsetting for this function is Do Not Sort.
Advanced/Simple – This button toggles between showing or hiding the advanced options for theselected device.
Select – Click this button after highlighting the EC you would like to select (you may do this, or double-click the desired EC). This will automatically take you to the General Information window for that device.
Cancel – Click to exit this screen without selecting an EC.
Figure 3.1 – Select EC Screen

7/23/2019 EtherAnt-2
http://slidepdf.com/reader/full/etherant-2 13/30
EtherAnt II User’s Manual
Ver 3.5 Page 10 January 2004
3.2.2 Select EC (Advanced Options)
If you click the Advanced button, the screen shown in Figure 3.2 appears and the Advanced buttontoggles to Simple. The options on this screen perform the following functions:
All EC Selection – Allows you to detect all ECs on both the local and wireless network.
Local EC Selection – Allows you to detect only those devices within your local network. If un-checked,the program will extend its search to include all ECs on the network.
Manual IP Selection – Allows you to input an IP Address for a specific EC that may not have beendiscovered in the scanning process.
Bulk Firmware Selection – Allows you to select ECs to automatically update their firmware without userintervention.
Use Grid for Selection – This option allows you to select ECs for the Bulk Firmware Utility by way of theselection Grid. All ECs selected will have their firmware updated to the desired firmware version.
Use IP Range for Selection – This option allows you to select ECs for the Bulk Firmware Utility by wayof selecting a start and stop IP address. All ECs that have an IP address in this range will have theirfirmware updated to the selected firmware version.
Firmware File – This field will display all available firmware images that are located in the ImageDatafolder, which can be found in the Install directory of the Client Manager. The most recent firmware imagewill be automatically selected.
Common Password – This field allows you to enter a password in the Bulk Firmware Utility that will beused when logging in onto all of the ECs that you are updating. If a login fails due to a different passwordor an internal error in communication, the unit will be skipped and a log entry will be entered into the logfile for that update.
Update – When you press this button you start the bulk firmware upgrading process according to theoptions selected.
Select EC Options – This adjustable indicator allows to select up to five different choices for how theSelection Window will search for ECs on the wired and wireless network. By default, the new selection willbe less aggressive than previous versions of the Client Manager.
NOTE: Having an aggressive scan can cause units to continuously cycle between online and offline.
Show Extended Select EC Window – If you check this box, the next time you scan for EC’s the windowwill enlarge to show all possible fields. If the box is unchecked, a reduced view of the window is shown.This option is useful for small size screens.

7/23/2019 EtherAnt-2
http://slidepdf.com/reader/full/etherant-2 14/30
EtherAnt II User’s Manual
Ver 3.5 Page 11 January 2004
Figure 3.2 – Select EC Screen (Advanced)
3.3 General Information Screen
The General Information screen is shown in Figure 3.3. Notice that there are two other buttons at the topof this window, Configuration and Utilities. These buttons will be discussed later in this manual.
At the top of your screen there is a tool bar with several drop-down menu items available. They are: File,Edit, View, Commands, Tools, and Help. The three buttons on the left (Scan, Save Settings, and ReloadSettings) are explained below. The four fields at the bottom of the screen, Host Computer Name, HostComputer IP, Ethernet Converter Name, and Ethernet Converter IP , will also be discussed.
Scan –Pressing this button will display the Select EC screen again, listing all of the devices that areavailable to configure.
Save Settings – Pressing this button will load all changed parameters into the associated EC.
Reload Settings – Pressing this button will restore the parameters that are currently saved in theassociated EC.
3.3.1 General Information
The General Information screen automatically displays information about the connection with the deviceyou selected. The Status Bar at the bottom of the window should indicate Connected if you have aconnection. If the Status Bar reads Not Connected , then you are not connected with the device. Otherinformation displayed in this window includes:

7/23/2019 EtherAnt-2
http://slidepdf.com/reader/full/etherant-2 15/30
EtherAnt II User’s Manual
Ver 3.5 Page 12 January 2004
Figure 3.3 – General Information Screen
Current EC Connection – This read-only property displays whether the EC is currently associated with anetwork. It will read either Not Associated , or Associated.
Network Name – This read-only property displays the name of the network that the EC is currentlyassociated with.
Channel ID – This read-only property displays the Channel ID of the network that the EC is currentlyassociated with.
Encryption – This read-only property displays whether the EC currently has Encryption disabled orenabled.
Network Type – This read-only property displays the type of network that the EC is currently associatedwith.
AP Name/Partner Name – This read-only property displays the name of the 802.11b device that the ECis currently associated with. If the attached EC is configured for Infrastructure Mode the field will showthe AP Name. If configured for Wireless Bridge Mode the field will show the Partner Name. If configuredfor Peer-to-Peer Mode this field will not be visible.
Signal Strength – This indicator appears as a horizontal bar that changes color depending on thestrength of your signal. Green means an excellent signal; yellow means a good signal; and red means apoor signal. If configured for Peer-to-Peer Mode, this field will not be visible.
Immediately beneath this information appear the Serial Number, Model Name, Firmware Version and Manufacturing Date for the device.
The bottom of the screen shows four fields that will contain information only if you have a connection. These fields appear on every window in the software and include:
Host Computer Name – This read-only property displays the name of the computer you are using.
Host Computer IP – This read-only property displays the IP address of the computer you are using.

7/23/2019 EtherAnt-2
http://slidepdf.com/reader/full/etherant-2 16/30
EtherAnt II User’s Manual
Ver 3.5 Page 13 January 2004
Ethernet Converter Name – This read-only property displays the name of the EC you are currentlyconnected to.
Ethernet Converter IP – This read-only property displays the IP address of the EC you are currentlyconnected to.
3.3.2 Client Manager Tool BarLocated at the top of every screen is the Client Manager Tool Bar. Described below are the commandslocated on the tool bar and the drop-down menus found under each.
File Menu
Scan for ECs – The Select EC screen will reappear listing all of the devices you are associated with(same function as the Scan button to the left of the screen).
Write Configuration to File – This command writes the EC configuration to a text file in your computer.
Print Configuration – This command prints the active logged-in EC configuration.
Exit – This command will shut down the Client Manager application.
Edit Menu
Several standard editor commands are available for your use. They are Cut, Copy and Paste.
View Menu
The drop-down menu under View lists all of the screens available in the Client Manager. Select thescreen you wish to go to and click. You can also switch easily between screens using the differentbuttons available on your main window.
Commands Menu
Reset EC – This command will request the attached EC to reset itself.
Get System Details – This command will open a dialog box that allows you to view certain informationpertaining to the EC and PC Card inside the EC (Figure 3.4). The System Up Time is the length of timethat the EC has been running since the last reboot: the format is days:hours:minutes:seconds.
Figure 3.4 – System Details

7/23/2019 EtherAnt-2
http://slidepdf.com/reader/full/etherant-2 17/30
EtherAnt II User’s Manual
Ver 3.5 Page 14 January 2004
Tools Menu
This screen contains two functions, Security Features and Options, described below in detail.
Security Features – In this screen (Figure 3.5) you are able to set a new password, enable passwordprotection and control login dialog. There are two possible passwords that you can define: theRead/Write Password gives users full rights to change the firmware or any configuration parameters. The
Read-Only Password allows a user to perform range testing without having permissions to change theconfiguration, useful for operators or technicians who are not in charge of configuration tasks.
The two options for Login Dialog Control are Local Configuration and Wireless Configuration. If LocalConfiguration is checked, the EC can be logged into directly through the Ethernet connection. If WirelessConfiguration is checked, the EC can be accessed via a Wireless Connection. At least one of these twoboxes must be checked. Click OK to save your entries.
Figure 3.5 – Security Features Figure 3.6 – Options – General
Options – On this screen there are several tabs available:
Options – General (Figure 3.6)
MAC Address Selection – This allows you to determine which MAC Address the EC will use forcommunication. The Current Setting is displayed on the window box. You may choose to Keep theCurrent Setting .If Use Dynamic MAC Address is clicked, the MAC Address of the most recently received Ethernet framefrom the Ethernet port will be used. Note: this setting disables Micro-routing.If Use EC MAC Address is clicked, the internal MAC Address of the unit will be used (this is the defaultsetting). Note: this setting automatically enables Micro-routing in Infrastructure and Peer to Peer modes.If Use PC Card MAC Address is clicked, the internal MAC Address of the 802.11b PCMCIA Card will beused.
Show Disconnect Message – If clicked, this option will display a message box when the attached EChas been disconnected.
Show 128-bit Warning – If clicked, this option will display a message box warning you, when configuringthe EC, to use a 128-bit WEP Encryption key.
Show IP Address Warning – If clicked, this option will display a message box when a user tries toconfigure an EC for an IP address that is out of the subnet of the Host computer running the Client

7/23/2019 EtherAnt-2
http://slidepdf.com/reader/full/etherant-2 18/30
EtherAnt II User’s Manual
Ver 3.5 Page 15 January 2004
Manager. The message will be telling the user of this difference in subnets. There are plenty of instanceswhere this is a legal configuration, so the warning message can be turned off by clearing this button.
Show Smoothed Link Test Results – If clicked, this option will average the Link Test result informationover 5 sample periods (i.e., a “smoother” response).
Use Sound During Link Test – If clicked, this option will produce different beeps at different frequenciesdepending on the Signal to Noise Ratio (SNR) of the Station. This will allow the user to listen for changeswhile adjusting the antenna position for maximum SNR.
Restore Options to Default – Pressing this button will restore all options back to their programmeddefaults.
Options – Ethernet (Figure 3.7)
Ethernet Mode – This option allows you to change the data rate of the local Ethernet port (10 Mbps, HalfDuplex is the default setting).
Options – PC Card (Figure 3.8)
PC Card Connection Speed – This option allows you to change the data rate of the EC’s internal802.11b PCMCIA Card. The rates available will change according to the distance selected. Automatic will change the speed of the card “on the fly” as different communication characteristics change (up to 11Mbps).
Antenna Selection – This option (only available for the Design-In model) allows the user to select whichantenna port on the 802.11b PCMCIA Card to use.
Figure 3.7 – Options – Ethernet Figure 3.8 – Options – PC Card
Options – Serial (Figure 3.9)
NOTE: Although there is a tab for Serial port settings, the EtherAnt does not use a serial interface. All screens for Serial settings should be ignored since they are not applicable. The ClientManager grays this option out.

7/23/2019 EtherAnt-2
http://slidepdf.com/reader/full/etherant-2 19/30
EtherAnt II User’s Manual
Ver 3.5 Page 16 January 2004
Options – Color (Figure 3.10)
Use Background Graphic – If checked, the Background of the Client Manager will be set to the defaultcolor. If un-checked, you may press the Background button to choose a custom color.
Restore Default Colors – Press this button to return to the default color setting.
Help Menu An HTML help file system is part of the Client Manager. This can be invoked following normal Windowsstandards (F1 or Help->Contents menu item).
Figure 3.9 – Options – Serial(Not Applicable, Ignore) Figure 3.10 – Options – Color
3.3.3 Wizard Manager
The Wizard Manager screen (Figure 3.11) allows you to select a specific Wizard that will help youconfigure and display specific information pertaining to the EC and the network the EC is currentlyassociated with.
Universal Configuration Wizard – This Wizard is available in Release 3.0 and above of the ClientManager. It is designed to help you configure one or two ECs from the default configuration to theconfiguration that matches your needs. This includes the wireless and Ethernet settings.
Serial Configuration Wizard – Although there is a Wizard for Serial configuration, the EtherAnt does notuse a serial interface. All screens for Serial settings should be ignored since they are not applicable. TheClient Manager grays this option out.
Wireless Bridge Wizard – This Wizard is designed to help you configure a pair of Ethernet Convertersas a Wireless Bridge (Bridged) Network. This includes the wireless and Ethernet settings.
For detailed information about how to use each wizard to configure your EC(s) and the meaning of eachparameter on the different screens, Click F1 or the Help->Contents menu item. Under the Contents tab,select Using the Wizard Manager . Many of the parameters used by the wizard are covered in the nextsection (Configuration).

7/23/2019 EtherAnt-2
http://slidepdf.com/reader/full/etherant-2 20/30
EtherAnt II User’s Manual
Ver 3.5 Page 17 January 2004
Figure 3.11 – Wizard Manager Screen
3.4 Configuration Screen
The Configuration screen features three buttons: Ethernet Configuration, Serial Configuration, andWireless Configuration.
3.4.1 Ethernet Configuration
This screen allows you to specify the parameters associated with the EC’s local Ethernet connection(refer to Figure 3.12).
Controller Name – This field sets a user-friendly name you wish to assign to the EC (up to 32characters).
MAC Address – This read-only property displays the MAC Address of the EC you are currentlyconnected to.
IP Configuration – This read-only field displays the type of IP configuration the EC is using. This willshow whether the EC is configured to use DHCP through the wireless interface (default value), DHCPthrough the Ethernet interface, or a static IP address that is configured with the Client Manager.
Static IP Address – This read-only field displays the IP address used for both local and wireless Ethernetcommunication when the EC is configured to use a static IP address or a DHCP server can not be found.
Subnet Mask – This read-only field displays the Subnet Mask used for both local and wireless Ethernetcommunication when the EC is configured to use a static IP address or a DHCP server can not be found.
Gateway – This read-only field displays the gateway used for both local and wireless Ethernetcommunication when the EC is configured to use a static IP address or a DHCP server can not be found.
Change IP Information – This button opens up a dialog box used to configure the IP information (seeFig. 3.13). The dialog box allows you to choose your IP configuration. You need to choose an IP address,subnet mask, and gateway even if you are using DHCP for the case in which a DHCP server can not be

7/23/2019 EtherAnt-2
http://slidepdf.com/reader/full/etherant-2 21/30
EtherAnt II User’s Manual
Ver 3.5 Page 18 January 2004
found. You will only need to enter the IP address of your gateway for very specific configurations that arenot yet supported by the EC. Therefore, you can leave this field blank or set to 0.0.0.0.
Figure 3.12 – Ethernet Configuration
Figure 3.13 – IP Configuration
Automatically Search for Unknown Ethernet Addresses (ARP) –If this checkbox is checked, any IPpackets that are received on the wireless side that have MAC addresses unknown to the EC will causethe EC to first send an ARP (Address Resolution Protocol) message out the Ethernet side to find thecorrect route for that packet. If the checkbox is unchecked, you will need to tell the EC what the defaultroute is by filling in a MAC address in the Default Address textbox.
Default Address – This field sets the default MAC address that the EC uses to forward any IP packetsthat are received on the wireless side having MAC addresses unknown to the EC (only if the previous
checkbox is unchecked).
3.4.2 Serial Configuration
Although there is an option for Serial configuration, the EtherAnt does not use a serial interface. Allscreens for Serial settings should be ignored since they are not applicable. The Client Manager grays thisoption out.
3.4.3 Wireless Configuration
This screen allows you to specify the parameters associated with the EC’s wireless connection (refer toFigure 3.14).
Current Profile – This field allows you to select the profile name that identifies the settings for your
network. You can add, edit, or delete profiles. A profile is a combination of settings that you can defineand then use over and over.
Profile Name – This field represents an arbitrary identifier for each configuration profile you create (up to32 characters). The value in this field is for convenience in identifying multiple configuration profiles in theClient Manager. You should use a descriptive name that has relevance to your particular networkenvironment. Up to 1000 profiles may be stored within the Client Manager database. This database ispreserved when the Client Manager is upgraded.

7/23/2019 EtherAnt-2
http://slidepdf.com/reader/full/etherant-2 22/30
EtherAnt II User’s Manual
Ver 3.5 Page 19 January 2004
Figure 3.14 – Wireless Configuration
Network Type – This field allows you to select the type of network that you will be connecting to. Theoptions from the drop-down menu are: Infrastructure if you are connecting to an Access Point, Peer-to-Peer if you are setting up an Ad Hoc group, or Wireless Bridge if you are setting up a wireless (bridged)network. Note: Wireless Bridge mode disables Micro-routing.
Network Name – This field allows you to enter the Network Name (or Extended Service Set Identifier,ESSID) that is set in your AP or the one that you will use to establish an Ad Hoc group. The NetworkName is used to specify a unique IEEE 802.11 wireless network. Wireless stations use the NetworkName to associate. Only devices with the same Network Name will associate with each other. Alphanumeric values may be used in this field (up to 32 characters). A Network Name of Any may beused in Infrastructure mode to associate with “any” open AP.
Encryption Enabled – If checked, this allows you to define the encryption keys that the EC should use toencrypt and decrypt data that will be transmitted via the wireless interface as shown in Figure 3.15. If notchecked, the Encryption function will be disabled.
Channel ID – This field allows you to set the Channel to use for wireless communication. This field onlyapplies to Peer-to-Peer and Wireless Bridge modes. When in Infrastructure mode, the EC willautomatically scan each channel for the AP.
Partner Name – This field allows you to specify which EC you will be creating a wireless bridge with.This field only applies to Wireless Bridge mode.
Distance – This field allows you to set the range of communication between two ECs in a Wireless Bridgeenvironment only. Select Normal Range for links less than 12 miles, or Extended Range for links greaterthan 12 miles.

7/23/2019 EtherAnt-2
http://slidepdf.com/reader/full/etherant-2 23/30
EtherAnt II User’s Manual
Ver 3.5 Page 20 January 2004
Figure 3.15 – Encryption Enabled Screen
Encryption Keys 1 through 4– These buttons will bring up a configuration window that allows you to setup an encryption key (see Figure 3.16).
Use Key – This field allows you to choose which key to use for encryption.
Encryption Type – This field allows you to specify whether to use a 64-bit or a 128-bit encryption key.For a 128-bit encryption key use a 26-character hex key or a 13-character alphanumeric key. For 64-bitencryption key, use a 10 character hex key or a 5 character alphanumeric key.
Encryption Formats – The two formats used to develop encryption keys include hexadecimal oralphanumeric. Whichever format you choose, the key that you enter is used in an encryption algorithm toencode the data that you send. Only another wireless card using the same key can decode and receivethe data. Hexadecimal values are composed of the NULL character (0x00), 0-9, A-F and a-f. Alphanumeric values are composed of all printable ASCII characters.
Figure 3.16 – Configure Encryption Key

7/23/2019 EtherAnt-2
http://slidepdf.com/reader/full/etherant-2 24/30
EtherAnt II User’s Manual
Ver 3.5 Page 21 January 2004
Encryption keys must be the same for all wireless stations. If you don’tuse the right key, you can establish a radio connection with another stationon your network, but you will not be able to send/receive data. All unitsmust conform to the least common denominator within the entire network.
NOTE: Any updated configuration settings will be retained even when the EC is powered off. Youcan then attach the EC unit to another device using the parameters you have already set.That device will not need to have the Client Manager installed because the settings arestored in the non-volatile memory of the EC.
3.5 Utilities Screen
3.5.1 Diagnostic Utility
The Diagnostic Utility Screen is invaluable for checking the reliability of the radio link. If you areassociated with an YDI or ORiNOCO compatible WLAN card in an Access Point or EC, you will also seethe signal levels of your Partner, typically the Access Point (refer to Figure 3.17).
Station Name – The name of the EC that you are connected to.
SNR (Signal-to-Noise Ratio) – The ratio measuring the difference between the signal level and the noiselevel.
Signal Level – This bar-field displays the amount of signal (in dB) communicated from the Partner EC.
Noise Level – This bar-field displays the amount of ambient interference (in dB) in the wirelessenvironment.
Figure 3.17 – Diagnostic Utility Screen
CAUTION

7/23/2019 EtherAnt-2
http://slidepdf.com/reader/full/etherant-2 25/30
EtherAnt II User’s Manual
Ver 3.5 Page 22 January 2004
Partner Name – The name of the EC that you are communicating with.
SNR (Signal-to-Noise Ratio) – The ratio measuring the difference between the signal level and the noiselevel.
Signal Level – This bar-field displays the amount of signal (in dB) communicated from the EC you areconnected to.
Noise Level – This bar-field displays the amount of ambient interference (in dB) in the wirelessenvironment.
Sample Time – This field sets the time interval between diagnostic readings.
Clear – Clicking this button will clear the statistics displayed on the screen.
As diagnostic packets are received, the diagnostic utility screen will update the number of successfullyreceived packets at each specified rate.
These signal levels are also very useful for aiming the antenna. Adjust the aim such that you get the best
signal strength with the highest possible SNR. The signal levels appear as horizontal bars that changecolors depending on the strength of your signal. Green means an excellent signal; yellow means a goodsignal; and red means a poor signal.
If the Partner is an amplified base station, the weakest link will be the SNR of your signal into it.
3.5.2 Flash Utility Screen
This screen allows you to control the update process of the flash memory of your EC (see Figure 3.18).
Firmware Image File – This field will display all available firmware images that are located in theImageData folder, which can be found in the Install directory of the Client Manager. The most recentfirmware image will be automatically selected.
Update Firmware – When you press this button you start the firmware upgrading process. A FlashUpdate Progress Screen (Figure 3.19) will appear showing the different steps as they take place. Afterthe update process ends successfully, the CM will issue a reset command to the EC that will cause thenew program image to be loaded into RAM, and return to the Flash Utility Screen. The Firmware ImageFile should reflect the latest version that has been just upgraded.
If the update process fails, the CM displays a warning message clearly stating that the update has failed.The user should then attempt to log back in via the CM and re-run the update process. After the processis done and verified, the CM will issue a reset command to the EC that will cause the new program imageto be loaded into RAM, and return to the Select EC Screen. The Firmware Image File should reflect thelatest version that has been just upgraded.
Restore Factory Defaults – If checked, this box will replace any changes made by the user with the
defaults programmed from the factory.
Periodically, new firmware will be available for this device. When it is available, the Flash Utility Screen isused to load the new firmware. Simply follow the instructions in the center of the screen, and they willguide you through this process.
The latest firmware can be found at: www.ydi.com/support/downloads.php . (Firmware and ClientManager software are distributed together to ensure synchronized capability and features for smootheroperation.

7/23/2019 EtherAnt-2
http://slidepdf.com/reader/full/etherant-2 26/30
EtherAnt II User’s Manual
Ver 3.5 Page 23 January 2004
Figure 3.18 – Flash Utility Screen
Figure 3.19 – Flash Update Progress Screen
3.6 Removing the ProgramPrior to installing a newer version of the Client Manager program you will need to remove any olderversions. Follow these steps:
1. Under the Start button on your desktop, go to Settings.
2. Click on Control Panel.
3. Choose Add/Remove Programs.
4. Select Client Manager .
5. The software will uninstall itself.
CAUTION
Do not ignore a warning message if the update process fails: this will causethe firmware to load a faulty image into RAM.If you power-cycle or turn the unit off after a faulty update, it will causethe EC to fail and require the unit to be sent back to factory for repair. Always log back in via the CM and re-run the update process as many timesas needed until it is successful before removing power or power-cycling the
unit.

7/23/2019 EtherAnt-2
http://slidepdf.com/reader/full/etherant-2 27/30
EtherAnt II User’s Manual
Ver 3.5 Page 24 January 2004
Appendix A - Frequently Asked Questions (FAQs)
1. My EC keeps locking up and I need to cycle the DC power to it to bring it back. What is wrong?There were a number of bugs discovered that would cause behavior such as this under certaincircumstances. To solve this problem, you need to upgrade your firmware to Version 3.06 or greater.These issues have been resolved in this release. You can download the firmware from our Web site:
http://www.ydi.com/support/downloads.php
2. What is the Micro-routing feature built into the EC?The EC can support up to 253 Class "C" IP devices through a process called micro-routing. The algorithmmaintains an auto-indexed IP to MAC address table by inspecting each received 802.3 Ethernet frame.Thereafter, the EC's local MAC address is superimposed as the source address field within the frameprior to transmitting it on the wireless (802.11b) network. Whenever a wireless (802.11b) frame isreceived, the algorithm inspects the IP address and re-maps the associated MAC address into thedestination field of the frame. Finally, the source address field within the frame is replaced with the EC’slocal MAC address prior to transmitting it on the Ethernet network.
3. What do I need to do to flash upgrade the EC?First off, check your current version. If it is 2.3 and earlier, then you will need to make sure the IP subnet
of your computer matches the IP subnet assigned to the EC, and you will also need to have a directEthernet connection to it. (i.e., you are not trying to flash it wirelessly or on a heavily loaded network.)
To flash upgrade, download and install the latest Bridge/Client Manager (be sure to uninstall any previousversions before installing the new one). Select your EC in the scan window. Once it is connected andinitialized go to Utilities, and then go to Flash Utility. Make sure the latest version of firmware is displayedin the box, then click the Upgrade Firmware button. A dialogue box should appear displaying progress.
NOTE: If you get a failure message, do not power cycle the EC. Instead just keep trying the upgrade untilit goes through. Change the IP address on your PC if necessary. If the power to the EC is removedbefore the update is completed successfully, then it will reboot with trashed ROM image, which can onlybe fixed at our facilities.
4. Why can I not log on Bridge/Client Manager?
Only one Bridge/Client Manager Login is allowed at a time. The manager program will not allow two usersto log on simultaneously.
5. Why does my EC seem to reduce its transfer speed sometimes?Transfer Speed is reduced when the Bridge/Client Manager is logged into an EC (approx. 25%). Youshould not leave the manager program logged in continually. The program was designed to configureand test the EC. It is not recommended that you leave it logged in during normal operations: a substantialreduction in data transfer performance – approx. 25% – will be experienced when the Bridge/ClientManager is logged into an EC.
6. The settings of a Profile do not match what I previously entered.If multiple ECs contain the same Profile Name, but different Profile settings, the Bridge/Client Managerwill inherit the settings of the last EC to which it was connected.
7. Why do I lose my WEP keys?Previously stored WEP keys will be lost when re-configuring an EC (via any wizard).
8. I’m entering information in a field of the Bridge/Client Manager and the program does notrecognize it. What’s wrong?
When entering information into the various fields of the Bridge/Client Manager, be aware that those fieldsare case-sensitive (upper/lower-case).

7/23/2019 EtherAnt-2
http://slidepdf.com/reader/full/etherant-2 28/30
EtherAnt II User’s Manual
Ver 3.5 Page 25 January 2004
9. The changes I implemented to my EC configuration do not show. Any changes made to the configuration of an EC will not be stored in the EC until you save the changesusing the ‘Save Settings’ button.
10. How long does it take to an EC to re-associate with a new Access Point (or Wireless Link)?The EC may take up to 15 seconds to automatically scan and re-associate with a new Access Point (orWireless Link) when the primary association has been lost due to marginal link conditions.
11. What happens if a targeted AP (or Partner) is not discovered?When configured for Infrastructure mode (or Wireless Bridge mode), if the targeted AP (or Partner) is notdiscovered the EC will revert to Peer Group mode after approximately 15 seconds. Thereafter, the EC willre-scan for the target every 4 seconds.
12. How many devices can be attached to the EC if I use the ‘”Dynamic MAC Address” selection?When configuring an EC to use Dynamic MAC Address, make sure that only one device is attached to theEthernet port (RJ45). There are very few instances where you will ever want to use Dynamic MAC. Thismode disables the Micro-routing feature.
13. Why do my client devices keep wandering off for Access Points?When configuring your APs with the Orinoco AP Manager, under the "Wireless Interface -> Advanced"
tab there is a parameter called "Distance Between APs". This parameter needs to be set to the defaultvalue of "Large", meaning there are not many APs covering the area. This keeps client devices fromeasily wandering off looking for other APs if there is any kind of transient interference.
The settings Medium or Small distance between access points require an excellent quality of radiocommunications throughout the entire wireless coverage area. In environments where the actualplacement of access points was designed to obtain maximum wireless coverage with a minimum numberof APs, changing the distance between access points from Large to Medium or Small will not yield betterresults. Adversely, doing so might seriously affect the roaming performance of your wireless stations,risking network communication errors caused by “out-of-range” situations.
Be also aware that the setting for distance between access points must be the same for all APs in yourwireless network. A mismatch in the configuration setting for this parameter may have unpredictable
performance results for wireless (mobile) stations in your network.
14. Bridge/Client Manager scans for EC’s and when it finds one and I select it, by using the Selectbutton or double-clicking on it, instead of opening the main window it starts scanning for EC’sagain repeating this cycle indefinitely. What’s wrong?
There are several possible causes for this. First, the Bridge/Client Manager uses both UDP and TCP toconnect to the EA, so if there is anything on the computer that is blocking either of them then there will bea problem. Typically if the EA does show up in the scan this is not the case, however there areexceptions. Firewall software is the primary culprit in these cases so make sure there is none running onyour computer, including XP's built-in firewall which could be on without you knowing.
The Bridge/Client Manager will manipulate your routing table in order to allow you to connect to the EC nomatter what IP subnet it is on. If this mechanism fails for any reason you can run into this problem.
Specifying an IP on your computer within the same IP subnet as the EC will often solve this (test yourconnection by pinging it).
In a couple of rare cases, problems with the drivers of the Ethernet interface on the computer causedproblems. Updating the drivers fixes the problem.
If it is only one EC that is causing the problem, see if you can get it to associate to an AP, then you couldprobably get into it from a remote connection. Perhaps a restore to defaults would bring it back to life.
Also, make sure that you are running the latest version of Bridge/Client Manager.

7/23/2019 EtherAnt-2
http://slidepdf.com/reader/full/etherant-2 29/30
EtherAnt II User’s Manual
Ver 3.5 Page 26 January 2004
15. When I log in on my system management station under Windows 2000 (or XP) and I startBridge/Client Manager v3.09 I get the error message: “Failed to log on”. This didn’t happenwith previous versions of the program. What’s wrong?
The latest version of the Bridge/Client Manager (v3.09) incorporates an automatic ARP Table Entrykernel system call to speed-up the connection process and minimize ARP request traffic. Since thisinteracts with operating system resources in ways that previous versions did not, the computer you areusing to run the program must have appropriate permissions. Specifically, if you log in on a Windows2000 or XP station you must do so with power-user or higher privileges, otherwise you will get the errormentioned above when you try to run the Bridge/Client Manager from that station.
16. I’m running Bridge/Client Manager on a Windows XP computer. Initially it has been workingfine but with time it stops scanning for EC’s. What’s the problem?
Check if you have a third-party application add-on called “Deterministic Network Enhancer” installedunder Windows XP. Its purpose is to filter Ethernet packets. This may lead to some unwanted filteringsince the service will eventually remove the EC replies to the Bridge/Client Manager. If this is the case,uninstalling the application and rebooting the PC afterwards will solve the problem.
17. I have an EtherAnt-II mounted on the same mast as a TV antenna. When I operate the unit,lines appear in my TV set. How can I fix this?
The only way is to move the EtherAnt-II away from the TV antenna since the electronics in the device areemitting weak spurious signals that the TV antenna is picking up because they are so close. Experimentwith distance until you get a better reception.

7/23/2019 EtherAnt-2
http://slidepdf.com/reader/full/etherant-2 30/30
![content.alfred.com · B 4fr C#m 4fr G#m 4fr E 6fr D#sus4 6fr D# q = 121 Synth. Bass arr. for Guitar [B] 2 2 2 2 2 2 2 2 2 2 2 2 2 2 2 2 2 2 2 2 2 2 2 2 2 2 2 2 2 2 2 2 5](https://static.fdocuments.net/doc/165x107/5e81a9850b29a074de117025/b-4fr-cm-4fr-gm-4fr-e-6fr-dsus4-6fr-d-q-121-synth-bass-arr-for-guitar-b.jpg)