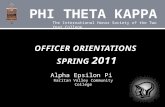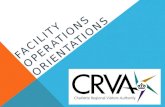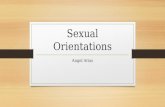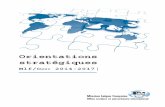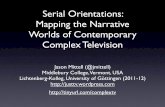ET 3Space Manual - argusscience.com · 6.1 Use New Scene Plane dialog to define a new environment...
Transcript of ET 3Space Manual - argusscience.com · 6.1 Use New Scene Plane dialog to define a new environment...

ET 3Space Manual
ET3SPACE WITH ETVISION WEARABLE OPTICS
M A N U A L V E R S I O N 1 . 0
April, 2020
Web site: www.argusscience.com

E T 3 S P A C E F O R U S E W I T H E T V I S I O N
ii
Table of Contents
1. INTRODUCTION ............................................................................................................................................... 4
2. HEAD TRACKERS ............................................................................................................................................ 5
3. BACKGROUND .................................................................................................................................................. 6
3.1 Reference Frames .......................................................................................................................................... 6 3.1.1 Global reference frame .......................................................................................................................... 7 3.1.2 Scene Plane coordinate frames ............................................................................................................ 10 3.1.3 Sensor reference frame ........................................................................................................................ 11 3.1.4 Scene camera reference frame ............................................................................................................. 11 3.1.5 Sensor to Scene-Camera transform ..................................................................................................... 12
3.2 Computations and data................................................................................................................................. 12 3.3 Units ............................................................................................................................................................ 13
4. ET3SPACE SOFTWARE .................................................................................................................................. 14
5. ENABLE COMMUNICATION WITH HEAD TRACKER .......................................................................... 15
6. CONFIGURE ET3SPACE ENVIRONMENT ................................................................................................ 18
6.1 Use New Scene Plane dialog to define a new environment ......................................................................... 19 6.1.1 Define Scene Plane 0 ........................................................................................................................... 19 6.1.2 Define additional scene planes ............................................................................................................ 23
6.2 Checking Environment Configuration with “Pointer Test” ......................................................................... 23 6.3 Environment Configuration Backup ............................................................................................................ 24 6.4 Using the Scene Plane Configuration Dialog .............................................................................................. 25
7. SUBJECT SET-UP AND CALIBRATION ..................................................................................................... 26
8. MONITOR PERFORMANCE ......................................................................................................................... 27
9. MANUAL OFFSET CORRECTION .............................................................................................................. 29
10. DATA COLLECTION .................................................................................................................................. 31
11. DATA DISPLAY WINDOW ........................................................................................................................ 33
11.1 Data Display window “Display Control” Group ........................................................................................ 34 11.2 POG Display Screen “POG Display” area ................................................................................................... 34 11.3 Data Display window “Adjust Gaze” group ................................................................................................ 35
12. COMMUNICATION WITH EXTERNAL DEVICES............................................................................... 36
13. APPENDIX A – USE SCENE PLANE CONFIGURATION DIALOG TO CLEAR (DELETE)
ENVIRONMENT ...................................................................................................................................................... 37

E T 3 S P A C E F O R U S E W I T H E T V I S I O N
iii
14. APPENDIX B -- USE SCENE PLANE CONFIGURATION DIALOG TO MODIFY THE
ENVIRONMENT ...................................................................................................................................................... 38
14.1 Delete Scene Plane ...................................................................................................................................... 38 14.2 Change Transparency Status ........................................................................................................................ 38 14.3 Modify Scene Plane boundaries................................................................................................................... 39 14.4 Enter a manual point-of-gaze offset for the scene plane .............................................................................. 40 14.5 Modify scene plane definition points to re-define plane .............................................................................. 40
15. APPENDIX C -- USE SCENE PLANE CONFIGURATION DIALOG TO COMPUTE SENSOR TO
SCENE-CAMERA TRANSFORM .......................................................................................................................... 43
15.1 Determine Global Coordinates of definition points ..................................................................................... 43 15.2 Specify definition points in scene plane coordinates and camera coordinates ............................................. 45
16. APPENCIX D -- RECORDED AND TRANSMITTED DATA ITEMS ................................................... 48
16.1 Data Item List .............................................................................................................................................. 48 16.2 Data Item Explanation ................................................................................................................................. 50

E T 3 S P A C E F O R U S E W I T H E T V I S I O N
4
1. Introduction
The optional ET3Space feature for use with the ETVision eye tracker (ETVision 3S), enables
integration of eye and head position data to compute point of gaze in a 3 dimensional (“3 space”)
environment. Line-of-gaze is computed with respect to a room fixed (or cockpit fixed) 3 dimensional
scene space. The environment, within the scene space, is defined by a set of up to 20 bounded planes
numbered 0 through 19. Point-of-gaze is computed to be the point at which line-of-gaze first
intersects one of the defined surfaces within its boundaries. If gaze does not intersect any defined
surface within its boundary, the system reports the intersection with an infinite extension of plane 0.
In most cases each surface in an ET3Space environment can be defined essentially by supporting the
ETVision optics so that the surface is visible to the scene camera, and clicking on 4 “definition points”.
The required hardware includes an ETVision eye tracker system, a head tracker system, and other
accessories to fasten a head tracking sensor to the ETVision head gear and to help define the 3Space
environment. The head tracker may be one of several commercially available motion capture systems
(consult Argus Science for full list of possible motion capture systems). The other required
accessories will vary depending on the type of head tracker used and the specific nature of the
environment.
Required software is the standard ETVison application with ET3Space option (ETVison 3S), and the
software that comes with the particular head tracking system to be used. The Argus Science
ETRemote application is not required, but may be useful if the primary visual target is a display
monitor (see ETRemote manual for details).
In most cases the ETVison PC interfaces with the head tracker system via network or USB cable
connection. Interface details depend on the type of motion capture system being used. Argus
Science can provide a separate manual or technical note to document connections and procedures
specific to each head tracker system for which ETVision has a standard interface. Consult Argus
Science for details.
This manual is for ETVision software version 1.0.3.1 or higher.
Procedures for positioning optics and calibrating a participant do not depend on the ET3Space feature
and are described in the ETVision manual. It is suggested that the user first practice setting up and
calibrating a participant with the ETVision system, as described in the ETVision manual, without using
the ET3Space feature. Once satisfied that proper performance is achieved as described in the
ETVision manual, follow the instructions in this manual, and the Argus manual for the particular head
tracker being used, to implement the ET3Space function.

E T 3 S P A C E F O R U S E W I T H E T V I S I O N
5
2. Head Trackers
ETVision 3S can interface to a number of motion capture systems that can be used to track head
position and orientation. They are all a bit different from each other. Most connect via USB or
network connection. Some require a separate PC to run the head tracker specific software and
interface with the ETVision PC, and some have software that can be run on the ETVision PC along
with the ETVision application. In most cases Argus Science provides a manual or technical note to
document connections and procedures specific to a particular head tracker system. Consult Argus
Science for details.
To make the proper physical connections, follow directions in ETVison manual and in the manual or
tech note provided by Argus Science for the specific head tracker system being used.
If the motion capture system requires a serial connection, a USB to serial adapter (such as Keyspan
model USA19 HS) must be used to connect to the standard ETVision laptop PC. If the head tracker
communicates via network cable, and if the native network port on the ETVison PC is being used for
communication with the ETVision Control Unit, then a USB to network adapter will be needed.
All tracking systems that are compatible with ETVison, ET3Space measure the position and
orientation of some object with respect to the environment. When used as a “head tracker” the object
being tracked is attached to the head gear worn by the subject.
Magnetic tracking systems measure the position and orientation of a sensor (or “receiver”) with
respect to a stationary magnetic transmitter. Optical systems use a camera (or some sort of optical
detector) to detect reflectors or small light emitters. These systems measure the position and
orientation of some rigid structure containing multiple reflectors or emitters. Depending on the
particular tracking system, the object being tracked may be referred to in the tracking system literature
as “sensor”, “rigid body”, “object”, “tracking tool”, etc. In the ETVision software and in this
manual the object being tracked will usually be referred to as the “sensor”. The tracking system
measures the position and orientation of the sensor with respect to a room-fixed, Cartesian coordinate
system defined by the head tracker system. This will be referred to as the “global coordinate system”.

E T 3 S P A C E F O R U S E W I T H E T V I S I O N
6
3. Background
Before attempting to operate the ET3Space feature, it is necessary to understand some background
concepts.
3.1 Reference Frames
The ET3Space “environment” consists of a “Global” (room fixed) coordinate system defined by the
head tracker, and up to 20 surfaces of interest. These surfaces are assumed to be flat (although curved
surfaces may be approximated as one or more flat surfaces), and are assumed to be fixed (not moving)
with respect to the global coordinate system. Typical surfaces include monitor screens, keyboards,
poster displays, slide screens, walls, etc.
All position and orientation information used by ET3Space is expressed with respect to either the
global coordinate system or imaginary coordinate systems “attached” to surfaces, to the ETVison head
mounted scene camera, or to sensors used by the head tracker system.
All coordinate systems used by ET3Space, including the global coordinate system, are “right handed”
Cartesian coordinate systems. This means the coordinate axes are orthogonal to each other and have
the relationship shown below.
Orientation of one reference frame with respect to another is often expressed as a set of 3 “Euler”
angles. When the axes are aligned, the angles are all zero. Other wise the angles describe 3 rotations
that would be needed to align one with other. For instance head orientation is expressed as the set of
rotations needed to move a coordinate frame aligned with global coordinates to an orientation aligned
with the coordinates “attached” to the tracked object on the subject’s headgear.
Rotation about the object Z axis, is considered to be “azimuth” (or “yaw”) rotation; rotation about the
object Y axis is “elevation” (or “pitch”); and rotation about the X axis is “roll”. These angles are
called “Euler” angles and, to uniquely describe an orientation, must be interpreted as having a

E T 3 S P A C E F O R U S E W I T H E T V I S I O N
7
particular order. In this case, the order is azimuth, then elevation, and then roll. This concept is
illustrated by sketch, below.
3.1.1 Global reference frame
For use with ET3Space, one of the standard positions and orientations for the global coordinate system
and the calibration surface is shown below.
The origin is just behind the subject’s central or standard position (usually the subject position during
subject calibration and/or the position most central or usual during the subject’s anticipated activities).

E T 3 S P A C E F O R U S E W I T H E T V I S I O N
8
The X axis points towards the direction faced by the subject and towards the calibration surface; the Y
axis points towards the subject’s right, and the Z axis points down. (Note that his is consistent with
the “right hand” convention diagramed above if the hand is rotated so that the thumb points down).
The global coordinate system does not have to conform precisely to this standard, but it is highly
recommended that it be a least approximately as described above. It is especially important that the Z
axis point more or less down, as opposed to pointing up.
There is an exception to this recommended global reference frame orientation when one of the
surfaces to be viewed is horizontal (floor, table top, etc.). ET3Space surfaces must not be parallel to
the global reference frame X-Y plane. If there will be both vertical and horizontal surfaces, the
global reference frame should tilt down a bit as shown below.
If there will be horizontal surfaces but no vertical surfaces, the global coordinates can, if desired, be
rotated a full 90 degrees from the standard orientation so that the X axis points down and the Z axis
points horizontally away from the subject.

E T 3 S P A C E F O R U S E W I T H E T V I S I O N
9
An alternate “standard” arrangement for the global coordinate system and calibration surface is shown
below. This is often the most convenient arrangement when the primary viewing surface is a
computer monitor being viewed by the subject. In this case the global coordinate system origin (head
tracker coordinate system origin) is located just above the display surface with an X axis that points
back towards the subject’s head.
The tracking systems used as head trackers usually have the means to specify the Global coordinate
system origin and the axes pointing directions, although the specific method for doing this is a bit
different for each system. In the case of magnetic systems, the global origin is usually the center of
the magnetic transmitter. In the case of optical systems, the standard global coordinate system origin
is sometimes attached to the system camera unit, and with other systems there is a procedure that
involves placing an object, recognized by the tracker, at the desired origin point. Refer to the Argus
Science manual describing use of the specific head tracker and to the tracker manufacturer’s literature
to find instructions for specifying the position and orientation of the global reference frame.

E T 3 S P A C E F O R U S E W I T H E T V I S I O N
10
3.1.2 Scene Plane coordinate frames
Before any ET3Space calculations can take place, all of the scene planes (flat surfaces) of interest
must be defined to the ET3Space system. The procedures for doing this are described in the
succeeding manual sections. However, before explaining the mechanics of entering environment
information into the computer, the rules and theory for preparation of the physical environment are
discussed below.
The surfaces in the environment must consist of at least one surface designated as plane 0 and up to
19 additional, sequentially numbered scene planes.
An imaginary coordinate frame must be assigned to each surface
as shown in the figure. The coordinate frame y-z axes must lie
on the surface with y-axis units increasing to the right and z-axis
units increasing from top to bottom. (The x-axis is normal to the
surface) The y and z-axes will often be referred to as "horizontal"
and "vertical" axes respectively. There is one primary restriction
that all scene planes must observe.
• No surface may be exactly parallel to the global
coordinate frame X-Y plane.
A rectangular boundary must also be determined for each scene
plane, and is specified by top, bottom, left, and right coordinates.
The top coordinate is the z value at the top edge of the surface (minimum z value on the surface); the
bottom coordinate is the z value at the bottom edge of the surface (max z value).
Similarly, left and right coordinates are the minimum and maximum y values. This boundary
specifies the possible eye point of gaze intersection area for that scene plane. Since measured gaze
coordinates can have some error, it is best, where possible, to specify boundaries that are slightly
larger than the physical surface boundaries. If two defined surfaces “butt up” against each other then
the true physical boundary must be used. EXAMPLE: if the scene plane is a monitor with physical
dimensions of 16 inches x 10 inches (+/- 8 horizontal, and +/- 5 vertical), and the scene plane origin is
defined to be the center, the scene boundary coordinates might be Top - 6, Left - 9, Right 9, Bottom 6.
The first surface specified is designated as plane 0, and all other surfaces as planes 1 through 19.
Point of gaze values will be specified as a plane number, a y
(horizontal) value and a z (vertical) value. The y-z values will
correspond to the coordinate frame that is attached to the
designated plane as described above.
Three points must be chosen on each plane to enable the
computer to define that plane relative to the Global Reference

E T 3 S P A C E F O R U S E W I T H E T V I S I O N
11
Frame. These will be referred to as “scene plane definition points”. They are labeled “A”, “B”, and
“C”, and form an L shape, with A at the lower right, B at the vertex, and C at the upper left. as shown
on the diagram. A symmetrical fourth point, labeled “D”, will be chosen by the application such that
ABCD forms a parallelogram.
The 4 point pattern should cover a large percent of the area on which gaze will be measured, and each
point should be a visible target or landmark on the surface. The scene plane coordinates of these
points can be determined by measuring along the axes lines of the coordinate frame assigned to the
surface.
3.1.3 Sensor reference frame
In most cases, the “head tracker” system really tracks the position and orientation of a small object
that, during normal operation, is attached to the subject’s headgear. During parts of the environment
set-up procedure, it may temporarily be mounted to a pointing device (or an alternate tracked object
may be attached to a pointing device). Different position tracking systems refer to this object as
“sensor”, “rigid body”, “object”, “tracking tool”, etc. In this document it will be referred to as the
“sensor”. There is an imaginary reference frame attached to the sensor, and the tracker system reports
the position and orientation of this sensor coordinate frame with respect to the global coordinate
frame.
When a “sensor” is used with a pointing device as part of the environment set-up procedure, it is
important to know the precise position of the pointer tip (or in the case of a laser pointer, the origin
and direction of the laser) with respect to this sensor coordinate frame. Whenever Argus Science
provides both the sensor and pointing device, this information will be specified.
3.1.4 Scene camera reference frame
The ETVision system computes gaze with respect to an imaginary coordinate frame that is attached to
the head mounted scene camera. As shown below, the scene camera coordinate frame (“scn”) has an
X axis that points forward along the camera “line of sight” axis, a Y axis pointing towards the
subject’s left (parallel to the camera pixel “rows”), and a Z axis pointing down (parallel to the camera
pixel “columns”).

E T 3 S P A C E F O R U S E W I T H E T V I S I O N
12
3.1.5 Sensor to Scene-Camera transform
As discussed in section 3.1.3, the head tracker system will have some sort of “sensor” that will be
attached to the ETVision headgear and will have an imaginary reference frame (“sen”) attached to it.
Since both the head tracker sensor and the scene camera are attached to head mounted optics the their
relative position and orientation remains constant. ET3Space computations require that the
relationship (“transform”) between sensor and scene camera coordinates be known. In other words, it
is necessary that a point known with respect to one of these reference frames can be also be
determined with respect to the other.
The precise nature of the sensor assembly and its mounting position on the ETVision optics unit may
differ somewhat depending on the head tracker system being used, and of course this affects the
sensor to scene-camera transform. If Argus Science has directly supplied both the head tracker and
the ETVision system, the proper sensor to scene-camera transform for the system will be included in a
default configuration file. If the correct transform has not been supplied, a procedure for creating the
proper transform is described later in this manual, and needs to be done only once unless the head
tracker or sensor mounting arrangement is changed.
3.2 Computations and data
During normal operation the system will continue to determine point-of-gaze with respect to the scene
camera coordinate system, and will indicate gaze position on the head mounted scene camera image,
just as is does when ET3Space is not enabled. The imaginary line from the scene camera (located
between the eyes, near the bridge of the nose) to the point-of-gaze will be referred to as the cyclopean
line-of-gaze. The ET3Space function will determine the location and orientation of this line in the
global (“room”) coordinate system.
Since the ET3Space system also “knows” the position and orientation of defined surfaces in the
environment (as described in the section 3.1.2), the system can determine which scene plane surfaces
are intersected by this cyclopean line-of-gaze.
Point of gaze is considered to be on the first scene plane intersected by cyclopean line-of-gaze at a
point within the scene plane boundaries. The Scene Plane number for that surface is reported as the
“scene plane”. The line-of-gaze intersection point on that surface is considered to be the point-of-
gaze, and point-of-gaze coordinates are reported with respect to the coordinate frame defined on that
surface. If line-of-gaze does not intersect any scene plane within its boundaries, point-of-gaze is
reported as the intersection of line-of-gaze with an infinite extension of scene plane 0.
The system will also determine the distance of the scene camera from the point-of-gaze, the location
of each eye in the global coordinate system, and line-of-gaze direction of each eye in the global
coordinate system. . Line-of-gaze direction is always specified as a “unit vector”, meaning its length
(sqrt[x2+y2+z2 ] ) is always 1.

E T 3 S P A C E F O R U S E W I T H E T V I S I O N
13
All of the above information can be recorded or streamed, in real time, to an external device. The
ETVision, Data Display Window shows a real time plot of gaze point with respect to the coordinate
frame defined for the surface containing the point-of-gaze. It also displays digital values showing the
Scene Plane number of the surface containing the point-of-gaze, the gaze coordinates with respect to
that surface, and the distance from the head mounted scene camera to the point-of-gaze.
The Scene Image window continues to display a cursor showing point-of-gaze on the head mounted
scene camera image, just as it does when ET3Space is not enabled. If ET3Space is enabled, and if
“Show Scene Plane” check box on the Data Display window is checked, the Scene Image window
will also superimpose a rectangle showing the boundaries of each defined scene plane currently
visible to the scene camera. These boundary boxes will move with the scene plane image as the scene
camera moves.
3.3 Units
The user can choose to specify ET3Space environment parameters in either English Standard, or
Metric distance units. This choice is made on the System Control Table, System Configuration tab
(shown in next section). Use the “Units” drop down menu to select either “inches” or “centimeters”.
Angles are always given in “degrees”.
Whenever length values are entered on any dialog, the system will assume that they are being entered
in the currently specified units (inches or centimeters). If the “Position Units” specification on the
System Configuration dialog is changed, any values already entered will be converted to the new
units.

E T 3 S P A C E F O R U S E W I T H E T V I S I O N
14
4. ET3Space Software
The ET3Space function is part of the ETVision application and will already be installed on the
ETVision PC when the PC is supplied by Argus Science. Installation (if needed) and operation of the
ETVision application is described in the ETVision manual.
Configuration and activation of the head tracker as well as environment set-up and activation of
ET3Space are all initiated from the ETVision, System Configuration Table, System Configuration tab.
The System Control Table is opened by clicking the icon on the main menu bar.
The distance measurement units to be used when defining the environment, and with which results are
reported, are specified with the drop down at the upper right of the dialog.
If Argus Science has provided a configuration file with a sensor to scene-camera transform for the
particular head tracker system and sensor being used, click the “Load” button at the bottom of the
dialog to select the supplied configuration file.
Real-time display of ET3Space Data will be on a Data Display window that is opened by clicking the
“Data Display" icon on the main menu bar. (Data Display window shown below when head
tracker not yet connected, ET3Space not yet enabled, and subject not wearing optics).

E T 3 S P A C E F O R U S E W I T H E T V I S I O N
15
5. Enable communication with head tracker
Be sure the head tracker and eye tracker are properly connected. A separate manual or Tech Note is
provided by Argus Science with instructions for specific use of ET3Space with each particular head
tracker type.
If Argus Science has provided a configuration file with a sensor to scene-camera transform for the
particular head tracker system and sensor being used, click the “Load” button at the bottom of the
dialog to select the supplied configuration file. Note that this should only need to be done once, and
will be remembered next time ETVision is launched.
Select the System Configuration tab on the System Control Table window. If a head tracker is
connected and has previously been configured, simply click the “Connect” button, in the “Head
Tracker” box, to establish communication between the head tracker and the ETVision.
If successful, the “Connect” button will turn gray, and the “Close” button will become active. The
“ET3Space Enabled” check box will also become active. If the Data Display Window is open, live
head tracker data will appear on the Data Display Screen. The position units will be those indicated
on the System Configuration Table, System Configuration tab dialog. Position values can be chosen
to be either inches or centimeters. Orientation angles are always shown in degrees.

E T 3 S P A C E F O R U S E W I T H E T V I S I O N
16
If using a head tracker for the first time, click the “Configuration” button, in the “Head Tracker” box.
The Head Tracker configuration dialog will appear as shown below.
Choose the head tracker type and connection type from the drop-down menus. If a connection type is
not supported for the chosen head tracker type, that selection will not be allowed. If the connection
type is “Serial Port”, “Serial Port Setting” items become active and can be set appropriately. If the
connection type is “TCP/IP”, “Network Setting” items become active. There is a manual or Tech
Note devoted to each type of currently supported head tracker, and more detailed information about
settings for that particular head tracker type is provided there. The “Head Tracker Origin Offset”
values should normally be left at zero. (There may be unusual instances for which it will be
convenient to have the head tracker report position from an origin other than the natural origin
associated with the head tracker device.)
Assuming that the head tracker is properly connected, click the Connect button on the “Head Tracker
Configuration” dialog, or click OK to close the “Head Tracker Configuration” dialog and click
“Connect” on the System Configuration tab dialog. If communication with the head tracker is
successfully established the “Connect” button on the Head Tracker Configuration dialog will change

E T 3 S P A C E F O R U S E W I T H E T V I S I O N
17
to “Close”. On the System Configuration dialog, the “Connect button will turn gray, and the “Close”
button will become active. If the Data Display window is open, live head tracker data will appear at
the lower left of the “POG Display” area. (Click the “Data Display" icon to open the Data Display
window. (See section 11 for a detailed description of the Data Display window.)
[Insert Screen Shot of Data Display window with ET3space not yet enabled, but head tracker
enabled and active]

E T 3 S P A C E F O R U S E W I T H E T V I S I O N
18
6. Configure ET3Space Environment
The ET3Space environment parameters define the physical arrangement of surfaces with respect to a
global coordinate system, and define the relationship between the head tracker sensor and the
ETVision scene camera. Procedures to set these parameters and to enable ET3space are initiated from
the “ET3Space (ET3S)” group box on the
System Control Table, System Configuration
tab.
Once a head tracking device is enabled as
described in the previous section, the
ET3Space function can be enabled or
disabled at any time by checking the box
labeled “ET3Space Enabled”. ET3Space will
provide meaningful data only once the
environment has been properly defined, but
can be enabled either before or after environment parameters have been set. “Pointer Test Mode”
can be used to help check that the ET3Space environment has been correctly defined, and is described
in section 6.2.
The sensor to scene-camera transform needs be determined only once for a given head tracker sensor
and mounting position. If this has already been done (or has been supplied by Argus Science for the
components in use) scene plane surfaces can most easily be easily added to the environment
specifications using the “New Scene Plane” button, as described in the next section. In most cases
each surface is defined essentially by supporting the ETVision optics so that the surface is visible to
the scene camera, and clicking on 4 “definition points”.
The “Scene Plane Configuration” button brings up a more general dialog that can be used to define the
sensor to scene-camera transform if necessary, and to modify or delete existing scene plane
definitions. (It can also be used, instead of the “New Scene Plane” button, to add new scene planes to
the environment.) Use of the Scene Plane Configuration dialog is described in section 6.4 and in the
appendices.
Environment surfaces (“scene planes”) are numbered consecutively from 0 to a maximum of 19. The
first surface defined will be “Scene Plane 0”, the next will be “Scene Plane 1”, etc. Scene plane
numbers cannot be assigned out of order. In other words “Scene Plane 2” cannot be defined until
there is a “Scene Plane 1”. If a scene plane is deleted the number assigned to all higher number scene
planes will be decremented so that numbers remain consecutive.

E T 3 S P A C E F O R U S E W I T H E T V I S I O N
19
If using the ETVision system with a head tracking device for the first time and if unsure whether a
proper sensor to scene-camera transform has been provided by Argus Science, please consult Argus
Science. To compute a new senor to scene-camera transform see Appendix C (section 15).
6.1 Use New Scene Plane dialog to define a new environment
The following instructions assume that a proper sensor to scene-camera transform is part of the current
configuration.
Be sure that the head tracker is sending data from the head gear mounted sensor to ETVison. (See
section 5 and separate manual for specific head tracker being used.)
Decide on the origin, and y and z axes directions for the coordinate frame “attached” to each surface
to be part of the ET3Space environment. Identify 3 visible “definition points” and a symmetrical 4th
point on each surface, as described in section 3.1.2. These will be referred to as points A, B, C, and D,
with A at the lower right, B at the lower left, C at the upper left, and symmetrical point D at the upper
right. The four points should form a parallelogram with line AB parallel to CD and line BC parallel to
DA. Write down the y and z (“horizontal” and “vertical”) coordinates of points A, B, and C with
respect to the coordinate frame to be defined for that surface.
If ET3Space is not already enabled, left click to put a check mark in the “ET3Space Enabled” box on
the System Configuration dialog. If the Data Display window is not open, it is suggested that it be
opened before proceeding (click ), and that the “Show Scene Plane” check box, near the upper left
of the Data Display window, in the “Display Control” group box, be checked. (See section 11 for a
detailed explanation of the Data Display window.)
6.1.1 Define Scene Plane 0
Support the ETVision optics frame so that it will remain stationary, so that the center of Scene Plane 0
is close to the center of the scene camera image, and so that points A, B, C, and D are all in view. Be
sure that the head tracker sensor is in the detectable volume of space and is sending data from the head
gear mounted sensor to ETVison. If using an optical head tracking device, be sure that optical path
from the sensor to the head tracker camera unit is not blocked.
1. Click the “New Scene Plane” button. A dialog titled “Create New
ET3Space Scene Plane: 0; Step 1” will appear. [should say “Step 1”;
should also say “type in coordinates for A, B, and C”].
If the dialog title has a scene plane number other than 0, the environment is
not blank and the specified scene plane number will be added to previous
scene planes. If attempting to start a new environment, click “Cancel” to

E T 3 S P A C E F O R U S E W I T H E T V I S I O N
20
close the dialog and follow the directions in Appendix A (section 13) to clear the previous
environment before proceeding.
2. Type in the Y (“horizontal”) and Z (“vertical”) coordinates for points A, B, and C on Scene
Plane 0. Once coordinates for all three points have been entered, the coordinates for a symmetrical
point D will be entered automatically. Be sure that the point D target on the scene plane surface is
really at the specified scene plane coordinates, since the point D coordinates are set by the program.
3. Click “Next”. “Create New ET2Space Scene Plane: 0”; Step 2” dialog will appear, with the table
row for “Point A” pixel coordinates highlighted.
4. Click on point A (lower right definition point) in the ETVision Scene image. A yellow cross will
appear at the spot clicked, and the scene camera pixel coordinates for the point will appear in the
dialog table. The “Create New ET2Space Scene Plane: 0” dialog will now highlight the row for point
B pixel coordinates.
5. Repeat step 4 for points B, C, and D (lower left, upper left, and upper right, respectively). A
yellow cross will appear at each spot clicked. Note that the points should be clicked in the order
specified (A then B then C then D).
6. Be sure that the yellow crosses still appear superimposed on the point A, B, C, and D target
locations in the scene image. If some do not, this means that the ETVision optics moved sometime
during steps 4 and 5. In this case, repeat steps 4 and 5, being careful not to move the optics.
7. Click Next. A dialog titled “Create New ET3Space Scene Plane: 0; Step 3” will appear. Be sure
that the ETVision optics still have not moved and be sure that the head tracker is still sending data
from the head gear mounted sensor to ETVison.

E T 3 S P A C E F O R U S E W I T H E T V I S I O N
21
8. Click the button labeled “Auto Calculate A, B, C”. Using the scene plane and scene camera
coordinates for the definition points, the detected position and orientation of the sensor, and using the
known sensor to scene-camera transform, the system will compute the location of the definition points
with respect to the global coordinate system. These computed values will appear in the Table on the
dialog.
9. Click Next. A dialog titled “Create New ET3Space Scene Plane: 0; Step 4” will appear. Click on
the slider bar near the bottom. Assuming the “Show Scene Plane” box has been checked, on the Data
Display window a dashed line box should appear on the Data Display plot and a superimposed
rectangle should also appear over the Plane 0 surface on the scene camera image. The rectangle
should have vertices at (or very near) the 2 scene plane definition points that define the largest
rectangle. This box defines the scene plane boundaries.
10. Use the slider to adjust the size of the boundary box. Assuming the “Show Scene Plane” box
has been checked, on the Data Display window, a boundary rectangle should appear superimposed on

E T 3 S P A C E F O R U S E W I T H E T V I S I O N
22
the head mounted scene camera image Alternately, to define asymmetrical boundaries, type in the
desired left, right, top, and bottom, coordinate values. Remember that these values are with respect
to the coordinate frame defined on the scene plane surface. Assuming the origin is at the center of the
desired surface, the left coordinate will be a negative value specifying a distance to the left of the
origin (along the negative Y axis). The right boundary will usually be a positive value specifying a
distance to the right of the origin (along the positive Y axis). The top boundary will usually be a
negative value specifying a distance above the origin (along the negative Z axis), and the bottom
boundary will usually be a positive value specifying a distance below the origin (along the position Z
axis). The boundary box will always be rectangular with respect to the scene plane coordinate frame
Y-Z plane. The boundary box may not appear rectangular with respect to the scene camera field of
view because, if the surface is being viewed from an angle, the boundary lines are drawn to take
account of perspective distortion.
If there is no other visual target near the an edge of the physical surface, it is suggested that the
ET3Space boundary specified for that edge be a bit beyond the physical edge of the surface. This will
lessen the chance that a small measurement error will cause gaze to be reported as off the surface
when it is really just very close to the edge. Of course if two surfaces of interest touch, the real
physical boundary must be specified.
11. Now move the optics. On the head mounted scene camera image, the boundary box should
follow the image of the scene plane as long as the sensor remains in the detectable volume of space
and is properly recognized by the head tracker. (Note that near the scene camera image edges, scene
camera lens distortion may add some inaccuracy.) Jitter in the boundary box position on the scene
image is due to noise in the data being received from the motion capture system. Some noise is
expected, but if excessive, check that the sensor is in a detectable position and orientation and, in the
case of optical motion capture systems, that nothing is partially blocking the view of sensor reflectors
by the motion capture camera unit.
12. Click OK to close the “Create New ET3Space Scene Plane: 0” dialog.
[Insert screen shot of Scene Image window showing superimposed scene plane boundary box]

E T 3 S P A C E F O R U S E W I T H E T V I S I O N
23
6.1.2 Define additional scene planes
Now support the ETVision optics frame so that the center of Scene Plane 1 is close to the center of the
scene camera image, and so that points A, B, C, and D on scene plane 1 are all in view. As with scene
plane 0, be sure that the head tracker sensor is in the detectable volume of space and is sending data
from the head gear mounted sensor to ETVison. If using an optical head tracking device, be sure that
optical path from the sensor to the head tracker camera unit is not blocked.
Clicking the “New Scene Plane” button should bring up a dialog titled “Create New ET3Space Scene
Plane: 1; Step 1” Follow the same steps as described above for scene plane 0. Repeat the procedure
for any additional surfaces to be included in the environment.
On the “Step 1” dialog, if definition point coordinates for a scene plane are identical to those for a
previously defined plane, select the previous scene plane number on the “Copy From” pull down
menu to automatically enter the same A, B, and C coordinates (rather than re-typing them).
6.2 Checking Environment Configuration with “Pointer Test”
Once some or all scene planes have been added to the environment, use “Pointer Test” mode to check
ET3Space function without actually measuring eye movements. “Pointer Test” mode will use the
ETVision optics unit, but does not require that it be worn by a person.
Be sure that the head tracker is enabled and is successfully communicating with ETVision. Be sure
that the head tracker is sending data from the head gear mounted sensor to ETVison.
If not already opened, open the ETVision, Data Display window by clicking the “Data Display" icon
.
On the System Configuration dialog, be sure that ET3Space is enabled, and left click the “Pointer Test
Mode” check box to enable Pointer Test Mode. A black cross (“pointer test cross”) will appear at the
center of the scene image display, superimposed on the video image. As the optics are moved, the
cross will remain at the center of the camera image.
A message will appear prompting the user to aim the pointer at the origin of scene plane 0. Hold the
ETVision optics so that the head tracker sensor is in the detectable volume of space, and so that the
“pointer test cross” appears over the origin point of the scene plane 0 surface coordinate frame
(usually the center of the surface). With the optics held in this position, click “OK” on the message
dialog.
If the optics remain in this position ( “pointer test cross” aimed at the Scene Plane 0 reference frame
origin point), the “ET3Space POG Data” at the upper left of the Data Display window should indicate
“Scene: 0” with gaze coordinates hovering near (0,0). The Data Display plot should also show a point
near (0,0).

E T 3 S P A C E F O R U S E W I T H E T V I S I O N
24
Aim the pointer test cross at known points on each scene plane surface to be sure the system reports
the proper scene plane number and location on the surface. For example, if the cross is aimed at a
point that is 2 inches to the right of the Scene Plane 1 coordinate frame origin and 3 inches below the
origin, the Data Display window should indicate “Scene: 1” and gaze coordinates should hover near
“Hpos: 2.0”, “Vpos: 3.0”. The “Magn:” value should correctly indicate the distance from the scene
camera to the indicated point on the surface. Note that the system should report “gaze” to be on a
scene plane only if the pointer test cross is within the bounding rectangle specified for that scene
plane.
If the system reports correctly on all but one scene plane (or some subset of the scene planes defined),
use the “Scene Plane Configuration” dialog to re-define that surface as described in Appendix B
(section 14). When re-defining a scene plane be sure that the head tracker is reporting correctly
during the part of the procedure that calls for clicking on points A, B, C, and D. If the system reports
incorrectly on all scene planes and re-defining them does not solve the issue, it is possible that the
sensor to scene-camera transform is incorrect and needs to be recomputed as described in Appendix C
(section 15).
Before moving on to set-up a subject, remember to exit pointer test mode by un-checking the
“Pointer Test Mode” check box.
6.3 Environment Configuration Backup
When the ETVision program is closed, the Head Tracker configuration, ET3Space environment
specification, and Network Interface configuration are automatically saved, and restored next time the
program is opened. This data can also be explicitly saved, at any time, by the user, in a user named
XML type file. After a successful environment set-up, it is strongly recommended that this be done.
Configuration files saved in this way can be re-loaded by the user at any time.
On the System Control Table, System Configuration Tab, click the “Save” button, under
“Configuration Settings”, and use the resulting browser dialog to select a file name and directory. The
“Save as Type” specification should usually be left as “XML files”. In this case, an “.xml” extension
will automatically be added to the file name.
To re-load this configuration at a later time, click “Load” on the same Advanced Configuration dialog,
and select the previously saved file.
After successfully setting up an ET3Space environment, it is probably prudent to explicitly save the
configuration before starting to take important subject data. If someone accidently changes
something, it will always be possible to return to the saved state.

E T 3 S P A C E F O R U S E W I T H E T V I S I O N
25
Note that saving the configuration in this way saves all ETVision configuration parameters including
the current Head Tracker configuration settings, the current sensor to scene-camera transform, and
current subject calibration. Loading a saved configuration restores all of these parameters.
6.4 Using the Scene Plane Configuration Dialog
The instructions for creating a new environment as described in section 6.1 assume that ET3Space
currently has no environment specifications. To clear all previous environment specifications, see
instruction in Appendix A (section 13).
Alternately, an existing environment can be modified using the Scene Plane Configuration dialog, and
this is described in Appendix B (section 14). Note that existing environment specifications can
always be saved for future use, before deleting, as described in the previous section.
ET3Space computations require that the relationship (“transform”) between sensor and scene camera
coordinates be known. In other words, it is necessary that a point known with respect to one of these
reference frames can be also be determined with respect to the other.
The precise nature of the sensor assembly and its mounting position on the ETVision optics unit may
differ somewhat depending on the head tracker system being used, and of course this affects the
sensor to scene-camera transform. If Argus Science has directly supplied both the head tracker and
the ETVision system, the proper sensor to scene-camera transform for the system will usually be
included in a default configuration file supplied with the system (consult Argus Science if uncertain).
If the correct transform has not been supplied, the transform can be computed, using the Scene Plane
Configuration dialog, as described in Appendix C (section 15).

E T 3 S P A C E F O R U S E W I T H E T V I S I O N
26
7. Subject Set-up and Calibration
Follow the directions in the ETVision manual to set-up the optics on a participant and to calibrate the
participant. Subject calibration is done using the head mounted scene camera image and does depend
on either the head tracker or the ET3Space function. In fact, the participant can be calibrated in a
room or space that is completely separate from the ET3Space environment. Most often, however, it
will be most convenient to calibrate the participant when in their “standard” position in the ET3Space
environment.
Once satisfied that point-of-gaze cursor on the head mounted scene camera image shows suitable
accuracy, be sure that the head tracker is recognizing the head tracker sensor and is sending the sensor
position data to ETVision. Be sure that ET3Space is enabled (System Configuration dialog,
“ET3Space Enabled” box checked), and be sure that “Pointer Test Mode” is not enabled (System
Configuration dialog, “Pointer Test Mode” check box not checked).
If not already opened, open the ETVision, Data Display window by clicking the “Data Display" icon
on the main menu bar.

E T 3 S P A C E F O R U S E W I T H E T V I S I O N
27
8. Monitor Performance
The point-of-gaze cursor on the scene image window shows gaze with respect to the head mounted
scene camera and is the measurement being made by just the ETVision eye tracker. This
measurement does not depend on the motion capture system or the ET3Space function, and is one of
the inputs to the ET3Space function. The result of the ET3Space computation is shown by the
position of the boundary rectangles shown for defined surfaces on the Scene Image window, and by
the point-of-gaze coordinates on the Data Display window. On the Data Display window, the value
labeled “Scene:” specifies the surface containing the computed point-of-gaze, and the plot and digital
coordinates show the point-of-gaze position with respect to the scene plane coordinates. (See section
11 for detailed explanation of Data Display window).
[Replace with screenshot from current ETV version]

E T 3 S P A C E F O R U S E W I T H E T V I S I O N
28
To illustrate the relation between head mounted scene camera image and the Data Display window
assume that the origin of Scene Plane 0 is centered in the head mounted scene camera field of view,
and the subject is fixating that point. The scene image cursor should appear superimposed on that
point, at the center of the scene image, and the Data Display window should indicate “Scene: 0” with
coordinates hovering near (0,0). Now assume that the subject rotates his or her head to the right, but
continues to fixate the origin point on Plane 0. On the Scene Image Window, the Plane 0 surface will
appear to move the left and the point-of-gaze cursor should also move towards the left so that it is still
superimposed on the origin point of the surface. The superimposed rectangle showing the defined
surface boundary should also move with the surface image. The plot point on the Data Display
window, however, should appear to remain in the same position and the Point-of-gaze coordinates
should continue to hover near (0,0).
After subject calibration, check performance by having the subject fixate the center of a scene plane
(or some other point with known coordinates) and continue to fixate that point while rotating their
head 5 or 10 degrees to either side. Verify the behavior described in the previous paragraph.
Have the subject fixate one or more known points on each defined surface. Small offset errors
observed on the Data Display coordinates can corrected as described in the next section.
Jitter in the boundary box position, on the Scene Image window, is due to noise in the data being
received from the motion capture system. Some noise is expected, but if excessive, check that the
sensor is in a detectable position and orientation and, in the case of optical motion capture systems,
that nothing is partially blocking the view of sensor reflectors by the motion capture camera unit.

E T 3 S P A C E F O R U S E W I T H E T V I S I O N
29
9. Manual offset correction
There will sometimes be a small offset in the ET3Space data which may differ for each defined scene
plane surface. ET3Space has a separate manual offset correction capability for each scene plane.
There is a quick offset capability that requires the subject to look at the origin of a scene plane, a way
to drag the POG cursor to make the correction, and also a place to type in a manual offset correction
value on the set-up dialog for each scene plane.
If ET3Space is enabled, the Data Display window will show the number of the scene plane on which
gaze is currently detected, and the point-of-gaze with respect to that scene plane. If point of gaze on
any particular scene plane appears to have an offset error (error of about the same amount and
direction over whole surface), it can be corrected by the following methods.
Note: The following offset correction procedures assume that ET3Space is enabled, and
apply only to the ET3Space data (as shown on the Data Display window). To manually
offset the ETVision data specifying gaze with respect to the head mounted scene camera
image, temporarily uncheck the “ET3Space Enabled” check box on the System
Configuration dialog, and follow the manual offset instruction in the ETVision manual.
Remember to re-enable ET3Space afterwards.
To correct an offset with a single mouse click, have the subject look at the origin point on the scene
plane in question (or if in pointer test mode, aim the pointer test cross hair at the origin point); verify,
on the Data Display window, that the system is detecting gaze on that scene plane; and click the Data
Display window button labeled “Quick Offset to Origin”. The appropriate data offset will
automatically be entered to place gaze at the scene plane origin. The cursor on the Data Display
window should snap to the scene plane origin and the digital POG values should snap to (0,0). (The
POG cursor on the image from the head mounted scene camera will not be affected).
Note that this feature can be used routinely to maximize ET3Space data accuracy on all scene planes.
Right after subject calibration, ask the subject to look at the origin of each scene plane and click the
“Quick Offset to Origin” button each time, as described above.
To correct an offset by dragging the POG, click the button labeled “Drag Left Mouse Button to
Adjust” and left drag in the “POG Display” area. Observe the Data Display Screen POG cursor, and
drag it to the correct position. When the “Drag Left Mouse Button to Adjust” is on, the offsets can
be reset to zero by dragging with the right mouse button in the “POG Display” area.
Note that when the “Drag Left Mouse Button to Adjust” feature is on, the mouse cannot be used to
adjust the scale and origin of the POG Display area graphics. These capabilities are restored when the
“Drag Left Mouse Button to Adjust” feature turned off. To disable the “Drag Left Mouse Button to

E T 3 S P A C E F O R U S E W I T H E T V I S I O N
30
Adjust” function (turn the feature “off”), and protect against accidently creating offsets, click the
button to un-depress it.
ET3Space offsets for each scene plane can also be typed into the Scene Plane Configuration dialog. If
digital values displayed on the Data Display window are offset from the known point of gaze
coordinate by a given amount, type in the negative of that amount. For example, if the subject has
been asked to look at a scene plane origin point (0,0) and the horizontal point of gaze coordinate is
showing 5.0 on that scene plane, rather than 0, type in –5.0 as the horizontal offset correction for the
scene plane in question.
Note that if ET3Space is enabled, all of the above methods affect only the scene plane on which the
system currently detects point of gaze, and affects only ET3Space data. If the Scene Image Screen is
showing the image from a head mounted scene camera, the POG cursor on this image will not be
affected.

E T 3 S P A C E F O R U S E W I T H E T V I S I O N
31
10. Data Collection
Digital data and video file recording by the ETVison program is described in the ETVision manual,
and the procedure is the same when ET3Space is in use. The difference is that when ET3Space is
enabled, the digital data file will be given an “ehd” extension (instead of “eyd”), and additional data
items will be available for recording. Although binary eyd format is recommended for most
applications, it is also possible to record data in “csv” text format (rather than “eyd” binary format)
and this is explained in he ETVision manual.
In addition to the data items described in the ETVision manual, head position and orientation data is
available from the head tracker, and the results of the ET3Space computations are available. The latter
include the number of the scene plane on which each gaze sample is calculated to fall, the y
(“horizontal”) and z (“vertical”) coordinates of gaze with respect to the scene plane coordinate frame
defined for that surface, the distance of the head mounted scene camera from the point of gaze, the
position of each eye with respect to the global reference frame, and the direction of gaze with respect
to the global reference frame.
The video (.wmv) files will be exactly the same whether or not ET3Space is enabled.
To see the data available for digital recording, select the Eye Data tab on the System Control Table
and click the “Data Selection” button.

E T 3 S P A C E F O R U S E W I T H E T V I S I O N
32
The “Data Selection” items are the same as those described in the ETVision manual. If a head tracker
is enabled, the “Head Tracker Data Selection” items will also be available (not grayed out). If
ET3Space is enabled, most of the “ET3Space Selection” data items will be available as well. The
default data items, if a head tracker and ET3Space are enabled, include all of the default “Eye Data
Selection” items (see ETVision manual); all of the “Head Tracker Data Selection” items;
ET3S_Scene_number, ET3S_gaze_length, ET3S_horz_gaze_coord, and ET2S_vert_gaze_coord
from the “ET3Space Selection” list. A more complete description of all data items can be found in
Appendix D (section 16).
Note that horz_gaze_coord and vert_gaze_coord, under “Eye Data selection”, describe gaze with
respect to the head mounted scene camera field of view, in scene camera pixel units; while
ET3S_horz_gaze_coord and ET3S_vert_gaze_coord, under “ET3Space Selection”, describe point
of gaze on the designated scene surface in real distance units (inches or centimeters) with respect to
the scene plane coordinate frame.
Left click to check or uncheck any available data items, and left click the close symbol at the upper
right to close the Data Selection dialog.
The ETAnalysis program, available from Argus Science, can be used to view, process and analyze
data recorded with ET3Space. ETAnalysis can also be used to make an XML file version of the
binary digital data for import to Microsoft Excel, and a text version of digital data files for import to
other applications or processing by user created applications. A separate instruction manual is
provided for ETAnalysis.

E T 3 S P A C E F O R U S E W I T H E T V I S I O N
33
11. Data Display Window
The Data Display window displays the digital data available from the ET3space function as well as a
graphical point-of-gaze (POG) display. A set of check boxes on the POG Display Screen determine
display content. In addition, the POG Display Screen contains controls for entering manual offset
corrections to the point-of-gaze data.

E T 3 S P A C E F O R U S E W I T H E T V I S I O N
34
11.1 Data Display window “Display Control” Group
The “Display Control” Group is in upper left corner of the POG Display Screen. Items listed are
displayed when checked, and are omitted when not checked.
The first 4 items are digital text displays which are superimposed on “POG Display” area. “System
Status” values appear at the upper right corner of the “POG Display” area. “HT Data” is available
only if a head tracker (HT) is communicating with the ETvision, and appears in the lower left corner
of the “POG Display” area. “Gaze Data” is displayed in the upper left corner of the POG Display
area. If ET3Space is enabled, gaze data includes the number of the scene plane on which gaze is
currently detected, the point-of-gaze coordinates (“Hpos” and “Vpos”) with respect to that scene
plane, and the distance of the head mounted scene camera from the point-of-gaze (“Magn”). Distance
values will be in units of inches or centimeters. “POG text” are the same point of gaze coordinate
values, but displayed in text form under the graphical POG cursor display.
The remaining check boxes control graphic display elements.
If the “Show Calibration Points” box is checked, the position of manually entered calibration points
(from the most recent manual calibration) are shown as “X” marks superimposed on the on the head
mounted scene camera image. Manual calibration points are not shown on the Data Display window
when ET3Space is enabled.
The final 2 check boxes apply only when ET3Space is enabled. “Definition Points” A, B, C, and
symmetrical point D are used to define each scene plane. If the “Show Definition Points” box is
checked the definition point locations on the current scene plane are plotted as crosses on the POG
Display area plot. If “Show Scene Plane” is checked and “ET3Space Mode” is enabled, a boundary
box for the current scene plane is drawn on the Data Display window. In this case a scene plane
boundary box is also shown superimposed on the head mounted scene camera image for any scene
plane currently visible to the head mounted scene camera.
11.2 POG Display Screen “POG Display” area
The POG Display area plots point-of-gaze as a moving spot on a display area that represents the
current scene plane surface. If “POG text” is checked, digital horizontal and vertical coordinate
values will appear just below the POG dot and travel with it. These values are in the form “(h, v)”,
where h is the “horizontal” coordinate and v is the “vertical”.
If ET3Space is enabled, the POG positions represent the gaze position on the scene plane surface
specified by the current scene plane number. The units are inches or centimeters from the scene plane
origin, along the scene plane y (“horizontal”) and z (“vertical”) axes. These axis lines are shown on
the plot and labeled with distance units (inches or cm). In this case the default position for axes origin
point is the center of the POG Display area, since the (0,0) point is usually at the center of an

E T 3 S P A C E F O R U S E W I T H E T V I S I O N
35
ET3Space scene plane. If the appropriate boxes are checked, scene plane boundaries, and scene plane
definition points, are also shown for the current scene plane.
If the manual offset function has not been enabled (see section 9), the mouse can be used to left drag
the axes display origin to different positions on the display area. The mouse wheel can be used to
zoon in or out. Right dragging the mouse in the area restores default origin position and zoom.
11.3 Data Display window “Adjust Gaze” group
The buttons in the “Adjust Gaze” group are used to control the manual offset function, as described in
section 9.

E T 3 S P A C E F O R U S E W I T H E T V I S I O N
36
12. Communication with external devices
ETVision can send real time data, including ET3Space data, to external devices via local area network.
The data items sent will be the list of items selected on the Data Selection dialog described in section
10. External devices can also control data recording by ETVision, and can send external data to be
recorded by ETVision along with gaze data. Detailed instructions are in the ETVision manual and a
separate manual called NetworkComWithETVision.
Argus Science provides a program called ETRemote which can communicate with ETVision from an
external Win 7 or Win 10 PC via LAN connection. Instructions for using ETRemote are provided in a
separate manual (ETRemote_with_ETV).

E T 3 S P A C E F O R U S E W I T H E T V I S I O N
37
13. Appendix A – Use Scene Plane Configuration dialog to
clear (delete) environment
Click the “Scene Plane Configuration” button on the System Configuration dialog to bring up the
ET3Space Scene Plane Configuration dialog.
On the “Scene Plane” pull down menu, at the upper left of the dialog, click the down arrow to see the
list of existing scene planes. Select the highest number scene plane on the list, then click the “Delete”
button just to the right. The Scene Plane number will decrement to the previous scene plane. Click
“Delete” again. Repeat until Scene Plane number is 0. Clicking “Delete” for Plane 0 will not change
the indicated Scene Plane number, but all of the items in the tables below will change to zeros.
Click “OK” to close the dialog, and proceed to create a new environment as described in section 6.1.

E T 3 S P A C E F O R U S E W I T H E T V I S I O N
38
14. Appendix B -- Use Scene Plane Configuration dialog to
modify the environment
If an entirely new environment is to be created, the easiest way is probably to delete any current
environment, as described in the previous section, and use the procedure in section 6.1; although an
entirely new environment can also be created from the ET3Space Scene Plane Configuration dialog if
desired.
If only some of the scene planes need to modified (perhaps because the physical surfaces have moved,
etc) this can be most easily done using the Scene Plane Configuration dialog, without affected planes
that do not need to modified. If surfaces are unchanged, but the head tracker global coordinates have
moved (for example if the camera unit on an optical head tracker has moved), this is also a case where
it may be easiest to use the Scene Plane Configuration dialog to modify the scene planes, since the A,
B, C, D scene plane coordinates will not have changed and are already entered.
Click the “Scene Plane Configuration” button on the System Configuration dialog to bring up the
Scene Plane Configuration dialog. On the “Scene Plane” pull down menu, at the upper left of the
dialog, select the scene plane to be modified.
Note: Do not click the “Adjust Sensor to Scene Camera” button unless following the Appendix C
(section 15) instructions for computing the sensor to scene-camera transform.
14.1 Delete Scene Plane
To delete the scene plane, simply click the “Delete” button. Note that identification numbers for any
higher number scene planes will be decremented. For example, if planes 0 through 5 have been
defined and plane 3 is deleted, the previous “Plane 4” will now become “Plane 3” and the previous
“Plane 5” will become “Plane 4”. After deleting a scene plane either click “OK” to implement
changes and close the dialog, “Cancel” to close the dialog without implementing changes, or use the
pull down menu to select another scene plane to modify.
14.2 Change Transparency Status
To make the existing scene plane transparent, or to restore a transparent scene plane to non-transparent
status, check or uncheck the “Transparent” box. A transparent scene plane will be ignored by

E T 3 S P A C E F O R U S E W I T H E T V I S I O N
39
ET3Space computations. In other words gaze will never be reported as being on a “transparent” scene
plane. If line-of-gaze intersects both a transparent scene plane and another non-transparent scene
plane behind it (further away from the subject), gaze will be reported as being on the non-transparent
plane. This feature may be useful if an environment contains removable surfaces that will sometimes
be present and sometimes not. If changing the transparency status is the only modification to be
made, click OK to close the dialog, or use the pull down menu to select another scene plane to be
modified. (Note that if a removable surface is put back in place, it must be restored to exactly the
position it had when the scene plane was defined; other wise it will be necessary to continue with steps
to re-defined the plane as described in section 14.5.)
14.3 Modify Scene Plane boundaries
To modify the boundaries of an existing scene plane, either use the slider to symmetrically expand or
contract the boundaries, or type in boundary values. (To also see the boundaries superimposed on the
head mounted scene camera image, be sure that “Show Scene Planes” is checked on the Data Display
window).
Remember that boundary values are with respect to the coordinate frame defined on the scene plane
surface. Left and right boundaries are specified with respect to the scene plane Y (“horizontal”)
coordinate, and top and bottom boundaries with respect to the Z (“vertical”) coordinate. If there is no
other visual target near the an edge of the physical surface, it is suggested that the ET3Space boundary
specified for that edge be a bit beyond the physical edge of the surface. This will lessen the chance
that a small measurement error will cause gaze to be reported as off the surface when it is really just
very close to the edge. Of course if two surfaces of interest touch, the real physical boundary must be
specified.
After modifying boundaries, either proceed with other modifications, click “OK” to implement
changes and close the dialog, “Cancel” to close the dialog without implementing changes, or use the
pull down menu to select another scene plane to modify.

E T 3 S P A C E F O R U S E W I T H E T V I S I O N
40
14.4 Enter a manual point-of-gaze offset for the scene plane
Type in manual offset values to correct point-of-gaze measurement on the specified scene plane.
Manual offsets corrections are explained in section 9. Either click “OK” to implement changes and
close the dialog, “Cancel” to close the dialog without implementing changes, or use the pull down
menu to select another scene plane to modify.
14.5 Modify scene plane definition points to re-define plane
1. Support the ETVision optics frame so that it will remain stationary, so that the center of the
specified Scene Plane is close to the center of the scene camera image, and so that points A, B, C, and
D are all in view. Be sure that the head tracker sensor is in the detectable volume of space and is
sending data from the head gear mounted sensor to ETVison. If using an optical head tracking device,
be sure that optical path from the sensor to the head tracker camera unit is not blocked.
2. At the middle left of the dialog, type in the scene plane coordinates for points A, B, and C. The
system will automatically compute coordinates for a symmetrical point D, so that ABCD forms a
parallelogram. (If another defined scene plane has exactly the same A, B, and C scene plane
coordinates, the “Copy From” pull down, near the top right of the dialog can be used to enter these
values from the other scene plane, but be aware that all other scene plane parameters will be copied as
well).
3. Next, on the scene image window, left click on the image of point A (lower right), then point B
(lower left), then point C (upper left), and finally point D (upper right). As this is done, the pixel
coordinates of each point clicked in the scene image will appear in the “Scene Image Coordinates”

E T 3 S P A C E F O R U S E W I T H E T V I S I O N
41
table, near the center of the dialog. Be sure the optics do not move during this process, and be sure
that the head tracker continues to report the position of the sensor that is mounted to the optics.
4. Now click the “Auto Calculate A, B, C button. Information produced by the preceding steps, and
the known sensor to scene-camera transform, will be used to compute the global coordinates of points
A, B, and C. Three points define a plane, and the global coordinates of these three points will be used
to compute the scene plane equation (equation that specifies the position and orientation of the plane)
with respect to the global coordinate system.
Do not click the “Adjust Sensor to Scene Camera” button. This is used only when computing the
sensor to scene-camera transform as described in Appendix C (section 15).
Click on the “Boundaries…” slider at the bottom left of the dialog to see the boundary rectangle, and
either use the slider to symmetrically expand or contract the rectangle, or type in left, right, top and
bottom coordinates to specify the bounding rectangle. To see boundary lines superimposed on the
image from the head mounted scene camera, be sure that “Show Scene Planes” is checked on the
Data Display window. See section 14.3, for more details about scene plane boundaries.

E T 3 S P A C E F O R U S E W I T H E T V I S I O N
42
Click “OK” to implement changes and close the dialog, click “Cancel” to close the dialog without
implementing changes, or use the pull down menu to select another scene plane to modify.
5. Now move the optics. If “Show Scene Planes” is checked on the Data Display window, a
superimposed boundary box should follow the image of the scene plane, on the head mounted scene
camera image, as long as the sensor remains in the detectable volume of space and is properly
recognized by the head tracker. (Note that near the scene camera image edges, scene camera lens
distortion may add some inaccuracy.) It is also suggested that “Pointer Test” be used, as described in
section 6.2 , to verify proper performance of the modified scene plane definition.

E T 3 S P A C E F O R U S E W I T H E T V I S I O N
43
15. Appendix C -- Use Scene Plane Configuration dialog to
compute Sensor to Scene-Camera Transform
ET3Space computations require that the relationship (“transform”) between sensor and scene camera
coordinates be known. In other words, it is necessary that a point known with respect to one of these
reference frames can be also be determined with respect to the other.
The precise nature of the sensor assembly and its mounting position on the ETVision optics unit may
differ somewhat depending on the head tracker system being used, and of course this affects the
sensor to scene-camera transform. If Argus Science has directly supplied both the head tracker and
the ETVision system, the proper sensor to scene-camera transform for the system will usually be
included in a default configuration file supplied with the system (consult Argus Science if uncertain).
If the correct transform has not been supplied, the transform can be computed as follows.
15.1 Determine Global Coordinates of definition points
It will be necessary to directly use a motion capture system “sensor” to find the global coordinates of 3
“definition points” (A, B, and C) on a scene plane. This will require either that a “sensor” be fastened
to a pointer in a way such that the position of the pointer tip is known with respect to the sensor
coordinate system. In most cases Argus Science can provide a pointer device appropriate for motion
capture systems compatible with ETVision. In some cases there will be a separate sensor (separate
from the one attached to the ETVision optics) for use with the pointer device, and in other cases the
sensor must be removed the ETVision optics and mounted to the pointer. Please refer to the Argus
Science manual or tech note for the specific motion capture system being used.
In either case, it will be necessary to insure that the motion capture system is reporting the position
and orientation of the this “pointer device sensor” to ETVision. In some cases this will require using
the motion capture device application to specify the sensor data to be output, and in other cases the
ETVision head tracker configuration dialog can be used to select the appropriate sensor. Once again,
the proper procedure is specified in the Argus Science manual or tech note for the specific motion
capture system being used.
Set up a physical surface such that the pointer mounted sensor can be properly detected by the motion
capture system while touching the A, B, and C definition points on the surface. Note that this does not
need to be one of the surfaces that will be used in the environment during subject data collection. In
fact, this procedure need not even occur in the same place, so long as the same motion capture device
is used. The important thing is that the pointer device can be used to very accurately determine the
position of the surface definition points with respect to the motion capture system global coordinates.

E T 3 S P A C E F O R U S E W I T H E T V I S I O N
44
Click the “Scene Plane Configuration button, on the System Confguration dialog, to open the
ET3Space Scene Plane Configuration dialog. If using a surface that is already part of a defined
environment, use the pull down menu at the upper left of the dialog to specify the Scene Plane number
for that surface. If using a special surface put in place for this purpose that is not one of the already
defined surfaces, first use the pull down menu to select the highest scene plane number, then click
“Next” to increment the Scene Plane number and set up a new “blank” dialog for a new surface.
Alternately, delete all existing Scene Plane definitions to start with a blank Plane 0 dialog.
Under “Global Coordinates”, near top right of dialog, use the pull down menu to select the pointing
method. This will usually be “Pointer Wand”. Other methods are available in the pull down list for
unusual situations that preclude use of the pointer wand. Consult Argus Science for more
information about these alternate methods.
Click the “Detect button”. Assuming “Pointer Wand” was selected as the method, this will bring up a
dialog window labeled “Point A, B, C with Wand Tip”.

E T 3 S P A C E F O R U S E W I T H E T V I S I O N
45
Argus Science provides separate manuals or Tech Notes describing things that are specific to
particular types of supported head tracker systems. Consult the appropriate document for sensor
mounting instructions specific to the head tracker being used, and also for the vector coordinates that
specify the location of the wand tip. Type the wand tip position coordinates in the boxes provided.
Be sure to type values in the units indicated. (Units of measure were chosen on the System
Configuration dialog.)
If necessary, remove the sensor from the subject headgear and mount it to the pointer wand. If a
different sensor has been provided for use with the pointing device be sure that the motion capture
system is reporting the position and orientation of this pointing device sensor to ETVision. (Consult
the Argus Science manual for the particular motion capture device being used).
The “Point” prompt will first default to “A”. Touch the wand tip to point A and click the “Enter Data”
button. This procedure will usually require two people, one to hold the wand and another to click the
“Enter Data” button. Before entering data, be sure that the head tracker sensor is within the proper
operating range and is generating valid data. With optical tracking systems, it is often important for
the person holding the wand to take care to stand in a position that does not block the reflectors (or
emitters) from the tracker camera field of view.
Each time data is entered the sensor position and orientation measured by the tracking system will be
entered in the table at the bottom of the dialog, and the “Point” prompt will advance. Touch the wand
tip to the indicated point, and click “Enter Data”. To enter data out of order, use the drop down menu
to select a point before entering data.
Note that the values that appear in the table at the bottom of the dialog are the position of the sensor
when data was entered, not the position of point A, B, or C. The values in the table can be checked to
make sure that they are sensible. For example if an optical tracker was blocked when one point was
entered, the values may be zero, or some other impossible value. Points can be repeated if necessary.
Be sure to enter valid data for all three points, then click OK to close the dialog.
The ET3Space Scene Plane Configuration dialog will still be displayed, and should now show the
correct global coordinates for points A, B, and C under the “Global Coordinates” heading.
Knowledge of the Global reference frame origin and axes directions can be used to check that these
values make sense. (Do the coordinates specify roughly the right directions and distances from the
Global origin?). If the values do not seem sensible, repeat the procedure, being sure that wand tip
position is specified properly and that the head tracker is making a valid measurement for all points.
15.2 Specify definition points in scene plane coordinates and
camera coordinates
If the motion capture sensor was removed from the head gear to mount to the pointing device, re-
mount the sensor on the ETVision optics head gear. If a different sensor was used for the pointing

E T 3 S P A C E F O R U S E W I T H E T V I S I O N
46
device, reset the motion capture device (or ETVision “head tracker configuration” ) so that information
about the head gear mounted sensor is once again reported to ETVision. (Refer to the separate Argus
Science manual or tech note for the specific motion capture device being used).
1. Support the ETVision optics frame so that it will remain stationary, so that the center of the Scene
Plane is close to the center of the scene camera image, and so that points A, B, C, and D are all in
view. Be sure that the head tracker sensor is in the detectable volume of space and is sending data
from the head gear mounted sensor to ETVison. If using an optical head tracking device, be sure that
optical path from the sensor to the head tracker camera unit is not blocked.
2. At the middle left of the dialog, type in the scene plane coordinates for points A, B, and C. The
system will automatically compute coordinates for a symmetrical point D, so that ABCD forms a
parallelogram.
3. Next, on the scene image window, left click on the image of point A (lower right), then point B
(lower left), then point C (upper left), and finally point D (upper right). As this is done, the pixel
coordinates of each point clicked in the scene image will appear in the “Scene Image Coordinates”
table, near the center of the dialog. Although not shown on the dialog, the position of sensor with
respect to global coordinates is also saved. Be sure the optics do not move during this process, and be
sure that the head tracker continues to report the position of the sensor that is mounted to the optics.
Do not click the button labeled “Auto Calculate A, B, C”.
4. Click the button labeled “Adjust Sensor to Scene Camera”. The scene plane coordinates and
camera coordinates, and global coordinates of the definition points, as well as the global position and
orientation of the sensor, are all used to compute the sensor to scene-camera transform.

E T 3 S P A C E F O R U S E W I T H E T V I S I O N
47
5. Click on the “Boundaries…” slider at the bottom left of the dialog, be sure “Show Scene Planes” is
checked on the Data Display window, and look at the boundary rectangle on the Data Display
window and superimposed on the head mounted scene camera image. If the slider is not moved, it
should have vertices touching (or very near) the two definition points that result in the largest
rectangle. If the optics are now moved, with the sensor remaining the detectable volume of space, the
bounding box superimposed on the head mounted scene camera image should move as though
attached to the physical surface.
If the behavior is not as described in step 5, above, then the procedure has not worked properly in
some respect and must be repeated. In this case, first try repeating steps 1-4 just above, since this can
be done quickly. If that is not sufficient repeat the procedure from the beginning. Take special care
that the motion capture sensor is within the proper operating range and is generating valid data during
all steps of the procedure. In the case of optical systems, take special care nothing interrupts the line of
sight between the camera unit (or units) and the sensor.
If the procedure appears to be successful, save a copy of the configuration file at this point (see section
6.3) so that the sensor to scene-camera transform just computed can be restored if necessary.
If a special surface was put in place for the sensor to scene-camera transform procedure that will not
be part of the normal environment, it can now be physically removed and its definition in ET3Space
deleted or designated as “transparent”. If the surface used for the sensor to scene-camera transform
procedure is one that will be part of the normal environment, it has now been properly defined. Any
other previously defined scene planes should now be redefined, or defined from scratch as described
in previous sections.

E T 3 S P A C E F O R U S E W I T H E T V I S I O N
48
16. Appencix D -- Recorded and Transmitted Data Items
16.1 Data Item List
The first 5 bytes of a data record in a data file recorded by ETVision, or real time data packet
transmitted by ETVision, always contain the following items:
Data Item Byte position Type Size (bytes)
start_of_record 1 Byte 1
status 2 Byte 1
overtime_count 3 Uint16 2
mark_value 5 Byte 1
The items in the table below are selectable (see section 10). Whichever items have been selected will
appear in the order listed on both data files recorded by ETVision and real time data packets
transmitted by ETVision. Note that some items that have “left" and "right" eye values have only one
corresponding entry in the selection table that selects both “left” and "right" values. For example the
“pupil_pos_horz” check box selects both "left_pupil_pos_horz" and "right_pupil_pos_horz". Some
items are available only when using the optional ET3Space feature.
Data Item Type Size
(bytes)
Scale
Factor
Comment
XDAT UInt16 2 1 Always available
CU_video_field_num UInt16 2 1 Always available
left_pupil_pos_horz UInt16 2 1 Always available
right_pupil_pos_horz UInt16 2 1 Always available
left_pupil_pos_vert UInt16 2 1 Always available
right_pupil_pos_vert UInt16 2 1 Always available
left_pupil_diam UInt16 2 0.01 Always available
right_pupil_diam UInt16 2 0.01 Always available
left_pupil_height UInt16 2 0.01 Always available
right_pupil_height UInt16 2 0.01 Always available
left_cr_pos_horz UInt16 2 1 Always available
right_cr_pos_horz UInt16 2 1 Always available
left_cr_pos_vert UInt16 2 1 Always available
right_cr_pos_vert UInt16 2 1 Always available
left_cr_diam UInt16 2 1 Always available
right_cr_diam UInt16 2 1 Always available

E T 3 S P A C E F O R U S E W I T H E T V I S I O N
49
left_cr2_pos_horz UInt16 2 1 Always available
right_cr2_pos_horz UInt16 2 1 Always available
left_cr2_pos_vert UInt16 2 1 Always available
right_cr2_pos_vert UInt16 2 1 Always available
left_cr2_diam UInt16 2 1 Always available
right_cr2_diam UInt16 2 1 Always available
horz_gaze_coord Int16 2 0.1 Always available
vert_gaze_coord Int16 2 0.1 Always available
horz_gaze_offset Int16 2 1 Always available
vert_gaze_offset Int16 2 1 Always available
vergence_angle Single 4 1 Always available
verg_gaze_coord_x Single 4 1 Always available
verg_gaze_coord_y Single 4 1 Always available verg_gaze_coord_z Single 4 1 Always available
hdtrk_X Int16 2 0.01 Available only if head tracker installed
hdtrk_Y Int16 2 0.01 Available only if head tracker installed
hdtrk_Z Int16 2 0.01 Available only if head tracker installed
hdtrk_az Int16 2 0.01 Available only if head tracker installed
hdrtk_el Int16 2 0.01 Available only if head tracker installed
hdtrk_rl Int16 2 0.01 Available only if head tracker installed
ET3S_scene_number Byte 1 1 Available only if ET3S enabled
ET3S _gaze_length Single 4 1 Available only if ET3S enabled
ET3S _horz_gaze_coord Single 4 1 Available only if ET3S enabled
ET3S _vert_gaze_coord Single 4 1 Available only if ET3S enabled
eyeplot_x Single 4 1 Available only if ET3S enabled
eyeplot_y Single 4 1 Available only if ET3S enabled
ET3S
_left_eyelocation_X
Int16 2 0.01 Available only if ET3S enabled
ET3S
_right_eyelocation_X
Int16 2 0.01 Available only if ET3S enabled
ET3S
_left_eyelocation_Y
Int16 2 0.01 Available only if ET3S I enabled
ET3S
_right_eyelocation_Y
Int16 2 0.01 Available only if ET3S enabled
ET3S
_left_eyelocation_Z
Int16 2 0.01 Available only if ET3S enabled
ET3S
_right_eyelocation_Z
Int16 2 0.01 Available only if ET3S enabled
ET3S _left_gaze_dir_X Int16 2 0.001 Available only if ET3S enabled
ET3S Int16 2 0.001 Available only if ET3S enabled

E T 3 S P A C E F O R U S E W I T H E T V I S I O N
50
_right_gaze_dir_X
ET3S _left_gaze_dir_Y Int16 2 0.001 Available only if ET3S enabled
ET3S
_right_gaze_dir_Y
Int16 2 0.001 Available only if ET3S enabled
ET3S _left_gaze_dir_Z Int16 2 0.001 Available only if ET3S enabled
ET3S _right_gaze_dir_Z Int16 2 0.001 Available only if ET3S enabled
aux_sensor_X Int16 2 0.01 Available only for certain head trackers
aux_sensor_Y Int16 2 0.01 Available only for certain head trackers
aux_sensor_Z Int16 2 0.01 Available only for certain head trackers
aux_sensor_az Int16 2 0.01 Available only for certain head trackers
aux_sensor_el Int16 2 0.01 Available only for certain head trackers
aux_sensor_rl Int16 2 0.01 Available only for certain head trackers
16.2 Data Item Explanation
Start of record byte – fixed value 0xFA
Status byte – contains eye tracer status information.
Bit Meaning (if 1)
0
(least significant)
Not used
1 Head tracker enabled
2 Right eye Corneal Reflection 1 found
3 Right eye Pupil Found
4 Left eye Corneal Reflection 1 found
5 Left eye Pupil Found
6 Right eye Corneal Reflection 2 found
7 Left eye Corneal Reflection 2 found
overtime count, 2 bytes, unsigned integer. Shows how many records were lost prior to this one.
Typically contains the value zero.
Mark value byte – will be last integer “Mark” value entered by user.
XDAT – 16 bit integer set by external device.
CU video field number – Internal field (or record) number kept by system. It is the number of eye
camera frames received from the eye cameras since the ETVision program was activated, and rolls
over to 0 after every 180 frames. Useful mostly for debugging purposes.

E T 3 S P A C E F O R U S E W I T H E T V I S I O N
51
pupil_pos – coordinates proportional to horizontal (0 to 320) and vertical (0 to 240) pupil position
with respect to the eye camera field of view.
Pupil_diam – value proportional to diameter of the pupil image on the eye camera. More
specifically, the value is major axis of the ellipse shape identified as the pupil image. Note that this
value is computed to a fraction of a pixel. Note also that this value will not be affected by degree of
image ellipticity, and will not change (except for measurement noise) if the diameter of the actual
pupil does not change and camera to eye distance does not change. The units are eye camera pixels
multiplied by 100. To find the value in pixel units, the value recorded on the file or transmitted in
real-time must be converted to a float and multiplied by 0.01 (the scale factor shown on the chart,
above). This pixel value is the value displayed on the ETVision application (on the Data Display
window), and the value shown by the Argus Science data analysis program, ETAnalysis.
Pupil_height – the minor axis of the ellipse shape identified as the pupil image. Scaling is the same
as that described above for pupil_diam. Note that unlike “pupil diam" (major ellipse axis) the minor
axis of the ellipse image shape will change length as degree of ellipticity changes due to eye
movement, even if true pupil diameter remains constant.
cr_pos -- coordinates proportional to horizontal (0 to 320) and vertical (0 to 240) corneal reflection
with respect to the eye camera field of view.
cr_diam – Diameter of the corneal reflection image in eye camera pixels.
gaze_coord – horizontal and vertical coordinates of computed point of gaze with respect to the head
mounted scene camera 1280 x 720 pixel field-of-view (fov), multiplied by 10. Convert to float and
multiply by the scale factor 0.1 to get the pixel coordinate value. Note that fractional pixel positions
are represented. Also note that the values are signed. Negative values represent positions to the left,
or above the scene camera fov, while values greater than 1280 horizontal or 720 vertical represent
positions to the right of, or below the camera fov.
gaze_offset – Manual offset added to horizontal or vertical gaze coordinate in scene camera pixel
units.
vergence angle – The angle, in degrees, between the left and right eye lines of gaze.
verg_gaze_coord – X, Y, and Z coordinates for the computed point of gaze expressed in the scene
camera coordinate frame. The scene camera coordinate frame has its origin at the scene camera lens
aperture; with an x axis pointing along the camera optical axis; a y axis pointing to the subject’s
right, parallel to the horizontal camera pixel rows; and a z axis pointing down, parallel to the camera
pixel columns. The coordinate values correspond to real distance values with units of either inches
or centimeters depending on the "Position Units" selected on the System Control Table, System
Configuration tab.

E T 3 S P A C E F O R U S E W I T H E T V I S I O N
52
hdtrk – X, Y, Z position values and azimuth, elevation, and roll orientation values received by the
ETVision system from a head tracker. Values are multiplied by 100, and stored or transmitted as
signed integers. Convert to float and multiply by the scale factor 0.1 to get original values. Position
values are in units of inches or centimeters (depending on which unit system was set in ETVision, System Configuration dialog). Angles are in degrees.
ET3S_scene_number – number of scene plane first intersected by line of gaze, as computed by the
ET3Space feature.
ET3S _gaze_length – Distance from the head mounted scene camera to the point of gaze on the
scene plane designated by ET3S_scene_number, as computed by the ETVision, ET3Space function.
The value is recorded or transmitted as a single precision floating point value with units of either
inches or centimeters (depending on which unit system was set in System Configuration dialog).
ET3S _gaze_coord – The point of gaze in scene plane coordinates, on the scene plane designated
by EH_scene_number, as computed by ET3Space. Coordinates are with respect to the coordinate
frame defined on the scene plane by the ET3Space environment specifications. The “horizontal”
value is the Y scene plane coordinate, and the “vertical” value is the Z coordinate. The value is
recorded or transmitted as a single precision floating point value with units of either inches or
centimeters (depending on which unit system was set in System Configuration dialog).
eyeplot – The point where cyclopean gaze (line from the head mounted scene camera to point of
gaze) would have intersected a surface that is parallel to the head mounted scene camera image
plane, 36 inches away from the head mounted scene camera, with is origin at the center scene camera
pixel, and its axes aligned with the scene camera pixel rows and columns. “eyeplot_x” is really the
Y or “horizontal” coordinate and “eyeplot_y” the Z or “vertical” coordinate of gaze on this imaginary
scene plane. The value is recorded or transmitted as a single precision floating point value with
units of either inches or centimeters (depending on which unit system was set in System
Configuration dialog).
ET3S _eye_location – The location in space, of each eye with respect to the ET3Space “global
coordinate system. This location is computed, by the ET3Space feature, based on data received from
the head tracker, and knowledge of the location of each eye with respect to the head tracker sensor.
It does not depend on eye pointing direction. The units are inches or centimeters multiplied by 100,
and are stored or transmitted as signed integers. Convert to float and multiply by the scale factor
0.01 to get the values in inches or cm.
ET3S _eye_dir – A 3 dimensional unit vector (vector with a total length of 1) in the direction of line-
of-gaze for each eye, represented with respect to the ET3Space “global coordinate system”. The unit
vector is multiplied by 1000 and stored or transmitted as a signed integer. Convert to floats and
multiply each by the scale factor 0.001 to get a vector with unit length. These are dimensionless
quantities that specify a direction and have no units.

E T 3 S P A C E F O R U S E W I T H E T V I S I O N
53
aux_sensor – Not available with most head trackers. Consult Argus Science.