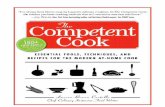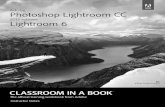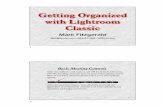Essential Development 20 Great Techniques for Lightroom 4
-
Upload
walmoresbarbosajr -
Category
Documents
-
view
15 -
download
0
description
Transcript of Essential Development 20 Great Techniques for Lightroom 4

Seán McCorm
ack
ESSENTIA
L DEV
ELOPM
ENT
20 G
REAT TECH
NIQ
UES FO
R LIGH
TROO
M 4

Seán McCorm
ack
ESSENTIA
L DEV
ELOPM
ENT
20 G
REAT TECH
NIQ
UES FO
R LIGH
TROO
M 4
INTRODUCTION . . . . . . . . . . . . . . . . . . . . . . . . . . . . . . . . . . . . . . . . . . . . . . . . . . . . . . . . . . . . . . . . . . . . . . . . . . . . . . . . . . . . . . . . . . . . . . . . . . . . . . . . . . . . . . . . . . . . . . . . . . . . . . . . 3
1 UNDERSTANDING THE HISTOGRAM . . . . . . . . . . . . . . . . . . . . . . . . . . . . . . . . . . . . . . . . . . . . . . . . . . . . . . . . . . . . . . . . . . . . . . . . . . . . . . . . . . . . . . . . . . . . . . . 4
2 BACK TO BASICS . . . . . . . . . . . . . . . . . . . . . . . . . . . . . . . . . . . . . . . . . . . . . . . . . . . . . . . . . . . . . . . . . . . . . . . . . . . . . . . . . . . . . . . . . . . . . . . . . . . . . . . . . . . . . . . . . . . . . . . . . . . . 8
3 CAMERA PROFILES . . . . . . . . . . . . . . . . . . . . . . . . . . . . . . . . . . . . . . . . . . . . . . . . . . . . . . . . . . . . . . . . . . . . . . . . . . . . . . . . . . . . . . . . . . . . . . . . . . . . . . . . . . . . . . . . . . . . . . . . 12
4 MAKING WHITE WHITE . . . . . . . . . . . . . . . . . . . . . . . . . . . . . . . . . . . . . . . . . . . . . . . . . . . . . . . . . . . . . . . . . . . . . . . . . . . . . . . . . . . . . . . . . . . . . . . . . . . . . . . . . . . . . . . . . 13
5 BEAUTY RETOUCHING . . . . . . . . . . . . . . . . . . . . . . . . . . . . . . . . . . . . . . . . . . . . . . . . . . . . . . . . . . . . . . . . . . . . . . . . . . . . . . . . . . . . . . . . . . . . . . . . . . . . . . . . . . . . . . . . . . . 22
6 DODGE AND BURN FOR BEAUTY . . . . . . . . . . . . . . . . . . . . . . . . . . . . . . . . . . . . . . . . . . . . . . . . . . . . . . . . . . . . . . . . . . . . . . . . . . . . . . . . . . . . . . . . . . . . . . . . . . . . 31
7 CROSS PROCESSING . . . . . . . . . . . . . . . . . . . . . . . . . . . . . . . . . . . . . . . . . . . . . . . . . . . . . . . . . . . . . . . . . . . . . . . . . . . . . . . . . . . . . . . . . . . . . . . . . . . . . . . . . . . . . . . . . . . . . . . 40
8 ACHIEVING A FILMIC LOOK . . . . . . . . . . . . . . . . . . . . . . . . . . . . . . . . . . . . . . . . . . . . . . . . . . . . . . . . . . . . . . . . . . . . . . . . . . . . . . . . . . . . . . . . . . . . . . . . . . . . . . . . . . . . 48
9 IMAGE TONING . . . . . . . . . . . . . . . . . . . . . . . . . . . . . . . . . . . . . . . . . . . . . . . . . . . . . . . . . . . . . . . . . . . . . . . . . . . . . . . . . . . . . . . . . . . . . . . . . . . . . . . . . . . . . . . . . . . . . . . . . . . . . 53
10 CROPPING INSIDE AND OUTSIDE THE IMAGE . . . . . . . . . . . . . . . . . . . . . . . . . . . . . . . . . . . . . . . . . . . . . . . . . . . . . . . . . . . . . . . . . . . . . . . . . . . . . . . 58
11 STRAIGHTENING PHOTOS . . . . . . . . . . . . . . . . . . . . . . . . . . . . . . . . . . . . . . . . . . . . . . . . . . . . . . . . . . . . . . . . . . . . . . . . . . . . . . . . . . . . . . . . . . . . . . . . . . . . . . . . . . . . . 63
12 FIXING SKIES IN LIGHTROOM . . . . . . . . . . . . . . . . . . . . . . . . . . . . . . . . . . . . . . . . . . . . . . . . . . . . . . . . . . . . . . . . . . . . . . . . . . . . . . . . . . . . . . . . . . . . . . . . . . . . . . . 66
13 TILT SHIFT . . . . . . . . . . . . . . . . . . . . . . . . . . . . . . . . . . . . . . . . . . . . . . . . . . . . . . . . . . . . . . . . . . . . . . . . . . . . . . . . . . . . . . . . . . . . . . . . . . . . . . . . . . . . . . . . . . . . . . . . . . . . . . . . . . . . 72
14 EFFECTIVE SHARPENING . . . . . . . . . . . . . . . . . . . . . . . . . . . . . . . . . . . . . . . . . . . . . . . . . . . . . . . . . . . . . . . . . . . . . . . . . . . . . . . . . . . . . . . . . . . . . . . . . . . . . . . . . . . . . . 80
15 REDUCING IMAGE NOISE . . . . . . . . . . . . . . . . . . . . . . . . . . . . . . . . . . . . . . . . . . . . . . . . . . . . . . . . . . . . . . . . . . . . . . . . . . . . . . . . . . . . . . . . . . . . . . . . . . . . . . . . . . . . . . 87
16 CORRECTING LENS ISSUES . . . . . . . . . . . . . . . . . . . . . . . . . . . . . . . . . . . . . . . . . . . . . . . . . . . . . . . . . . . . . . . . . . . . . . . . . . . . . . . . . . . . . . . . . . . . . . . . . . . . . . . . . . . . 95
17 DRAWING US IN: VIGNETTE . . . . . . . . . . . . . . . . . . . . . . . . . . . . . . . . . . . . . . . . . . . . . . . . . . . . . . . . . . . . . . . . . . . . . . . . . . . . . . . . . . . . . . . . . . . . . . . . . . . . . . . . . 108
18 PRESETS: MAKING, USING AND SAVING, PRESETS AS BUILDING BLOCKS . . . . . . . . . . . . . . . . . . . . . . . . . . . . . . . . . . . . . . 112
19 FIXING MORE THAN ONE PHOTO . . . . . . . . . . . . . . . . . . . . . . . . . . . . . . . . . . . . . . . . . . . . . . . . . . . . . . . . . . . . . . . . . . . . . . . . . . . . . . . . . . . . . . . . . . . . . . . . . . 115
20 EDIT IN PHOTOSHOP . . . . . . . . . . . . . . . . . . . . . . . . . . . . . . . . . . . . . . . . . . . . . . . . . . . . . . . . . . . . . . . . . . . . . . . . . . . . . . . . . . . . . . . . . . . . . . . . . . . . . . . . . . . . . . . . . . . 117
CONCLUSION . . . . . . . . . . . . . . . . . . . . . . . . . . . . . . . . . . . . . . . . . . . . . . . . . . . . . . . . . . . . . . . . . . . . . . . . . . . . . . . . . . . . . . . . . . . . . . . . . . . . . . . . . . . . . . . . . . . . . . . . . . . . . . . . . . . . . 124Click page numbers on bottom left to return to this page.

Lightroom could manage and work with
your raw files, just as if they were any other
photo file, like a JPG or TIFF. You have to
consider that back then you’d practically
need to open each file in a raw convertor
and then in Adobe Photoshop before you
could work on it. If you messed up, you’d
have to start from scratch. Batch processing?
If you’d a few spare years, maybe! If you
wanted to manage your photos, you’d need
an additional DAM program (that’s digital
asset management), like iView or Portfolio.
Lightroom helped change that environment,
allowing you to process and manage your
raw files (and other photo formats)in one
program. To work efficiently and allow a high
degree of versatility, Lightroom uses a type
of editing called parametric editing. What
this means is that settings you make are ap-
plied to a fresh preview of the file and saved
internally as a series of instructions. Imagine
the original file being the block of marble,
with the settings being the instructions on
where to chisel to make your statue of David.
Due to this methodology, you can easily
change settings at any time. It’s only when
you go to the output modules, or export/pub-
lish that Lightroom takes the original file, adds
the settings, and chisels a new file from them.
Photoshop, on the other hand, destructively
changes pixels, making it hard to go back. Yes,
you can use Smart Objects and Smart Filters,
but there comes a point when doing this to
a batch of images becomes unwieldy, not to
mention the massive files sizes involved.
Develop is the heart of Lightroom. It’s where
the photos come to life. The left panel is
more about management: Presets, Snapshots,
History and, of course, Collections. The right
panel is about the settings that control the
look of the photo. Together they make a re-
ally powerful tool to draw the very best from
your photos. Develop itself is directly tied
to Adobe Camera Raw. In fact the version
numbers have a general correspondence.
Lightroom 3.6 matches Camera Raw 6.6, 4.0
matches 7.0, and so on. Occasionally a bug fix
may require a temporary version jump, but
it gets back in line quickly. They also share
common code, so any settings you can apply
in Develop can be applied in Camera Raw.
In this eBook, my aim is not to have a
rundown of what a tool does, but rather
what we can use it for. Obviously there
needs to be some explanation, so there is
some of that. Even if you do understand
a tool, there will be additional things like
shortcuts that aren’t commonly known,
so you’ll still pick up something as a
more experienced user. So let’s begin!
INTRODUCTION
Adobe Lightroom has been my favourite photo software for over six years now, right from when it was a day old as a public beta. Back then you couldn’t even crop with it. Still, it had one thing going for it.
3

Well, the histogram is a graphical view of
all the colours and tones in your photo. It
moves from the darkest tones on the left,
to the brightest tones on the right. The
distribution of the tones and colours can
tell us a lot about the photo. For example,
if we shot against a grey background as
in our first shot, we should see a spike in
the middle of the photo that looks grey.
If there are three spikes of red, green, and
blue there, instead of one solid spike, we
know that the white balance is off, because
grey is equal parts red, green, and blue.
If there are a lot of tones to the
left of the image, and few to the
right, it’s probable that the image is
underexposed (of course, if all the
colours in the image are mid grey and
below in tone, then it may be okay!).
Our second image has a histogram
like this, but the image is correctly
exposed. If the tones are mostly to
the right, with few on the left, the
image is probably overexposed.
1 UNDERSTANDING THE HISTOGRAM
At the top of the right panel in Develop is the histogram. You’ve possibly seen one on the back of your camera in the preview modes. What does it all mean?
4

1 UNDERSTANDING THE HISTOGRAM
This night shot might appear underexposed as we look at the histogram, but it’s exactly right.
On average, most correctly exposed histograms will have tones that go from left to right with a concentration in the middle.
5

Develop goes one step further with the
histogram—it allows you to drag sec-
tions to change how the image looks.
There are five sections that correspond
to blacks, shadows, exposure, highlights,
and whites, from left to right. This is
for the new Process Version 2012.
Process Version refers to the method Lightroom
uses to convert the raw information into the
rendered photo. The year of the Process Version
indicates when it was introduced. The original
rendering had no name, but became Process Ver-
sion 2003 when a new version was introduced in
2010. Process Version 2010 had the same controls
as 2003, but had more control with better im-
age quality. Process Version 2012 is a complete
departure offering far more control! If you’ve
upgraded from an older version of Lightroom,
any files you’ve worked on in Develop will be
an older Process Version. If you’re happy with
the look of these files, do NOT update them. The
translation between Process Version 2012 and
older versions is not exact and may radically
alter the photo. Usually it’s fine, but if you’re
making an edition of 25 gallery prints, best to
keep them identical! The quickest way to update
your image to the new process version is to click
on the warning near the bottom right of the im-
age and press Update. You can also find it in the
Camera Calibration panel, or the Settings menu.
1 UNDERSTANDING THE HISTOGRAM
6

In addition to the five
control areas, there are also
two triangles on the top left
and right of the histogram.
Hovering over the left
triangle will show where
the blacks are clipping in
blue (i.e. going to full black
with no detail), and the
right triangle shows where
the whites are clipping in
red (this time full white
with no detail). You can
make them stay on by
clicking on the triangle, or
use the shortcut key J to
toggle both on and off.
What does this mean for our
photo? Well, often highlights are
more important than shadows, so
a little shadow clipping might be
okay. If the shot is a face against a
sky on a dull day, it’s probably fine
to clip the highlight detail in the
sky to correctly expose the face.
1 UNDERSTANDING THE HISTOGRAM
7

Here we’re discussing the Tone section in the middle of the panel. Before we start, you may want to increase the size of the panel, which gives more precision
in the sliders. Go to the left edge of the right panel. The cursor will change to a double-headed arrow. Click and drag the panel over to the left. If you’re totally
mad and want an even bigger panel, hold down the Alt key on PC, Option key on Mac and then drag; you can get past the halfway mark of the screen with this.
T H E S L I D E R S
Exposure is the key slider to correcting
images in Lightroom. It’s not a digital copy
of camera exposure, which will hard clip
highlights if you go too far. It’s much gen-
tler than that. As you increase exposure,
it will try to protect highlights as much as
it can. Think of Exposure as your midtone
control and you won’t go far wrong. Where
Exposure is set does influence the rest of the
controls, and there is overlap between them.
Contrast controls the depth of tone in the
photo. Increasing contrast will make the
blacks darker and the whites lighter. Decreas-
ing it will make the photo more grey and flat.
Highlights controls the brighter areas in the
photo, all the way from above the midtones
to the brightest parts of the images. There
is overlap with both Exposure and Whites.
In fact the whole set of controls is adaptive,
meaning that changes in one slider will alter
the range of another slider. Changing expo-
sure means that the Highlights controls work
on a different range of the image. This is what
makes Lightroom so powerful. If you have a
small amount of highlight clipping that you
want to fix, try Highlights before Whites.
Shadows controls the darkest parts of the
image right down to the blacks. You can even
clip the image with it. Again, this is part of
that overlapping I talked about earlier. Blacks
and Shadows overlap a bit, but Shadows
has a wider range. For this reason, you
should aim to use Shadows before Blacks.
Whites is next and covers the extreme
lightest part of your image. Generally,
Whites should be used after the overall
balance of the image has been set using
the previous controls. It’s great for pulling
back that last bit of clipping, or just push-
ing the last bit of range into a photo.
Blacks is the final slider for basic image
control. It works on the absolute dark-
est parts of the image, and is great for
pulling back that final bit of dark, or for
blocking up to create a darker mood.
Because of the overlap in controls, once
you’ve done a pass-through, you may need
to go back and tweak some of the previ-
ous settings. This is absolutely normal, it
doesn’t mean you did anything wrong.
One key point about the Tone sliders (barring
Contrast) is that they all darken their part of
the image when moved to the left, and light-
en it when moved to the right. Older versions
of Camera Raw and Lightroom, along with
most other raw convertors, have varying slid-
ers, so I feel this adds greatly to the intuitive
feel Lightroom now has for raw processing.
2 BACK TO BASICS
Armed with our histogram knowledge, we can now use it to fix and enhance our photos. The Basic panel is designed to be used with a top-down approach, working in pairs of sliders.
8

G E T T I N G T H E M O S T F R O M T O N E
Even if you’ve nailed the correct exposure, the limited dy-
namic range of most digital SLR cameras means that you can
still tweak your photo to bring it closer to what you saw, or
closer to how you visualized the image as you shot.
First let’s look at fixing exposures using a mechanical method
rather than visually guessing. We’ve already seen that drag-
ging in the histogram will alter settings (and move sliders).
2 BACK TO BASICS
If you hold down the Alt key (Option on Mac) and aim for either
the Blacks or Shadows in the histogram (or grab their sliders),
the main image area will go white. If there’s nothing clipping in
the darker parts, the whole area should be white. Any other vis-
ible colours indicate the shadows are clipping at those points. By
dragging Blacks or Shadows to the right, these will lessen until
the whole image becomes white. Depending on the photo, there
may still be a few small sections that never become white. Usu-
ally these are areas of deep shadow that we would never expect
to see with our eyes. And like I mentioned before, the eye is
more forgiving of blocked shadows than clipped highlights.
9

Speaking of highlights, the Alt/Option
trick works on Exposure, Highlights, and
Whites too, except that the image goes
black, with clipped areas appearing white,
or whatever colour mix is clipping. If there
is a lot of clipping, begin with reducing
Exposure, then Highlights, then Whites.
Why this order? If the image is very overex-
posed, then reducing the overall exposure
should be the first step. If you eliminate
the clipping using only Exposure, often
the rest of the image is too dark. Better to
have Exposure do the heavy lifting, then
finesse with Highlights and Whites.
A final trick for the speedsters out there.
Using the period (.) and comma (,) shortcuts
in the Basic panel will move you from slider
to slider forward and backward respectively,
while + and - will decrease or increase
them. A bezel (screen message overlay)
will appear as you change between sliders
to let you know which one you’ve moved
onto. Finally, semicolon (;) will reset the
current value to zero. This goes for all the
sliders in Basic, not just the Tone section.
2 BACK TO BASICS
10

FA K I N G H D R
High dynamic range
photography is really
popular, and we’ll look
at it more in our bonus
section on Photoshop.
Lightroom does offer
a way to get that look
without the added need
for a series of bracketed
photos. The trick is
simple. Set your exposure
as required, then put
Shadows to +100 and
Highlights to -100.
Then tweak the Blacks
and Whites to suit!
2 BACK TO BASICS
11

The Profile options are Lightroom’s equivalent to the Picture Styles or Modes you get in camera. They allow a specific rendering to be applied to your photo, giving it a “one-click” look. They’re designed to emulate the Picture Styles and Modes with similar names, at their default settings.
The Profile menu is tucked away in the forbidden zone (i.e. the Camera Calibration panel).
Here we see the Canon profiles, including Adobe Standard.
Simply click on the one you want to use and that’s it!
3 CAMERA PROFILES
Here’s a before and after with Adobe Standard as the
before, and Camera Landscape as the after.
You can make your own profile using a tool like the ColorChecker Passport
from X-Rite. Basically you shoot the Passport under the lighting you want
the profile for, then run the plug-in that comes with the Passport. It creates
a new profile, which becomes available when you restart Lightroom.
Hard-core fans can play with the DNG Profile Editor
(http://labs.adobe.com/wiki/index.php/DNG_Profiles).
For instance, if you have an infrared converted camera, Lightroom’s white
balance doesn’t go low enough. By creating a DNG of an infrared file, you can
set the white balance much lower in the DNG Profile Editor and save it as a
profile. I’ve posted a video explaining the process on my blog :
http://www.pixiq.com/article/creating-an-ir-camera-profile.
12

So what is white balance, and why should we care? After
all, white is white, isn’t it? Well, it is and it isn’t. It’s
influenced by the light we see our white object in. White
paper in tungsten light is actually yellow, while in shade
it’s blue. Under fluorescent lights it can even be green.
Even though our eyes and brain see it as white, the camera
will see it with these different tints and temperatures.
Before Camera Raw and Lightroom, fixing colour
issues could be complex, so let’s look at strategies for
getting good colour. The first place to start with white
balance is in camera. In addition to lighting presets
like daylight, flash, tungsten, etc., there’s also a custom
setting. To use this, shoot a grey card and use this to
set the custom white balance in the camera. You can
also use tools like the X-Rite ColorChecker Passport to
set white balance and have a colour record. It can even
make camera profiles, but which we mentioned earlier.
If you used an auto white balance setting, or an
inappropriate setting (like tungsten after moving from
inside to outside), it’s okay, we can still correct that.
Lightroom has three ways to set white balance in
the white balance section of the Basic panel. You can
use the shortcut W to access this section. The first
method is a drop-down menu of preset colour.
The second method is an eyedropper tool and finally,
there is also a set of temperature and tint controls.
4 MAKING WHITE WHITE
Back in the days of film, you had two options. You could have tungsten film for indoors and daylight film for outdoors. Anything else required carrying gels to change the colours of lights, or even filters for when you had the wrong type of film in the camera.
13

To use the presets, click on the name that most accurately
represents the light you shot in: As Shot, Auto, Daylight,
Flash, Fluorescent, Shade, Cloudy, and Custom. As Shot
is the camera setting. A quick word on this: different
cameras use slightly different numbers for the same colour
temperature. The camera might say
5000k, but Lightroom might say
5200k for the same photo. What’s
happening is Lightroom is matching
the camera colour to Lightroom’s
colour. It’s not actually changing
the file. Also, when you try and
sync white balance across files, As
Shot won’t change the files at all
(assuming they haven’t already
been changed manually) because
they’re already at their “as-shot”
values. Simply change the preset to
Custom, and then they will sync.
If the preset settings aren’t close
enough, click on the eyedropper
icon. To get the best out of the
tool, turn the toolbar on (either
from the View menu, or with
the shortcut T). This is where
the eyedropper settings live.
To use the eyedropper tool, select part of the image
that you know to be neutral grey (anywhere from black
to white). Be warned that some things that appear
white may not be white. Paper usually has bleaching
agents and colorants that make it slightly blue, for
example. If you’ve used a grey card or a colour checker,
you can click on the grey to set the right balance,
which can be copied or synced to other photos.
4 MAKING WHITE WHITE
14

By default, a single click will apply the new white balance and release the eyedropper. Great if you got exactly the right colour on the first go, but not so much if you need a few clicks.
4 MAKING WHITE WHITE
This is where the toolbar comes in. The first option is
Auto Dismiss. Clearing this checkbox means you can try
a few target areas to find the right one. The next option,
Show Loupe, gives a grid that zooms in on the area at the
cursor tip, so you can see at the pixel level what you’re
actually choosing. The Scale slider lets you change the
size of the area Lightroom uses to calculate the white
balance. At the bottom, RGB percentages show the colour
balance. For any neutral colour, all three should match.
15

If you don’t have any neutral colour in the photo, then
the sliders in the Basic panel are your final option.
The sliders’ colours provide a visual representation of
how they work: to make a photo cooler in tone, move
the Temperature slider into the blue area (i.e. left) and
to warm it, move to the yellow area (i.e. right). Tint
works the same way but with green and magenta. Tint
is more subtle, so you need to be careful with it.
When you’ve got the white balance right, you can copy
the settings easily. In the filmstrip, select the photos to
which you want to copy the white balance settings. Use
the left and right arrow keys to make sure the image
that’s been corrected has focus—it will be lighter.
4 MAKING WHITE WHITE
16

Then click the Sync button, choose only White Balance, and all the other files will have the new white balance.
One cool addition to Lightroom 4 is that the Brush tool (in the tool strip under the histogram) now has
Temperature and Tint sliders; we’ll discuss the Brush tool in fuller detail in the next section. This means in
mixed colour situations (for example a shot near a window indoors mixing yellow tungsten light and blue
daylight), you can correct the overall white balance and then fix the areas with different lighting.
4 MAKING WHITE WHITE
17

For example, here’s the Martin Tea-House Folly, lit by an LED torch. The colour of the sky is way off, so we correct it using the Temperature and Tint sliders.
We could try clicking on the stones in the building, but then we’d have to correct the sky with the Brush tool, and it’s much larger.
4 MAKING WHITE WHITE
18

After we’ve fixed the overall white balance, the Tea-House Folly is now a rather bad shade of green. The grass has changed too, but it still looks natural. Click the Brush icon under the
histogram, or use the shortcut K to open the brush. By setting the brush to roughly the opposite temperature and tint as the main white balance, we have a starting point to fix this.
4 MAKING WHITE WHITE
19

Paint precisely along the edge of the monument with a small hard brush, which you can set by decreasing both the Size slider and the Feather slider. I’ve done it without Auto Mask,
but you may find it helps. Auto Mask is designed to find edges and only allow the brush to paint areas similar to where you start painting with the brush. A large brush will do for the
rest, use Size to increase. Where the monument meets the grass isn’t as critical, so a soft edge will do for this. Set the Feather Slider to 100 to soften it. Here we have the final look.
4 MAKING WHITE WHITE
20

By pressing O, we can see the mask. Even from here we could also brighten the Tea Folly and perhaps even warm it up more.
4 MAKING WHITE WHITE
21

While high-end retouching is primarily the domain of pixel editors like Photoshop, there are still loads of things that can be done in Lightroom for beauty retouching. Blemish removal, skin softening, and even digital makeup are all possible. In this section we’ll look at most of these, and in the next we’ll look at using dodge and burn for face shaping.
B L E M I S H R E M O VA L
The first thing that needs to be done in a beauty retouch is blemish
removal. The Spot Removal tool works very well for this, although it
wasn’t originally designed for it. It’s located in the tool strip under
the histogram, and has the shortcut Q to toggle it on and off.
Spot removal works by sampling a local area when you
click on a point to be fixed. You can also manually choose
the area it samples from. The spot removal panel contains
only a few options: Clone or Heal, Size and Opacity. Clone
copies the sampled area and feathers it over the point
you click. Heal blends the point and the sampled area.
Size controls how large the spot removal is, while Opac-
ity sets the level of transparency of the corrected area.
5 BEAUTY RETOUCHING
22

5 BEAUTY RETOUCHING
And now in English. If you click
anywhere in the image, the Spot
Removal tool automatically picks an
area to copy from. Sometimes it gets
it wrong, but you can simply drag the
source circle (the thicker of the two
visible circles) to somewhere better.
23

And now in English. If you click anywhere in the
image, the Spot Removal tool automatically picks an
area to copy from. Sometimes it gets it wrong, but
you can simply drag the source circle (the thicker
of the two visible circles) to somewhere better.
5 BEAUTY RETOUCHING
If you want to choose the point
yourself, when you click, hold the
mouse button down and drag to the
point you want. If you need a larger
spot, use the Size slider (or use the
square bracket keys [ and ] to change
size). If you want to make an exist-
ing spot larger or smaller, hover at
the edge of the spot until the cursor
becomes a double headed arrow, then
click and drag in or out as required.
24

My favourite trick is one I
haven’t seen mentioned any-
where. I found it by accident, but
I’ve tweeted it and blogged it, so
I thought I might see it more.
Spots come in all sizes, so rather
than constantly changing size, I
hold the Command key on Mac,
Ctrl key on PC, then drag across
my spot. The size changes dy-
namically as you do this. Finally,
you can also change the spot
size using a mouse scroll wheel.
For blemish removal, I always select
Heal rather than Clone and I always
leave Opacity at 100. Start at the top
of the screen at 1:1, and use the Page
Down button to move down the
screen. When you hit the bottom of
the image, pressing Page Down will
then move across to the next section
at the top, and so on. Page Up does
the reverse. I wish Photoshop did
this! This way we can systematically
go through the whole photo to fix
blemishes (and dust spots too—they
still happen in studio!). How long
should you spend? That depends on
the value of the image. If it’s a quick
snap, not long. If it’s a magazine
cover, then perhaps much longer. If
it’s an average retouch, set yourself
a time limit and work with more
obvious blemishes first, then smaller
ones if time allows. Retouching is a
time sink and you have to manage it.
5 BEAUTY RETOUCHING
25

You can hide the spot removal circles without turning off the Spot Removal tool—use the shortcut H. Using it again toggles the circles back on. Sometimes people use H and forget, wondering why the tool seems broken! This also works for brush and graduated filter pins.
5 BEAUTY RETOUCHING
26

T H E B R U S H T O O L A N D S K I N S O F T E N I N G
Perhaps one of the most versatile tools in Light-
room is the Brush tool. We touched on it lightly
in the last section, but we’ll look at it in detail
here before progressing to skin softening.
The Brush (or Adjustment Brush to be precise) is locat-
ed on the right of the tool strip. As mentioned before,
the shortcut toggle key is K. The brush panel is quite
large, so generally I keep it closed unless I’m using it.
There are three sections in the brush panel: Mask, Effect, and Brush.
The brush effectively paints a mask of the effect. Mask controls
whether you’re editing the current mask, or making a new one.
Effect can be set in two ways, either with a preset that con-
tains a combination of settings from the effect sliders, or by
manually setting the sliders. If you change a slider when you’re
painting the mask, clicking New in Mask will revert the set-
tings to what they were when you started the previous mask.
We’ll come back to the actual sliders shortly. You’ve
seen the white balance sliders already, but the com-
ing sections deal with various ones anyway. Right now
it’s more important to talk about the brush itself.
Right at the top of the Brush section are two brushes: A and
B. These can be entirely different. A could be large and soft,
B small and hard, for example. Use the shortcut key / to al-
ternate between them for speed. There’s also an Erase brush,
which can have different settings again. The easiest way to
erase is to hold down the Option (Mac) or Alt (PC) key to
temporarily make your A or B brush into an erase brush.
5 BEAUTY RETOUCHING
27

The Size slider changes the size of the brush. As with
the Spot Removal tool, the square bracket keys [ and ]
also change the brush size. Feather sets the hardness of
the brush. Shift+[ and Shift+] also adjust the feather. 0
is hard, while 100 is soft. As you look at the brush, the
inner circle represents the size, and the outer circle repre-
sents the feather. At 0 feather, the circles come together.
Flow controls the rate at which the effect is applied
with each brush stroke. With low flow, you can brush
over an area to build up the effect. Personally I prefer to
leave this at 100 and add an additional mask if needed.
There’s nothing wrong with using low flow, though.
Auto Mask attempts to keep the brush to areas of similar
colour. It’s good for edges, but very processer intensive.
I prefer to leave it off and use it only for tricky edges.
Finally, there’s Density. This sets the maximum level
an effect can get too. I prefer to keep Density at 100.
Imagine you have Clarity at 100 and Density at 50.
When you paint, you get the effect of Clarity at 50.
I’d rather leave Density at 100, and set my Clarity
to 50. Again, there’s no wrong or right with this.
In terms of working, I use large soft brushes (my
A brush) mostly, except on edges where I use
smaller, harder brushes (my B brush). For erasing
I usually use a medium, slightly soft brush, unless
I need to erase back a hard edge, then I make
it smaller and harder for more precision.
Now that we’ve seen how to set the mechanics of
the brush, let’s go back and talk about the effects.
We’ve seen Temperature and Tint already. Exposure,
Contrast, Highlights, and Shadows are local versions of
the Basic panel controls. We’ll look at using Exposure for
dodging and burning in the next section. Clarity controls
the softening or punch in the midtones, while Satura-
tion controls local colour boost. Sharpness can add or
remove sharpness in an area, or even add lens blur. Noise
controls local noise reduction, rather than noise! Moiré
removes pattern-based noise caused by digital capture.
And finally, Defringe lets you work locally on fringes.
You can combine these sliders in any way you like.
That’s why there’s the drop-down menu at the top of
the Effect section, to help you make and manage presets
of these settings. Here’s a mix of default presets, some
of my own presets, and some presets I’ve downloaded.
To make your own, simply select Save Current Settings
as New Preset.
5 BEAUTY RETOUCHING
You can
combine these
sliders in any
way you like.
That’s why
there’s the
drop-down
menu at the top
of the Effect
section, to
help you make
and manage
presets of these
settings.
28

5 BEAUTY RETOUCHING
To soften skin, we’ll use the default Soften Skin
preset. This sets Clarity to -100 and Sharpening
to 25. The negative clarity removes contrast
from the skin, while the sharpness retains
texture. Personally I find this preset a little too
strong, but that’s fine, we can dial it back after
in one move, even though two sliders are used.
To soften the skin, use a big soft brush all
over the skin. Avoid brushing into facial
features like eyes, eyebrows, lips, nostrils,
and even the edge of the cheek. If you do,
simply use the Erase brush to remove it.
To see what I’m doing, I press O to show
the mask that I’m painting, Shift+O will
cycle through pink, green, white, and
black. I prefer to leave it on pink, unless
I’m working on a pink object, like a dress.
29

Once the mask is complete, I press O again to turn
off the mask view, and show the finished effect.
If the settings are too much, hover over the con-
trol pin (press H if you can’t see it!) until it looks
like the double-headed arrow you saw in the Spot
Removal tool. Now click and drag to the left. Both
clarity and sharpness reduce proportionately.
Dragging right will bring them back again.
5 BEAUTY RETOUCHING
30

To dodge, you would cut out cardboard roughly the size of the
area you wanted lighter, then move it up and down as you
ran the lamp. To burn, you would use a larger card that hid
areas with enough exposure, allowed the remaining areas to
become darker. It was a time-consuming process that meant
only the most persistent could ever be called Print Masters.
Lightroom has dodge and burn built in as part of the
Brush tool. From a technical standpoint, dodging is
a reduction in exposure, and burning is an increase
in exposure, both localised in the photo.
Dodging and burning can be used to darken areas that you
want to draw attention from, and lighten areas that you want to
draw attention to. To be more precise, darkening an area makes
it recede, while lightening an area will highlight it. Lightroom
doesn’t have a liquify tool, but we can change shape by
darkening and lightening the face, for example. In fact dodge and
burn is probably the most-used technique of high-end retouchers.
Take a look at our face example to see standard contour areas. Yes, this is an exaggerated version. In reality the edges are much softer and the shading is far more subtle! To make an area slimmer, we darken it, to highlight it, we lighten it. In makeup, this is called contouring. In retouching, it’s referred to as face carving. Settings-wise, start with +/- 0.2 on the Exposure slider with a small-medium soft brush. These settings are good for most of this work. Once you’ve clicked to start a mask, hover over the pin to get the double-headed arrow to change the settings by dragging, and to see the area that’s been painted. You can also use smaller amounts and add more layers by clicking New. Some prefer to use lower flow and build up that way. I find that it creates bumps where strokes overlap, so I prefer to work with lower exposure and 100 flow.
6 DODGE AND BURN FOR BEAUTY
Back in the film days, you could cheat the exposure you made on film by varying the amount of time sections of the paper were exposed to the enlarger lamp.
31

To slim a nose, darken the sides and highlight the centre. You can widen it by doing the opposite, but I’m not sure people prefer that!
6 DODGE AND BURN FOR BEAUTY
32

For the eyes, darken close to the nose, and highlight the area under the brow. The darkening will push the socket back, and the highlight brings the brow bone forward.
6 DODGE AND BURN FOR BEAUTY
33

For cheeks, lighten below the eye to make them strong. If you’re working on a wider face, you can thin the cheeks by darkening below the cheek bone. Imagine a line between top of where the ear meets the face and the corner of the lips. Use a large soft brush along this line to pull the cheeks in and thin the face.
6 DODGE AND BURN FOR BEAUTY
34

Dodging and burning works for lips too. Dodge the top of the bottom lip lightly and darken underneath to plump it up.
6 DODGE AND BURN FOR BEAUTY
35

For wider foreheads, you can reduce the impact by darkening the edges along the hairline and lightening the centre. A larger brush will help here. It’s like a vignette for the forehead!
6 DODGE AND BURN FOR BEAUTY
36

Necks can also be worked this way.
6 DODGE AND BURN FOR BEAUTY
37

Our whole aim here is to be subtle. There’s a good chance that you won’t see the differences as you work, but switching the brush on and off from the bottom left of the panel will quickly reveal the differences.
Note, there’s no skin softening applied to this version of the image, just to help make the dodge and burn adjustments clearer.
6 DODGE AND BURN FOR BEAUTY
38

In addition to the face carving we’ve just shown, you can also dodge the iris and the white just outside it to highlight the eyes even more. Set the brush to around 0.5 and paint semicircles in the iris, away from the inside and outside edge.
For the whites of the eyes, only paint the white parts around the edge of the Iris. Start with a setting of 0.2 exposure and tweak to taste when you’re done.
6 DODGE AND BURN FOR BEAUTY
And here’s the completed dodge and burn for our image.
39

Prior to Lightroom 4 you only had one tool for
this: the Split Toning panel. With Lightroom 4
we now have RGB curves to play with too.
Before we delve into the how to’s, we should look at the
whys! Cross processing comes from the old film technique
of using the wrong chemicals to develop your film.
Negative chemicals (C41) and slide chemicals (E6) perform
differently, so can have unpredictable effects when you
use them on the wrong film type. I know my local lab will
still allow me to process slide film in negative chemicals,
but it’s much harder the other way around. In fact, it’s
quite hard to find labs that process slide film (and even
more so with medium format film). With a film like Fuji
Velvia, you end up with strong green shadows and yellow
highlights. You also need to overexpose the shot to get a
proper exposure. Other films have a more cyan shadow,
but generally speaking the shadow range is green-blue,
while the highlight range is yellow-green. Cross processing
also tends to increase contrast, so a little tone curve work
will be in order as well as using the RGB tone curves.
S P L I T T O N I N G
Split toning allows you to add a colour to both the
highlights and the shadows of an image. The Saturation
slider controls the strength of the colour, while balance
controls which slider set is dominant in the photo.
Let’s create a Velvia preset. First, open the Split Toning panel.
There are five sliders. One pair on top to control
highlight colour, one pair on the bottom to
control shadow colour, and a balance control to
change which one has priority in the photo.
Each pair in Highlights and Shadows has a Hue and a
Saturation control. Hue controls the base colour, while
Saturation controls the strength. A great speed trick
is to hold down the Option key on Mac, Alt key on
PC, then move the Hue slider. As you do this, it acts
as though Saturation is at 100, and you can see the
effect more vividly. In reality the final tone will be far
more subtle, but it helps in selecting the base hue.
7 CROSS PROCESSING
Retro is big right now. Maybe we’re all nostalgic for the summer of ’76 or something, but the faded and toned looks of the past are really in. Instagram bagged a fortune when it sold, so somebody somewhere thinks it’s worth a packet. Lightroom offers a few ways to get these awesome looks.
40

7 CROSS PROCESSING
Holding down Option or Alt, we move the Highlights Hue slider until we find a yellowish tone.
41

7 CROSS PROCESSING
Repeat for the Shadows Hue, this time with a strong green.
42

7 CROSS PROCESSING
Next, we need to increase the saturation on each to taste. In this case it’s slightly over 50, but it depends on how strong you want it. I want the highlights to have a slight priority, so I push the Balance slider to +13.
Finally, I go to the Tone Curve panel, and choose Strong Contrast from the Point Curve drop-down menu.
43

7 CROSS PROCESSING
To save the preset, I click the + beside Preset and call it Velvia XP in the Preset dialog box. Because I only want the settings that create the look, I select only Tone Curve and Split Toning, then click Create.
44

7 CROSS PROCESSING
A good starting point for your own custom split tones is to choose a cool colour for shadows, and a warm one for highlights. Take this screen shot as an example.
U S I N G T H E T O N E C U R V E
With Lightroom 4, we can also change
the colour of our image using RGB
curves. Reset the Split Tone panel by
double-clicking each slider name to
reset it. Then go back to Tone Curve.
At the bottom right is a tiny icon
highlighted in the capture to the right.
Click on it to bring up the point
curve control. Initially you have the
RGB curve, which controls contrast
in the photo. Click on the Channel
drop-down menu to reveal the red,
green, and blue channel curves.
45

Let’s start with the red channel. Pushing the curve up at any point increases the red in the photo,
pulling it down increases the opposite colour, in this case, cyan. So let’s go for a cyan tone in the
shadows. First click a point in the middle, then pull down another point in the shadows. Finally
add a third point in the highlights and use it to flatten the top part of the curve.
7 CROSS PROCESSING
Now let’s go for the green channel. Here, increasing adds green and
decreasing adds magenta. Lightly lift the midtone in the greens.
46

Finally, the blue channel. You’ve probably guessed that it’s blue for the increase and yellow for
the decrease. Click a point in the midtone. This time click and drag a point in the highlights
down to make yellow highlights. Finally, even off the shadows with another point.
Voilà. You can make as many points as you like and drag them all over the place for funky effects.
7 CROSS PROCESSING
FA D I N G AWAY
The final thing we can do with
the Tone Curve here is to fade the
image a little. Go back to the RGB
curve and double-click to make a
linear curve; don’t select the Linear
Curve preset, it’ll wipe the settings
you have selected so far! Now drag
the leftmost point up from the
corner, and the image will fade.
If you want to save the look as
a preset, you only need to select
Tone Curve in the preset dialog.
47

Even though our cameras can shoot with black-and-white presets,
the raw file always shows up as colour image. Fortunately, Lightroom
gives us a few ways to convert our photos. It also helps give them a
more film-like look with the Grain control in the Effects panel.
8 ACHIEVING A FILMIC LOOK
There’s nothing quite like a black-and-white photo to concentrate the viewer on form and subject. And of course, traditionally it was the only film for a long time.
48

B L A C K - A N D - W H I T E C O N V E R S I O N
I sat in a Scott Kelby seminar a long time ago, agreeing with what he said, so I’ll repeat it.
“The simplest black-and-white conversion is to remove saturation and boost contrast.”
Desaturation gets criticism as a conversion method, but try this before you move on.
It really works. In the Basic panel, put Saturation at -100 and boost Contrast.
8 ACHIEVING A FILMIC LOOK
I use that for loads of my black-and-white conversions and it forms the basis of some
of my presets. But let’s move on the Lightroom’s dedicated black-and-white tools. To
get a black-and-white photo, press V. This changes the Treatment setting from Color
to Black & White, and activates the B&W section of the HSL/Color/B&W panel.
49

By default, this applies an auto black-and-white mix, but I prefer to turn this setting off. You need to go to the
Presets tab in Preferences (Mac: Lightroom > Preferences, PC: Edit > Preferences) and clear the second check box
(Apply auto mix when first converting to black and white). Why? I find it more miss than hit, and if I have to
move sliders anyway, then I’ll just do it from scratch myself.
8 ACHIEVING A FILMIC LOOK
Each slider represents colour in the unconverted
image. As you move them left and right, you can
start to darken to remove attention from a section,
or lighten to bring emphasis to it. There’s a far
more visual way of doing it though. Notice the
tiny target icon on the top left? That’s the Target
Adjustment tool. Click on it to activate the tool.
50

By clicking and dragging the shirt, I can make it black by pulling down. I
can also darken the makeup around the eyes the same way. Note that it’s not
just the colour I’m dragging that’s affected, all similar colours are affected.
8 ACHIEVING A FILMIC LOOK
51

G R A I N
To finish off the look, let’s add grain. It’s
at the bottom the Effects panel.
The grain sliders are aptly named: Amount is the quantity of grain, Size controls how large the grain particles are, and
Roughness controls how fine or rough the grain is. I find it better to view zoomed in to see what’s happening. Grain will
have an effect on the apparent sharpness of an image, but it can equally help smooth banding and hide blemishes.
8 ACHIEVING A FILMIC LOOK
52

S E P I A
For single colour tones, I prefer to colour the shadows only.
9 IMAGE TONING
In addition to straight black and white, it’s also possible to create toned and duotoned images in Lightroom. Popular looks include sepia toning and selenium toning. These are done in the Split Toning panel, which we’ve already seen as part of cross processing.
53

Using our trick from cross processing, hold down the Alt or Option key and start to drag
the slider in the warm tones. I find somewhere in the 30-40 region for shadow hue provides
the best results. Remember that the final colour will be far more subtle. Here, 38 looks good.
Bring up the saturation slowly. 15 will give a subtle tone, while 35 is far more pronounced.
9 IMAGE TONING
Sometimes that subtle tone is just enough. I’ve split the difference here.
54

S E L E N I U M
Selenium was used to help stop fading and can vary from a reddish brown to a purple.
9 IMAGE TONING
By setting the shadow hue to 360, and Saturation to 15, we can get this effect.
55

C YA N O T Y P E
Cyanotype is a blue toning. Usually it’s a heavy cyan blue, but can be lighter too.
9 IMAGE TONING
To get enough of the blue you do need to use both shadows
and highlights. Here the settings are evenly matched.
56

9 IMAGE TONING
D U O T O N E
Duotone simply means two tones. Historically it came from cyanotype, and we’re going to do just that.
With our previous photo, make the highlights warmer by setting them to Hue 44. Next set the Balance
towards the shadows, say -14. This reinforces the blues to give a nice complement to the warm highlights.
57

To the uninitiated, Lightroom’s Crop tool might feel a little backwards. You see the crop window stays in place, but you zoom and rotate the photo behind it. It helps to think of the aperture window on a mount. Basically you’re making the photo suit the crop.
W H Y C R O P ?
While there are purists that never want
to crop, there are numerous good reasons
for cropping photos. First up, a lot of
cameras don’t have a 100% view through
the viewfinder, so what you see as you
frame isn’t the full photo. You may find
things at the edge of the frame that dis-
tract from your original viewpoint.
It may also be the case that the crop ratio
of the camera (3:2 for DSLRs for example)
doesn’t suit your final output or frame.
Traditionally headshots and portraits are
printed at 8 x 10 inches, so need a crop to
fit from a DSLR. You may need a widescreen
shot for a video you’re making at a 16:9 ratio.
You may also want to emulate other crops,
like 6 x 4.5 or 6 x 6 from medium format.
G E T T I N G S TA R T E D
The quickest way to get to crop, espe-
cially from outside Develop is to use the
shortcut R. C was already taken with
Compare, so they went with cRop.
Inside Develop you can click on the crop icon
in the toolbar under the histogram. You can
also apply crop ratios in Quick Develop, but
this is very basic, applying a centred crop to
the image. We’ll talk more about this shortly.
10 CROPPING INSIDE AND OUTSIDE THE IMAGE
Once in crop, there are a number of options available. As you hover over the photo, the cursor changes to the crop cursor and you can drag out any crop you like immediately.
58

To constrain to the current ratio, click the lock icon to lock it
or use the shortcut A. If the lock is open, you can temporar-
ily lock aspect by holding down the Shift key and dragging.
You can also drag from the corner or sides. Note that Light-
room will keep the crop within the bounds of the image.
To select an alternative crop ratio to the original, choose one
from the Aspect drop-down menu. If you need one that’s
not available, click Enter Custom in the list. Enter any ratio,
even screen resolutions, and Lightroom will distil it down
to a ratio. The menu will remember your last five custom
ratios. Examples of ratios that are not default include 2:1
panorama, 851 x 315 for Facebook, and 20 x 8 panorama.
10 CROPPING INSIDE AND OUTSIDE THE IMAGE
59

Here are two useful tricks before we look at batch cropping. First, if you want to have the sides,
or top and bottom, move in evenly, make sure the lock is off (shortcut A) and hold the Alt or
Option key, then drag in from a side or top/bottom.
10 CROPPING INSIDE AND OUTSIDE THE IMAGE
To have the entire image crop in towards the centre, make sure the lock
is on, or hold Shift+Alt or Option and drag a corner or side.
60

The second trick is useful when you want to change a vertical image to a horizontal, or vice versa. Originally you
had to pull off to the side away from the photo until it flipped, but fortunately all you need to do now is press X.
10 CROPPING INSIDE AND OUTSIDE THE IMAGE
B AT C H C R O P P I N G
Photoshop has started to allow cropping like Lightroom, but the place that
Lightroom shines is cropping more than one photo at a time. We men-
tioned using the Quick Develop crop ratio for centred crops. The best way
to use this is to compose for that centred crop. For example, when shooting
headshots, remember to leave room at the top and bottom of each shot.
Let’s say you’ve batch ap-
plied a crop in Quick De-
velop and want to refine it.
Press R to go to crop and
refine the crop. Instead of
pressing Enter to apply the
crop and going to the next
photo, where you need to
start crop again, simply
press Command+> (Mac)
or Ctrl+> (PC) to move
to the next photo. The
crop will be applied, and
it’ll speed your refining.
61

Lightroom does try to protect us from ourselves when we
crop by keeping the crop inside the bounds of the image.
Sometimes when we rotate a photo, we end up cutting
into an important part of the composition. It may be
that the opposite part of the photo can easily be repaired
in Photoshop, so we may not mind cropping outside the
bounds of the photo. This can be done, but not in the
Crop tool. To do this, go to the Manual section of the
Lens Correction panel. The bottom slider in the Trans-
form section is Scale. This lets you zoom into the photo,
or zoom out past the image bounds. Once you go below
100%, the extra space gets filled in with a grey border.
10 CROPPING INSIDE AND OUTSIDE THE IMAGE
62

11 STRAIGHTENING PHOTOS
63

As you click to start rotating the photo, the grid will change to a set of small squares,
to aid in lining up parts of the photo that you know should be level.
11 STRAIGHTENING PHOTOS
Another thing you can do with the Crop tool is straighten. If you hover close to a corner, the cursor will change to a curved, double-headed, arrow, allowing you to rotate the image.
You can also rotate the image using the Angle slider. By clicking on the ruler icon in the
Crop panel, you can also draw a line along something you know is vertical or horizontal
in the photo (like the horizon) and Lightroom will apply that as the angle.
64

One downside of Lightroom crop is
that it only works as a screen view,
not 100%. To get around this I often
drag my horizon line up to the edge
to the module picker to see how far
from straight it is, while zoomed into
100% in Loupe view. I then go into
crop and straighten. Once the crop is
applied, our view should go back to
a 100% view allowing us to see how
close we are. I find this helps accuracy.
To make it even quicker I use another
shortcut. By holding the Command
key on Mac, or the Ctrl key on PC, the
crop cursor changes to the ruler, so
you can straighten without needing to
activate the ruler icon from the panel.
As well as the ruler in crop, you
can also rotate your photo inside
the Lens Correction panel. In
the Manual section of the panel,
there’s a Rotate slider. It’s different
than the ruler in that it’s aware of
whatever lens corrections you’ve set,
and rotates with these in mind.
11 STRAIGHTENING PHOTOS
65

I love skies so much I included them in my landscapes
website name: http://skywaterland.com. Of course
balancing skies can be troubling for most photographers.
In a nutshell, most skies are brighter that the landscape.
This makes choosing the best exposure in camera
harder. It’s not all doom and gloom though.
In the field, photographers use resin filters called graduated
neutral density filters. These look grey at the top and
clear at the bottom. How gradually these go from clear
to grey determines whether they are a “hard line” or
“soft line” filter. My preferred filter in the field is the
0.6 hard graduated neutral density filter. The 0.6 means
it’s a two-stop filter. 0.3 means one stop and 0.9 means
three stops. Don’t ask me why they pick that naming
convention. Good graduated filters are not cheap. And
because they’re plastic, they’re prone to scratching.
12 FIXING SKIES IN LIGHTROOM
Blue skies, grey skies, everyday skies. It’s hard to take a landscape or location shot without them.
66

Fortunately Lightroom also has a graduated
filter that can be used to perform the same
task in software. It’s also impossible to scratch!
12 FIXING SKIES IN LIGHTROOM
67

To use the graduated filter, click the gradient
rectangle in the tool strip under the histogram
(Shortcut M). Click on the horizon to drop
the filter in place. The graduated filter has
three lines: the centre line, which is what
you drag to move or rotate the filter, and
two outer lines that define how quickly the
effect happens. If you don’t see these lines,
press H to show and hide the lines. The
top line shows where the effect is full, and
the bottom shows where the effect stops.
The distance between determines how
hard or soft the change is. The closer the
lines are, the harder the effect. A final trick
that can help setting the graduated filter’s
position is holding the Shift key to keep
the filter edge straight when dragging.
Of course, to see any effect you need to have
something set. If you want to emulate the
commercial filters, simply use the Exposure
control to reduce the brightness of the sky.
Here I’ve dragged a -1 Exposure graduated
filter down to just over the horizon. I’ve kept
it hard because we’re right at the horizon.
For a more natural look, a lower value might
work better, but I like the drama in this.
12 FIXING SKIES IN LIGHTROOM
68

In addition, you can also apply a colour from the colour swatch at the bottom of
the graduated filter panel, like blue to help a sky, or a yellow to give a warmer tone,
reminiscent of CSI: Miami. Other settings that can help a weak sky are increasing the
Contrast, Saturation, and Clarity sliders.
12 FIXING SKIES IN LIGHTROOM
69

Lightroom 4 does also offer local white balance, so you could change
the sky colour using these settings instead of using a colour swatch. I
think these look more natural than the swatches. Here’s a version using
a cooler white balance vs. the swatch in the previous image.
12 FIXING SKIES IN LIGHTROOM
And here’s a warmer version. The graduated filter has been extended over
the water to give the feel that the water is reflecting the warmth in the sky.
70

Alternatively, you can use the Brush
tool (Shortcut K) to paint in the effect
you need. We’ve looked at the brush in
the Beauty Retouching section, but the
controls apply to darkening skies and
creating contours in landscapes too.
You can also mix the gradated filter with
the Brush tool. Often the horizon isn’t
exactly straight, so you can use the brush
tool to bring back areas that have been
over darkened by the graduated filter.
12 FIXING SKIES IN LIGHTROOM
71

Reducing exposure in skies is not the only thing you can do with graduated filters. You can also control sharpness or even use lens blur.
The Sharpness slider in the graduated
filter (and in the Brush tool) runs
from -100 to +100. Above 0 increases
sharpness, but below 0 has two
methods of operation. From 0 to -50,
the slider is removing sharpness that
already exists in the photo. From
-51 to -100, the operation changes
to that of lens blur. This means
we can blur edges, for example by
putting a graduated filter on each
edge set to -100 sharpening.
The other thing we can do is have
selective sharpening in a photo.
Tilt-shift lenses are generally
used to either adjust perspective
when photographing architecture,
or to extend depth of field at a
given aperture. More recently,
people have been using the tilt function to
reverse this, giving a miniaturized look.
Tilt-shift lenses are very expensive, so being
able to replicate their effects using software is
a boon. Photoshop CS6 now has a Blur tool,
onOne Software has FocalPoint, and Alien Skin
has a product called Bokeh. All of these give
extensive control over lens blur, but we can still
get more than adequate results from Lightroom.
13 TILT SHIFT
72

First, decide what area of the photo is going to be the focal point of our tilted image. Here I want the people at the dock edge and the boats at the bottom to remain sharp. Set the graduated filter
to -100 Sharpening, with all other sliders and swatch at 0. From the top of the image, drag down to above the focal point, our boats. The transition on blurring is a little tight, so spread it a bit.
13 TILT SHIFT
73

Repeat for the bottom of the photo.
13 TILT SHIFT
74

Now, add two more graduated filters, one top and one bottom, this time with the centre line further away, and with a much larger gap. The reason for doing it this way is that with tilting, the further
away you go from the focus point, the greater the amount of lens blur, more so than normal “out of focus” blur. You may even want to add a third pair of very soft graduated filters to finish off the look.
13 TILT SHIFT
75

Once you are done, save the result as a preset. That way you only need to move the centre lines on each new image.
13 TILT SHIFT
76

This look can also be used on people. A photographer named Mark
Tucker was one of the people who popularized this look in film with
his “plunger cam” (http://199.237.236.200/plungercam/).
Now it’s much easier in post-processing!
13 TILT SHIFT
77

Again, start with the Sharpening slider in graduated filter set
to -100. Draw as many pairs of filters, top and bottom as you feel
you need. I’ve used four here.
13 TILT SHIFT
78

Makes sure the eyes remain in focus.
13 TILT SHIFT
79

When you shoot a photo on most cameras, the light passes through a filter called
an anti-aliasing filter. When you remove dust from the sensor, the anti-aliasing
filter is what gets cleaned, not the sensor itself (there are some cameras where
this isn’t true, though). This filter reduces moiré, which is a distracting pattern-
based noise. It has the side effect of blurring the photo, so all photos need some
kind of sharpening to overcome this. This is called capture sharpening.
The main tool for sharpening in Lightroom is contained in the Detail panel. The
four main sliders are: Amount, Radius, Detail, and Masking. To use these, it really
helps to have an understanding of what each one does. There’s also a preview box
to show what’s happening at 100%. You can drag around inside the box to position
it, or click the targeting icon and drag it to the area you want in the box and click.
14 EFFECTIVE SHARPENING
For a long time Lightroom had nothing more than a simple sharpening slider, meaning that if you didn’t like how it worked, you had no choice but to go to an external editor like Photoshop to sharpen your photos. Fortunately that’s no longer the case, and Lightroom has no less than three different sharpening options.
80

Amount seems pretty obvious, but
there’s a little more to it than that.
First up, the raw default is 25, which
by and large is perfect for capture
sharpening on most photos. In fact,
the default on all four sliders is good
for basic capture sharpening. It also
means that sharpening has been ap-
plied whether you intended it or not.
14 EFFECTIVE SHARPENING
81

Originally this was conceived
as a 0–100 scale, but because
people wanted the option of over-
sharpening, it was increased to 150.
Up to 100, Lightroom will try and
protect the image from sharpening
artefacts, but above it, the image
degrades. Not good for capture
sharpening, but useful for grungy
creative sharpening. Realistically, I
don’t really go over 70 in normal use,
and this is normally combined with
masking to make it more selective.
The type of sharpening Lightroom
applies here is akin to luminance
masking. That means that the
sharpening works on the luminance
channel, and doesn’t affect the
colour. To see how this works,
hold down the Alt key on PC,
or the Option key on Mac, then
move the Amount slider. The
image will appear black and white,
showing only the luminance in
the image as you sharpen.
14 EFFECTIVE SHARPENING
82

The next slider is Radius. Radius
determines the area outside the
edge being sharpened that gets
affected as you sharpen. Generally
speaking, sharpening works by
increasing contrast at an edge to
make the edge more pronounced.
Radius determines how far it
extends. As with Amount, you can
hold down the Alt or Option key
to see the effect. As you move the
Radius slider to the right, the visual
effect becomes more pronounced.
Radius defaults at 1; sometimes a
lower value is good, but I rarely go
above 1.5 unless it’s for effect.
14 EFFECTIVE SHARPENING
83

If Radius, Detail, and Masking are not
active, chances are you’re looking at
a rendered file like a JPG or TIFF. On
these files, the default Amount is 0,
so you need to increase it (even to
1) to make the other sliders active.
Detail is obvious. As you push to
the right more high-frequency
detail gets sharpened. What’s high
frequency? Think leaves on trees,
or houses in a wide city scene. Any
photo that has loads of small edges
has high-frequency detail. But Detail
has another use: reducing halos.
So what’s a halo? Well sometimes
when you sharpen, edges with a
light/dark transition get increased
lightness on the lighter edge. This
bright line looks unnatural and is
reminiscent of the halo around saints
in old icons. Pushing Detail to the
left reduces these. Sometimes that
means having to choose between
detail and halos. To see the Detail
slider in operation, hold down the
Alt or Option key. As you move right
you’ll see the increase in detail.
14 EFFECTIVE SHARPENING
84

The final control for capture
sharpening is Masking. Masking
allows us to select which edges are
sharpened. By default everything is
sharpened. Masking is also the only
slider where it’s hard to be accurate
without using the Alt or Option
key. Hold this down as you drag the
Masking slider. Initially you will see
only white, but as you move left,
more and more black is introduced.
Eventually you see only an outline
of the features of your photo. In
this case, all the white areas get the
sharpening applied. None of the
black areas have any sharpening.
This means you can prevent skies, or
even just skin from being sharpened.
To me, masking is probably the most
important slider after Amount.
14 EFFECTIVE SHARPENING
85

The second type of sharpening
in Lightroom is more creative
sharpening. We’ve already seen the
tool for this before: the Brush tool.
The beauty here is you can select
the amount of sharpening and
paint in specific areas—great for
sharpening eyes or your focal point.
14 EFFECTIVE SHARPENING
86

Low-light situations like churches, concerts or even just late-evening shots often require the use of higher ISO values. With higher ISO comes higher image noise from the signal being amplified to get the exposure.
Of course, as camera technology improves, noise is becoming
less of an issue. There are still times when we need to deal with
it, though. Originally, Lightroom had very basic controls and
required the use of external applications for noise reduction, but
fortunately it now handles all but the most extreme of cases.
There are two distinct types of noise that can be fixed: colour (also called
Chroma) and luminance. Colour noise is most readily visible as a mixed
red, green, and blue in areas that are supposed to be one colour. Luminance
noise is unevenness in the brightness of sections of the image. By default,
Lightroom applies a default of 25 to the colour noise. This setting isn’t a
fixed setting per ISO. In fact, 25 is designed to be the optimum at each
ISO. I rarely find a need to change it, but we will look at how it works for
those times that require it. No luminance noise is applied by default.
Noise reduction is part of the Detail panel.
15 REDUCING IMAGE NOISE
87

While I’d prefer to use concert photos to show this, it’s much harder to get permission to use those images, so we’ll use a landscape that was accidentally shot at ISO3200. Despite this, it’s not terrible. Because 25 is the default for raw files, and therefore noise reduction is applied, set Color to 0.
15 REDUCING IMAGE NOISE
88

Colour noise is easily visible in the rock and sand. Slowly bring the Noise slider to the right. Look for the point where the colour noise is gone. In this, around 20 gets rid of the pixel colour noise. There’s still additional green in the grey of the rock, so we need to go further.
15 REDUCING IMAGE NOISE
89

Up at 45 there’s still colour bleed, but going further starts to take colour out of the clouds.
15 REDUCING IMAGE NOISE
90

Check at 100 and all the colour noise is gone, but colour gets lost in other parts of the photo. Detail will help bring back places where the noise was along edges.
Bring Luminance up to 100 to see what it does. It effectively blurs the image trying to make areas a similar brightness.
15 REDUCING IMAGE NOISE
91

Bringing it back to 50, there’s still some edge blur, but the sky is nice and smooth. Use the Detail slider to bring back lost detail—it’s like a threshold control for the noise reduction and contrast to bring back edges.
15 REDUCING IMAGE NOISE
92

The final part of noise reduction is sharpening. You have to sharpen to bring back edge detail. Use masking to ensure only edges are being sharpened, then increase the amount to taste. By comparing with the pre-noise-reduction history step (right-click on the step and select Copy History Settings Step to Before), we can ascertain whether we’ve gone too far.
15 REDUCING IMAGE NOISE
93

Here less luminance and masking helps bring back detail in the sand, along with an increase in luminance contrast.
15 REDUCING IMAGE NOISE
94

One thing that the switch to digital has done is make us really aware of the limits of our lenses. With film, there was some forgiveness, but digital really shows us the flaws in intimate detail.
Barrel and pincushion distortion, coloured fringes, and even the bizarrely named moustache distortion all serve
to spoil our masterpieces. Fortunately all is not lost. The distortions in a lens are easy to map and store in a
dedicated file. Originally all the distortion was in these files, called lens profiles, but with Lightroom 4, chromatic
aberration has a separate section in the Lens Corrections panel. There’s also control over lens vignetting, which is
the darkening that happens at the lens edges. Let’s jump over to the Lens Corrections panel and get started. With
the panel open, there are three section headers, each revealing a different panel view: Profile, Color, and Manual.
P R O F I L E
This is the section where you apply lens profiles, that correction mapping I’ve mentioned. There are three sources
for these files: Adobe, lens manufacturers (usually via Adobe), and users. You can actually make and download your
own lens profiles via the Lens Profile Creator at http://labs.adobe.com/technologies/lensprofile_creator/
(this also contains the Lens Profile Downloader).
Adobe keeps a list of compatible lenses, along with some notes on their usage, at
http://helpx.adobe.com/x-productkb/multi/lens-profile-support-lightroom-4.html.
To apply a profile, simply select the Enable Lens Profile Corrections checkbox. Most of the time, Lightroom will
read the lens data from the embedded camera data and match it to a profile. Here, our before shot is from a Canon
15mm fisheye lens, which the lens profile will de-fish. I’m using it because the difference is immediately obvious.
16 CORRECTING LENS ISSUES
95

If Lightroom doesn’t apply a lens profile automatically, there are a series of options for setting one up. First go to Make, and choose the lens make.
Then choose the model. Older cameras often didn’t write metadata from lenses correctly, so sometimes Lightroom needs a hint.
You can make life easier by going to the Setup drop-down menu and choosing Save New Lens Profile Defaults. Every time you open up a file with matching lens data, Lightroom
will now apply the saved defaults.
16 CORRECTING LENS ISSUES
96

If a profile doesn’t show up, there could be another reason.
Most of the available profiles are for raw files and you may
be trying to apply them to a non-raw file. You could simply
go to Manual and try to fix it manually. There is a way
around this that requires a little hacking of text files. If you
don’t like delving around inside the Library or ProgramData
folders, this is not for you!As per the Lightroom help file:
Lens profiles are saved in the following locations:
Mac OS: /Library/Application Support/Adobe/
CameraRaw/LensProfiles/1.0/
Windows XP: C:\Documents and Settings\All Users\
Application Data\Adobe\CameraRaw\LensProfiles\1.0\
Windows Vista or Windows 7: C:\ProgramData\
Adobe\CameraRaw\LensProfiles\1.0\
Go to the folder and find the raw version of your lens
profile. It’s usually in a folder matching the lens maker.
Open the file in a text editor. Using the Find & Replace
tool, search for the expression stCamera:CameraRawProfile=
”True”. With Replace All, replace this with stCamera:Camer
aRawProfile=”False”. Now save the file with a new name by
replacing RAW in the original filename with JPEG. On Mac,
I had to save to my user Library: /Users/[User Name]/Library/
Application Support/Adobe/CameraRaw/LensProfiles/1.0/ and
then into a folder called Downloaded. This folder was there
because I had actually downloaded another profile from the
Lens Profile Downloader. If it’s not, create it yourself.
On PC, create a folder called Downloaded in the folder
mentioned above and save your file there. Restart Lightroom.
Now Adobe does say that there will be some problems with
cameras that apply lens corrections to JPG files. However, there
are many cases where this isn’t true. And if it is true for your
lens, simply don’t use this profile. I’ve edited the Raw profiles
for my Mamiya lenses, because I shoot film on them and scan
the results. Hence needing JPG versions of these profiles.
In the case of lenses from companies like Olympus,
you may simply have to make your own. Personally,
I do, and I will be uploading them shortly.
The final controls in this panel are the Distortion and
Vignette sliders. Set in the middle (which is 100%)
by default, you can add or remove either to taste.
These settings are also saved in the Setup preset.
C O L O U R
Chromatic aberration is the name given to the fringes of colour
you see along the edges in a shot. This occurs because light gets
bent as it passes through a lens, and the different wavelengths
of light don’t all focus to exactly the same point, either on the
focal plane, or along it. Most lenses contain additional glass
to try and correct this, and some are better than others.
There are two forms of chromatic aberration, Axial or
Longitudinal, and Transverse or Lateral. Big words, but they
simply refer to purple/green fringing and the blue/yellow or red/
cyan edges you see in photos. The latter is really easy to fix, and
has been in Lightroom for a long time. In our case, you simply
select the Remove Chromatic Aberration checkbox. Nothing
further required. If you want more detail on chromatic aberration,
check out http://toothwalker.org/optics/chromatic.html
16 CORRECTING LENS ISSUES
97

16 CORRECTING LENS ISSUES
Purple fringing (and its
rarer brother green fringing)
is a different matter. To
solve this we now have
a new tool: Defringe.
98

16 CORRECTING LENS ISSUES
To use it, click the eyedropper
and zoom into the offending
photo near a highlight edge.
Make sure you’ve selected the
Remove Chromatic Aberration
checkbox first—you don’t want
to be trying to fix the wrong
fringing! The eyedropper has a
loupe similar to that of the White
Balance tool. Click on the centre
area of the fringe. Lightroom will
then calculate the width of the
fringe, and remove it from all
edges in the photo. Sometimes
it may overestimate, and you’ll
see additional colour on the
darker edge. In that case, tweak
the points on the Hue slider. For
example, when removing a purple
fringe, you may need to tighten
the first Green Hue point away
from the green. Even having
afternoon tea in a five-star hotel
didn’t save this shot from terrible
fringing. Clicking the eyedropper
on a purple edge, then a green
edge, recovered it quickly.
99

16 CORRECTING LENS ISSUES
I did have to manually
tweak the Green Hue
slider slightly to remove
a slight desaturation on
the green edges. The final
image looks much better.
100

M A N U A L
This set of controls allow you to visually fix lens distortion/vignetting, as
well as vertical and horizontal distortion caused by having your camera at an
angle. In addition, you can scale the image (which we mentioned in the Crop
section) and rotate it (mentioned in the Straighten section). Let’s get fixing.
If there’s no profile for your lens, the first slider, Distortion, is a real boon.
16 CORRECTING LENS ISSUES
101

Moving it to the left fixes pincushion distortion, and to the right, barrel distortion. A grid appears onscreen to help line up items as you make a fix. Fixing barrel distortion introduces new edges to the photo. These appear as areas of grey around the photo.
16 CORRECTING LENS ISSUES
In fact, most of the sliders here will do this. Fortunately there’s the Constrain Crop checkbox, which will crop down past the grey.
102

The Vertical and Horizontal sliders fix perspective in that direction. For the example shot, here’s a scene in Alcudia with the camera pointing upwards.
16 CORRECTING LENS ISSUES
103

To fix it, drag the Vertical slider to the left, watching the side edges of the towers along the grid.
16 CORRECTING LENS ISSUES
104

To remove the extra grey edges, click on Constrain Crop.
16 CORRECTING LENS ISSUES
105

For the next part, scale out to 87 to bring the sky back in. You can also use the Rotate slider to fix a slight angle and apply some distortion correction.
Just a final note on Constrain Crop: Turning it off doesn’t reset the crop, you need to go back to the Crop tool to do that.
16 CORRECTING LENS ISSUES
106

16 CORRECTING LENS ISSUES
L E N S V I G N E T T E
The Lens Vignetting tool lightens or darkens the edges of the photo. Moving
the Amount Slider to the left darkens the edge, and is good for creative
effect—but only on uncropped photos. You need to go to Post-Crop Vignetting
in the Effects panel for cropped photos. To correct the vignette in an
uncropped photo, move the Amount Slider to the right, to lighten the edge.
The Midpoint slider controls how far in from the edge the effect occurs,
and only becomes active when the Amount slider is moved from zero.
107

Originally the manual Lens Vignetting tool in Lens
Correction panel was used for this, but it only worked with
uncropped images. Adobe added a Post-Crop Vignette tool.
But to be honest, it sucked. Badly. They fixed it though,
and gave us an even more sophisticated tool to work with.
The Post-Crop Vignette tool is part of the Effects panel,
along with the Grain tool. There are three styles available
in the Style drop-down menu: Highlight Priority, Color
Priority, and Paint Overlay. Paint Overlay is Lightroom’s
original Post-Crop Vignette. It’s ugly and looks fake. Avoid.
The other two are variations on the normal lens vignette.
Highlight Priority protects highlights along the vignette
edge, whereas Color Priority protects colour along the edge.
Let’s play with our other controls. Amount and
Midpoint are the same as in the Lens Correction panel.
Roundness controls the shape of the vignette, but it’s
easier to see it if Feather is set to 0 first. In fact, with
Feather at 0, Roundness at -100, Midpoint at 0 and
Amount at 100, you get a cool rounded white border.
In the last section we looked at fixing darkened corners caused by deficiencies in lenses. Here’s the rub though—darker corners look great and help focus attention to the centre of the shot.
17 DRAWING US IN: VIGNETTE
108

Changing Roundness to +100 will give a small circle in the centre of the photo. Setting Feather to 100 will completely soften the edge of the vignette.
17 DRAWING US IN: VIGNETTE
109

Setting Roundness back
to -100 gives a soft edge.
17 DRAWING US IN: VIGNETTE
110

17 DRAWING US IN: VIGNETTE
To draw attention to the
centre of a photo, bring
the Amount slider down
to taste, then play with the
midpoint to change the
depth of the vignette from
the edge. Use Roundness
to control whether the
vignette holds to the edges,
or fills in more. Feather
the edge to make it look
reasonably natural (unless
you really want an effect!).
Finally, use the Highlights
slider to bring back lost
highlight detail in the
darkness of the vignette.
I’m going to fess up here.
For years I hated vignettes
on photos. I thought they
were tacky, cliché, and way
too ‘70s. Which they can be.
But I’ve learned to love how
they can hold a scene in. So
much so that many photos
in my first exhibition on
canvas featured vignettes.
111

One of the biggest benefits of how Lightroom stores and applies settings is the ability to turn them into presets. Presets are looks that can be applied by simply clicking on the preset name in the Presets panel in Develop. As you can see to the left, I have quite a lot.
18 PRESETS: MAKING, USING AND SAVING PRESETS AS BUILDING BLOCKS
In Library they can be accessed from the Saved
Presets drop-down menu in the Quick Develop panel.
They can also be applied automatically on import.
Lightroom ships with quite a large
variety of presets, so you can get working
with them right away. To me the most
useful feature of presets is preview. As
you hover over a preset in Develop,
the photo preview in the Navigator
window will change to reflect the settings
contained in the preset. This means you
can quickly run through a list of presets
to see which ones suit your image.
112

The factory presets are quite
basic, so let’s look at how to
create practical presets which
can be used as building blocks
to a range of different looks.
Firstly, making a preset is
easy—click the + on the right on
the Preset panel header, or use
the shortcut Shift+Command+
N on Mac or Shift+Ctrl+N on
PC. If you’re making a bunch,
definitely learn the shortcut!
This will open the
New Preset dialog
box. Give the preset
a name, decide on
a folder for it, and
choose what settings
are applied by the
preset. Most people
leave it at the default
of all settings, but
this is really only
good for total looks,
and not for creating
useful tools. In fact
I’d go so far as to say
that presets made
this way only look
good on images
similar to the ones
they were made on.
So what can we do instead? Easy—create your presets to target the
specific changes you need done in the photo. For the most part,
avoid adding the whole Basic panel to your preset. If you want
to create a preset to pop colours, only add Vibrance or Saturation
to it. Why? Well not all photos are correctly exposed, so adding
Exposure in a preset can overwrite work you might have done
to correct this, or with the Highlights/Shadows/Darks/Lights for
that matter. Instead, build incremental presets that only have the
minimum settings required to achieve your aim. Take Exposure.
Build a series of presets with Exposure at 1/3 stop intervals. That way
you can preview the change Exposure will make in the Navigator,
rather than taking guesses by randomly moving the slider.
So here’s your homework. Create a presets folder called Toolbox-Basic.
Set your Exposure to -2 stops and create a preset called Exposure -2
in the Toolbox-Basic folder, with the Exposure checkbox selected.
Make sure the other settings, except Process Version, are not selected.
Repeat at -1.67, -1.33, -1, -.67, -.33, 0, .33, .67, 1, 1.33, 1.67, and 2 with
corresponding names.
As you make them,
ensure that only
Exposure is selected
in the Presets dialog.
When you’re done,
hover along the preset
list, to check that
they’re all working.
18 PRESETS: MAKING, USING AND SAVING PRESETS AS BUILDING BLOCKS
113

Next up, create some Contrast presets
at intervals of 33 from -100 to +100,
this time with only Contrast and
Process Version selected. Repeat for
Clarity, Vibrance, and Saturation.
This will give a great start to getting
your image finished in Lightroom,
because you can see the results in the
Navigator, without having to go to each
and every slider. It also means that looks
are repeatable without being based on
the original image used to create them.
For other sections of Develop, e.g.
Tone Curve, Split Toning, and B&W,
make a variety of presets based on
these. In the case of toned black-and-
white images, make sure to include
the black-and-white conversion with
the split toning. With grain, I’d create
a set of dedicated grain presets to
add to my black-and-white presets.
Now this doesn’t mean that I don’t also
have presets that include everything
but the kitchen sink. I do, but as
an addition to the building blocks.
In fact, by combining the building
blocks, you can build more presets.
There are also many good presets
available online. Sometimes you
have to weigh the costs and benefits,
though. There good free ones, and
sometimes the cheap preset packs
can be excellent. If there are specific
looks you prefer, create a new folder
in the New Preset dialog and call it 00
Favourites. This puts it on the top of
the list in Develop. Drag your favourite
presets into it for quickest access.
18 PRESETS: MAKING, USING AND SAVING PRESETS AS BUILDING BLOCKS
114

A U T O S Y N C
With more than one photo selected (either in Grid view or in the filmstrip),
click on the little switch beside Sync. The button will become Auto Sync.
Now as you change settings on the main photograph, all other selected
images will have the same changes made. Be warned that large numbers
of selected photos will slow the computer down, so this is best for smaller
numbers of photos. Also, if you paint a mask on and the photos aren’t quite
lined up, it can be a bit messy fixing this. Another problem that can occur is
you can forget that Auto Sync is on and end up making a mess of the other
selected photos. I’ve done it and I know loads of people that have too.
P R E S E T S
Presets can hold all the settings from a photo, as we’ve seen. You can make a preset and then apply it to many other photos. The problem with this is that
often we’re only going to use a preset for a given set of photos. Repeatedly using this method will clutter up the Presets panel with temporary settings.
C O P Y A N D PA S T E S E T T I N G S
The Copy Settings dialog box looks similar to the New Presets dialog, and works in much the same way.
19 FIXING MORE THAN ONE PHOTO
We’ve seen how to use the Sync control in Making White White, but it’s not the only tool for getting settings from one image to another, or to multiple images. Presets, Auto Sync, Copy and Paste settings, and Previous are the other tools that can do this.
115

P R E V I O U S
With only one image selected, there’s no Sync button, instead there’s the Previous
button. This copies every setting from the last viewed photo onto the current one.
By using the filmstrip or grid, you can select non-consecutive photos.
Select the checkboxes for the information you want to copy across to other
files. To get the dialog up, either go to the Settings menu and choose Copy
Settings or use the shortcut Shift+Command+C on Mac, or Shift+Ctrl+C on PC.
To paste, select the photos you want the settings applied to and
choose Paste Settings from the Settings menu, or use the shortcut
Shift+Command+P on Mac, or Shift+Ctrl+P on PC.
19 FIXING MORE THAN ONE PHOTO
116

L I G H T R O O M - R E A D Y H D R
With Lightroom 4.1 came the ability to process
HDR TIFF files. This means that you can now use
the entire process pipeline on a HDR file, giving
more options than with traditional HDR programs.
But you need an external program like Photoshop
or Photomatix Pro to create these files.
In Grid view, select the files you’ve shot to make the HDR.
For our example, we have three photos shot at -2, 0, and
+2 EV via auto exposure bracketing on a Canon. Other
cameras let you do more, so just select the range for that set.
20 EDIT IN PHOTOSHOP
Okay, so Lightroom can’t do everything. It can process HDR TIFF files, but it can’t make them. It also can’t make panorama photos either, so let’s look at how the Edit In menu can help.
117

Go to the Photo menu in Library, then from the Edit In menu, choose Merge to HDR Pro in Photoshop. Have a cup of tea, and put your feet up. When the
process is done, and the Merge to HDR Pro dialog is
open, change the Mode from 16 bit to 32 bit.
You’ll now have the 32-bit file with the full dynamic range visible.
20 EDIT IN PHOTOSHOP
118

The whites look blown out, so
move the white point all the
way to the right. You’ll need to
do this for all files to have the
full range inside Lightroom.
Finally, click OK to open the file
in Photoshop. Save the file and
close Photoshop. The new 32-bit
TIFF will automatically open
in Lightroom where you can
apply any Lightroom tool to it.
These files are not small. Our
example file is 240 MB. But
this is offset by not having to
wait to render the file again if
you want to make changes.
20 EDIT IN PHOTOSHOP
119

PA N O R A M A
Sometimes the beauty in a location is in the width. The sky or the foreground adds little. Times like these call for a panorama.
20 EDIT IN PHOTOSHOP
120

Select the photos in Grid view. Go to the Photo menu in Library, then
from the Edit In menu, choose Merge to Panorama in Photoshop.
20 EDIT IN PHOTOSHOP
Generally I keep the horizon in the centre when creating a panorama set. For this reason I usually
select Cylindrical layout. You can of course choose Auto too. I select all the checkboxes and click OK.
121

Now it’s time for more tea and maybe some social media!
After the processing is done, you should have something like our Photoshop capture.
20 EDIT IN PHOTOSHOP
122

I prefer to do my crop here in Photoshop and to make any fixes needed. The file is rendered at this point, so it should be at its best when we save it. Cropping
here also gives the benefit of Content Aware Fill should you need to fill in edges. When finished, save the file and it will automatically appear in Lightroom.
20 EDIT IN PHOTOSHOP
123

With each new version, the software matures more and more, requiring
less and less need to go to Photoshop to finalize our photos.
One thing you should definitely do with all of the tools here
is set them to extremes. Usually Lightroom will try to prevent
horrible things, but it’s more than possible to deliberately mess
up, knowing that Undo (Ctrl/Command+Z) is there to save us.
Enjoy.
CONCLUSION
Hopefully you’ll have gleaned some new tricks and a deeper understanding of Lightroom’s Develop module through this eBook.
124

craft&vision
Pixelated Image Communications Inc.
PO BOX 29115, 1535 West Broadway
Vancouver, BC V6J 5C2
Canada
CraftAndVision.com
Copyright © Sean McCormack
Editor & Publisher | David duChemin
Production Editor & Manager | Corwin Hiebert
Copy Editor | Susannah Rohloff
Design & Layout | FIVEgraphicdesign.com
Notice of RightsAll rights reserved. No part of this book may be reproduced or
transmitted in any form by any means without the prior written
permission of the publisher.
If you liked this eBook, you’ll love our library!
Exceptional photography education for the ridiculous price of $5 at CraftAndVision.com
Exceptional Photography Education at Irresistible Prices
Sean McCormack’s
ESSENTIAL DEVELOPMENT 20 GREAT TECHNIQUES FOR LIGHTROOM 4