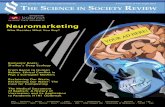ESM Action a did not wait (DNW) - TTH Digital
Transcript of ESM Action a did not wait (DNW) - TTH Digital

Page | 1 ieMR AR - QRG Action a did not wait (DNW) V0.2
ESM – Action a did not wait (DNW)
Note: Did not waits should be actioned after receiving a completed clinic slip or receiving direct clinician feedback with advice to rebook or remove.
To reschedule an appointment, follow the below steps.
1. Locate the appointment by either searching through theappointment grid or the appointment inquiry, personinquiry searches. Enter the start date for the search astoday (T).
Decision from clinician – Outcome advised
Option 1: Decision from clinician - Remove
1. In the appointment grid right click on the checked inappointment, actions, cancel. In the appointment inquirysearch right click on the appointment – cancel.
2. A cancel warning box will appear as the appointment isalready checked in. Click yes.
3. The cancel window will open. Select cancel reason aspatient did not wait.
4. Add action comments to indicate the patient has beenremoved due to DNW (e.g. 06/07/18 – BR – Patient DNW,Remove as per Dr Smith).
5. Click on the notifications tab and select the OUTPT – FTAno action required letter. Click OK.
6. The appointment will now disappear or turn red in theappointment grid which indicates it has been finalised as acancel. This depends on whether you have view cancelselected in your settings.
Option 2: Decision from clinician - Rebook
1. Complete step 1-3 in previous sections
2. Add action comments to indicate the patient is to be rebooked (e.g. 06/07/18 – BR – Patient DNW, rebook asper Dr Smith next available).
3. Add action comments to indicate this patient is to berebooked due to FTA (e.g. 17/08/18 – BR – rebook PT 1week from FTA as per Dr Smith), copy the schedulingcomments, highlight text and ctrl + c
4. Go to the details tab and if applicable (newappointments) scroll to the not ready for care start dateand enter the no show date.
5. Scroll to the not ready for care end date and enter theday prior to the rebooked appointment.
6. Enter Deferred Not Ready for Care as the not ready forcare reason.
QGEA-PUBLIC July 2018

Page | 2 ieMR AR - QRG Action a did not wait (DNW) V0.2
7. Scroll to the bottom of the window and paste the actioncomments from the general tab – click in schedulingcomments and ctrl + v, click OK.
8. The appointment will now disappear or turn red in theappointment grid which indicates it has been finalised asa cancel. This depends on whether you have view cancelselected in your settings.
9. Select the appointment and drag it into the WIP (or clickreschedule from patient inquiry).
10. An existing encounter window will appear. Would you liketo retain the association? Click No.
11. The appointment attributes window appears. Click OK. The appointment will now appear in the WIP
12. Click next. Press enter on the keyboard or the ellipsisbutton to validate. For outpatient encounters, a new pre-arrival encounter will need to be created for the rebookedappointment. To do this, click on the ellipsis next to thepatient’s name
13. Click add encounter. From the available conversationswindow, select pre-arrival add encounter.
14. Update all mandatory accept formats. In addition, selectthe chargeable status and payment class. Click Ok
15. Scroll to the bottom and add DNW scheduling comments.Copy the scheduling comments (Ctrl + C)
16. Click move to add the new appointment to the WIP. Theappointment attribute box appears click OK. Right click onthe reschedule template appointment in the WIP, clickremove. The rebook appointment will remain in the WIP.
17. This appointment should now be added back to a requestlist (new case or review request list) or scheduled to a newappointment.
Option a: Schedule new appointment
1. Locate a new appointment date as per clinicianinstructions and schedule the new appointment.
2. If this is a new case appointment, add not ready for careperiod from the date of DNW to the day before the newappointment if not already completed.
3. Send an OUTPT – Appt Offer or OUTPT – Appt Confirmletter from the notifications tab.
Option b: Add to request list
1. Click request and the appointment will now default to thecorrect request list.
2. Send an OUTPT – WL FTA contact facility letter from thenotifications tab.
QGEA-PUBLIC July 2018