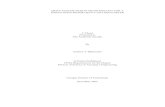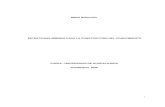Esercitazione no. 2 ELABORAZIONE TESTI (WORD) Laboratorio di Informatica AA 2009/2010 Francesco...
-
Upload
pancrazio-maggio -
Category
Documents
-
view
215 -
download
3
Transcript of Esercitazione no. 2 ELABORAZIONE TESTI (WORD) Laboratorio di Informatica AA 2009/2010 Francesco...

Esercitazione no. 2
ELABORAZIONE TESTI(WORD)
Laboratorio di Informatica AA 2009/2010
Francesco BellocchioEmail: [email protected]

Dipartimento di Scienze dell’Informazione – Università degli Studi di Milano
Laboratorio di Informatica AA 2009/2010 Esercitazione no. 2
2
Word – per iniziare – aprire il Word – per iniziare – aprire il programmaprogrammaPer creare un nuovo documento Per creare un nuovo documento
oppure per lavorare su uno già oppure per lavorare su uno già esistente occorre avviare il esistente occorre avviare il programma di gestione testi. In programma di gestione testi. In ambiente Windows, esistono diversi ambiente Windows, esistono diversi modi per lanciare in esecuzione Word. modi per lanciare in esecuzione Word. Il sistema classico è: Il sistema classico è:
Fare clic sul pulsante Fare clic sul pulsante Avvio/Start. Avvio/Start. •Selezionare la voce Selezionare la voce Programmi Programmi •Apparirà il sottomenu Apparirà il sottomenu con l'elenco di tutti i con l'elenco di tutti i programmi. programmi. •Fare clic sul nome del Fare clic sul nome del programma.programma.

Dipartimento di Scienze dell’Informazione – Università degli Studi di Milano
Laboratorio di Informatica AA 2009/2010 Esercitazione no. 2
3
Barra del TitoloBarra dei Menù Barra Standard
Barra di Formattazione
Righello
Barra di StatoVisualizzazione

Dipartimento di Scienze dell’Informazione – Università degli Studi di Milano
Laboratorio di Informatica AA 2009/2010 Esercitazione no. 2
4
Aprire un documento esistenteAprire un documento esistenteWord permette la Word permette la scelta del documento scelta del documento da aprire da diversi da aprire da diversi criteri. criteri. La finestra di dialogo La finestra di dialogo Apri è divisa in tre Apri è divisa in tre zone verticali, delle zone verticali, delle quali la prima a quali la prima a sinistra è una barra sinistra è una barra di navigazione, di navigazione, la seconda visualizza la seconda visualizza l'elenco dei nomi e la l'elenco dei nomi e la terza visualizza terza visualizza articolari "viste" del articolari "viste" del documento, documento, come l'anteprimacome l'anteprima

Dipartimento di Scienze dell’Informazione – Università degli Studi di Milano
Laboratorio di Informatica AA 2009/2010 Esercitazione no. 2
5
Creare un nuovo documento e Creare un nuovo documento e salvarlosalvarlo
Cliccando su NUOVO Cliccando su NUOVO dal menu FILE dal menu FILE apparirà la finestra apparirà la finestra di dialogo Nuovo, di dialogo Nuovo, nella quale si può nella quale si può scegliere sia il scegliere sia il documento vuoto, sia documento vuoto, sia un altro documento un altro documento tipo, da scegliere tra tipo, da scegliere tra i modelli forniti con il i modelli forniti con il programma. programma.

Dipartimento di Scienze dell’Informazione – Università degli Studi di Milano
Laboratorio di Informatica AA 2009/2010 Esercitazione no. 2
6
Creare un nuovo documento e Creare un nuovo documento e salvarlosalvarloPer salvare la prima Per salvare la prima
volta un documento volta un documento su disco rigido o su su disco rigido o su dischetto, la dischetto, la sequenza operativa sequenza operativa da seguire è: da seguire è: 1.1.Fare clic su Fare clic su File/Salva con nome, File/Salva con nome, nella Barra dei menu. nella Barra dei menu. 2.2.Indicare il drive Indicare il drive (per esempio, disco (per esempio, disco rigido). rigido).
3.3. IndicareIndicare la cartella nella quale si desidera la cartella nella quale si desidera memorizzare il file. memorizzare il file.
4.4. Scrivere il nome del file nella casella Nome Scrivere il nome del file nella casella Nome del file. del file.
5.5. Fare clic sul pulsante di conferma (Salva Fare clic sul pulsante di conferma (Salva oppure OK). oppure OK).

Dipartimento di Scienze dell’Informazione – Università degli Studi di Milano
Laboratorio di Informatica AA 2009/2010 Esercitazione no. 2
7
Funzione HelpFunzione Help
Per trovare risposta ad Per trovare risposta ad una domanda una domanda sull’utilizzo del sull’utilizzo del programma occorre programma occorre digitare F1 su tastiera digitare F1 su tastiera o cliccare sul Menu o cliccare sul Menu con il punto con il punto interrogativo e poi interrogativo e poi “Guida in linea di “Guida in linea di Microsoft Word”.Microsoft Word”.

Dipartimento di Scienze dell’Informazione – Università degli Studi di Milano
Laboratorio di Informatica AA 2009/2010 Esercitazione no. 2
8
Visualizzazioni: zoomVisualizzazioni: zoom
Facendo clic su: Facendo clic su: Visualizza, nella Barra Visualizza, nella Barra
dei menu, e poi dei menu, e poi Zoom iZoom il programma mostrerà l programma mostrerà
una finestra di dialogo una finestra di dialogo nella quale è possibile nella quale è possibile
impostare la percentuale impostare la percentuale alla quale visualizzare alla quale visualizzare
il contenuto della pagina.il contenuto della pagina.
Un valore di 100% corrisponde Un valore di 100% corrisponde alle dimensioni reali alle dimensioni reali
che il documento che il documento avrà una volta stampatoavrà una volta stampato

Dipartimento di Scienze dell’Informazione – Università degli Studi di Milano
Laboratorio di Informatica AA 2009/2010 Esercitazione no. 2
9
Personalizzare le barrePersonalizzare le barre
L'ultima voce in basso del menu L'ultima voce in basso del menu contestuale della Barra degli Strumenti, contestuale della Barra degli Strumenti,
in Word 2000 è Personalizza. in Word 2000 è Personalizza. Facendo clic su di essa si apre una Facendo clic su di essa si apre una
finestra di dialogo, nella quale si accede finestra di dialogo, nella quale si accede a tre pagine diverse di personalizzazioni.a tre pagine diverse di personalizzazioni.

Dipartimento di Scienze dell’Informazione – Università degli Studi di Milano
Laboratorio di Informatica AA 2009/2010 Esercitazione no. 2
10
È possibile farlo:È possibile farlo:• dalla barra dalla barra
strumentistrumenti• Con il tasto Con il tasto destro del mousedestro del mouse
• Con la tastieraCon la tastiera
Copiare, tagliare e incollareCopiare, tagliare e incollare
FunzioneFunzione TagliaTaglia Copia Copia IncollaIncolla
Combinazione dei tastiCombinazione dei tasti Ctrl+XCtrl+X Ctrl+CCtrl+C Ctrl+VCtrl+V

Dipartimento di Scienze dell’Informazione – Università degli Studi di Milano
Laboratorio di Informatica AA 2009/2010 Esercitazione no. 2
11
È possibile sostituire È possibile sostituire l’operazione del taglia/incolla l’operazione del taglia/incolla con un‘operazione molto più con un‘operazione molto più
semplice, visivamente semplice, visivamente immediata e rapida. immediata e rapida.
Selezionando con il mouse una Selezionando con il mouse una porzione di testo la si sposta porzione di testo la si sposta all’interno del documento o all’interno del documento o
addirittura in un altro addirittura in un altro documento. Se lo si fa documento. Se lo si fa
tenendo premuto CTRL si tenendo premuto CTRL si copia invece di spostarecopia invece di spostare
Drag & DropDrag & Drop

Dipartimento di Scienze dell’Informazione – Università degli Studi di Milano
Laboratorio di Informatica AA 2009/2010 Esercitazione no. 2
12
Word – incominciamo a digitare!Word – incominciamo a digitare!
Prima di iniziare a Prima di iniziare a scrivere, bisogna scrivere, bisogna posizionarsi con il cursore posizionarsi con il cursore all’inizio o in mezzo al all’inizio o in mezzo al documento. Talvolta però documento. Talvolta però può capitare di fare degli può capitare di fare degli sbagli. Oltre ai tasti canc e sbagli. Oltre ai tasti canc e backspace su tastiera, vale backspace su tastiera, vale la pena di conoscere il la pena di conoscere il comando annulla che si comando annulla che si trova nel menu modifica, trova nel menu modifica, oppure direttamente con oppure direttamente con un’icona sulla barra degli un’icona sulla barra degli strumenti, che annulla strumenti, che annulla l’ultima operazione fattal’ultima operazione fatta

Dipartimento di Scienze dell’Informazione – Università degli Studi di Milano
Laboratorio di Informatica AA 2009/2010 Esercitazione no. 2
13
Word – incominciamo a digitare!Word – incominciamo a digitare!
Le parole possono essere scritte una dopo l'altra Le parole possono essere scritte una dopo l'altra senza bisogno di andare a capo. senza bisogno di andare a capo.
Nel momento in cui una parola raggiunge il margine Nel momento in cui una parola raggiunge il margine destro del foglio, infatti, il programma di gestione destro del foglio, infatti, il programma di gestione testi provvede automaticamente a far continuare le testi provvede automaticamente a far continuare le scritte sul rigo successivo. scritte sul rigo successivo.
Se, invece, si desidera dividere logicamente Se, invece, si desidera dividere logicamente un argomento da un altro, al termine di una un argomento da un altro, al termine di una frase si preme il tasto Invio.frase si preme il tasto Invio.
Così comincerà un nuovo paragrafoCosì comincerà un nuovo paragrafo

Dipartimento di Scienze dell’Informazione – Università degli Studi di Milano
Laboratorio di Informatica AA 2009/2010 Esercitazione no. 2
14
Word – simboli e caratteri specialiWord – simboli e caratteri speciali
Con il termine caratteri Con il termine caratteri speciali (intesi come speciali (intesi come simboli), si intende una simboli), si intende una serie di simboli e segni serie di simboli e segni particolari, che non particolari, che non trovano posto trovano posto normalmente sui tasti normalmente sui tasti della tastiera. della tastiera.
In Microsoft Word si In Microsoft Word si possono inserire nel possono inserire nel documento con la documento con la sequenza operativa: sequenza operativa:
• Inserisci, nella Barra dei Inserisci, nella Barra dei menu menu
• Clic su SimboloClic su Simbolo

Dipartimento di Scienze dell’Informazione – Università degli Studi di Milano
Laboratorio di Informatica AA 2009/2010 Esercitazione no. 2
15
Word – simboliWord – simboli
Si apre una finestra di dialogo nella quale sono riportate Si apre una finestra di dialogo nella quale sono riportate due linguette: Simboli e Caratteri specialidue linguette: Simboli e Caratteri speciali

Dipartimento di Scienze dell’Informazione – Università degli Studi di Milano
Laboratorio di Informatica AA 2009/2010 Esercitazione no. 2
16
Word – caratteri specialiWord – caratteri speciali
Facendo clic su Caratteri speciali, vengono elencati altri Facendo clic su Caratteri speciali, vengono elencati altri tipi di caratteri, spesso utili in seno alle attività di tipi di caratteri, spesso utili in seno alle attività di impaginazione di documenti come i libri e in ambito impaginazione di documenti come i libri e in ambito
redazionale.redazionale.

Dipartimento di Scienze dell’Informazione – Università degli Studi di Milano
Laboratorio di Informatica AA 2009/2010 Esercitazione no. 2
17
Per inserirle l'interruzione Per inserirle l'interruzione di pagina si parte facendo di pagina si parte facendo clic su Inserisci,nella Barra clic su Inserisci,nella Barra
dei menu dei menu Poi si fa clic su Interruzione Poi si fa clic su Interruzione
e si apre una finestra di e si apre una finestra di dialogo. dialogo.
Si seleziona la casella Di Si seleziona la casella Di pagina, che solitamente è pagina, che solitamente è
predefinita. predefinita. Si conferma facendo clic Si conferma facendo clic
sul pulsante OK. sul pulsante OK. Il risultato è che il testo Il risultato è che il testo
termina nel punto dove era termina nel punto dove era il cursore, e il carattere il cursore, e il carattere seguente apparirà nel seguente apparirà nel
punto iniziale della pagina punto iniziale della pagina successiva.successiva.
Interruzione di paginaInterruzione di pagina

Dipartimento di Scienze dell’Informazione – Università degli Studi di Milano
Laboratorio di Informatica AA 2009/2010 Esercitazione no. 2
18
Per selezionare una Per selezionare una parola è sufficiente parola è sufficiente portare il puntatore portare il puntatore su uno dei caratteri su uno dei caratteri
che la compongono e che la compongono e fare doppio clic. fare doppio clic. La parola verrà La parola verrà
visualizzata con la visualizzata con la scritta bianca su scritta bianca su
sfondo nero. sfondo nero. È possibile operare È possibile operare
anche con il anche con il drag&drop o con la drag&drop o con la
tastiera tastiera (shift+frecce), (shift+frecce),
selezionando anche selezionando anche più di una parolapiù di una parola
Selezionare una o più paroleSelezionare una o più parole

Dipartimento di Scienze dell’Informazione – Università degli Studi di Milano
Laboratorio di Informatica AA 2009/2010 Esercitazione no. 2
19
TrovaTrova
Attraverso Attraverso questo questo
comando comando presente nel presente nel
menu modifica menu modifica è possibile è possibile
trovare una trovare una parolaparola

Dipartimento di Scienze dell’Informazione – Università degli Studi di Milano
Laboratorio di Informatica AA 2009/2010 Esercitazione no. 2
20
SostituisciSostituisci
Attraverso Attraverso questo questo
comando comando presente che presente che
si attiva si attiva cliccando sulla cliccando sulla linguetta nella linguetta nella
finestra finestra “trova” è “trova” è possibile possibile
sostituire una sostituire una parola o un parola o un insieme di insieme di
paroleparole

Dipartimento di Scienze dell’Informazione – Università degli Studi di Milano
Laboratorio di Informatica AA 2009/2010 Esercitazione no. 2
21
Barra di formattazioneBarra di formattazioneLa Barra degli strumenti La Barra degli strumenti Formattazione contiene icone di Formattazione contiene icone di comandi di fondamentale utilizzo comandi di fondamentale utilizzo come:come:
•Tipo di carattere Tipo di carattere •Dimensione Dimensione •Grassetto Grassetto
•Corsivo Corsivo •Sottolineato Sottolineato
•Allineamento a sinistra. Allineamento a sinistra. •Allineamento centrato. Allineamento centrato. •Allineamento a destra. Allineamento a destra.
•Allineamento giustificatoAllineamento giustificato

Dipartimento di Scienze dell’Informazione – Università degli Studi di Milano
Laboratorio di Informatica AA 2009/2010 Esercitazione no. 2
22
Tipi di carattereTipi di carattere
Per cambiare gli attributi come Per cambiare gli attributi come il font e la dimensione dei il font e la dimensione dei caratteri, esistono diversi modi.caratteri, esistono diversi modi.Quello più comune parte come Quello più comune parte come al solito dallaal solito dallaBarra dei menu. Barra dei menu. Prima si selezionano i caratteri Prima si selezionano i caratteri da formattare, in seguito:da formattare, in seguito:Fare clic sul menu Formato. Fare clic sul menu Formato. Fare clic sulla voce Carattere. Fare clic sulla voce Carattere. Comunque è possibile anche Comunque è possibile anche utilizzare la barra di utilizzare la barra di formattazioneformattazione

Dipartimento di Scienze dell’Informazione – Università degli Studi di Milano
Laboratorio di Informatica AA 2009/2010 Esercitazione no. 2
23
Tipi di carattereTipi di carattere
Era il carattere delle macchine da scrivere, ed aveva il difetto di essere poco scorrevole, nel senso che le lettere non erano unite l’una all’altra. Tuttavia ancora oggi lo si può usare e dà un tocco di “già visto”, o, come si dice in altri ambiti “vintage” o “anni sessanta” che non è male
Courier New

Dipartimento di Scienze dell’Informazione – Università degli Studi di Milano
Laboratorio di Informatica AA 2009/2010 Esercitazione no. 2
24
Tipi di carattereTipi di carattere
All’inizio era il Times New Roman. Nel senso che word e altri programmi utilizzavano questo come carattere prestabilito. Nato per la stampa dei giornali, perché lega bene una lettera all’altra, incontrò nei primi anni novanta il favore di tutti quelli che erano contenti di buttare via la loro piccola macchina da scrivere. Oggi viene usato sempre di meno: troppo comune e poco gradevole sullo schermo (monitor)
Times New Roman

Dipartimento di Scienze dell’Informazione – Università degli Studi di Milano
Laboratorio di Informatica AA 2009/2010 Esercitazione no. 2
25
Tipi di carattereTipi di carattere
E' la versione più brillante e moderna del classico Times New Roman. Ricorda quindi molto i giornali e i libri, ma è stato appositamente disegnato per la lettura da schermo. Bello e leggibilissimo il corsivo.
Georgia

Dipartimento di Scienze dell’Informazione – Università degli Studi di Milano
Laboratorio di Informatica AA 2009/2010 Esercitazione no. 2
26
Tipi di carattereTipi di carattere
ArialQuando si è scoperto che il carattere Times New Roman non era particolarmente adatto ai titoli, ecco che si è diffuso il carattere Arial, con alcune importanti varianti: ARIAL BLACK che ne accentua l’incisività, Arial Narrow, eccezionale per ridurre gli spazi, e Arial Rounded MT Bold dai contorni più aggraziati

Dipartimento di Scienze dell’Informazione – Università degli Studi di Milano
Laboratorio di Informatica AA 2009/2010 Esercitazione no. 2
27
Tipi di carattereTipi di carattere
Chiaro e luminoso come il suo nome, che deriva dal verde di Seattle, dove è stato disegnato. Perfetto per lo schermo: i caratteri sono distanziati in maniera regolare e non si toccano mai, il neretto è chiaramente un neretto ma rimane leggibile anche quando le dimensioni sono minime, gli 1 e le I non si confondono mai. Dà un’idea di chiarezza
Verdana

Dipartimento di Scienze dell’Informazione – Università degli Studi di Milano
Laboratorio di Informatica AA 2009/2010 Esercitazione no. 2
28
Tipi di carattereTipi di carattere
Leggermente più frivolo del Verdana, ma più difficile da leggere quando le dimensioni dei caratteri sono molto piccole
Trebuchet MS

Dipartimento di Scienze dell’Informazione – Università degli Studi di Milano
Laboratorio di Informatica AA 2009/2010 Esercitazione no. 2
29
Tipi di carattereTipi di carattere
Spiritoso e disinvolto, ricorda le scritte dei fumetti. Viene usato per le home page personali, per i siti rivolti ai bambini e ovunque si voglia trasmettere simpatia e informalità
Comis Sans MS

Dipartimento di Scienze dell’Informazione – Università degli Studi di Milano
Laboratorio di Informatica AA 2009/2010 Esercitazione no. 2
30
Tipi di carattereTipi di carattere
È il carattere utilizzato per È il carattere utilizzato per queste presentazioni: nello queste presentazioni: nello stesso tempo sbarazzino e stesso tempo sbarazzino e professionale, un ottimo professionale, un ottimo compromesso tra originalità compromesso tra originalità e chiarezzae chiarezza
Tempus Tempus Sans ITCSans ITC

Dipartimento di Scienze dell’Informazione – Università degli Studi di Milano
Laboratorio di Informatica AA 2009/2010 Esercitazione no. 2
31
Colore carattereColore carattereCome per altri comandi, si Come per altri comandi, si può operare per modificare può operare per modificare il colore del carattere dal il colore del carattere dal menu formato carattere o, menu formato carattere o, più rapidamente, dalla più rapidamente, dalla barra di formattazionebarra di formattazione

Dipartimento di Scienze dell’Informazione – Università degli Studi di Milano
Laboratorio di Informatica AA 2009/2010 Esercitazione no. 2
32
PuntiPuntiRappresentano la Rappresentano la dimensione dei dimensione dei caratteri, che può caratteri, che può variare, per variare, per esempio, tra titolo esempio, tra titolo e corpo del testo, e corpo del testo, tra una scrittura tra una scrittura finalizzata alla finalizzata alla stampa o alla stampa o alla visualizzazione a visualizzazione a video.video.

Dipartimento di Scienze dell’Informazione – Università degli Studi di Milano
Laboratorio di Informatica AA 2009/2010 Esercitazione no. 2
33
Finestra Carattere dal menu FormatoFinestra Carattere dal menu FormatoCon questa Con questa finestra è finestra è possibile possibile gestire una gestire una serie di serie di effetti che effetti che non sono non sono presenti presenti nella barra nella barra di di formattazioformattazionene

Dipartimento di Scienze dell’Informazione – Università degli Studi di Milano
Laboratorio di Informatica AA 2009/2010 Esercitazione no. 2
34
Stile del fontStile del font
Attraverso Attraverso il menu formato il menu formato o la barra o la barra formattazione è formattazione è possibile applicare possibile applicare uno stile al nostro uno stile al nostro carattere:normale, carattere:normale, corsivo, grassetto corsivo, grassetto o sottolineatoo sottolineato

Dipartimento di Scienze dell’Informazione – Università degli Studi di Milano
Laboratorio di Informatica AA 2009/2010 Esercitazione no. 2
35
StileStile
All’estrema All’estrema sinistra della sinistra della barra di barra di formattazione si formattazione si apre cliccando apre cliccando sulla freccia in sulla freccia in giù, si apre un giù, si apre un menu a cascata menu a cascata che ci permette di che ci permette di utilizzare gli stiliutilizzare gli stili

Dipartimento di Scienze dell’Informazione – Università degli Studi di Milano
Laboratorio di Informatica AA 2009/2010 Esercitazione no. 2
36
AllineamentoAllineamentoTramite la barra di Tramite la barra di formattazione o il formattazione o il comando paragrafo del comando paragrafo del menu formato è menu formato è possibile anche possibile anche decidere se allineare il decidere se allineare il nostro testo a sinistra, nostro testo a sinistra, a destra (ideale per le a destra (ideale per le firme), centrato (per firme), centrato (per esempio per i titoli), o esempio per i titoli), o giustificato (per giornali giustificato (per giornali e documenti ufficiali).e documenti ufficiali).

Dipartimento di Scienze dell’Informazione – Università degli Studi di Milano
Laboratorio di Informatica AA 2009/2010 Esercitazione no. 2
37
RientriRientriPer gestire i rientri si Per gestire i rientri si possono usare due possono usare due modi: il menu formato modi: il menu formato o il righello. In o il righello. In entrambi i casi (come entrambi i casi (come anche nel caso anche nel caso precedente precedente dell’allineamento) i dell’allineamento) i rientri verranno rientri verranno applicati ad un applicati ad un paragrafo (tra due paragrafo (tra due segni di fine segni di fine paragrafo), a meno che paragrafo), a meno che noi non selezioniamo noi non selezioniamo tutto il testotutto il testo

Dipartimento di Scienze dell’Informazione – Università degli Studi di Milano
Laboratorio di Informatica AA 2009/2010 Esercitazione no. 2
38
Rientri con menu formato paragrafoRientri con menu formato paragrafoOltre al margine sinistro e Oltre al margine sinistro e destro (che è già impostato destro (che è già impostato per la pagina) è possibile per la pagina) è possibile effettuare rientri generali o effettuare rientri generali o speciali (cioè applicati alla speciali (cioè applicati alla prima riga o al contrario, cioè prima riga o al contrario, cioè sporgenti)sporgenti)

Dipartimento di Scienze dell’Informazione – Università degli Studi di Milano
Laboratorio di Informatica AA 2009/2010 Esercitazione no. 2
39
Rientri con righelloRientri con righello
La stessa cosa si può ottenere La stessa cosa si può ottenere cliccando sul righellocliccando sul righelloRientro Rientro sinistrosinistro
Prima rigaPrima riga
SporgenteSporgente

Dipartimento di Scienze dell’Informazione – Università degli Studi di Milano
Laboratorio di Informatica AA 2009/2010 Esercitazione no. 2
40
Spaziatura tra paragrafiSpaziatura tra paragrafiTalvolta occorre Talvolta occorre distanziare un distanziare un paragrafo da un paragrafo da un altro, e per far altro, e per far questo bisogna questo bisogna ancora andare nel ancora andare nel menu formato menu formato paragrafo e paragrafo e selezionare la selezionare la spaziatura prima o spaziatura prima o dopo.dopo.

Dipartimento di Scienze dell’Informazione – Università degli Studi di Milano
Laboratorio di Informatica AA 2009/2010 Esercitazione no. 2
41
InterlineaInterlinea
Tra una riga ed un’altra (non il Tra una riga ed un’altra (non il paragrafo ma la riga) si può paragrafo ma la riga) si può impostare (a fianco della impostare (a fianco della spaziatura, anche l’interlineaspaziatura, anche l’interlinea

Dipartimento di Scienze dell’Informazione – Università degli Studi di Milano
Laboratorio di Informatica AA 2009/2010 Esercitazione no. 2
42
Esercizio:• Cercate di riprodurre il seguente testo:

Dipartimento di Scienze dell’Informazione – Università degli Studi di Milano
Laboratorio di Informatica AA 2009/2010 Esercitazione no. 2
43
Elenchi puntatiElenchi puntati
È possibile inserire elenchi È possibile inserire elenchi puntati tramite un’icona puntati tramite un’icona sulla barra di sulla barra di formattazione o tramite il formattazione o tramite il menu formato –menu formato –Elenchi puntati e numerati Elenchi puntati e numerati

Dipartimento di Scienze dell’Informazione – Università degli Studi di Milano
Laboratorio di Informatica AA 2009/2010 Esercitazione no. 2
44
Elenchi numeratiElenchi numerati
Il procedimento per gli Il procedimento per gli elenchi numerati è simile: elenchi numerati è simile: o l’icona o la finestra del o l’icona o la finestra del menu formatomenu formato

Dipartimento di Scienze dell’Informazione – Università degli Studi di Milano
Laboratorio di Informatica AA 2009/2010 Esercitazione no. 2
45
BordiBordi
Potrebbe essere utile incorniciare una porzione di testo (es. Il Potrebbe essere utile incorniciare una porzione di testo (es. Il paragrafo o il titolo) con un bordo. Per fare questo basta paragrafo o il titolo) con un bordo. Per fare questo basta selezionare la parte di testo interessato e poi andare al menu selezionare la parte di testo interessato e poi andare al menu formato – bordi e sfondo, facendo le proprie scelte e formato – bordi e sfondo, facendo le proprie scelte e cliccando ok alla finecliccando ok alla fine

Dipartimento di Scienze dell’Informazione – Università degli Studi di Milano
Laboratorio di Informatica AA 2009/2010 Esercitazione no. 2
46
TabulazioniTabulazioni
Il tasto TAB (con le due frecce Il tasto TAB (con le due frecce divergenti) sulla tastiera può divergenti) sulla tastiera può essere usato per inserire rapide essere usato per inserire rapide tabulazioni, in modo da ordinare tabulazioni, in modo da ordinare porzioni di testo incolonnandole porzioni di testo incolonnandole senza bisogno di inserire una senza bisogno di inserire una tabella. Per personalizzare le tabella. Per personalizzare le tabulazioni si può operare con il tabulazioni si può operare con il menu formato –tabulazioni, o menu formato –tabulazioni, o con il righello, cliccando sul con il righello, cliccando sul pulsante a sinistra a forma di Lpulsante a sinistra a forma di L

Dipartimento di Scienze dell’Informazione – Università degli Studi di Milano
Laboratorio di Informatica AA 2009/2010 Esercitazione no. 2
47
Intestazioni e piè di paginaIntestazioni e piè di pagina
Nel menu visualizza si trova un importante Nel menu visualizza si trova un importante comandocomando che ci permette di creare intestazioni e che ci permette di creare intestazioni e piè di pagina personalizzati. Queste zone poste ai piè di pagina personalizzati. Queste zone poste ai margini superiore ed inferiore della pagina margini superiore ed inferiore della pagina verranno inserite automaticamente in tutte le verranno inserite automaticamente in tutte le pagine del nostro documento. pagine del nostro documento.

Dipartimento di Scienze dell’Informazione – Università degli Studi di Milano
Laboratorio di Informatica AA 2009/2010 Esercitazione no. 2
48
Intestazioni e piè di paginaIntestazioni e piè di pagina
Quando lavoriamo su di esse, non possiamo Quando lavoriamo su di esse, non possiamo modificare il corpo del testo e viceversa. La modificare il corpo del testo e viceversa. La barra delle intestazioni e piè di pagina contiene barra delle intestazioni e piè di pagina contiene diverse opzioni per inserire numeri, date, ore ed diverse opzioni per inserire numeri, date, ore ed altre voci di glossarioaltre voci di glossario

Dipartimento di Scienze dell’Informazione – Università degli Studi di Milano
Laboratorio di Informatica AA 2009/2010 Esercitazione no. 2
49
Numero di paginaNumero di pagina
Per inserire un numero di pagina, è sufficiente andare nel Per inserire un numero di pagina, è sufficiente andare nel menu inserisci – numeri di pagina e poi cliccare su okmenu inserisci – numeri di pagina e poi cliccare su ok

Dipartimento di Scienze dell’Informazione – Università degli Studi di Milano
Laboratorio di Informatica AA 2009/2010 Esercitazione no. 2
50
Controllo ortografiaControllo ortografia
La riga rossa sotto una parola La riga rossa sotto una parola sta ad indicare che quella parola sta ad indicare che quella parola non è inserita nel dizionario non è inserita nel dizionario presente nel programma. Per presente nel programma. Per correggere quest’errore o per correggere quest’errore o per segnalare al dizionario che non segnalare al dizionario che non si tratta di un errore si può si tratta di un errore si può cliccare con il pulsante destro cliccare con il pulsante destro del mouse e scegliere la del mouse e scegliere la variante giusta o cliccare su variante giusta o cliccare su aggiungi nel caso di una parola aggiungi nel caso di una parola non riconosciutanon riconosciuta

Dipartimento di Scienze dell’Informazione – Università degli Studi di Milano
Laboratorio di Informatica AA 2009/2010 Esercitazione no. 2
51
Sinonimi e contrariSinonimi e contrari
Sempre nel menu Sempre nel menu strumenti è possibile strumenti è possibile sostituire ad una parole sostituire ad una parole una affine o trovarne il una affine o trovarne il contrario. Il comando, che contrario. Il comando, che si chiama Thesaurus è si chiama Thesaurus è accessibile anche con accessibile anche con shift+F7shift+F7

Dipartimento di Scienze dell’Informazione – Università degli Studi di Milano
Laboratorio di Informatica AA 2009/2010 Esercitazione no. 2
52
Conteggio paroleConteggio parole
Può essere utile sapere Può essere utile sapere quante sono le parole o i quante sono le parole o i caratteri di un documento. caratteri di un documento. Anche questo è possibile Anche questo è possibile tramite il menu strumenti tramite il menu strumenti – conteggio parole– conteggio parole

Dipartimento di Scienze dell’Informazione – Università degli Studi di Milano
Laboratorio di Informatica AA 2009/2010 Esercitazione no. 2
53
Imposta paginaImposta pagina
Potrebbe essere utile per Potrebbe essere utile per certi documenti impostare certi documenti impostare la pagina in orizzontale la pagina in orizzontale invece che in verticale. invece che in verticale. Questo è possibile con il Questo è possibile con il comando imposta pagina comando imposta pagina nel menu file, cliccando su nel menu file, cliccando su orientamento orizzontale e orientamento orizzontale e poi su okpoi su ok

Dipartimento di Scienze dell’Informazione – Università degli Studi di Milano
Laboratorio di Informatica AA 2009/2010 Esercitazione no. 2
54
MarginiMargini
Sempre nella stessa Sempre nella stessa pagina è possibile pagina è possibile modificare I margini del modificare I margini del documento, operazione documento, operazione utile in certe situazioni utile in certe situazioni (es: quando vogliamo (es: quando vogliamo sfruttare tutto lo spazio a sfruttare tutto lo spazio a disposizione, oppure disposizione, oppure utilizzare per la stampa un utilizzare per la stampa un foglio con un logo già foglio con un logo già preimpostatopreimpostato

Dipartimento di Scienze dell’Informazione – Università degli Studi di Milano
Laboratorio di Informatica AA 2009/2010 Esercitazione no. 2
55
TabellaTabella
Molto importante è il menu Molto importante è il menu tabella attraverso il quale tabella attraverso il quale è anzitutto possibile è anzitutto possibile inserire una tabellainserire una tabella

Dipartimento di Scienze dell’Informazione – Università degli Studi di Milano
Laboratorio di Informatica AA 2009/2010 Esercitazione no. 2
56
TabellaTabella
A questo punto si apre una A questo punto si apre una finestra che ci chiede di finestra che ci chiede di quante colonne e righe quante colonne e righe deve essere costituita la deve essere costituita la tabella. Possiamo adattare tabella. Possiamo adattare la larghezza delle colonne la larghezza delle colonne al contenuto oppure al contenuto oppure impostare una larghezza impostare una larghezza fissafissa

Dipartimento di Scienze dell’Informazione – Università degli Studi di Milano
Laboratorio di Informatica AA 2009/2010 Esercitazione no. 2
57
TabellaTabella
Una volta creata la Una volta creata la tabella è possibile per tabella è possibile per esempio togliere il esempio togliere il bordo andando su bordo andando su tabellatabella proprietà proprietà tabella (raggiungibile tabella (raggiungibile anche con il tasto anche con il tasto destro del mouse) e destro del mouse) e cliccando sul pulsante cliccando sul pulsante bordi e sfondobordi e sfondo

Dipartimento di Scienze dell’Informazione – Università degli Studi di Milano
Laboratorio di Informatica AA 2009/2010 Esercitazione no. 2
58
TabellaTabella
Si aprirà a questo punto la consueta finestra per la Si aprirà a questo punto la consueta finestra per la gestione del bordo. A questo punto basterà gestione del bordo. A questo punto basterà cliccare sull’opzione “nessuno” e poi cliccare due cliccare sull’opzione “nessuno” e poi cliccare due volte OK per togliere la grigliavolte OK per togliere la griglia

Dipartimento di Scienze dell’Informazione – Università degli Studi di Milano
Laboratorio di Informatica AA 2009/2010 Esercitazione no. 2
59
TabellaTabella
Svariate sono le opzioni Svariate sono le opzioni per modificare la tabella, per modificare la tabella, inserendo righe, colonne, inserendo righe, colonne, eliminandole, unendo o eliminandole, unendo o dividendo le celle, ecc…dividendo le celle, ecc…

Dipartimento di Scienze dell’Informazione – Università degli Studi di Milano
Laboratorio di Informatica AA 2009/2010 Esercitazione no. 2
60
StampaStampa
Se invece di cliccare direttamente sull’icona con la stampante Se invece di cliccare direttamente sull’icona con la stampante sulla barra degli strumenti andiamo nel menu formato sulla barra degli strumenti andiamo nel menu formato stampa possiamo cambiare la stampante predefinita, se per stampa possiamo cambiare la stampante predefinita, se per caso abbiamo a disposizione più di una stampantecaso abbiamo a disposizione più di una stampante

Dipartimento di Scienze dell’Informazione – Università degli Studi di Milano
Laboratorio di Informatica AA 2009/2010 Esercitazione no. 2
61
ImmaginiImmagini
Per inserire in word delle immagini occorre andare Per inserire in word delle immagini occorre andare nel menu inserisci nel menu inserisci immagine. Il primo oggetto immagine. Il primo oggetto immagine che possiamo inserire è una clipart. immagine che possiamo inserire è una clipart.

Dipartimento di Scienze dell’Informazione – Università degli Studi di Milano
Laboratorio di Informatica AA 2009/2010 Esercitazione no. 2
62
ImmaginiImmagini
Le clip art sono per lo più Le clip art sono per lo più immagini, caricate nell’hard disk immagini, caricate nell’hard disk nel momento dell’installazione di nel momento dell’installazione di office e organizzate in una office e organizzate in una raccolta multimediale, che raccolta multimediale, che comprende anche suoni, filmati e comprende anche suoni, filmati e fotografiefotografie

Dipartimento di Scienze dell’Informazione – Università degli Studi di Milano
Laboratorio di Informatica AA 2009/2010 Esercitazione no. 2
63
ImmaginiImmagini
Sarà sufficiente digitare Sarà sufficiente digitare nell’apposita casella il nome nell’apposita casella il nome dell’immagine che vogliamo inserire dell’immagine che vogliamo inserire e il gioco è fattoe il gioco è fatto

Dipartimento di Scienze dell’Informazione – Università degli Studi di Milano
Laboratorio di Informatica AA 2009/2010 Esercitazione no. 2
64
ImmaginiImmagini
Altre immagini possono essere inserite dal menu Altre immagini possono essere inserite dal menu inserisciinserisci immagine immagine da file. Potremo cercare da file. Potremo cercare tramite la finestra che si aprirà le nostre fotografie tramite la finestra che si aprirà le nostre fotografie personali dal disco rigido o da altro supportopersonali dal disco rigido o da altro supporto

Dipartimento di Scienze dell’Informazione – Università degli Studi di Milano
Laboratorio di Informatica AA 2009/2010 Esercitazione no. 2
65
RIASSUMENDO

Dipartimento di Scienze dell’Informazione – Università degli Studi di Milano
Laboratorio di Informatica AA 2009/2010 Esercitazione no. 2
66
CANCELLAZIONE• Backspace: cancella il carattere che precede
il cursore• Canc: cancella il carattere che segue il
cursore• Ctrl + BackSpace: cancella tutta la parola
che precede il cursore• Ctrl + Canc: cancella tutta la parola che
segue il cursore

Dipartimento di Scienze dell’Informazione – Università degli Studi di Milano
Laboratorio di Informatica AA 2009/2010 Esercitazione no. 2
67
POSIZIONARE IL CURSORE
• Frecce • Barra laterale con il Mouse• Ctrl + Freccia Dx / Sx : sposta il cursore di una
parola alla volta• Home: sposta il cursore all’ inizio della riga corrente• Ctrl+Freccia Su/Giù : cursore a inizio paragrafo
corrente/successivo• Fine: sposta il cursore alla fine della riga corrente• Ctrl + Home: sposta il cursore all’inizio del
documento• Ctrl + Fine: sposta il cursore alla fine del documento• Ctrl+Pag Up, Down: sposta di una pagina Su/giù il
cursore

Dipartimento di Scienze dell’Informazione – Università degli Studi di Milano
Laboratorio di Informatica AA 2009/2010 Esercitazione no. 2
68
SELEZIONARE UN BLOCCO
• Da tastiera:– Stessi comandi usati per posizionare il cursore,
premendo anche lo Shift– Es: Ctrl+Shift+: Seleziona la parola successiva

Dipartimento di Scienze dell’Informazione – Università degli Studi di Milano
Laboratorio di Informatica AA 2009/2010 Esercitazione no. 2
69
SELEZIONARE UN BLOCCO• Selezionare Parola:
– Doppio clic sulla parola desiderata
• Selezionare Paragrafo:– Triplo clic su una parola qualsiasi del paragrafo
• Selezionare tutto:– Modifica | Seleziona tutto

Dipartimento di Scienze dell’Informazione – Università degli Studi di Milano
Laboratorio di Informatica AA 2009/2010 Esercitazione no. 2
70
DOPO AVER SELEZIONATO UN BLOCCO
• Cancellarlo (premendo Canc o Del)
• Spostarlo– Ctrl+X , Ctrl+V nel punto desiderato– Drag & Drop (Per brevi porzioni di testo entro la
schermata)– Tasto Dx del Mouse: Taglia e poi Incolla nel punto
desiderato

Dipartimento di Scienze dell’Informazione – Università degli Studi di Milano
Laboratorio di Informatica AA 2009/2010 Esercitazione no. 2
71
DOPO AVER SELEZIONATO UN BLOCCO
• Copiarlo – Ctrl+C , Ctrl+V nel punto desiderato– Drag & Drop Tenendo premuto Ctrl– Tasto Dx del Mouse: Copia e poi Incolla nel punto
desiderato

Dipartimento di Scienze dell’Informazione – Università degli Studi di Milano
Laboratorio di Informatica AA 2009/2010 Esercitazione no. 2
72
DOPO AVER SELEZIONATO UN BLOCCO
• Modificare le proprietà dei caratteri: – Formato | Carattere (Consigliato)– Utilizzando i pulsanti della barra di Formattazione

Dipartimento di Scienze dell’Informazione – Università degli Studi di Milano
Laboratorio di Informatica AA 2009/2010 Esercitazione no. 2
73
DOPO AVER SELEZIONATO UN BLOCCO
• Modificare le proprietà di un paragrafo:– l’allineamento (sx, dx, al centro, giustificato)– l’interlinea – margine– Rientro della prima riga
• Come? – Formato | Paragrafo– Tasto Dx del Mouse | Paragrafo– Dai pulsanti della barra di formattazione

Dipartimento di Scienze dell’Informazione – Università degli Studi di Milano
Laboratorio di Informatica AA 2009/2010 Esercitazione no. 2
74
IL COMANDO “ANNULLA”CTRL + Z
• Annulla l’ultima operazione fatta– CTRL + Z
• Anche da Barra degli strumenti: – Modifica | Annulla…

Dipartimento di Scienze dell’Informazione – Università degli Studi di Milano
Laboratorio di Informatica AA 2009/2010 Esercitazione no. 2
75
INTERRUZIONE DI PAGINA
• Delle volte può servire proseguire la stesura del testo in una nuova pagina.
• In tal caso NON bisogna digitare invio fino ad arrivare alla nuova pagina, ma bisogna inserire l’interruzione di pagine.
• Come?– Inserisci | Interruzione | di pagina

Dipartimento di Scienze dell’Informazione – Università degli Studi di Milano
Laboratorio di Informatica AA 2009/2010 Esercitazione no. 2
76
ELENCHI PUNTATI O NUMERATI
• Attraverso i pulsanti della barra di formattazione
• Formato | Elenchi Puntati e Numerati– Scegli il carattere per indicare i vari item– Scegli la struttura: rientri e simboli anche per i sotto-elenchi
• Sotto-Elenco: vai a capo e digita un TAB

Dipartimento di Scienze dell’Informazione – Università degli Studi di Milano
Laboratorio di Informatica AA 2009/2010 Esercitazione no. 2
77
INSERISCI• Numero di Pagina• Data e Ora• Simbolo• Note a piè di Pagina (nota da associare ad
una parola) • Casella di testo

Dipartimento di Scienze dell’Informazione – Università degli Studi di Milano
Laboratorio di Informatica AA 2009/2010 Esercitazione no. 2
78
TABELLE• Inserisci
– Tabella | Inserisci | Tabella | Scegli• Numero Righe • Numero Colonne• Larghezza Colonne• Formattazione
• Aggiungi Righe o Colonne• Togli Righe o Colonne• Cambia Formattazione

Dipartimento di Scienze dell’Informazione – Università degli Studi di Milano
Laboratorio di Informatica AA 2009/2010 Esercitazione no. 2
79
LA TABULAZIONE
• Sposta il cursore in determinate posizioni– E’ indispensabile per allineare
• Come?– Inserire i punti di tabulazione sul righello
cliccando nei punti desiderati (oppure Formato | Tabulazioni)
– Per raggiungere il punto di tabulazione spostarsi con il tasto TAB
– Diversi tipi di tabulazione: a Sx, centrata, a Dx, decimale, a barre
– per ottenerli cliccare sul pulsante all’estrema sx del righello finché non si ottiene il simbolo corrispondente alla tabulazione desiderata

Dipartimento di Scienze dell’Informazione – Università degli Studi di Milano
Laboratorio di Informatica AA 2009/2010 Esercitazione no. 2
80
INTESTAZIONE E PIÈ DI PAGINA
• Visualizza | Intestazione e Piè di pagina– Permette di impostare l’intestazione e la chiusura
di ciascuna pagina del documento (ES: Autore, data, titolo documento)

Dipartimento di Scienze dell’Informazione – Università degli Studi di Milano
Laboratorio di Informatica AA 2009/2010 Esercitazione no. 2
81
ESERCITAZIONE
Scaricate i due file “esercizio_2_pag1.jpg” e “esercizio_2_pag2.jpg” all’indirizzo: www.dti.unimi.it/bellocchio/corsi_medicinaCreate un documento word di due pagine il più fedele possibile alle due immagini.