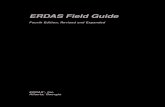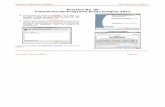ERDAS - Annotation on-Line Manual
-
Upload
ini-chitoz -
Category
Documents
-
view
63 -
download
3
description
Transcript of ERDAS - Annotation on-Line Manual

A n n o t a t i o n
O N - L I N E M A N U A L

Copyright 1982 - 1999 by ERDAS, Inc. All rights reserved.
Printed in the United States of America.
ERDAS Proprietary - Delivered under license agreement.Copying and disclosure prohibited without express written permission from ERDAS, Inc.
ERDAS, Inc.2801 Buford Highway, N.E.Atlanta, Georgia 30329-2137 USAPhone: 404/248-9000Fax: 404/248-9400User Support: 404/248-9777
WarningAll information in this document, as well as the software to which it pertains, is proprietary material of ERDAS, Inc., and issubject to an ERDAS license and non-disclosure agreement. Neither the software nor the documentation may be reproduced inany manner without the prior written permission of ERDAS, Inc.
Specifications are subject to change without notice.
TrademarksERDAS is a trade name of ERDAS, Inc. ERDAS and ERDAS IMAGINE are registered trademarks of ERDAS, Inc. ModelMaker, CellArray, ERDAS Field Guide, and ERDAS Tour Guides are trademarks of ERDAS, Inc. Other brands and productnames are trademarks of their respective owners.

Annotation On-Line Manual
iii
Annotation . . . . . . . . . . . . . . . . . . . . . . . . . . . . . . . . . . . . . . . . . . . . . . . . . . . . . . . . . . . . . . . . . . 1
Elements . . . . . . . . . . . . . . . . . . . . . . . . . . . . . . . . . . . . . . . . . . . . . . . . . . . . . 1
Annotation Layers . . . . . . . . . . . . . . . . . . . . . . . . . . . . . . . . . . . . . . . . . . . . . . . 1
How Annotation is Stored . . . . . . . . . . . . . . . . . . . . . . . . . . . . . . . . . . . . . . . . . . . 1
Viewer. . . . . . . . . . . . . . . . . . . . . . . . . . . . . . . . . . . . . . . 1
Map Composer . . . . . . . . . . . . . . . . . . . . . . . . . . . . . . . . . . . 1
In a Map Frame. . . . . . . . . . . . . . . . . . . . . . . . . . . . . . . . . . . 1
Creating New Annotation . . . . . . . . . . . . . . . . . . . . . . . . . . . . . . . . . . . . . . . . . . . 2
Georeferenced Annotation . . . . . . . . . . . . . . . . . . . . . . . . . . . . . . 2
Editing Existing Annotation . . . . . . . . . . . . . . . . . . . . . . . . . . . . . . . . . . . . . . . . . . 3
Selecting Elements. . . . . . . . . . . . . . . . . . . . . . . . . . . . . . . . . . 3
To deselect one or all selected elements: . . . . . . . . . . . . . . . . . . . . . . . . . 4
Properties Dialog . . . . . . . . . . . . . . . . . . . . . . . . . . . . . . . . . . 4
Positioning Elements. . . . . . . . . . . . . . . . . . . . . . . . . . . . . . . . . 4
Sizing Elements . . . . . . . . . . . . . . . . . . . . . . . . . . . . . . . . . . . 5
Rotating Elements . . . . . . . . . . . . . . . . . . . . . . . . . . . . . . . . . . 5
Annotation Units . . . . . . . . . . . . . . . . . . . . . . . . . . . . . . . . . . . . . . . . . . . . . . . . 5
Map Units . . . . . . . . . . . . . . . . . . . . . . . . . . . . . . . . . . . . . 6
Paper Units . . . . . . . . . . . . . . . . . . . . . . . . . . . . . . . . . . . . 6
Symbols . . . . . . . . . . . . . . . . . . . . . . . . . . . . . . . . . . . . . . . . . . . . . . . . . . . . . 7
Symbol Editor . . . . . . . . . . . . . . . . . . . . . . . . . . . . . . . . . . . 7
Groups . . . . . . . . . . . . . . . . . . . . . . . . . . . . . . . . . . . . . . . . . . . . . . . . . . . . . . 7
Cut, Copy, and Paste . . . . . . . . . . . . . . . . . . . . . . . . . . . . . . . . . . . . . . . . . . . . . . 8
Styles . . . . . . . . . . . . . . . . . . . . . . . . . . . . . . . . . . . . . . . . . . . . . . . . . . . . . . . 9
Lines and Outlined Elements . . . . . . . . . . . . . . . . . . . . . . . . . . . . . 9
Filled Elements . . . . . . . . . . . . . . . . . . . . . . . . . . . . . . . . . . . 9
Text Styles . . . . . . . . . . . . . . . . . . . . . . . . . . . . . . . . . . . . 10
Text Size . . . . . . . . . . . . . . . . . . . . . . . . . . . . . . . . . . . . . 10
Other Fonts . . . . . . . . . . . . . . . . . . . . . . . . . . . . . . . . . . . 10
Text Following a Polyline . . . . . . . . . . . . . . . . . . . . . . . . . . . . . . . . . . . . . . . . . . . 11
Using the Arc Tool . . . . . . . . . . . . . . . . . . . . . . . . . . . . . . . . . . . . . . . . . . . . . . 11
Reshaping the Arc. . . . . . . . . . . . . . . . . . . . . . . . . . . . . . . . . 12
Compose Key Characters . . . . . . . . . . . . . . . . . . . . . . . . . . . . . . . . . . . . . . . . . . . . . . . . . . . . . 14UNIX Only . . . . . . . . . . . . . . . . . . . . . . . . . . . . . . . . . . . . 14
Annotation Tools . . . . . . . . . . . . . . . . . . . . . . . . . . . . . . . . . . . . . . . . . . . . . . . . . . . . . . . . . . . . 16

Annotation On-Line Manual
iv
Annotation Tools (Large Format) . . . . . . . . . . . . . . . . . . . . . . . . . . . . . . . . . . . . . . . . . . . . . . . 19
Annotation Tools and Commands . . . . . . . . . . . . . . . . . . . . . . . . . . . . . . . . . . . . . . . . . . . . . . 23
Annotation Tools and Commands (Large Format) . . . . . . . . . . . . . . . . . . . . . . . . . . . . . . . . . 29
Annotation Text . . . . . . . . . . . . . . . . . . . . . . . . . . . . . . . . . . . . . . . . . . . . . . . . . . . . . . . . . . . . . 36
Annotation Commands . . . . . . . . . . . . . . . . . . . . . . . . . . . . . . . . . . . . . . . . . . . . . . . . . . . . . . . 37
Keyboard . . . . . . . . . . . . . . . . . . . . . . . . . . . . . . . . . . . . . . . . . . . . . . . . . . . . . . . . . . . . . . . . . . 40
Map Frame . . . . . . . . . . . . . . . . . . . . . . . . . . . . . . . . . . . . . . . . . . . . . . . . . . . . . . . . . . . . . . . . . 42
Set Grid/Tick Info . . . . . . . . . . . . . . . . . . . . . . . . . . . . . . . . . . . . . . . . . . . . . . . . . . . . . . . . . . . 44
Arc Properties . . . . . . . . . . . . . . . . . . . . . . . . . . . . . . . . . . . . . . . . . . . . . . . . . . . . . . . . . . . . . . 50
Ellipse Properties . . . . . . . . . . . . . . . . . . . . . . . . . . . . . . . . . . . . . . . . . . . . . . . . . . . . . . . . . . . . 53
Group Properties . . . . . . . . . . . . . . . . . . . . . . . . . . . . . . . . . . . . . . . . . . . . . . . . . . . . . . . . . . . . 56
Legend Properties . . . . . . . . . . . . . . . . . . . . . . . . . . . . . . . . . . . . . . . . . . . . . . . . . . . . . . . . . . . 57
Polygon/Polyline Properties . . . . . . . . . . . . . . . . . . . . . . . . . . . . . . . . . . . . . . . . . . . . . . . . . . . 61
Rectangle Properties . . . . . . . . . . . . . . . . . . . . . . . . . . . . . . . . . . . . . . . . . . . . . . . . . . . . . . . . . 63
Scale Bar Properties . . . . . . . . . . . . . . . . . . . . . . . . . . . . . . . . . . . . . . . . . . . . . . . . . . . . . . . . . 66
Symbol Properties . . . . . . . . . . . . . . . . . . . . . . . . . . . . . . . . . . . . . . . . . . . . . . . . . . . . . . . . . . . 68
Text Properties . . . . . . . . . . . . . . . . . . . . . . . . . . . . . . . . . . . . . . . . . . . . . . . . . . . . . . . . . . . . . . 71
Point Properties . . . . . . . . . . . . . . . . . . . . . . . . . . . . . . . . . . . . . . . . . . . . . . . . . . . . . . . . . . . . . 74

Annotation On-Line Manual
v
Align . . . . . . . . . . . . . . . . . . . . . . . . . . . . . . . . . . . . . . . . . . . . . . . . . . . . . . . . . . . . . . . . . . . . . . 75
Flip Options . . . . . . . . . . . . . . . . . . . . . . . . . . . . . . . . . . . . . . . . . . . . . . . . . . . . . . . . . . . . . . . . 76
Annotation Styles . . . . . . . . . . . . . . . . . . . . . . . . . . . . . . . . . . . . . . . . . . . . . . . . . . . . . . . . . . . . 77
Save Layer As ... . . . . . . . . . . . . . . . . . . . . . . . . . . . . . . . . . . . . . . . . . . . . . . . . . . . . . . . . . . . . . 78
AnnotationInfo . . . . . . . . . . . . . . . . . . . . . . . . . . . . . . . . . . . . . . . . . . . . . . . . . . . . . . . . . . . . . . 79
Change Mapinfo . . . . . . . . . . . . . . . . . . . . . . . . . . . . . . . . . . . . . . . . . . . . . . . . . . . . . . . . . . . . . 83
Print Options (AnnotationInfo) . . . . . . . . . . . . . . . . . . . . . . . . . . . . . . . . . . . . . . . . . . . . . . . . 84
Reproject Annotation . . . . . . . . . . . . . . . . . . . . . . . . . . . . . . . . . . . . . . . . . . . . . . . . . . . . . . . . 85
Annotation Attributes . . . . . . . . . . . . . . . . . . . . . . . . . . . . . . . . . . . . . . . . . . . . . . . . . . . . . . . . 86
Raster To Annotation . . . . . . . . . . . . . . . . . . . . . . . . . . . . . . . . . . . . . . . . . . . . . . . . . . . . . . . . . 88
Annotation to Raster . . . . . . . . . . . . . . . . . . . . . . . . . . . . . . . . . . . . . . . . . . . . . . . . . . . . . . . . . 91
Values For Rasterized Annotation . . . . . . . . . . . . . . . . . . . . . . . . . . . . . . . . . . . . . . . . . . . . . . 93

1
Annotation
Annotation
Annotation is the critical or explanatory data on a map or image. Usually, annotation works likean overlay of extra graphics to highlight and label important regions or features.
Annotation can be drawn in a Viewer or Map Composer window. Some types of annotation arespecifically designed for map compositions .
ERDAS IMAGINE’s annotation includes rectangles, ellipses (including circles), arcs, polygonsand polylines, text, grid lines, tick marks, and symbols. In addition, the Map Composer supportsscale bars and legends.
Elements
Annotation is made up of single elements . An element can be a rectangle, ellipse, polyline,symbol, etc. Some annotation elements are incorrect if the pixel aspect ratio of the underlyingraster image is not equal to 1 (i.e., non-square pixels).
Annotation Layers
An annotation layer is a set of annotation elements that is drawn in a Viewer or Map Composerand stored together in a file. An annotation layer, like a raster or vector layer, can be arranged ina window with the Arrange Layers dialog.
How Annotation is Stored
Viewer
Annotation that is created in a Viewer window is stored in a separate file from the other data inthe Viewer. These annotation files are called overlay files (.ovr extension). In the Viewer, youcan view annotation with the File Selector dialog.
Map Composer
Map annotation that is created in a Map Composer window is also stored in an .ovr file, whichis named after the map composition. For example, the annotation for a map file calledMyFirstMap.map would be MyFirstMap.map.ovr.
In a Map Frame
When annotation in a Viewer is referenced in a Map Composer map frame , that annotation isnot saved with the map composition, but remains in its original .ovr file. Since the data arereferenced from the original file and not copied, any changes you make to the original .ovr filewill appear in the map composition. Likewise, any changes you make to annotation in the mapframe will show up in the original .ovr file.

2
Annotation
Creating New Annotation
To create a new annotation layer, follow these steps:
☞ It is not necessary to have data opened to create an annotation layer, but a georeferencedraster or vector layer is required if the annotation is to be georeferenced . Annotation createdover a non-georeferenced layer will be created in the same units as the underlying layer. Tosee if the layer you are using as a backdrop is georeferenced, use the Image Info or VectorInfo Utilities.
1. Before creating new annotation, select Annotation | Styles... from the Viewer menu bar touse the Annotation Styles dialog. Select the colors and other attributes for your annotationelements, especially if you are creating annotation without a raster layer underneath.Otherwise, the annotation may not be visible, because the default styles are black. You canchange the background color of the Viewer to make annotation more visible using theBackground Color dialog which is opened by selecting View | Background Color... fromthe Viewer menu bar.
2. After setting up the Annotation styles, select File | New | Annotation Layer... on the Viewermenu bar.
3. The File Selector dialog is opened, allowing you to enter an output annotation file name(extension .ovr).
4. Click OK after entering the file name.
5. Use the following dialogs to draw and edit annotation:
♦ Annotation Tools — to draw the annotation elements.
♦ Annotation menu commands — to arrange, align, group, set properties, reshape, cut, copy,and paste.
♦ Symbol Chooser — to select, place, create, and edit symbols and symbol libraries.
♦ Other Chooser dialogs — to set colors, line style and width, text fonts, and other textfeatures.
After you have selected an annotation tool, you can press the space bar before or while you aredrawing to bring up an editor for that element type. These editors enable you to enter preciseposition and sizing information.
Georeferenced Annotation
To georeference annotation, the annotation must be created over a georeferenced raster orvector layer. The coordinate system that is used for storing the annotation coordinates dependson the coordinate system used when the annotation layer was created.

3
Annotation
If annotation is created with no data underneath, then screen coordinates (pixels) are used.
i Like any other georeferenced data, georeferenced annotation data should be displayed in aViewer alone, or with data that is similarly georeferenced.
Editing Existing Annotation
In a map frame, any changes that you make to annotation and save to the file will also be madein the original annotation .ovr file.
In a Viewer or map frame, the annotation layer must be the top layer of data in order to beeditable. If necessary, bring the annotation layer to be edited to the top using the ArrangeLayers dialog.
If you are editing annotation without a raster layer underneath, the annotation may not be visible,because the default styles are black. Left-hold Annotation | Styles... from the Viewer menu barto use the Annotation Styles dialog to select a different color or change the background colorof the Viewer.
Selecting Elements
To edit existing annotation, you will need to select the element(s) that you want to edit. Anelement must be selected to be positioned , sized , or rotated .
When an element is selected, a bounding box appears around it. The bounding box shows thefarthest extent of the element.
The bounding box also has grab handles that you can use to size the element in a variety ofways.
Use any of the following methods to select one or more elements.
♦ Use the tool on the Annotation Tools palette, and then click on an element (or in theinterior of a filled element ) to select that element.
♦ Use the tool, and shift-click on elements to add to a selection. (Shift-click works as atoggle.)
Elements in an underlying (not the top) layer cannot be shift-selected, except when you clickinside an existing selection box.
♦ Use the tool on the Annotation Tools palette, and then left-hold and drag to delineatea rectangular area. Any element whose bounding box is surrounded by the marquee will beselected.

4
Annotation
To deselect one or all selected elements:
♦ Shift-click on a selected element. (Shift-click works as a toggle.)
♦ Use the arrow and click outside any element to deselect all elements.
Properties Dialog
Each type of element has a Properties dialog, in which you can specify size, position, and otherattributes that are specific to that element type. These dialogs include:
Arc Properties
Ellipse Properties
Group Properties
Legend Properties
Polygon/Polyline Properties
Rectangle Properties
Scale Bar Properties
Symbol Properties
Text Properties
To open a Properties dialog, do any of the following:
♦ Select the element and then click Element Properties... from the Annotation menu on theviewer.
♦ Double-click on an element that is selected . The element on which you double-click must bethe only element selected.
♦ In the Viewer category of the Preference Editor category, click the Automatically DisplayProperties option to make the properties dialog open whenever an element is selected.
Positioning Elements
To move an element, you can do any of the following.
♦ Select one or more elements, and then left-hold on the element and drag it to the newlocation. If more than one element is selected, all selected elements will move.
♦ Open the Properties dialog for the element, and enter explicit coordinates.

5
Annotation
♦ Select one or more elements, and then select Utility | Selector Properties... from the Viewermenu bar to open the Rotbox Editor dialog. Enter explicit coordinates in this dialog. If morethan one element is selected, all the selected elements will move.
Sizing Elements
To change the size of an element, do any of the following.
♦ Select one element, and then left-hold on a side grab handle to change its proportions.(Applies to all elements except text.) The center line remains stationary.
♦ Select one element, and then left-hold on a corner grab handle to change its size andproportions in both directions (X and Y) in an unconstrained manner. The center pointremains stationary.
♦ Select one element, and then shift-left-hold on any grab handle to change its size with itscurrent proportions. The center point remains stationary.
♦ Open the Properties dialog for the element, and enter an explicit size.
♦ Select one or more elements, and then select Utility | Selector Properties... from the Viewermenu bar to open the Rotbox Editor dialog. Enter the width and height of the box in thisdialog. If more than one element is selected, all the selected elements will be resized.
Rotating Elements
To rotate an element around its center point, do any of the following.
♦ Select one element, and then middle-hold anywhere on the object and drag to the desiredrotation. You can drag out from the center, beyond the bounding box, for finer control overthe rotation. Also, you may middle-hold on the center point of the object, and drag it to a newlocation before rotating, in order to rotate about a different pivot point.
♦ Open the Properties dialog for the element and enter an explicit angle of rotation.
♦ Select one or more elements, and then select Utility | Selector Properties... from the Viewermenu bar to open the Rotbox Editor dialog. Enter the angle of rotation in this dialog. If morethan one element is selected, all the selected elements will be rotated.
Annotation Units
If annotation is georeferenced , then you can specify the size, position, and other elementproperties in either map or paper units. Your selection not only affects the numbers that you use,but the way that your elements may be displayed in a Viewer, Map Composer, or on paper whenprinted.

6
Annotation
Map Units
☞ If you use map units in any property or style for annotation that is not georeferenced , thenfile coordinates are used instead of map units.
When you use map units, your annotation size is related to the geographical coordinates.Therefore, if you change the zoom ratio in a Viewer, the annotation will zoom accordingly.
In a Map Composer map frame, the map units are preserved within the map frame. If you movethe map frame, annotation that is positioned or sized by map units will move and resize relativeto the map frame.
Paper Units
When paper units (points, inches, centimeters, etc.) are used, the element is sized in “real-world”units for the Viewer or paper.
If you have annotation whose position and size is specified in paper units, the following willhappen if you change the zoom ratio or move the annotation:
♦ in a Viewer, the annotation will keep its size and position relative to the Viewer, and will notbe tied to the data.
♦ in the Map Composer, which represents a sheet of paper, the annotation will zoom in relationto the sheet of paper. Annotation inside a map frame will move and resize relative to thewindow, not to the map frame
When printed on paper, the position and size will also be relative to the sheet of paper.
Therefore, in a Map Composer, the annotation will remain stationary relative to the window asyou move the map frame.

7
Annotation
Symbols
A symbol is a pre-drawn element that is stored in a symbol library. These are commonly usedmap symbols such as north arrows, school, church, picnic area, landmark, and many others.
To select a symbol from the symbol library, place it, and size it, follow these steps.
1. Use the Symbol Chooser dialog to select a symbol.
2. After choosing the symbol to use, place the symbol in an annotation layer with the toolon the Annotation Tools palette. Click in the Viewer or Map Composer at the desiredlocation, and the symbol will appear.
3. You may change this symbol later if needed by selecting the symbol and then selecting adifferent symbol name from the Symbol Chooser dialog.
☞ Styles do not apply to symbols. Be aware that resizing a symbol to make it very small mayshift the data in the underlying raster layer.
Symbol Editor
You can also create your own symbols and symbol libraries by editing those that are deliveredwith ERDAS IMAGINE or by generating new ones with the Symbol Editor .
Groups
Separate elements can be put into a group of elements. A group can be selected and treated asa single element. Properties and commands can be applied to a group. A group can also includeother groups.
To create a group from a set of elements, select multiple elements and select Group from theAnnotation menu on the Viewer menu bar.
These elements remain as a group until they are ungrouped by selecting Ungroup from theAnnotation menu on the Viewer menu bar.

8
Annotation
Cut, Copy, and Paste
Cut , Copy , and Paste are buttons in the Annotation menu.
To cut (delete) or copy one or more elements, select the element(s) and Click the Cut or Copybutton. If you use Cut , the element(s) will disappear from the Viewer or Map Composer window.
When you Cut or Copy an element, it is saved in a temporary buffer until another element is cutor copied. Only one element or selected set of elements is stored in the buffer at a time. That is,only one Copy or Cut operation is saved. If you perform one Cut followed immediately by anothercut, the product of the first Cut operation is lost. You can retrieve the contents of the buffer byusing Paste .
When you paste an element (or a set), it is opened at the same position as the original from whichit was cut or copied, according to the units and coordinates that were specified for the originalelement.
☞ If you copy an element within the same Viewer or Map Composer, the copy will overlap theoriginal exactly so that you cannot see it. Select the copy and move it to the desired location.

9
Annotation
Styles
Styles for annotation include:
♦ Fill styles, used for polygons, ellipses, and rectangles,
♦ Line styles, used for polylines and unfilled polygons, rectangles, arcs, and ellipses, and
♦ Text styles, used for text elements.
Styles are specified with the Annotation Styles dialog.
☞ Styles do not apply to symbols.
Lines and Outlined Elements
Polylines have a line style . Line styles can also be used on rectangles, ellipses, and polygonswhen they are outlined .
A line style is described by:
♦ texture, which is the dot or dash pattern of the line,
♦ whether it a double or single line, consisting of one or two colors,
♦ the color(s), and
♦ width.
These attributes are specified with the Line Style Chooser dialog.
When an element is outlined, the width of the line style is added to the thickness or width of theelement. The center of the outline is positioned on the edge of the element, so that half of thewidth is in the interior of the element, and half of the width is on the exterior.
☞ Text is not outlined with a line style, but with a solid line specified by the Use Outline color inthe Fill Style Chooser dialog. The width of the text outline, however, is specified as the widthof the line style.
Filled Elements
Rectangles, ellipses, polygons, and text are filled elements . You can specify a fill style forthese elements, consisting of:
♦ the option to fill the element and a fill color, and

10
Annotation
♦ the option to outline the element and the outline’s line style or color. (Text is outlined withone color only, not with a line style.)
These attributes are specified with the Fill Style Chooser dialog.
Text Styles
A text style is described by:
♦ the font used,
♦ the size of the text,
♦ the option for italics,
♦ the option to underline the text and the underline color (which is the same as the fill color),
♦ the option for a shadow and the shadow color, and
♦ the fill style (including the option to outline).
These attributes are specified with the Text Style Chooser dialog.
Text Size
ERDAS IMAGINE uses the typographic definition of “point size” for text size (whether or not thetext size units are points). Although it depends on the definition of the font, in general, text sizeis the measure of distance from the top of the highest ascender to the bottom of the lowestdescender. This distance is used as the inter-baseline distance. The characters of different fontsdisplayed or printed at the same text size may appear very different in size; however, at the sametext size the distance between the baselines of multiple lines of text in a paragraph will be thesame.
Other Fonts
ERDAS IMAGINE includes several international fonts and a graphical keyboard to make usingthose fonts easier. This keyboard also allows you to use special characters, such as ®, Õ, ©, etc.See the Keyboard On-Line Help for more information.
On some UNIX machines you can also type in special characters using the compose key on yourkeyboard. See the Compose Key document for details.
This is 18 This is also18 point text.point text.

11
Annotation
Text Following a Polyline
You can create text that follows a polyline to more easily label streams, contours, or other non-linear elements. Follow the steps below:
1. Create a text string.
2. Click on the text string to select it.
3. Select the Reshape command from the Annotation menu. A polyline is opened under thetext.
4. Move the polyline vertices and/or segments and add vertices (middle-click) to create thedesired shape. (Shift-middle-click to delete vertices.) The text will follow the shape of thepolyline.
You can also select Element Properties... from the Annotation menu to open the TextProperties dialog to further define the polyline. The Vertical Align options do not apply, butthe Horizontal Align options allow you to align the text string with the right, left, or center ofthe polyline.
To move or resize the entire line, select it and move/resize the bounding box.
Once text is created to follow a polyline, any new text added to that string will also follow thatpolyline, as in the example below.
Using the Arc Tool
You can draw arcs as annotation by selecting the tool from the tool palette.
Left-hold and drag the arc tool in the Viewer to create an arc.
Left align
Right align
Center align
Text
New text added willfollow the directionindicated by the arrow.

12
Annotation
Reshaping the Arc
To reshape the arc, select it and then select Reshape from the Annotation menu. The arcReshape control handles will display, similar to the following example:
There are two types of reshape controls for arcs: handles with circles and handles with squares.You control these handles by clicking on the circle or square that appears at the end of the handleand dragging in the direction you want to reshape the arc.
♦ Handles with circles control the start and end point of the arc. These handles can be anylength while reshaping the arc. The length does not affect the reshaping.
♦ Handles with squares control the width and height of the arc. The length of the handledirectly corresponds to the width and height the arc.
♦ The width and height control handles (with the square end) can also be used to rotate theentire arc. Middle-hold on either of these squares and drag to rotate the arc.
♦ Left-hold and drag the square handle that represents the center of the arc to move the entirearc to a new location.
♦ You can also press the space bar while reshaping an arc to bring up the Ellipse Editor dialogin which you can enter precise sizing and position information.
This is a tool you will understand easily with a little experimentation.
Center of arc
Changesstart point
Changeswidth of arc
Changesend point
Changes height of arcLeft-hold to rotate entire arc
Click here tomove entire arc

13
Annotation
Remember that when creating a circle or circular arc by pressing the shift key while drawing, themouse button should be released before the shift key.

14
Compose Key Characters
Compose Key Characters
UNIX Only
You can use the Compose key (Sun systems) on your keyboard in combination with other keysto create special characters, such as ®, Õ, ©, etc. These characters can be used in manyERDAS IMAGINE applications in which you enter text, such as annotation for map compositions.Use the table below for instructions on creating these special characters. For example, to makeñ, press Compose-n-~ in succession without any intervening space. The Compose key does nothave to be held while making the special character.You must preceed each two-character sequence in the table below with the Compose key. Thetable consists of the special character on the left with the sequence of characters required toproduce it.
☞ If your keyboard does not have a Compose key, or if you are using a platform other than Sun,consult your system manuals for the correct keys to use to create these special characters.
☞ These characters may look slightly different on your system, due to the font you are using,size, etc.
☞ A non-breaking space is generated with the sequence: Compose space space.
Char. SequenceCompose Key

15
Compose Key Characters
Í I ’
í i ’
Ì I ‘
ì i ‘
Î I ^
î i ^
Ï I "
ï i "
Ñ N ~
ñ n ~
Ó O ’
ó o ’
Ò O ‘
ò o ‘
Ô O ^
ô o ^
Ö O "
ö o "
Õ O ~
õ o ~
Ø O /
ø o /
¤ O X
¤ o x
P |
p |
¶ P !
¶ p !
® R O
® r o
µ / u
¯ ^ -
° ^ *
· ^ .1 ^ 12 ^ 23 ^ 3
± + -1 1 4
1 2
3 4
« < <
» > >
¡ ! !
¿ ? ?
¨ " "
´ \ \
¸ , ,
§ S O
§ s o
β s s
T H
t h
Ú U ’
ú u ’
Ù U ‘
ù u ‘
Û U ^
û u ^
Ü U "
ü u "
× x x
Y Y ’
y y ’
ÿ y "
¥ Y -
¥ y -
| |
ª - A
ª - a
÷ - :
¬ - |
¬ - ,
- - -
º - O
º - o
Á A ’
á a ’
À A ‘
à a ‘
 A ^
â a ^
à A ~
ã a ~
Ä A "
ä a "
Å A *
å a *
Æ A E
æ a e
Ç C ,
ç c ,
∂ d -
D D -
É E ’
é e ’
È E ‘
è e ‘
Ê E ^
ê e ^
Ë E "
ë e "
¢ C /
¢ c /
© C O
© c o
£ L -
£ l -
´
´
/41/23/4

16
Annotation Tools
Annotation Tools
The Annotation Tools palette lets you create annotation in a Viewer or Map Composer window.
The first ten tools on the Annotation Tools palette are available for annotation only. You can usethe Grid/Tic tool in a Viewer and a map composition, and you can use the Region Growing toolonly in a Viewer.
To enter specific position and size parameters, you can press the space bar while drawing manyannotation objects and a dialog is opened allowing you to enter precise coordinates and sizeinformation.
To use the Annotation Tools palette, select Annotation | Tools... from the Viewer menu bar or
Map Composer menu bar or click the icon on the Viewer tool bar if the annotation layer isthe top layer in the Viewer.
Click on this arrow tool to select annotation elements for moving , sizing , or rotating .
Use this marquee tool to select multiple elements contained in within the area drawnby the tool. To draw a perfect square, use shift-left-hold when drawing.
To draw a rectangle, click the icon, and then drag in the window from the upper left tothe lower right corner of the desired rectangle. To draw a perfect square, use shift-left-holdwhen drawing.
To draw an ellipse, click the icon, and then drag in the window from the center of thedesired ellipse to any “corner.” To draw a perfect circle, use shift-left-hold when drawing.
To draw a polygon, click the icon and then click in the window to add each vertex.Double-click or middle-click to close the polygon, depending on how your preference is set.
To draw a polyline, click the icon and then click in the window to add each vertex.Double-click or middle-click to end the polyline, depending on how your preference is set.
To draw an elliptical arc, click the icon, then drag in the Viewer to draw the arc.

17
Annotation Tools
To place a symbol , click the icon and then click in the window to designate the centerpoint of the symbol. Use the Symbol Chooser dialog to select a symbol. The last symbolselected is the default symbol.
To enter text, click the icon and then click in the Viewer to designate the lower left cornerof the beginning of the text string. The Annotation Text dialog is opened, allowing you toenter the text.
In the image underlying the annotation layer, select a single pixel from which apolygonal area “grows” based on the parameters set in the Region Growing Propertiesdialog.
Use this tool in a Map Composer window only.
To draw a map frame , click the icon, then click in the Map Composer window to anchor onecorner of the map frame, and drag from the upper left to the lower right corner of the desiredmap frame.
To draw a perfect square, use shift-left-hold when drawing.
The Map Frame Data Source dialog is opened. If the map frame is to be filled with data froma Viewer, click on Viewer, and then follow the Create Frame Instructions that appear. Aftera Viewer has been selected, the Map Frame dialog is opened.
Use this tool in a Map Composer window only.
To select a map frame, click this icon, and click in the map frame.
Use this tool to create grids/ticks in a map composition or in a Viewer.
To add grid lines or tick marks, click the icon and then click in the map frame or Viewer forwhich you want to make grids/ticks.
The Set Grid/Tick Info dialog is opened.
Use this tool in a Map Composer window only.

18
Annotation Tools
To add scale bars to your map composition, click the icon, and then drag in the MapComposer to draw a bounding box to contain the scalebar(s).
Follow the Scalebar Instructions that appear. After clicking in the map frame you want touse, the Scale Bar Properties dialog is opened.
Use this tool in a Map Composer window only.
To create a legend for your map composition, click the icon, and then click in the MapComposer where you want the upper left corner of the legend to appear.
Follow the Legend Instructions that appear. After clicking in the map frame that you want touse, the Legend Properties dialog is opened.
Click to see this On-Line Help document.
Indicates that the current tool is locked and will remain active until you select anothertool.
Click to lock the current tool.
Close Click to close this dialog.
➲ For information on using the ERDAS IMAGINE graphical interface, see the on-line IMAGINEInterface manual.
➲ For step-by-step instructions on using these tools to create a map composition, see theERDAS IMAGINE Tour Guides . Cartography is discussed in the ERDAS Field Guide .

19
Annotation Tools (Large Format)
Annotation Tools (Large Format)
The Annotation Tools palette lets you create annotation in a Viewer or Map Composer window.
The top ten tools on the Annotation Tools palette are available for annotation only. You can usethe Grid/Tic tool in a Viewer and a map composition, and you can use the Region Growing toolonly in a Viewer.
To enter specific position and size parameters, you can press the space bar while drawing manyannotation objects and a dialog is opened allowing you to enter precise coordinates and sizeinformation.
To use the Annotation Tools palette, select Annotation | Tools... from the Viewer menu bar or
Map Composer menu bar or click the icon on the Viewer tool bar if the annotation layer isthe top layer in the Viewer.
Click on this arrow tool to select annotation elements for moving , sizing , orrotating .
Use this marquee tool to select multiple elements contained in within the areadrawn by the tool. To draw a perfect square, use shift-left-hold when drawing.
To draw a rectangle, click the icon, and then drag in the window from the upper leftto the lower right corner of the desired rectangle. To draw a perfect square, use shift-left-holdwhen drawing.
To draw an ellipse, click the icon, and then drag in the window from the center of thedesired ellipse to the lower right “corner.” To draw a perfect circle, use shift-left-hold whendrawing.
To draw a polygon, click the icon and then click in the window to add each vertex.Double-click or middle-click to close the polygon, depending on how your preference is set.

20
Annotation Tools (Large Format)
To draw a polyline, click the icon and then click in the window to add each vertex.Double-click or middle-click to end the polyline, depending on how your preference is set.
To draw an elliptical arc, click the icon, then drag in the Viewer to draw the arc.
To place a symbol , click the icon and then click in the window to designate thecenter point of the symbol. Use the Symbol Chooser dialog to select a symbol. The lastsymbol selected is the default symbol.
To enter text, click the icon and then click in the Viewer to designate the lower leftcorner of the beginning of the text string. The Annotation Text dialog is opened, allowing youto enter the text.
In the image underlying the annotation layer, select a single pixel from which apolygonal area “grows” based on the parameters set in the Region Growing Propertiesdialog.
Use this tool in a Map Composer window only.
To draw a map frame , click the icon, then click in the Map Composer window to anchor onecorner of the map frame, and drag from the upper left to the lower right corner of the desiredmap frame.
To draw a perfect square, use shift-left-hold when drawing.
The Map Frame Data Source dialog is opened. If the map frame is to be filled with data froma Viewer, click on Viewer, and then follow the Create Frame Instructions that appear. Aftera Viewer has been selected, the Map Frame dialog is opened.

21
Annotation Tools (Large Format)
Use this tool in a Map Composer window only.
To select a map frame, click this icon, and click in the map frame.
Use this tool to create grids/ticks in a map composition or in a Viewer.
To add grid lines or tick marks, click the icon and then click in the map frame or Viewer forwhich you want to make grids/ticks.
The Set Grid/Tick Info dialog is opened.
Use this tool in a Map Composer window only.
To add scale bars to your map composition, click the icon, and then drag in the MapComposer to draw a bounding box to contain the scalebar(s).
Follow the Scalebar Instructions that appear. After clicking in the map frame you want touse, the Scale Bar Properties dialog is opened.
Use this tool in a Map Composer window only.
To create a legend for your map composition, click the icon, and then click in the MapComposer where you want the upper left corner of the legend to appear.
Follow the Legend Instructions that appear. After clicking in the map frame that you want touse, the Legend Properties dialog is opened.
Keep Tool Click this checkbox to lock the currently selected tool for repeated use. Clickagain to unlock.
Close Click to close this dialog.
Help Click to see this On-Line Help document.
➲ For information on using the ERDAS IMAGINE graphical interface, see the on-line IMAGINEInterface manual.

22
Annotation Tools (Large Format)
➲ For step-by-step instructions on using these tools to create a map composition, see theERDAS IMAGINE Tour Guides . Cartography is discussed in the ERDAS Field Guide .

23
Annotation Tools and Commands
Annotation Tools and Commands
The Annotation Tools palette lets you create annotation in a Viewer or Map Composer window.
The top ten tools on the Annotation Tools palette are available for annotation only. You can usethe Grid/Tick tool in a Viewer and a map composition, and you can use the Region Grow toolonly in a Viewer.
To enter specific position and size parameters, you can press the space bar while drawing manyannotation objects and a dialog is opened allowing you to enter precise coordinates and sizeinformation.
To use the Annotation Tools palette, select Annotation | Tools... from the Viewer menu bar or
Map Composer menu bar or click the icon on the Viewer tool bar if the annotation layer isthe top layer in the Viewer.
Click on this arrow tool to select annotation elements for moving , sizing , or rotating .
Use this marquee tool to select multiple elements. To draw a perfect square, use shift-left-hold when drawing.
To draw a rectangle, click the icon, and then drag in the window from the upper left tothe lower right corner of the desired rectangle. To draw a perfect square, use shift-left-holdwhen drawing.
To draw an ellipse, click the icon, and then drag in the window from the center of thedesired ellipse to the lower right “corner.” To draw a perfect circle, use shift-left-hold whendrawing.
To draw a polygon, click the icon and then click in the window to add each vertex.Double-click or middle-click to close the polygon, depending on how your preference is set.
To draw a polyline, click the icon and then click in the window to add each vertex.Double-click or middle-click to end the polyline, depending on how your preference is set.
To draw an elliptical arc, click the icon, then drag in the Viewer to draw the arc.

24
Annotation Tools and Commands
To place a symbol , click the icon and then click in the window to designate the centerpoint of the symbol. Use the Symbol Chooser dialog to select a symbol.
To enter text, click the icon and then click in the window to designate the lower leftcorner of the beginning of the text string. The Annotation Text dialog is opened, allowing youto enter the text.
Select a single pixel from which a polygonal area “grows” based on the parameters setin the Region Growing Properties dialog.
Use this tool in a Map Composer window only.
To draw a map frame , click the icon, and then drag in the window from the upper left to thelower right corner of the desired map frame.
To draw a perfect square, use shift-left-hold when drawing.
The Frame Source dialog is opened. Then follow the Create Frame Instructions thatappear. The Map Frame dialog is opened.
Use this tool in a Map Composer window only.
To select a map frame, click this icon, and click in the map frame.
Use this tool to create grids/ticks in a map composition or in a Viewer.
To add grid lines or tick marks, click the icon and then click in the map frame or Viewer forwhich you want to make grids/ticks.
The Set Grid/Tick Info dialog is opened.
Use this tool in a Map Composer window only.
To add scale bars to your map composition, click the icon, and then drag in the MapComposer to draw a bounding box to contain the scalebar(s).

25
Annotation Tools and Commands
Follow the Scalebar Instructions that appear. Then, the Scale Bar Properties dialog isopened.
Use this tool in a Map Composer window only.
To create a legend for your map composition, click the icon, and then click in the MapComposer where you want the upper left corner of the legend to appear.
Follow the Legend Instructions that appear. Then, the Legend Properties dialog is opened.
Click to undo the last edit. Select multiple times to undo a series of edits (back to thelast saved version of this annotation layer).
Click to delete the selected element(s). A copy is kept in a copy/paste buffer .
Click to make a copy of the selected element(s) to a copy/paste buffer.
Click to paste the element(s) from the copy/paste buffer .
Click to reshape a selected polygon, polyline, arc, or AOI. This option also lets youcreate or reshape the invisible polyline that text may follow :
♦ left-hold to move a vertex of the polygon, polyline or text polyline;
♦ middle-click to add a vertex to the polygon, polyline or text polyline;
♦ shift-middle-click to add or remove a vertex from the polygon, polyline or textpolyline;
♦ left-hold on any side of a polygon or segment of a polyline or text polyline tomove it without rotating.
To quit reshape mode, click outside the element or select another element.
If you are reshaping an arc, you can press the space bar for more reshaping options. TheEllipse Editor dialog is opened.

26
Annotation Tools and Commands
Click to combine the selected elements into a group element.
Click to break a group element into single elements.
Click to open the Properties dialog for the selected element:
♦ Text
♦ Ellipse
♦ Arc
♦ Rectangle
♦ Polygon/Polyline
♦ Symbol
♦ Map frame
♦ Group
Click to move the selected element(s) in front of all others in the drawing order.
Click to move the selected element(s) forward by one rank in the drawing order.
Click to move the selected element(s) behind all others in the drawing order.
Click to move the selected element(s) back by one rank in the drawing order.
Click to align the selected elements. The Align dialog is opened.
Click to automatically point the selected element(s) to the north.

27
Annotation Tools and Commands
If the selected elements are part of a “normal” annotation layer, the layer must be registeredto a map projection. If the selected elements are part of the annotation layer of a mapcomposition, you will be asked to select the frame to which to align the elements. The data inthe frame you select must be registered to a map projection.
Click to evenly distribute the centers of selected elements vertically between the topelement and the bottom element.
Click to evenly distribute the centers of selected elements horizontally between the rightelement and the left element.
Click to flip selected annotation vertically.
Click to flip selected annotation horizontally.
Click open the Annotation Styles dialog.
Click to open the Annotation Attributes dialog.
Click to open the Region Growing Properties dialog.
Click to add the currently selected Vector or AOI to the top annotation layer in thecurrent viewer.
Click to create a new digitizing tablet configuration. The Tablet Setup dialog is opened.
Click to use an existing tablet configuration. The Map Setup dialog is opened alongwith the Tablet Status dialog.
Indicates that the current tool is locked and will remain active until you select anothertool.

28
Annotation Tools and Commands
click to lock the current tool.
Close click to close this dialog.
Click to see this On-Line Help document.
➲ For information on using the ERDAS IMAGINE graphical interface, see the on-line IMAGINEInterface manual.
➲ For step-by-step instructions on using these tools to create a map composition, see theERDAS IMAGINE Tour Guides . Cartography is discussed in the ERDAS Field Guide

29
Annotation Tools and Commands (Large Format)
Annotation Tools and Commands (Large Format)
The Annotation Tools palette lets you create annotation in a Viewer or Map Composer window.
The top ten tools on the Annotation Tools palette are available for annotation only. You can usethe Grid/Tick tool in a Viewer and a map composition, and you can use the Region Grow toolonly in a Viewer.
To enter specific position and size parameters, you can press the space bar while drawing manyannotation objects and a dialog is opened allowing you to enter precise coordinates and sizeinformation.
To use the Annotation Tools palette, select Annotation | Tools... from the Viewer menu bar or
Map Composer menu bar or click the icon on the Viewer tool bar if the annotation layer isthe top layer in the Viewer.
Click on this arrow tool to select annotation elements for moving , sizing , orrotating .
Use this marquee tool to select multiple elements. To draw a perfect square, useshift-left-hold when drawing.
To draw a rectangle, click the icon, and then drag in the window from the upper leftto the lower right corner of the desired rectangle. To draw a perfect square, use shift-left-holdwhen drawing.
To draw an ellipse, click the icon, and then drag in the window from the center of thedesired ellipse to the lower right “corner.” To draw a perfect circle, use shift-left-hold whendrawing.
To draw a polygon, click the icon and then click in the window to add each vertex.Double-click or middle-click to close the polygon, depending on how your preference is set.

30
Annotation Tools and Commands (Large Format)
To draw a polyline, click the icon and then click in the window to add each vertex.Double-click or middle-click to end the polyline, depending on how your preference is set.
To draw an elliptical arc, click the icon, then drag in the Viewer to draw the arc.
To place a symbol , click the icon and then click in the window to designate thecenter point of the symbol. Use the Symbol Chooser dialog to select a symbol.
To enter text, click the icon and then click in the window to designate the lower leftcorner of the beginning of the text string. The Annotation Text dialog is opened, allowing youto enter the text.
Select a single pixel from which a polygonal area “grows” based on the parametersset in the Region Growing Properties dialog.
Use this tool in a Map Composer window only.
To draw a map frame , click the icon, and then drag in the window from the upper left to thelower right corner of the desired map frame.
To draw a perfect square, use shift-left-hold when drawing.
The Frame Source dialog is opened. Then follow the Create Frame Instructions thatappear. The Map Frame dialog is opened.
Use this tool in a Map Composer window only.
To select a map frame, click this icon, and click in the map frame.

31
Annotation Tools and Commands (Large Format)
Use this tool to create grids/ticks in a map composition or in a Viewer.
To add grid lines or tick marks, click the icon and then click in the map frame or Viewer forwhich you want to make grids/ticks.
The Set Grid/Tick Info dialog is opened.
Use this tool in a Map Composer window only.
To add scale bars to your map composition, click the icon, and then drag in the MapComposer to draw a bounding box to contain the scalebar(s).
Follow the Scalebar Instructions that appear. Then, the Scale Bar Properties dialog isopened.
Use this tool in a Map Composer window only.
To create a legend for your map composition, click the icon, and then click in the MapComposer where you want the upper left corner of the legend to appear.
Follow the Legend Instructions that appear. Then, the Legend Properties dialog is opened.
Click to undo the last edit. Select multiple times to undo a series of edits (back tothe last saved version of this annotation layer).
Click to delete the selected element(s). A copy is kept in a copy/paste buffer .
Click to make a copy of the selected element(s) to a copy/paste buffer.

32
Annotation Tools and Commands (Large Format)
Click to paste the element(s) from the copy/paste buffer .
Click to reshape a selected polygon, polyline, arc, or AOI. This option also lets youcreate or reshape the invisible polyline that text may follow :
♦ left-hold to move a vertex of the polygon, polyline or text polyline;
♦ middle-click to add a vertex to the polygon, polyline or text polyline;
♦ shift-middle-click to add or remove a vertex from the polygon, polyline or textpolyline;
♦ left-hold on any side of a polygon or segment of a polyline or text polyline tomove it without rotating.
To quit reshape mode, click outside the element or select another element.
Click to combine the selected elements into a group element.
Click to break a group element into single elements.

33
Annotation Tools and Commands (Large Format)
Click to open the Properties dialog for the selected element:
♦ Text
♦ Ellipse
♦ Arc
♦ Rectangle
♦ Polygon/Polyline
♦ Symbol
♦ Map frame
♦ Group
Click to move the selected element(s) in front of all others in the drawing order.
Click to move the selected element(s) forward by one rank in the drawing order.
Click to move the selected element(s) behind all others in the drawing order.
Send Selected Annotation Backward One
Click to align the selected elements. The Align dialog is opened.
Align Selected Annotation Toward North

34
Annotation Tools and Commands (Large Format)
Click to automatically point the selected element(s) to the north.
If the selected elements are part of a “normal” annotation layer, the layer must be registeredto a map projection. If the selected elements are part of the annotation layer of a mapcomposition, you will be asked to select the frame to which to align the elements. The data inthe frame you select must be registered to a map projection.
Click to evenly distribute the centers of selected elements horizontally between theright element and the left element.
Click to flip selected annotation vertically.
Click to flip selected annotation horizontally.
Click open the Annotation Styles dialog.
Click to open the Annotation Attributes dialog.
Click to open the Region Growing Properties dialog.
Click to add the currently selected Vector or AOI to the top annotation layer in thecurrent viewer.

35
Annotation Tools and Commands (Large Format)
Click to create a new digitizing tablet configuration. The Tablet Setup dialog isopened.
Click to use an existing tablet configuration. The Map Setup dialog is opened alongwith the Tablet Status dialog.
Indicates that the current tool is locked and will remain active until you select anothertool.
click to lock the current tool.
Close click to close this dialog.
Click to see this On-Line Help document.
➲ For information on using the ERDAS IMAGINE graphical interface, see the on-line IMAGINEInterface manual.
➲ For step-by-step instructions on using these tools to create a map composition, see theERDAS IMAGINE Tour Guides . Cartography is discussed in the ERDAS Field Guide .

36
Annotation Text
Annotation Text
This dialog lets you enter text to be placed in the Viewer or Map Composer as annotation . To
use this dialog, click on the icon on the Annotation Tools palette.
Then click in the Viewer or Map Composer where you want the text to appear.
When text has a shadow and is outlined, the outline will always be one pixel wide.
Enter Text String: Click in the text field and type in the text as you want it to appear inthe Viewer or map composition.
You can also use foreign fonts and special characters, such as ®, Õ, ©, etc., using theKeyboard option below, or using the Compose key on some UNIX machines (see theCompose Key document for details).
Cut Click to cut the selected text string.
Copy Click to copy to selected text string to the buffer.
Paste Click to paste the buffer contents into the text string at the cursor position.
Keyboard... Click to use a graphical keyboard to use foreign fonts or to enter specialcharacters. The Keyboard dialog is opened.
ASCII File... Click to import text from an existing ASCII file. The File Selector dialog isopened.
OK Click to use the text entered and close this dialog.
Cancel Click to close this dialog without making any changes.
Help Click to see this On-Line Help document.
➲ For information on using the ERDAS IMAGINE graphical interface, see the on-line IMAGINEInterface manual.

37
Annotation Commands
Annotation Commands
These Annotation Commands let you control the placement of annotation elements in theViewer or Map Composer.
This dialog cannot be reached using the IMAGINE user interface. It can only be accessedthrough EML application functions commands. These commands are also found in theAnnotation menu on the Viewer, and in the Annotation Tools and Commands palette.
☞ You can also is opened these commands as icons in the annotation tool palette. This optionis set in the viewer category of the Preference Editor .
Properties ... Left-click to open the Properties dialog for the selected element:
♦ Text
♦ Ellipse
♦ Arc
♦ Rectangle
♦ Polygon/Polyline
♦ Symbol
♦ Map frame
♦ Group
Bring to Front Left-click to move the selected element(s) in front of all others in thedrawing order.
Bring Forward Left-click to move the selected element(s) forward by one rank in thedrawing order.
Send to Back Left-click to move the selected element(s) behind all others in the drawingorder.
Send Backward Left-click to move the selected element(s) back by one rank in thedrawing order.
Group Left-click to combine the selected elements into a group element.
Ungroup Left-click to break a group element into single elements.

38
Annotation Commands
Align ... Left-click to align the selected elements. The Align dialog is opened.
Align North Left-click to automatically point the selected element(s) to the north.
If the selected elements are part of a “normal” annotation layer, the layer must be registeredto a map projection. If the selected elements are part of the annotation layer of a mapcomposition, you will be asked to select the frame to which to align the elements. The data inthe frame you select must be registered to a map projection.
Distribute Vert Left-click to evenly distribute the centers of selected elements verticallybetween the top element and the bottom element.
Distribute Horiz Left-click to evenly distribute the centers of selected elementshorizontally between the right element and the left element.
Reshape Left-click to reshape a selected polygon, polyline, arc, or AOI. This option alsolets you create or reshape the invisible polyline that text may follow:
left-hold to move a vertex of the polygon, polyline or text polyline;
middle-click to add a vertex to the polygon, polyline or text polyline;
shift-middle-click to add or remove a vertex from the polygon, polyline or text polyline;
left-hold on any side of a polygon or segment of a polyline or text polyline to move it withoutrotating.
To quit reshape mode, left-click outside the element or select another element.
To enter precise size and positioning coordinates when reshaping an arc, press the space barafter left-clicking Reshape to bring up the Ellipse Editor dialog.
Cut Left-click to delete the selected element(s). A copy is kept in the copy/paste buffer .
Copy Left-click to make a copy of the selected element(s) in the copy/paste buffer .
Paste Left-click to paste the contents of the copy/paste buffer to the same location. Selectthe copied element and move it to the desired location.
Undo Left-click to undo the last edit. Select multiple times to undo a series of edits (backto the last saved version of this annotation layer).
Close Left-click to close this dialog.

39
Annotation Commands
Help Left-click to see this On-Line Help document.
➲ For information on using the ERDAS IMAGINE graphical interface, see the on-line IMAGINEInterface manual.
➲ For more information about creating and using annotation, see the Annotation section at thebeginning of this manual.

40
Keyboard
Keyboard
This dialog is opened when you left-click Keyboard from the Annotation Text or TextProperties dialogs. It enables you to easily use foreign fonts (Arabic, Hebrew, Thai, etc.) andcharacters that are not part of the standard ASCII set that is normally used. On some UNIXmachines these are characters that can be created using the Compose Key .
You can enter “regular” text by typing on the keyboard then add these special characters by left-clicking the appropriate key on the graphical keyboard in this dialog.
If you are using any of the foreign fonts, text entered by left-clicking on the graphical keyboardwill be entered in the direction that it is read (e.g., right to left for Hebrew and Arabic). Text typedon the keyboard will be entered left to right. The string in the text area will also appear in theselected font for easier editing.
(Text Area) Text typed in from the keyboard or entered using the graphical keyboard isopened here.
If you have typed text in the Annotation Text dialog box before left-clicking the Keyboard optionor if you are editing a string from the Text Properties dialog, then that text is opened here.
The text in this area is opened in the standard font used in the ERDAS IMAGINE interface,regardless of the font selected. The only exceptions to this are the foreign fonts.
Cut Left-click to cut the selected text from the text string.
Copy Left-click to copy the selected text string to the buffer.
Paste Left-click to paste the buffer contents into the text string at the cursor position.
(Graphical Keyboard) Left-click on the appropriate key to enter that character at thecursor position in the text area above. The characters on the graphical keyboard will appearin the font that you have selected for the string.
Use the arrows on either side of the space bar to move the cursor in the text string.
The following keys perform specific actions.
Shift Click to view additional characters including capital letters.
HIANSI Click to view characters in the high range of the ASCII character set.
Shift-HIANSI Click Shift, then HIANSI for the highest range of the ASCII character set.
BS Click the BS (backspace) key to move the cursor in the text area back one space todelete one character.

41
Keyboard
ENTER Click for a carriage return.
Del These keys are not used.TabCTRLAlt
OK Click to accept this text string, close this dialog box, and copy the text to the dialog fromwhich the Keyboard was initiated.
Cancel Click to close the Keyboard dialog without changing the text string.
Help Click to see this On-Line Help document.
➲ For information on using the ERDAS IMAGINE graphical interface, see the on-line IMAGINEInterface manual.

42
Map Frame
Map Frame
This dialog lets you set up the scale, map area, and frame area for a map frame in the MapComposer window.
This dialog is opened after you draw a new map frame with the icon on the AnnotationTools palette.
You can also open this dialog by double-clicking inside the selected map frame or by selectingElement Properties from the Annotation menu.
☞ When using the Map Frame Properties dialog to edit an existing map frame, do not replacemap frame contents with another image that is referenced to a different projection system.
These dimensions can also be set using the frame area box and the map area box .
Name: Enter the name of the map frame.
Change Map and Frame Area (Maintain Scale) Select to hold constant the scaleof the data in the map frame while changing map area and frame area .
Change Scale and Frame Area (Maintain Map Area) Select to hold constant themap area of the data in the map frame while changing scale and frame area.
Change Scale and Map Area (Maintain Frame Area) Select to hold constant theframe area of the data in the map frame while changing map area and scale.
Scale 1: Set the scale for the map frame with this number field.
Map Area Width: Set the width (in map units) of the map area box in the Viewer.
Height: Set the height (in map units) of the map area box in the Viewer.
Frame Width: Set the width (in paper units) of the frame area box in the mapcomposition.
Height: Set the height (in paper units) of the frame area box in the map composition.
Map Angle: Enter the angle to rotate the selected portion of the source image. (You canchange your image area later if you are not happy with it.)
Use Entire Source Set the map area to the union of the areas of all images displayedin the Viewer.

43
Map Frame
Upper Left Map Coordinates: Enter the X and Y coordinates in map units for theupper left corner of the map area box .
X: Enter the X-Coordinate of the Upper Left Corner of the Map Area
Y: Enter the Y-Coordinate of the Upper Left Corner of the Map Area
Upper Left Frame Coordinates: Enter the X and Y coordinates in paper units for theupper left corner of the frame area box .
X: Enter the X-Coordinate of the Upper Left Corner of the Frame Area
Y: Enter the Y-Coordinate of the Upper Left Corner of the Frame Area
OK Click to create a map frame with the options selected and close this dialog.
Cancel Click to close this dialog.
Help Click to see this On-Line Help document.
➲ For information on using the ERDAS IMAGINE graphical interface, see the on-line IMAGINEInterface manual.
➲ For step-by-step instructions on creating a map composition, see the ERDAS IMAGINE TourGuides . Cartography is discussed in the ERDAS Field Guide .

44
Set Grid/Tick Info
Set Grid/Tick Info
This dialog lets you place a neat line , grid lines , and tick marks around a map frame in a map
composition or over an image in the Viewer. To use this dialog, click on the icon on theAnnotation Tools palette.
Then click in the map frame or Viewer where you want grid/ticks to appear. If placing grid/ticksover data in a Viewer, you must have an annotation layer on top in which to put the grid/ticks.
The line style for the grid/ticks, and the text style used to label grid/ticks are specified with theAnnotation Styles dialog and should be set in advance .
If placing grid/ticks on a map frame, these elements are configured around the existing mapframe. However, they are not a part of the map frame, and will not move or resize with the mapframe. Always add these elements after the map frame position and dimensions are set.
If placing grid/ticks over data in a Viewer, these elements are configured around the maximumbounding area of all data displayed in the Viewer. Once created, they will not move or resize withthe data. If you want the grid/ticks to strictly cover a certain data set, create the grid/ticks beforeplacing data in the Viewer which extends outside of that data set. Also, once you place grid/ticksin an annotation layer, the extent of that layer will grow to include the grid/ticks. If you want toredo the grid/ticks, delete any existing ones and save the layer (this will reset the extent of thelayer) or close the layer without saving it and re-open it, then try again. You can redo or applywhile this dialog is open without the new grid/ticks affecting the data area.
Name: Enter a name for this grid/tick element.
Description: Enter a brief description of this grid/tick element.
Geographic Ticks Turn on this check box if the map data have been georeferenced andyou want to use geographic ticks . The check box will be enabled if the data are notgeoreferenced. If the data on which the grid/ticks are being placed are rotated, you must usenon-geographic ticks .
Neat line Turn on this check box if you want to make a neat line border around the mapframe. Enter the width of the neat line in the number field.
Margin Enter the margin between the image and the neatline in the units selected.
(units popup) Select the units to use for the setting the size of the margin and the ticklengths.
Points The margin and ticks will be measured in points.
Centimeters The margin and ticks will be measured in centimeters

45
Set Grid/Tick Info
Inches The margin and ticks will be measured in inches. This is the default.
The following options are valid only when you are using Geographic Ticks.
Map Units: Select the units for the grid/ticks. You can select only the options that areappropriate for your map data. The options that appear will depend on the data you are using.
Meters The map units are in meters.
Feet The map units are in feet.
Other The map units are in other units.
Decimal Degrees The map units are decimal degrees.
Deg Min Sec The map units are in degrees, minutes, and seconds.
Set Destination Projection... Click to specify the projection to use for the grids/ticks.Use this option to create grids/ticks in a projection other than the projection to which the dataare registered. For example, if your map frame contains State Plane data, but you want toshow grids and ticks in UTM coordinates, you would use this option.
The Projection Chooser dialog is opened. The currently selected projection is the one usedby the data in the map frame or the last one selected.
Horizontal Axis Use this tab to specify grid/tick size and spacing for the horizontal axis(top/bottom of the map frame).
Length Outside: Enter the length of the tick marks outside the map frame or neat line.
Length Inside: Enter the length of the tick marks inside the map frame or neat line. Thisoption is not available when Use Full Grid is selected for the horizontal axis.
Length Intersect: Enter the length of grid lines at each grid intersection. This option isnot available when Use Full Grid is selected for the horizontal axis.
Starting at: Enter the X map coordinate at which to begin grid/ticks. The default is theX map coordinate of the left side of the map frame, rounded up to the next even value ofthe magnitude of the Spacing: below.
Spacing: Enter the spacing between grid/ticks in map units.
Copy to Vertical Copy the information for the horizontal axis to the vertical axis.
Use Full Grid Turn on this check box to create solid vertical grid lines between thehorizontal axes.

46
Set Grid/Tick Info
Number of lines Shows the number of ticks or grid lines that will appear along this axis,based on Starting at: and Spacing: above.
(Horizontal Labels Table) This CellArray contains the labels for each tick. The defaultsare the X map coordinates. These can be edited and formatted using the CellArrayfunctions.
Vertical Axis Use this tab to specify grid/tick size and spacing for the vertical axis (left/right sides of the map frame).
Length Outside: Enter the length of the tick marks outside the map frame or neat line.
Length Inside: Enter the length of the tick marks inside the map frame or neat line. Thisoption is not available when Use Full Grid is selected for the vertical axis.
Length Intersect: Enter the length of grid lines at each grid intersection. This option isnot available when Use Full Grid is selected for the vertical axis.
Starting at: Enter the Y map coordinate at which to begin grid/ticks. The default is theY map coordinate of the bottom of the map frame, rounded up to the next even value ofthe magnitude of the Spacing: below.
Spacing: Enter the spacing between grid/ticks in map units.
Copy to Horizontal Copy the information for the vertical axis to the horizontal axis.
Use Full Grid Turn on this check box to create solid horizontal grid lines between thevertical axes.
Number of lines Shows the number of ticks or grid lines that will appear along this axis,based on Starting at: and Spacing: above.
(Vertical Labels Table) This CellArray contains the labels for each tick. The defaultsare the Y map coordinates. These can be edited and formatted using the CellArrayfunctions.
The following options are valid only when you are using non-Geographic Ticks.
Number of Tick Levels: Enter the number of tick levels to use.
Current Tick Level: Enter the current tick level. The length and other informationentered below will pertain to this level only.
Horizontal Axis Use this tab to specify grid/tick size and spacing for the horizontal axis(top/bottom of the map frame).

47
Set Grid/Tick Info
Length Outside: Enter the length of the tick marks outside the map frame or neat line.
Length Inside: Enter the length of the tick marks inside the map frame or neat line. Thisoption is not available when Use Full Grid is selected for the horizontal axis.
Length Intersect: Enter the length of grid lines at each grid intersection. This option isnot available when Use Full Grid is selected for the horizontal axis.
Divisions: Enter the number of divisions between tick marks at this level.
A division is the space between adjacent tick marks. This number of divisions refers to thetotal number of divisions on the map frame axis between ticks of the next lower level.
Label Divisions Select this radio button if you want to label the divisions. Labels willappear between tick marks.
Label Ticks Select this radio button if you want to label the ticks. Labels appear at eachtick mark.
(Horizontal Labels Table) Use this CellArray to enter the labels for ticks or divisions.The defaults depend on your choice for Label Sequence , below.
Label Sequence: Make a selection to initialize the labels in the table, above.
Num. Labels default to 1, 2, 3, etc.
Alpha Labels default to A, B, C, etc.
Other Leave labels blank or create labels that are not based on letters or numbers.
Copy to Vertical Copy the information for the horizontal axis to the vertical axis.
Use Full Grid Turn on this check box to create solid vertical grid lines between thehorizontal axes.
Vertical Axis Use this tab to specify grid/tick size and spacing for the vertical axis (left/right sides of the map frame).
Length Outside: Enter the length of the tick marks outside the map frame or neat line.
Length Inside: Enter the length of the tick marks inside the map frame or neat line. Thisoption is not available when Use Full Grid is selected for the vertical axis.
Length Intersect: Enter the length of grid lines at each grid intersection. This option isnot available when Use Full Grid is selected for the vertical axis.
Divisions: Enter the number of divisions between tick marks at this level.

48
Set Grid/Tick Info
A division is the space between adjacent tick marks. This number of divisions refers to thetotal number of divisions on the map frame axis between ticks of the next lower level.
Label Divisions Select this radio button if you want to label the divisions. Labels willappear between tick marks.
Label Ticks Select this radio button if you want to label the ticks. Labels appear at eachtick mark.
(Vertical Labels Table) Use this CellArray to enter the labels for ticks or divisions. Thedefaults depend upon your choice for Label Sequence , below.
Label Sequence: Make a selection to initialize the labels in the table, above.
Num. Labels default to 1, 2, 3, etc.
Alpha Labels default to A, B, C, etc.
Other Leave labels blank or create labels that are not based on letters or numbers.
Copy to Horizontal Copy the information for the vertical axis to the horizontal axis.
Use Full Grid Turn on this check box to create solid horizontal grid lines between thevertical axes.
The following buttons are always available.
Apply Click to create grids/ticks with the options selected. This dialog will remain open sothat you can change the properties as desired. To change the last set of grids/ticks createdwhile this dialog has been open, click the Redo button, not the Apply button.
Clicking Apply will always create a new set of grids/ticks on top of the existing grids/ticks. Thismay be desirable if you want to show grids/ticks in two different projection systems.
Redo Click to modify the last set of grids/ticks created while this dialog has been open afterchanging the parameters above. As long as this dialog is open, you can modify the propertiesof the last set of grids/ticks created.
Close Click to close this dialog.
After clicking Close, you cannot change the properties of this element. You must delete it andcreate a new one in order to change it.
Help Click to see this On-Line Help document.

49
Set Grid/Tick Info
➲ For information on using the ERDAS IMAGINE graphical interface, see the on-line IMAGINEInterface manual.
➲ For a step-by-step example of how this dialog can be used, see the Map Composer sectionof the ERDAS IMAGINE Tour Guides manual.

50
Arc Properties
Arc Properties
This dialog allows you to set the properties of a selected elliptical arc. It is opened when youselect Element Properties from the Annotation menu or when you double-click on the selected
arc or when you click on the icon on the Annotation tools palette. If more than one elementis selected, a Properties dialog is opened for each element.
☞ You can also have the Properties dialog automatically appear when an element is selectedby setting a preference in the Viewer category of the Preference Editor .
Name: Enter a name for the arc or edit the existing name.
Description: Enter a description.
Center Coordinates: The X,Y center coordinates of the ellipse that forms the arc arereported. Enter new values to position the arc.
X: The X-Coordinate of the Center of the Arc
Y: The Y-Coordinate of the Center of the Arc
Type: Choose a method for expressing the center coordinates of the ellipse from thefollowing options.
Map The center coordinates are expressed in map units .
If your annotation is not georeferenced , then the Units: popup list will be shaded, andfile coordinates will be used.
Paper The center coordinates are expressed in paper units .
Units: Select the units for the center coordinates from this popup list.
Meters Arc coordinates will be measured in meters.
Feet Arc coordinates will be measured in feet.
Inches Arc coordinates will be measured in inches.
Centimeters Arc coordinates will be measured in centimeters.
Points Arc coordinates will be measured in points.
Device Pixels Arc coordinates will be measured in device pixels.
Other Arc coordinates will be measured in other units.

51
Arc Properties
Degrees Arc coordinates will be measured in degrees.
Axes: This group lets you specify the long and short axes of the ellipse that forms the arc.
Semi-major Axis: Set the length of the long axis in the units that you select at Type:below.
Semi-minor Axis: Set the length of the short axis in the units that you select at Type:below.
Type: Choose a method for expressing the lengths of the axes from the followingoptions.
Map The lengths are expressed in map units .
If your annotation is not georeferenced , then the Units: popup list will be shaded, andfile coordinates will be used.
Paper The lengths are expressed in paper units .
Units: Select the units of the lengths of the axes from this popup list.
Meters Ellipse axes will be measured in meters.
Feet Ellipse axes will be measured in feet.
Inches Ellipse axes will be measured in inches.
Centimeters Ellipse axes will be measured in centimeters.
Points Ellipse axes will be measured in points.
Device Pixels Ellipse axes will be measured in device pixels.
Other Ellipse axes will be measured in other units.
Degrees Ellipse axes will be measured in degrees.
Orientation: Enter the amount of rotation for the ellipse that forms the arc in the unitschosen below. The element is rotated around the center. At 0.00 rotation, the semi-major axisis horizontal.
The direction of a positive rotation angle is dependent upon the value of your PositiveRotation Direction preference in the User Interface & Session Preference Editor category.
Units: Choose Radians or Degrees for the Angle units from this popup list.

52
Arc Properties
Start Angle: Enter the angle from which to start the arc. This angle is measured from theright semi-major axis.
The direction of a positive rotation angle is dependent upon the value of your PositiveRotation Direction preference in the User Interface & Session Preference Editor category.
End Angle: Enter the angle from which to end the arc. This is also measured from theright semi-major axis.
The direction of a positive rotation angle is dependent upon the value of your PositiveRotation Direction preference in the User Interface & Session Preference Editor category.
Perimeter/Area: Reports information about the selected arc. The units and the unit typeare those that were selected in the Axes group.
Perimeter: The perimeter is an approximate measure of the boundary of the arc.
Area: The area is an approximate measure of the area formed by connecting the endsof the arcs to the center of the ellipse that forms the arc. This is shown only for filled arcs.
Apply Click to apply the properties to the selected arc.
Close Click to close this dialog.
Help Click to see this On-Line Help document.
➲ For information on using the ERDAS IMAGINE graphical interface, see the on-line IMAGINEInterface manual.
➲ For more information about creating and using annotation, see the Annotation section at thebeginning of this manual.
semi-majoraxis
start angle
end angleArc that is opened

53
Ellipse Properties
Ellipse Properties
This dialog lets you change the position, size, or rotation of a selected ellipse. To open thisdialog, select an ellipse and select Element Properties from the Annotation menu, or double-
click on an ellipse that is selected. It is also opened when you click on the icon on theAnnotation tools palette. If more than one element is selected, a Properties dialog is opened foreach element.
☞ You can also have the Properties dialog automatically appear when an element is selectedby setting a preference in the Viewer category of the Preference Editor .
Name: Enter a name for the ellipse in this text field. A default name is provided.
Description: Enter a brief description of the ellipse.
Center Coordinates: Use this group to specify the position of the center of the ellipse.Use the number fields below to enter or change the X and Y coordinates of the center of theellipse.
X: The X-Coordinate of the Center of the Ellipse
Y: The Y-Coordinate of the Center of the Ellipse
Type: Choose a method for expressing the center coordinates of the ellipse from thefollowing options.
Map The center coordinates are expressed in map units .
If your annotation is not georeferenced , then the Units: popup list will be shaded, andfile coordinates will be used.
Paper The center coordinates are expressed in paper units .
Units: Select the units for the center coordinates from this popup list.
Meters Ellipse coordinates will be measured in meters.
Feet Ellipse coordinates will be measured in feet.
Inches Ellipse coordinates will be measured in inches.
Centimeters Ellipse coordinates will be measured in centimeters.
Points Ellipse coordinates will be measured in points.
Device Pixels Ellipse coordinates will be measured in device pixels.

54
Ellipse Properties
Other Ellipse coordinates will be measured in other units.
Degrees Ellipse coordinates will be measured in degrees.
Axes: This group lets you specify the long and short axes of the ellipse.
Semi-major Axis: Set the length of the long axis in the units that you select at Type:below.
Semi-minor Axis: Set the length of the short axis in the units that you select at Type:below.
Type: Choose a method for expressing the lengths of the axes from the followingoptions.
Map The lengths are expressed in map units .
If your annotation is not georeferenced , then the Units: popup list will be shaded, andfile coordinates will be used.
Paper The lengths are expressed in paper units .
Units: Select the units of the lengths of the axes from this popup list.
Meters Ellipse axes will be measured in meters.
Feet Ellipse axes will be measured in feet.
Inches Ellipse axes will be measured in inches.
Centimeters Ellipse axes will be measured in centimeters.
Points Ellipse axes will be measured in points.
Device Pixels Ellipse axes will be measured in device pixels.
Other Ellipse axes will be measured in other units.
Degrees Ellipse axes will be measured in degrees.
Angle: Enter the amount of rotation for the ellipse in the units chosen below. The elementis rotated around the center. At 0.00 rotation, the semi-major axis is horizontal.
The direction of a positive rotation angle is dependent upon the value of your PositiveRotation Direction preference in the User Interface & Session Preference Editor category.
Units: Choose Radians or Degrees for the Angle units from this popup list.

55
Ellipse Properties
Perimeter/Area: This group shows you the perimeter and the area of the selectedellipse. The units and the unit type are those that were selected in the Axes group.
Perimeter: The perimeter is an approximate measure of the boundary of the ellipse.
Area: The area is a measure of the area of the ellipse.
Apply Click to apply these properties to the selected ellipse.
Close Click to close this dialog.
Help Click to see this On-Line Help document.
➲ For information on using the ERDAS IMAGINE graphical interface, see the on-line IMAGINEInterface manual.
➲ For more information about creating and using annotation, see the Annotation section at thebeginning of this manual.

56
Group Properties
Group Properties
This dialog lets you enter and save information about a group of elements.
To open this dialog, select a group and select Element Properties from the Annotation menu,
or double-click on a group that is selected. It is also opened when you click on the icon onthe Annotation tools palette.
☞ You can also have the Properties dialog automatically appear when an element is selectedby setting a preference in the Viewer category of the Preference Editor .
Name: Enter a name for the group in this text field.
Description: Enter a brief description of the group in this text field.
Apply Click to apply the specified properties to the selected group.
Close Click to close this dialog.
Help Click to see this On-Line Help document.
➲ For information on using the ERDAS IMAGINE graphical interface, see the on-line IMAGINEInterface manual.
➲ For more information about creating and using annotation, see the Annotation section at thebeginning of this manual.

57
Legend Properties
Legend Properties
This dialog lets you create a legend for a map frame. To use this dialog, click on the iconon the Annotation Tools palette.
Then click in the Map Composer window where you want the legend to be drawn, and follow theLegend Instructions that are displayed.
You can create legends only for map frames containing categorical data displayed in pseudocolor , or continuous data displayed in gray scale .
The text style used to label a legend is specified with the Annotation Styles dialog, and shouldbe set in advance .
NOTE: A legend is configured based on an existing map frame. However, it is not a part of themap frame — it is simply annotation . A legend will not be updated if the map data or colors change.Also, changing the color of a legend patch will not affect the color of the map data. Always adda legend after the map frame data and colors are set.
Basic
Name: Enter a name for this legend.
Description: Enter a brief description for this legend.
Layer: Shows the layer being used for the legend.
Legend Layout Use this CellArray to select the classes to be used for the legendentries. If attributes are available, this CellArray shows the class number (file value) andan attribute. If a “Class_Names” attribute exists, it will be used. Otherwise, the firstattribute in the file is used.
Select all or no classes (file values) to use all classes, or use the selection options of thetable to select some of the classes.
Editing this CellArray affects only the legend, not the attributes.
Add Descriptor: Use this scrolling list to select attribute (descriptor) fields to add to thelegend. Each selection adds a column to the Legend Layout table.
Custom adds a blank column to the table for you to enter your own data. It does notaffect the attributes.
Histogram
Delete Last Click this button to delete the last attribute added to the Legend Layouttable.

58
Legend Properties
Title
Title: Enter the title of the legend. The default is Legend.
Underline Title Turn on this check box to underline the legend title. The underline willappear in the currently selected line style.
Title/Underline Gap: Enter the distance between the bottom of the title and theunderline.
Title/Legend Gap: Enter the distance between the bottom of the title (including theunderline) and the legend.
Title Alignment: Select Left-Justified, Centered, or Right-Justified for the alignment ofthe title relative to the legend.
Left-Justified
Centered
Right-Justified
Columns Use this tab to define the column layout for the legend.
Use Multiple Columns Turn on this check box to place legend entries in multiplecolumns .
Entries per Column: Enter the number of entries to place in each column.
Gap Between Columns: Enter the horizontal space between each column.
Gap Between Entries: Enter the vertical space between each entry .
Heading/First Entry Gap: Enter the vertical distance between the attribute headingand the first entry .
Text Gap: Enter the space between attributes. If there are multiple attributes displayedfor each entry and Vertically Stack Descriptor Text below is not turned on, this is thehorizontal distance between attributes for the entry. If there are multiple attributesdisplayed for each entry and Vertically Stack Descriptor Text below is turned on, this is thevertical distance between attributes for the entry.
Vertically Stack Descriptor Text Turn on this check box to place attributes in a verticalcolumn rather than in rows.
Color Patches Use this group to enter properties for the color legend patches .

59
Legend Properties
Place Patch Left of Text Turn on this check box to place the patch to the left of attributetext.
Place Patch Right of Text Turn on this check box to place the patch to the right ofattribute text.
Outline Color/Fill Patch Turn on this check box to outline the legend color/fill patcheswith the currently selected line style.
Outline Symbol/Line/Text Patch Turn on this check box to outline the legend symbol/line/text patches with the currently selected line style.
Patch Width: Enter the width of the patch.
Patch Height: Enter the height of the patch.
Patch/Text Gap: Enter the distance between the patch and the attribute text.
Patch/Text Alignment: Select Top-Justified, Centered, or Bottom-Justified from thispopup list for the alignment of the patch relative to the text.
Top-Justified
Centered
Bottom-Justified
Legend Units: Select Points, Centimeters, or Inches from this popup list as the units forthe legend. The units you select will be used for all of the options above.
Points
Centimeters
Inches
Apply Click to create a legend with the options selected. This dialog will remain open sothat you can change the properties as desired. To change the last legend created while thisdialog has been open, click the Redo button, not the Apply button.
Clicking Apply will always create a new legend on top of the existing legend.
Redo Click to modify an existing legend created while this dialog has been open afterchanging the parameters above. As long as this dialog is open, you can modify the propertiesof the last legend created.
Close Click to close this dialog.

60
Legend Properties
Help Click to see this On-Line Help document.
➲ For information on using the ERDAS IMAGINE graphical interface, see the on-line IMAGINEInterface manual.
➲ For step-by-step instructions on creating a map composition, see ERDAS IMAGINE TourGuides . Cartography is discussed in the ERDAS Field Guide .
➲ For more information about creating and using annotation, see the Annotation section at thebeginning of this manual.

61
Polygon/Polyline Properties
Polygon/Polyline Properties
This dialog allows you to change the shape or size of a selected polygon/polyline. To open thisdialog, select a polygon/polyline and select Element Properties from the Annotation menu, or
double-click on an polygon/polyline that is selected. It is also opened when you click on theicon on the Annotation tools palette. If more than one element is selected, a Properties dialog isopened for each element.
☞ You can also have the Properties dialog automatically appear when an element is selectedby setting a preference in the Viewer category of the Preference Editor .
Name: Enter a name for the polygon/polyline in this text field. A default name is provided.
Description: Enter a brief description of the polygon/polyline.
(Polygon/Polyline CellArray) This CellArray lists the X and Y coordinates for thepoints in the polygon/polyline. Enter new coordinates into the number fields to change thelocation of a point. Add/delete points to change the shape of the polygon or polyline.
Type: Choose a method for expressing the X and Y coordinates of the polygon/polylinefrom the following options:
Map The coordinates are expressed in map units .
If your annotation is not georeferenced , then the Units: popup list will be shaded, andfile coordinates will be used.
Paper The coordinates are expressed in paper units .
Units: Select the units for the X and Y coordinates of the polygon/polyline from this popuplist.
Meters Polygon/polyline coordinates will be measured in meters.
Feet Polygon/polyline coordinates will be measured in feet.
Inches Polygon/polyline coordinates will be measured in inches.
Centimeters Polygon/polyline coordinates will be measured in centimeters.
Points Polygon/polyline coordinates will be measured in points.
Device Pixels Polygon/polyline coordinates will be measured in device pixels.
Other Polygon/polyline coordinates will be measured in other units.

62
Polygon/Polyline Properties
Degrees Polygon/polyline coordinates will be measured in degrees.
Perimeter/Area: This group shows the perimeter and the area of the selected polygon/polyline. The units and unit type are those that were selected above.
Perimeter: The perimeter is an approximate measure of the boundary of the polygon/polyline.
Area: The area is an approximate measure of the area of the polygon. Area is not shownfor a polyline.
Apply Click to apply these properties to the selected polygon/polyline.
Close Click to close this dialog.
Help Click to see this On-Line Help document.
➲ For information on using the ERDAS IMAGINE graphical interface, see the on-line IMAGINEInterface manual.
➲ For more information about creating and using annotation, see the Annotation section at thebeginning of this manual.

63
Rectangle Properties
Rectangle Properties
This dialog lets you change the position, size, units, or rotation of a selected rectangle. To openthis dialog, select a rectangle and select Element Properties from the Annotation menu, or
double-click on a rectangle that is selected. It is also opened when you click on the icon onthe Annotation tools palette. If more than one element is selected, a Properties dialog is openedfor each element.
☞ You can also have the Properties dialog automatically appear when an element is selectedby setting a preference in the Viewer category of the Preference Editor .
Name: Enter a name for the rectangle in this text field. A default name is provided.
Description: Enter a brief description of the rectangle.
Rectangle Info: Use this group to set the size, center coordinates, angle, and units forthe rectangle.
Width: Use this number field to enter or change the width of the rectangle.
Height: Use this number field to enter or change the height of the rectangle.
Type: Choose a method for expressing the width and height from the following options.
Map The width and height are expressed in map units .
If your annotation is not georeferenced , then the Units: popup list will be shaded, andfile coordinates will be used.
Paper The width and height are expressed in paper units .
Units: Select the units for the width and height from this popup list.
Meters Rectangle coordinates will be measured in meters.
Feet Rectangle coordinates will be measured in feet.
Inches Rectangle coordinates will be measured in inches.
Centimeters Rectangle coordinates will be measured in centimeters.
Points Rectangle coordinates will be measured in points.
Device Pixels Rectangle coordinates will be measured in device pixels.
Other Rectangle coordinates will be measured in other units.

64
Rectangle Properties
Degrees Rectangle coordinates will be measured in degrees.
Center X: Use these number fields to change the X and Y coordinates of the center ofthe rectangle.
Center Y: The Y-Coordinate of the Center of the Rectangle
Type: Choose a method for expressing the position of the center of the rectangle fromthe following options.
Map The center coordinates are expressed in map units .
If your annotation is not georeferenced , then the Units: popup list will be shaded,and file coordinates will be used.
Paper The center coordinates are expressed in paper units .
Units: Select the units for the center coordinates from this popup list.
Meters Rectangle coordinates will be measured in meters.
Feet Rectangle coordinates will be measured in feet.
Inches Rectangle coordinates will be measured in inches.
Centimeters Rectangle coordinates will be measured in centimeters.
Points Rectangle coordinates will be measured in points.
Device Pixels Rectangle coordinates will be measured in device pixels.
Other Rectangle coordinates will be measured in other units.
Degrees Rectangle coordinates will be measured in degrees.
Angle: Enter the amount of rotation for the rectangle in the units chosen below. Theelement is rotated around the center. At 0.00 rotation, the width is horizontal.
The direction of a positive rotation angle is dependent upon the value of your PositiveRotation Direction preference in the User Interface & Session Preference Editor category.
Units: Choose Radians or Degrees for the Angle units from this popup list.
Perimeter: The perimeter is the measure of the boundary of the rectangle in the unitsselected for width and height.
Area: The area is the measure of the area of the rectangle in the units selected for widthand height.

65
Rectangle Properties
Apply Click to apply these properties to the selected rectangle.
Close Click to close this dialog.
Help Click to see this On-Line Help document.
➲ For information on using the ERDAS IMAGINE graphical interface, see the on-line IMAGINEInterface manual.
➲ For more information about creating and using annotation, see the Annotation section at thebeginning of this manual.

66
Scale Bar Properties
Scale Bar Properties
Use this dialog to put a scale bar on your map composition. This dialog is opened when you click
on the icon on the Annotation Tools palette.
Hold and drag within the Map Composer window to draw a rectangle at the desired location ofthe scale bar. Follow the Scale Bar Instructions that appear.
The text style used in the scale bar is specified with the Text Style Chooser dialog, and shouldbe set in advance .
A scale bar is configured for an existing map frame. However, it is not a part of the map frame,and will not rescale with the map frame. Always add a scale bar after the map frame scale is set.
Name: Enter a name for this scale bar.
Description: Enter a brief description of this scale bar.
Title: Enter any title to be printed with the scale bar.
Representative Fraction Turn on this check box to include the map scale , expressedas a ratio (e.g., 1:10000). This is additional text below the scale bar(s).
Alignment: Select the alignment to use for multiple scale bars.
Zero Align the zero points of the scale bars.
Left Align the left sides of the scale bars
Right Align the right sides of the scale bars.
Center Align the centers of the scale bars.
Units: Select one or more map units for which to make the scale bar(s). One scale bar willbe created for each check box that is on.
Kilometers Click to create a scale bar that shows distance in kilometers.
Meters Click to create a scale bar that shows distance in meters.
Miles Click to create a scale bar that shows distance in miles.
Nautical Miles Click to create a scale bar that shows distance in nautical miles.
Feet Click to create a scale bar that shows distance in feet.

67
Scale Bar Properties
Yards Click to create a scale bar that shows distance in yards.
Maximum Length: Enter the maximum length of each scale bar.
This length does not include the accompanying text, and it does not account for the totallength of multiple scale bars as a group.
The length shown is the length of the outline you drew when positioning the scale bar(s).
(units) Click the popup list button to select the units to use for the length measurement.
Points Length units are points.
Centimeters Length units are centimeters.
Inches Length units are inches.
Apply Click to create the scale bar(s) with the options selected. This dialog will remainopen so that you can change the properties as desired. To change an the last set of scalebar(s) created while this dialog has been open, click the Redo button, not the Apply button.
Clicking Apply will always create a new scale bar(s) on top of the existing scale bar(s).
Redo Click to modify the scale bar(s) after changing the parameters above. As long as thisdialog is open, you can modify the properties of the last scale bar (or set of scale bars) youcreated while this dialog has been open.
Close Click to close this dialog.
After clicking Close, you cannot change the properties of this element. You must delete it andcreate a new one in order to change it.
Help Click to see this On-Line Help document.
➲ For information on using the ERDAS IMAGINE graphical interface, see the on-line IMAGINEInterface manual.
➲ For step-by-step instructions on creating a map composition, see ERDAS IMAGINE TourGuides . Cartography is discussed in the ERDAS Field Guide .
➲ For more information about creating and using annotation, see the Annotation section at thebeginning of this manual.

68
Symbol Properties
Symbol Properties
Use this dialog to change the position, size, or rotation of a selected symbol element. To openthis dialog, select a symbol element and select Element Properties from the Annotation menu,
or double-click on a symbol element that is selected. It is also opened when you click on theicon on the Annotation tools palette. If more than one element is selected, a Properties dialog isopened for each element.
☞ You can also have the Properties dialog automatically appear when an element is selectedby setting a preference in the Viewer category of the Preference Editor .
Name: Enter a name for the symbol in this text field. A default name is provided.
Description: Enter a brief description of the symbol.
Center X: Enter or change the X coordinate of the center of the symbol element.
Center Y: Enter or change the Y-coordinate of the center of the symbol element.
Type: Choose a method for expressing the position of the center of the symbol from thefollowing options.
Map The center coordinates are expressed in map units .
If your annotation is not georeferenced , then the Units: popup list will be shaded, andfile coordinates will be used.
Paper The center coordinates are expressed in paper units .
Units: Select the units for the center coordinates from this popup list.
Meters Symbol coordinates will be measured in meters.
Feet Symbol coordinates will be measured in feet.
Inches Symbol coordinates will be measured in inches.
Centimeters Symbol coordinates will be measured in centimeters.
Points Symbol coordinates will be measured in points.
Device Pixels Symbol coordinates will be measured in device pixels.
Other Symbol coordinates will be measured in other units.
Degrees Symbol coordinates will be measured in degrees.

69
Symbol Properties
Angle: Enter the amount of rotation for the symbol in the units chosen below. The elementis rotated around the center. At 0.00 rotation, the width is horizontal.
The direction of a positive rotation angle is dependent upon the value of your PositiveRotation Direction preference in the User Interface & Session Preference Editor category.
Units: Choose Radians or Degrees for the Angle units from his popup list.
Size: Use this group to enter the size of the symbol.
The aspect ratio of the symbol will default to that of the original symbol as it is stored in thesymbol library.
Type: Choose a method for expressing the size from the following options.
Map The size is expressed in map units .
If your annotation is not georeferenced , then the Units: popup list will be shaded,and file coordinates will be used.
Paper The size is expressed in paper units .
Units: Select the units of the symbol size from this popup list.
Meters Symbol size will be measured in meters.
Feet Symbol size will be measured in feet.
Inches Symbol size will be measured in inches.
Centimeters Symbol size will be measured in centimeters.
Points Symbol size will be measured in points.
Device Pixels Symbol size will be measured in device pixels.
Other Symbol size will be measured in other units.
Degrees Symbol size will be measured in degrees.
Apply Click to apply these properties to the selected symbol.
Close Click to close this dialog.
Help Click to see this On-Line Help document.

70
Symbol Properties
➲ For information on using the ERDAS IMAGINE graphical interface, see the on-line IMAGINEInterface manual.
➲ For more information about creating and using annotation, see the Annotation section at thebeginning of this manual.

71
Text Properties
Text Properties
This dialog lets you view or change the text, position, or alignment of a selected text element. Toopen this dialog, select a text element and select Element Properties from the Annotationmenu, or double-click on a text element that is selected. It is also opened when you click on the
icon on the Annotation tools palette. If more than one element is selected, a Propertiesdialog is opened for each element.
☞ You can also have the Properties dialog automatically appear when an element is selectedby setting the Automatically Display Properties preference in the Viewer category of thePreference Editor .
Name: Enter a name for the text element in this text field. A default name is provided.
Description: Enter a brief description of the text element.
Text: Enter or edit the text.
Cut Click to cut the selected text string.
Copy Click to copy to selected text string to the buffer.
Paste Click to paste the buffer contents into the text string at the cursor position.
Keyboard... Click to use a graphical keyboard to enter special characters and to enterforeign fonts more easily. The Keyboard dialog is opened.
Position: Use this group to enter the position of an anchor point for the text element. Therelationship between the anchor point and the element is specified under Alignment: below.
Type: Choose a method for expressing the position of the text anchor from the followingoptions.
Map The anchor coordinates are expressed in map units .
If your annotation is not georeferenced , then the Units: popup list is disabled, andfile coordinates are used.
Paper The anchor coordinates are expressed in paper units .
Units: Select the units for the anchor coordinates from this popup list.
Meters The position coordinates are in meters.
Feet The position coordinates are in feet.

72
Text Properties
Inches The position coordinates are in inches.
Centimeters The position coordinates are in centimeters.
Points The position coordinates are in points.
Device Pixels The position coordinates are in device pixels.
Other The position coordinates are in other units.
Degrees The position coordinates are in degrees.
X: Enter or change the X coordinate of the anchor using the units specified at Unitsbelow. If the text follows a polyline , these number parts become a CellArray like in thePolygon/Polyline Properties dialog and the angle and angle units disappear.
Y: Enter or change the Y coordinate of the anchor using the units specified at Unitsbelow. If the text follows a polyline , these number parts become a CellArray like in thePolygon/Polyline Properties dialog and the angle and angle units disappear.
Angle: Enter the amount of rotation for the text element in the units chosen below. Theelement is rotated around the anchor.
The direction of a positive rotation angle is dependent upon the value of the PositiveRotation Direction preference in the User Interface & Session category of thePreference Editor .
Units: Left-hold this popup list to select the units used for the angle measurement.
Radians The angle is measured in radians.
Degrees The angle is measured in degrees.
Size: Use this group to enter the size of the text element.
Type: Choose a method for expressing the size of the text from the following options.
Map The size is expressed in map units .
If your annotation is not georeferenced , then the Units: popup list will be shaded, andfile coordinates will be used.
Paper The size is expressed in paper units .
Units: Select the units of the text size from this popup list.
Meters The text size is expressed in meters.
Feet The text size is expressed in feet.

73
Text Properties
Inches The text size is expressed in inches.
Centimeters The text size is expressed in centimeters.
Points The text size is expressed in points.
Device Pixels The text size is expressed in device pixels.
Other The text size is expressed in other units.
Degrees The text size is expressed in degrees.
Alignment: Use this group to specify how the text aligns relative to its anchor, as specifiedunder Position: above.
Vertical: Use these radio buttons to set the vertical alignment.
Top The anchor is at the top of the element.
Center The anchor is at the top-bottom center of the element.
Bottom The anchor is at the bottom of the element.
Horizontal: Use these radio buttons to set the horizontal alignment.
Left The anchor is at the left side of the element.
Center The anchor is at the left-right center of the element.
Right The anchor is at the right side of the element.
Apply click to apply these properties to the selected element.
Close Click to close this dialog.
Help Click to see this On-Line Help document.
➲ For information on using the ERDAS IMAGINE graphical interface, see the on-line IMAGINEInterface manual.
➲ For more information about creating and using annotation, see the Annotation section at thebeginning of this manual.

74
Point Properties
Point Properties
This dialog enables you to change the position of a point in an AOI (area of interest) layer byentering specific coordinates. This dialog is opened when you double-click on a selected pointor when you select AOI | Element Properties... from the Viewer menu bar.
Name: The name of the point is reported. Edit as desired.
Description: Write or edit a short description of the point.
CellArray The coordinates of the point are displayed in a CellArray. You may edit thesecoordinates as desired to change the position of the point.
Type: Click on this popup list to select the type of coordinates to display. AOI elements willalways be displayed in map units.
Map Map coordinates will be used.
Paper Paper coordinates will be used.
Units: Click on this popup list to specify the units used for the coordinates.
Apply Click to apply these properties to the selected point.
Close Click to close this dialog.
Help click to see this On-Line Help document.
➲ For information on using the ERDAS IMAGINE graphical interface, see the on-line IMAGINEInterface manual.

75
Align
Align
This dialog enables you to easily line up selected elements vertically and horizontally in relationto the first element selected. This dialog is opened when you click Alignment... in the FileSelector dialog.
Top / Bottom These options are for aligning the top and bottom sides of selectedelements.
As is Click this check box to leave the alignment as it is opened.
Tops Click this check box to line up the top sides of selected elements.
Top / Bottom Centers Click this check box to line up the centers of the top and bottomsides of selected elements.
Bottoms Click this check box to line up the bottom sides of selected elements.
Left / Right These options are for aligning the left and right sides of selected elements.
As is Click this check box to leave the left and right alignment as it is opened.
Left Sides Click this check box to line up the left sides of selected elements.
Left / Right Centers Click this check box to line up the centers of the left and right sidesof selected elements.
Right Sides Click this check box to line up the right sides of selected elements.
OK Click to use the options selected and close this dialog.
Cancel Click to close this dialog without making any changes.
Help Click to see this On-Line Help document.
➲ For information on using the ERDAS IMAGINE graphical interface, see the on-line IMAGINEInterface manual.
➲ For more information about creating and using annotation, see the Annotation section at thebeginning of this manual.

76
Flip Options
Flip Options
This dialog acts as a warning to indicate that some selected elements, such as text and symbols,do not support flipping. You are given the option of how to treat these elements.
Nothing Click to ignore the elements that do not support flipping.
Flip the origin Click to flip the origin only.
Flip the origin and rotate the element Click to flip the origin and rotate the elementsthat do not support flipping.
OK Click to flip the elements as specified.
Cancel Click to cancel all flipping.
Help Click to view the On-Line Help for this dialog.

77
Annotation Styles
Annotation Styles
This dialog lets you specify styles for lines, filled elements, and text. This dialog is opened byselecting Annotation | Styles... from the Viewer or Map Composer Viewer menu bar or by
clicking the icon on the Annotation Tools palette.
Line Style Hold to view/set the line style. The menu options for setting the line style aredisplayed in a popup list. Select the Other... option to open the Line Style Chooser dialog.
Fill Style Hold to view/set the fill style. The menu options for setting the fill style aredisplayed in a popup list. Select the Other... option to open the Fill Style Chooser dialog.
Text Style Hold to view/set the text style. The menu options for setting the text style aredisplayed in a popup list. Select the Other... option to open the Text Style Chooser dialog.
Symbol Style: Hold to view/set the symbol style. The menu options for setting the symbolstyle are displayed in a popup list. Select the Other... option to open the Symbol Chooserdialog.
Close Click to close this dialog.
Help Click to see this On-Line Help document.

78
Save Layer As ...
Save Layer As ...
This dialog enables you to save the top layer displayed in a Viewer or Map Composer to a newfile. To use this dialog, select File | Save | Top Layer As... in the Viewer or Map Composermenu bar. This dialog is also opened when you select Save Layer As... from the right-buttonmenu of a layer bar in the Arrange Layers dialog.
Save as: Use this filename part to enter a name for the new file. The .ovr extension isadded automatically.
OK Click to save the annotation layer and close this dialog.
Cancel Click to cancel this process and close this dialog.
Help Click to see this On-Line Help document.
➲ For information on using the ERDAS IMAGINE graphical interface, see the on-line IMAGINEInterface manual.
➲ For more information about creating and using annotation, see the Annotation section at thebeginning of this manual.

79
AnnotationInfo
AnnotationInfo
This dialog enables you to view information about an annotation file (.ovr) and edit the mapinformation and projection information.
☞ This information should be modified with caution, because ERDAS IMAGINE programs usethis information for data input. If it is incorrect, there will be errors in the output data for theseprograms. Changes are not automatically applied. You must save the file to apply changes.
Select Tools | Annotation Information... in the ERDAS IMAGINE icon panel or Utility | LayerInfo... in the Viewer menu bar to access this dialog.
File Click to access the File options menu that allows you to open annotation layers, printthe information, save annotation layers, and close this dialog.
Open ... Click to open a file. The File Selector dialog is opened.
New ... Click to create a new AnnotationInfo dialog.
Print Options ... Click to set up print parameters. The Print Options dialog is opened.
Print Click to print using the printing options set in the Print Options dialog. The Printdialog is opened.
Save Click to save the current annotation layer. This option is disabled if you do not havewrite permissions to the file.
Save As Click to save the current annotation layer to another file. The File Selectordialog is opened.
Close Click to quit this AnnotationInfo dialog.
Close all Click to quit all AnnotationInfo dialogs.
Edit Click to access the Edit options menu in order to modify file information. These optionsare disabled if you do not have write permissions to the file.
Add/Change Mapinfo ... Click to modify map information. The Change Map Info dialogis opened.
Delete Mapinfo Click to delete map information.
Add/Change Projection ... Click to modify the map projection information. TheProjection Chooser dialog is opened.

80
AnnotationInfo
This option should be used only to change projection information that is incorrect due toimporting or other errors. You must use the Reproject Annotation... option below toreproject the data in the annotation layer.
Note: You must first remove any existing map projection information by selecting Edit |Delete Mapinfo from the Image Info menu bar.Then you must add the new projectioninformation to the Map Info record with Edit | Add/Change Mapinfo... .
Delete Projection ... Click to delete projection information.
Reproject Annotation ... Click to reproject the data in the annotation layer. TheReproject Annotation dialog is opened.
Help Click to see this On-Line Help document.
Help for Annotation Info Click to view the On-Line Help for this dialog.
Click to open an .ovr file for viewing the information. This is the same as selectingFile | Open... from the menu bar. The File Selector dialog is opened.
Click to start a new ImageInfo window. This is the same as selecting File | New... fromthe menu bar.
Click to print information to the selected printer. This is the same as selecting File |Print... from the menu bar.
File Info: This group shows you basic information about the file.
The file name is displayed in parentheses next to the dialog title.
Layer Name: Shows the name of the currently selected layer.
Last Modified: Shows the last modification date for the layer.
Layer Info: This group of information tells you about the layer that you have selectedabove.
Total Elements: Shows the total number of top-level elements in the layer.
Arc Elements: Shows the number of top-level arc elements in this layer.
Ellipse Elements: Shows the number of top-level ellipse elements in this layer.

81
AnnotationInfo
Group Elements: Shows the number of top-level group elements in this layer.
Point Elements: Shows the number of top-level point elements in this layer.
Polygon Elements: Shows the number of top-level polygon elements in this layer.
Polyline Elements: Shows the number of top-level polyline elements in this layer.
Rectangle Elements: Shows the number of top-level rectangle elements in this layer.
Symbol Elements: Shows the number of top-level symbol elements in this layer.
Text Elements: Shows the number of top-level text elements in this layer.
Map Info: This group shows information about the map units used in the file. If the file isnot georeferenced, these fields are disabled.
Even if the fields are disabled, you can change this information once you select a mapprojection. Select Edit | Add/Change Mapinfo... from the menu bar.
Upper Left X: Shows the minimum X map coordinate of the data in the file.
Upper Left Y: Shows the maximum Y map coordinate of the data in the file.
Lower Right X: Shows the maximum X map coordinate of the data in the file.
Lower Right Y: Shows the minimum Y map coordinate of the data in the file.
Unit: Shows the map units used.
Projection Info: This group of information tells about the map projection used on the file.If the file is not georeferenced, then these fields are disabled.
Even if the fields are disabled, you can change this information once you select a mapprojection. Select Edit | Add/Change Projection... from the menu bar.
Georeferenced to: Shows the map projection used for this file.
Spheroid: Shows the spheroid used.
Zone Number: If the projection is UTM or State Plane, the zone number is shown here.
Datum: Shows the datum used.
➲ For information on using the ERDAS IMAGINE graphical interface, see the on-line IMAGINEInterface manual.

82
AnnotationInfo
➲ See the “File Formats and Extensions” Appendix in the ERDAS Field Guide for moreinformation on data stored in .img files.

83
Change Mapinfo
Change Mapinfo
This dialog enables you to modify map information. It opens when you select Edit | Add/ChangeMapinfo... from the AnnotationInfo dialog.
Projection: Enter the name of the projection or click on the popup list to select from a listof names.
Units: Click on the popup list to select the units for the map information.
OK Click to use the selected map information.
Cancel Click to cancel any changes to the map information and close this dialog.
Help Click to view the On-Line Help for this dialog.

84
Print Options (AnnotationInfo)
Print Options (AnnotationInfo)
This dialog enables you to set up print parameters for annotation. It opens when you select File| Print Options... from the AnnotationInfo dialog.
Print: Choose to print the projection information and/or the map information.
Projection Info Click to print the projection information.
Map Info Click to print the map information.
File type: Choose how to print a file.
Text Select to print as a Text file.
Postscript (UNIX only) Select to print as a Postscript file.
Graphics (Windows only) Select to send a file containing a graphical illustration.
OK Click to use the selected print options.
Cancel Click to cancel any changes to the print options and close this dialog.
Help Click to view the On-Line Help for this dialog.

85
Reproject Annotation
Reproject Annotation
This dialog enables to reproject the data in the annotation layer. This dialog opens when youselect Edit | Reproject Annotation... from the AnnotationInfo dialog.
Set Projection... Click here to set the projection information.
Units: Select the units for the projection.
Cancel Click to cancel the reprojection.
OK Click to reproject the annotation with the new parameters.
Help Click to view the On-Line Help for this dialog.

86
Annotation Attributes
Annotation Attributes
This CellArray displays the attribute-type information for the annotation elements displayed inthe Viewer. It also allows you to select features by attribute and to edit some of the attributevalues, and it provides many of the CellArray editing features found throughout ERDASIMAGINE.
This Attribute Table opens when you select Annotation | Attributes... from the Viewer menu barand when you right-hold Annotation Options | Show Attributes... in the Arrange Layers
dialog. It also opens when you click the icon in the Annotation Tools palette.
The title bar of this dialog reflects the name of the annotation layer you are editing.
File This menu option allows you to close the current attribute table.
Close Click to close this attribute table.
Edit This menu provides many options for editing the attribute information.
Recalculate Bounding Box Click to recalculate the bounding box of the selectedelements based upon the display parameters of the layer in the Viewer. This is usefulwhen data have been imported without the knowledge of how paper units will relate tomap units. See the Annotation section of the Annotation Manual for more informationabout paper units.
Make Unique IDs Click to reset the element IDs of all elements, making them uniqueand consecutive. In previous versions of ERDAS IMAGINE, these IDs were not keptunique. This can be useful for selecting elements in the CellArray.
Copy Click to copy the selected rows of the selected columns. Items are written to thepaste buffer.
Paste Click to paste the contents of the paste buffer.
Select All Columns Click to select all columns in the CellArray. All columns will behighlighted in cyan.
Deselect All Columns Click to deselect any selected columns.
Select All Rows Click to select all rows in the Attribute Table. All rows will be highlightedin yellow. If all columns are also selected, then all cells in the table will be highlighted ingreen.
Deselect All Rows Click to deselect all currently selected rows.

87
Annotation Attributes
Select Rows by Criteria... Click to select rows by entering specific selection criteria.The Selection Criteria dialog is opened.
Help Click to access the On-Line Help page for this dialog.
Help for Annotation Attributes Click to view the On-Line Help for this dialog.
(Attribute CellArray) The element attributes are displayed in this CellArray. Right-holdwith your cursor in the Record column to access the Row Selection menu. Right-hold withyour cursor in any column title cell to access the Column Options menu.
Within the attribute table you can use any of the CellArray tools that are discussed in the on-line IMAGINE Interface manual.
➲ For information on using the ERDAS IMAGINE graphical interface, see the on-line IMAGINEInterface manual.

88
Raster To Annotation
Raster To Annotation
This dialog provides the capability to convert a raster image to polygons in an annotation file.Areas within the image with the same pixel value will produce an annotation polygon outliningthat area. The NAME of each polygon will contain the Class_Names attribute value from theraster file. The DESCRIPTION of each polygon will contain the grid cell value from which thepolygon was derived. The fill style of the polygons will be solid with the color taken from the colorof the given class in the raster file.
Input Image File: Name of the input image to vectorize
Output Annotation File: Name of the output annotation layer
Output Annotation Root: Name of the Output File Path and Prefix
Neighborhood: The Neighborhood option is used to select which surrounding pixels willbe used to determine whether or not you are at the edge of a polygon.
This is selected if only the pixel above, below, left, or right of the pixel in questionare to be considered to further grow a polygon.
This is selected if all eight neighboring pixels are to be considered in growing apolygon. This option allows a polygon to continue to grow to areas which are onlyconnected by diagonal pixels.
Masking Options: The Masking Options are used to select a subset of the raster imageto be processed.
Select Classes... Once an input image is selected, this option brings up a read-onlyversion of the Raster Attribute Editor . Only those classes which correspond to theselected rows of the CellArray are processed.
1.) Select rows in the Raster Attribute Editor corresponding to classes of interest
2.) Click OK on this dialog - the Raster Attribute Editor is automatically closed andprocessing begins
☞ If you dismiss the Raster Attribute Editor manually, you will get un predictable results.
☞ Changes to class colors made in the Raster Attribute Editor are not reflected in the annotationpolygons.

89
Raster To Annotation
Select AOI... This option brings up the standard Choose AOI dialog. This allows anArea Of Interest to be selected to spatially subset the portion of the image to beprocessed.
Processing Division Options: This allows for the creation of multiple annotation filesbased on either AOI Objects or rectangularly subdividing the image.
Use AOI Objects If an AOI has been selected, this option may be used to produce anoutput annotation file for each AOI Object. The name of each of the annotation files willbe of the form: name_AOI_n.ovr.
NOTE: This option may be used in conjunction with the Map Series Tool to produceannotation files whose areas correspond to map series.
Use Grid This option allows the area covered by the image to be subdivided horizontallyand/or vertically into equally sized partitions. A separate annotation file is created for eachpartition. The name of each of the annotation files will be of the form: name_GRID_n.ovr.
X: Number of subdivisions for X Axis
Y: Number of subdivisions for Y Axis
Size Threshold: The Size Threshold provides the capability to specify the minimumsized polygon to be retained.
NOTE: This is accomplished by using the Sieve function, which will leave holes in place ofthe small polygons. If this is not desired, Eliminate may be run prior to running Raster toAnnotation in order to fill in the small polygons from surrounding areas.
Minimum: This is the minimum size polygon to form in the output annotation file(s).
minunits This popup list provides a choice of units for the minimum size polygon. Anyof the following four units may be selected.
♦ pixels
♦ hectares
♦ acres
♦ sqmiles
OK Click to run the program with the options selected.
Cancel Click to close this dialog without running this program.

90
Raster To Annotation
Help Click to see this On-Line Help document.

91
Annotation to Raster
Annotation to Raster
The Annotation to Raster utility provides the capability to convert an annotation file containingvector graphics to a raster image file. For example, if an annotation file contains polygons of landownership with the land owner contained in the Name or Description of the annotationpolygons, this annotation file may be converted to a thematic image with raster attributes ofName and Description . In this example, a classification could then be summarized by landowner using Summary .
☞ When converting an annotation file containing vector graphics to a raster image file, ONLYvector graphics are converted to raster. Text will not be converted to raster.
Input Annotation File: Enter the name of the input annotation file. The default fileextension is .ovr.
Click to open a File Selector dialog.
Create new layer for output If selected, a new output file is created. If this is notselected, an existing layer will be written to.
Output Image File: Enter the name of the output image file. The default file extensionis .img.
Click to open a File Selector dialog.
Select Layer: If Create new layer for output is not selected and an existing file is to bewritten to, then this allows for the selection of the output layer.
From Inquire Box Click to define a subset area of the data by using the Viewer InquireBox . When you click this button, the coordinates below are updated with the coordinates ofthe cursor box in the Viewer.
To change these coordinates, you can move and/or resize the cursor box in the Viewer, thenclick this button again.
The image you are using must already be displayed in a Viewer and the Inquire Box open inorder to use this option.
Size Definition: Use this group to define a rectangular area of the data to be used asthe output file. The default coordinates represent the bounding box of the input annotation.
UL X: Upper Left X coordinate of area to be rasterized.

92
Annotation to Raster
UL Y: Upper Left Y coordinate of area to be rasterized.
LR X: Lower Right X coordinate of area to be rasterized.
LR Y: Lower Right Y coordinate of area to be rasterized.
Snap to Cell Size Set coordinates to multiple of cell size.
X Cell Size: Set the X cell Size of output pixels.
Y Cell Size: Set the Y cell Size of output pixels.
Square Cells Make X and Y cells sizes the same.
Layer Width: Set the width in pixels of area to be written.
Layer Height: Set the height in pixels of area to be written.
Output Data Type: This group gives information about the output file data types .
Data Type: Click on this popup list to select the data type for the output file.
Layer Type: Click on this popup list to select the layer type of output file.
Thematic The output will be a thematic raster layer.
Continuous The output will be a continuous raster layer.
Set Values... Click to set output pixel values for each annotation object.
OK Click to run the program with the options selected.
Batch Click to include this function in a batch file.
Cancel Click to close this dialog without running this program.
Help Click to see this On-Line Help document.

93
Values For Rasterized Annotation
Values For Rasterized Annotation
This dialog is opened when you click on Set Values... in the Annotation To Raster dialog.
(CellArray) This CellArray displays information about each renderable element in theinput annotation file. Elements which are referenced using paper coordinates are notrenderable by this program. The information displayed includes the name, descriptionelement type, and value for rendering.
Value This column displays the value which will be used in rendering the annotationelement into the raster layer. The initial default values are generated by numbering theelements sequentially, starting at 1. You may edit these values manually, or use theAutomatic Value Generation options, described below, to set values.
Name This column displays the name of each annotation element.
Type This column displays the annotation element type for each element.
Description This column displays the description of each annotation element.
Automatic Value Generation: This group enables you to automatically generatevalues based on element names and/or descriptions. If the Use Unique Name option is on,each unique name is given a unique value. If Use Unique Description is on, each uniquedescription is given a unique value. If both are on, each unique pair of name and descriptionis given a unique value. If neither is on, each element is given a unique value. In all cases,the generated values start at 1 and are incremented by 1 as each unique situation isencountered.
Use Unique Name Use unique names as a criterion in automatically generating values.
Use Unique Description Use unique descriptions as a criterion in automaticallygenerating values.
Generate Click here to perform the automatic value generation. The automatic valuegeneration is performed on all rows (i.e. all annotation elements) if no rows are selectedin the CellArray. If there are rows selected, the value generation will only be applied to theselected rows.
Save As Raster Attribute: This group allows you to specify whether the Name, Type ,or Description of elements should be saved as Raster Attributes in the output raster imagelayer. If there is more than one name, type, or description for a particular value, only the firstone encountered will be saved in the Raster Attribute column.
Name Save the Name column as raster attribute of output layer.
Type Save the Type column as raster attribute of output layer.

94
Values For Rasterized Annotation
Description Save the Description column as raster attribute of output layer.
Apply Click to accept these values. You must click on this button for any changes made inthis dialog to take effect.
Close Click to close this window. Any changes made since the last time the Apply buttonwas clicked will be discarded.
Help Click to see this On-Line Help document.