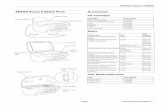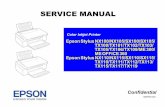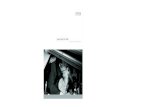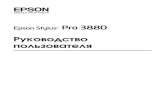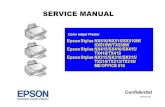Epson Tx600fw Stylus-Office Sm
-
Upload
vivaoliveira -
Category
Documents
-
view
261 -
download
19
Transcript of Epson Tx600fw Stylus-Office Sm

ON WorkForce 600/ Stylus OFFICE TX600FW/ Stylus OFFICE BX600FW/ Stylus SX600FW/ ME OFFICE 700FW
Inkjet Printer
SE MANUAL
EPS
Color
RVICE
SEMF08-006
Confidential

Confidential
y any means, electronic, mechanical,
EIKO EPSON would greatly appreciate being
r the consequences thereof.
trademarks of their
Notice:All rights reserved. No part of this manual may be reproduced, stored in a retrieval system, or transmitted in any form or bphotocopying, recording, or otherwise, without the prior written permission of SEIKO EPSON CORPORATION.
The contents of this manual are subject to change without notice.
All effort have been made to ensure the accuracy of the contents of this manual. However, should any errors be detected, Sinformed of them.
The above not withstanding SEIKO EPSON CORPORATION can assume no responsibility for any errors in this manual o
EPSON is a registered trademark of SEIKO EPSON CORPORATION.
General Notice: Other product names used herein are for identification purpose only and may be trademarks or registeredrespective owners. EPSON disclaims any and all rights in those marks.
Copyright © 2008 SEIKO EPSON CORPORATION. Imaging Products CS, PL & Environmental Management

Confidential
PRECAUTIONSPrecautionary notations throughout the text are categorized relative to 1) Personal injury and 2) damage to equipment.
DANGER Signals a precaution which, if ignored, could result in serious or fatal personal injury. Great caution should be exercised in performing procedures preceded by DANGER Headings.
WARNING Signals a precaution which, if ignored, could result in damage to equipment.
The precautionary measures itemized below should always be observed when performing repair/maintenance procedures.
DANGER1. ALWAYS DISCONNECT THE PRODUCT FROM THE POWER SOURCE AND PERIPHERAL DEVICES PERFORMING ANY MAINTENANCE OR REPAIR
PROCEDURES.
2. NO WORK SHOULD BE PERFORMED ON THE UNIT BY PERSONS UNFAMILIAR WITH BASIC SAFETY MEASURES AS DICTATED FOR ALL ELECTRONICS TECHNICIANS IN THEIR LINE OF WORK.
3. WHEN PERFORMING TESTING AS DICTATED WITHIN THIS MANUAL, DO NOT CONNECT THE UNIT TO A POWER SOURCE UNTIL INSTRUCTED TO DO SO. WHEN THE POWER SUPPLY CABLE MUST BE CONNECTED, USE EXTREME CAUTION IN WORKING ON POWER SUPPLY AND OTHER ELECTRONIC COMPONENTS.
4. WHEN DISASSEMBLING OR ASSEMBLING A PRODUCT, MAKE SURE TO WEAR GLOVES TO AVOID INJURIER FROM METAL PARTS WITH SHARP EDGES.
WARNING1. REPAIRS ON EPSON PRODUCT SHOULD BE PERFORMED ONLY BY AN EPSON CERTIFIED REPAIR TECHNICIAN.
2. MAKE CERTAIN THAT THE SOURCE VOLTAGES IS THE SAME AS THE RATED VOLTAGE, LISTED ON THE SERIAL NUMBER/RATING PLATE. IF THE EPSON PRODUCT HAS A PRIMARY AC RATING DIFFERENT FROM AVAILABLE POWER SOURCE, DO NOT CONNECT IT TO THE POWER SOURCE.
3. ALWAYS VERIFY THAT THE EPSON PRODUCT HAS BEEN DISCONNECTED FROM THE POWER SOURCE BEFORE REMOVING OR REPLACING PRINTED CIRCUIT BOARDS AND/OR INDIVIDUAL CHIPS.
4. IN ORDER TO PROTECT SENSITIVE MICROPROCESSORS AND CIRCUITRY, USE STATIC DISCHARGE EQUIPMENT, SUCH AS ANTI-STATIC WRIST STRAPS, WHEN ACCESSING INTERNAL COMPONENTS.
5. REPLACE MALFUNCTIONING COMPONENTS ONLY WITH THOSE COMPONENTS BY THE MANUFACTURE; INTRODUCTION OF SECOND-SOURCE ICs OR OTHER NON-APPROVED COMPONENTS MAY DAMAGE THE PRODUCT AND VOID ANY APPLICABLE EPSON WARRANTY.
6. WHEN USING COMPRESSED AIR PRODUCTS; SUCH AS AIR DUSTER, FOR CLEANING DURING REPAIR AND MAINTENANCE, THE USE OF SUCH PRODUCTS CONTAINING FLAMMABLE GAS IS PROHIBITED.

Confidential
Th he printer. The instructions and procedures included her age.
ThCH
CH
CH
CH
CH
CH
AP
Used in this Manual
hout this manual either to provide additional r to warn of possible danger present during a of all symbols when they are used, and always read G messages.
ting or maintenance procedure, practice or condition o keep the product’s quality.
ting or maintenance procedure, practice, or condition observed, could result in damage to, or destruction of,
perating or maintenance procedure, practice or ecessary to accomplish a task efficiently. It may also l information that is related to a specific subject, or esults achieved through a previous action.
ting or maintenance procedure, practice or condition observed, could result in injury or loss of life.
rticular task must be carried out according to a certain ssembly and before re-assembly, otherwise the ponents in question may be adversely affected.
About This Manualis manual describes basic functions, theory of electrical and mechanical operations, maintenance and repair procedures of tein are intended for the experienced repair technicians, and attention should be given to the precautions on the preceding p
Manual Configuration
is manual consists of six chapters and Appendix.APTER 1.PRODUCT DESCRIPTIONS
Provides a general overview and specifications of the product.APTER 2.OPERATING PRINCIPLES
Describes the theory of electrical and mechanical operations of the product.
APTER 3.TROUBLESHOOTING Describes the step-by-step procedures for the troubleshooting.
APTER 4.DISASSEMBLY / ASSEMBLY Describes the step-by-step procedures for disassembling and assembling the product.
APTER 5.ADJUSTMENT Provides Epson-approved methods for adjustment.
APTER 6.MAINTENANCE Provides preventive maintenance procedures and the lists of Epson-approved lubricants and adhesives required for servicing the product.
PENDIX Provides the following additional information for reference:• Exploded Diagram • Parts List
Symbols
Various symbols are used througinformation on a specific topic oprocedure or an action. Be awareNOTE, CAUTION, or WARNIN
Indicates an operathat is necessary t
Indicates an operathat, if not strictlyequipment.
May indicate an ocondition that is nprovide additionacomment on the r
Indicates an operathat, if not strictly
Indicates that a pastandard after disaquality of the com
� � � � � � � �
� � � � �
� � � � �
� � � �
� � �
� � � �

Confidential
Revision StatusRevision Date of Issue Description
A August 6, 2008 First Release

EPSON WorkForce 600/EPSON Stylus OFFICE TX600FW/BX600FW/EPSON Stylus SX600FW/ME OFFICE 700FW Revision A
6Confidential
Ch1.11.2
1.3
1.4
1.5
1.6
1.7
PLES.................................................................. 41.................................................................. 41.................................................................. 42.................................................................. 43.................................................................. 44
.................................................................. 46
.................................................................. 46
.................................................................. 46
.................................................................. 47ing ............................................................ 47e Causes .................................................. 48
.................................................................. 48ge ............................................................ 50Troubleshooting ...................................... 68.................................................................. 75.................................................................. 77.................................................................. 77enon-Based Troubleshooting ................... 81XT port) Function Check ........................ 83.................................................................. 83ection Function Check............................ 83
Contents apter 1 PRODUCT DESCRIPTION Features................................................................................................................ 10 Printing Specifications......................................................................................... 111.2.1 Basic Specifications.................................................................................... 111.2.2 Ink Cartridge............................................................................................... 111.2.3 Print Mode .................................................................................................. 121.2.4 Supported Paper.......................................................................................... 141.2.5 Printing Area............................................................................................... 16 Scanner Specifications......................................................................................... 161.3.1 Scanning Range .......................................................................................... 17 General Specifications......................................................................................... 171.4.1 Electrical Specifications ............................................................................. 171.4.2 Safety Approvals (Safety standards/EMI) .................................................. 181.4.3 Acoustic Noise............................................................................................ 181.4.4 Durability .................................................................................................... 181.4.5 Environmental Conditions .......................................................................... 18 Interface............................................................................................................... 191.5.1 USB Interface ............................................................................................. 191.5.2 FAX Interface ............................................................................................. 191.5.3 Network Interface ....................................................................................... 191.5.4 Memory Card Slots..................................................................................... 21 Control Panel ....................................................................................................... 221.6.1 Operation Buttons & LEDs ........................................................................ 221.6.2 Control Panel Functions in Each Mode ...................................................... 23 Specification for Each Function .......................................................................... 241.7.1 Stand-alone Copy Function (Copy Mode).................................................. 241.7.2 Memory Card Direct Print Function (Photos Mode) .................................. 261.7.3 Camera Direct Print Function (PictBridge) ................................................ 321.7.4 Various Settings (Setup Mode)................................................................... 341.7.5 FAX Function (FAX Mode) ....................................................................... 361.7.6 Other Functions .......................................................................................... 39
Chapter 2 OPERATING PRINCI2.1 Overview ...........................................
2.1.1 Printer Mechanism....................2.1.2 Motors & Sensors .....................2.1.3 Printhead...................................2.1.4 Printer Initialization..................
Chapter 3 TROUBLESHOOTING3.1 Overview ...........................................
3.1.1 Specified Tools .........................3.1.2 Preliminary Checks...................
3.2 Troubleshooting.................................3.2.1 Motor and Sensor Troubleshoot
3.3 Error Indications and Fault Occurrenc3.3.1 Error Message List....................3.3.2 Troubleshooting by Error Messa3.3.3 Superficial Phenomenon-Based
3.4 Network Troubleshooting..................3.5 FAX Troubleshooting........................
3.5.1 FAX Log...................................3.5.2 Error Code/Superficial Phenom
3.6 Fax Function/External Connection (E3.6.1 Outline ......................................3.6.2 Fax Function and External Conn

EPSON WorkForce 600/EPSON Stylus OFFICE TX600FW/BX600FW/EPSON Stylus SX600FW/ME OFFICE 700FW Revision A
7Confidential
Ch4.1
4.24.3
4.4
4.5
4.6
................................................................ 136
................................................................ 137
................................................................ 138
................................................................ 139
................................................................ 139er........................................................... 140
................................................................ 141ver ......................................................... 141ent Support Cover ............................... 143
................................................................ 144
................................................................ 145
................................................................ 145
................................................................ 146
................................................................ 148
................................................................ 151(TBD) .................................................... 151................................................................ 154) ............................................................. 156................................................................ 156................................................................ 156................................................................ 157................................................................ 158................................................................ 158................................................................ 159................................................................ 160................................................................ 161
................................................................ 164
................................................................ 164
................................................................ 164
................................................................ 165
................................................................ 170
apter 4 DISASSEMBLY/ASSEMBLY Overview ............................................................................................................. 904.1.1 Precautions.................................................................................................. 904.1.2 Tools ........................................................................................................... 904.1.3 Work Completion Check ............................................................................ 91 Disassembly Procedures ...................................................................................... 92 Removing the Housing ........................................................................................ 944.3.1 Paper Support Assy/ASF Cover ................................................................. 944.3.2 Stacker Assy ............................................................................................... 944.3.3 Scanner Unit/ADF Unit .............................................................................. 954.3.4 Upper Housing /Hinge/Middle Cover ........................................................ 974.3.5 Panel Unit ................................................................................................. 100 Removing the Circuit Boards ............................................................................ 1024.4.1 Main Board Unit ....................................................................................... 1024.4.2 Wireless LAN Module.............................................................................. 1054.4.3 Disassembling the Panel Unit ................................................................... 1054.4.4 Power Supply Unit.................................................................................... 108 Disassembling the Printer Mechanism .............................................................. 1094.5.1 Printhead ................................................................................................... 1094.5.2 CR Scale ................................................................................................... 1124.5.3 Hopper ...................................................................................................... 1134.5.4 Removing the Printer Mechanism/Card Slot Cover ................................. 1144.5.5 Left Frame ................................................................................................ 1154.5.6 Front Frame/Right Frame ......................................................................... 1164.5.7 Star Wheel Holder Assy ........................................................................... 1184.5.8 EJ Roller ................................................................................................... 1194.5.9 PF Encoder Sensor.................................................................................... 1204.5.10 PF Scale .................................................................................................. 1214.5.11 PF Motor Assy........................................................................................ 1214.5.12 CR Motor ................................................................................................ 1224.5.13 Main Frame Assy.................................................................................... 1244.5.14 CR Unit ................................................................................................... 1264.5.15 Upper Paper Guide ................................................................................. 1274.5.16 ASF Unit ................................................................................................. 1284.5.17 Ink System Unit ...................................................................................... 1294.5.18 Front Paper Guide................................................................................... 1324.5.19 PF Roller ................................................................................................. 1334.5.20 Waste Ink Pads ....................................................................................... 134 Disassembling the Scanner Unit........................................................................ 1354.6.1 Separating the Scanner Unit and the ADF Unit........................................ 135
4.6.2 Upper Scanner Housing............4.6.3 Scanner Carriage Unit ..............4.6.4 Scanner Motor Unit ..................
4.7 Disassembling the ADF Unit ............4.7.1 ADF Hinge ...............................4.7.2 ADF Cover Assy/ADF Left Cov4.7.3 ADF LD Frame Assy................4.7.4 ADF Right Cover/ADF Rear Co4.7.5 ADF Cover Stacker/ADF Docum4.7.6 ADF Front Cover......................4.7.7 ADF Document Support Assy..4.7.8 ADF Frame Unit .......................4.7.9 ADF Motor Unit .......................4.7.10 ADF PF Roller........................
Chapter 5 ADJUSTMENT5.1 Adjustment Items and Overview.......
5.1.1 Servicing Adjustment Item List 5.1.2 Required Adjustments (TBD)..
5.2 Using the Adjustment Program (TBD5.2.1 TOP Margin Adjustment ..........5.2.2 First Dot Position Adjustment ..5.2.3 Head Angular Adjustment ........5.2.4 Bi-D Adjustment.......................5.2.5 PF Adjustment ..........................5.2.6 PF Band Adjustment.................5.2.7 Bottom Margin Adjustment......5.2.8 MAC Address Setting...............
Chapter 6 MAINTENANCE6.1 Overview ...........................................
6.1.1 Cleaning....................................6.1.2 Service Maintenance.................6.1.3 Lubrication................................
Chapter 7 APPENDIX7.1 Exploded Diagram / Parts List ..........

C H A P T E R
Confidential
1PR CT DESCRIPTION
ODU
EPSON WorkForce 600/EPSON Stylus OFFICE TX600FW/BX600FW/EPSON Stylus SX600FW/ME OFFICE 700FW Revision A
P 10Confidential
1.EPStyFA
mm (D) x 236 mm (H) stacker are closed. Rubber feet are included)
ges and cables such as the AC cable, etc.)
External View
RODUCT DESCRIPTION Features
1 FeaturesSON WorkForce 600/EPSON Stylus OFFICE TX600FW/BX600FW/EPSON lus SX600FW/ME OFFICE 700FW is a color inkjet printer with the scanner and X functions equipped with a network interface.
Available Functions
Printer Printing from a computer or directly printing from a memory card
Scanner Scanning from a computer
Copy Stand alone copy using the scanning and printing functions
Memory card slot Available as memory card reader for PC
FAX Sending/receiving fax
Color LCD 2.5-inch color TFD LCD
ADF Continuous scanning using an ADF
Network Available for printing, scanning, and memory card access via wired/wireless network
High speed & High qualityMaximum print resolution: SMGA 5760 (H) x 1440 (V) dpi
O6-chips Turbo II print head achieves higher print speed than ever. (Black: 128 nozzles x 3, Color: 128 nozzles x 1 per color)
Four independent ink cartridges is installed (Pigment inks)
Borderless printing on specified EPSON brand paper is available.
Dimensions
Dimensions: 461 mm (W) x 346(Paper support and
Weight: 8.3 kg (Except ink cartrid
Figure 1-1.

EPSON WorkForce 600/EPSON Stylus OFFICE TX600FW/BX600FW/EPSON Stylus SX600FW/ME OFFICE 700FW Revision A
P 11Confidential
1.
1.
No
artridges for this printer are shown below.
nopened), six months after opening package.
(H)
Pr
N
Pr
Pr
C
In
Pa
Pa
Pa(a
PF
t No. of Ink Cartridges
Euro CISMEA/Asia ECC
T1001 (L1) T0711H (S) T0711 (2S)
T1031 (L1) T0731HN (S) T0731N (2S)
T1031 (L1) T1191 (S) T1091 (2S)
T1002 (S) T0712 (3S)
T1032 (S) T0732N (3S) T1092 (2S)
T1003 (S) T0713 (3S)
T1033 (S) T0733N (3S) T1093 (2S)
T1004 (S) T0714 (3S)
T1034 (S) T0734N (3S) T1094 (2S)
rage Temperature
Temperature Limit
C to 40 oC to 104oF)
1 month max. at 40 oC (104oF)C to 40 oC to 104oF)
cartridges.tridge freezes at -16 °C (3.2 oF). It takes
der 25 °C (77oF) until the ink thaws and
RODUCT DESCRIPTION Printing Specifications
2 Printing Specifications
2.1 Basic Specifications
te* : ips = inch per second
1.2.2 Ink CartridgeThe product numbers of the EPSON ink c
Shelf life
Two years from production date (if u
Storage Temperature
Dimension
12.7 mm (W) x 68 mm (D) x 47 mm
Table 1-1. Printer Specifications
Item Specification
int method On-demand ink jet
ozzle configuration Black: 128 nozzles x 3 Color: 128 nozzles x 3 (Cyan, Magenta, Yellow)
int direction Bi-directional minimum distance printing, Unidirectional printing
int resolution
Horizontal x Vertical (dpi)• 360 x 120 • 720 x 720• 360 x 360 • 1440 x 720• 360 x 720 • SMGA 5760 x 1440 (1440 x 1440)
ontrol code• ESC/P Raster command• ESC/P-R (RGB) command• EPSON Remote command
put buffer size 64 Kbytes
per feed method Friction feed, using the ASF (Auto Sheet Feeder)
per path Top feed, front out
per feed rates t 25.4mm feed) 95 ms (Draft 16 ips*), 113 ms (Default 12 ips*)
interval Programmable in 0.01764 mm (1/1440 inch) steps
Table 1-2. Produc
Color EAI Latin
BlackT0971 (L2) T0681 (S) T0691 (2S)
T1031 (L1)
Cyan T0682 (2S) T0692 (3S) T1032 (S)
Magenta T0683 (2S) T0693 (3S) T1033 (S)
Yellow T0684 (2S) T0694 (3S) T1034 (S)
Table 1-3. Sto
Situation Storage
When stored in individual boxes -20 o(-4oF
When installed in main unit-20 o
(-4oF
� � � � � Do not use expired inkThe ink in the ink carabout three hours unbecomes usable.

EPSON WorkForce 600/EPSON Stylus OFFICE TX600FW/BX600FW/EPSON Stylus SX600FW/ME OFFICE 700FW Revision A
P 12Confidential
1.
••
•
•
•
•
•
•
•
•
•
Ph
720x720 VSD2(285cps) ON ON OK
440x720 VSD3(285cps) ON ON OK
720x720 VSD2(285cps) ON ON OK
440x720 VSD3(285cps) ON ON OK
360x360 VSD1(300cps) OFF OFF N/A
360x720 VSD2(300cps) OFF ON N/A
int Mode (Color)esolution x V dpi)
Dot Size (cps*1) Bi-d Micro
WeaveBorder-
less
RODUCT DESCRIPTION Printing Specifications
2.3 Print Mode
Note *1: cps = character per second*2 : Not supported in EAI.
Table 1-4. Print Mode (Color)
Media Print Mode Resolution(H x V dpi)
Dot Size (cps*1) Bi-d Micro
WeaveBorder-
less
Plain paperPremium Bright White Paper (EAI)Premium Bright White Inkjet Paper (others)
Draft1 360x120 Eco (400cps) ON OFF N/A
Draft2 360x120 Eco (400cps) ON OFF N/A
Normal2 360x360 VSD1(300cps) ON OFF N/A
Fine2 360x720 VSD2(300cps) ON ON N/A
Photo1 720x720 VSD3(285cps) ON ON N/A
Ultra Premium Glossy Photo Paper (EAI)Ultra Glossy Photo Paper (others)
Best Photo 1440x720 VSD3(285cps) ON ON OK
Photo RPM 1440x1440 VSD3(285cps) ON ON OK
Photo Paper Glossy (EAI)Glossy Photo Paper (others)Premium Photo Paper Glossy (EAI)Premium Glossy Photo Paper (others)Premium Photo Paper Semi-Gloss (EAI)Premium Semigloss Photo Paper (other)
Fine1 360x720 VSD1(300cps) ON ON OK
Best Photo 1440x720 VSD3(285cps) ON ON OK
Photo RPM 1440x1440 VSD3(285cps) ON ON OK
oto Paper*2 (other)Fine1 360x720 VSD1
(300cps) ON ON OK
Best Photo 1440x720 VSD3(285cps) ON ON OK
• Premium Presentation Paper Matte (EAI)
• Matte Paper - Heavyweight (others)
Photo2
Best Photo 1
Photo Quality Inkjet Paper*2 (others)
Photo2
Best Photo 1
EnvelopeNormal2
Fine2
Table 1-4. Pr
Media Print Mode R(H

EPSON WorkForce 600/EPSON Stylus OFFICE TX600FW/BX600FW/EPSON Stylus SX600FW/ME OFFICE 700FW Revision A
P 13Confidential
••
•
•
•
•
•
•
•
•
•
Ph
720x720 VSD2(285cps) ON ON OK
440x720 VSD3(285cps) ON ON OK
720x720 VSD2(285cps) ON ON OK
440x720 VSD3(285cps) ON ON OK
360x360 VSD1(300cps) OFF OFF N/A
360x720 VSD2(300cps) OFF ON N/A
Mode (Monochrome)esolution x V dpi)
Dot Size (cps*1) Bi-d Micro
WeaveBorder-
less
RODUCT DESCRIPTION Printing Specifications
Note *1: cps = character per second*2 : Not supported in EAI.
Table 1-5. Print Mode (Monochrome)
Media Print Mode Resolution(H x V dpi)
Dot Size (cps*1) Bi-d Micro
WeaveBorder-
less
Plain paperPremium Bright White Paper (EAI)Premium Bright White Inkjet Paper (others)
Draft3 360x360 Eco (400cps) ON OFF N/A
Draft4 360x360 Eco (400cps) ON OFF N/A
Normal1 360x360 VSD1(300cps) ON OFF N/A
Fine2 360x720 VSD2(300cps) ON ON N/A
Photo1 720x720 VSD3(285cps) ON ON N/A
Ultra Premium Glossy Photo Paper (EAI)Ultra Glossy Photo Paper (others)
Best Photo 1440x720 VSD3(285cps) ON ON OK
Photo RPM 1440x1440 VSD3(285cps) ON ON OK
Photo Paper Glossy (EAI)Glossy Photo Paper (others)Premium Photo Paper Glossy (EAI)Premium Glossy Photo Paper (others)Premium Photo Paper Semi-Gloss (EAI)Premium Semigloss Photo Paper (other)
Fine1 360x720 VSD1(300cps) ON ON OK
Best Photo 1440x720 VSD3(285cps) ON ON OK
Photo RPM 1440x1440 VSD3(285cps) ON ON OK
oto Paper*2 (other)Fine1 360x720 VSD1
(300cps) ON ON OK
Best Photo 1440x720 VSD3(285cps) ON ON OK
• Premium Presentation Paper Matte (EAI)
• Matte Paper - Heavyweight (others)
Photo2
Best Photo 1
Photo Quality Inkjet Paper*2 (others)
Photo2
Best Photo 1
EnvelopeNormal1
Fine2
Table 1-5. Print
Media Print Mode R(H

EPSON WorkForce 600/EPSON Stylus OFFICE TX600FW/BX600FW/EPSON Stylus SX600FW/ME OFFICE 700FW Revision A
P 14Confidential
1.Th ons (between EAI, EUR, and Asia).
EAI EUR Asia
P*1 B*2 P*1 B*2 P*1 B*2
Pl
Y - Y - Y -
Y - Y - Y -
Y - Y - Y -
- - Y - Y -
- - Y - Y -
Y - - - - -
Y - Y - Y -
Y - Y - Y -
Pr - - Y - Y -
Pr Y - - - - -
Br - - Y - Y -
UU
Y Y - - - -
Y Y Y Y Y Y
Y Y - - - -
Y Y Y Y - -
Y Y Y Y Y Y
PrPr
Y Y - - - -
Y Y Y Y Y Y
Y Y - - - -
Y Y Y Y Y Y
Y Y Y Y Y Y
Y Y Y Y Y Y
RODUCT DESCRIPTION Printing Specifications
2.4 Supported Papere table below lists the paper type and sizes supported by the printer. The supported paper type and sizes vary depending on destinati
Table 1-6. Supported Paper
Paper Name Paper Size Thickness(mm) Weight
ain paper
Legal 215.9 x 355.6 mm (8.5” x 14”)
0.08-0.11 64-90 g/m2
(17-24 lb.)
Letter 215.9 x 279.4 mm (8.5” x 11”)
A4 210 x 297 mm (8.3” x 11.7”)
B5 182 x 257 mm (7.2” x 10.1”)
A5 148 x 210 mm (5.8” x 8.3”)
Half Letter 139.7 x 215.9 mm (5.5” x 8.5”)
A6 105 x 148 mm (4.2” x 5.8”)
User Defined 89 x 127- 215.9 x 1117.6 mm (3.5” x 5” - 8.5” x 44”)
emium Inkjet Plain Paper A4 210 x 297 mm (8.3” x 11.7”) 0.11 80 g/m2
(21 lb.)
emium Bright White Paper (EAI) Letter 215.9 x 279.4 mm (8.5” x 11”) 0.11 90 g/m2
(24 lb.)
ight White Inkjet Paper (Euro, Asia) A4 210 x 297 mm (8.3” x 11.7”) 0.13 92.5 g/m2
(25 lb.)
ltra Premium Glossy Photo Paper (EAI) ltra Glossy Photo Paper (Euro, Asia)
Letter 215.9 x 279.4 mm (8.5” x 11”)
0.30 290 g/m2
(77 lb.)
A4 210 x 297 mm (8.3” x 11.7”)
8” x 10” 203.2 x 254 mm
5” x 7” 127 x 178 mm
4” x 6” 101.6 x 152.4 mm
emium Photo Paper Glossy (EAI) emium Glossy Photo Paper (Euro, Asia)
Letter 215.9 x 279.4 mm (8.5” x 11”)
0.27 255 g/m2
(68 lb.)
A4 210 x 297 mm (8.3” x 11.7”)
8” x 10” 203.2 x 254 mm
5” x 7” 127 x 178 mm
4” x 6” 101.6 x 152.4 mm
16:9 wide 101.6 x 180.6 mm

EPSON WorkForce 600/EPSON Stylus OFFICE TX600FW/BX600FW/EPSON Stylus SX600FW/ME OFFICE 700FW Revision A
P 15Confidential
PhG
Y Y - - - -
Y Y Y Y Y Y
- - Y Y - -
Y Y Y Y Y Y
Ph
- - Y Y Y Y
- - Y Y - -
- - Y Y Y Y
PrPr
Y Y - - - -
Y Y Y Y Y Y
Y Y Y Y Y Y
PrM
Y Y - - - -
Y Y Y Y Y Y
Y Y - - - -
Ph - - Y*3 - Y*3 -
En2
Y - Y - Y -
- - Y - Y -
- - Y - Y -
EAI EUR Asia
P*1 B*2 P*1 B*2 P*1 B*2
No is not wrinkled, fluffed, torn, or folded.ust be 5 mm or below.envelope, be sure the flap is folded neatly. ve envelopes.elopes and cellophane window envelopes.
RODUCT DESCRIPTION Printing Specifications
oto Paper Glossy (EAI) lossy Photo Paper (Euro, Asia)
Letter 215.9 x 279.4 mm (8.5” x 11”)
0.25 258 g/m2
(68 lb.)A4 210 x 297 mm (8.3” x 11.7”)
5” x 7” 127 x 178 mm
4” x 6” 101.6 x 152.4 mm
oto Paper (Euro, Asia)
A4 210 x 297 mm (8.3” x 11.7”)
0.24 190 g/m2
(51 lb.)5” x 7” 127 x 178 mm
4” x 6” 101.6 x 152.4 mm
emium Photo Paper Semi-Gloss (EAI) emium Semigloss Photo Paper (Euro, Asia)
Letter 215.9 x 279.4 mm (8.5” x 11”)
0.27 250 g/m2
(66 lb.)A4 210 x 297 mm (8.3” x 11.7”)
4” x 6” 101.6 x 152.4 mm
emium Presentation Paper Matte (EAI) atte Paper Heavy-weight (Euro, Asia)
Letter 215.9 x 279.4 mm (8.5” x 11”)
0.23 167 g/m2
(44 lb.)A4 210 x 297 mm (8.3” x 11.7”)
8” x 10” 203.2 x 254 mm
oto Quality Inkjet Paper A4 210 x 297 mm (8.3” x 11.7”) 0.13 102 g/m2
(27 lb.)
velopes
#10 104.8 x 241.3 mm (4.125” x 9.5”)
- 75-100 g/m(20-27 lb.)#DL 110 x 220 mm
#C6 114 x 162 mm
Table 1-6. Supported Paper
Paper Name Paper Size Thickness(mm) Weight
te *1 : “Y” in the “P” column stands for “the paper type/size is Supported”.*2 : “Y” in the “B” column stands for “Borderless printing is available”.
*3 : In case of the printer driver for Euro/Asia, select settings of “Matte Paper Heavy-weight (EPSON Matte)” instead of “Photo Quality Inkjet Paper”.
� � � � � Make sure the paper The curve of paper mWhen printing on an Do not use the adhesiDo not use double env

EPSON WorkForce 600/EPSON Stylus OFFICE TX600FW/BX600FW/EPSON Stylus SX600FW/ME OFFICE 700FW Revision A
P 16Confidential
1.Th
No
ns
St
Bopr
Pa
sic SpecificationsSpecification
lor
riage, stationary document
ft corner
etter
” (216 mm x 297 mm)
2400 dpi 2400 dpi
,040 pixels (CIS optical resolution x Microstep drive)
ixel (input) and 8 bit per pixel (output).
DF Specifications
Specification
etter or Legal
only2
erox-P 64 g/m2) or 3mm (A4,US Letter) / 10 l)
upper tray and ejects to lower tray
RODUCT DESCRIPTION Scanner Specifications
2.5 Printing Areae printing area for this printer is shown below.
te * : The margins for Borderless print are margins that bleed off the edges of paper.
Figure 1-2. Printing Area
1.3 Scanner Specificatio
Table 1-7. Printing Area (Margins)
Print Mode Paper SizeMargin
Left Right Top Bottom
andard printAny size 3 mm 3 mm 3 mm 3 mm
Envelope 5 mm 5 mm 3 mm 20 mm
rderless int
4” x 6”2.54 mm* 2.54 mm*
2.8 mm*3.39 mm*
Others 2.96 mm*
Print Area
LM RM
TM
BM
BM
Cut Sheet (Standard) Cut Sheet (Borderless)
Paper SIze
LM RM
TM
BM
Print Area
LM RM
Print Area
Envelope
Paper Size
TM
per Feed Direction
Table 1-8. BaItem
Scanner type Flatbed, co
Scanning method Moving car
Home position The rear le
Photoelectric device CIS
Light source LED
Maximum document sizes A4 or US l
Scanning range 8.5” x 11.7
Maximum resolution Main scan:Sub scan:
Maximum effective pixels 10,200 x 14
Pixel depth 16 bit per p
Table 1-9. A
Item
Document loading Face-up
Maximum document sizes A4 or US l
Supported paper type Plain paper
Paper thickness 60 to 95 g/m
Maximum number of documents which can be set
30 sheets (Xsheet (Lega
Document path Feeds from
Document set position ASF side

EPSON WorkForce 600/EPSON Stylus OFFICE TX600FW/BX600FW/EPSON Stylus SX600FW/ME OFFICE 700FW Revision A
P 17Confidential
1. ns
ns
er 13 minutes, it goes into sleep mode within 2
y Power Specifications
100-120 V model 220-240 V model
100 to 120 VAC 220 to 240 VAC
90 to 132 VAC 198 to 264 VAC
0.5 A (1.1 A) 0.25 A (0.5 A)
50 to 60 Hz
49.5 to 60.5 Hz
International Energy Star Program compliant
Approx. 20.0 W Approx. 20.0 W
Approx. 9.0 W Approx. 9.0 W
Approx. 5.5 W Approx. 5.5 W
Approx. 0.2 W Approx. 0.4 W
RODUCT DESCRIPTION General Specifications
3.1 Scanning Range
Figure 1-3. Scanning Range
1.4 General Specificatio
1.4.1 Electrical Specificatio
Note : If the product has been idle status ovminutes.
Table 1-10. Scanning Range
RL (read length) RW (read width) OLM (left margin) OTM (top margin)
297 mm 216 mm 1.5 mm 1.5 mm
a
RW
RLOTM
OLM
Scanning start position
Scanning range
Scan bed
Original(face down)
Scanning direction
Table 1-11. Primar
Item
Rated power supply voltage
Input voltage range
Rated current (Max. rated current)
Rated frequency
Input frequency range
Energy conservation
Power consumption
Copy (ISO/IEC24712 Pattern)
Ready
Sleep
Off

EPSON WorkForce 600/EPSON Stylus OFFICE TX600FW/BX600FW/EPSON Stylus SX600FW/ME OFFICE 700FW Revision A
P 18Confidential
1.US
Ca
MeTa
EU
GeRuSinKo
Ch
HoArAu
1.
1.
tions
umidity conditions must be within the blue-shaded
.
rature/Humidity Range
To
Pri
Sc
To
onmental Conditions
idity*1,2 Shock Vibration
to 80% 1G(1 msec or less)
0.15G, 10 to 55Hz
o 85% 2G(2 msec or less)
0.50G, 10 to 55Hz
epaired printer to the customer, make sure ed with the cap and the ink cartridge is
t covered with the cap when the printer is r with the ink cartridge installed, make covered with the cap, and then turn the
27/8035/9520/68
Temperature (°C/°F)30/86 40/104
RODUCT DESCRIPTION General Specifications
4.2 Safety Approvals (Safety standards/EMI)A UL60950-1
FCC Part15 Subpart B Class B nada CAN/CSA-C22.2 No.60950-1
CAN/CSA-CEI/IEC CISPR 22 Class B xico NOM-019-SCFI-1998
iwan CNS13438 Class B CNS14336 EN60950-1 EN55022 Class B EN61000-3-2, EN61000-3-3 EN55024
rmany EN60950-1 ssia GOST-R (IEC60950-1, CISPR 22) gapore IEC60950-1 rea K60950-1
KN22 Class B KN61000-4-2/-3/-4/-5/-6/-11
ina GB4943 GB9254 Class B, GB17625.1
ng Kong IEC60950-1 gentina IEC60950-1 stralia AS/NZS CISPR22 Class B
4.3 Acoustic Noise39 dB or less (when printing from PC, on Premium Glossy Photo Paper, in highest quality)
4.4 Durability
1.4.5 Environmental Condi
Note *1 : The combined Temperature and Hrange in Fig.1-4.
*2 : No condensation*3 : Must be less than 1 month at 40°C
Figure 1-4. TempeItem Specification Note
tal print lifeBlack 20,000 pages, or five years
whichever comes first A4, 3.5% duty (ECMA)
Color 10,000 pages, or five years whichever comes first
Plain Paper A4, ISO24712 Pattern Default Mode print
nthead Four billions shots (per nozzle) or five years whichever comes first
anner carriage 36,000 cycles of carriage movement
tal ADF feeding 10,000 pages
Table 1-12. Envir
Condition Temperature*1 Hum
Operating 10 to 35°C(50 to 95°F) 20
Storage (unpacked)
-20 to 40°C*3
(-4°F to 104°F) 5 t
� � � � � When returning the rthe Printhead is coverinstalled.If the Printhead is nooff, turn on the printesure the Printhead is printer off.
10/50
20
30
40
50
90
80
70
60
Humidity (%)

EPSON WorkForce 600/EPSON Stylus OFFICE TX600FW/BX600FW/EPSON Stylus SX600FW/ME OFFICE 700FW Revision A
P 19Confidential
1.ThInt
1.Thconan
No
the following table.
FFICE TX600FW/BX600FW/EPSON an be connected to the network via Wired or be used simultaneously.) The following
e Wired LAN connection. The m auto setting or fixed setting.
pported. MDI/MDI-X is selected automatically.
Co
T
D
C
M
@MCMCD
es Indicated in the Device ID
Model Name
WorkForce 600
Stylus SX600FW
Stylus Office BX600FW
Stylus Office TX600FW
ME Office 700FW
Description
nects to phone cable from modular wall jack.
nects to TAM or Telephone.
. Wired LANContent
acle*: 1 port
Base-T or 100Base-TX, the Full Duplex or Half e selected.
RODUCT DESCRIPTION Interface
5 Interfacee following is the specifications of the USB Interface, Network Interface, FAX erface, and Memory Card Slot mounted on this printer.
5.1 USB Interfacee table below describes the specifications of the two USB ports; USB device port for necting with a host such as a computer, and the USB host port for connecting with external devices such as a DSC (digital still camera).
te* : External devices that can be connected to the USB device port are: DSC compliant with the USB Direct Print Protocol specification Rev 1.0 DSC compliant with the CIPA DC-001-2003 (PictBridge) specifications
The “Model Name” is replaced as shown in
1.5.2 FAX Interface
1.5.3 Network InterfaceEPSON WorkForce 600/EPSON Stylus OStylus SX600FW/ME OFFICE 700FW cWireless LAN connection. (They can notdescribes each Interface.
Wired LANThe following interface is equipped for thcommunication mode can be selected fro
Note* : 10Base-T/100Base-TX Ethernet is su
Table 1-13. USB Interface SpecificationsItem USB Device port USB Host port*
mpatible standards
• Universal Serial Bus Specifications Revision 2.0
• Universal Serial Bus Device Class Definition for Printing Devices Version 1.1
• Universal Serial Bus Mass Storage Class Bulk-Only Transport Revision 1.0
• Universal Serial Bus Specifications Revision 2.0
ransfer rate 480 Mbps (High Speed) 480 Mbps (Max.)
ata format NRZI
ompatible connector USB Series B USB Series A
ax. cable length 2 [m] or less
Table 1-14. Device IDWhen IEEE 1284.4 is Enabled When IEEE 1284.4 is Disabled
EJL<SP>ID<CR><LF> FG:EPSON; MD:ESCPL2,BDC,D4,D4PX,ESCPR1; DL:Model Name; LS:PRINTER; ES:EPSON<SP>Model Name;
@EJL<SP>ID<CR><LF> MFG:EPSON; CMD:ESCPL2,BDC,ESCPR1; MDL:Model Name; CLS:PRINTER; DES:EPSON<SP>Model Name;
Table 1-15. Model Nam
Destination
North America
Euro
Euro (Office)
Latin/Asia/Pacific
China
Port Name Connector
Line port RJ11 Con
EXT port RJ11 Con
Table 1-16Item
Connector RJ-45 recept
Communication Speed For either 10Duplex can b

EPSON WorkForce 600/EPSON Stylus OFFICE TX600FW/BX600FW/EPSON Stylus SX600FW/ME OFFICE 700FW Revision A
P 20Confidential
Th:
No
changed automatically, depending on radio wave
k via either Wired LAN or Wireless LAN
be made from the Control Panel. When the over the Wired Lan regardless of whether the reless LAN setting is “Disabled”.
ithout connecting the LAN Cable (because shed.) except printing a status sheet or the like.
A
1
1
1
1
A(2wsta
W
Co(li
Co
Ro
O
A
e Channels and Standard
IEEE Standard Communication Speed (bps)*
802.11b 11/5.5/2/1M
802.11g 54/48/36/24/18/12/9/6M
802.11/11b 11/5.5/2/1M
Setting from the Control PanelLAN Cable Connection State
Connected Disconnected
Wired LAN ---*
Wireless LAN Wireless LAN
rks while the power is on, wait at least for necting and reconnecting.
RODUCT DESCRIPTION Interface
Wireless LAN
e following interface is equipped for the Wireless LAN connection.
te " * " : Referential value. It depends on surrounding conditions.
Note " * " : The communication speed will bestrength. bps = bit per second.
Switching Wired/Wireless LAN
This printer can be connect to the networconnection only.
Enabling/disabling the Wireless LAN canWireless LAN is enabled, it gets priority LAN Cable is connected. The default Wi
Note* : No service via network is available wnetwork communication is not establi
Table 1-17. Combination of the Wired LAN communication mode settingsSetting of this printer Setting of the connected device
uto Setting
Auto Setting (AUTO)
100BASE-TX Half Duplex
10BASE-T Half Duplex
00BASE-TX Full Duplex 100BASE-TX Full Duplex
00BASE-TX Half DuplexAuto Setting (AUTO)
100BASE-TX Half Duplex
0BASE-T Full Duplex 10BASE-T Full Duplex
0BASE-T Half DuplexAuto Setting (AUTO)
10BASE-T Half Duplex
Table 1-18. Wireless LANItem Content
pplied Standard .4GHz spectrum band ireless network ndards)
Conforms to IEEE802.11b, IEEE802.11g
ireless Operation Mode IEEE802.11b DS-SS (Half Duplex)
IEEE802.11g OFDM (Half Duplex)
mmunication Range ne-of-sight distance)*
IEEE802.11b (11Mbps) • 60m (indoor) • 220m (outdoor)
IEEE802.11g (54Mbps) • 20m (indoor) • 100m (outdoor)
mmunication Mode Ad-hoc (IBSS) or Infrastructure (ESS)
aming Function Not supported
utput Signal Intensity 10mW
ntenna Built-in antenna (Diversity function is not supported)
Table 1-19. AvailablFrequency Band
(GHz) Channel
2.400 - 2.4835 1 - 13
2.400 - 2.4835 1 - 13
2.471 - 2.497 14
Table 1-20. Wireless LAN
Setting from Control Panel
Wireless LAN Disabled (Default)
Enabled
� � � �
� � �
When changing the netwo10 seconds between discon

EPSON WorkForce 600/EPSON Stylus OFFICE TX600FW/BX600FW/EPSON Stylus SX600FW/ME OFFICE 700FW Revision A
P 21Confidential
1.
Noble.
ill not change if a card is inserted in another
is in the active slot can be accessed via the
Photos Mode) ( p. 26 ) ".
�
P . ity Remarks
B Includes versions with memory select functionB Copy protection function is not supported
An adapter should be usedCopy protection function is not supported
The Memory Stick Duo adapter should be usedThe Memory Stick Duo adapter should be used.The Memory Stick adapter for standard size should be used.
The SD adapter should be usedSpeed Class is not supportedThe SD adapter should be usedSpeed Class is not supported
MB Only MultiMediaCard Plus supports up to 32GB.Type M/H supportedTrue-IDE compatible memory card only
RODUCT DESCRIPTION Interface
5.4 Memory Card Slots
te: • Memory Stick/PRO, SD/MMC and xD-Picture Card shares the same slot.• When cards are inserted in the two slots at once, the slot which will be accessed first is determined according to the priority shown in the ta• To select a card that has been inserted in a non-active slot, first remove the card in the active slot. • In memory card direct printing mode, the image files in the active slot are valid and have assigned frame numbers. The number of images w
nonselected slot.• When the card inserted in the slot is accessed from the PC, only one drive is displayed at a time as a removable disk* and only the card that
removable disk. A card that has been inserted into a non-selected slot cannot be accessed. (This is for Windows. For Macintosh, the card in the active slot will be mounted on the desktop.)
• Does not support 5V type of memory cards.• When a memory card is being accessed, do not touch the memory card.• For detailed information on the supported file system and formatting the memory card, refer to " 1.7.2 Memory Card Direct Print Function (
� � � � If you insert a Memory Stick DUO to the Memory Card Slot without using the adapter, make sure to turn off the printer first, then remove the card using tweezers.
Table 1-21. List of Supported Memory Card
riority Slot Compatible memory card Standard Maxcapac
1
Memory Stick/Memory Stick PRO
Memory Stick “MemoryStick Standard” Format Specification Ver.1.43-00 compatible 128MMagicGate Memory Stick 128MMagicGate Memory Stick DuoMemory Stick PRO Memory Stick PRO Format Specifications-without security specifications Ver.1.02-00
compatible 32GB
Memory Stick Duo MemoryStick Duo Format Specification Ver.1.11-00 compatible
Memory Stick Pro Duo MemoryStick PRO Duo Format Specification Ver.1.02-00 compatible
Memory Stick micro Memory Stick Micro Format Specification Ver.1.02-00 compatible
SD/MMC SD (Security Digital) SD Memory Card Specifications / PART1. Physical Layer Specification Ver. 2.0 compatible 2GB
miniSD/microSDSDHC
32GBminiSDHC/microSDHC
MultiMediaCard MultiMediaCard Plus
MultiMediaCard Standard Ver. 4.2 compatible 4GB/32
xD-Picture card xD-Picture card xD-Picture Card Specification Ver.1.20 compatible 2GB
2 CF Type II Compact Flash CF+ and CompactFlash Specification Revision 2.1 compatible 32GBMicrodrive

EPSON WorkForce 600/EPSON Stylus OFFICE TX600FW/BX600FW/EPSON Stylus SX600FW/ME OFFICE 700FW Revision A
P 22Confidential
1.1.
corresponding to the previous mode lights. near the memory card slot.
Start button
Stop/Clear Settings button
Speed Dial/Group Dial/Back Space button
se button
Auto Answer LED
Po
Di
-, +
Au
Sto
SpSp
Sta
Re
Te
Ba
CrRi
nu screen for each mode.
uto Correct ON/OFF.
s in the following order.can/Backup Data/Print Ruled Papers/Setup/r/FAX
LED FunctionsFunction
powering ON/OFF.g some sequence is in progress. a fatal error occurs.the status is other than above.Auto answer is on.
a memory card is inserted. a memory card is being identified or accessed.
utton FunctionsFunction
RODUCT DESCRIPTION Control Panel
6 Control Panel6.1 Operation Buttons & LEDs
Figure 1-5. Control Panel
Note *1 : In the Setup mode, the mode LED *2 : The Card Access LED is provided
LCD
Top menu button
Display/Crop button
Cross Key and OK button
Menu button Back button
Ten keys
Auto Answer/Space button
Redial/Pau
Power LED
-, + button
Power button
Auto Correct button
Table 1-22. Button FunctionsButton Function
wer Turns the power ON/OFF.
splay/Crop• Goes to the zoom setting screen for the selected image.• Changes the image preview layout on the LCD.Sets pages to print
to Answer/Space Turns ON/OFF the auto answer settings.
p/Clear Settings
• Stops operation and displays the menu screen.• Stops printing and ejects paper.• Returns the print settings in the current mode to their defaults
and displays the Top screen. (Returns to the previous screen during printing maintaining the current settings)
eed Dial/Group Dial/Back ace Goes to the call-up screen for speed dials and group dials.
rt Starts printing.
dial/Pause Calls at the last dialed number.
n keys Enters alphameric characters.
ck Cancels the previous operation.
oss Key (Up/Down/Left/ght)/OK
• Selects a menu item or a setting value.• Accepts the changed settings
Menu Goes to the me
Auto Correct Changes the A
Top menuChanges modeCopy/Photos/SProblem Solve
Table 1-23. LED
Power (Green)
• Flashes while• Flashes durin• Flashes when• Lights when
Auto Answer • Lights when
Card Access*2 (Green)• Lights when • Flashes when
Table 1-22. BButton

EPSON WorkForce 600/EPSON Stylus OFFICE TX600FW/BX600FW/EPSON Stylus SX600FW/ME OFFICE 700FW Revision A
P 23Confidential
1.
1.6ThandconTXher
efer to " 1.7.5 FAX Function (FAX Mode)
Co
Pr
Paper Size 4 x 6
Paper Type Prem. Glossy
Information File Name
Layout 2-up
Paper Size 4 x 6
Paper Type Prem. Glossy
Layout Method Automatic Layout
Photo Layout Place this photo
Quality Standard
Expansion Standard
Date Off
Fit Frame On
Bidirectional On
Expansion Standard
r Initializing Control Panel SettingsPrint Setting Default Value
RODUCT DESCRIPTION Control Panel
6.2 Control Panel Functions in Each Mode
.2.1 Control Panel Functionse table below shows the print setting menu items for each mode and their defaults, when the settings are saved or returned to their defaults. Explanations on detailed trol panel functions of the EPSON WorkForce 600/EPSON Stylus OFFICE 600FW/BX600FW/EPSON Stylus SX600FW/ME OFFICE 700FW are omitted e, because the LCD displays the detailed instruction.
Note : For the default value in FAX mode, r( p. 36 ) ".
Table 1-24. Timing of Saving or Initializing Control Panel SettingsMode Print Setting Default Value
py Normal Copy Copy Type ColorDensity ±0
Layout With Border
Reduce/Enlarge Actual
Paper Size A4, letter
Paper Type Plain Paper
Document Type Text & Image
Quality Standard
Expansion Standard
Photo Copy Color Restoration Standard
Paper Size 4 x 6
Paper Type Prem. Glossy
Borderless On
Expansion Standard
Filter Off
int Photo Print All Photos/View andPrint Photos/DPOF Print
Select Photos Select All Photos
Paper Size 4 x 6
Paper Type Prem. Glossy
Borderless On
Layout Borderless
Quality Standard
Borderless On
Date Off
Fit Frame On
Bidirectional On
Print Photo Print Proof Sheet
Photo Layout Sheet
Print Index Sheet
Table 1-24. Timing of Saving oMode

EPSON WorkForce 600/EPSON Stylus OFFICE TX600FW/BX600FW/EPSON Stylus SX600FW/ME OFFICE 700FW Revision A
P 24Confidential
1.
1.1.7
No
No
EPSON WorkForce 600/EPSON Stylus Stylus SX600FW/ME OFFICE 700FW g tables.
te the proportion of the margin level to the ges of paper.
r restoration or filter settings can be available in
P
Pl
M
Ph
PhPa
Pr
U
. Copy MenusFunction
r of copies within the range of 1 to 99.olor or monochrome.
e following three layouts:normal layout with 3mm margins)o margins)akes a copy of two A4 or letter sized documents on a
r letter sized paper.)
pe from the options shown in Table 1-25.
ize from the options shown in Table 1-25.ality from the options shown in Table 1-25.pe from the 13 types below.
m with +/- key (25% to 400%) after selecting "Actual").
ext”, “Text & Image” and “Photo”.
e nine density levels of -4 to +/-0 to +4.
gins level (margins bleed off the edges of paper) ard (100%), Mid. (50%) or Min. (0%).*
RODUCT DESCRIPTION Specification for Each Function
7 Specification for Each Function
7.1 Stand-alone Copy Function (Copy Mode).1.1 Supported Paper and Copy Mode
te *1 : Supported only for EAI.*2 : Supported only for Euro/Asia.
*3 : Borderless priniting in A5 size is not supported.
*4 : 360x360 for printing in monochrome.
te : In the case of copy using ADF, only the plain paper is available.
1.7.1.2 Stand-alone Copy MenuThe stand-alone copy mode menu for theOFFICE TX600FW/BX600FW/EPSON (settable items) are shown in the followin
Note * : Percentages in parentheses indicamaximum which bleeds off the ed
Note : When selecting the photo copy, coloaddition to the above print settings.
Table 1-25. Supported Paper and Copy Mode
aper Type Size PrintQuality Resolution Dot
Size Bi-d MicroWeave
Border-less
ain paper A4, A5*2*3, Letter*1
Draft1 360x120*4 Eco ON OFF N/A
Normal2 360x360 VSD1 ON OFF N/A
Photo1 720x720 VSD3 ON ON N/A
atte paper A4, Letter*1 Best Photo 1440x720 VSD3 ON ON OK
oto Glossy 4x6, 5x7, A4 Best Photo 1440x720 VSD3 ON ON OK
oto per*2
4x6, 5x7,A4, Letter*1 Best Photo 1440x720 VSD3 ON ON OK
em. GlossyLetter*1, A4,
5 x 7, 8 x 10*1, 4 x 6
Best Photo 1440x720 VSD3 ON ON OK
ltra Glossyletter*, A4,
5 x 7, 8 x 10*1, 4 x 6
Best Photo 1440x720 VSD3 ON ON OK
Table 1-26Menu
Number of copies Sets the numbeCopy type Selects either c
Layout
Selects from th • With Border ( • Borderless (n • 2-up Copy (M
sheet of A4 o
Print setting
Paper type Selects paper ty
Paper size Selects paper sQuality Selects print qu
Zoom
Selects zoom ty • Actual
(Sets any zoo • Auto Fit Page • Legal->Letter • Letter->4x6 • 4x6in->Letter • Letter->5x7 • 5x7->Letter • 4x6->A4 • A4->4x6 • 5x7->A4 • A4->5x7 • 4x6->8x10 • 8x10->5x7
Document Type Selects from “T
Density Selects from th
Expansion (for borderless print)
Selects the marfrom the Stand

EPSON WorkForce 600/EPSON Stylus OFFICE TX600FW/BX600FW/EPSON Stylus SX600FW/ME OFFICE 700FW Revision A
P 25Confidential
1.7 al and Copythe front right of the scan bed. The relations d its copy are as follows.
al and Copy (Borderless/With Borders)
---
“ 1-10 Scanning Range ” (p.17)
---
“ 1-10 Scanning Range ” (p.17)
“ 1-10 Scanning Range ” (p.17)
---
“ 1-7 Printing Area (Margins) ” (p.16)
---
“ 1-7 Printing Area (Margins) ” (p.16)
a
a
n
A
B
C
D
E
F
Readable Length
perdth
Paper Length
eadableWidth
OTM
LM
RM
TM
OLMHome position
Borderless copy
BM
RODUCT DESCRIPTION Specification for Each Function
.1.3 Copy Speed 1.7.1.4 Relation Between OriginThe scanning start position is located on between the original placed face down an
Figure 1-6. Relation Between Origin
Table 1-27. Copy Speed (not using ADF)
Copy Conditions(eMemo2, A4 size) Copy Speed
Draft 360 x 120Monochrome copy
T.B.D. cpmColor copy
Default 360 x 360Monochrome copy
T.B.D. cpmColor copy
Table 1-28. ADF Copy Speed (using ADF)
Copy ConditionsCopy Speed
per copy five copies consecutively
DefaultMonochrome copy 3.1 cpm 3.0 cpmColor copy 1.1 cpm 1.7 cpm
BestMonochrome copy 0.8 cpm 0.8 cpmColor copy 0.4 cpm 0.4 cpm
Original DocumentA Scan bed
B Scan area
C Original (face down)
OTM Top margin (out of scan range)
OLM Left margin (out of scan range)
Copied DocumentD Copied paper
E Print area
F Copy
LM, RM Left margin, Right margin*
TM, BM Top margin, Bottom margin*
a
a
Scan / Print directio
AB
C
DE
F
Paper Length
PaWi
R
Readable LengthOTM
OLM
LM
RM
TM BM
Home position
Standard copy

EPSON WorkForce 600/EPSON Stylus OFFICE TX600FW/BX600FW/EPSON Stylus SX600FW/ME OFFICE 700FW Revision A
P 26Confidential
1.
1.7
No
Media Typeedia format, and file type supported by the
tandard; “DCF Version 2.0, JEIDA-CP-3461” for
ard supports FAT32.
mages in Memory Cardrd slot on the printer, or when a memory card atically searches for all images stored in the er erases the information on the all detected
P
Pl
M
Ph
Ph
Pr
U
ystem, Types and Media Format
Specification
n 1.0 or 2.0 *1 compliant. Other than those does roper operation. File systems available with the function are restricted by the host’s specification.
ion 1.0 or 2.0 compliant format (FAT12/FAT16/FAT32 *2) with single basic partitioned)
conform to Exif Version 2.21. (Exif version 1.0/.21 are supported)
nition files used for DPOF mode. TOPRINT.MRK” file is valid.
ct any files stored under the following rectories.stem properties or hidden properties.s directory for deleted files)
s of CASIO DSC for thumbnail images) CASIO DSC for its Best Shot function) of SONY DSC for e-mail images, voice memos, ed images)E” (directories of CASIO DSC for its album
RODUCT DESCRIPTION Specification for Each Function
7.2 Memory Card Direct Print Function (Photos Mode)
.2.1 Supported Paper and Print Mode
te *1 : Supported only for EAI.*2 : Supported only for Euro/Asia.
1.7.2.2 Supported File Type andThe followings describe the file system, mmemory card direct function.
Note *1: Refer to the Camera File System Smore details.
*2 : Available only when the memory c
1.7.2.3 Automatic Detection of IWhen a memory card is inserted in the cais detected at power-on, the printer automcard. When the card is removed, the printfiles.
Table 1-29. Supported Paper Type & Print Mode
aper Type Size Print Quality
Resolution
Dot Size Bi-d Micro
WeaveBorder-
less
ain Paper letter*1, A4, Normal2 360x360 VSD1 ON OFF N/A
Photo1 720x720 VSD3 ON ON N/A
atte Paper letter*1, A4 Best Photo 1440x720 VSD3 ON ON N/A
oto Glossy A4, 5 x 7, 4 x 6 Best Photo 1440x720 VSD3 ON ON OK
oto Paper*2letter*1, A4,
4 x 6, 5 x 7*2
Best Photo 1440x720 VSD3 ON ON OK
em. Glossy
letter*1, A4, 5 x 7, 8 x 10*1,
4 x 6, 16:9wide
Best Photo 1440x720 VSD3 ON ON OK
ltra Glossy
letter*1, A4, 5 x 7,
8 x 10*1, 4 x 6
Best Photo 1440x720 VSD3 ON ON OK
Table 1-30. Supported File S
Item
File systemDCF Versionot ensure pcard reader
Media format Memory card• DCF Vers• DOS FAT
partition (
File type
JPEG (*.JPG) Image files 2.0/2.1/2.2/2TIFF (*.TIF)
Camera definition file (*.MRK)
Camera defi“\MISC\AU
� � � �
� � �
The printer does not detedirectories or their sub-di
• Directories containing sy• “RECYCLED” (Window• “PREVIEW” (directorie• “SCENE” (directories of• “MSSONY” (directories
movies, or non-compress• “DCIM\ALBUM\IMAG
function)

EPSON WorkForce 600/EPSON Stylus OFFICE TX600FW/BX600FW/EPSON Stylus SX600FW/ME OFFICE 700FW Revision A
P 27Confidential
1.7
Im
Mof
Mof
V
Thda
Fi
te and time n image ecedence
ime l camera
if)time tal camera if)mation in ard format
mation mpliant file
/1980,
Date and time information included in an image file is not always the shooting date and time. It changes each time the image is edited and restored. The printer acquires the latest date and time information.
ns for Handling Image Datan Remarks
RODUCT DESCRIPTION Specification for Each Function
.2.4 Specifications for Handling Image DataTable 1-31. Specifications for Handling Image Data
Item Specification Remarks
age size (pixel)• Horizontal: 80 ≤ X ≤ 9200• Vertical: 80 ≤ Y ≤ 9200
---
aximum number images
Up to 9,990 images When a memory card stores 9,990 or more images, the first 9,990 images are detected and become valid in the printer. The detecting order varies depending on the folder configuration in the card, so which images are included in the first 9,991 cannot be defined. However, images specified by camera definition files can be selected to be printed even when the total number of images has exceeded 9,990. Up to 999 camera defined image files can be specified.
aximum number copies
99 copies for each image. Up to 999 sheets in total. ---
alid date and time 01/01/1980 00:00:00 to 12/31/2099 23:59:59 ---
umbnail image ta
Supports DCF Ver.1.0 or 2.0-compatible data (Exif format, 160x120 pixels)
Thumbnail images are used for the Print Index Sheet function.
le sorting
The printer sorts image files in ascending ASCII order based on their full-pathnames such as “\DCIM\100EPSON\EPSN0000.JPG”, and assigns a number to each of them. If over 1,000 files exist in the memory card, up to 999 files can be numbered and displayed on LCD. You can select which 999 files should be displayed from the menu on LCD.
• The image number assigned by the printer may be different from that assigned by the camera.
• If two or more files have the same full pathname, the sorting function may not operate properly. (existence of the same full-pathname is not allowed under DOS)
Acquisition of date and time information
The printer acquires dainformation included ifiles in the order of prshown below.1. Shooting date and t
information in digitastandard format (Ex
2. Digitized date and information in digistandard format (Ex
3. Date and time infordigital camera stand(Exif)
4. Date and time inforapplied on DOS-cosystem.
5. Fixed date and timeinformation (01/0100:00:00)
Table 1-31. SpecificatioItem Specificatio

EPSON WorkForce 600/EPSON Stylus OFFICE TX600FW/BX600FW/EPSON Stylus SX600FW/ME OFFICE 700FW Revision A
P 28Confidential
1.7
ThWoSX
No
Sheet Function
p. 21.2007)
VPh
PrPh
Pr
PhSh
Pr
Sl
Print Settings
Makes Prints from Index Sheet
According to the marking on the index sheet.
Standard
According to the setting made by the control panel.
According to the setting made by the control panel. YYYY.MM.DD (2007.09.21)*1
On
el. ---
RODUCT DESCRIPTION Specification for Each Function
.2.5 Memory Card Direct Print Menu
e following describes the menu (settable items) in Photos Mode of EPSON rkForce 600/EPSON Stylus OFFICE TX600FW/BX600FW/EPSON Stylus 600FW/ME OFFICE 700FW.
te *1: 0 to 99 copies can be specified for each of the images. Up to 999 copies in total.*2 : The images are listed in ASCII descending order.
*3 : While performing the slide show, displaying number of copies, printing from an external device or from a computer cannot be made.
1.7.2.6 Makes Prints from IndexPrint settings
Note *1: EAI model: MMM.DD.YYYY (Se
Table 1-32. Memory Card Mode Menu
Menu Item Function
iew and Print otos*1,2 Prints the selected images.
int All otos*1,2
Prints all images in a memory card. Specified number of copies is applied to the all images (the default is 1 copy). Specifying it for each of the images independently also can be made in the preview screen.
int Proof Sheet Index prints the images in a memory card. Refer to Figure 1-10 for layout of the index sheet.
oto Layout eet
Prints the images in a memory card with various layout. Refer to Figure 1-9 for layout.
int Index Sheet
Print Index Sheet Prints an index sheet that prints images in a memory card in thumbnailed form. The number of images to be included in the sheet can be selected from the following four options. “All image” (default), “Latest 30”, “Latest 60”, “Latest 90”*2
Make Prints from Index Sheet Scans the Index Sheet, and prints images according to markings written on the sheet.
ide Show*3Starts a slide show on the LCD. Images in a memory card is displayed one by one in the order sorted by the printer. Printing one of the images can be made from the paused screen.
Table 1-33.
Item Print Index Sheet
Number of copies ---
Paper Type Plain paper
Paper Size A4
Layout ---
Quality Standard
Expansion ---
Date YYYY.MM.DD (2007.09.21)*1
Bi-directional On
Print Index Sheet Setting-Select
According to the settingmade by the control pan

EPSON WorkForce 600/EPSON Stylus OFFICE TX600FW/BX600FW/EPSON Stylus SX600FW/ME OFFICE 700FW Revision A
P 29Confidential
No
L(o
R(o
B(3
Im(3
P(4
L
D
ex Sheet Error List
Description
heet is not properly placed on the document glass.
tion markings are not correct.
ion markings are not correct.
card may have been changed or some images en added or deleted after the Index Sheet is
RODUCT DESCRIPTION Specification for Each Function
Rules on reading Index Sheet markings
The user can specify images to be printed and their print settings shown in Table 1-33 by putting marking on the Index Sheet. The printer reads the markings according to the following rules.
te: • About 50% or more range of the mark area must be marked out to be read by the printer.
• For running out and excessive marking out, the two white/black search patterns shown above are superimposed on the mark, and judgement is made according to this matching ratio.
• The judgement criteria is as follows; black matching: 80% or more, white matching: 50% or more.
• The figure below shows the judgement example according to the rules described above.
Index Sheet errors
Table 1-34. Rules on Reading MarkingsItem Mark Description Remarks
eft edge ne each)
Reference position for reading markings.
An error occurs if these markings cannot be read due to ink stain or any other cause.
ight edge ne each)
Reference position for reading markings.
lock code 6 pcs.)
Sheet information (memory card, page)
age selection 0 pcs. x 3)
Selects the image to be printed.
An error occurs if no image selection marking is read.
aper type/size pcs.)
Selects the paper type/size. An error occurs if two or more markings are read for one image.
ayout (2 pcs.) Selects the layout. An error occurs if two or more markings are read for one image. If no marking is read, borderless layout is applied.
ate Prints the date information. When this marking is read, the date is printed on the image.
<OK example> <NG example>
(not enough) (too much)
Table 1-35. Ind
Error Name
Index sheet scan error (incorrect sheet setting) The Index S
Index sheet scan error (incorrect image selection marking)*
Image selec
Index sheet scan error (incorrect paper selection marking)
Paper select
Index sheet scan error (unmatch between memory card and sheet)
The memorymay have beprinted.

EPSON WorkForce 600/EPSON Stylus OFFICE TX600FW/BX600FW/EPSON Stylus SX600FW/ME OFFICE 700FW Revision A
P 30Confidential
1.7Th printing or in bordered printing, refer to " 1
No
20 Index-30up
Index-80up
Picture Package*1
Photo ID
Pla --- O O ---
M --- O O ---
Ph O*5 --- --- O*3
Ph O*2*5 O*4 O*4 O*3
Pr 7 O*5*7 O*6*7 O*4*7 O*3*7
Ul O*5 O*6 O*4 O*3
RODUCT DESCRIPTION Specification for Each Function
.2.7 Print Layoute following table describes supported layout for each paper type when printing the images. For printing area/margins in border-less .2.5 Printing Area " (p.16). Other print layout are described in Figure 1-9.
te 1: Supported only for EAI.
2: Supported only for Euro/Asia.
3: Only 4 x 6 is supported.
4: Only Letter, A4 are supported.
5: Only 5 x 7 is supported.
6: Only Letter, A4, 8 x 10 are supported.
7: 16:9 wide is not supported.
Table 1-36. Supported Paper Type and Layout
Paper Type Paper Size
Corresponding Layout
Border-free
1 sheet with
borders
Upper 1/2
Lower1/2 2 up 4 up 8 up 20 up Index-
up
in Paper letter*1, A4 --- O --- --- O O O O ---
atte Paper letter*1, A4 O O O O O O O O ---
oto Glossy*2 A4, 5 x 7, 4 x 6 O O O O O O O O O*3
oto Paper letter*1, A4, 4 x 6, 5 x 7*2 O O O O O O O O O*3
em. Glossy letter*1, A4, 5 x 7, 8 x 10*1, 4 x 6, 16:9wide O O O*7 O*7 O*7 O*7 O*7 O*7 O*3*
tra Glossy letter*1, A4, 5 x 7, 8 x 10*1, 4 x 6
O O O O O O O O O*3

EPSON WorkForce 600/EPSON Stylus OFFICE TX600FW/BX600FW/EPSON Stylus SX600FW/ME OFFICE 700FW Revision A
P 31Confidential
n (when trimming is not operated)
Images
w indicate the photo frame numbers used for d images are printed as shown by the which has more pixels vertically than s allocated instead, and the number shown in grees before being printed. In Index printing
y are shown below, regardless of the shape of
equal number of pixels vertically and ithout rotation, regardless of the layout.
when the photo data file itself is set for a hoto data is defined as the vertical photo
era with a portrait position detecting
Photo frame(print area)
tically with the photo frame.
izontally with the photo frame.
Photo frame(print area)
k area
RODUCT DESCRIPTION Specification for Each Function
Trimming Function
A trimming function is provided as a means of coordinating an image with the types of photo frames handled by the printer. This function can be switched On/Off. This function is described briefly below.The printed photo frame and an image to be printed are matched in length along one side and the image is resized along the perpendicular side to fit the frame on that side. Any part of the image that does not fit within the photo frame is trimmed away (not printed). However, if the number of pixels of the longer side of the image are more than twice as long as the shortest side, the trimming function is not effective when printing even the trimming is set. The trimming function is always set On if borderless or upper half layout is selected.
Figure 1-7. Trimming Function (when trimming is being operated)
Figure 1-8. Trimming Functio
Rules on Numbering and Rotating
The numbers shown in the figure belothe print layout. Horizontally orientenumbers. Vertically oriented images,horizontally, the vertical photo data ithe figure below is then rotated 90 demode, the numbers are printed as thethe photo data. However, when the photo data has anhorizontally the photos are printed w
NOTE: The vertical photo data refers tovertical (portrait) orientation. Pdata if it is taken by a digital camfunction.)
Trimmed areas
Photo frame(print area)
• When an image is aligned vertically with the photo frame.
• When an image is aligned horizontally with the photo frame.
Photo frame(print area)
Trimmed areas
Trimming On
Blank area
• When an image is aligned ver
• When an image is aligned hor
Blan
Trimming Off

EPSON WorkForce 600/EPSON Stylus OFFICE TX600FW/BX600FW/EPSON Stylus SX600FW/ME OFFICE 700FW Revision A
P 32Confidential
unction (PictBridge)e printed, making print settings, starting/rocess) can be carried out from a directly t conforms to the standard described below.
"CIPA DC-001-2003 Digital Photo Solutions or "CIPA DC-001-2003 Rev.2.0, Digital PS Version 1.1).
from DSC from the DSC. However, depending on the ilable.
P
tings Available from DSCPictBridge
ltiple Sheet / DPOF specified
. Glossy
, Letter (EAI model only), A4, 16:9wide
Borders / 2-up / 4-up / 8-up / 20-up / Index
a
rations are available; Getting the printer status, starting eling it immediately or after printing the current page is
RODUCT DESCRIPTION Specification for Each Function
Figure 1-9. Rules on Numbering and Rotating Images
1.7.3 Camera Direct Print FPrinting operations (selecting images to bcanceling printing, and monitoring print pconnected DSC (Digital Still Camera) tha
1.7.3.1 Available DSCThose devices which are compliant with for Imaging Devices" (DPS Version 1.0) Photo Solutions for Imaging Devices" (D
1.7.3.2 Print Settings Available The following print settings can be madeDSC, some of the settings may not be ava1 2
3 4
5 6
7 8
1 2 3 4
5 6 7 8
9 10 11 12
13 14 15 16
17 18 19 20
1 2 3 4
5 6 7 8
9 10 11 12
13 14 15 16
17 18 19 20
2 3 4 5
6 7 8 9 10
11 12 13 14 15
16 17 18 19 20
56
1
21 22 23 24
26 27 28 29 30
25
2 3 4 5 6 7 81
10 11 12 13 14 15 169
18 19 20 21 22 23 2417
26 27 28 29 30 31 3225
34 35 36 37 38 39 4033
42 43 44 45 46 47 4841
50 51 52 53 54 55 5649
58 59 60 61 62 63 6457
66 67 68 69 70 71 7265
74 75 76 77 78 79 8073
12 34 5
6 7 8 9
aper top edge
<Border-free> <1 sheet with borders> <Upper 1/2> <Lower 1/2>
<2 up> <4 up> <8 up> <20 up>
<Photo ID>
<Index-20 up> <Index-80 up><Index-30 up>
<Photo Package>
Table 1-37. Print SetItem
How to specify images Single Sheet / Mu
Paper type Plain Paper/ Prem
Paper size 4 x 6, 5 x 7, 8 x 10
Layout Borderless / With
Date On / Off
Quality Not available
Auto Correct On / Off
Trimming Any specified are
Control of printer The following opea print job or cancfinished.

EPSON WorkForce 600/EPSON Stylus OFFICE TX600FW/BX600FW/EPSON Stylus SX600FW/ME OFFICE 700FW Revision A
P 33Confidential
1.7
Thfol1.
2.
3.
is connecteds during Connecting DSC
Specifications
described in " 1.7.3.3 General Operation EPSON WorkForce 600/EPSON Stylus OFFICE N Stylus SX600FW/ME OFFICE 700FW
the LCD.
rom the DSC.on also cancels the print job.
ard direct print after printing from a DSC, the SC must be disconnected from the printer in
he DSC and the printer can become impossible unsupported combination of paper type, paper , the print settings are automatically changed as
C are maintained. Any print setting items that are changed in accordance with the DSC settings. ged, changed to Prem. Glossy, when the paper x6 size. And when the layout is changed,
t.
RODUCT DESCRIPTION Specification for Each Function
.3.3 General Operation Procedure
e DSC direct print procedure differs depending on the DSC specifications. The lowing explains common procedure.
Setting on the printer Before connecting a DSC with a USB cable, make the print settings such as paper type/size, layout setting on the printer. This may not be required for some DSCs.
Setting on the DSC Make the following settings on the DSC before connecting it to the printer. Some DSCs may require to first connect to the printer for making the settings.
• When printing multiple images, specify images and number of copies using the DPOF and Multiple Sheet menus. The menus may not be available on some DSCs.
• When printing a single image Specify an image and the number of copies. Specifying the number of copies may not be available on some DSCs.
• Select the paper type/size, layout, and make the Fit to Frame setting if necessary. These settings may not be available on some DSCs.
Starting to print When the print settings on both the printer and the DSC is completed, follow the procedure below to start printing.
1. Connect the printer and the DSC with a USB cable. Using a USB cable included in the DSC package is recommended.
2. Operate the DSC to start printing.3. Printing is carried out according to the settings made on the DSC. When some
print settings have not been made on the DSC, the corresponding settings made on the printer are applied.
1.7.3.4 Operations when a DSC
� � � �
� � �
Before connecting the DSC, check that the printer is in the following status.
• No print job from a computer is processed or performed.• Direct print from a memory card is not processed or performed.• Stand alone copy using the scanner function is not operating.• No paper out error or ink out error is occurring.
Table 1-38. Operation
Operation
Connecting DSC (print start)
When a DSC is connected asProcedure ( p. 33 ) " Step 3-1,TX600FW/BX600FW/EPSOdisplays PictBridge logo on
Canceling printing
A print job can be canceled fThe [Stop/Clear setting] butt
After printing is completed
When performing memory cUSB cable connecting the Dadvance.
Exclusion control
Print settings made on both tsettings for the printer due tosize and layout. In such casefollows. The settings made on the DSnot specified by the DSC areWhen the paper type is chansize is changed, changed to 4changed to Borderless layou

EPSON WorkForce 600/EPSON Stylus OFFICE TX600FW/BX600FW/EPSON Stylus SX600FW/ME OFFICE 700FW Revision A
P 34Confidential
1.EPStymafol
In
M
ttings for the printer. The menu is described
OFF for sound output.ormat n when displaying a photo can be selected from ing three types.ith Infoithout Info
Thumbnail ImageseSaving TimeRegion
ttings for Network.tion of Network Settings the current settings. Status Sheet can be printed. Figure 1-11.)
etwork Settings settings for printer name and TCP/IP (auto/
LAN Setup /disabling Wireless LAN.ing Setup settings of the files in a memory card for file ia network.ttings for FAX. Refer to " 1.7.5 FAX Function e) ( p. 36 ) ".ttings for Bluetooth.
List for Setup ModeFunction
RODUCT DESCRIPTION Specification for Each Function
7.4 Various Settings (Setup Mode)SON WorkForce 600/EPSON Stylus OFFICE TX600FW/BX600FW/EPSON lus SX600FW/ME OFFICE 700FW provides various configuration and intenance. They can be done by selecting "Setup" from the menu on LCD. The lowing explains the outline of these menu functions.
Table 1-39. Menu List for Setup ModeItem Function
k Levels
The current ink levels of each of the cartridges are displayed in bar chart by the rules described below. After displaying the ink levels, the next operation can be selected from the following two options; “End the ink levels display” or “Change Ink Cartridge”.• The bar chart is displayed in the order of cyan, magenta,
yellow, and black from the left.• When initial filling is completed, or after replacing the
cartridge, the ink level becomes 100% (full).• The ink level is indicated in increment of 1%. Lower than
1% is rounded down.• When the remaining ink level becomes lower than
approximately 10% (ink low status), zero will be displayed.
aintenance
Runs various maintenance for the printer. The following shows each menu.• Nozzle Check
A nozzle check pattern to check the Printhead nozzles status is printed. A head clean-ing can be run if necessary. (Refer to Figure 1-10 for Printout pattern.)
• Head Cleaning Runs a printhead cleaning. The cleaning cannot be made when low ink level is detected. In such case, an ink low error is displayed instead of running the cleaning.
• LCD Contrast• Head Alignment
Adjustment to improve the bi-directional print quality. Head alignment icon and the instructions for the adjustment are displayed on the LCD.
• Change Ink Cartridges Runs an ink cartridge replacement sequence. This can be done from the Ink Level menu or by following the instructions on the LCD when an ink-related error occurs.
Printer Setup
Changes sebelow.• Sound
Sets ON/• Display F
The screethe follow
1-up w1-up wView
• Date/Tim• Daylight • Country/• Language
Network Settings
Changes se• Confirma
Displays (Refer to
• General NChanges manual).
• Wireless Enabling
• File SharChanges sharing v
Fax Setting Changes se(FAX Mod
Bluetooth Settings Changes se
Table 1-39. MenuItem

EPSON WorkForce 600/EPSON Stylus OFFICE TX600FW/BX600FW/EPSON Stylus SX600FW/ME OFFICE 700FW Revision A
P 35Confidential
No
of Network Status Sheet
Pi
Se
Re
v
No
X:XX
(NONE)($$$$$$$$$1$$$$$/$$$$$$$$)
$$$$$$2$$$$$$$$$3$$
$$
TX)
e
$$$$$$2$$$$$$$$$3$$
4bit)
tem)
X:XX
$$$$$$$$2$$$$$$$$$3$$/ 1/Security(OFF)
$$$$$$$$2$$$$$$$$$3$$/ 2/Security(OFF)
$$$$$$$$2$$$$$$$$$3$$/10/Security(OFF)
$$$$$$$$2$$$$$$$$$3$$/11/Security(OFF)
$$$$$$$$2$$$$$$$$$3$$/XX/Security(OFF)
XX
XX
XX
XX
XX
$$$$$$2$$$$$$$$$3$$$$$$$$$4$$$$$$$$$5$$$$$$$$$6$$$
$$$8$$$$$$$$$9$$$$$$$$$0$$$$$$$$$1$$$$$$$$$2$$$$$$
4$$$$$$$$$5$$$$$$$$$6$$$$$$$$$7$$$$$$$$$8$$$$$$$$$
$$$$$$$1$$$$$$$$$2$$$$$$$$$3$$$$$$$$$4$$$$$$$$$5$$
$$
onnected
$$.local.
$$
$$
$$
RODUCT DESCRIPTION Specification for Each Function
te : When the settings for the network are changed, network connection may be interrupted temporarily.
Figure 1-10. Nozzle Check Pattern
Figure 1-11. Sample
ctBridge Setup
The print settings and color correction to be used for the camera direct print (PictBridge) can be selected and set. When print conditions (paper type, paper size, layout, quality, and auto correct) are specified from the DSC, the DSC settings take priority over the settings made here. For details, refer to " 1.7.3 Camera Direct Print Function (PictBridge) ( p. 32 ) ".
lect Location Selects a folder when printing from an external device other than DSC.
store Default SettingsRestores the default settings for FAX and Network. Individual initialization of network, FAX settings or other settings is available.
Table 1-39. Menu List for Setup ModeItem Function
81
169
2417
3225
4033
4841
5649
6457
7265
8073
8881
9689
10497
112105
120113
128121
81
169
2417
3225
4033
4841
5649
6457
7265
8073
8881
9689
10497
112105
120113
128121
81
169
2417
3225
4033
4841
5649
6457
7265
8073
8881
9689
10497
112105
120113
128121
81
169
2417
3225
4033
4841
5649
6457
7265
8073
8881
9689
10497
112105
120113
128121
81
169
2417
3225
4033
4841
5649
6457
7265
8073
8881
9689
10497
112105
120113
128121
81
169
2417
3225
4033
4841
5649
6457
7265
8073
8881
9689
10497
112105
120113
128121
MAxxxx QPxxxxROM ersion
Q-PIT version
32 dots
360 dpi VSD1 dot0.2117mm (1/120inch)
CyanMagenta YellowBlack
te : The numbers shown in the figure are nozzle numbers. The numbers and the color names are not printed on an actual nozzle check pattern.
Black Black
HHHH EPSON Status Sheet HHHH
<General Information>
MAC Address XX:XX:XX:XX:X
Software (NONE).$$$$$$
Printer Model $$$$$$$$$1$$$
Printer Name $$$$$$$$$1$$$
<Ethernet>
Network Status Auto(100BASE-
Port Type (NONE)
<Wireless>
Wireless Mode OFF
Communication Mode Infrastructur
Operation Mode IEEE802.11b/g
Transmission Rate Auto(5.5Mbps)
SSID $$$$$$$$$1$$$
Channel (NONE)
Security Level WEP-128bit(10
AP Authentication Method Auto(Open Sys
Link Status Disconnect
Access Point(MAC Address) XX:XX:XX:XX:X
Signal Condition No Good
SSID List E:$$$$$$$$$1$
I:$$$$$$$$$1$
E:$$$$$$$$$1$
I:$$$$$$$$$1$
E:$$$$$$$$$1$
Configuration method WPS-PIN
<TCP/IP>
Get IP Address Manual
IP Address XXX.XXX.XXX.X
Subnet Mask XXX.XXX.XXX.X
Default Gateway XXX.XXX.XXX.X
APIPA Disable
Acquisition way of DNS ADDR Disable
Primary DNS Address XXX.XXX.XXX.X
Secondary DNS Address XXX.XXX.XXX.X
Proxy Use Disable
Proxy Address $$$$$$$$$1$$$
$$$$$$7$$$$$$
$$$3$$$$$$$$$
9$$$$$$$$$0$$
Proxy Port (NONE)
Universal Plug and Play Disable
Device Name $$$$$$$$$1$$$
Internet Connect State Enable, not-c
Bonjour Disable
Bonjour Name $$$$$$$$$1$$$
Bonjour Printer Name $$$$$$$$$1$$$
<Vista>
WSD Disable
<MS Network(R)> Disable
Host Name $$$$$$$$$1$$$
Workgroup Name $$$$$$$$$1$$$
File Share Name $$$$$$$$$1$$
File Sharing Mode Full Access
<Idle Timeout>
LPR XXXX[sec]
Port9100 XXXX[sec]
WSD Print XXXX[sec]
WSD Scan XXXX[sec]
HHHHHHHHHHHHHHHHHHHHHHHHHHHH

EPSON WorkForce 600/EPSON Stylus OFFICE TX600FW/BX600FW/EPSON Stylus SX600FW/ME OFFICE 700FW Revision A
P 36Confidential
1.Th
No
1.7
1.7
No
Canada/Mexico and A4 for other destinations.
ting the first page on the current paper. The eprinted.
FA
Su
M
Er
Sp
D
Tr
Re
Co
Sc
Specification
/legal*1
lain paper
360 x 360 dpi
Last transaction (off/send error/every send)
Fax log (last 30 transactions) Speed dial list Power-fail report Protocol trace
12pt
:Depends on destination
RODUCT DESCRIPTION Specification for Each Function
7.5 FAX Function (FAX Mode)e following shows the fax functions and specifications of this printer.
te : The default settings are underlined in the following tables.
.5.1 Basic Specifications
.5.2 Supported FunctionsScan
te* : When in color mode, Standard cannot be selected.
Note *1 : The default setting is letter for US/
*2 : The printer stops printing after prinreceived fax images (data) can be r
Table 1-40. Basic SpecificationsFunction Specification
X type Desktop facsimile with sending/receiving capabilities (Super G3, B&W and color scan)
pported line Telephone subscriber line
odem speed Up to 33.6kbps
ror Correction Mode CCITU/ITU Group 3 fax with Error Correction Mode
eed dials (Max.) 60 names & numbers
ocument memory (Max.) 180 pages (ITU-T Chart No.1)
ansmit speed Approx. 3 seconds per page
Function Specification
solution*
Standard: 200 x 100 dpi
Fine: 200 x 200 dpi
Photo: 200 x 200 dpi (with error diffusion)
ntrast 9 levels
an sizeFlatbed: Fixed to 216 mm x 297 mm
ADF: 210 to 216 mm x 279 to 335.6 mm
Function
Paper size Letter/A4
Paper type Fixed to p
Resolution Standard:
Dot size VSD1
Bi-directional Available
Microweave N/A
Borderless printing N/A
Automatic reduction On/Off
Backup fax reception and reprint Available
List
Type:
Font size:
Language
Size mismatch Print*2
Footer N/A

EPSON WorkForce 600/EPSON Stylus OFFICE TX600FW/BX600FW/EPSON Stylus SX600FW/ME OFFICE 700FW Revision A
P 37Confidential
No
the Fax settings menu.
V
D
Pe
El
Ex
La
A
Specification
60 (Max.)
1-9, 0, space, *, #, - (pause), space
64 (Max.)
a-z, A-Z, 1-9, 0, @._-&/:;,?*()’=+#!%~, space
40 (Max.)
N/A
Press the Speed Dial/Group Dial/Back Space button to display the menu
Recalls fax numbers*1
64 (Max.)
Fixed to two times
Last one number
RODUCT DESCRIPTION Specification for Each Function
User Setting
te* : The display format can be changed from the FAX settings menu.
Dialing
Note *1: The fax numbers can be edited from
Function Specification
olume Buzzer: On/Off
ate and time
Display*: yyyy.mm.dd.hh:mm (12h/24h)
Backup: N/A
Daylight time:Available
nding job viewer N/A (cannot reserve)
apsed time Available (displays time to redial)
ternal memory N/A
nguage Depends on destination
udio monitor Available (buzzer)
Function
Speed dial
Total registration
Characters available for registering number
Total digits for registering number
Characters available for registering name
Total characters for registering name
Options
Selection method
Function
One-touch dial N/A
Group dial N/A
Direct dial Total digits
Redial
Busy
No answer
Buffer
Redial interval Fixed to one minute
Redial attempts Fixed to two times
Dial mode Pulse
PBX N/A
Dial prefix N/A
On-hook dialing N/A

EPSON WorkForce 600/EPSON Stylus OFFICE TX600FW/BX600FW/EPSON Stylus SX600FW/ME OFFICE 700FW Revision A
P 38Confidential
No
No
A
D
TA
Ea
A
Ca
FA
Re
Se
Di
M
De
M
Tr
Fa(O
Fa(O
Ov
Po
Specification
N/A
N/A
N/A
Available
Specification
On/Off
On/Off
Depends on destination
N/A
Specification
Jack: Available
Handset: N/A
Hook detect: Available
Manual send: Available
Manual receive: Available
Specification
Available
N/A
N/A
N/A
N/A
RODUCT DESCRIPTION Specification for Each Function
Answering
te* : The default depends on destination.
Transmission
te *1: The compression method is automatically selected depending on the receiver.
Reception
Communication
Telephone
Others
Function Specification
uto answerOn/Off (with answer mode button)
Ring to answer: 1-9 times*
RD All/single/double/triple/double&triple
M/IF Available
sy receive N/A
nswer prefix N/A
ller ID N/A
X/TEL mode N/A
mote receive/remote telephone N/A
Function Specification
quential broadcast N/A
rect transmission Color only
emory transmission Monochrome only
layed memory transmission Available
ulti-page transmissionTotal pages 100 (Max.)
Data compression Monochrome: MH/MR/MMR*1
Color: JPEG
ansmission reservation N/A
x header wner information)
Characters available a-z, A-Z, 1-9, 0, @._-&/:;,?*()’=+#!%~, space
Total characters 40 (Max.)
x header wn number)
Characters available 1-9, 0, +, space
Total characters 40 (Max.)
erseas mode N/A
ll to send N/A
Function
FAX forwarding
Block junk faxes
Block no-ID calls
Poll to receive
Function
ECM
V.34
Region
JBIG
Function
External telephone
Function
Power save mode
Receive and print during power off
Copy during faxing
Scan during faxing
Save received data during power off

EPSON WorkForce 600/EPSON Stylus OFFICE TX600FW/BX600FW/EPSON Stylus SX600FW/ME OFFICE 700FW Revision A
P 39Confidential
1.EPStysel
1.7
WhscadisAs
1.7Yoext
1.7Yoopeare
RODUCT DESCRIPTION Specification for Each Function
7.6 Other FunctionsSON WorkForce 600/EPSON Stylus OFFICE TX600FW/BX600FW/EPSON lus SX600FW/ME OFFICE 700FW allows you to use various functions by ecting one of the following modes from the menu on LCD.
.6.1 Scan ModeScan to Email
Scan to Memory Card
Scan to PC
Scan to PDF
en "Scan to Memory Card" is selected, you can change settings for saving format, nning range, document type, and saving quality according to the instructions played on the LCD. After scanning, the scanned data is saved in the memory card. for other menus, the Epson Scan installed in PC is activated and runs each function.
.6.2 Saving Datau can save data as a back up from the file in the memory card to the file in the ernally-connected CDR drive, etc. or delete all the files in the memory card.
.6.3 Printing ruled lines for noteu can print ruled lines on A4 plain paper for use of a sheet of notebook or a letter by rating according to the instructions displayed on the LCD. Ten types of ruled lines available.

C H A P T E R
Confidential
2OP TING PRINCIPLES
ERA
EPSON WorkForce 600/EPSON Stylus OFFICE TX600FW/BX600FW/EPSON Stylus SX600FW/ME OFFICE 700FW Revision A
O 41Confidential
2.In EPOFme
ThWoSX
2.EPStycarsys
AsTXwitandis ume
echanism Block Diagram
Compression Spring
LD Roller
Retard Roller
Clutch Mechanism
PE Sensor
CR Motor
PF Motor
Pump Unit
CR Encoder Sensor
Timing Belt
Scale
CR Scale
PERATING PRINCIPLES Overview
1 Overviewaddition to the functions provided for the previous model, EPSON WorkForce 600/SON Stylus OFFICE TX600FW/BX600FW/EPSON Stylus SX600FW/ME FICE 700FW are equipped with an ADF (Auto Document Feeder) on their scanner chanism, and fax function.
is section describes the operating principles of the Printer Mechanism of EPSON rkForce 600/EPSON Stylus OFFICE TX600FW/BX600FW/EPSON Stylus 600FW/ME OFFICE 700FW.
1.1 Printer MechanismSON WorkForce 600/EPSON Stylus OFFICE TX600FW/BX600FW/EPSON lus SX600FW/ME OFFICE 700FW printer mechanism consists of printhead, riage mechanism, paper loading mechanism, paper feed mechanism, and ink tem.
the conventional models, EPSON WorkForce 600/EPSON Stylus OFFICE 600FW/BX600FW/EPSON Stylus SX600FW/ME OFFICE 700FW is equipped h two DC motors; one is used to drive the paper loading, paper feed mechanisms, the pump mechanism that includes the carriage lock mechanism, and another one sed to drive the carriage mechanism. A paper is fed from the rear ASF unit by ans of the LD roller and Retard roller and ejected to the front tray.
Figure 2-1. Printer M
Cap Unit
Carriage Unit
PF Roller
EJ Roller
Star Wheel
PF
Change Lever
PF Encoder Sensor
Cover Open Sensor

EPSON WorkForce 600/EPSON Stylus OFFICE TX600FW/BX600FW/EPSON Stylus SX600FW/ME OFFICE 700FW Revision A
O 42Confidential
2.EPStymo
ensors in Printer Mechanism
R Motor in Scanner Mechanism
N
N
1
2
CR Motor
CR Encoder Sensor
CR Contact Module
PE SensorPrinthead
CIS Unit
PERATING PRINCIPLES Overview
1.2 Motors & SensorsSON WorkForce 600/EPSON Stylus OFFICE TX600FW/BX600FW/EPSON lus SX600FW/ME OFFICE 700FW are equipped with the following printhead, tors and sensors.
Figure 2-2. Motors & S
Figure 2-3. CIS Unit and C
Table 2-1. Printer Mechanism Motors & Sensorso. Name Specification
1 Printhead O6 Turbo2 head: Black: 128 nozzles x 3 Color: 128 nozzles x 3 (cyan, magenta, yellow)
2 CR Motor
Type: DC motorDrive voltage: 42 VDC ± 5 % (DRV IC voltage)Coil resistance: 22.7 Ω ± 10 % Inductance: 15.9 mH (1 KHz) Drive method: PWM, constant-current chopping
3 PF Motor
Type: DC motorDrive voltage: 42 VDC ± 5 % (DRV IC voltage)Coil resistance: 21.2 Ω ± 10 % Inductance: 17.2 mH (1 kHz)Drive method: PWM, constant-current chopping
4 PE SensorPurpose: Detection of paper top and bottom edges, for
control to set paper at the print start positionType: Photo interrupter
5 CR Contact Module Detection of Ink cartridges (CSIC)
6 CR Encoder SensorType: Photo interrupterResolution: 180 pulse/inch
7 PF Encoder SensorType: Photo interrupterResolution: 180 pulse/inch
8 Cover Open SensorPurpose: To detect the cover’s (scanner unit) open/close
statusType: Mechanical contact point
Table 2-2. Scanner Mechanism CIS & Motoro. Name Specification
CIS UnitResolution: 10200 pixel16 bit per pixel (input), 8 bit per pixel (output)
CR Motor
Type: 2-phase 96-pole PM type stepping motorVoltage: 42 VDC ± 5 % (DRV IC voltage) Coil resistance: 38 Ω ± 10 % (MITSUMI) (at 25oC)
43 Ω ± 10 % (OKI) (at 25oC) Inductance: 23 mH ± 20 % (MITSUMI) (at 1KHz, 1Vrms)
24.5 mH ± 20 % (OKI) (at 1KHz, 1Vrms) Drive method: PWM
PF Motor
PF Encoder SensorPF Encoder SensorPF Encoder Sensor
PF Encoder SensorPF Encoder SensorCover Open Sensor
CR Motor

EPSON WorkForce 600/EPSON Stylus OFFICE TX600FW/BX600FW/EPSON Stylus SX600FW/ME OFFICE 700FW Revision A
O 43Confidential
hich produces variable sized dot and n is as follows.
magenta, yellow)
e printhead is shown below.
Nozzle Layout
AB
C#3
C#2
C#1
D#128
D#127
D#126
D#3
D#2
D#1
E#128
E#127
E#126
E#3
E#2
E#1
F#128F#127F#126
F#3
F#2
F#1
#128
#127#126
age movement direction
CyanMagentaYellow
C columnD column
E columnF column
PERATING PRINCIPLES Overview
Figure 2-4. Motors & Sensors in ADF Mechanism
2.1.3 PrintheadO6-CHIPS type printhead is employed, weconomy dot. The printhead configuratio
Nozzle configuration
Black: 128 nozzles x 3Color: 128 nozzles x 3 (cyan,
The nozzle layout as seen from behind th
Figure 2-5.
Table 2-3. ADF Mechanism Motors & SensorsName Specification
ADF DOC (Detection of document) Sensor
Purpose: To detect the presence of a document on the document tray
Type: Photo interrupter
ADF PE Sensor Purpose: Detection of paper top and bottom edgesType: Photo interrupter
ADF Motor
Type: 4-phase 96-pole PM type stepping motorVoltage: 42 VDC ± 5 % (DRV IC voltage) Coil resistance: 28 Ω ± 7 % (at 25oC) Inductance: 13.7 mH/phase Ref. (at 1 KHz, 1 Vrms)Drive method: PWM
bove: ADF DOC Sensor elow: ADF PE Sensor
ADF Motor
A#3
A#2
A#1
A#128
A#127A#126
B#128
B#127
B#126
B#3
B#2
B#1
C
CC
Carri
Pape
r fe
ed d
irec
tion
Black
A columnB column

EPSON WorkForce 600/EPSON Stylus OFFICE TX600FW/BX600FW/EPSON Stylus SX600FW/ME OFFICE 700FW Revision A
O 44Confidential
2.Thini
1.
2.
3.
4.
PERATING PRINCIPLES Overview
1.4 Printer Initializationere are four kinds of initialization method, and the following explains each tialization
Hardware initialization This printer is initialized when turning the printer power on, or printer recognized the cold-reset command (remote RS command). When printer is initialized, the following actions are performed. (a) Initializes printer mechanism (b) Clears input data buffer (c) Clears print buffer (d) Sets default values
Operator initialization Initialization when resetting the USB software, and the following are performed. (a) Clears input data buffer (b) Clears print buffer (c) Sets default values
Software initialization The ESC@ command also initialize the printer. When printer is initialized, the following actions are performed. (a) Clears print buffer (b) Sets default values
IEEE 1284.4 “rs” command initialization The printer recognized the IEEE 1284.4 “rs” command. When printer is initialized, the following action is performed.
Initialization when an error occurs.(a) Initializes printer mechanism (b) Clears input data buffer (c) Clears print buffer (d) Sets default values
Initialization in normal operation(a) Clears input data buffer (b) Clears print buffer (c) Sets default values

C H A P T E R
Confidential
3T BLESHOOTING
ROU
EPSON WorkForce 600/EPSON Stylus OFFICE TX600FW/BX600FW/EPSON Stylus SX600FW/ME OFFICE 700FW Revision A
T 46Confidential
3.Th
3.Th
o verify that the following conditions
ithin the specification limits. (Measure the
mage, short circuit or breakage, or miswiring
ly.
place where it can be exposed to too high or idity, or abrupt temperature change.
r waterworks, near humidifiers, near heaters or in a place where the printer can be
ner.
place where volatile or inflammable gases
place where it can be exposed to direct rays
g and steady level table (without an
placed on or under the printer.
specification.
rinter.
emove foreign matters if any, such as paper st or toner.
e rubber rolls.
�
ROUBLESHOOTING Overview
1 Overviewis chapter describes how to solve problems.
1.1 Specified Toolsis printer does not require any specified tools for troubleshooting.
3.1.2 Preliminary ChecksBefore starting troubleshooting, be sure tare all met:
The power supply voltage must be wvoltage at the wall socket.)
The power code must be free from dain the power code.
The printer must be grounded proper
The printer should not be located in alow temperature, too high or low hum
The printer should not be located neaor near flames, in a dusty atmosphereexposed to blast from an air conditio
The printer should not be located in aare produced.
The printer should not be located in aof the sun.
The printer must be placed on a stroninclination larger than five degrees).
Any vibrating equipment must not be
The paper used must conform to the
There is no error in handling of the p
Check the inside of the printer, and rclips, staples, bits of paper, paper du
Clean the inside of the printer and th
� � �Be careful to avoid electric shocks when checking the electrical circuit boards (CA18 MAIN and C696 PSE/PSB boards) while the power is turned on.Touching an FET, transistor or heat sink with one hand while touching a metal part of the mechanism with the other hand could result in an electric shock, so carefully avoid this.After initial filling of ink has been repeated several times, immediate moving or tilting of the printer could result in leaking of ink that has not been completely absorbed by the Waste Ink Pad. When initial filling of ink has been repeated several times, check the ink remaining in the tip of the Waste Ink Tube and the waste ink not absorbed by the Waste Ink Pad before moving the printer.
� � � �
� � �
Disassembly and reassembly of parts is often required when identifying the causes of problems. The parts should be disassembled and re-assembled correctly while referring to “DISASSEMBLY/ASSEMBLY” (p.89) so that the operation and status of each check item can be correctly verified.Some individual part and units may require adjustment once they are removed or replaced. If removing or replacing parts which have specific instructions for adjustment included in “DISASSEMBLY/ASSEMBLY” (p.89), be sure to make these adjustments after repairing the problem location.

EPSON WorkForce 600/EPSON Stylus OFFICE TX600FW/BX600FW/EPSON Stylus SX600FW/ME OFFICE 700FW Revision A
T 47Confidential
3.
3.
Thvalresope
No
A
ROUBLESHOOTING Troubleshooting
2 Troubleshooting
2.1 Motor and Sensor TroubleshootingMotors
e resistance values for the CR motor and the PF motor are given below, however, the ues cannot be used to check the motors status since they are DC motor and the istance between the electric poles varies. Visually check the motors for abnormal ration and if it is hard to judge, replace the motor.
te *1: Manufactured by MITSUMI ELECTRIC CO., LTD.
*2 : Manufactured by Oki Electric Industry Co., Ltd
Sensors
Table 3-1. Motor resistance and check pointMotor Motor Type Drive Voltage Resistance
CR motor DC motor with brush
DC 42 V ± 5%
28.8 Ω ± 10 %
PF motor 21.2 Ω ± 10 %
Scanner motor 2-phase, 96-pole PM stepping motor
38.0 Ω ± 10%*1 or43.0 Ω ± 10%*2
ADF motor 4-phase, 96-pole PM stepping motor 28.0 Ω ± 7 %
Table 3-2. Sensor check pointSensor name Check point Signal level Switch mode
PE Sensor CN7/Pin 1 and 2Less than 0.4 V Off: No paper
More than 2.4 V On: Detect the paper
Cover Open Sensor CN8/Pin 1 and 2
Less than 0.4 V Off: Cover Close
More than 2.4 V On: Cover Open
DF PE Sensor CN18/Pin 2 and 5Less than 0.4 V Off: Document passing
More than 2.4 V On: Document not passing
ADF DOC Sensor CN18/Pin 1 and 3
Less than 0.4 V Off: Detect the document
More than 2.4 V On: No document

EPSON WorkForce 600/EPSON Stylus OFFICE TX600FW/BX600FW/EPSON Stylus SX600FW/ME OFFICE 700FW Revision A
T 48Confidential
3.
3.Yo
ause Reference
Fa(Sy
Table 3-4. (p50)Fa(pr
Fa(Sc
Maflo s to capacity. Table 3-5. (p56)
Pa after paper ejection. Table 3-6. (p56)
Ink
Table 3-7. (p59)No
Inc
Ink d with the Ink Cartridge Table 3-8. (p60)
Pa Table 3-9. (p60)
He(In in the Ink low status. Table 3-10. (p62)
DS
nected to the port for the ry devices. t larger than mechanical Table 3-11. (p62)
ROUBLESHOOTING Error Indications and Fault Occurrence Causes
3 Error Indications and Fault Occurrence Causes
3.1 Error Message Listu can handle most of the troubles with messages/instructions shown on the LCD panel.
Table 3-3. Error Indications and Fault Occurrence Causes
Error Name LCD Message Error C
tal error stem) A printer error has occurred.
Turn off the printer and turn it on again. See your documentation.
RAM trouble occurs. System trouble occurs.
tal error inter mechanism) Mechanical trouble occurs.
tal error anner) A scanner error has occurred. Please see your documentation. Scanner error occurs.
intenance request (waste ink over w)
The printer's ink pads are at the end of their service life. Please contact Epson Support. The waste ink counter exceed
per jam errorPaper is jammed in the printer. Turn off the printer, open the scanner unit, and remove the paper. See your documentation.
Paper stays in the paper path
end error You need to replace the following ink cartridge(s). Ink is out in some I/C.
ink cartridge error The following ink cartridges have not been installed. Install them. No I/C is set.
orrect ink cartridge Cannot recognize the following ink cartridge(s). Install them correctly. Incorrect I/C is set.
cartridge cover open error The ink cartridge cover is open. Open the scanner unit and close the ink cartridge cover. Press OK to continue.
Ink replacement was attempteCover open.
per out error Paper out. Load paper and press the Start button. Failure to load paper to print.
ad cleaning k low error) Replace the following ink cartridge(s) before cleaning the print head. Head cleaning was attempted
C Direct error Cannot recognize the device.
A device not supported is conconnection of external memoThe DSC demands the currenlimit.

EPSON WorkForce 600/EPSON Stylus OFFICE TX600FW/BX600FW/EPSON Stylus SX600FW/ME OFFICE 700FW Revision A
T 49Confidential
Melable with this unit. Or no rd when memory card Table 3-12. (p62)
Ind(N
s opposite. correctly. Table 3-13. (p63)
Ind(In
the content of the order though the selection is Table 3-14. (p63)
Ind(In
card is found for that Table 3-15. (p63)
Pre Table 3-16. (p64)
Do ded printing. Table 3-17. (p64)
Co ate with the PC properly. Table 3-18. (p65)
Sc ing printing. Table 3-19. (p66)
ADh the document cover
ment feeder.Table 3-20. (p67)
FA“ 3.5 FAX
Troubleshooting ” (p.77)
Ne rred.“ 3.4 Network
Troubleshooting ” (p.75)
ause Reference
ROUBLESHOOTING Error Indications and Fault Occurrence Causes
mory card error Cannot recognize the memory card or disk. Do you want to format?That memory card is not avaiimage can be found in that caprint is started.
ex sheet error 1 o index sheet) There is no index sheet or it is not positioned correctly. Correct and try again. The direction of order sheet i
No index sheet is recognized
ex sheet error 2 correct marking)
Photos are not selected or the ovals are marked incorrectly. Please correct and try again.
When there is a mismatch in sheet (When it is not markednecessary.)
ex sheet error 3 correct card)
The contents of the memory card have changed. Print a new index sheet and try again.
The different card or updatedsheet.
-scanning error (photo) Cannot recognize photos. Make sure photos are placed correctly. See your documentation. Photos cannot be recognized.
uble feed error Multi-page feed error. Remove and reload the paper, then press the Start button. Double feed during double si
mmunication error -- The printer cannot communic
anner unit open error Close the scanner unit firmly. Scanner unit was opened dur
F paper jam error Paper jam in the Automatic Document Feeder. Remove the jammed paper.The power was turned on witopened.Or paper jammed in the docu
X error -- A FAX error occurred.
twork error --- A network related error occu
Table 3-3. Error Indications and Fault Occurrence Causes
Error Name LCD Message Error C

EPSON WorkForce 600/EPSON Stylus OFFICE TX600FW/BX600FW/EPSON Stylus SX600FW/ME OFFICE 700FW Revision A
T 50Confidential
3.Th ng list for the corresponding troubleshooting rem BLY”.
Remedy
• P• A
. Connect the Scanner Motor cable to CN11 on the Main Board.
. Replace the Scanner Motor with a new one.
. Replace the Scanner Motor with a new one.
ROUBLESHOOTING Error Indications and Fault Occurrence Causes
3.2 Troubleshooting by Error Messagee following tables provide troubleshooting procedures. Confirm the error message indicated on the LCD, and verify it in the followiedy. If some parts need to be replaced or repaired, make sure to follow the procedure given in Chapter 4 “DISASSEMBLY/ASSEM
Table 3-4. Check point for Fatal error according to each phenomenonOccurrence
timingCR position
Detailed phenomenon Defectiveunit/part name Check point
ower onnywhere
The Scanner Unit does not initialize when the power is turned on. Scanner Motor
1. Check if the Scanner Motor cable is connected to CN11 on the Main Board.
1
2. Check if the coil resistance of the Scanner Motor is about 38Ω*1 or 43Ω*2 by using the tester. (refer to Table 3-1).
Note *1: Manufactured by MITSUMI ELECTRIC CO. , LTD.*2 : Manufactured by Oki Electric Industry Co., Ltd.
2
3. Check if the Scanner Motor Connector Cable is damaged. 3
Scanner Motor cable
CN11
Scanner Motor

EPSON WorkForce 600/EPSON Stylus OFFICE TX600FW/BX600FW/EPSON Stylus SX600FW/ME OFFICE 700FW Revision A
T 51Confidential
• P• A
. Connect the Scanner Carriage FFC to CN17 on the Main Board.
. Replace the Scanner Carriage FFC with a new one.
. Replace the Scanner Carriage Unit with a new one.
Remedy
ROUBLESHOOTING Error Indications and Fault Occurrence Causes
ower onnywhere
The Scanner Unit does not initialize when the power is turned on.
Scanner Carriage FFC
1. Check if the Scanner Carriage FFC is connected to CN17 on the Main Board.
1
2. Check if the Scanner Carriage FFC is damaged. 2
Scanner Carriage Unit
1. Check if the Scanner Carriage Unit is damaged. 1
Table 3-4. Check point for Fatal error according to each phenomenonOccurrence
timingCR position
Detailed phenomenon Defectiveunit/part name Check point
CN17
Scanner Carriage FFC
Scanner Carriage Unit

EPSON WorkForce 600/EPSON Stylus OFFICE TX600FW/BX600FW/EPSON Stylus SX600FW/ME OFFICE 700FW Revision A
T 52Confidential
• P• A
. Connect the CR Motor Connector Cable to CN9 on the Main Board.
. Replace the CR Motor with a new one.
. Replace the CR Motor with a new one.
. Connect the PF Motor Connector Cable to CN10 on the Main Board.
. Replace the PF Motor with a new one.
. Replace the PF Motor with a new one.
Remedy
ROUBLESHOOTING Error Indications and Fault Occurrence Causes
ower onnywhere
When turning on the power, the CR Motor does not operate at all. CR Motor
1. Check if the CR Motor Connector Cable is connected to CN9 on the Main Board.
1
2. Check if the CR Motor Connector Cable is not damaged. 2
3. Check if the CR Motor operates. 3
When turning on the power, the PF Motor does not operate at all PF Motor
1. Check if the PF Motor Connector Cable is connected to CN10 on the Main Board.
1
2. Check if the PF Motor Connector Cable is not damaged. 2
3. Check if the PF Motor operates. 3
Table 3-4. Check point for Fatal error according to each phenomenonOccurrence
timingCR position
Detailed phenomenon Defectiveunit/part name Check point
CN9CR Motor Connector Cable
CN10
PF Motor Connector Cable

EPSON WorkForce 600/EPSON Stylus OFFICE TX600FW/BX600FW/EPSON Stylus SX600FW/ME OFFICE 700FW Revision A
T 53Confidential
• P• A
. Connect the PF Motor Connector Cable to CN10 on the Main Board.
. Replace the PF Motor with a new one.
. Replace the PF Motor with a new one.
. Replace the ASF Unit with a new one.
. Reassemble the Upper Paper Guide Unit to the Main Frame correctly.
Remedy
ROUBLESHOOTING Error Indications and Fault Occurrence Causes
ower onnywhere
When turning on the power, the Carriage Unit collides to the Change Lever located to the front side of the printer.
PF Motor
1. Check if the PF Motor Connector Cable is connected to CN10 on the Main Board.
1
2. Check if the PF Motor Connector Cable is not damaged. 2
3. Check if the PF Motor operates. 3
ASF Unit
1. Check if the Compression Spring 2.36 does not come off in the Change Lever.
1
The Carriage Unit collides with the Upper Paper Guide Unit when power is turned on.
Upper Paper Guide Unit
1. Check if the Paper Guide Upper Unit is correctly assembled.
1
Table 3-4. Check point for Fatal error according to each phenomenonOccurrence
timingCR position
Detailed phenomenon Defectiveunit/part name Check point
Compression Spring 2.36
Change Lever
Upper Paper Guide Unit

EPSON WorkForce 600/EPSON Stylus OFFICE TX600FW/BX600FW/EPSON Stylus SX600FW/ME OFFICE 700FW Revision A
T 54Confidential
• P• A
. Reassemble the CR Scale correctly.* If the problem is not solved, replace the Main
Board with a new one.
. Replace the CR Scale with a new one or clean it completely.
. Connect the Encoder FFC to the CR Encoder Board.
. Replace the Encoder FFC with a new one.
. Replace the CR Encoder Board with a new one.
Remedy
ROUBLESHOOTING Error Indications and Fault Occurrence Causes
ower onnywhere
When turning on the power, the Carriage Unit collides to the right side of the Main Frame.
CR Scale
1. Check if the CR Scale does not come off or it properly passes through the slit of the CR Encoder Board.
1
2. Check if the CR Scale is not damaged or contaminated. 2
CR Encoder Board
1. Check if the Encoder FFC is connected to the CR Encoder Board.
1
2. Check if the Encoder FFC is not damaged. 2
3. Check if the CR Encoder Board is not damaged. 3
Table 3-4. Check point for Fatal error according to each phenomenonOccurrence
timingCR position
Detailed phenomenon Defectiveunit/part name Check point
Slit of the CR Encoder Board
CR Scale
CR Encoder BoardEncoder FFC

EPSON WorkForce 600/EPSON Stylus OFFICE TX600FW/BX600FW/EPSON Stylus SX600FW/ME OFFICE 700FW Revision A
T 55Confidential
• P• A
. Replace the PF Scale with a new one.
. Replace the PF Encoder Sensor with a new one.
• O• A
. Apply the grease on the surface of the Guide Rail of the Lower Scanner Housing after wiping the old grease with a dry, soft cloth. (Refer to Chapter 6 “MAINTENANCE” (p.163))
. Reassemble the Scanner Carriage Unit.
. Connect the PE Sensor Connector Cable to CN7 on the Main Board.
. Replace the ASF Unit with a new one.
. Replace the ASF Unit with a new one.
Remedy
ROUBLESHOOTING Error Indications and Fault Occurrence Causes
ower onnywhere
The eject rollers are rotating at high speed when power is turned on. (For about 1 cycle.)
PF Scale/PF Encoder Sensor
1. Check if the PF Scale is not damaged or contaminated. 1
2. Check if the PF Encoder Sensor is not damaged. 2
perationnywhere
The Scanner Carriage Unit does notoperate.
Lower Scanner Housing
1. Check if the grease is applied enough on the surface of the Guide Rail of the Lower Scanner Housing.
1
2. Check if the Scanner Carriage Unit is set correctly. 2
A paper feeding sequence failed to feed the paper, but a paper ejection sequence is performed.
ASF Unit
1. Check if the PE Sensor Connector Cable is connected to CN7 on the Main Board.
1
2. Check if the PE Sensor Connector Cable is not damaged. 2
3. Check if the PE Sensor is not damaged. 3
Table 3-4. Check point for Fatal error according to each phenomenonOccurrence
timingCR position
Detailed phenomenon Defectiveunit/part name Check point
PF Scale PF Encoder Sensor
CN7
PE Sensor Connector Cable

EPSON WorkForce 600/EPSON Stylus OFFICE TX600FW/BX600FW/EPSON Stylus SX600FW/ME OFFICE 700FW Revision A
T 56Confidential
non
Remedy
• O•
. Change the Waste Ink Pads and initialize the Waste Ink Pad Counter. (Refer to Chapter 5 “ADJUSTMENT” (p.150))
Remedy
• O• O
. Install the ASF Unit properly.
. Set the Extension Spring 6.45 between the ASF Frame and the Paper Back Lever.
. Set the Extension Spring Retard between the Retard Roller Unit and the ASF Frame.
ROUBLESHOOTING Error Indications and Fault Occurrence Causes
Table 3-5. Check point for the Maintenance request according to each phenomeOccurrence
timingCR position
Detailed phenomenon Defectiveunit/part name Check point
peration–
An error is indicated on the STM or LCD. Waste Ink Pads ---1
Table 3-6. Check point for Paper jam error according to each phenomenonOccurrence
timingCR position
Detailed phenomenon Defectiveunit/part name Check point
perationutside HP
A paper feeding sequence failed to feed the paper, but a paper ejection sequence is performed.
ASF Unit
1. Check if the ASF Unit is properly installed. 1
2. Check if the Paper Back Lever operates correctly in the paper loading sequence.
2
Paper is being resent during paper feeding operation. ASF Unit
1. Check if the Extension Spring Retard operates correctly in the paper loading sequence.
1
Paper Back Lever
Extension Spring 6.45
Extension Spring Retard
Backside of ASF Unit

EPSON WorkForce 600/EPSON Stylus OFFICE TX600FW/BX600FW/EPSON Stylus SX600FW/ME OFFICE 700FW Revision A
T 57Confidential
• O•
. Reassemble the Star Wheel Holder Assy correctly.
. Reassemble the Star Wheel Holders correctly.
. Reassemble the EJ Roller Unit correctly.
. Replace the EJ Roller Unit with a new one.
Remedy
No ad may be damaged.
ROUBLESHOOTING Error Indications and Fault Occurrence Causes
peration–
The top edge of paper does not go through between the EJ Roller Unit and the Star Wheel.
Star Wheel Holder Assy*
1. Check if the Star Wheel Holder Assy is correctly assembled.
1
2. Check if the Star Wheel Holders does not come off. 2
EJ Roller Unit*
1. Check if the EJ Roller Unit is correctly assembled. 1
2. Check if the Spur Gear 51.5 is not damaged. 2
Table 3-6. Check point for Paper jam error according to each phenomenonOccurrence
timingCR position
Detailed phenomenon Defectiveunit/part name Check point
Star Wheel Holder Assy
Star Wheel Holders
EJ Roller Unit
te * : In case that the paper jam error occurs in each operation, the jammed paper contacts the nozzle surface of the Print Head and the Print He

EPSON WorkForce 600/EPSON Stylus OFFICE TX600FW/BX600FW/EPSON Stylus SX600FW/ME OFFICE 700FW Revision A
T 58Confidential
No ad may be damaged.
• O•
. Reassemble the Upper Paper Guide Unit to the Main Frame correctly.
Remedy
ROUBLESHOOTING Error Indications and Fault Occurrence Causes
te * : In case that the paper jam error occurs in each operation, the jammed paper contacts the nozzle surface of the Print Head and the Print He
peration–
The top edge of paper is not loaded to the PF Roller Unit.
Upper Paper Guide Unit*
1. Check if the Upper Paper Guide Unit is correctly assembled.
1
Table 3-6. Check point for Paper jam error according to each phenomenonOccurrence
timingCR position
Detailed phenomenon Defectiveunit/part name Check point
Upper Paper Guide Unit

EPSON WorkForce 600/EPSON Stylus OFFICE TX600FW/BX600FW/EPSON Stylus SX600FW/ME OFFICE 700FW Revision A
T 59Confidential
o each phenomenon
Remedy
• P• I
. Install the Ink Cartridge properly.
. Replace the Ink Cartridge with a new one.
. Connect the Head FFC to connector on the CSIC Board.
. Replace the CSIC Board with a new one.
. Replace the CSIC Board with a new one.
ROUBLESHOOTING Error Indications and Fault Occurrence Causes
Table 3-7. Check point for Ink end / No ink cartridge / Incorrect ink cartridge error according tOccurrence
timingCR position
Detailed phenomenon Defectiveunit/part name Check point
ower onnside HP
After the printer detects that the carriage is at the home position, an error is displayed.
Ink Cartridge
1. Check if Ink Cartridge is properly installed. 1
2. Check if the Memory Chip is not disconnected or not chipped.
2
CSIC Board
1. Check if the Head FFC is connected to connector on the CSIC Board.
1
2. Check if the CSIC Board is not damaged. 2
CSIC Connector
3. Check if the CSIC Connector is not damaged. 1
Memory Chip
Connector
CSIC Board
Head FFC
CSIC Board
CSIC Connectors

EPSON WorkForce 600/EPSON Stylus OFFICE TX600FW/BX600FW/EPSON Stylus SX600FW/ME OFFICE 700FW Revision A
T 60Confidential
menon
Remedy
• O•
. Close the Ink Cartridge Cover.
Remedy
• O•
. Set a cleaning sheet in the ASF Unit up side down. Then holding the top edge, try to load the paper from the Printer driver. The micro pearl on the LD Roller surface is removed. To remove severe smear, staple a cloth moistened with alcohol to a post card and clean the roller in the same manner.
*If the problem is not solved, replace the ASF unit with new one.
. Reassemble the Compression Spring 1.94 between the Base Frame and the Hopper.
Non-adhesive Area
Staples
Cloth moistened with alcohol
CL Sheet
Adhesive Area
This side down
(Use a post card for the base sheet)
ROUBLESHOOTING Error Indications and Fault Occurrence Causes
Table 3-8. Check point for Ink cartridge cover open error according to each phenoOccurrence
timingCR position
Detailed phenomenon Defectiveunit/part name Check point
peration–
An error is indicated on the LCD. Ink Cartridge Cover --- 1
Table 3-9. Check point for Paper out error according to each phenomenonOccurrence
timingCR position
Detailed phenomenon Defectiveunit/part name Check point
peration–
The LD Roller cannot pick up paper although the LD Roller attempt to rotate correctly.
ASF Unit
1. Check if any paper dust is not adhered to the surface of the LD Roller.
1
The Hopper does not operate during the paper loading sequence although the LD Roller rotates to load paper from the ASF Unit.
ASF Unit
1. Check if the Hopper operates correctly in the paper loading sequence.
1
LD Roller
HopperCompression Spring1.94

EPSON WorkForce 600/EPSON Stylus OFFICE TX600FW/BX600FW/EPSON Stylus SX600FW/ME OFFICE 700FW Revision A
T 61Confidential
• O•
. Reassemble the Extension Spring 0.143 in the Clutch mechanism.
. Reassemble the positioning hole of the Clutch on the guide pin of the LD Roller Shaft.
. Replace the ASF Unit with a new one.
. Replace the ASF Unit with a new one.
. Replace the ASF Unit with a new one.
Remedy
ROUBLESHOOTING Error Indications and Fault Occurrence Causes
peration–
The drive of the PF Motor is not transmitted to the LD Roller Shaft. ASF Unit
1. Check if the Extension Spring 0.143 does not come off in the Clutch mechanism.
1
2. Check if the positioning hole of the Clutch does not come off from the guide pin of the LD Roller Shaft.
2
3. Check if the Clutch tooth is not damaged. 3
4. Check if the Clutch is not damaged. 4
5. Check if the Compression Spring 2.36 does not come off in the Change Lever.
5
Table 3-9. Check point for Paper out error according to each phenomenonOccurrence
timingCR position
Detailed phenomenon Defectiveunit/part name Check point
Extension Spring 0.143
Guide Pin
Clutch
LD Roller Shaft
Compression Spring 2.36
Change Lever

EPSON WorkForce 600/EPSON Stylus OFFICE TX600FW/BX600FW/EPSON Stylus SX600FW/ME OFFICE 700FW Revision A
T 62Confidential
• O•
. Replace the ASF Unit with a new one.
enomenon
Remedy
• O•
. Replace the Ink Cartridge with a new one.
. Replace the Ink Cartridge with a new one.
n
Remedy
• O•
. Replace the USB Cable with a new one.
. Replace the digital camera with a compatible one.
on
Remedy
• O•
1. Replace the Memory Card with a compatible one.
2. Replace the Memory Card with a new one.3. Turn off the printer, then remove the card
using tweezers or a similar tool.1. Replace the Main Board Unit with a new one.
Remedy
ROUBLESHOOTING Error Indications and Fault Occurrence Causes
peration–
The LD Roller is not set to the ASF home position and paper is always loaded from the ASF Unit during the paper loading sequence.
ASF Unit1. Check if the tip of the Change Lever is not damaged. 1
Table 3-10. Check point for Head Cleaning error (Ink low error) according to each phOccurrence
timingCR position
Detailed phenomenon Defectiveunit/part name Check point
peration–
Head Cleaning is not carried out. Ink Cartridge1. Check if the ink remains in the Ink Cartridge. 12. Check if the Ink Cartridge can be used by installing it to
other printer.2
Table 3-11. Check point for DSC Direct error according to each phenomenoOccurrence
timingCR position
Detailed phenomenon Defectiveunit/part name Check point
peration–
The Digital Camera (as a USB device) cannot be recognized and an error is indicated.
USB Cable 1. Check if the USB Cable is damaged. 1
Digital Camera 2. Confirm whether the digital camera is compatible with the printer.
2
Table 3-12. Check point for Memory Card error according to each phenomenOccurrence
timingCR position
Detailed phenomenon Defectiveunit/part name Check point
peration–
The Memory Card cannot be recognized and an error is indicated.
Memory Card
1. Check if the Memory Card is compatible with the printer.
2. Check if the Memory Card is damaged.3. Check if a memory card that the adaptor is needed is
inserted into the slot without using the adaptor.
Main Board Unit 1. Check if the Memory Card slot pins on the Main Board is bent or broken.
Table 3-9. Check point for Paper out error according to each phenomenonOccurrence
timingCR position
Detailed phenomenon Defectiveunit/part name Check point

EPSON WorkForce 600/EPSON Stylus OFFICE TX600FW/BX600FW/EPSON Stylus SX600FW/ME OFFICE 700FW Revision A
T 63Confidential
enomenon
Remedy
• O•
. Close the Document Cover.
. Set the Index Sheet correctly.
. Reprint the Index Sheet.
. Clean the Document Glass.
henomenon
Remedy
• O•
1. Mark it out properly.
enomenon
Remedy
• O•
. Change the Index Sheet to the one printed from the inserted Memory Card.
. Insert Memory Card storing the Index Sheet data.
. Replace the Memory Card with a new one.
ROUBLESHOOTING Error Indications and Fault Occurrence Causes
Table 3-13. Check point for Index Sheet 1 error (No index Sheet) according to each phOccurrence
timingCR position
Detailed phenomenon Defectiveunit/part name Check point
peration–
This error occurs when attempting to print using the Index Sheet.
Document Cover 1. Check if the Document Cover is open. 1
Index Sheet1. Check if the Index Sheet is set in the wrong way. 1
2. Check if the Index Sheet’s standard position is clean. 2
Scanner HousingUpper
1. Check if the Document Glass is clean. 1
Document Glass
Table 3-14. Check point for Index Sheet error 2 (Incorrect marking) according to each pOccurrence
timingCR position
Detailed phenomenon Defectiveunit/part name Check point
peration–
This error occurs when attempting to print using the Index Sheet. Index Sheet 1. Check if the mark of the Index Sheet has been properly
marked out.
Table 3-15. Check point for Index Sheet error 3 (Incorrect card) according to each phOccurrence
timingCR position
Detailed phenomenon Defectiveunit/part name Check point
peration–
This error occurs when attempting to print using the Index Sheet.
Index Sheet 1. Check if the Index Sheet was printed from the inserted Memory Card.
1
Memory Card1. Check if the Memory Card storing the Index Sheet data is
inserted.1
2. Check if the Memory Card is damaged. 2

EPSON WorkForce 600/EPSON Stylus OFFICE TX600FW/BX600FW/EPSON Stylus SX600FW/ME OFFICE 700FW Revision A
T 64Confidential
enon
Remedy
• O•
. Set the photo correctly.
n
Remedy
• O•
. Set the Extension Spring Retard between the Retard Roller Unit and the ASF Frame.
. Set the Extension Spring 6.45 between the ASF Frame and the Paper Back Lever.
ROUBLESHOOTING Error Indications and Fault Occurrence Causes
Table 3-16. Check point for Pre-scanning error (photo) according to each phenomOccurrence
timingCR position
Detailed phenomenon Defectiveunit/part name Check point
peration–
No photos cannot be recognized and an error is indicated. Photo 1. Check if the photo is set correctly. 1
Table 3-17. Check point for Double feed error according to each phenomenoOccurrence
timingCR position
Detailed phenomenon Defectiveunit/part name Check point
peration–
After both surfaces were printed, the paper was ejected but an error is displayed.
ASF Unit
1. Check if the Extension Spring Retard operates correctly in the paper loading sequence.
1
2. Check if the Paper Back Lever operates correctly in the paper loading sequence.
2
Extension Spring Retard
Backside of ASF
Paper Back Lever
Extension Spring 6.45

EPSON WorkForce 600/EPSON Stylus OFFICE TX600FW/BX600FW/EPSON Stylus SX600FW/ME OFFICE 700FW Revision A
T 65Confidential
on
Remedy
• P• A
. Connect the Panel FFC to CN1 on the Panel Board.
. Replace the Panel FFC with new one.
. Replace the Panel Board with new one.
• P• A
. Connect the Power Supply Unit Cable to CN23 on the Main Board.
. Replace the Power Supply Unit with a new one.* If the problem is not solved, replace the Main
Board with new one.
ROUBLESHOOTING Error Indications and Fault Occurrence Causes
Table 3-18. Check point for Communication error according to each phenomenOccurrence
timingCR position
Detailed phenomenon Defectiveunit/part name Check point
ower onnywhere
When turning on the power, the printer does not operate at all. Panel Unit
1. Check if the Panel FFC is connected to CN1 on the Panel Board. 1
2. Check if the Panel FFC is not damaged. 2
3. Check if the Panel Board is not damaged. 3
ower onnywhere
When turning on the power, the printer does not operate at all. Power Supply Unit
1. Check if the Power Supply Unit Cable is connected to CN23 on the Main Board.
1
2. Check if the Power Supply Unit Cable/Power Supply Unit is not damaged.
2
CN1Panel FFC
CN23Power Supply Unit Cable
Power Supply Unit Power Supply Unit Cable

EPSON WorkForce 600/EPSON Stylus OFFICE TX600FW/BX600FW/EPSON Stylus SX600FW/ME OFFICE 700FW Revision A
T 66Confidential
• O•
. Connect the USB Cable to the printer and the PC.
. Use the Adjustment Program to write the correct value to the EEPROM address.
. Connect the Panel FFC to CN20 on the Main Board.
on
Remedy
non
Remedy
• O• A
. Connect the Cover Open Sensor cable to CN8 on the Main Board.
. Replace the Cover Open Sensor cable with a new one.
. Replace the Cover Open Sensor with a new one.
ROUBLESHOOTING Error Indications and Fault Occurrence Causes
peration–
When turning on the power, the power on sequence is performed correctly. But, when any printer job is sent to the printer, a communication error is indicated with STM3.
USB Cable 1. Check if the USB Cable is connected between the printer and the PC.
1
Main Board Unit
1. Check if an correct model name is stored into the address of the EEPROM on the Main Board.
1
2. Check if the Panel FFC is connected to CN20 on the Main Board.
2
Table 3-18. Check point for Communication error according to each phenomenOccurrence
timingCR position
Detailed phenomenon Defectiveunit/part name Check point
CN20
Panel FFC
Table 3-19. Check point for Scanner unit open error according to each phenomeOccurrence
timingCR position
Detailed phenomenon Defectiveunit/part name Check point
perationnywhere
The Printer Cover is closed, but the cover open error is displayed. Cover Open Sensor
1. Is the Cover Open Sensor cable properly connected to CN8 on the Main Board?
1
2. Is the Cover Open Sensor cable damaged? 2
3. Is the Cover Open Sensor damaged? 3
CN8
Cover Open Sensor cable

EPSON WorkForce 600/EPSON Stylus OFFICE TX600FW/BX600FW/EPSON Stylus SX600FW/ME OFFICE 700FW Revision A
T 67Confidential
on
Remedy
• P•
. Close the ADF Cover Assy.
• O• B
R
. Connect the ADF Sensor Cable to CN18 on the Main Board.
. Replace the ADF Frame Assy with a new one.
. Replace the ADF Frame Assy with a new one.
. Attach the Spur Gear 6.4 correctly.
ROUBLESHOOTING Error Indications and Fault Occurrence Causes
Table 3-20. Check point for ADF Paper Jam error according to each phenomenOccurrence
timingCR position
Detailed phenomenon Defectiveunit/part name Check point
ower on–
After turning on the power and the initialization process completes, an error is indicated on the LCD panel.
ADF Cover Assy1. Check if the ADF Cover Assy is opened. 1
perationefore ADF PF oller
The document is fed, but the reading process does not starts, and an error is indicated.
ADF PE Sensor
1. Check if the ADF Sensor Cable is connected to CN18 on the Main Board.
1
2. Check if the ADF Sensor Cable is damaged. 2
ADF PE Sensor Lever
1. Check if the ADF PE Sensor Lever is deformed or damaged.
1
ADF PF Roller
1. Check if the Spur Gear 6.4 is correctly attached to the ADF PF Roller.
1
ADF Sensor Cable
CN18
ADF PE Sensor Lever
ADF Frame Assy
ADF PF Roller
Spur Gear 6.4

EPSON WorkForce 600/EPSON Stylus OFFICE TX600FW/BX600FW/EPSON Stylus SX600FW/ME OFFICE 700FW Revision A
T 68Confidential
3.Th the error states in the previous section.
t error messages
Remedy
• O•
. Set the Extension Spring Retard between the Retard Roller Unit and the ASF Frame.
. Set the Extension Spring 6.45 between the ASF Frame and the Paper Back Lever.
ROUBLESHOOTING Error Indications and Fault Occurrence Causes
3.3 Superficial Phenomenon-Based Troubleshootingis section explains the fault locations of the error states (print quality and abnormal noise, ADF/Scanner’s malfunctions) other than
Table 3-21. Check point for the error that multiple sheets of paper are always loaded without error messages (p.68)
Table 3-22. Check point for the abnormal noise (p.69)
Table 3-23. Check point for the defective scanned image quality (p.69)
Table 3-24. Check point for the ADF’s malfunctions (p.70)
Table 3-25. Check point for the defective printing quality (p.70)
Table 3-21. Check point for the error that multiple sheets of paper are always loaded withouOccurrence
timingCR position
Detailed phenomenon Defectiveunit/part name Check point
peration–
The LCD and STM3 are not indicating error conditions. But, multiple sheets of paper are always loaded from the ASF Unit.
ASF Unit
1. Check if the Extension Spring Retard operates correctly in the paper loading sequence.
1
2. Check if the Paper Back Lever operates correctly in the paper loading sequence.
2
Extension Spring Retard
Backside of ASF Unit
Paper Back Lever
Extension Spring 6.45

EPSON WorkForce 600/EPSON Stylus OFFICE TX600FW/BX600FW/EPSON Stylus SX600FW/ME OFFICE 700FW Revision A
T 69Confidential
Remedy
• A• A
1. Wipe off the remaining grease on the Carriage path and lubricate it on its frame.
1. Replace the ASF Unit with a new one.
1. Reassemble the Upper Paper Guide to the Main Frame.
Remedy
• Sn
1. Remove the foreign material from the Document Glass. (Refer to Chapter 6 “MAINTENANCE” (p.163).)
1. Remove the foreign material from the Document Glass (blow away the dusts).
1. Replace the Scanner Carriage Unit with a new one.
1. Install the Compression Spring 0.25 properly.
ROUBLESHOOTING Error Indications and Fault Occurrence Causes
Table 3-22. Check point for the abnormal noiseOccurrence
timingCR position
Detailed phenomenon Defectiveunit/part name Check point
nytimenywhere
The abnormal noise occurs at the first power on timing and during each operation although the printing operation is performed.
Carriage Unit 1. Check if the grease on the Carriage Path is sufficient.
ASF Unit 1. Check if the Change Lever moves smoothly.
The Carriage Unit collides to the Upper Paper Guide Unit during each operation.
Upper Paper Guide Unit
1. Check if the Upper Paper Guide Unit is attached securely. (check if it interferes with the Carriage Unit)
Table 3-23. Check point for the defective scanned image qualityPrint Quality
State Detailed phenomenon Defectiveunit/part name Check point
canned image is ot clear.
There are dusts or the like on the Document Glass. (white dots appear on the scanned image)
Upper Scanner Housing
1. Check if there is any foreign material on the Document Glass.
There are dusts or the like on the LED inside the Rod Lens Array. (vertical stripes appear on the scanned image)
Scanner Carriage Unit
1. Check if there is not foreign material on the LED.
The LED of Scanner Carriage Unit does not light up.
Scanner Carriage Unit
1. Check if the LED lights up.
The quality of the scanned image using ADF is poor.
ADF Pressing Plate
1. Check if the Compression Spring 0.25 does not come off.
ADF Pressing Plate
Compression Spring 0.25

EPSON WorkForce 600/EPSON Stylus OFFICE TX600FW/BX600FW/EPSON Stylus SX600FW/ME OFFICE 700FW Revision A
T 70Confidential
Od Remedy
• As
• D
1. Replace the ADF Frame Assy with a new one.
• As
• Ne
1. Install the Spur Gear 9.2 properly.
P Remedy
• Dm
. Remove the foreign material around the seal rubber parts carefully.
. Replace the Ink System Unit with a new one.
. Perform CL operation and the Ink Cartridge replacement specified times. If it doesn’t work, change the Print Head with a new one.
. Replace the Print Head with a new one.
. Replace the Ink System Unit with a new one.
. Replace the Main Board with a new one.
ROUBLESHOOTING Error Indications and Fault Occurrence Causes
Table 3-24. Check point for the ADF’s malfunctionsccurrence timingocument position Detailed phenomenon Defective
unit/part name Check point
t the start of canningocument support
The document is set on the ADF, but the scanning operation does not start.
ADF DOC Sensor
1. Check if the ADF DOC Sensor Lever is damaged.
t the end of canningear the Paper
ject tray
The paper eject operation does not complete after the scanning, and the document is not ejected completely.
ADF EJ Roller
1. Check if the Spur Gear 9.2 is properly installed to the ADF EJ Roller.
Table 3-25. Check point for the defective printing quality
rint Quality State Detailed phenomenon Defectiveunit/part name Check point
ot missing and ixed colors
Ink is scarcely ejected to the Cap from the Printhead.
Ink System Unit (Cap Unit)
1. Check if there is not any foreign material/damage around the seal rubber part on the Cap Unit.
1
2. Check if the Compression Spring 2.7 is correctly mounted on the Cap Unit.
2
Ink is ejected to the Cap from the Print Head, but the printer does not recover from the error after cleaning or ink change.
Print Head
1. Check if it returns to normal by performing CL operation or replacing the Ink Cartridge.
1
2. Check if the Print Head is not damaged. 2
Cleaner Blade 1. Check if the Cleaner Blade does not have paper dust or bending.
1
Main Board 1. Check if the Main Board is not damaged. 1
ADF EJ Roller
Spur Gear 9.2
Seal rubber part
Compression Spring 2.7

EPSON WorkForce 600/EPSON Stylus OFFICE TX600FW/BX600FW/EPSON Stylus SX600FW/ME OFFICE 700FW Revision A
T 71Confidential
• Wa
. Connect the Head FFC to the Print Head and the Main Board Connectors.
. Replace the Head FFC with a new one.
. Perform CL operation and the Ink Cartridge replacement specified times. If it doesn’t work, change the Print Head with a new one.
. Replace the Main Board Unit with a new one.
• Wuo
. Perform Bi-D Adjustment to correct print start timing in bi-directional printing. (Refer to Chapter 5 “ADJUSTMENT” (p.150).)
. Perform Head Cleaning and check the Nozzle Check Pattern. (Refer to Chapter 5 “ADJUSTMENT” (p.150).) If the problem is not solved, replace the Print Head with a new one.
. Remove foreign material from surface of the Carriage path.
. Replace the Main Frame with a new one.
. After wiping the grease G-71 on the Carriage path with a dry, soft cloth, coat it with grease. (Refer to Chapter 6 “MAINTENANCE” (p.163).)
P Remedy
ROUBLESHOOTING Error Indications and Fault Occurrence Causes
hite streak /bnormal discharge
Ink is ejected to the Cap from the Print Head, but printing is not done at all after cleaning or ink change, or abnormal discharge occurs.
Head FFC
1. Check if the Head FFC is securely connected to the Print Head Connectors and the Main Board Connectors (CN4, CN5, and CN21).
1
2. Check if the Head FFC is not damaged. 2
Print Head1. Check if it returns to normal by performing CL operation
or replacing the Ink Cartridge.1
Main Board Unit 1. Check if the Main Board is not damaged. 1
hite streak / color nevenness ccurrence
Vertical banding appears against the CR movement direction. And, it looks like uneven printing.
[Note]If the problem is not solved, replace the CR Motor with a new one.
Adjustment1. For printing in the Bi-D mode, check if Bi-D Adjustment
has been performed properly.1
Print Head
1. Check if the Nozzle Check Pattern is printed properly. 2
Main Frame
1. Check if there is any foreign material on the Carriage path.
1
2. Check if the Main Frame is deformed. 2
3. Check if the grease is enough on the Carriage path of the Main Frame.
3
Table 3-25. Check point for the defective printing quality
rint Quality State Detailed phenomenon Defectiveunit/part name Check point
Print Head
Connector
CN5
Head FFC
CN4
CN21
CR movement direction

EPSON WorkForce 600/EPSON Stylus OFFICE TX600FW/BX600FW/EPSON Stylus SX600FW/ME OFFICE 700FW Revision A
T 72Confidential
• Wuo
. Use the suitable paper according to the printer driver setting.
. Perform the Head Cleaning and check the Nozzle Check Pattern. (Refer to Chapter 5 “ADJUSTMENT” (p.150).) If the problem is not solved, replace the Print Head with a new one.
. Clean the surface of the PF Roller Unit carefully with the soft cloth.
. Replace the PF Roller Unit with a new one.
. Reassemble the Star Wheel Holder correctly.
. Replace the Star Wheel Holder Assy with a new one.
. Use the suitable paper according to the printer driver setting.
. Input 25-digit code of the Head ID into the EEPROM by using the Adjustment Program.
P Remedy
ROUBLESHOOTING Error Indications and Fault Occurrence Causes
hite streak / color nevenness ccurrence
Micro banding appears horizontally against the CR movement direction and it appears with the same width.
[Note]If the problem is not solved, replace the PF Motor with a new one.
Printer driver & exclusive paper
1. Check if the suitable paper is used according to the printer driver setting.
1
Print Head
1. Check if the Nozzle Check Pattern is printed correctly. 1
PF Roller Unit
1. Check if there is not any foreign material on the surface of the PF Roller Unit.
1
2. Check if the PF Roller Unit is not damaged. 2
The Star wheel mark against the CR movement direction.
Star Wheel Holder Assy
1. Check if the Star Wheel Holder does not come off. 1
2. Check if the surface of the Star Wheel Holder Assy is flat. 2
Printing is blurred.
Printer driver & exclusive paper
1. Check if the suitable paper is used according to the printer driver setting.
1
Print Head 1. Check if the correct Head ID is stored into the EEPROM by using the Adjustment Program.
1
Table 3-25. Check point for the defective printing quality
rint Quality State Detailed phenomenon Defectiveunit/part name Check point
CR movement direction
PF Roller Unit

EPSON WorkForce 600/EPSON Stylus OFFICE TX600FW/BX600FW/EPSON Stylus SX600FW/ME OFFICE 700FW Revision A
T 73Confidential
• Ps
. Set a cleaning sheet in the ASF up side down. Then holding the top edge, try to load the paper from the Printer driver. The micro pearl on the LD Roller surface is removed. To remove severe smear, staple a cloth moistened with alcohol to a post card and clean the roller in the same manner. As for the cleaning sheet, refer to “ Check point for Paper out error according to each phenomenon ” (p.60).* If the problem is not solved, replace the ASF
Unit with a new one.
• In
. Clean the Front Paper Guide Unit with a soft cloth.
. Replace the Front Paper Guide Assy with a new one.
. Clean the EJ Roller Unit with a soft cloth.
. Clean the PF Roller Unit with a soft cloth.
P Remedy
ROUBLESHOOTING Error Indications and Fault Occurrence Causes
rint start position lip
The printing operation is correctly performed. But, the top margin is insufficient than usual one.
ASF Unit
1. Check if any paper dust is not adhered to the surface of the LD Roller.
1
k stain of paper Ink stain occurs at the back, top edge or bottom edge of the print paper.
Front Paper Guide
1. Check if the Front Paper Guide Unit is free from ink stain.
1
2. Check if heaps of ink are not formed on Porous Pad Front Paper Guide.
2
EJ Roller Unit 1. Check if the EJ Roller Unit is free from ink stain. 1
PF Roller Unit 1. Check if the PF Roller Unit is free from ink stain. 1
Table 3-25. Check point for the defective printing quality
rint Quality State Detailed phenomenon Defectiveunit/part name Check point
LD Roller
Front Paper Guide Unit
Porous Pad Front Paper Guide

EPSON WorkForce 600/EPSON Stylus OFFICE TX600FW/BX600FW/EPSON Stylus SX600FW/ME OFFICE 700FW Revision A
T 74Confidential
• In
. Clean the Print Head Cover carefully with a soft cloth.
. Clean the Upper Paper Guide Unit with a soft cloth.
. Clean the Star Wheels with a soft cloth.
P Remedy
ROUBLESHOOTING Error Indications and Fault Occurrence Causes
k stain of paper Ink sticks to other than the print area of the paper, resulting in contamination.
Print Head 1. Check if the Print Head Cover does not have the ink drop. 1
Upper Paper Guide Unit
1. Check if the Upper Paper Guide Unit is free from ink stain.
1
Star Wheel Holder Assy
1. Check if the Star Wheels is free from ink stain. 1
Table 3-25. Check point for the defective printing quality
rint Quality State Detailed phenomenon Defectiveunit/part name Check point
Star Wheels

EPSON WorkForce 600/EPSON Stylus OFFICE TX600FW/BX600FW/EPSON Stylus SX600FW/ME OFFICE 700FW Revision A
T 75Confidential
3.ThtheSty
CoADPo(W
Cowm
s in Installing a Softwareoint Remedy
’s case, check if nection between ss Point is made.
Correctly connect the computer and the Access Point.
case, check if d the printer are ted to a LAN b or a router.
Correctly connect the computer and the printer to a LAN port such as a hub or router using a LAN cable.
of network ion by printing s sheet.
Correctly set the network connection again if the network connection is not made.
lamp on the ub connected to ting or flashing.
• Try using another port.• Replace the LAN cable.• Configure Wireless LAN
setting correctly.ess is correctly Correctly set IP address.
f the Windows ercially
y software, lled network
Shut down” or
Set the Windows Firewall or commercially available software as the exceptional application. *If the problem is not solved when using the commercially available security software, restart it once.
ROUBLESHOOTING Network Troubleshooting
4 Network Troubleshootinge following table describes the troubleshooting related to the Network function of EPSON WorkForce 600/EPSON Stylus OFFICE TX600FW/BX600FW/EPSON lus SX600FW/ME OFFICE 700FW.
Troubles in Network Settings
Troubles in installing a software
Table 3-26. Troubles in Network SettingsSymptom Check Point Remedy
nnection with ccess Point/etection of Access int can not be made ireless LAN)
1. Check if Access Point is ready for the connection.
Check if the connection can be made from the other devices.
2. Check if Access Point is too far from the printer or blocked by obstruction.
Move Access Point closer to the printer or clear off the obstruction.
3. Check if Access Point has any limitation for the access.
Check Access Point and change the setting for the access by setting the MAC Address or IP Address, etc. of the printer.
4. Check if Access Point setting is made for non-display of the SSID (Network).
Input the SSID from the Control Panel.
5. Check if WEP key or setting for the password is correct.
Check the WEP key and the password in a case-sensitive manner.
mmunication with ired LAN can not be ade
1. Check if the Wireless LAN Setting on the Control Panel is “Disable”.
Change the Wireless LAN Setting into “Disable”, because Wireless LAN and Wired LAN can not be used at the same time.
2. Check if the combination for the HUB and router etc. and Link Speed of the Printer is proper.
Correct the Link Speed setting properly.
3. Check if 10Base-T Repeater HUB is used.
Try other HUBs (Switching HUB etc.).
Table 3-27. TroubleSymptom Check P
“Can not connect to internet thru LAN” is displayed.
1. In Wireless LANthe network conthe PC and Acce
2. In Wired LAN’sthe computer anproperly connecport such as a hu
3. Check the statussettings/connectthe network statu
4. Check if the linkAccess Point or hthe printer is ligh
5. Check is IP addrset.
6. For the setting oFirewall or commavailable securitcheck if the instaaccess is set to ““Block” etc.

EPSON WorkForce 600/EPSON Stylus OFFICE TX600FW/BX600FW/EPSON Stylus SX600FW/ME OFFICE 700FW Revision A
T 76Confidential
PrSc
EPbe
ROUBLESHOOTING Network Troubleshooting
Troubles during printing and scanning from PC
Table 3-28. Troubles during printing and scanning from PCSymptom Check Point Remedy
int cannot be made an cannot be made
1. In Wireless LAN’s case, check if the network connection between the PC and Access Point is made.
Correctly connect the computer and the Access Point.
2. In Wired LAN’s case, check if the computer and the printer are properly connected to a LAN port such as a hub or router.
Correctly connect the computer and the printer to a LAN port such as a hub or router using a LAN cable.
3. Check the status of network settings/connection by printing the network status sheet.
Correctly set the network connection again if the network connection is not made.
4. Check if the link lamp on the Access Point or hub connected to the printer is lighting or flashing.
• Try using another port.• Replace the LAN cable.• Configure Wireless LAN
setting correctly.5. Check if the network settings are
correctly configured?Correctly configure the network settings.
6. Check if the network setting screen is displayed on the Control Panel.
Close the screen.
SON Scan cannot started
1. For EPSON Scan settings, check if IP address is set directly.
If IP address is set using the DHCP function, specify IP address by searching address.

EPSON WorkForce 600/EPSON Stylus OFFICE TX600FW/BX600FW/EPSON Stylus SX600FW/ME OFFICE 700FW Revision A
T 77Confidential
3.
3.Whas the
La(L
Clo
Polo
not stored under the following conditions:eration is canceled while storing B&W redialing. failure during the operation of sending/
uding waiting status for redial, or during
peration is canceled before the fax signal is
detected during receiving operation.
. FAX Log (2)
escription Save Destination
of the latest communication is stored.
nt of FIF is received, the recorded onse may be less than 43.
Volatile memory
Information
/month/day/hour/minute
ing/receiving/polling receptioning/polling reception:estination name of speed dial irst 20 characters)elephone number (last 20 characters)estination fax ID (20 characters)iving:estination fax ID (20 characters)
r/minute/second
100
mon:al/cancel/error codeing/polling reception:ial tone detected/No fax signal ted/Busy tone detected
yteslatest 43 commands/responses*ime stampending / receivingommand /response code ee Table 3-32. Command/Response ode (p.79))CF/FIF (first 33 octets).
ROUBLESHOOTING FAX Troubleshooting
5 FAX Troubleshooting
5.1 FAX Logen an error related to fax occurs, it is not only indicated on the LCD but also saved
a log file. The error code is recorded in it, and according to this log the contents of error can be confirmed
Table 3-29. FAX Log (1)
Log Name Description Save Destination
test log ast Transaction) The latest communication log of sending / polling reception Nonvolatile
memory
ommunication g (Fax Log)
The following information is stored.
Note * : For error codes, see Table 3-31. Error Code List (p.78).
Nonvolatile memory
wer failure g (Fax Log)
The information stored in this log is the same as the communication log. However, since the airtime is “Unknown” in this case, the result of it is recorded as “power failure”.
Nonvolatile memory
Item Information
Communication start date / time Year/month/day/hour/minute
Communication type Sending/receiving/polling reception
Communication ID
Sending/polling reception: • Destination name of speed dial
(first 20 characters) • Telephone number (last 20 characters) • Destination fax ID (20 characters)Receiving: • Destination fax ID (20 characters)
Airtime Hour/minute/secondCommunication pages 0 to 100
Communication result
Common:Normal/cancel/error code*
Sending/polling reception:No dial tone detected/No fax signal detected/Busy tone detected
� � � �
� � �
The communication log isWhen the sending opimage or waiting for In the case of a powerpolling reception inclreceive operation. When the receiving odetected.If the fax signal is not
Table 3-30
Log Name D
Protocol trace
The following information
Note * : If a large amoucommand/resp
Item
Communication start date / time Year
Communication type Send
Communication ID
Send • D
(f • T • DRece • D
Airtime HouCommunication pages 0 to
Communication result
ComNormSendNo ddetec
Diagnosing code 10 b
Diagnosing code
The • T • S • C
(SC
• F

EPSON WorkForce 600/EPSON Stylus OFFICE TX600FW/BX600FW/EPSON Stylus SX600FW/ME OFFICE 700FW Revision A
T 78Confidential
ECommunication error Error codeCommunication error Error codeCommunication error Error codeCommunication error Error codeCommunication error Error codeCommunication error Error codeCommunication error Error codeCommunication error Error codeCommunication error Error codeCommunication error Error codeCommunication error Error codeCommunication error Error code
Talking(Line Busy)
Talking(Line Busy)
Communication error Error codeCommunication error Error codeCommunication error Error code
No Answer No Answer
No Dial Tone No Dial Tone
Not displayed Power Fail
Canceled Canceled
System Error Error codeCommunication error Error codeCommunication error Error code
Memory Full Memory Full
Error code Error code
Communication error Error codeCommunication error Error codeCommunication error Error code
System Error Error codeSystem Error Error code
Error Code List
LCD Display Print Example
ROUBLESHOOTING FAX Troubleshooting
Error codes
Table 3-31. Error Code Listrror Code (HEX) Phenomenon LCD Display Print Example
000 Successful completion (Monochrome) Complete OK
C000 Successful completion (Color) Complete OK Color400 Communication error Communication error Error code401 Communication error Communication error Error code402 Communication error Communication error Error code403 Communication error Communication error Error code404 Communication error Communication error Error code405 Communication error Communication error Error code407 Communication error Communication error Error code408 Communication error Communication error Error code409 Communication error Communication error Error code410 Communication error Communication error Error code412 Communication error Communication error Error code416 Communication error Communication error Error code417 Communication error Communication error Error code418 Communication error Communication error Error code
420Fax signal was not detected during receive operation. (The call was a telephone call)
Not displayed ---
421 Communication error Communication error Error code422 Communication error Communication error Error code427 Communication error Communication error Error code433 Communication error Communication error Error code434 Communication error Communication error Error code436 Communication error Communication error Error code459 Communication error Communication error Error code490 Communication error Communication error Error code494 Communication error Communication error Error code495 Communication error Communication error Error code496 Communication error Communication error Error code501 Communication error Communication error Error code502 Communication error Communication error Error code503 Communication error Communication error Error code504 Communication error Communication error Error code
505 Communication error540 Communication error541 Communication error542 Communication error543 Communication error544 Communication error550 Communication error554 Communication error620 Communication error621 Communication error623 Communication error624 Communication error
630 A busy tone was detected after dialing
631 Communication error632 Communication error633 Communication error
634A fax signal was not detected fora given length of time after dialing
637 A dial tone was not detected before dialing
638 A power failure occurred during communication
700 The communication was canceledby an operation
706 System error709 Communication error815 Communication error870 The image memory is full
871 The maximum number of files was exceeded
873 Communication error874 Communication error875 Communication error880 System error881 System error
Table 3-31. Error Code
(HEX) Phenomenon

EPSON WorkForce 600/EPSON Stylus OFFICE TX600FW/BX600FW/EPSON Stylus SX600FW/ME OFFICE 700FW Revision A
T 79Confidential
E mand/Response CodeX)0) Contentcond
- Digital Identification Signal- Called Subscriber Identification- Non-Standard Facilities- Digital Transmit Command- CallInG subscriber identification- Non-Standard facilities Command- PassWorD- Selective Polling- Polled SubAddress- Calling subscriber Internet Address- Internet Selective Polling address- Digital Command Signal- Transmitting Subscriber Identification- Non-Standard facilities Set-up- SUBaddress- Sender IDentification- Training- Training Check- Continue To Correct- Transmitting Subscriber internet Address- Internet Routing Address- ConFirmation to Receive- Failure To Train- Response for Continue To correct- Called Subscriber internet Address- End Of Message- MultiPage Signal- End Of Procedure- Procedure Interrupt-End Of Message- Procedure Interrupt-MultiPage Signal- Procedure Interrupt-End Of Procedure- End Of Selection
8E Partial Page Signal-End Of Message
ROUBLESHOOTING FAX Troubleshooting
Command/response code
882 System error System Error Error code883 System error System Error Error code884 System error System Error Error code
928Collision (A call signal was detected when shifting to dial operation)
Not displayed ---
F0B Communication error Communication error Error codeF1E Communication error Communication error Error codeF20 Communication error Communication error Error codeF21 System error System Error Error codeF23 Communication error Communication error Error codeF24 Communication error Communication error Error codeF25 Communication error Communication error Error codeF27 System error System Error Error codeF28 System error System Error Error codeF29 Communication error Communication error Error codeF2A Communication error Communication error Error codeF2B No image data for reprint exists No Image ---F2F System error System Error Error codeF3A Communication error Communication error Error codeF51 System error System Error Error codeF57 Communication error Communication error Error codeF58 Communication error Communication error Error codeF59 System error System Error Error code
F60 A scanner fatal error occurs
See Table 3-3. Error Indications and Fault Occurrence Causes
(p.48)
Error code
F61 A printer fatal error occurs
See Table 3-3. Error Indications and Fault Occurrence Causes
(p.48)
Error code
F62 Reserved --- Error code
F63 ADF misfeed or paper jam occurred --- Error code
F64 The memory for printing received image is full Error code Error code
Table 3-31. Error Code Listrror Code (HEX) Phenomenon LCD Display Print Example Table 3-32. Com
Command/response code
FCF value (HE(LSB first: X=
First Se
DIS 80CSI 40NSF 20DTC 81CIG 41NSC 21PWD C1SEP A1Reserved (PSA) 61Reserved (CIA) E1Reserved (ISP) 11DCS 82TSI 42NSS 22SUB C2SID A2TRN E6TCF F0CTC 12Reserved (TSA) 62Reserved (IRA) E2CFR 84FTT 44CTR C4Reserved (CSA) 24EOM 8EMPS 4EEOP 2EPRI-EOM 9EPRI-MPS 5EPRI-EOP 3EReserved (EOS) 1EPPS-EOM BE

EPSON WorkForce 600/EPSON Stylus OFFICE TX600FW/BX600FW/EPSON Stylus SX600FW/ME OFFICE 700FW Revision A
T 80Confidential
PPPP
PP
PP
PP
PPPPEEE
E
E
E
E
E
RMRRPIPIPPRERDCR
- PIXel imagens Unknown command/response
mand/Response CodeX)0) Contentcond
ROUBLESHOOTING FAX Troubleshooting
S-MPS BE 4E Partial Page Signal-MultiPage SignalS-EOP BE 2E Partial Page Signal-End Of Procedure
S-PRI-EOM BE 9E Partial Page Signal-Procedure Interrupt- End Of Message
S-PRI-MPS BE 5E Partial Page Signal-Procedure Interrupt- MultiPage Signal
S-PRI-EOP BE 3E Partial Page Signal-Procedure Interrupt- End Of Procedure
S-EOS BE 1E Partial Page Signal-End Of SelectionS-NULL BE 00 Partial Page Signal-partial page boundary
OR-EOM CE 8E End Of Retransmission-End Of MessageOR-MPS CE 4E End Of Retransmission-MultiPage SignalOR-EOP CE 2E End Of Retransmission-End Of Procedure
OR-PRI-EOM CE 9E End Of Retransmission-Procedure Interrupt-End Of Message
OR-PRI-MPS CE 5E End Of Retransmission-Procedure Interrupt-MultiPage Signal
OR-PRI-EOP CE 3E End Of Retransmission-Procedure Interrupt-End Of Procedure
OR-EOS CE 1E End Of Retransmission-End Of Selection
OR-NULL CE 00 End Of Retransmission- partial page boundary
R 6E - Receive ReadyCF 8C - Message ConFirmationTP CC - ReTrain PositiveTN 4C - ReTrain NegativeP AC - Procedure Interrupt PositiveN 2C - Procedure Interrupt NegativeR BC - Partial Page Request
NR EC - Receive Not ReadyRR 1C - Response for End of Retransmissioneserved (FDM) FC - File Diagnostic MessageCN FA - DisCoNnectRP 1A - Command RePeateserved (FNV) CA - Field Not Valid
Table 3-32. Command/Response Code
Command/response code
FCF value (HEX)(LSB first: X=0) Content
First Second
PIX FFSpace Other combinatio
Table 3-32. Com
Command/response code
FCF value (HE(LSB first: X=
First Se

EPSON WorkForce 600/EPSON Stylus OFFICE TX600FW/BX600FW/EPSON Stylus SX600FW/ME OFFICE 700FW Revision A
T 81Confidential
3.Thsup rs, it may be displayed on the LCD
e instead of an error code. To check t out a fax log.t solved even after carrying out the e Table 3-33, print out a protocol trace of the error.
nemedy
Co(Tfax
rom “Line” jack to the fax via the xDSL splitter.om “Line” jack to the TAM via the fax.nds.
Lin
No
Po Board is not damaged, and retry.
70
Me batches.
87
F6 according to each phenomenon ” (p.50)
F6
F6
F6 batches.
Ca
ng to a phone to it.
uld other ring patterns be selected, contact the
he fax log for more analysis.
ROUBLESHOOTING FAX Troubleshooting
5.2 Error Code/Superficial Phenomenon-Based Troubleshootingis section explains the troubleshooting procedures based on the error codes and erficial phenomenon. � � � �
� � �
When an error occupanel with a messagthe error code, prinIf the problem is noremedy shown in thto analyze the cause
Table 3-33. Troubleshooting based on the error code/superficial phenomenoError code (LCD Message)/Phenomenon Description R
mmunication Error he error is indicated with error code on the log.)
Communication error
Turn off v.34 and try again.Turn off ECM and try again.When using xDSL, check the connection fWhen using TAM, check the connection frCheck if the telephone line makes any sou
e Busy The line is busy. Try again later.
answerThe other end of the line does not answer.
Check the number and dial again.The other end of the line answered but no answer tone is detected.
wer fail Power failure occurred during sending/receiving/printing/redialing. Confirm the PS Board Connector Cable/PS
6,880-884,F21,F27-F28,F2F,F51,F59 A system error (fax circuit failure) occurs Replace the Main board with a new one.
mory full Out of MemoryAsk the sender to resend the fax in several
1 Maximum number of files is exceeded
0 A scanner fatal error occurredSee Table 3-4 “ Check point for Fatal error
1 A printer fatal error occurred
2-F63 Reserved ---
4 The memory for printing received image is full Ask the sender to resend the fax in several
nnot receive faxes
The telephone cable is not connected properly. Connect the telephone cable properly.
The telephone line is not working. Verify if the phone line works by connecti
Auto answer is set to “N”. Set to “Y”.
DRD setting is incorrect. Set the setting to “ALL” and try again. Shotelephone company.
Calling signal cannot be detected. Contact the telephone company or obtain t

EPSON WorkForce 600/EPSON Stylus OFFICE TX600FW/BX600FW/EPSON Stylus SX600FW/ME OFFICE 700FW Revision A
T 82Confidential
Ca ng to a phone to it.
ain.
Ca
Cada
ry because the data deleted from the memory can
Im
a.
ata.
ized papers in the tray and reprint the data.
nemedy
ROUBLESHOOTING FAX Troubleshooting
nnot dial
The telephone cable is not connected properly. Connect the telephone cable properly.
The telephone line is not working. Verify if the phone line works by connecti
Pulse/Tone dial setting error Turn the setting to the other one and try ag
nnot receive/send faxes in colorECM is set to off. Set to on and try again.
Fax mode is set to “B&W only”. Set to “B&W/Color”.
nnot print all the received data when printing ta stored in memory
The size of the memory is 2.0 Mbyte. If the data become over the set threshold, oldest data are deleted to make room for new ones.
Ask the sender to resend the data if necessanot be restored.
ages run off the paper
Auto reduction is set to off. Set auto reduction to on and reprint the dat
Paper size setting does not match the size of the received data. Choose the correct setting and reprint the d
Paper size setting does not match the size of papers in the tray. Choose the correct setting or load correct s
Table 3-33. Troubleshooting based on the error code/superficial phenomenoError code (LCD Message)/Phenomenon Description R

EPSON WorkForce 600/EPSON Stylus OFFICE TX600FW/BX600FW/EPSON Stylus SX600FW/ME OFFICE 700FW Revision A
T 83Confidential
3.
3.Faxusufolme
No
nal Connection Function Checkondition/procedure of each method.
Method A] and External eck
[Condition B] and [Condition C].
CF
F
ECo(EF
lt Settings of Repaired s OFFICE TX600FW/BX600FW/EPSON
E OFFICE 700FW (“R”)Default Setting
Standard
Normal
For US, Canada, Latin:“Letter”For other destinations:“A4”
On
rt Off
Tone
All
On
On
“5”*For Taiwan, Singapore: “2”
Telephone
EXT port
Line port
Repaired/refurbishedEPSON WorkForce 600/EPSON Stylus OFFICE TX600FW/BX600FW/
EPSON Stylus SX600FW/ME OFFICE 700FW
cable
e
r s
*Repaired/refurbished EPSON WorkForce 600/EPSON Stylus OFFICE TX600FW/BX600FW/EPSON Stylus SX600FW/ME OFFICE 700FW is represented by “R” unit from this.
*Select default setting to “R” unit before this check referring to the following table.
ROUBLESHOOTING Fax Function/External Connection (EXT port) Function Check
6 Fax Function/External Connection (EXT port) Function Check
6.1 Outline function/External connection (EXT port) function must be checked in addition to al printing/scanning function after repairing/refurbishing the defective units. The
lowing table describes each check method. Select an applicable Fax Function check thod in your repair center and implement this operation.
te *1 : In case of these methods, you have to use telephone line simulator for checking fax function. For your reference, web site address of the simulator is outlined below. (as of August 2007) http://www.telephonetribute.com/telco_line_simulators.html http://www.skutchelectronics.com/sims.htm
*2 : You have to check this test whether you select any check method above.
3.6.2 Fax Function and ExterThe following shows the detailed check c
3.6.2.1 Fax Function Check by [Connection Function Ch
SETTING METHOD
Note * : This default setting is applied for
Table 3-34. Fax Function/EXT port Function checkhecked unction
Check Method Necessary Tools Check Point
Fax unction
Method A*1
(PC FAX)(p.83)
• PC (OS: Win XP)• Repaired/Refurbished unit (1unit)• Telephone line simulator*1 (1pcs.)• Fax cable (2pcs.)
[Sender’s check point]Make sure that printersend fax data correctly.
[Receiver’s check point]Make sure that printerreceive fax data correctly.
Method B*1
(Only simulator)
(p.87)
• Guaranteed unit (e.g. EPSON WorkForce 600/EPSON Stylus OFFICE TX600FW/BX600FW/EPSON Stylus SX600FW/ME OFFICE 700FW)
• Repaired/Refurbished unit (1unit)• Telephone line simulator*1 (1pcs.)• Fax cable (2pcs.)
Method C (PBX FAX)
(p.88)
• Guaranteed unit (e.g. EPSON WorkForce 600/EPSON Stylus OFFICE TX600FW/BX600FW/EPSON Stylus SX600FW/ME OFFICE 700FW)
• Repaired/Refurbished unit (1unit)• PBX in your office (internal phone)• Fax cable (2pcs.)
xternal nnection XT port) unction
--- *2• Telephone
(1pcs.)• Fax cable (1pcs.)
1. Check if you can hear ringing tone from telephone before receiving fax. In this case, the telephone sounds ringing.
2. Check if you can’t hear dial tone from the telephone during receiving fax data. In this case, the telephone doesn’t sound dial tone.
Table 3-35. DefauEPSON WorkForce 600/EPSON Stylu
Stylus SX600FW/MNo Function
1 Resolution
2 Contrast
3 Paper size
4 Automatic reduction
5 Last transmission repo
6 Dial mode
7 DRD
8 ECM
9 V.34
10 Rings to answer
PC Telephone linesimulatorFax cable Fax
Fax cabl
*Regarding FAX number, refeto the telephone line simulator’manual.

EPSON WorkForce 600/EPSON Stylus OFFICE TX600FW/BX600FW/EPSON Stylus SX600FW/ME OFFICE 700FW Revision A
T 84Confidential
CH
e”.
ROUBLESHOOTING Fax Function/External Connection (EXT port) Function Check
ECK PROCEDURE
[Sender: PC =>Receiver: “R” unit]
1. Install test chart (test chart name: “ITUT#1LTR.pdf”) to PC.2. Open test chart and select “File” menu.
3. Select “Print.....”.
4. Select “Fax” from “Printer Nam

EPSON WorkForce 600/EPSON Stylus OFFICE TX600FW/BX600FW/EPSON Stylus SX600FW/ME OFFICE 700FW Revision A
T 85Confidential
k “Next” button.
x data from PC to “R” unit.
ctly during calling tone of “R” unit rings.e is lost during “R” unit receives fax data
ROUBLESHOOTING Fax Function/External Connection (EXT port) Function Check
5. Input “Receiver Name” and “Fax Number”, and click “Next” button.
6. Click “Next” button.
7. Check as below screen, and clic
8. Click “Finish” button to send fa
9. Confirm if telephone rings corre10. Confirm if dial tone of telephon
without calling tone.

EPSON WorkForce 600/EPSON Stylus OFFICE TX600FW/BX600FW/EPSON Stylus SX600FW/ME OFFICE 700FW Revision A
T 86Confidential
from file menu.
lass of “R” unit.
ROUBLESHOOTING Fax Function/External Connection (EXT port) Function Check
[Sender: “R” unit => Receiver: PC]
1. Select “Printer and Faxes” from Windows start menu.
2. Select “Fax console” window.
3. Select “Receiver a fax now.....”
4. Set test chart on the document g

EPSON WorkForce 600/EPSON Stylus OFFICE TX600FW/BX600FW/EPSON Stylus SX600FW/ME OFFICE 700FW Revision A
T 87Confidential
CH
3.6
SE
G” unit]
lass of “R” unit.utton. “R” unit. (Regarding FAX number, refer to anual.)ode.
displayed as “Send another page?” on LCD unit to “G” unit.
“R” unit]
lass of “G” unit.utton. “G” unit. (Regarding FAX number, refer to anual.)ode.
displayed as “Send another page?” on LCD unit to “R” unit.ctly during calling tone of “R” unit rings.e is lost during “R” unit receives fax data
C
*GFpoGWSTEMrefr
Check Point
ta Make sure that “R” unit sends fax data correctly.
ata Make sure that “R” unit receives fax data correctly.
Check if you can hear ringing tone from telephone before receiving fax. In this case, the telephone sounds ringing.
ta Check if you can't hear dial tone from the telephone during receiving fax data. In this case, the telephone doesn't sound dial tone.
ROUBLESHOOTING Fax Function/External Connection (EXT port) Function Check
5. Enter fax mode by pushing fax button.6. Input fax number of PC on “R” unit. (Regarding FAX number, refer to the
telephone line simulator’s manual.)7. Push “Start” button in “B&W” mode.8. Push “Back” button after being displayed as “Send another page?” on LCD
panel to send fax data from “R” unit to PC.
ECK POINT OF “R” UNIT
.2.2 Fax Function Check by [Method B] and External Connection Function Check
TTING METHOD
CHECK PROCEDURE
[Sender: “R” unit => Receiver: “
1. Set test chart on the document g2. Enter fax mode by pushing fax b3. Input fax number of “G” unit on
the telephone line simulator’s m4. Push “Start” button in “B&W” m5. Push “Back” button after being
panel to send fax data from “R”
[Sender: “G” unit => Receiver:
1. Set test chart on the document g2. Enter fax mode by pushing fax b3. Input fax number of “R” unit on
the telephone line simulator’s m4. Push “Start” button in “B&W” m5. Push “Back” button after being
panel to send fax data from “G”6. Confirm if telephone rings corre7. Confirm if dial tone of telephon
without calling tone.
CHECK POINT OF “R” UNIT
Checked Function Check Timing Check Point
Fax FunctionAfter sending of fax data Make sure that “R” unit sends fax data
correctly.
After receiving of fax data Make sure that “R” unit receives fax data correctly.
External onnection (EXT port) Function
During calling of fax (Step 9)
Check if you can hear ringing tone from telephone before receiving fax. In this case, the telephone sounds ringing.
During receiving fax data (Step 10)
Check if you can’t hear dial tone from the telephone during receiving fax data. In this case, the telephone doesn’t sound dial tone.
Telephone linesimulator
Telephone
EXT port
Line port
Repaired/refurbishedEPSON WorkForce 600/EPSON Stylus OFFICE TX600FW/BX600FW/
EPSON Stylus SX600FW/ME OFFICE
700FW
Fax cable Fax cable
Fax cable
*Regarding FAX number, refer to the telephone line simulator’s manual. *Repaired/refurbished EPSON
WorkForce 600/EPSON Stylus OFFICE TX600FW/BX600FW/EPSON Stylus SX600FW/ME OFFICE 700FW is represented by “R” unit from this.
*Refer to Table 3-35 on page 83 for default setting.
Guaranteed Unit
uaranteed unit means AX function and EXT rt perform correctly.
uaranteed EPSON orkForce 600/EPSON
tylus OFFICE X600FW/BX600FW/PSON Stylus SX600FW/E OFFICE 700FW is presented by “G” unit om this.
Checked Function Check Timing
Fax FunctionAfter sending of fax da
After receiving of fax d
External Connection (EXT
port) Function
During calling of fax (Step 6)
During receiving fax da(Step 7)

EPSON WorkForce 600/EPSON Stylus OFFICE TX600FW/BX600FW/EPSON Stylus SX600FW/ME OFFICE 700FW Revision A
T 88Confidential
3.6
SE
CH
“R” unit]
lass of “G” unit.utton. “G” unit. (Regarding FAX number, refer to anual.)ode.
displayed as “Send another page?” on LCD unit to “R” unit.ctly during calling tone of “R” unit rings.e is lost during “R” unit receives fax data
*GpoGStStre
Check Point
ta Make sure that “R” unit sends fax data correctly.
ata Make sure that “R” unit receives fax data correctly.
Check if you can hear ringing tone from telephone before receiving fax. In this case, the telephone sounds ringing.
ta Check if you can't hear dial tone from the telephone during receiving fax data. In this case, the telephone doesn't sound dial tone.
ROUBLESHOOTING Fax Function/External Connection (EXT port) Function Check
.2.3 Fax Function Check by [Method C] and External Connection Function Check
TTING METHOD
ECK PROCEDURE
[Sender: “R” unit => Receiver: “G” unit]
1. Set test chart on the document glass of “R” unit.2. Enter fax mode by pushing fax button.3. Input fax number of “G” unit on “R” unit. (Regarding FAX number, refer to
the telephone line simulator’s manual.)4. Push “Start” button in “B&W” mode.5. Push “Back” button after being displayed as “Send another page?” on LCD
panel to send fax data from “R” unit to “G” unit.
[Sender: “G” unit => Receiver:
1. Set test chart on the document g2. Enter fax mode by pushing fax b3. Input fax number of “R” unit on
the telephone line simulator’s m4. Push “Start” button in “B&W” m5. Push “Back” button after being
panel to send fax data from “G”6. Confirm if telephone rings corre7. Confirm if dial tone of telephon
without calling tone.
CHECK POINT OF “R” UNIT
Telephone
EXT port
Line port
Repaired/refurbishedEPSON WorkForce 600/EPSON Stylus OFFICE TX600FW/BX600FW/
EPSON Stylus SX600FW/ME OFFICE 700FW
Fax cable
Fax cable
Fax cable
*Repaired/refurbished EPSON WorkForce 600/EPSON Stylus OFFICE TX600FW/BX600FW/EPSON Stylus SX600FW/ME OFFICE 700FW is represented by “R” unit from this.
*Refer to Table 3-35 on page 83 for default setting.
uaranteed unit means FAX function and EXT rt perform correctly.
uaranteed EPSON WorkForce 600/EPSON ylus OFFICE TX600FW/BX600FW/EPSON ylus SX600FW/ME OFFICE 700FW is presented by “G” unit from this.
PBX
Guaranteed unit
Checked Function Check Timing
Fax FunctionAfter sending of fax da
After receiving of fax d
External Connection (EXT
port) Function
During calling of fax (Step 6)
During receiving fax da(Step 7)

C H A P T E R
Confidential
4DIS MBLY/ASSEMBLY
ASSE
EPSON WorkForce 600/EPSON Stylus OFFICE TX600FW/BX600FW/EPSON Stylus SX600FW/ME OFFICE 700FW Revision A
D 90Confidential
4.ThWoSXcomwhhearesheadis“Rareremexp
Re
4.SeefolEPOF
ng the printer.
e are commercially available. listed with EPSON tool code.
�
he printer after installing the ink cartridge, transportation without removing the ink e to secure the Ink Cartridge to the printer tly to keep it from moving.ded tools for disassembling, assembling or r.d torque when tightening screws. specified. (See Chapter 6 (p163) for details.)
adjustments when you disassemble the er 5 “ADJUSTMENT” (p150) for details.) the Waste Ink Tube, make sure that the is placed in the correct position, otherwise
ssed air products; such as air duster, for air and maintenance, the use of such flammable gas is prohibited.
4-1. Tools
EPSON Tool Code*
1080530
---
---
---
---
---
1003963
---
ISASSEMBLY/ASSEMBLY Overview
1 Overviewis section describes procedures for disassembling the main components of EPSON rkForce 600/EPSON Stylus OFFICE TX600FW/BX600FW/EPSON Stylus 600FW/ME OFFICE 700FW. Unless otherwise specified, disassembled units or ponents can be reassembled by reversing the disassembly procedure. Procedures
ich, if not strictly observed, could result in personal injury are described under the ding “WARNING”. “CAUTION” signals a precaution which, if ignored, could ult in damage to equipment. Important tips for procedures are described under the ding “CHECK POINT”. If the assembly procedure is different from the reversed assembly procedure, the correct procedure is described under the heading EASSEMBLY”. Any adjustments required after reassembly of components or parts described under the heading “ADJUSTMENT REQUIRED”. When you have to ove any components or parts that are not described in this chapter, refer to the loded diagrams in the appendix.
ad the following precautions before disassembling and assembling.
1.1 Precautions the precautions given under the heading “WARNING” and “CAUTION” in the
lowing columns when disassembling or assembling EPSON WorkForce 600/SON Stylus OFFICE TX600FW/BX600FW/EPSON Stylus SX600FW/ME FICE 700FW.
4.1.2 ToolsUse only specified tools to avoid damagi
Note * : All of the tools listed abovEPSON provides the tools
� � � Disconnect the power cable before disassembling or assembling the printer.If you need to work on the printer with power applied, strictly follow the instructions in this manual.Always wear gloves for disassembly and reassembly to protect your eyes from ink. If any ink gets in your eyes, wash your eyes with clean water and consult a doctor immediately.Always wear gloves for disassembly and reassembly to avoid injury from sharp metal edges.To protect sensitive microprocessors and circuitry, use static discharge equipment, such as anti-static wrist straps, when accessing internal components.Never touch the ink or wasted ink with bare hands. If ink comes into contact with your skin, wash it off with soap and water immediately. If you have a skin irritation, consult a doctor immediately.
� � � � � When transporting tpack the printer forcartridge and be surcover with tape tighUse only recommenadjusting the printeObserve the specifieApply lubricants as“MAINTENANCE”Make the specified printer. (See ChaptWhen reassemblingtip of waste ink tubeink may leak.When using comprecleaning during repproducts containing
Table
Name
(+) Phillips screwdriver #1
(+) Phillips screwdriver #2
Flathead screwdriver
Flathead Precision screwdriver #1
Tweezers
Longnose pliers
Acetate tape
Nippers

EPSON WorkForce 600/EPSON Stylus OFFICE TX600FW/BX600FW/EPSON Stylus SX600FW/ME OFFICE 700FW Revision A
D 91Confidential
4.If awo glass surface dirty? OK / NG
any foreign substance mixed the CR movement area? OK / NG
es CR operate smoothly? OK / NG
es CR operate together with nner unit? OK / NG
es CR make abnormal noise ring its operation? OK / NG
es LED turn on normally? d is white reflection test done
ar home position?OK / NG
the operation normal? OK / NG
the local copy action normal? OK / NG
e all the adjustment done rrectly OK / NG
e all the lubrication made at specified points? OK / NG
the amount of lubrication rrect? OK / NG
rsion: OK / NG
e the ink cartridges installed rrectly? OK / NG
e the waste ink pads adequate absorb? OK / NG
the printer carriage placed at capping position? OK / NG
ve all the relevant items been luded in the package? OK / NG
k Completion Check
Check Point Status
ISASSEMBLY/ASSEMBLY Overview
1.3 Work Completion Checkny service is made to the printer, use the checklist shown below to confirm all rks are completed properly and the printer is ready to be returned to the user.
Table 4-2. Work Completion Check
Classification Item Check Point Status
Printer Unit
Self-test Is the operation normal? OK / NG
ON-line Test Is the printing successful? OK / NG
Printhead (Nozzle check pattern print)
Is ink discharged normally from all the nozzles? OK / NG
Carriage Mechanism
Does it move smoothly? OK / NG
Is there any abnormal noise during its operation? OK / NG
Is the CR Motor at the correct temperature? (Not too hot to touch?)
OK / NG
Paper Feeding Mechanism
Is paper advanced smoothly? OK / NG
No paper jamming? OK / NG
No paper skew? OK / NG
No multiple feeding? OK / NG
No abnormal noise? OK / NG
Is the paper path free of any obstructions? OK / NG
Is the PF Motor at correct temperature? OK / NG
Scanner unit
MechanismIs
Is in
CR mechanism
Do
Dosca
Dodu
LEDDoAnne
ON-line Test ON-line Test Is
Copy Copy Is
Adjustment Specified Adjustment
Arco
Lubrication Specified Lubrication
Arthe
Is co
Function ROM Version Ve
Packing
Ink Cartridge Arco
Waste Ink pad Arto
Protective materials Is the
Others Attachments, Accessories
Hainc
Table 4-2. Wor
Classification Item

EPSON WorkForce 600/EPSON Stylus OFFICE TX600FW/BX600FW/EPSON Stylus SX600FW/ME OFFICE 700FW Revision A
D 92Confidential
4.Fo
hown in dashed line box if they exist on
the Scanner Unit and the ADF Unit, see chart (2) (p93).
idually before the procedure of removing 3 Scanner Unit/ADF Unit (p95).
“ 4.5.7 Star Wheel Holder Assy ” (p118)
ISASSEMBLY/ASSEMBLY Disassembly Procedures
2 Disassembly Proceduresr disassembling each unit, refer to the pages in the following flowchart.
Flowchart 4-1. Disassembling Flowchart (1)
“ 4.5.1 Printhead ” (p109)
� � � �
� � �
You need to remove the parts/units sthe way to the target part/unit.For the disassembling procedures ofFlowchart 4-2 Disassembling FlowThe ADF Unit can be removed indivthe Scanner Unit/ADF Unit. See 4.3.
“ 4.3.1 Paper Support Assy/ASF Cover ” (p94)
“ 4.5.2 CR Scale ” (p112)
“ 4.5.15 Upper Paper Guide ” (p127)
“ 4.5.6 Front Frame/Right Frame ” (p116)
“ 4.5.3 Hopper ” (p113)
“ 4.5.9 PF Encoder Sensor ” (p120)
“ 4.5.2 CR Scale ” (p112)
“ 4.3.2 Stacker Assy ” (p94)
“ 4.5.16 ASF Unit ” (p128)
“ 4.5.18 Front Paper Guide ” (p132)
“ 4.5.9 PF Encoder Sensor ” (p120)
“ 4.5.17 Ink System Unit ” (p129)
“ 4.5.12 CR Motor ” (p122)
“ 4.5.5 Left Frame ” (p115)
“ 4.5.7 Star Wheel Holder Assy ” (p118)
“ 4.5.8 EJ Roller ” (p119)
“ 4.5.11 PF Motor Assy ” (p121)
“ 4.5.7 Star Wheel Holder Assy ” (p118)
“ 4.5.10 PF Scale ” (p121)“ 4.5.8 EJ Roller ” (p119)
“ 4.5.14 CR Unit ” (p126)
“ 4.5.10 PF Scale ” (p121)
“ 4.3.3 Scanner Unit/ADF Unit ” (p95)
“ 4.5.3 Hopper ” (p113)
“ 4.5.1 Printhead ” (p109)
“ 4.5.4 Removing the Printer Mechanism/Card Slot Cover ” (p114)
“ 4.3.4 Upper Housing /Hinge/Middle Cover ” (p97)
“ 4.3.5 Panel Unit ” (p100)
“ 4.4.1 Main Board Unit ” (p102) “ 4.4.2 Wireless LAN Module ” (p105)
“ 4.5.13 Main Frame Assy ” (p124)
“ 4.5.19 PF Roller ” (p133)
“ 4.5.20 Waste Ink Pads ” (p134)
“ 4.4.3 Disassembling the Panel Unit ” (p105)
“ 4.4.4 Power Supply Unit ” (p108)
Start

EPSON WorkForce 600/EPSON Stylus OFFICE TX600FW/BX600FW/EPSON Stylus SX600FW/ME OFFICE 700FW Revision A
D 93Confidential
its shown in dashed line box if they exist on
s of the Scanner Unit and the ADF Unit, see lowchart (1) (p92).dividually before the procedure of
Unit. See 4.3.3 Scanner Unit/ADF Unit
Assy ” (p141)
” (p139)
nit ” (p146)
ISASSEMBLY/ASSEMBLY Disassembly Procedures
Flowchart 4-2. Disassembling Flowchart (2)
“ 4.6.1 Separating the Scanner Unit and the ADF Unit ” (p135)
“ 4.6.2 Upper Scanner Housing ” (p136)
“ 4.6.3 Scanner Carriage Unit ” (p137) “ 4.6.4 Scanner Motor Unit ” (p138)
Disassembling the Scanner Unit Disassembling the ADF Unit
� � � �
� � �
You need to remove the parts/unthe way to the target part/unit.For the disassembling procedureFlowchart 4-1 Disassembling FThe ADF Unit can be removed inremoving the Scanner Unit/ADF(p95).
Start
“ 4.6.1 Separating the Scanner Unit and the ADF Unit ” (p135)
“ 4.7.2 ADF Cover Assy/ADF Left Cover ” (p140)
“ 4.7.4 ADF Right Cover/ADF Rear Cover ” (p141)
“ 4.7.7 ADF Document Support Assy ” (p145)
“ 4.7.5 ADF Cover Stacker/ADF Document Support Cover ” (p143)
“ 4.7.6 ADF Front Cover ” (p144)
“ 4.7.10 ADF PF Roller ” (p148)
“ 4.7.3 ADF LD Frame
“ 4.7.8 ADF Frame Unit ” (p145)
“ 4.7.1 ADF Hinge
“ 4.7.9 ADF Motor U
Start

EPSON WorkForce 600/EPSON Stylus OFFICE TX600FW/BX600FW/EPSON Stylus SX600FW/ME OFFICE 700FW Revision A
D 94Confidential
4.
4.oved in advance: None
the grooves (x2) at the bottom of the Lower cker Assy.
moving the Stacker Assy
Hooks and grooves
ISASSEMBLY/ASSEMBLY Removing the Housing
3 Removing the Housing
3.1 Paper Support Assy/ASF CoverParts/Components need to be removed in advance: None
Removal procedure
1. Pull out the Paper Support Assy.2. Release the dowels (x2) that secure the Paper Support Assy and remove
the Paper Support Assy from the Upper Housing.3. Release the dowels (x2) and remove the ASF Cover.
Figure 4-1. Removing the Paper Support Assy/ASF Cover
4.3.2 Stacker AssyParts/Components need to be rem
Removal procedure
1. Pull out the Stacker Assy.2. Release the hooks (x2) from
Housing, and remove the Sta
Figure 4-2. Re
DowelsPaper Support Assy
ASF Cover
Bottom
Stacker Assy

EPSON WorkForce 600/EPSON Stylus OFFICE TX600FW/BX600FW/EPSON Stylus SX600FW/ME OFFICE 700FW Revision A
D 95Confidential
4. FFC secured with the double-sided tapes (x2)
emove the screw (x1) that secures the grounding it and ADF Unit.r cable (CN11), Scanner Carriage FFC (CN17), d ADF Motor connector cable (CN19) from the d.
the Scanner Unit/ADF Unit (1)
CN17
de of Scanner e FFC
unding wires
CN19
CN18
CN11
C.B.S. 3x6, F/Zn-3C (4±0.5kgfcm)
ISASSEMBLY/ASSEMBLY Removing the Housing
3.3 Scanner Unit/ADF Unit
Parts/Components need to be removed in advance: None
Removal procedure
1. Remove the screw (x1) that secures the Interface Cover and release the hooks (x2), and then remove the Interface Cover in the direction of the arrow.
Figure 4-3. Removing the Interface Cover
2. Peel off the Scanner Carriagefrom the Left Frame.
3. Peel off the acetate tape and rwires (x2) of the Scanner Un
4. Disconnect the Scanner MotoADF Sensor cable (CN18) anconnectors on the Main Boar
Figure 4-4. Removing
� � � �
� � �
When removing the ADF Unit individually, follow the procedure below.1. Step 1 and 4 of 4.3.3 Scanner Unit/ADF Unit (p95)2. All the steps of 4.6.1 Separating the Scanner Unit and the ADF
Unit (p135)
RibC.B.P. 3x10, F/Zn-3C (6±1kgfcm)
Hook
Left Rear Interface CoverAcetate tape
Rear siCarriag
Gro
Double-sided tape

EPSON WorkForce 600/EPSON Stylus OFFICE TX600FW/BX600FW/EPSON Stylus SX600FW/ME OFFICE 700FW Revision A
D 96Confidential
points when routing the cables of the e ADF Unit.es from getting caught, place the cables s (x2) inside the printer and make sure not e line as shown in the figure below.
4-6. Routing the cables
er Carriage FFC at the fold shown below. e with the line mark, then secure it to the uble-sided tapes (x2).
ng the cables Scanner Carriage FFC
Ferrite cores
Scanner Carriage FFC
Line mark
ISASSEMBLY/ASSEMBLY Removing the Housing
5. Remove the screws (x1) that secure the Scanner Unit.6. Open the Scanner Unit.7. Remove the Scanner Unit and the ADF Unit by pulling them out in the
direction of the arrow while taking care not to hook the cables of the Scanner Unit and ADF Unit to the Upper Housing.
Figure 4-5. Removing the Scanner Unit/ADF Unit (2)
Rear side
C.B.P. 3x10, F/Zn-3C (6±1kgfcm)
Scanner UnitADF Unit
Check the followingScanner Unit and th
• To prevent the cabland the ferrite coreto let them out of th
Figure
• Fold back the Scann • Align the ferrite cor
Left Frame with do
Figure 4-7. Routi
Fold
Ferrite core

EPSON WorkForce 600/EPSON Stylus OFFICE TX600FW/BX600FW/EPSON Stylus SX600FW/ME OFFICE 700FW Revision A
D 97Confidential
ge/Middle Coverved in advance: None
move the Hinge from the Upper Housing.Middle Cover with a flathead screwdriver etc. from the Upper Housing.
ving the Upper Housing (1)
Middle Cover
ISASSEMBLY/ASSEMBLY Removing the Housing
4.3.4 Upper Housing /HinParts/Components need to be remo
Scanner Unit/ADF Unit
Removal procedure
1. Remove the screw (x1) and re2. Release the hooks (x2) of the
and remove the Middle Cover
Figure 4-9. Remo
When installing the Interface Cover, insert the ribs (x5) of the Interface Cover inside the Housing as shown in Figure. 4-3 and secure them with the hooks (x2).Install the Scanner Unit and ADF Unit following the procedure below.1. Insert the dowel of the Upper Housing at the right inside of
the printer to the positioning hole of the Scanner Unit.2. Insert the rib of the hinge to the space inside the ribs ( )
of the Scanner Unit.
Figure 4-8. Installing the Scanner Unit/ADF Unit
Rib
Hinge
Hinge at left inside
RibDowel
Positioning hole
Right inside
Hinge
Rib
C.B.P. 3x12, F/Zn-3C (6±1kgfcm)Hook

EPSON WorkForce 600/EPSON Stylus OFFICE TX600FW/BX600FW/EPSON Stylus SX600FW/ME OFFICE 700FW Revision A
D 98Confidential
ght from the Upper Housing.
(x2) of the Upper Housing in right-to-left order er Housing, and remove the Upper Housing all Right.
e Mall Left from the Lower Housing (Refer to
ving the Upper Housing (3)
e the Upper Housing with care, since the in Board of the printer are connected with Cable and Panel FFC.
Mall Right
Rib
Positioning hole (Right)
er Housing
ISASSEMBLY/ASSEMBLY Removing the Housing
3. Remove the screws (x5) that secure the Upper Housing.4. Remove the screw that secure the grounding wire.5. Release the hooks (x2) at the rear of the Upper Housing.
Figure 4-10. Removing the Upper Housing (2)
6. Release the rib on the Mall Ri
7. Release the positioning holes from the hook (x2) of the Lowfrom the printer avoiding the M
8. Remove the Mall Right and thFigure. 4-14).
Figure 4-11. Remo
5
HookRear side
C.B.P. 3x10, F/Zn-3C (6±1kgfcm)C.B.P. 3x12, F/Zn-3C (6±1kgfcm)Upper Housing
4
1 2
3
Grounding wire
� � � � � In the next step, removUpper Housing and Mathe Cover Open Sensor
Positioning hole (Left)
Upp

EPSON WorkForce 600/EPSON Stylus OFFICE TX600FW/BX600FW/EPSON Stylus SX600FW/ME OFFICE 700FW Revision A
D 99Confidential
g points when installing the Upper Housing.pen Sensor cable through the grooves (x3) ing as shown in Figure. 4-13.of Mall Left and those of Mall Right (Left the Upper Housing as shown below.he Mall Right shown below on the Upper
Installing the Upper Housing (1)
e Upper Housing, make sure to attach the Label aligning it with the area (slightly wn in the figure below.
Installing the Upper Housing (2)
e Cover Open Sensor, insert the rib of the per Housing and secure it with the hook as -13.
Groove
Mall Left
Mall Right
Cartridge Position Label
Hollowed area
ISASSEMBLY/ASSEMBLY Removing the Housing
9. Remove the Cover Open Sensor cable and Panel FFC from the connectors (CN8, CN20) on the Main Board and remove the Upper Housing.
Figure 4-12. Removing the Upper Housing (4)
10. Release the hook securing the Cover Open Sensor and remove the Open Sensor from the Upper Housing in the direction of the arrow.
Figure 4-13. Removing the Cover Open Sensor
Panel FFC
Cover Open Sensor cable
CN8
CN20
Main Board
Groove
HookRib
Back side
Cover Open Sensor Cable
Cover Open Sensor
Check the followin • Route the Cover O
of the Upper Hous • Align the grooves
x4, Right x6) with • Set the part of t
Housing.
Figure 4-14.
When replacing thCartridge Positionhollowed area) sho
Figure 4-15.
When installing thSensor into the Upshown in Figure. 4

EPSON WorkForce 600/EPSON Stylus OFFICE TX600FW/BX600FW/EPSON Stylus SX600FW/ME OFFICE 700FW Revision A
D 100Confidential
4. Pressing plate of the Upper Housing in the eel off the Panel FFC from the Upper
the grooves (x8) of the Upper Housing.tion of the arrow (2) while pulling the Panel it from the Upper Housing.
ving the Panel Unit (2)
Panel Unit
Double-sided tape
Pull out the Panel FFC from the hole of the Upper Housing.
Ferrite coresing Plate
Groove
1
nel FFC
ISASSEMBLY/ASSEMBLY Removing the Housing
3.5 Panel UnitParts/Components need to be removed in advance
Scanner Unit/ADF Unit/Upper Housing /Hinge/Middle Cover
Removal procedure
1. Pull out the Panel Unit in the direction of the arrow (1) while pulling the Panel Lever.
2. Push the Panel Shafts into the Panel Unit (x2) in the direction of the arrow (2) with a flathead screwdriver etc. and remove the Panel Shafts (x2) from the grooves (x2) of the Upper Housing.
Figure 4-16. Removing the Panel Unit (1)
3. Remove the ferrite core from thedirection of the arrow (1), and pHousing.
4. Remove the grounding wire from5. Slide the Panel Unit in the direc
Lever, and remove the Panel Un
Figure 4-17. Remo
Panel Shaft
2Groove
Back side
Upper Housing
1
Panel Unit
Fold
Pres
Panel LockPa
Grounding wire
2

EPSON WorkForce 600/EPSON Stylus OFFICE TX600FW/BX600FW/EPSON Stylus SX600FW/ME OFFICE 700FW Revision A
D 101Confidential
g wire through the three grooves of the nd Panel Lever as shown in Figure. 4-19.ver, Align the ribs (x2) of the Panel Lever ) of the Panel Guide Assy as shown in
it to the Upper Housing according to the .es (x2) of the Panel Guide Assy with (x2) at the bottom of the Upper Housing.
e. 4-20.)
20. Installing the Panel Unit
l Unit to the Upper Housing with the panel ard upside the printer. (Refer to Figure.
l Shafts (x2) into the groove of the Upper to Figure. 4-16.)
C and grounding wire as shown in Figure.
Upper Housing
Panel Guide Assyel Unit
ISASSEMBLY/ASSEMBLY Removing the Housing
6. Pull out the Panel FFC through the hole of the Panel Lever.7. Release the dowels (x2) of the Panel Guide Assy, and remove the Panel Guide
Assy from the Panel Unit..
Figure 4-18. Removing the Panel Unit (3)
8. Remove the Extension Spring of the Panel Lever that secures the Panel Guide Assy.
9. Release the hook ( ) of the Panel Lever from the Panel Guide Assy.10. Slide the Panel Cover in the direction of the arrow to remove it.11. Release the grounding wire from the Panel Lever.
Figure 4-19. Removing the Panel Unit (4)
Panel FFC
Panel Lever
Dowels
Panel Guide Assy
Panel Unit
Grounding wirehole
Extension Spring
HookGroove
Rib and Groove
Grounding wire
Panel Guide Assy
Panel Lever
102
Route the groundinPanel Guide Assy aInstall the Panel Lewith the grooves (x2Figure. 4-19.Install the Panel Unfollowing procedure1. Align the groov
the grooves (Refer to Figur
Figure 4-
2. Insert the Panelock pulled tow4-17.)
3. Install the PaneHousing. (Refer
Route the Panel FF4-17.
Bottom Pan

EPSON WorkForce 600/EPSON Stylus OFFICE TX600FW/BX600FW/EPSON Stylus SX600FW/ME OFFICE 700FW Revision A
D 102Confidential
4.
4.
ith a double-sided tape on the Main Board
Main Board Unit.ure the Main Board Unit, and remove the
ing the Main Board Unit
ain Board Unit, make sure to engage its ooks (x2) of the Left Frame.
nstalling the Main Board Unit
1
2
Board Unit
C.B.S. 3x6, F/Zn-3C (4±0.5kgfcm)Double-sided tape
Ferrite Core
Main Board Unit
Left Frame
ISASSEMBLY/ASSEMBLY Removing the Circuit Boards
4 Removing the Circuit Boards
4.1 Main Board UnitParts/Components need to be removed in advance
Scanner Unit/ADF Unit/Upper Housing /Hinge/ Middle Cover/Printer Mechanism/Card Slot Cover
Removal procedure
1. Disconnect the following connectors (x4) and FFCs (x4) from the Main Board.
Figure 4-21. Connector Layout of the Main Board Unit
2. Peel off the Panel FFC secured wUnit.
3. Peel off the ferrite core from the4. Remove the screws (x2) that sec
Main Board Unit.
Figure 4-22. Remov
CN No Cable CN No Cable
CN4 Head FFC CN9 CR Motor cable
CN5 Head FFC CN10 PF Motor cable
CN6 PF Encoder FFC CN21 Head FFC
CN7 PE Sensor cable CN23 Power Supply Unit cable
CN23 CN7CN10
CN9 CN6
CN5
CN4
CN21 When installing the Mcutout (x2) with the h
Figure 4-23. I
Main
Head FFCs

EPSON WorkForce 600/EPSON Stylus OFFICE TX600FW/BX600FW/EPSON Stylus SX600FW/ME OFFICE 700FW Revision A
D 103Confidential
ule. odule (p105)")ove the MB Upper Shield Plate.
the MB Upper Shield Plate
C.P. 3x4, F/Zn-3C (1.6-1.7kgfcm) C.B.S. 3x8, F/Zn-3C (4±0.5kgfcm) C.B.S. 3x6, F/Zn-3C (4±0.5kgfcm) Positioning hole and dowel
1
3
e
ISASSEMBLY/ASSEMBLY Removing the Circuit Boards
Disassembling the Main Board Unit
1. Remove the Wireless LAN Mod(Refer to "4.4.2 Wireless LAN M
2. Remove the screws (x4) and rem
Figure 4-26. Removing
When routing the the PE Sensor cable, route it outside the the PF Encoder FFC as shown in the following figure.
Figure 4-24. Routing the PE Sensor cable
When installing the Main Board Unit, tighten the screws in the order given in Figure. 4-22.When routing the Head FFCs, follow the steps below.
1. Route the Head FFCs through the space between the Left Frame and the MB Lower Shield Plate.
2. Connect the Head FFCs to connectors CN4, 5, 21 on the Main Board. (See Figure. 4-21.)
3. Route the Head FFC aligning it with the line mark on the MB Lower Shield Plate, and secure it with double-sided tape.
4. Align the ferrite core with the line mark of the MB Lower Shield Plate, then secure it with double-sided tape.
Figure 4-25. Routing the Head FFCs
PE Sensor cable
PF Encoder FFC
Fold
Left Frame MB Lower Shied PlateBack side of Main Board Unit
Ferrite coreLine markDouble-sided tape
4
2
MB Upper Shield Plat

EPSON WorkForce 600/EPSON Stylus OFFICE TX600FW/BX600FW/EPSON Stylus SX600FW/ME OFFICE 700FW Revision A
D 104Confidential
ain Board to the MB Lower Shield Plate, he positioning holes to the dowels (x2) as .
. Installing the Main Board
he Main Board Unit, make sure to match to the dowels (x2) as shown in Figure. .B Upper Shield Plate and MB Front
the screws in the order given in Figure. . cannot be read out from the old Main g the Main Board, the MAC Address is this case, attach the new label “Label, code: 1489500)” on the position as shown xecute the “5.2.8 MAC Address Setting
n to attach the MAC Address Label
Positioning hole and dowel
Board
l, MAC Address
ISASSEMBLY/ASSEMBLY Removing the Circuit Boards
3. Remove the screws (x4) and remove the MB Front Shield Plate.4. Remove the screws (x2) and remove the Main Board from the MB
Lower Shield Plate.
Figure 4-27. Removing the Main Board
C.B.S. 3x6, F/Zn-3C (4±0.5kgfcm) C.B.S. 3x6, F/Zn-3C (4±0.5kgfcm) C.B.S. 3x10, F/Zn-3C (4±0.5kgfcm) C.P.2.5x6, F/Zn-3C (1.6-1.7kgfcm) Positioning hole and dowel
1
2
3Back side
4MB Lower Shield Plate
MB Front Shield PlateMain Board
When installing the Mmake sure to match tshown in Figure. 4-28
Figure 4-28
When reassembling tthe positioning holes 4-26 and Figure. 4-27When installing the MShield Plate, tighten 4-26 and Figure. 4-27If the EEPROM dataBoard when replacinrequired to be set. InMAC Address (Partsin Figure. 4-29 and e(p161).”
Figure 4-29. Positio
Main
Labe

EPSON WorkForce 600/EPSON Stylus OFFICE TX600FW/BX600FW/EPSON Stylus SX600FW/ME OFFICE 700FW Revision A
D 105Confidential
4. el Unitd in advance
ing /Hinge/Middle Cover/Panel Unit
d Bg the Panel Lower Housing.nel Unit and remove the Panel Lower
nding wire through the hole of the Panel Panel Lower Housing from the Panel Unit.
g the Panel Lower Housing
Hole
Panel FFC
Grounding wire
ISASSEMBLY/ASSEMBLY Removing the Circuit Boards
4.2 Wireless LAN ModuleParts/Components need to be removed in advance
Scanner Unit/ADF Unit/Upper Housing /Hinge/ Middle Cover/Printer Mechanism/Card Slot Cover
Removal procedure
1. Remove the screws (x2) securing the Wireless LAN Module.
Figure 4-30. Removing the Wireless LAN Module (1)
2. Disconnect the Wireless LAN Module cable from the connector on the Main Board (CN13) and remove the Wireless LAN Module from the MB Front Shield Plate.
Figure 4-31. Removing the Wireless LAN Module (2)
4.4.3 Disassembling the PanParts/Components need to be remove
Scanner Unit/ADF Unit/Upper Hous
Removal procedure
4.4.3.1 Panel Board/ Panel Boar1. Remove the screws (x3) securin2. Remove the hooks (x3) of the Pa
Housing from the Panel Unit.3. Pull out the Panel FFC and grou
Lower Housing and remove the
Figure 4-32. Removin
C.B.S. 3x6, F/Zn-3C (4±0.5kgfcm)
Wireless LAN Module
Wireless LAN Module
CN13 MB Front Shield Plate
Panel Lower Housing
C.B.P. 3x12, F/Zn-3C (6±1kgfcm)Positioning hole and Hook

EPSON WorkForce 600/EPSON Stylus OFFICE TX600FW/BX600FW/EPSON Stylus SX600FW/ME OFFICE 700FW Revision A
D 106Confidential
eranel Board B. / Panel Board B (p105)")ng the LCD Module and remove the LCD
he Panel Cover.
the LCD Module/ LCD Cover
� Panel Board and Panel Board B, make sure ning holes (x4) with their positioning pins of shown in Figure. 4-34. Panel Board Frame, align the positioning el Board Frame with the dowels (x2) of the n in Figure. 4-33.
Panel Lower Housing, tighten the screws sitioning holes (x3) of the Panel Lower
oks (x3) of the Panel Cover as shown in
Module, be sure to keep out dust between D Module.
LCD Cover
C.B.P. 2x6, F/Zn-3C (6±1kgfcm)Double-sided tape
ISASSEMBLY/ASSEMBLY Removing the Circuit Boards
4. Remove the screws (x5) securing the Panel Board Frame, and remove the grounding wire.
5. Peel off the Panel FFC from the Panel Board Frame and remove the Panel Board Frame in the direction of the arrow.
Figure 4-33. Removing the Panel Board Frame
6. Disconnect the LCD FFC from the connector on the LCD Board.7. Disconnect the Panel FFC from the connector on the Panel Board B.8. Release the hook (x1) of the Panel Cover and remove the Panel Board and
Panel Board B.
Figure 4-34. Removing the Panel Board/ Panel Board B
4.4.3.2 LCD Module/ LCD Cov1. Remove the Panel Board and P
(Refer to "4.4.3.1 Panel Board2. Remove the screws (x2) securi
Module from the Panel Cover.3. Peel off the LCD Cover from t
Figure 4-35. Removing
� � � � When removing the Panel Board Frame, do not damage the cable shown in Figure. 4-33 with the Panel Board Frame.
Panel Board Frame
C.B.P. 3x10, F/Zn-3C (6±1kgfcm)Positioning hole and dowel
Double-sided tape
� � � � � CableGrounding wire
Screw it with the grounding wire.
Panel FFC
LCD FFC
Panel Board B Panel Board
LCD BoardHookPositioning hole and dowel
Panel Cover
When installing theto match the positiothe Panel Cover as When installing theholes (x2) of the PanPanel Cover as showWhen installing theafter aligning the poHousing and the hoFigure. 4-32.
When installing the LCDthe LCD Cover and LE
LCD Module
Panel Cover

EPSON WorkForce 600/EPSON Stylus OFFICE TX600FW/BX600FW/EPSON Stylus SX600FW/ME OFFICE 700FW Revision A
D 107Confidential
4.4
ing. / Panel Board B (p105)")el Shafts (x2) from the grooves (x2) of the
ove the Panel Shafts (x2) and Panel Shaft wer Housing.
moving the Panel Shaft
N
tons, engage the hook of each Button ver. After assembling the Panel Unit, press irm they click.
Lower Housing
t, Panel Shaft Spring
Panel Shaft Spring
Rib
Panel Shaft
ISASSEMBLY/ASSEMBLY Removing the Circuit Boards
.3.3 Button/ Power Lens/ Mall Panel1. Remove the Panel Board and Panel Board B.
(Refer to "4.4.3.1 Panel Board/ Panel Board B (p105)")2. Remove the Buttons (x30) shown below from the Panel Cover by releasing
the hooks.
3. Remove the screw and remove the Power Lens.4. Remove the Mall Panel from the Panel Cover.
Figure 4-36. Removing the Button/ Power Lens/ Mall Panel
4.4.3.4 Panel Shaft1. Remove the Panel Lower Hous
(Refer to "4.4.3.1 Panel Board2. Release the ribs (x2) of the Pan
Panel Lower Housing and remSprings (x2) from the Panel Lo
Figure 4-37. Re
o. Button No. Button
1 Power button 8 Start button
2 Display/Crop button 9 Redial/Pause button
3 Minus Button, Plus Button 10 Back button
4 Ten keys 11 Cross Key and OK button
5 Auto Answer/Space button 12 Menu button
6 Speed Dial/Group Dial/Back Space button 13 Auto Correct button
7 Stop/Clear Settings button 14 Top menu button
21 3 4 5 6 7
8911 10121314
Mall Panel Power Lens
C.B.P. 2x6, F/Zn-3C (6±1kgfcm)
Back side
When installing the Butsecurely to the Panel Coall the Buttons and conf
Panel
Panel Shaf

EPSON WorkForce 600/EPSON Stylus OFFICE TX600FW/BX600FW/EPSON Stylus SX600FW/ME OFFICE 700FW Revision A
D 108Confidential
4. ecure the Power Supply Unit.d remove the Power Supply Unit.
ing the Power Supply Unit (2)
) of the Power Supply Unit into the holes on
. Installing the Power Supply Unit
C.B.P. 3x10, F/Zn-3C (6±1kgfcm)
1
nit
pply Unit Base Frame
ISASSEMBLY/ASSEMBLY Removing the Circuit Boards
4.4 Power Supply UnitParts/Components need to be removed in advance
Scanner Unit/ADF Unit/Upper Housing /Hinge/ Middle Cover/Printer Mechanism/Card Slot Cover
Removal procedure
1. Disconnect the connector of the Power Supply Unit (CN23) on the Main Board.
2. Remove the Power Supply Unit cable from the hook of the Base Frame.
Figure 4-38. Removing the Power Supply Unit (1)
3. Remove the screws (x2) that s4. Lift the Base Frame a little an
Figure 4-39. Remov
CN23
Power Supply Unit Cable
Hook
Base Frame
Insert the tabs (x2the Base Frame.
Figure 4-40
2
Power Supply U
Power Su
Ribs

EPSON WorkForce 600/EPSON Stylus OFFICE TX600FW/BX600FW/EPSON Stylus SX600FW/ME OFFICE 700FW Revision A
D 109Confidential
rinter Mechanism
ved in advance
using /Hinge/Middle Cover
nlock the carriage, and move the CR Unit to the
Carriage and Moving the CR Unit
remove all the ink cartridges from the CR Unit.
inge must be broken to be removed since the t. When replacing the Printhead, make sure Cover Hinge with a new one.
-43. Cartridge Cover Hinge
CR Unit
Carriage Lock
.5
rtridge Cover Hinge(top)
Cartridge Cover Hinge(bottom)
ISASSEMBLY/ASSEMBLY Disassembling the Printer Mechanism
4.5 Disassembling the P
4.5.1 PrintheadParts/Components need to be remo
Scanner Unit/ADF Unit/Upper Ho
Removal procedure
1. Rotate the Spur Gear 51.5 to ucenter.
Figure 4-42. Unlocking the
2. Open the Cartridge Cover and
Tighten the screws in the order given in Figure. 4-39.Secure the Power Supply Unit Cable with the hook of the Base Frame as shown in the figure below.Put the ferrite core of the Power Supply Unit cable into the hole of the Base Frame.
Figure 4-41. Routing the Power Supply Unit Cable
Ferrite core
Base Frame
Power Supply Unit Cable
Hook
� � � �
� � �
The Cartridge Cover Hhinge is permanently-seto replace the Cartridge
Figure 4
Spur Gear 51
Ca

EPSON WorkForce 600/EPSON Stylus OFFICE TX600FW/BX600FW/EPSON Stylus SX600FW/ME OFFICE 700FW Revision A
D 110Confidential
that is connected to the CSIC Board.the Holder Board Assy with a flathead
ove the Holder Board Assy upward.
ing the Holder Board Assy
Cover according to the following procedure. and release the rib (1) of the Head Cable Inner ge Unit by lifting upward. the Head Cable Inner Cover from the Carriage
n the direction of the arrow.
the Head Cable Inner Cover
Holder Board Assy
Head FFC Connector
Hook
Step 9-1
Step 9-2
b (1)
Carriage Unit
ISASSEMBLY/ASSEMBLY Disassembling the Printer Mechanism
3. Cut the Cartridge Cover Hinge with a nipper, and remove the upper half of it and Hinge Cover Cartridge.
4. Release the hooks of the lower half of the Cartridge Cover Hinge with tweezers, and remove the lower half of it. (See Figure. 4-43)
Figure 4-44. Removing the Cartridge Cover
5. Release the hook (x1) of the Head Cable Cover with a flathead precision screwdriver, and remove the Head Cable Cover downward.
6. Release the hook (x1) securing the Ink Guide and remove the Ink Guide.
Figure 4-45. Removing the Head Cable Cover
7. Disconnect the Head FFC (x1)8. Release the tabs (x2) securing
screwdriver or the like, and rem
Figure 4-46. Remov
9. Remove the Head Cable Inner 9-1. Release the hook (x1)
Cover from the Carria9-2. Remove the Rib (2) of
Unit while sliding it i
Figure 4-47. Removing
Cartridge Cover
cutting section
Hinge Cover Cartridge
Hook
Head Cable Cover
Hook
Hook Ink Guide
Tabs
Head Cable Inner Cover
Ri
Rib (2)

EPSON WorkForce 600/EPSON Stylus OFFICE TX600FW/BX600FW/EPSON Stylus SX600FW/ME OFFICE 700FW Revision A
D 111Confidential
� n the order given in Figure. 4-48.ard Assy vertically into the CR Unit so as r Board Assy on the rib of the Printhead.
is removed/replaced, the required ried out. TMENT” (p.150)
ISASSEMBLY/ASSEMBLY Disassembling the Printer Mechanism
10. Remove the screws (x3) that secure the Printhead, and lift the Printhead with longnose pliers.
Figure 4-48. Removing the Printhead (1)
11. Disconnect the Head FFC from the connectors (x3) of the Printhead, and remove the Printhead.
Figure 4-49. Removing the Printhead (2)
� � � � Do not touch or damage the nozzles or the ink supply needles of the Printhead.
C.B.S. 2.5x8, F/Zn-3C (3±1kgfcm)
1 2
3
Printhead
Head FFC
Tighten the screws iInsert the Holder Bonot to put the Holde
� � � � � � � �
� � � � �
Whenever the Printheadadjustments must be car
• Chapter 5 “ ADJUS

EPSON WorkForce 600/EPSON Stylus OFFICE TX600FW/BX600FW/EPSON Stylus SX600FW/ME OFFICE 700FW Revision A
D 112Confidential
4. 289 from the hook of the Main Frame.as shown in the figure and remove the scale
oving the CR Scale (2)
�
cale, pay attention to the following
CR Scale must face upward.assed through the slit of the CR Encoder
xtension Spring 3.289 is not be twisted, d to the hook of the Main Frame.
Chipped
CR Scale
xtension Spring 3.289
ISASSEMBLY/ASSEMBLY Disassembling the Printer Mechanism
5.2 CR ScaleParts/Components need to be removed in advance
Scanner Unit/ADF Unit/Upper Housing /Hinge/ Middle Cover
Removal procedure
1. Release the right end of the CR Scale from the hook.2. Pull out the CR Scale through the slit of the CR Encoder Sensor.
Figure 4-50. Removing the CR Scale (1)
3. Release the Extension Spring 3.4. Rotate the CR Scale 90 degrees
from the Main Frame.
Figure 4-51. Rem
� � � � Pay attention to the following instructions:Do not touch the CR Scale with bare hands.Do not damage the CR Scale.Do not stretch Extension Spring 3.289 too much.
CR ScaleSlit of CR Encoder Sensor
Hook
CR Scale
When installing the CR Sinstructions:
Chipped part of the CR scale should be pSensor.Make sure that the Eand then attach its en
90 degrees
Hook
E

EPSON WorkForce 600/EPSON Stylus OFFICE TX600FW/BX600FW/EPSON Stylus SX600FW/ME OFFICE 700FW Revision A
D 113Confidential
4. er, be sure to engage the rib of the oove of the Base Frame.
-53. Installing the Hopper
removed/replaced, the required ried out.NT” (p.150)
Hopper
Rib and Groove
ISASSEMBLY/ASSEMBLY Disassembling the Printer Mechanism
5.3 HopperParts/Components need to be removed in advance
Scanner Unit/ADF Unit/Upper Housing /Hinge/Middle Cover
Removal procedure
1. Release the dowel A of the Hopper.2. Release the dowel B of the Hopper, and remove the Hopper together with the
Compression Spring 1.94.
Figure 4-52. Removing the Hopper
Dowel B Dowel A
HopperCompression Spring 1.94
When installing the HoppHopper with the guide gr
Figure 4
� � � � � � � �
� � � � �
Whenever the Hopper is adjustments must be carChapter 5 “ ADJUSTME

EPSON WorkForce 600/EPSON Stylus OFFICE TX600FW/BX600FW/EPSON Stylus SX600FW/ME OFFICE 700FW Revision A
D 114Confidential
4. e Rear Cover with tweezers, and remove the
oving the Rear Cover
Mechanism, be sure to hold the positions ow to prevent the Main Frame from being
er Mechanism Handling Precaution
ear Cover
andling Precaution
ISASSEMBLY/ASSEMBLY Disassembling the Printer Mechanism
5.4 Removing the Printer Mechanism/Card Slot CoverParts/Components need to be removed in advance
Scanner Unit/ADF Unit/Upper Housing /Hinge/Middle Cover
Removal procedure
1. Remove the screw (x1) securing the Card Slot Cover.2. Release the hooks (x2) securing the Card Slot Cover, and remove the Card
Slot Cover.
Figure 4-54. Removing the Card Slot Cover
3. Release the hook that secures thRear Cover.
Figure 4-55. Rem
C.B.P. 3x10, F/Zn-3C (6±1kgfcm)
Top
Hook
Card Slot Cover
� � � � � When lifting the Printer specified in the figure beldeformed.
Figure 4-56. Print
Hook
R
H

EPSON WorkForce 600/EPSON Stylus OFFICE TX600FW/BX600FW/EPSON Stylus SX600FW/ME OFFICE 700FW Revision A
D 115Confidential
ved in advance
sing /Hinge/Middle Cover/Printer Mechanism/
hat secures the PF Encoder FFC to the Left
emove the grounding plate.cure the Left Frame, and remove the Left
moving the Left Frame
3
21
mePF Encoder FFC
Double-sidedtape
ISASSEMBLY/ASSEMBLY Disassembling the Printer Mechanism
4. Remove the screws (x5) that secure the Printer Mechanism, and remove the Printer Mechanism by lifting it.
Figure 4-57. Removing the Printer Mechanism
4.5.5 Left FrameParts/Components need to be remo
Scanner Unit/ADF Unit/Upper HouCard Slot Cover/Main Board Unit
Removal procedure
1. Peel off the double sided tape tFrame.
2. Remove the screws (x2), and r3. Remove the screws (x3) that se
Frame.
Figure 4-58. Re
5
C.B.P. 3x10, F/Zn-3C (6±1kgfcm)
1
2
34
Printer Mechanism
Positioning hole and dowel
Grounding Plate
Top
C.B.P. 3x8, F/Zn-3C (6±1kgfcm)
C.B.S. 3x6, F/Zn-3C (6±1kgfcm)
Left Fra
C.B.P. 3x10, F/Zn-3C (6±1kgfcm)

EPSON WorkForce 600/EPSON Stylus OFFICE TX600FW/BX600FW/EPSON Stylus SX600FW/ME OFFICE 700FW Revision A
D 116Confidential
amed in advance
ing /Hinge/Middle Cover/Printer Mechanism/ft Frame
t secures the Head FFC to the Front Frame.res the Head FFC to the Front Frame.hooks (x3) of the Front Frame.rom the Front Frame.
Front Frame/Right Frame (1)
Grounding Spring
Front Frame
Head FFC
HookDouble-sided tape
ISASSEMBLY/ASSEMBLY Disassembling the Printer Mechanism
4.5.6 Front Frame/Right FrParts/Components need to be remove
Scanner Unit/ADF Unit/Upper HousCard Slot Cover/Main Board Unit/Le
Removal procedure
1. Remove the acetate tape (x2) tha2. Peel off the ferrite core that secu3. Release the Head FFC from the 4. Remove the Grounding Spring f
Figure 4-59. Removing the
When installing the Left Frame, take care of the following. • Make sure to route the PF Encoder FFC through the hole of
the Left Frame, and secure it with a double-sided tape as shown in Figure. 4-58.
• Make sure to match the dowels of the Base Frame and the positioning holes of the Left Frame as shown in Figure. 4-58.When installing the Left Frame, tighten the screws in the order given in Figure. 4-58.
Acetate tape
Ferrite core

EPSON WorkForce 600/EPSON Stylus OFFICE TX600FW/BX600FW/EPSON Stylus SX600FW/ME OFFICE 700FW Revision A
D 117Confidential
ove the Front Frame.
e Front Frame/Right Frame (4)
e with the line mark shown in Figure. 4-63, Front Frame with double-sided tape.ront Frame, be sure to attach acetate tape e below.
andard of acetate tape attachment
Porous Pad Frame Right, align the hole of e Right with the dowel of the Right Frame
4-60.
Front Frame
t
ook
Ferrite core
ISASSEMBLY/ASSEMBLY Disassembling the Printer Mechanism
5. Peel off the Porous Pad Frame Right from the Right Frame and the Base Frame.
Figure 4-60. Removing the Front Frame/Right Frame (2)
6. Remove the screw (x1) that secures the Front Frame and the Right Frame together.
7. Release the dowel (x1) and the hook (x1) that secure the Right Frame, and remove the Right Frame.
Figure 4-61. Removing the Front Frame/Right Frame (3)
8. Release the hook (x1), and rem
Figure 4-62. Removing th
Double-sided tape
Porous Pad Frame RightRight Frame
Dowel and hole
Base Frame
C.B.P. 3x6, F/Zn-3C (6±1kgfcm)
Front Frame
Right FrameHook
dowel
Align the ferrite corthen secure it to the After replacing the Fas shown in the figur
Figure 4-63. St
Before securing the the Porous Pad Framas shown in Figure.
Cutou
H
13mm
18mm
Line mark

EPSON WorkForce 600/EPSON Stylus OFFICE TX600FW/BX600FW/EPSON Stylus SX600FW/ME OFFICE 700FW Revision A
D 118Confidential
ssyed in advance
sing /Hinge/Middle Cover
from the Star Wheel Holder Assy.cure the Star Wheel Holder Assy, and remove
the Star Wheel Holder Assy
C.B.P. 3x8, F/Zn-3C (6±1kgfcm)
ar Wheel Holder Assy
Grounding Spring
ISASSEMBLY/ASSEMBLY Disassembling the Printer Mechanism
4.5.7 Star Wheel Holder AParts/Components need to be remov
Scanner Unit/ADF Unit/Upper Hou
Removal procedure
1. Remove the Grounding Spring2. Remove the screws (x2) that se
the Star Wheel Holder Assy.
Figure 4-65. Removing
When installing the Front Frame, pay attention to the following instructions.
• As shown in Figure. 4-62, be sure to secure the Front Frame with the hook (x1) and the cutouts (x2).
• As shown in Figure. 4-61 secure the Front Frame and Right Frame together with the screw. (Place the Right Frame on top of the Front Frame.)Secure the Head FFCs (x3) to the Front Frame with the acetate tape (x1) as shown in the figure below.
Figure 4-64. Acetate tape position
Acetate tape (40mm)
Bending point of Head FFC
Align the edge of the Front Frame with the bending point of the Head FFC, and secure the FFC with the acetate tape.
St

EPSON WorkForce 600/EPSON Stylus OFFICE TX600FW/BX600FW/EPSON Stylus SX600FW/ME OFFICE 700FW Revision A
D 119Confidential
4. J Roller, pay attention to the following
rubber part of the EJ Roller does not k of the Front Paper Guide.uch the rubber part of the EJ Roller.
rib (x1) of the Front Paper Guide with the .
68. Installing the EJ Roller
Spur Gear 51.5, be sure to align the with the convex section of the EJ Roller.
Installing the Spur Gear 51.5
ller is removed/replaced, the required carried out.TMENT” (p.150)J roller, be sure to perform the required
ENANCE” (p.163)
Rib and slit
Concave and Convex Section
5
EJ Roller
ISASSEMBLY/ASSEMBLY Disassembling the Printer Mechanism
5.8 EJ RollerParts/Components need to be removed in advance
Scanner Unit/ADF Unit/Upper Housing /Hinge/Middle Cover/Printer Mechanism/Card Slot Cover/Main Board Unit/Left Frame/Star Wheel Holder AssyRemoval procedure
1. Insert a flathead precision screwdriver between the Spur Gear 51.5 and the EJ Roller, and remove the Spur Gear 51.5 by pushing it in the direction of the arrow.
Figure 4-66. Removing the EJ Roller (1)
2. Remove the EJ Roller while pushing the tab on the right side of the Base Frame in the direction of the arrow.
Figure 4-67. Removing the EJ Roller (2)
� � � �
� � �
The Spur Gear 51.5 cannot be reused after it is removed. Whenever the gear is removed, make sure to attach a new one.
Spur Gear 51.5
EJ Roller
Tab
EJ Roller
When installing the Einstructions.
• Make sure that the contact with the hoo
• Be cautious not to to • Be sure to align the
slit on the EJ Roller
Figure 4-
When installing the concave section of it
Figure 4-69.
� � � � � � � �
� � � � �
Whenever the EJ Roadjustments must be
• Chapter 5 “ ADJUSAfter replacing the Elubrication.
• Chapter 6 “ MAINT
Spur Gear 51.

EPSON WorkForce 600/EPSON Stylus OFFICE TX600FW/BX600FW/EPSON Stylus SX600FW/ME OFFICE 700FW Revision A
D 120Confidential
4. Encoder Sensor, be sure to attach the ng to the figure below.
4-71. Acetate tape position
m
Align here with edge of the PF Encoder Sensor
ISASSEMBLY/ASSEMBLY Disassembling the Printer Mechanism
5.9 PF Encoder SensorParts/Components need to be removed in advance
Scanner Unit/ADF Unit/Upper Housing /Hinge/Middle Cover/Printer Mechanism/Card Slot Cover/Main Board Unit/Left Frame
Removal procedure
1. Peel off the acetate tape (x1) from the PF Encoder Sensor.2. Release the PF Encoder FFC from the connector (x1) of the PF Encoder
Sensor.3. Remove the screw (x1) that secures the PF Encoder Sensor, and remove the
PF Encoder Sensor.
Figure 4-70. Removing the PF Encoder Sensor
C.B.P. 2.5x8, F/Zn-3C (4±1kgfcm)
Acetate tape
PF Encoder FFC
PF Encoder Sensor
When installing the PF acetate tape (x1) referri
Figure
30m

EPSON WorkForce 600/EPSON Stylus OFFICE TX600FW/BX600FW/EPSON Stylus SX600FW/ME OFFICE 700FW Revision A
D 121Confidential
4.ved in advance
sing /Hinge/Middle Cover/Printer Mechanism/Left Frame/PF Encoder Sensor/PF Scale
or cable from the notches (x2) of the Base
ving the PF Motor Assy (1)
ing the PF Motor Assy and remove the PF
ving the PF Motor Assy (2)
�
C.B.P. 3x8, F/Zn-3C (6±1kgfcm)
Positioning Hole and DowelC.B.S. 3x6, F/Zn-3C (8±1kgfcm)
3
1
ISASSEMBLY/ASSEMBLY Disassembling the Printer Mechanism
5.10 PF ScaleParts/Components need to be removed in advance
Scanner Unit/ADF Unit/Upper Housing /Hinge/Middle Cover/Printer Mechanism/Card Slot Cover/Main Board Unit/Left Frame/PF Encoder Sensor
Removal procedure
1. Peel of the PF Scale that is secured with the double-sided tape (x1) from the Spur Gear 32.4.
Figure 4-72. Removing the PF Scale
4.5.11 PF Motor AssyParts/Components need to be remo
Scanner Unit/ADF Unit/Upper HouCard Slot Cover/Main Board Unit/
Removal procedure
1. Release the PF Motor connectFrame.
Figure 4-73. Remo
2. Remove the screws (x3) securMotor Assy.
Figure 4-74. Remo
� � � � Pay attention to the following instructions.Do not touch the PF Scale with bare hand.Do not damage the PF Scale.
Spur Gear 32.4
PF Scale
Double-sided tape
Notch
PF Motor Connector Cable
PF Motor Assy
2

EPSON WorkForce 600/EPSON Stylus OFFICE TX600FW/BX600FW/EPSON Stylus SX600FW/ME OFFICE 700FW Revision A
D 122Confidential
ed in advance
sing /Hinge/Middle Cover/Printer Mechanism/eft Frame/Front Frame/Right Frame
ase the Carriage Lock, and move the CR Unit
(p109))
m the notches (x3) of the Base Frame and the and then pull out the cable through the hole of
oving the CR Motor (1)
the CR Motor cable when releasing the the Main Frame.
CR Motor Connector Cable
ISASSEMBLY/ASSEMBLY Disassembling the Printer Mechanism
4.5.12 CR MotorParts/Components need to be remov
Scanner Unit/ADF Unit/Upper HouCard Slot Cover/Main Board Unit/L
Removal procedure
1. Turn the Spur Gear 51.5 to releto the center. (Refer to 4.5.1 Printhead Step1
2. Release the CR Motor cable frohooks (x3) of the Main Frame, the Base Frame.
Figure 4-76. Rem
When installing the PF Motor Assy, pay attention to the following instructions.
• Insert the dowels (x2) on the Base Frame into the positioning holes (x2) of the PF Motor Assy as shown in Figure. 4-74.
• Route the PF Motor Connector Cable as shown in the figure below.
Figure 4-75. Routing the PF Motor Connector Cable
Tighten the screws in the order given in Figure. 4-74.
170mm
PF Motor connector cable
� � � � � Be careful not to damagecable from the hooks of
NotchHook
Hole

EPSON WorkForce 600/EPSON Stylus OFFICE TX600FW/BX600FW/EPSON Stylus SX600FW/ME OFFICE 700FW Revision A
D 123Confidential
�
�
e CR Motor so that the groove on it faces
igure 4-78. CR Motor
in the order given in Figure. 4-77.re is no gap between the CR Motor and the
Motor is removed/replaced, the required e carried out. TENANCE” (p.163)
CR Motor
Groove
ISASSEMBLY/ASSEMBLY Disassembling the Printer Mechanism
3. Loosen the tension of the Timing Belt by pressing the Driven Pulley Holder in the direction of the arrow as shown in the figure, and release the Timing Belt from the pinion gear of the CR Motor.
4. Remove the screws (x2) that secure the CR Motor, and remove the CR Motor.
Figure 4-77. Removing the CR Motor (2)
� � � � After releasing the Timing Belt, temporarily secure the belt to the Cartridge Cover with a tape or the like so as not to allow the grease to come in contact with the Timing Belt. Contaminating the belt with grease can result in malfunction of the printer.
� � � � Do not damage the pinion gear of the CR Motor.
Timing BeltDriven Pulley Holder
C.P. 3x4, F/Zn-3C (4±1kgfcm)
12
Pinion GearCR Motor
Be sure to install thdownward.
F
Tighten the screwsMake sure that theMain Frame.
� � � � � � � �
� � � � �
Whenever the CR lubrication must b
• Chapter 6 “ MAIN

EPSON WorkForce 600/EPSON Stylus OFFICE TX600FW/BX600FW/EPSON Stylus SX600FW/ME OFFICE 700FW Revision A
D 124Confidential
4. e of the printer.res the LD Shaft Holder.
e direction of the arrow while holding down crewdriver, and remove the LD Shaft Holder.
ing the LD Shaft Holder
0.99 (x3) from each hook of the Main Frame
the Upper Paper Guide (1)
C.B.P. 3x6, F/Zn-3C (6±1kgfcm)
haft Holder
Tab
ion Springs 10.99
ISASSEMBLY/ASSEMBLY Disassembling the Printer Mechanism
5.13 Main Frame AssyParts/Components need to be removed in advance
Scanner Unit/ADF Unit/Upper Housing /Hinge/Middle Cover/Printer Mechanism/Card Slot Cover/Main Board Unit/Left Frame/Front Frame/Right Frame/CR Motor/CR Scale/Hopper
Removal procedure
1. Release one end of the Extension Spring from the hook of the Main Frame with longnose pliers, and then remove the spring together with the Driven Pulley Holder.
Figure 4-79. Removing the Extension Spring and Driven Pulley Holder
2. Move the CR Unit to the left sid3. Remove the screw (x1) that secu4. Move the LD Shaft Holder in th
its tab with a flathead precision s
Figure 4-80. Remov
5. Remove the Extension Springs 1and the Upper Paper Guide.
Figure 4-81. Removing
� � � �
� � �
Main Frame Assy consists of the following parts.Main FrameCR UnitPrintheadUpper Paper Guide
Extension Spring
Driven Pulley HolderHook
LD S
ExtensMain Frame

EPSON WorkForce 600/EPSON Stylus OFFICE TX600FW/BX600FW/EPSON Stylus SX600FW/ME OFFICE 700FW Revision A
D 125Confidential
� Main Frame Assy, pay attention to the s.
rt of the Upper Paper Guide under the LD hown in the figure below.x1) of the Frame Support with the (x1) of the Main Frame.x1) of the ASF Unit with the positioning
ain Frame.s (x2) of the Base Frame with the s (x2) of the Main Frame.
4-84. Main Frame Assy
1
LD Roller Shaft
Upper Paper Guide
4
32
ISASSEMBLY/ASSEMBLY Disassembling the Printer Mechanism
6. Remove the screws (x6) that secure the Main Frame, and remove it while avoiding the LD Roller Shaft so as not to hit the Upper Paper Guide.
Figure 4-83. Removing the Main Frame Assy
� � � � When laying the Main Frame Assy, make sure to put it as shown in the figure below. Do not lay it with the rollers of the Upper Paper Guide facing downward, or the rollers or the nozzle surface may get damaged.
Figure 4-82. Precaution on Handling Main Frame Assy
43 Main Frame Assy
2
5
C.B.S. 3x6, F/Zn-3C (8±1kgfcm)Holding Position
C.B.P. 3x8, F/Zn-3C (6±1kgfcm)
1
6
LD Roller Shaft
When installing the following instruction1. Put the right pa
Roller Shaft as s2. Align the hook (
positioning hole3. Align the hook (
hole (x1) of the M4. Align the dowel
positioning hole
Figure
4

EPSON WorkForce 600/EPSON Stylus OFFICE TX600FW/BX600FW/EPSON Stylus SX600FW/ME OFFICE 700FW Revision A
D 126Confidential
ed in advance
sing /Hinge/Middle Cover/Printer Mechanism/eft Frame/Front Frame/Right Frame/CR e Assy/Printhead
ures the CR Scale Holder, and remove the CR
ion of the arrow to remove the CR Unit.
oving the CR Unit (1)
C.B.S. 3x6, F/Zn-3C (8±1kgfcm)
CR Scale Holder
ISASSEMBLY/ASSEMBLY Disassembling the Printer Mechanism
4.5.14 CR UnitParts/Components need to be remov
Scanner Unit/ADF Unit/Upper HouCard Slot Cover/Main Board Unit/LMotor/CR Scale/Hopper/Main FramRemoval procedure1. Remove the screw (x1) that sec
Scale Holder.2. Move the CR Unit in the direct
Figure 4-86. Rem
Tighten the screws in the order given in Figure. 4-83.Follow the steps below to install the Extension Spring 10.99 to the Upper Paper Guide.1. Attach the one end of the Extension Spring 10.99 to the
hook of the Upper Paper Guide.2. Attach the other end of the Extension Spring 10.99 to the
hook of the Main Frame with longnose pliers.
Figure 4-85. Installing the Extension Spring 10.99
Extension Spring 10.99
Hook
Hook
CR Unit

EPSON WorkForce 600/EPSON Stylus OFFICE TX600FW/BX600FW/EPSON Stylus SX600FW/ME OFFICE 700FW Revision A
D 127Confidential
ed in advance
ing /Hinge/Middle Cover/Printer Mechanism/eft Frame/Front Frame/Right Frame/CR e Assy
ove the Upper Paper Guide.
g the Upper Paper Guide
�
r Paper Guide, insert the legs (x2) of the oles (x2) of Upper Paper Guide as shown
stalling the Upper Paper Guide
r Paper Guide Hook
Upper Paper GuideLegs
ISASSEMBLY/ASSEMBLY Disassembling the Printer Mechanism
3. Release the Timing Belt from the groove of the CR Unit.
Figure 4-87. Removing the CR Unit (2)
4.5.15 Upper Paper GuideParts/Components need to be remov
Scanner Unit/ADF Unit/Upper HousCard Slot Cover/Main Board Unit/LMotor/CR Scale/Hopper/Main Fram
Removal procedure
1. Release the hooks (x6), and rem
Figure 4-89. Removin
Put the part of the Timing Belt toothed on its both sides into the groove of the CR Unit.
Figure 4-88. Installing the Timing Belt
� � � � � � �
� � � � �
After replacing the CR Unit, be sure to perform the required lubrication.
• Chapter 6 “ MAINTENANCE” (p.163)
Timing Belt
Groove
CR Unit
When installing the Uppeantistatic cloth into the hin the figure below.
Figure 4-90. In
Uppe
Antistatic Cloth

EPSON WorkForce 600/EPSON Stylus OFFICE TX600FW/BX600FW/EPSON Stylus SX600FW/ME OFFICE 700FW Revision A
D 128Confidential
4. ecure the ASF Unit.
moving the ASF Unit (1)
wels (x2) of the Base Frame and the shaft (x1) the ASF Unit.
moving the ASF Unit (2)
�
C.B.P. 3x8, F/Zn-3C (6±1kgfcm)
1
ASF Unit
ASF Unit
DowelShaft
ISASSEMBLY/ASSEMBLY Disassembling the Printer Mechanism
5.16 ASF UnitParts/Components need to be removed in advance
Scanner Unit/ADF Unit/Upper Housing /Hinge/Middle Cover/Printer Mechanism/Card Slot Cover/Main Board Unit/Left Frame/Front Frame/Right Frame/CR Motor/CR Scale/Hopper/Main Frame Assy
Removal procedure
1. Release the PE Sensor cable from the notches (x6) of the Base Frame and pull out the cable from the hole (x1).
Figure 4-91. Releasing the PE Sensor Connector Cable
2. Remove the screws (x2) that s
Figure 4-93. Re
3. Release the dowel (x1) and doof the ASF Unit, then remove
Figure 4-94. Re
� � � � When performing the following steps, be cautious not to get injured with the sharp edges of the Frame Support.
Figure 4-92. Sharp Edges of the Frame Support
12 3 4 5 6 7
PE Sensor Connector Cable
NotchHole
Frame Support
2
Dowels and positioning holes

EPSON WorkForce 600/EPSON Stylus OFFICE TX600FW/BX600FW/EPSON Stylus SX600FW/ME OFFICE 700FW Revision A
D 129Confidential
moved in advance
ousing /Hinge/Middle Cover/Printer Mechanism/it/Left Frame/Front Frame/Right Frame/CR rame Assy/ASF Unit
�
/assembling the Ink System Unit, pay attention uctions.o get injured with the sharp edges of the
96. Sharp Edges of Frame Support
damage the Sealing Rubber or the Head
ting point before removing the Ink Tube.
Frame Support
ISASSEMBLY/ASSEMBLY Disassembling the Printer Mechanism
4.5.17 Ink System UnitParts/Components need to be re
Scanner Unit/ADF Unit/Upper HCard Slot Cover/Main Board UnMotor/CR Scale/Hopper/Main F
Removal procedure
When installing the ASF Unit, be sure to align the dowels (x2) of the Base Frame with the positioning holes (x2) of the ASF Unit as shown in Figure. 4-94.Tighten the screws in the order given in Figure. 4-93.When routing the PE Sensor cable, pay attention to the following instructions.
• Route the cable in the order given in Figure. 4-91. • Make sure to attach the cable with the blue line facing toward
the Base Frame.
Figure 4-95. Routing PE Sensor Cable
• Check that the cable is tightly routed and there is no slack in it.
� � � � � � �
� � � � �
After replacing the ASF Unit, be sure to perform the required lubrication.
• Chapter 6 “ MAINTENANCE” (p.163)
PE Sensor Connector Cable
� � � � � When disassemblingto the following instr
Be cautious not tFrame Support.
Figure 4-
Do not touch or Cleaner.Mark the connec

EPSON WorkForce 600/EPSON Stylus OFFICE TX600FW/BX600FW/EPSON Stylus SX600FW/ME OFFICE 700FW Revision A
D 130Confidential
lever comes off, reassemble it following the
nd of the Extension Spring 0.8 to the hook Lock Lever. end of the Extension Spring 0.8 to the Ink
(x1) of the Carriage Lock Lever into the nk System Unit.
stalling the Carriage Lock Lever
Carriage Lock Lever
Extension Spring 0.8
tem Unit
Dowel and Hole
ISASSEMBLY/ASSEMBLY Disassembling the Printer Mechanism
1. Detach the Waste Ink Tube (x2) together with the Tube Stopper from the Waste Ink Cover.
2. Detach the Waste Ink Tube (x2) from the groove of the Base Frame.
Figure 4-97. Detaching Waste Ink Tube
3. Remove the screw (x1) that secures the Ink System Unit.4. Slide the Ink System Unit in the direction of the arrow while releasing the
hook with a flathead precision screwdriver or a similar tool, and remove the Ink System Unit.
Figure 4-98. Removing the Ink System Unit
Waste Ink Cover
Tube Stopper
Groove
Waste Ink Tube
C.B.P. 3x6, F/Zn-3C (6±1kgfcm)
Ink System Unit
Hook
If the Carriage lock steps below.1. Attach the one e
of the Carriage 2. Attach the other
System Unit.3. Insert the dowel
hole (x1) of the I
Figure 4-99. In
Ink Sys

EPSON WorkForce 600/EPSON Stylus OFFICE TX600FW/BX600FW/EPSON Stylus SX600FW/ME OFFICE 700FW Revision A
D 131Confidential
a red line to the rear as shown below, and tubes (x2) without any twisting.
2. Routing the Waste Ink Tube
opper to the Waste Ink Tube as shown in d insert them into the Waste Ink Cover.
. Installing the Waste Ink Tube
be
GrooveGroove
Blue lineAlign the blue markings of Waste Ink Tube with the edge of the hook (the one from the rear side of the printer) on the Ink System.
35 ± 1mm
40 ± 1mm
Waste Ink Tube
ISASSEMBLY/ASSEMBLY Disassembling the Printer Mechanism
When installing the Ink System Unit, pay attention to the following instructions.
• Align the dowels (x3) of the Ink System Unit with the positioning holes (x3) of the Base Frame.
Figure 4-100. Installing the Ink System Unit (1)
• Align the ribs (x2) of the Ink System Unit with the grooves (x2) of the Base Frame.
Figure 4-101. Installing the Ink System Unit (2)
1
2
3
Base Frame Side
12
3
Ink System Side
Ink System Unit
Rib and Groove
Place the tube withroute the waste ink
Figure 4-10
Attach the Tube Stthe figure below, an
Figure 4-103
Waste Ink Tu
Red line
Tube Stopper

EPSON WorkForce 600/EPSON Stylus OFFICE TX600FW/BX600FW/EPSON Stylus SX600FW/ME OFFICE 700FW Revision A
D 132Confidential
4. ont Paper Guide, and remove the Front Paper
ng the Front Paper Guide (2)
�
Front Paper Guide, be cautious not to er.per Guide so that the Grounding Spring hook of the Front Paper Guide.
g of the Pad Front Paper Guide is not Front Paper Guide and Base Frame.
Installing the Front Paper Guidein the order given in Figure. 4-105.
Front Paper Guide, be sure to perform the .
TENANCE” (p.163)
Front Paper Guide
Hook
ide
Hook
Grounding Spring
Incorrect Position
ISASSEMBLY/ASSEMBLY Disassembling the Printer Mechanism
5.18 Front Paper GuideParts/Components need to be removed in advance
Scanner Unit/ADF Unit/Upper Housing /Hinge/Middle Cover/Printer Mechanism/Card Slot Cover/Main Board Unit/Left Frame/Front Frame/Right Frame/CR Motor/CR Scale/Hopper/Main Frame Assy/ASF Unit/Ink System Unit/Star Wheel Holder Assy/EJ Roller
Removal procedure
1. Remove the screws (x2) that secure the Front Paper Guide.
Figure 4-105. Removing the Front Paper Guide (1)
2. Release the hook (x1) of the FrGuide.
Figure 4-106. Removi
� � � � When removing the Front Paper Guide, be cautious not to damage the ribs on the upper surface of the Front Paper Guide.
Figure 4-104. Ribs of the Front Paper Guide
Ribs
C.B.P. 3x10, F/Zn-3C (6±1kgfcm)
1
2
Front Paper Guide
When installing thedamage the PF RollInstall the Front Pacomes outside of theConfirm that the lecaught between the
Figure 4-107. Tighten the screws
� � � � � � � �
� � � � �
After replacing the required lubrication
• Chapter 6 “ MAIN
Leg of Pad Front Paper Gu
Correct Position

EPSON WorkForce 600/EPSON Stylus OFFICE TX600FW/BX600FW/EPSON Stylus SX600FW/ME OFFICE 700FW Revision A
D 133Confidential
4. e cutout of the Base Frame (Step 2-1), and 2)
moving the PF Roller (2)
�
ter attaching the Grounding Spring as ow.
-110. Installing the PF Roller
Step 2-2
PF Roller
Grounding Spring
ISASSEMBLY/ASSEMBLY Disassembling the Printer Mechanism
5.19 PF RollerParts/Components need to be removed in advance
Scanner Unit/ADF Unit/Upper Housing /Hinge/Middle Cover/Printer Mechanism/Card Slot Cover/Main Board Unit/Left Frame/Front Frame/Right Frame/CR Motor/CR Scale/Hopper/Main Frame Assy/ASF Unit/Ink System Unit/Star Wheel Holder Assy/EJ Roller/Front Paper Guide/PF Encoder Sensor/PF Scale
Removal procedure
1. Remove the Spur Gear 13.5 from the PF Roller with a flathead precision screwdriver or a similar tool.
Figure 4-108. Removing the PF Roller (1)
2. Release the PF Roller from thremove the PF Roller (Step 2-
Figure 4-109. Re
� � � � When removing the PF Roller, be cautious not to touch or damage the coated surface of the PF Roller.
PF Roller
Spur Gear 13.5
Install the PF Roller afshown in the figure bel
Figure 4
Step 2-1
PF Roller

EPSON WorkForce 600/EPSON Stylus OFFICE TX600FW/BX600FW/EPSON Stylus SX600FW/ME OFFICE 700FW Revision A
D 134Confidential
4. nd the Diffusion Sheet.
aste Ink Cover and Diffusion Sheet
Diffusion Sheet, Waste Ink Cover, and the on section B, attach them in the order elow.
. Installing the Waste Ink Pads
Waste Ink Cover, be sure to align the se Frame with the positioning hole (x1) of r as shown in Figure. 4-112. Make sure to properly secured on the Diffusion Sheet
Pads is removed/replaced, the required ried out. TMENT” (p.150)
aste Ink Cover
Dowel and Positioning Hole
1 2
4 5
ISASSEMBLY/ASSEMBLY Disassembling the Printer Mechanism
5.20 Waste Ink PadsParts/Components need to be removed in advance
Scanner Unit/ADF Unit/Upper Housing /Hinge/Middle Cover/Printer Mechanism/Card Slot Cover/Main Board Unit/Left Frame/Front Frame/Right Frame/CR Motor/CR Scale/Hopper/Main Frame Assy/ASF Unit/Ink System Unit/Star Wheel Holder Assy/EJ Roller/Front Paper Guide/PF Encoder Sensor/PF Scale/PF Roller
Removal procedure
1. Remove the Waste Ink Pads (x6) from the sections indicated with A to C of the Base Frame.
Figure 4-111. Removing the Waste Ink Pads
2. Remove the Waste Ink Cover a
Figure 4-112. Removing the W
A
B
C
A: Waste Ink Pads x2B: Waste Ink Pads x3C: Waste Ink Pad x1
When installing the Waste Ink Pads (x3)given in the figure b
Figure 4-113
When installing the dowel (x1) of the Bathe Waste Ink Coveconfirm the cover iswithout any gap.
� � � � � � � �
� � � � �
Whenever the Waste Inkadjustments must be car
• Chapter 5 “ ADJUS
W
Diffusion Sheet
3

EPSON WorkForce 600/EPSON Stylus OFFICE TX600FW/BX600FW/EPSON Stylus SX600FW/ME OFFICE 700FW Revision A
D 135Confidential
4.
4.
ADF Motor cable.
oving the ADF Unit (1)
ase the hooks (x2) of the Scanner Unit that h a flathead precision screwdriver.
oving the ADF Unit (2)
Attach the ferrite core as shown at the marking on the cable.
Hinge
ISASSEMBLY/ASSEMBLY Disassembling the Scanner Unit
6 Disassembling the Scanner Unit
6.1 Separating the Scanner Unit and the ADF UnitParts/Components need to be removed in advance
Scanner Unit/ADF Unit
Removal procedure
1. Remove the screw (x1) and remove the Scanner Cable Cover.2. Peel off the acetate tape bundling the ADF Sensor Cable, ADF Motor Cable,
Scanner Motor Cable and the grounding wires (x2) together.3. Release the cables (x5) from the rib (1).4. Remove the ADF Sensor cable from the rib (2) and separate the cables (x5)
into the ADF Motor cable, ADF Sensor cable, Scanner Motor cable and the grounding wires (x2).
Figure 4-114. Separating the Cables
5. Remove the ferrite core from the
Figure 4-115. Rem
6. While lifting the ADF Unit, relesecure the ADF Hinges (x2) wit
Figure 4-116. Rem
C.B.P. 3x8, F/Zn-3C (6±1kgfcm)Rib
Rib (1)
Rib (2)
Cables (x5)
Acetate tape
ADF Sensor cable
Scanner Cable Cover
ADF Motor cable
Ferrite core
ADF Hinge
ADF
Hooks

EPSON WorkForce 600/EPSON Stylus OFFICE TX600FW/BX600FW/EPSON Stylus SX600FW/ME OFFICE 700FW Revision A
D 136Confidential
singoved in advance
ring the Upper Scanner Housing and remove the
g the Upper Scanner Housing (1)
ould be performed in a room where there is n room or a clean bench would be
Rod Lens Array when removing the CIS
C.B.P. 3x10, F/Zn-3C (5±1kgfcm)
anner Housing
ISASSEMBLY/ASSEMBLY Disassembling the Scanner Unit
7. Lift the rear side of the ADF Unit and release the hook (x1) of the ADF Cable Cover from the hole of the Scanner Unit.
8. Pull out the cables of the ADF Unit through the hole of the Scanner Unit, and remove the ADF Unit.
Figure 4-117. Removing the ADF Unit (2)
4.6.2 Upper Scanner HouParts/Components need to be remScanner Unit/ADF Unit
Removal procedure
1. Remove the screws (x7) secuUpper Scanner Housing.
Figure 4-119. Removin
Route the ADF Sensor cable and ADF Motor cable as shown in the figure below before installing the Scanner Cable Cover.
Figure 4-118. Routing the ADF Cable
When installing the Scanner Cable Cover, first insert the rib of the Scanner Cable Cover shown in Figure. 4-114 to the
Lower Scanner Housing, then tighten the screw.
ADF Unit
ADF Cable Cover
Hook
Hole
Route the ADF Sensor cable over the ADF Motor cable and hook it on the rib.
Fold the ADF Sensor cable here.
� � � � � Following work sha little dust. A cleapreferable.Do not scratch theAssy.
Top Upper Sc
Bottom

EPSON WorkForce 600/EPSON Stylus OFFICE TX600FW/BX600FW/EPSON Stylus SX600FW/ME OFFICE 700FW Revision A
D 137Confidential
td in advance
er Housing
to the center.
the Scanner Carriage Unit
ens Array when removing the Scanner
ndling the Scanner Carriage Unit¢
rray
Scanner Carriage Unit
ISASSEMBLY/ASSEMBLY Disassembling the Scanner Unit
4.6.3 Scanner Carriage UniParts/Components need to be remove
Scanner Unit/ADF Unit/Upper Scann
Removal procedure
1. Move the Scanner Carriage Unit
Figure 4-123. Moving
Check the following points when installing the Upper Scanner Housing.
Route the grounding wire to the position as shown in the figure below.
Figure 4-120. Setting position of the grounding wire
When installing the Upper Scanner Housing, align the inside of the ribs (x3) on the Upper Scanner Housing with the ribs (x3) on the Lower Scanner Housing as shown below.
Figure 4-121. Installing the Upper Scanner Housing
Grounding wire
Lower Scanner Housing
RibUpper Scanner Housing
� � � � � Do not scratch the Rod LCarriage Unit.
Figure 4-122. Ha
Rod Lens A

EPSON WorkForce 600/EPSON Stylus OFFICE TX600FW/BX600FW/EPSON Stylus SX600FW/ME OFFICE 700FW Revision A
D 138Confidential
d in advance
r Unit/Upper Scanner Housing
to the center. e Unit Step1 (p137))the Lower Scanner Housing, and release the ombination Gear 22.8, 7.762 and the Driven
e Unit Step2 (p138)) and the grounding wire from the grooves
of the Lower Scanner Housing.ure the Scanner Motor Unit and remove the
the Scanner Motor Unit (1)
�
� Scanner Motor Unit
ISASSEMBLY/ASSEMBLY Disassembling the Scanner Unit
2. Remove the Driven Pulley from the Lower Scanner Housing and remove the Scanner Timing Belt from the Combination Gear 22.8, 7.762 and Driven Pulley.
Figure 4-124. Removing the Scanner Carriage Unit (1)
3. Peel off the Scanner Carriage FFC from the Lower Scanner Housing and remove the Scanner Carriage Unit.
Figure 4-125. Removing the Scanner Carriage Unit (2)
4.6.4 Scanner Motor UnitParts/Components need to be remove
Document Cover/ASF Cover/Scanne
Removal procedure
1. Move the Scanner Carriage Unit(Refer to 4.6.3 Scanner Carriag
2. Release the Driven Pulley from Scanner Timing Belt from the CPulley. (Refer to 4.6.3 Scanner Carriag
3. Release the Scanner Motor cable (x2) and the ribs (x6)
4. Remove the two screws that secScanner Motor Unit.
Figure 4-126. Removing
� � � � Take extra care not to contaminate the Scanner Timing Belt with grease on the rail of the Lower Scanner Housing.
� � � � Be careful not to damage the Scanner Carriage FFC that is secured with the double-sided tape (x3).
Driven Pulley
Scanner Timing BeltCombination Gear 22.8, 7.762
Scanner Carriage FFC
Scanner Carriage Unit
Double-sided tape
C.B.P. 3x10, F/Zn-3C (5±1kgfcm)Hook
Grounding wire
Scanner Motor cable
Groove

EPSON WorkForce 600/EPSON Stylus OFFICE TX600FW/BX600FW/EPSON Stylus SX600FW/ME OFFICE 700FW Revision A
D 139Confidential
DF Unit
d in advance: Scanner Unit/ADF Unit
t secure the ADF Hinges, and remove the .
oving the ADF Hinges
ADF Hinge Dowel
ISASSEMBLY/ASSEMBLY Disassembling the ADF Unit
5. Remove the screw that secures the grounding wire to the Scanner Motor Unit, and remove the grounding wire.
Figure 4-127. Removing the Scanner Motor Unit (2)
4.7 Disassembling the A4.7.1 ADF Hinge
Parts/Components need to be remove
Removal procedure1. Release the dowels (x2 each) tha
ADF Hinges from the ADF Base
Figure 4-128. Rem
When installing the Scanner Motor Unit, route the Scanner Motor Cable and the grounding wire as shown in Figure. 4-126.
C.B.S. 3x4, F/Zn-3C (8±1kgfcm)
Scanner Motor Unit

EPSON WorkForce 600/EPSON Stylus OFFICE TX600FW/BX600FW/EPSON Stylus SX600FW/ME OFFICE 700FW Revision A
D 140Confidential
4. ADF Left Cover securing the ADF Left the ADF Cover Assy, and remove the ADF Assy.
ving the ADF Left Cover
Hook
F Left Cover
F Cover Assy
ISASSEMBLY/ASSEMBLY Disassembling the ADF Unit
7.2 ADF Cover Assy/ADF Left CoverParts/Components need to be removed in advance: Scanner Unit/ADF Unit
Removal procedure1. Open the ADF Cover Assy.2. Release the dowels (x2) that secure the ADF Cover Assy, and remove the
ADF Cover Assy.
Figure 4-129. Removing the ADF Cover Assy
3. Release the hooks (x4) of theCover and the hooks (x2) of Left Cover from the ADF Cover
Figure 4-130. Remo
Dowel
ADF Cover Assy
AD
AD

EPSON WorkForce 600/EPSON Stylus OFFICE TX600FW/BX600FW/EPSON Stylus SX600FW/ME OFFICE 700FW Revision A
D 141Confidential
4. F Rear Coverd in advance: Scanner Unit/ADF Unit
Assy
e ADF Right Cover and remove the ADF Assy.
ing the ADF Right Cover
Rib
F Right Cover
ISASSEMBLY/ASSEMBLY Disassembling the ADF Unit
7.3 ADF LD Frame AssyParts/Components need to be removed in advance: Scanner Unit/ADF Unit
Scanner Unit/ADF Unit/ADF Cover Assy
Removal procedure
1. Remove the screws (x4) securing the ADF LD Frame Assy, and remove the ADF LD Frame Assy from the ADF Cover Assy.
Figure 4-131. Removing the ADF LD Frame Assy
4.7.4 ADF Right Cover/ADParts/Components need to be remove
Scanner Unit/ADF Unit/ADF Cover
Removal procedure
1. Release the ribs (x3) securing thRight Cover from the ADF Base
Figure 4-132. Remov
ADF LD Frame Assy
C.B.P. 3x8, F/Zn-3C (6±1kgfcm)
Bottom
AD

EPSON WorkForce 600/EPSON Stylus OFFICE TX600FW/BX600FW/EPSON Stylus SX600FW/ME OFFICE 700FW Revision A
D 142Confidential
DF Right Cover, align the ribs (x3) 2, the positioning holes as shown below,
and hooks (x2).
Installing the ADF Right Cover
DF Rear Cover, align the hooks (x5) and Figure. 4-133 with the positioning holes own below.
Installing the ADF Rear Cover
el ADF Right Cover
wel
ISASSEMBLY/ASSEMBLY Disassembling the ADF Unit
2. Remove the screws (x2) securing the ADF Rear Cover.3. Release the hooks (x5) securing the ADF Rear Cover, and remove the ADF
Rear Cover from the ADF Base Assy.
Figure 4-133. Removing the ADF Rear Cover
ADF Rear Cover
C.B.P. 2.5x6, F/Zn-3C (6±1kgfcm)HookRib
Bottom
When installing the Ashown in Figure. 4-13with the dowels (x2),
Figure 4-134.
When installing the Athe rib (x2) shown inand dowels (x2) as sh
Figure 4-135.
Positioning hole and dow
Positioning hole and do

EPSON WorkForce 600/EPSON Stylus OFFICE TX600FW/BX600FW/EPSON Stylus SX600FW/ME OFFICE 700FW Revision A
D 143Confidential
4. the ADF Document Support Cover, and port Cover from the ADF Base Assy.
ADF Document Support Cover
Cover Stacker, set the protrusions (x2) of ort Cover shown in Figure. 4-136 under
Dowel
upport Cover
ADF Base Assy
ISASSEMBLY/ASSEMBLY Disassembling the ADF Unit
7.5 ADF Cover Stacker/ADF Document Support CoverParts/Components need to be removed in advance: Scanner Unit/ADF Unit
Scanner Unit/ADF Unit/ADF Cover Assy/ADF Right Cover/ADF Rear Cover
Removal procedure
1. Release the dowels (x2) securing the ADF Cover Stacker, and remove the ADF Cover Stacker from the ADF Base Assy.
Figure 4-136. Removing the ADF Cover Stacker
2. Release the dowels (x2) securingremove the ADF Document Sup
Figure 4-137. Removing the
ADF Cover Stacker Protrusions of the ADF Document Support Cover
Dowel
ADF Base AssyWhen installing the ADFthe ADF Document Suppthe ADF Cover Stacker.
ADF Document S

EPSON WorkForce 600/EPSON Stylus OFFICE TX600FW/BX600FW/EPSON Stylus SX600FW/ME OFFICE 700FW Revision A
D 144Confidential
4.
the direction of the arrow.
g the ADF Front Cover (2)
e the ribs (x3) of the ADF Front Cover hen removing the ADF Front Cover.
Front Cover, align the upper ribs (x3) hen secure the cover with the dowels (x2) bottom.
Front Cover
ISASSEMBLY/ASSEMBLY Disassembling the ADF Unit
7.6 ADF Front CoverParts/Components need to be removed in advance: Scanner Unit/ADF Unit
Scanner Unit/ADF Unit/ADF Cover Assy/ADF Right Cover/ADF Rear Cover/ADF Cover Stacker/ADF Document Support Cover
Removal procedure
1. Release the dowels (x2) and the hooks (x4) securing the ADF Front Cover.
Figure 4-138. Removing the ADF Front Cover (1)
2. Remove the ADF Front Cover in
Figure 4-139. RemovinBottom
Rib
ADF Front Cover
Dowel Hook
� � � � � Be cautious not to damagshown in Figure. 4-138 w
When installing the ADFshown in Figure. 4-138, tand the hooks (x4) at the
ADF

EPSON WorkForce 600/EPSON Stylus OFFICE TX600FW/BX600FW/EPSON Stylus SX600FW/ME OFFICE 700FW Revision A
D 145Confidential
4.d in advance
Assy/ADF Right Cover/ADF Rear Cover/ Support Cover/ADF Front Cover/ADF
d grounding wire from the rib of the ADF
rom the hole of the ADF Base Assy, and pull Motor cable and grounding wire through the
g the ADF Frame Unit (1)
ADF Motor Cable
Rib
ADF Frame Unit
ADF Sensor cable
Grounding wire
ISASSEMBLY/ASSEMBLY Disassembling the ADF Unit
7.7 ADF Document Support AssyParts/Components need to be removed in advance
Scanner Unit/ADF Unit/ADF Cover Assy/ADF Right Cover/ADF Rear Cover/ADF Cover Stacker/ADF Document Support Cover/ADF Front Cover
Removal procedure
1. Release the hooks (x2) securing the ADF Document Support Assy.2. Release the dowels (x2) securing the ADF Document Support Assy and
remove the ADF Document Support Assy from the ADF Base Assy.
Figure 4-140. Removing the ADF Document Support Assy
4.7.8 ADF Frame Unit Parts/Components need to be remove
Scanner Unit/ADF Unit/ADF Cover ADF Cover Stacker/ADF DocumentDocument Support Assy
Removal procedure
1. Release the ADF Motor cable anFrame Unit.
2. Remove the ADF Cable Cover fout the ADF Sensor cable, ADFhole of the ADF Base Assy.
Figure 4-141. Removin
ADF Document Support Assy
Dowel Hook
ADF Base Assy
ADF Motor Unit
Route the ADF Sensor cable through the groove at the bottom of the ADF base Assy.
Bottom
ADF Base Assy

EPSON WorkForce 600/EPSON Stylus OFFICE TX600FW/BX600FW/EPSON Stylus SX600FW/ME OFFICE 700FW Revision A
D 146Confidential
d in advance
Assy/ADF Right Cover/ADF Rear Cover/ Support Cover/ADF Front Cover/ADF Unit
F Cable Cover and open the ADF Cable tor cable, ADF Sensor cable and grounding
eleasing the Cable
Motor Unit, be cautious not to drop the me Unit shown below.
Handling the ADF Motor Unit
Hook
Do not drop them
ISASSEMBLY/ASSEMBLY Disassembling the ADF Unit
3. Remove the screws (x2) securing the ADF Frame Unit.4. Release the dowel (x1) of the ADF Base Assy and dowels (x2) of the
ADF Frame Unit, and remove the ADF Frame Unit from the ADF Base Assy.
Figure 4-142. Removing the ADF Frame Unit (3)
4.7.9 ADF Motor UnitParts/Components need to be remove
Scanner Unit/ADF Unit/ADF Cover ADF Cover Stacker/ADF DocumentDocument Support Assy/ADF Frame
Removal procedure
1. Release the hooks (x6) of the ADCover, and release the ADF Mowire.
Figure 4-143. R
When installing the ADF Frame Unit, align the positioning holes (x3) of the ADF Frame Unit and ADF Base Assy with the dowels (x3) for them as shown in Figure. 4-142.Route the ADF Motor cable as shown in Figure. 4-141.
ADF Frame Unit
C.B.P. 3x8, F/Zn-3C (6±1kgfcm)Positioning hole and dowel
ADF Base Assy
� � � � � When removing the ADFgears (x4) of the ADF Fra
Figure 4-144.
ADF Motor Cable
ADF Sensor cable
ADF Cable Cover
Grounding wire
ADF Frame Unit

EPSON WorkForce 600/EPSON Stylus OFFICE TX600FW/BX600FW/EPSON Stylus SX600FW/ME OFFICE 700FW Revision A
D 147Confidential
Motor Unit, check the following points.ring from under the ADF EJ Roller as
Handling the Torsion Spring
ADF Motor Unit as shown in the Figure. e ADF Frame Unit.
r Cable and grounding wire as shown in
Routing the ADF Motor cable
rsion Spring Screw it with the grounding wire.
ADF Motor cableADF Motor Unit
Grounding wire
rib and groove.
ISASSEMBLY/ASSEMBLY Disassembling the ADF Unit
2. Remove the screws (x2) that secure the ADF Motor Unit.3. Remove the torsion spring from the ADF EJ Roller, and remove the ADF
Motor Unit from the ADF Frame Unit.
Figure 4-145. Removing the ADF Motor Unit (1)
ADF EJ Roller
Torsion spring
Shaft and hole
ADF Frame Unit ADF Motor Unit
C.B.P. 3x8, F/Zn-3C (6±1kgfcm)
ADF Motor Unit
When installing the ADFAttach the torsion spshown below.
Figure 4-146.
Insert the shaft of the4-145 to the hole of thRoute the ADF Motothe figure below.
Figure 4-147.
ADF EJ Roller
To
Route it through the

EPSON WorkForce 600/EPSON Stylus OFFICE TX600FW/BX600FW/EPSON Stylus SX600FW/ME OFFICE 700FW Revision A
D 148Confidential
d in advance
Assy/ADF Right Cover/ADF Rear Cover/ Support Cover/ADF Front Cover/ADF Unit
r Ring and ADF EJ Rear Bush from the ADF
ing the ADF PF Roller (1)
ove the ADF EJ Front Bush from the ADF
ing the ADF PF Roller (2)
ADF PF Roller
ADF EJ Rear Bush
Cover Ring
t Bush
Hook
ISASSEMBLY/ASSEMBLY Disassembling the ADF Unit
4.7.10 ADF PF RollerParts/Components need to be remove
Scanner Unit/ADF Unit/ADF Cover ADF Cover Stacker/ADF DocumentDocument Support Assy/ADF FrameRemoval procedure1. Remove the Spur Gear 6.4, Cove
PF Roller.
Figure 4-149. Remov
2. Release the hooks (x2), and remFrame Unit.
Figure 4-150. Remov
When setting the cables into the ADF Cable Cover, route them as shown in the figure below.
Figure 4-148. Routing the cables in the ADF Cable Cover
ADF Motor cable
ADF Sensor cable
ADF Cable Cover
Grounding wireAlign the marked point of ADF Motor cable, ADF Sensor cable and grounding wire with the edge of ADF Cable Cover.
Spur Gear 6.4
ADF EJ Fron

EPSON WorkForce 600/EPSON Stylus OFFICE TX600FW/BX600FW/EPSON Stylus SX600FW/ME OFFICE 700FW Revision A
D 149Confidential
�
ISASSEMBLY/ASSEMBLY Disassembling the ADF Unit
3. Remove the E-Ring.4. Remove the torsion spring from the ADF PF Roller, and remove the ADF PF
Roller from the ADF Frame Unit in the direction of the arrow.
Figure 4-151. Removing the ADF PF Roller (3)
When installing the ADF PF Roller, attach the leg of the torsion spring on the ADF PF Roller as shown in Figure. 4-151.
� � � � � � �
� � � � �
After replacing the ADF PF Roller, be sure to perform the required lubrication.
• Chapter 6 “ MAINTENANCE” (p.163)
E-Rung Torsion spring
ADF PF Roller

C H A P T E R
Confidential
5 DJUSTMENT
A
EPSON WorkForce 600/EPSON Stylus OFFICE TX600FW/BX600FW/EPSON Stylus SX600FW/ME OFFICE 700FW Revision A
A 151Confidential
5.Th
5.Th
Tool
Eard before removing it. ad the EEPROM data to
• Adjustment Program
In settings are • Adjustment Program
U The ID is automatically • Adjustment Program
Hbel attached on the cally written to the main
• Adjustment Program
Mre
the detailed procedure. • Adjustment Program• LAN Cable
Ta
xamine the lines printed e value for the line that
• Adjustment Program• Ruler
Fa
ine the lines printed value for the line that is
• Adjustment Program• Ruler
Ha
Examine the printed lines.
• Adjustment Program
Bd color patterns are D1, VSD2, VSD3,
patterns and enter the for each mode.
• Adjustment Program
DJUSTMENT Adjustment Items and Overview
1 Adjustment Items and Overviewis chapter describes adjustments required after the disassembly/reassembly of the printer.
1.1 Servicing Adjustment Item List (TBD)e adjustment items of this product are as follows.
� � � �
� � �
For information on how to carry out the adjustments and media required for the adjustments, see the instructions displayed by the Adjustment Program.
Table 5-1. Adjustment ItemsAdjustment Item Purpose Method Outline
EPROM data copyWhen the main board needs to be replaced, use this to copy adjustment values stored on the old main board to the new board. If this copy is completed successfully, all the other adjustments required after replacing the main board are no longer be necessary.
Readout the EEPROM data from the main boThen replace the board with a new one, and lothe new board.
itial setting This must be carried out after replacing the main board to apply settings for the target market.
Select the target market. The selected marketautomatically written to the main board.
SB ID input This sets a USB ID of the printer. A computer identifies the printer by the ID when multiple same models are connected via a USB hub.
Enter the product serial number of the printer.generated and written to the main board.
ead ID inputThis must be carried out after replacing the Printhead in order to enter the new Printhead ID (Head ID) that reduces variation between Printheads.
Enter the ID printed on the Head QR code laPrinthead. The correction values are automatiboard.
AC address ad/write
When the Main board needs to be replaced use this menu to write necessary information onto the new board.
See “ 5.2.8 MAC Address Setting (p161) ”for
OP margin djustment
This corrects top margin of printout. A top margin adjustment pattern is printed. Enear the top edge of the printout, and enter this exactly 3 mm away from the top edge.
irst dot position djustment
This corrects left margin of printout. The print start position in the carriage moving direction is corrected by software.
A first dot adjustment pattern is printed. Examnear the left edge of the printout and enter theexactly 5 mm away from the left edge.
ead angular djustment
This must be carried out after replacing the Printhead in order to correct tilt of the Printhead by software.
A head angular adjustment pattern is printed.lines and enter the value for the most straight
i-D adjustmentThis corrects print start timing in bi-directional printing to improve the print quality.
A Bi-D adjustment pattern is printed. Black anprinted for each of the five dot sizes (ECO, VSVSD4). So, there are 10 groups. Examine the value for the pattern with no gap and overlap

EPSON WorkForce 600/EPSON Stylus OFFICE TX600FW/BX600FW/EPSON Stylus SX600FW/ME OFFICE 700FW Revision A
A 152Confidential
Ind
• Adjustment Program
Dd
). • Adjustment Program
Cp
tion values are • Adjustment Program
Pp
tion values are • Adjustment Program
P
he printout patterns and the correction value to
• Adjustment Program
Pmine the printout n to register the
• Adjustment Program
Ba
d. Examine the printout register the correction
• Adjustment Program• Ruler
Tool
W
unter to its default. • Adjustment Program
I y performed. Print a firing ink properly.
• Adjustment Program
Tool
DJUSTMENT Adjustment Items and Overview
itialize PF eterioration offset
This resets the counter to maintain paper feed accuracy which decreases due to paper dust.
Reset the counter to its default.
isenable PF eterioration offset
When reading the counter value from the old main board is impossible in the case of replacing the board, use this to set the counter to its maximum value.
Set the counter to tis maximum value (10000
R motor heat rotection control
This must be carried out for efficient heat control of the CR motor. Electrical variation of the motor and the power supply board are measured to acquire correction values for them.
Select the parts that you replaced. The correcautomatically written to the main board.
F motor heat rotection control
This must be carried out for efficient heat control of the PF motor. Electrical variation of the motor and the power supply board are measured to acquire correction values for them.
Select the parts that you replaced. The correcautomatically written to the main board.
F adjustment
This corrects variations in paper feed accuracy when using the Microweave to achieve higher print quality.
A PF adjustment pattern is printed. Examine tenter the value for the best pattern to register the printer. (Carry out the procedure for each color.)
F band adjustmentThis corrects variations in paper feed accuracy in the band print mode to achieve higher print quality.
A PF band adjustment pattern is printed. Exapatterns and enter the value for the best pattercorrection value to the printer.
ottom margin djustment
In order to improve the throughput, the printer minimizes the number of print passes when printing on the bottom margin (bleed) in the borderless printing. This may cause white area to appear on the bottom edge of the borderless printout. In such case, use this adjustment to correct the printing range on the bottom margin (bleed).
A bottom margin adjustment pattern is printepatterns and enter the value for best pattern tovalue to the printer.
Table 5-2. Maintenance ItemsMaintenance Item Purpose Method Outline
aste ink pad counter
The printer causes a maintenance error when the waste ink pad counter reaches its maximum. Use this to reset the counter after replacing the Waste Ink Pad. If you find the counter is close to the maximum during servicing, carry out the pad replacement and the counter reset to avoid the printer returned from the user due to the maintenance error.
After replacing the Waste Ink Pad, reset the co
nk charge This must be carried out after replacing the Printhead in order to fill ink inside the new Printhead. The Printhead becomes ready for print.
Filling ink inside the Printhead is automaticallnozzle check pattern to check if all nozzles are
Table 5-1. Adjustment ItemsAdjustment Item Purpose Method Outline

EPSON WorkForce 600/EPSON Stylus OFFICE TX600FW/BX600FW/EPSON Stylus SX600FW/ME OFFICE 700FW Revision A
A 153Confidential
Tool
Fipr
atically. • Adjustment Program
EE out and stored as a file. • Adjustment Program
Prch
dout. • Adjustment Program
DJUSTMENT Adjustment Items and Overview
Table 5-3. Additional Functions
Additional Functions Purpose Method Outline
nal check pattern int
A4 size Use this to check if the all adjustments have been properly made.
The all adjustment patterns are printed autom
US Letter size
PROM dump Use this to readout the EEPROM data for analysis. The all EEPROM data is automatically read
inter information eck
Manual CL counter Use this to readout information on the printer operations.
The printer information is automatically rea
I/C exchange CL counter
Timer CL counter
Print path counter

EPSON WorkForce 600/EPSON Stylus OFFICE TX600FW/BX600FW/EPSON Stylus SX600FW/ME OFFICE 700FW Revision A
A 154Confidential
5.Th laced, and check which adjustment(s) must be car
13 14 15 16 17
dete
rior
atio
n of
fset
CR
mot
or h
eat
prot
ectio
n co
ntro
l
PF m
otor
hea
tpr
otec
tion
cont
rol
PF a
djus
tmen
t
PF b
and
adju
stm
ent
Bot
tom
mar
gin
adju
stm
ent
--- --- --- --- ---
--- --- --- --- ---
x. 00)
O O O O O
--- --- O O O
--- --- O O O
--- --- --- --- ---
O O --- --- ---
--- --- --- --- ---
--- --- --- --- ---
--- --- --- --- ---
O --- --- --- ---
--- --- O O O
--- --- O O O
--- --- --- --- ---
--- O --- --- ---
--- --- --- --- ---
O --- --- --- ---
DJUSTMENT Adjustment Items and Overview
1.2 Required Adjustments (TBD)e table below lists the required adjustments depending upon the parts being repaired or replaced. Find the part(s) you removed or repried out.
Table 5-4. Required Adjustment ListPriority 1 2 3 4 5 6 7 8 9 10 11 12
EE
PRO
M d
ata
copy
Initi
al se
ttin
g
USB
ID in
put
Was
te in
k pa
d co
unte
r
MA
C a
ddre
ss se
ttin
g
Ink
char
ge
Hea
d ID
inpu
t
Top
mar
gin
adju
stm
ent
Firs
t dot
pos
ition
adj
ustm
ent
Hea
d an
gula
r ad
just
men
t
Bi-D
adj
ustm
ent
Initi
aliz
e PF
det
erio
ratio
n of
fset
/D
isen
able
PF
Main board unit
Remove --- --- --- --- --- --- --- --- --- --- --- ---Replace (Read OK)
O --- --- --- --- --- --- --- --- --- --- ---
Replace (Read NG)
--- O OO
Replace the pad
O --- O O O O OO
Input mavalue (100
PrintheadRemove --- --- --- --- --- --- --- O O O O ---
Replace --- --- --- --- --- O O O O O O ---
Power Supply unitRemove --- --- --- --- --- --- --- --- --- --- --- ---
Replace --- --- --- --- --- --- --- --- --- --- --- ---
HopperRemove --- --- --- --- --- --- --- O O --- --- ---
Replace --- --- --- --- --- --- --- O O --- --- ---
CR motorRemove --- --- --- --- --- --- --- --- --- --- --- ---
Replace --- --- --- --- --- --- --- --- --- --- --- ---
EJ rollerRemove --- --- --- --- --- --- --- --- --- --- O ---
Replace --- --- --- --- --- --- --- --- --- --- O ---
PF motorRemove --- --- --- --- --- --- --- --- --- --- --- ---
Replace --- --- --- --- --- --- --- --- --- --- --- ---
Main frameRemove --- --- --- --- --- --- --- --- --- O O ---
Replace --- --- --- --- --- --- --- --- --- O O ---
Adjustment Item
Part Name

EPSON WorkForce 600/EPSON Stylus OFFICE TX600FW/BX600FW/EPSON Stylus SX600FW/ME OFFICE 700FW Revision A
A 155Confidential
ble> t must be carried out. “O*” indicates that the -” indicates that the adjustment is not required. multiple parts, make sure to check the required d when multiple adjustments must be carried out, be er given in the “Priority” row.
--- --- --- O O O
--- --- --- O O O
--- --- --- O O O
--- --- --- O O O
--- --- --- O O O
Oet to 0
--- --- O O O
--- --- --- O O O
--- --- --- O O O
--- --- --- O O O
--- --- --- O O O
--- --- --- --- --- ---
--- --- --- --- --- ---
2 13 14 15 16 17
PF d
eter
iora
tion
offs
et/
Dis
enab
le P
F de
teri
orat
ion
offs
et
CR
mot
or h
eat
prot
ectio
n co
ntro
l
PF m
otor
hea
tpr
otec
tion
cont
rol
PF a
djus
tmen
t
PF b
and
adju
stm
ent
Bot
tom
mar
gin
adju
stm
ent
�
DJUSTMENT Adjustment Items and Overview
Note : <Meaning of the marks in the ta“O” indicates that the adjustmenadjustment is recommended. “--If you have removed or replacedadjustments for the all parts. Ansure to carry out them in the ord
ASF unitRemove --- --- --- --- --- --- --- O O --- ---
Replace --- --- --- --- --- --- --- O O --- ---
CR unitRemove --- --- --- --- --- --- --- O O O O
Replace --- --- --- --- --- --- --- O O O O
Upper paper guideRemove --- --- --- --- --- --- --- O --- --- ---
Replace --- --- --- --- --- --- --- O --- --- ---Res
Front paper guide unitRemove --- --- --- --- --- --- --- O* --- O O
Replace --- --- --- --- --- --- --- O* --- O O
PF rollerRemove --- --- --- --- --- --- --- O* --- --- ---
Replace --- --- --- --- --- --- --- O* --- --- ---
Waste ink padRemove --- --- --- --- --- --- --- --- --- --- ---
Replace --- --- --- O --- --- --- --- --- --- ---
Table 5-4. Required Adjustment ListPriority 1 2 3 4 5 6 7 8 9 10 11 1
EE
PRO
M d
ata
copy
Initi
al se
ttin
g
USB
ID in
put
Was
te in
k pa
d co
unte
r
MA
C a
ddre
ss se
ttin
g
Ink
char
ge
Hea
d ID
inpu
t
Top
mar
gin
adju
stm
ent
Firs
t dot
pos
ition
adj
ustm
ent
Hea
d an
gula
r ad
just
men
t
Bi-D
adj
ustm
ent
Initi
aliz
e
Adjustment Item
Part Name
� � � � When the EEPROM data copy is impossible with the main board that needs to be replaced, the Waste Ink Pad must be replaced after replacing the main board with a new one.After all required adjustments are completed, use the “Final check pattern print” function to print all adjustment patterns for final check. If you find a problem with the printout patterns, carry out the adjustment again.When using a new main board for replacing the Printer Mechanism, the Initial setting must have been made to the main board.

EPSON WorkForce 600/EPSON Stylus OFFICE TX600FW/BX600FW/EPSON Stylus SX600FW/ME OFFICE 700FW Revision A
A 156Confidential
5.ThProins
5.Th
Ho
Mefor
djustment
sition Adjustment Printout Pattern
of the paper to the printed line. Enter the value from the left edge.
DJUSTMENT Using the Adjustment Program (TBD)
2 Using the Adjustment Program (TBD)
is section describes how to judge the adjustment patterns printed by the Adjustment gram. For information on how to operate the Adjustment Program, see the tructions displayed by the Adjustment Program.
2.1 TOP Margin Adjustmente following pattern is printed.
Figure 5-1. Top Margin Adjustment Printout Pattern
w to Judge
asure the length from the top edge of the paper to the printed line. Enter the value the line that is exactly 3 mm away from the top edge.
5.2.2 First Dot Position AThe following pattern is printed.
Figure 5-2. First Dot Po
How to judge
Measure the length from the left edgefor the line that is exactly 5 mm away
-7 -6-5 -4-3 -2-1 0 1 2 3 4 5 6 7
3mm
-7-6-5-4-3-2-101234567
5mm

EPSON WorkForce 600/EPSON Stylus OFFICE TX600FW/BX600FW/EPSON Stylus SX600FW/ME OFFICE 700FW Revision A
A 157Confidential
5.Tw
Thcarwh
Ho
Ex
Ad
Whins
djustment Pattern Printing (2)
nd select the value for the group of which the llest.
ble/replace the Printhead.
the gaps between the 2 color bars are the d.
0 -1 -2 NG
NG
Gap
DJUSTMENT Using the Adjustment Program (TBD)
2.3 Head Angular Adjustmento patterns are printed as shown below.
Band pattern
e following pattern is printed. The lines below “1 to 80” are printed while the riage moves from the home to the other side, and lines below “80 to 1” are printed ile the carriage returns to the home.
Figure 5-3. Head Angular Adjustment Printout Pattern (1)
w to Judge
amine the printout patterns and enter the value (-3 to 3) for the most straight lines.
ditional information
en “3” or “-3” is the most straight lines, it indicates that the Printhead is not talled correctly. Reassemble the Printhead and carry out this adjustment again.
Microweave Pattern
Figure 5-4. Head angular a
How to Judge
Examine the printout patterns (+2 to -2) agaps between the 2 color bars are the sma
Additional information
If no appropriate pattern is found, reassem
When “+2” or “-2” is the group of whichsmallest, reassemble/replace the Printhea
� � � �
� � �
Example for judgement
-3
-2
-1
0
NG OK
� � � �
� � �
Example for judgement
NG +2 +1
OK

EPSON WorkForce 600/EPSON Stylus OFFICE TX600FW/BX600FW/EPSON Stylus SX600FW/ME OFFICE 700FW Revision A
A 158Confidential
5.Th
Ho
Expat
Ad
If npat
area) Adjustment Printout Pattern
m the left to the right, and select a value for e lines on its upper (top) area. If two or more ch, be sure to select a value for the left most
F Adjustment (1)
m the right to the left, and select a value for n its lower (bottom) area. If two or more
ch, be sure to select a value for the right most mpare the most likely patch with the one on
F Adjustment (2)
of the top and bottom in the program, and ern.
9
3 4
64 5
is Do not select this
64 55
t this Select this
DJUSTMENT Using the Adjustment Program (TBD)
2.4 Bi-D Adjustmente following pattern is printed for each of the five print mode (five dot size modes).
Figure 5-5. Bi-D Adjustment Printout Pattern
w to Judge
amine the printout patterns for each of the five modes, and enter the value for the tern with no gap and overlap for each mode.
ditional Information
o OK pattern is printed, enter the value for the best one, and print the adjustment tern again.
5.2.5 PF AdjustmentPF- for standard print area
The following pattern is printed.
Figure 5-6. PF (standard print
How to Judge
1. Examine the printed patches frothe patch with least white obliqupatches are found as the best patone.
Figure 5-7. P
2. Examine the printed patches frothe patch with least white lines opatches are found as the best patone. If it is difficult to judge, cothe left.
Figure 5-8. P
3. Input the selected value for eachprint a PF adjustment check patt
� � � �
� � �
Example for judgement
11 12 13 14 1510
OK NGNG
GapOverlap
1 2
Top
Bottom
2 31
Select th
2 31
Do not selec

EPSON WorkForce 600/EPSON Stylus OFFICE TX600FW/BX600FW/EPSON Stylus SX600FW/ME OFFICE 700FW Revision A
A 159Confidential
Ho
Exgap
Ad
Whand
djustment Printout Pattern
e value for the pattern with no overlap and
e all patterns, enter the value for the best one,
U
1
2
3
NG OK
DJUSTMENT Using the Adjustment Program (TBD)
PF- for bottom margin area
The following pattern is printed.
Figure 5-9. PF (bottom margin area) Adjustment Printout Pattern
w to Judge
amine the printout patterns, and enter the value for the pattern with no overlap and between the upper and lower ones.
ditional Information
en overlap and gap are observed in the all patterns, enter the value for the best one, print the adjustment pattern again.
5.2.6 PF Band AdjustmentThe following pattern is printed.
Figure 5-10. PF Band A
How to Judge
Examine the printout patterns and enter thgap between the two rectangles.
Additional Information
When overlap and gap are observed in thand print the adjustment pattern again.
� � � �
� � �
Example for judgement
3 4 5 6 7 82pper pattern
Lower pattern
OK NGNG
GapOverlap
� � � �
� � �
Example for judgement
1
2
3
NG

EPSON WorkForce 600/EPSON Stylus OFFICE TX600FW/BX600FW/EPSON Stylus SX600FW/ME OFFICE 700FW Revision A
A 160Confidential
5.Th
Ho
Meval
DJUSTMENT Using the Adjustment Program (TBD)
2.7 Bottom Margin Adjustmente following pattern is printed.
Figure 5-11. Bottom Margin Adjustment Printout Pattern
w to Judge
asure the length from the bottom edge of the paper to the printed line. Enter the ue for the line that is exactly 5 mm away from the bottom edge.
-3 -2 -1 0 1 2 35mm

EPSON WorkForce 600/EPSON Stylus OFFICE TX600FW/BX600FW/EPSON Stylus SX600FW/ME OFFICE 700FW Revision A
A 161Confidential
5.
EPEPstotheMAto pro
Wha lacon148des
ddress Setting Flowchart
�
e last six digits of the MAC address nt Program. 00:48:xx:yy:zz alue unique to each printer)
es
w one.
ing
Replace the Main Board with a new one.
END
Enter the MAC address written on the label using the Adjustment Program.
DJUSTMENT Using the Adjustment Program (TBD)
2.8 MAC Address SettingOverview
SON WorkForce 600/EPSON Stylus OFFICE TX600FW/BX600FW/SON Stylus SX600FW/ME OFFICE 700FW have a network function and res there MAC address (Media Access Control Address) in the EEPROM on Main Board. The Main Board supplied as an ASP does not come with the C address written on it, therefore, you are required to set the MAC address
the new Main Board after replacement. The following explains the cedure.
Preparation
en replacing the Main Board, make sure to note down the MAC address written on bel on the MB Upper Shield Plate. If the address is not readable due to tamination or any other cause, attach a new MAC address label (part code: 9500) and note down the new address. See “ 4.4.1 Main Board Unit (p102) ” for cription about the label position.
Setting flowchart
Figure 5-12. MAC A
� � � � When the data of EEPROM on the old Main Board can be read out, this adjustment is not required. To avoid a conflict of MAC address on a network, make sure to correctly follow the MAC address setting flowchart given on the right.The user should be notified of the change of MAC address because of the following reasons. • If the user has set the printer’s MAC address on a router, the
repaired printer with a new MAC address cannot be connected to the network.
• The default printer name on a network consists of “EPSON” and the last six digits of the MAC address. Therefore, the printer name becomes different from the previous one.
� � � �
� � �
You are required to enter th(xx:yy:zz) on the AdjustmeMAC address example: 00:(“xx, yy, zz” represents a v
Y
Replace the Main Board with a ne
Enter the new label MAC address usthe Adjustment Program and set it.
END
Is the MAC address on the label readable?
No
Attach a new MAC address labelon the MB Upper Shield Plate
START

EPSON WorkForce 600/EPSON Stylus OFFICE TX600FW/BX600FW/EPSON Stylus SX600FW/ME OFFICE 700FW Revision A
A 162Confidential
1.
2.
3.
4.
5.
Address Setting Screen
�
DJUSTMENT Using the Adjustment Program (TBD)
Setting procedure
Connect the printer and a computer using a LAN cable.
Start the Adjustment Program.
Select the “Initial Setting” from the menu. The initial setting screen appears.
Enter the last six digits of MAC address into the MAC address entry field, and click the MAC Address input button. (Enter the address again into the second entry field to confirm it.)
Select the network status sheet print menu on the printer’s control panel, and print the sheet. Check the MAC address printed on the sheet to see if it is correct.
Figure 5-14. MAC
� � � � The MAC address required on the Adjustment Program is written on the MAC address label on the MB Upper Shield Plate. Make sure to correctly enter the address.
Figure 5-13. MAC Address Label
Label, MAC Address
The last 6 digits of MAC Address

C H A P T E R
Confidential
6INTENANCE
MA
EPSON WorkForce 600/EPSON Stylus OFFICE TX600FW/BX600FW/EPSON Stylus SX600FW/ME OFFICE 700FW Revision A
M 164Confidential
6.Th
6.ThPriand
eite line, etc.) has occurred or the printer indicates error is displayed as “Service Required” in the lear the error.
enon has occurred, you need to perform the the printhead cleaning function. This function
operation, the printer driver utility and the
tylus OFFICE TX600FW/BX600FW/EPSON FW have three modes for manual cleaning, and
te cleaning mode is automatically selected and ditions. Therefore the ink consumption amount ng on each mode.
erroror cap flushing operation as well as the printing Print Head cleaning or flushing operation, the te ink pads. The amount of the waste ink is EEPROM on the Main Board. Due to this, d the limit of the absorbing capability of the rror is indicated on Status monitor 3. However, r varies according to the usage.
as occurred, replace the waste ink pad with new red into the EEPROM. If the waste ink counter replace the Waste ink pad with new one. This is will may occur after returning the repaired
�
pter about indication of the maintenance
SHOOTING (p.45)
AINTENANCE Overview
1 Overviewis section provides information to maintain the printer in its optimum condition.
1.1 Cleaningis printer has no mechanical components which require regular cleaning except the nthead. Therefore, when returning the printer to the user, check the following parts perform appropriate cleaning if stain is noticeable.
Exterior parts Use a clean soft cloth moistened with water, and wipe off any dirt. If the exterior parts are stained by the ink, use a cloth moistened with neutral detergent to wipe it off.
Inside the printer Use a vacuum cleaner to remove any paper dust.
LD Roller When paper loading function does not operate because friction of the LD roller is lowered by any paper dust, use a soft cloth moistened with alcohol to remove the paper dust.
6.1.2 Service MaintenancIf any abnormal print (dot missing, whthe “Maintenance request error” (ThisSTM3), take the following actions to c
6.1.2.1 Printhead CleaningWhen dot missing or banding phenomprinthead cleaning operation* by usingcan be performed by the control panelAdjustment program.
* : EPSON WorkForce 600/EPSON SStylus SX600FW/ME OFFICE 700even during printing, the appropriaperformed according to various confor manual cleaning varies dependi
6.1.2.2 Maintenance Request Ink is used for the Printhead cleaning operation. When the ink is used for theink is drained via the pump to the Wasstored as the waste ink counter into thewhen the waste ink counter has reacheWaste ink pads, the Maintenance call ethe limit value of the waste ink counte
When the maintenance request error hone and clear the waste ink counter stois closed to its limit, we recommend tobecause the Maintenance request errorproduct to the customer.
� � � � Never use chemical solvents, such as thinner, benzine, and acetone to clean the exterior parts of the printer like the Housing. These chemicals may deform or deteriorate the components of the printer.Be careful not to damage any components when you clean inside the printer.Do not scratch the coated surface of the PF roller. Use a soft brush to wipe off any dusts. Use a soft cloth moistened with alcohol to remove the ink stain.When using compressed air products; such as air duster, for cleaning during repair and maintenance, the use of such products containing flammable gas is prohibited.
� � � �
� � �
Refer to following charequest error.Chapter 3 TROUBLE

EPSON WorkForce 600/EPSON Stylus OFFICE TX600FW/BX600FW/EPSON Stylus SX600FW/ME OFFICE 700FW Revision A
M 165Confidential
6.Thbasspeon
he lubrication points.
ation on Driven Pulley
�
<Lubrication Point>Contact points (x 9) with the Main Frame.
<Lubrication Type>G-71
<Lubrication Amount>φ 1 mm x 1 mm
<Remarks>Use an injector to apply G-71.
AINTENANCE Overview
1.3 Lubricatione type and amount of the grease used to lubricate the printer parts are determined ed on the results of the internal evaluations. Therefore, be sure to apply the cified type and amount of the grease to the specified part of the printer mechanism the following occasion.
Any parts required the lubrication are replaced.
The printer is disassembled/assembled. (If necessary)
Refer to the following figures for t
Figure 6-1. Lubric
� � � � Never use oil or grease other than those specified in this manual. Use of different types of oil or grease may damage the component or give bad influence on the printer function.Never apply larger amount of grease than specified in this manual.
Table 6-1. Specified LubricantType Name EPSON Code Supplier
Grease G-45 1033657 EPSONGrease G-71 1304682 EPSONGrease G-74 1409257 EPSON
Front
Back
Driven Pulley

EPSON WorkForce 600/EPSON Stylus OFFICE TX600FW/BX600FW/EPSON Stylus SX600FW/ME OFFICE 700FW Revision A
M 166Confidential
brication on PF Roller
<Lubrication Point>Contact points (x 31) with the EJ Roller.
<Lubrication Type>G-74
<Lubrication Amount>0.04g/point
<Remarks>Use a brush to apply G-74.
<Lubrication Point>Bearing of the PF Roller.
<Lubrication Type>G-71
<Lubrication Amount>φ 1 mm x around shaft (x 3)
<Remarks>Use an injector to apply G-71.Rotate PF roller when lubricate it with G-71.
PF Roller
AINTENANCE Overview
Figure 6-2. Lubrication on Front Paper Guide (1)
Figure 6-3. Lubrication on Front Paper Guide (2) Figure 6-4. Lu
Front Paper Guide
Lubrication Points
<Lubrication Point>Contact areas (x 2) with the PF Roller.
<Lubrication Type>G-71
<Lubrication Amount>φ 1 mm x 4 mmφ 1 mm x 6 mm
<Remarks>Use an injector to apply G-71.
Front Paper Guide
1
2PF Roller (Left)
PF Roller (Right)
PF Roller

EPSON WorkForce 600/EPSON Stylus OFFICE TX600FW/BX600FW/EPSON Stylus SX600FW/ME OFFICE 700FW Revision A
M 167Confidential
cation on Main Frame (1)
<Lubrication Point>Along the contact areas between the front of the Main Frame and the CR Unit. (x 4: Point A - Point D)
<Lubrication Type>G-71
<Lubrication Amount>φ 2 mm x 380 mm (x 4)
<Remarks>Use an injector to apply G-71.Clean the lubrication points with a cloth beforehand.
ame
t Side Viewer surface of
ain Frame)
t Side Viewer surface of
ain Frame)
AINTENANCE Overview
Figure 6-5. Lubrication on PF Roller Grounding Spring
Figure 6-6. Lubrication on LD Roller Shaft
Figure 6-7. Lubri
<Lubrication Point>Cam A and Cam B of the LD Roller shaft
<Lubrication Type>G-71
<Lubrication Amount>φ 1 mm x around each cam
<Remarks>Use an injector to apply G-71.Rub off excess G-71 with a cotton bud if necessary.
Cam A
Cam B
Cam B
Cam A
Main Fr
Righ(Innthe M
Lubrication Point ( : x 2)
Main Frame
7 mm
2.8 mmA B
Righ(Outthe M
Lubrication Point ( : x 2)
3.5 mm
3.3 mm
C D
Main Frame

EPSON WorkForce 600/EPSON Stylus OFFICE TX600FW/BX600FW/EPSON Stylus SX600FW/ME OFFICE 700FW Revision A
M 168Confidential
uide Rail of the Lower Scanner Housing
<Lubrication Point>On the surface of the Guide Rail of the Lower Scanner Housing.
<Lubrication Type>G-45
<Lubrication Amount>Sufficient quantity
<Remarks>Use a brush to apply G-45.Follow the procedure below.
1. Move the CIS Assy to the right and apply grease on the rail.
2. Move the CIS Assy to the left and apply grease on the rail.
3. If the CIS Assy is contaminated with grease, wipe off the grease with a cloth.
CIS Assy
AINTENANCE Overview
Figure 6-8. Lubrication on Main Frame (2)
Figure 6-9. Lubrication on the G
<Lubrication Point>Along the contact area between the back of the Main Frame and the CR Unit.
<Lubrication Type>G-71
<Lubrication Amount>φ 2 mm x 275 mm
<Remarks>Use an injector to apply G-71.Clean the lubrication point with a cloth beforehand.
Right Side View
3.4 mm
Lubrication Point ( : x 1)
Main Frame
Main Frame
Guide Rail of Lower Scanner Housing
2
1

C H A P T E R
Confidential
7APPENDIX

EPSON WorkForce 600/EPSON Stylus OFFICE TX600FW/BX600FW/EPSON Stylus SX600FW/ME OFFICE 700FW Revision A
A 170Confidential
7.ThFo
PPENDIX Exploded Diagram / Parts List
1 Exploded Diagram / Parts Listis manual does not provide exploded diagrams or parts list.r the information, see SPI (Service Parts Information).